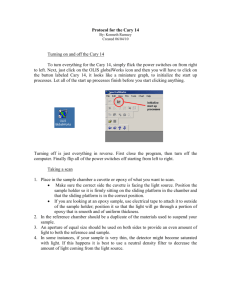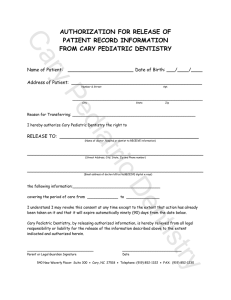Software Manual - Agilent Technologies
advertisement
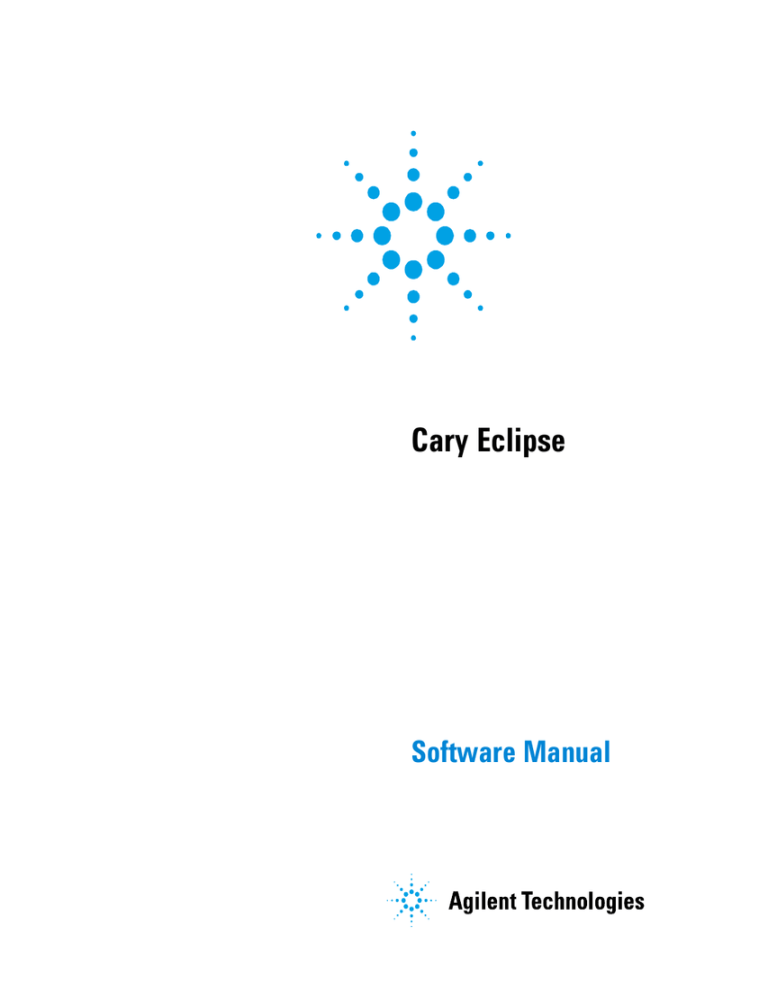
Cary Eclipse Software Manual Notices © Agilent Technologies, Inc. 2000 and 2010 No part of this manual may be reproduced in any form or by any means (including electronic storage and retrieval or translation into a foreign language) without prior agreement and written consent from Agilent Technologies, Inc. as governed by United States and international copyright laws. Manual Part Number 8510175900 Edition Second edition, March 2011 Printed in Australia Agilent Technologies, Inc. Errata Statement NOTICE: This document contains references to Varian. Please note that Varian, Inc. is now part of Agilent Technologies. For more information, go to www.agilent.com/chem. Warranty The material contained in this document is provided “as is,” and is subject to being changed, without notice, in future editions. Further, to the maximum extent permitted by applicable law, Agilent disclaims all warranties, either express or implied, with regard to this manual and any information contained herein, including but not limited to the implied warranties of merchantability and fitness for a particular purpose. Agilent shall not be liable for errors or for incidental or consequential damages in connection with the furnishing, use, or performance of this document or of any information contained herein. Should Agilent and the user have a separate written agreement with warranty terms covering the material in this document that conflict with these terms, the warranty terms in the separate agreement shall control. Technology Licenses The hardware and/or software described in this document are furnished under a license and may be used or copied only in accordance with the terms of such license. Restricted Rights Legend If software is for use in the performance of a U.S. Government prime contract or subcontract, Software is delivered and licensed as “Commercial computer software” as defined in DFAR 252.227-7014 (June 1995), or as a “commercial item” as defined in FAR 2.101(a) or as “Restricted computer software” as defined in FAR 52.227-19 (June 1987) or any equivalent agency regulation or 2 contract clause. Use, duplication or disclosure of Software is subject to Agilent Technologies‟ standard commercial license terms, and nonDOD Departments and Agencies of the U.S. Government will receive no greater than Restricted Rights as defined in FAR 52.227-19(c)(1-2) (June 1987). U.S. Government users will receive no greater than Limited Rights as defined in FAR 52.227-14 (June 1987) or DFAR 252.227-7015 (b)(2) (November 1995), as applicable in any technical data. Safety Notices CAUTION A CAUTION notice denotes a hazard. It calls attention to an operating procedure, practice, or the like that, if not correctly performed or adhered to, could result in damage to the product or loss of important data. Do not proceed beyond a CAUTION notice until the indicated conditions are fully understood and met. WARNING A WARNING notice denotes a hazard. It calls attention to an operating procedure, practice, or the like that, if not correctly performed or adhered to, could result in personal injury or death. Do not proceed beyond a WARNING notice until the indicated conditions are fully understood and met. Cary Eclipse Software Manual Contents Contents 1. Introduction 7 Applications 7 User documentation 9 Conventions 2. Installation 9 11 Computer requirements 12 Check list 13 Changing the monitor resolution 13 Windows Update disk 14 Cary Eclipse software, Help and drivers GPIB driver 14 15 Late breaking news 17 Starting the software 18 Re-installing18 3. Software Overview 19 ADL Shell 20 Advanced Reads20 Align 20 Concentration 21 GLP Administration 21 Cary Eclipse Software Manual 3 Contents Kinetics 21 Lifetimes 22 Scan 22 Simple Reads 22 System Information 23 Validate 23 File name extensions Interface 23 25 Hint text 25 Using the Help 26 Navigating 26 Searching 27 Tracking „favorite‟ topics 29 Printing 29 4. How To… 31 Advanced Reads31 Manually read samples 31 Read samples using the Multicell Holder 36 Concentration 40 Perform a calibration 40 Perform a calibration and manually measure concentrations Perform a calibration and measure concentrations using the Multicell Holder 51 Manually measure concentrations 57 Kinetics 4 62 Cary Eclipse Software Manual 45 Contents Perform a single-wavelength Kinetics run 62 Perform a multi-wavelength, temperature-controlled Kinetics run 67 Perform a temperature-controlled Lifetimes run Scan 73 78 Perform a fluorescence scan 78 Perform a fluorescence scan in Cycle mode 82 Perform a fluorescence scan in Signal-To-Noise mode 87 Perform a bio-/chemi-luminescence scan 91 Perform a bio-/chemi-luminescence scan in Signal-ToNoise mode 95 Perform a phosphorescence scan99 Perform a phosphorescence scan in Cycle mode 105 Perform a phosphorescence scan in Signal-To-Noise mode Simple Reads 110 116 Perform a measurement at a single wavelength 116 Perform measurements at two wavelengths and subtract the result 117 Perform a Validation run 119 E-mail your results 121 5. Troubleshooting 123 Instrument offline 124 Connect button instead of Start 124 Poor display of videos and photographs 125 GLP log does not list some privilege changes 125 Report header and footer not being updated 126 Cary Eclipse Software Manual 5 Contents This page is intentionally left blank. 6 Cary Eclipse Software Manual Introduction 1. Introduction Applications 7 User documentation 9 Applications The Agilent Cary Eclipse instrument runs using the easy-to-use Cary Eclipse software. The Cary Eclipse software consists of various applications, depending on the package ordered (refer to Table 1). A brief description of each application is provided in Table 2. For detailed information about each application, refer to Chapter 3. Table 1 Applications included with each Cary Eclipse software package Package Applications Bio ADL Shell, Advanced Reads, Align, Concentration, GLP Administration, Kinetics, Lifetimes, Scan, Simple Reads, System Information and Validate Conc ADL Shell, Advanced Reads, Align, Concentration, GLP Administration, Scan, Simple Reads, System Information and Validate Scan ADL Shell, Advanced Reads, Align, GLP Administration, Simple Reads, Scan, System Information and Validate Cary Eclipse Software Manual 7 Introduction Table 2. Descriptions of each Cary Eclipse software application NOTE 8 Application Description Page ADL Shell A pre-defined template for writing ADL programs. 20 Advanced Reads For collecting absorbance readings for multiple samples. 20 Align For aligning various instrument lamps and accessories. 20 Concentration For quantitative analysis. 21 GLP Administration For restricting operator access, password-protecting each application. 21 Kinetics For performing time-based measurements. 21 Lifetimes For performing phosphorescence lifetime measurements. 22 Scan For performing wavelength scans. 22 Simple Reads For collecting single wavelength absorbance readings. 22 System Information For entering your company and instrument details for use in reports, and so on. 23 Validate For verifying your system performance. 23 The Cary Eclipse software runs on the Microsoft® Windows® 98 or Windows NT® 4 operating systems. Cary Eclipse Software Manual Introduction User documentation You have been provided with the following documentation to help set up and operate your Cary Eclipse system: A hardware manual, with safety practices and hazards information, instructions for installing and maintaining the components of the Cary Eclipse and troubleshooting information. This software manual, with instructions for installing the Cary Eclipse software, an overview of the software, detailed ‘How To…’ procedures and software-related troubleshooting information. Extensive online Help (provided with the Cary Eclipse software) containing context-sensitive Help, step-by-step instructions for frequently performed analyses and instructions for using any accessories you ordered. Refer to ‘Using the Help’ on Page 26. Conventions The following conventions are used throughout procedures in the documentation: Menus, menu items, buttons and check boxes have been typed in bold. For example, ‘click OK’ and ‘From the Edit menu, choose Copy’. ALL CAPITALS indicate keyboard commands. For example, ‘Press ENTER’ and ‘Press SHIFT+F3’. A Note is used to give advice or information. A Tip is used to give practical hints to help you achieve the best possible performance from your instrument. Cary Eclipse Software Manual 9 Introduction This page is intentionally left blank. 10 Cary Eclipse Software Manual Installation 2. Installation Computer requirements Check list 12 13 Changing the monitor resolution Windows Update disk 13 14 Cary Eclipse software, Help and drivers 14 Late breaking news 17 Starting the software 18 Re-installing 18 This chapter assumes you have already set up the Cary Eclipse instrument. The Cary Eclipse is interfaced to the computer via an IEEE-488 (GPIB) card. Install the Cary Eclipse software first before installing the ISA-GPIB or PCI-GPIB card in your computer. NOTE The Cary Eclipse software runs on the Microsoft Windows 98 or Windows NT 4 operating systems. Cary Eclipse Software Manual 11 Installation Computer requirements The minimum computer configuration represents the absolute minimum on which you can run the software. This computer configuration may be out of manufacture, but you may want to use a computer you already have. The recommended configuration is that which you would buy new. Table 3. Minimum and recommended computer requirements NOTE 12 Minimum Recommended IBM compatible IBM compatible Intel® II (or compatible) 200 MHz processor Intel Pentium II processor 32 MB RAM 64 MB RAM 200 MB free space on hard disk 500 MB free space on hard disk 3.5 in 1.44 MB floppy disk drive 3.5 in 1.44 MB floppy disk drive Video card supporting 800 x 600 pixels resolution, high color (16 bit) mode Video card supporting 800 x 600 pixels resolution, high color (16 bit) mode Super VGA screen Super VGA screen 16x CD drive 24x CD drive 16 bit sound card 16 bit sound card Windows 101 key keyboard Windows 101 key keyboard Microsoft or compatible mouse Microsoft or compatible mouse One spare AT bus 16 bit ISA expansion slot One spare AT bus 16 bit ISA expansion slot Microsoft Windows 98 or Windows NT (including Service Pack 4 or later) Microsoft Windows 98 or Windows NT (including Service Pack 4 or later) Pentium® If you are going to use 3D plotting and presentation, the computer should be equal or better than the recommended configuration. Cary Eclipse Software Manual Installation Check list Use this check list to install the Cary Eclipse software. Step Reference Install a Windows operating system and check that all devices, for example, sound card and CD drive are working. Windows operating system documentation Set the monitor screen resolution to at least 800 x 600 pixels and the color palette to at least High Color. Page 13 Windows NT only: Log on as an Administrator. Windows NT documentation Install the Windows Update disk supplied with the Cary Eclipse software. Page 14 Install the Cary Eclipse Software and Help disks. Page 14 Install the instrument interface card in the computer and connect the computer to the Cary Eclipse instrument. Hardware manual supplied with the instrument Restart the computer. Windows documentation Complete □ □ □ □ □ □ □ Changing the monitor resolution For optimum viewing, your monitor resolution should be set to 800 x 600 pixels (or greater) and High Color (16 bit) (or greater). To set the monitor resolution: 1 Click the Windows Start, Settings and then Control Panel. 2 Double-click the Display icon. 3 From the ‘Display Properties’ dialog box, click the Settings tab. 4 In the ‘Desktop area’ section, drag the sliding bar so that the pixel amount is set to ‘800 by 600 pixels’. (You can set it to a higher resolution if you wish.) 5 In the ‘Color palette’ section, select High color (16 bit). 6 Click OK. At the prompt, which informs you that your settings will be adjusted, click OK again. When asked if you wish to keep the setting, click Yes. 7 You can then exit the Control Panel. Cary Eclipse Software Manual 13 Installation Windows Update disk NOTE The Windows Update disk will ensure that your computer system is capable of running all the features of the online Help. To update your software: 1 NOTE Turn on your computer. If you are using Windows NT, log on as an Administrator or as a user with Administrator privileges. 2 Insert the Windows Update disk into the CD drive. 3 From the Windows Start menu, choose Run. The ‘Run’ dialog box will be displayed. 4 Click Browse and search for your CD drive using the Browse dialog box. 5 Select the file WinUpdate.exe from the root directory of the CD drive. Click Open and then click OK from the ‘Run’ dialog box to start the installation. 6 Follow the prompts on the screen to install the Windows Update disk. Cary Eclipse software, Help and drivers To install the software: 1 NOTE 14 Insert the Cary Eclipse Software disk into the CD drive. Ensure that you are NOT running any Cary WinUV software when you begin installation of the Cary Eclipse software. This includes the System Information icon that may be present on your Windows task bar. Cary Eclipse Software Manual Installation 2 Click Install Cary Eclipse Software from the displayed dialog box. 3 Follow the instructions on the screen. During installation, you will be asked to specify, amongst other things, the drive on which to install the software. When the installation is complete you should have a ‘Cary Eclipse’ program group on the desktop containing a number of icons. The installation also places a ‘Cary Eclipse’ folder in the ‘Start’ > ‘Programs’ menu. NOTE If you are using Windows NT and did not have Administrator privileges, the installation will fail. To successfully complete the installation, log on again as an Administrator and start the installation process again. 4 NOTE Remove the Cary Eclipse Software disk from the CD drive and insert the Cary Eclipse Help disk, as prompted. You will need to insert the Cary Eclipse Help disk into the CD drive each time you want to view videos included in the Help. 5 After successful installation of the software, shut down the computer and install either the Agilent IEEE ISA card into the ISA card slot, or the National Instruments PCI-GPIB card into the PCI slot. GPIB driver The GPIB driver must be manually installed depending on the type of GPIB card (that is, ISA or PCI) and the operating system. To determine whether you have an ISA or a PCI card, take a look at the card. Cards marked with the Agilent logo are ISA_GPIB cards, while cards marked ‘PCI-GPIB’ from National Instruments are PCI-GPIB cards. Cary Eclipse Software Manual 15 Installation Once you have determined the type of card you have, refer to the following instructions that are relevant to your card and operating system. ISA for Windows 98 1 Insert the Cary Eclipse Software disk into the CD drive. From the dialog box displayed at startup, click the Exit button. 2 From the Windows Start menu, point to Settings and choose Control Panel. 3 In the Control Panel window, double-click the Add New Hardware icon. The ‘Add New Hardware Wizard’ is displayed. 4 Click Next to begin the hardware installation process. 5 Click Next again. 6 Select No, I want to select the hardware from a list and then click Next. 7 From the ‘Hardware types’ list, select Other devices and then click Next. 8 Click the Have Disk button. 9 Enter your CD drive letter (for example, ‘D’) and click OK. Follow the instructions on the screen to complete the process. 10 When you are prompted to restart the computer, click Yes. Once you have restarted the computer, you should check that there are no conflicts with other devices. To do this: 1 From the Windows Start menu, point to Settings and choose System. 2 In the ‘System Properties’ dialog box, click the Device Manager tab to display the ‘Device Manager’ page. 3 In the ‘Device’ list, highlight VarianGpibCard and click the Properties button to check for conflicts with other devices. PCI for Windows 98 The driver is automatically installed during software installation. 16 Cary Eclipse Software Manual Installation ISA for Windows NT The driver is automatically installed during software installation. PCI for Windows NT The National instruments driver is automatically installed during software installation. However, it must be re-configured in order to run the Eclipse. 1 After installing the PCI GPIB Card, restart the computer and log on as an Administrator or as a user with Administrator privileges to successfully install the software. 2 From the Windows Start menu, point to Settings and choose Control Panel. 3 In the Control Panel window, double-click the GPIB icon. The GPIB Configuration Utility is displayed. 4 From the list of all the GPIB boards and device names, select GPIB0. 5 Click the Board Type button and from the list that is displayed, select PCI-GPIB. Click OK. 6 Click the Configure button to display the ‘PCI-GPIB Configuration’ dialog box. 7 In the Serial Number drop-down list, select the serial number for the Eclipse board if more than one PCI card is installed. Then click OK. 8 From the ‘GPIB Configuration’ dialog box, click OK to save your changes and exit the utility. Late breaking news Before proceeding further, you should read the Late Breaking News documents supplied with the software. The documents contain the latest release information and important notes. Cary Eclipse Software Manual 17 Installation Starting the software To start the Cary Eclipse software click the Start > Programs > Cary Eclipse and then select the desired application. After the initial Cary Eclipse flash screen appears, the selected application will open (refer to Chapter 3 for information on the available applications). Re-installing To re-install the Cary Eclipse software: NOTE 18 1 Close all Windows applications. 2 Click Start > Control Panel. 3 In the ‘Control Panel’ window, double-click the Add/Remove Programs icon. The ‘Add/Remove Programs Properties’ dialog box will be displayed. 4 Choose Eclipse from the list and then click the Add/Remove button. 5 Follow the prompts to uninstall the software. Select No to all when asked to remove shared files. 6 Insert the Cary Eclipse Software disk into the CD drive and choose Install Software from the displayed window. 7 Follow the instructions to complete the installation. 8 You must restart your computer before running the software. If you are using Windows NT with a PCI GPIB card, re-configure the card as described on Page 17. Cary Eclipse Software Manual Software Overview 3. Software Overview ADL Shell 20 Advanced Reads 20 Align 20 Concentration 21 GLP Administration 21 Kinetics 21 Lifetimes 22 Scan 22 Simple Reads 22 System Information 23 Validate 23 File name extensions Interface 23 25 Using the Help 26 This chapter provides a brief introduction to the Cary Eclipse software to help you familiarize yourself with its use. For more detailed information about the applications and their settings, refer to the extensive online Help (see Page 26 for more information about using the Help). Cary Eclipse Software Manual 19 Software Overview ADL Shell The Applications Development Language (ADL) is a built-in spectroscopy language supplied with the Cary Eclipse software. The ADL Shell gives you a pre-defined template for writing ADL programs. Rather than needing to write the code for basic functions such as graphing and filing, the ADL Shell has a number of these commands already implemented. In other words, you do not have to design your own interface — you can use the ADL Shell to provide the basic functionality and build on that. Advanced Reads The Advanced Reads application can be used to set up and read multiple samples in a single run. The features of the application include: Enables you to find the mean of multiple readings of the sample solution. Enables you to find the mean of multiple sample aliquots of the sample solution. Comprises three data modes — fluorescence, phosphorescence and chemi-/bio-luminescence. Can be used in conjunction with a range of accessories. Align The Align application enables you to perform alignment procedures. For your Cary Eclipse instrument to operate at peak performance, you must ensure that the lamps are correctly aligned in the optical path. Poor lamp alignment or the use of old, failing lamps may decrease the signal-to-noise ratio and adversely affect the performance of your instrument. You must also monitor the lamp usage, as these have a finite lifetime and must be changed on a regular basis. When you notice that your data is becoming ‘noisy’ or you experience a lamp failure error, you will need to change the appropriate lamp. 20 Cary Eclipse Software Manual Software Overview The Align application can also be used to align the Microplate accessory. Concentration The Concentration application is used to determine the concentration of an absorbing sample, using up to a 30-point calibration for quantitative analysis. The application allows you to select from several curve fit types for the calibration: linear, direct linear and quadratic. Based on the fit type selected, it then calculates the coefficients of the fit equation and the correlation coefficient and prints these in the Report area. The concentration values of samples are then obtained by measuring each sample against the calibrated fit equation. The result obtained is the concentration of the sample and can be viewed in the Report area. GLP Administration The GLP Administration application is used to protect the system from unauthorized use, enabling application-specific privileges to be turned on or off by the system administrator. If this application is operational, users will need to be registered, have a user name and a valid password before they can access the various privileges. Kinetics The Kinetics application is used to measure the increase or decrease in emission intensity as a function of time. From this you can obtain an intensity versus time plot. The features of the application include: Calculation of Zero Order, First Order and Second Order reaction rates from intensity versus time data. Selectable time window for calculation. Cary Eclipse Software Manual 21 Software Overview Overlay of the best-fit line on raw data. Auto or manual estimates for the First Order and Second Order Marquardt fitting. Lifetimes The Lifetimes application is used to measure phosphorescence lifetimes, and therefore is only available in phosphorescence mode. The Lifetimes application measures the average amount of time a molecule remains in the excited state following excitation. Where: Lifetimes (time resolved) A + Excitation -> A* A* -> A + Emission It is a time-based measurement (like Kinetics) where the change in intensity is usually due to uni-molecular processes. The shape of the decay curve produced by a Lifetimes measurement is sensitive to the environment that the molecule is in. For this reason, it is often used as a probe technique to determine what the molecule is experiencing. Scan The Scan application enables you to scan samples across a wavelength or wavenumber range and manipulate the collected data. You can choose various display modes for the collected data depending on the type of sample you are measuring and the Cary Eclipse accessories that you are using. Simple Reads The Simple Reads application is used to perform simple fluorescence, phosphorescence and bio/chemi-luminescence readings of samples. In addition, simple mathematical operations can be performed (via the ‘User Collect’ option) on readings performed at multiple wavelengths. 22 Cary Eclipse Software Manual Software Overview System Information The System Information application enables you to control information that is used by all applications such as company details, e-mail host options and the way in which hints are displayed in the various applications. The information stored here is then made available to the reporting functions of all the other applications. For example, if you store your company’s logo in System Information, it can be printed on a report issued from any application. Validate The Validate application enables you to carry out a number of performance tests to verify that the system is performing according to specification. An optional Validation documentation package is also available from Agilent, providing detailed information on the functional specification and development process of the Cary Eclipse system. It also contains detailed DQ/IQ/OQ documentation to assist your initial and on-going validation activities. File name extensions The various Cary Eclipse software files, such as method files, report files and graphic files are saved with a four-letter file name extension that represents the type of file, and the application that created the file. The file name extensions for each file type are: File type File name extension Batch FB** Data FD** Graph Template FG** Methods FM** Report FR** where ** equals the Cary Eclipse application code, used to distinguish between different applications. Cary Eclipse Software Manual 23 Software Overview The application codes are: Application File name extension Advanced Reads **AB Concentration **CN Kinetics **KN Lifetimes **LT Scan **SW Simple Reads **SR Validate **VO For example, a method file from the Concentration application would have the file name extension ‘*.fmcn’. NOTE 24 To allow you to identify the different file types in Windows Explorer, you need to disable the Windows option that hides file name extensions. To do this, choose „Options‟ from the „View‟ menu in Windows Explorer and clear the „Hide MSDOS file name extensions for file types that are registered‟ option on the „View‟ page. Cary Eclipse Software Manual Software Overview Interface A typical Cary Eclipse screen is as follows: Hint text You can obtain ‘Hint text’ for a particular control or field by positioning the pointer over the control/field name for a short time. After a short delay, a brief hint will appear describing what the control or field does. If you hold the pointer over a numeric entry field, the valid range for that field will appear. If these hints do not appear, choose ‘Hints’ from the ‘View’ menu to enable them. Conversely, if the hint text is enabled and you wish to turn it off, choose ‘Hints’ from the ‘View’ menu. NOTE You can alter the properties of the hints, such as the length of the delay before hints appear, on the „Hints‟ page in the System Information application. Cary Eclipse Software Manual 25 Software Overview Using the Help The Cary Eclipse software includes extensive online Help, which should be your primary source of information on how to use your Cary Eclipse system. It contains descriptions of the various windows, dialog boxes and fields that make up the software, as well as step-bystep instructions to help you perform various tasks. It also includes ‘Tips and Tricks’, ‘Troubleshooting’ and ‘Contacts’ sections in case you encounter difficulties using the software. Since the Help system is so extensive, it is advisable to familiarize yourself with the contents of the Help by viewing the Help Home page. There are a number of ways to open the Help Home page: Click the Windows ‘Start’ button, ‘(All) Programs’, ‘Cary Eclipse’, ‘Cary Eclipse Help’. Double-click the ‘Cary Eclipse’ folder on the desktop and doubleclick ‘Cary Eclipse Help’. Click ‘Help Topics’ on the ‘Help’ menu when in an application to go to the Help Home page. You can also make the Help open on the appropriate page containing information relevant to the currently open application or dialog box: Click ‘(Application) Help’ (for example, ‘Scan Help’) on the ‘Help’ menu when in an application to go to the Home page for that application. Click the ‘Help’ button on a dialog box to go to information about that dialog box. Press F1 to go to information about the current dialog box. Navigating You can move around the Help using the ‘Contents’ on the left of the Help window. NOTE 26 To display the Contents, click the „Show‟ button at the top of the Help window. Cary Eclipse Software Manual Software Overview The Contents sections are accessed by clicking the icons and associated text: To expand/contract a section in the Contents list, double-click the ‘folder’ icon for that section, or click the ‘+’/’-’ symbol next to the icon. To display a topic, click the text associated with that topic. The topics in the Help are often hyperlinked to other related information. To return to the previous topic after clicking a hyperlink, click the ‘Back’ button at the top of the Help window. Searching You can quickly search the Help system for specific information using key words. To search for information on a particular subject: 1 Click the Search tab (next to the ‘Contents’ tab). 2 Type the word(s) you want to search for and click the List Topics button or press RETURN to list all the relevant pages containing the search word. The number of topics found will be displayed. You can view the topics in alphabetical order by clicking ‘Title’ at the top of the list, or in the order they appear in the Help by clicking ‘Rank’. 3 Select the desired topic from the list and then click the Display button. Alternatively, double-click the topic. All occurrences of the key word will be highlighted. 4 If this does not provide the information you require, enter a more specific word or additional words in the key words field and try again. Click the right arrow symbol to the right of the keywords field and select any of these words AND, OR, NEAR and NOT to place between your keywords. Cary Eclipse Software Manual 27 Software Overview TIP Another way to narrow your search is to use the check boxes at the bottom of the Search page. For example, selecting „Search titles only‟ will only list those Help topics containing the key word in the title. Within a page You can skip to a section of interest in a Help page by searching for a relevant word. To find a key word within a Help page: 28 1 Click anywhere on the Help page. 2 Press CONTROL+F to open the ‘Find’ dialog box. 3 In the ‘Find what:’ field, enter the word you wish to look for. 4 If required, limit the Find by selecting an option such as ‘Match case’. (This option will only find the words that appear in the same letter case (for example, all lower case) as the entered key word. 5 Select the Direction of the Find. Select ‘Up’ to search for the key word from the bottom of the page upwards, or ‘Down’ to start the Find from the top of a page. 6 Click the Find Next button or press ENTER to begin the Find. The first occurrence of the designated word will be highlighted. 7 Click the Find Next button or press ENTER repeatedly to jump to other occurrences of the key word. When all instances of the word have been found, the message ‘Finished searching the document’ will be displayed. Cary Eclipse Software Manual Software Overview Tracking „favorite‟ topics You can keep a list of useful Help topics using the ‘Favorites’ option. If you come across a topic you may wish to refer to again: 1 Click the Favorites tab. The title of the page currently visible will be present in the ‘Current topic:’ field at the bottom of this tab. 2 Click the Add button to include this topic to the Favorites list. If you would like to view this page later on, you can simply click the ‘Favorites’ tab and highlight the topic of interest by clicking it, then click the ‘Display’ button. (Alternatively, double-click the topic.) If a topic is no longer required in the Favorites list, highlight it then click the ‘Remove’ button. Printing You can print one or more Help topics for a particular application. To obtain a printed copy of the current Help page: 1 Click the Print button at the top of the Help window. The ‘Print’ dialog box will be displayed. 2 Click Print. To obtain a hard copy of multiple Help pages: 1 Right-click on the topic in the ‘Contents’ page, and choose Print. 2 Click Print the selected heading and all sub-topics. Cary Eclipse Software Manual 29 Software Overview This page is intentionally left blank. 30 Cary Eclipse Software Manual How To 4. How To Advanced Reads 31 Concentration 40 Kinetics 62 Perform a temperature-controlled Lifetimes run 73 Scan 78 Simple Reads 116 Perform a Validation run 119 E-mail your results 121 This chapter provides step-by-step instructions on how to perform common operating procedures using your Cary Eclipse instrument and various software applications. For more detailed information on the software applications or your Cary Eclipse instrument, refer to the extensive online Help (see Page 26 for information on using the Help). Advanced Reads The following Advanced Reads procedures are described: Manually reading samples Reading samples using the Multicell Holder Manually read samples This procedure demonstrates how to perform a fluorescence read using no accessories. Follow the steps, adjusting them to meet the requirements of your particular data collection. Cary Eclipse Software Manual 31 How To To perform a fluorescence read: 1 Start the Advanced Reads application Click the Windows Start button, Programs, Cary Eclipse and then choose Advanced Reads. The Advanced Reads application will open. NOTE If you are running a GLP system, you may be prompted to enter a password before accessing the Advanced Reads application. 2 Set up the data collection parameters Setup dialog box Click Setup to display the ‘Setup’ dialog box and specify the parameters for a new method. 3 Set up instrument parameters Setup dialog box | Cary page NOTE a In the ‘Data mode’ field set the ‘Mode’ to Fluorescence. b In the ‘Ex. Wavelength’ field, set the wavelength of the excitation monochromator, which is the wavelength value at which you want to excite your sample. c In the ‘Em. Wavelength’ field set the wavelength of the emission monochromator, which is the wavelength value at which your sample emits. d Set the slit width of the excitation monochromator. As a general rule, at a fixed emission slit width, increasing the excitation slit width will result in an increase in the fluorescence excitation intensity. e 32 Set the slit width of the emission monochromator. Cary Eclipse Software Manual How To NOTE As a general rule, at a fixed excitation slit width, a two-fold increase in the emission slit width will result in a four-fold increase in the emission intensity. Accordingly, a two-fold decrease in the emission slit width will result in a fourfold decrease in the emission intensity. f 4 In the ‘Ave. (averaging) Time’ field, enter the required value. A good starting point is 0.1 seconds. Set up the filter and voltage options Setup dialog box | Options page 5 a Click the Options tab. The ‘Options’ page will be displayed. b Set the ‘Excitation filter’ for the concentration measurement. It is recommended that you set the filter to Auto (the default setting). This will automatically move the filter wheel to the appropriate position for the selected excitation wavelength. c Set the ‘Excitation filter’ and the ‘Emission filter’ for the concentration measurement. In order to minimize steps in the spectra, it is recommended that you set the filter to Open (the default setting). d Set the ‘PMT Detector Voltage’. The setting you choose will depend upon your sample. For example, a ‘Low’ setting is recommended for highly-emitting samples, while a ‘High’ setting is recommended for low-emitting samples. Make sure that no accessories are selected Setup dialog box | Accessories page Click the Accessories tab and ensure that no accessories are selected. 6 Set up your samples Setup dialog box | Samples page a Click the Samples tab to display the ‘Samples’ page. This page enables you to enter a list of sample names that will be used during your analysis. Cary Eclipse Software Manual 33 How To b Enter the number of samples that you are going to use in the ‘No. of Samples’ field. The table below this field will expand or contract to match your choice. c In the ‘Sample names’ table, enter the name of each sample. You can enter up to 20 characters for each name. If you would like the samples to have the same name with a different numeric extension, enter the name in the first sample position and then click the ‘Increment’ button. 7 Set up reporting and printing requirements Setup dialog box | Reports page NOTE a Click the Reports tab. The ‘Reports’ page will be displayed. You can use this page to specify your reporting requirements for this method. b Enter your name in the ‘Name’ field. c Optional: Enter a comment relating to your experiment in the ‘Comment’ field. d Set up your report style by selecting the appropriate check boxes under ‘Options’. For example, select: ‘Auto Print’ to automatically obtain a printout of your report. ‘Parameters’ to include your experimental parameters in the report. If „Auto Print‟ is selected, the system will send the report information to the specified printer as well as the Report area. However if „Auto Print‟ is not selected, the report will only be sent to the Report area. 8 Set up storage of collected data Setup dialog box | Auto Store page 34 a Click the Auto Store tab. The ‘Auto Store’ page will be displayed. b Set the ‘Storage’ option to Off. The method, collected data and report will not be automatically saved. However, you can manually save it all at the end of the collection. Cary Eclipse Software Manual How To 9 Set up visual system monitoring Select the Show Status Display check box on any of the ‘Setup’ pages to display various information fields on your current reaction. 10 Finish setup Once you are satisfied with your method setup, click OK to confirm any changes you have made and close the ‘Setup’ dialog box. 11 Zero the instrument a Place a blank in the sample compartment. b From the Advanced Reads application window, click Zero to zero the system. 12 Read the samples a Click the Start button. The ‘Sample Selection’ dialog box will be displayed. b Ensure that the samples you wish to read are in the ‘Selected for Analysis’ list and click OK. c The ‘Present Sample’ dialog box will be displayed to prompt you to place the appropriate sample in the sample compartment. Click OK to read the sample. (If replicates have been nominated, the result is reported after the final sample replicate is read.) d Repeat c for the remaining samples. 13 Save your data a From the File menu, choose Save Data As. The ‘Save As’ dialog box will be displayed. b Enter the ‘File name’ for this read. c Click Save. The data will be stored as a method file. Cary Eclipse Software Manual 35 How To Read samples using the Multicell Holder This procedure demonstrates how to read samples using the Multicell Holder accessory. Follow the steps, adjusting them to meet the requirements of your particular data collection. To read samples using the Multicell Holder: 1 Start the Advanced Reads application Click the Windows Start button, Programs, Cary Eclipse and then choose Advanced Reads. The Advanced Reads application will open. NOTE If you are running a GLP system, you may be prompted to enter a password before accessing the Advanced Reads application. 2 Set up the data collection parameters Setup dialog box Click Setup to display the ‘Setup’ dialog box and specify the parameters for a new method. 3 Set up instrument parameters Setup dialog box | Cary page NOTE a In the ‘Data mode’ field, Set the ‘Mode’ to Fluorescence. b In the ‘Ex. Wavelength’ field, set the wavelength of the excitation monochromator, which is the wavelength value at which you want to excite your sample. c In the ‘Em. Wavelength’ field, set the wavelength of the emission monochromator, which is the wavelength value at which your sample emits. d Set the slit width of the excitation monochromator. As a general rule, at a fixed emission slit width, increasing the excitation slit width will result in an increase in the fluorescence excitation intensity. e 36 Set the slit width of the emission monochromator. Cary Eclipse Software Manual How To NOTE As a general rule, at a fixed excitation slit width, a two-fold increase in the emission slit width will result in a four-fold increase in the emission intensity. Accordingly, a two-fold decrease in the emission slit width will result in a fourfold decrease in the emission intensity. f 4 In the ‘Ave. (averaging) Time’ field, enter the required value. A good starting point is 0.1 seconds. Set up the filter and voltage options Setup dialog box | Options page 5 a Click the Options tab. The ‘Options’ page will be displayed. b Set the ‘Excitation filter’ for the concentration measurement. It is recommended that you set the filter to Auto (the default setting). This will automatically move the filter wheel to the appropriate position for the selected excitation wavelength. c Set the ‘Excitation filter’ and the ‘Emission filter’ for the concentration measurement. In order to minimize steps in the spectra, it is recommended that you set the filter to Open (the default setting). d Set the ‘PMT Detector Voltage’. The setting you choose will depend upon your sample. For example, a ‘Low’ setting is recommended for highly-emitting samples, while a ‘High’ setting is recommended for low-emitting samples. Set up the Multicell Holder accessory Setup dialog box | Accessories page a Click the Accessories tab to display the ‘Accessories’ page. b Select the Multicell Holder check box to enable the accessory. c Ensure that you have this accessory installed before starting the run. d In the ‘Cell Holder’ diagram, select the cells you require. e Select the Multi Zero check box to enable the ‘Multi Zero’ facility. Cary Eclipse Software Manual 37 How To f 6 Make sure that no other accessories are selected on this page. Set up your samples ‘Setup dialog box | Samples page a Click the Samples tab to display the ‘Samples’ page. This page enables you to enter a list of sample names that will be used during your analysis. b Enter the number of samples that you are going to use in the ‘No. of Samples’ field. The table below this field will expand or contract to match your choice. c In the ‘Sample names’ table, enter the name of each sample. You can enter up to 20 characters for each name. If you would like the samples to have the same name with a different numeric extension, enter the name in the first sample position and then click the ‘Increment’ button. 7 Set up reporting and printing requirements Setup dialog box | Reports page NOTE 38 a Click the Reports tab. The ‘Reports’ page will be displayed. You can use this page to specify your reporting requirements for this method. b Enter your name in the ‘Name’ field. c Optional: Enter a comment relating to your experiment in the ‘Comment’ field. d Set up your report style by selecting the appropriate check boxes under ‘Options’. For example, select: ‘Auto Print’ to automatically obtain a printout of your report. ‘Parameters’ to include your experimental parameters in the report. If „Auto Print‟ is selected, the system will send the report information to the specified printer as well as the Report area. However, if „Auto Print‟ is not selected, the report will only be sent to the Report area. Cary Eclipse Software Manual How To 8 Set up storage of collected data Setup dialog box | Auto Store page 9 a Click the Auto Store tab. The ‘Auto Store’ page will be displayed. b Set the ‘Storage’ option to Off. The method, collected data and report will not be automatically saved. However, you can manually save it all at the end of the collection. Set up visual system monitoring Select the Show Status Display check box on any of the ‘Setup’ pages to display various information fields on your current reaction. 10 Finish setup Once you are satisfied with your method setup, click OK to confirm any changes you have made and close the ‘Setup’ dialog box. 11 Zero the instrument a Place a blank in the sample compartment. b From the Advanced Reads application window, click Zero to zero the system. 12 Read the samples a Click the Start button or choose Start from the Commands menu. The ‘Sample Selection’ dialog box will be displayed. b Select the samples to be used in the analysis. By default, all samples are selected. c Click OK to close The ‘Sample Selection’ dialog box. d The ‘Cell Loading Guide’ dialog box will be displayed. Load your samples as indicated, then click OK to start reading the samples. If additional ‘Cell Loading Guide’ dialog boxes are displayed, continue to load your samples as indicated and click ‘OK’ to continue loading the samples. The Cary Eclipse will measure the samples. Cary Eclipse Software Manual 39 How To Concentration The following Concentration procedures are described: Performing a calibration Performing a calibration and manually measuring concentrations Performing a calibration and measuring concentrations using the Multicell Holder Manually measuring concentrations Perform a calibration This procedure demonstrates how to perform and store a fluorescence multi-standard calibration, without measuring any sample concentrations. Follow the steps, adjusting them to meet the requirements of your particular data collection. To perform a calibration: 1 Start the Concentration application Click the Windows Start button, Programs, Cary Eclipse and then choose Concentration. The Concentration application will open. NOTE If you are running a GLP system, you may be prompted to enter a password before accessing the Concentration application. 2 Set up data collection parameters Setup dialog box Click Setup to display the ‘Setup’ dialog box and specify the parameters for a new method. 3 Set up instrument parameters Setup dialog box | Cary page a 40 In the ‘Data mode’ field, set the ‘Mode’ to Fluorescence. Cary Eclipse Software Manual How To NOTE b In the ‘Ex. Wavelength’ field, set the wavelength of the excitation monochromator, which is the wavelength value at which you want to excite your sample. c In the ‘Em. Wavelength’ field, set the wavelength of the emission monochromator, which is the wavelength value at which your sample emits. d Set the slit width of the excitation monochromator. As a general rule, at a fixed emission slit width, increasing the excitation slit width will result in an increase in the fluorescence excitation intensity. e NOTE Set the slit width of the emission monochromator. As a general rule, at a fixed excitation slit width, a two-fold increase in the emission slit width will result in a four-fold increase in the emission intensity. Accordingly, a two-fold decrease in the emission slit width will result in a fourfold decrease in the emission intensity. f 4 In the ‘Ave. (averaging) Time’ field, enter the required value. A good starting point is 0.1 seconds. Set up the display, filter and voltage options Setup dialog box | Options page a Click the Options tab. The ‘Options’ page will be displayed. b Enter the minimum and maximum ‘Y values’ to be displayed on the graph axis during the data collection. c Set the ‘Excitation filter’ for the concentration measurement. It is recommended that you set the filter to Auto (the default setting). This will automatically move the filter wheel to the appropriate position for the selected excitation wavelength. d Set the ‘Excitation filter’ and the ‘Emission filter’ for the concentration measurement. In order to minimize steps in the spectra, it is recommended that you set the filter to Open (the default setting). Cary Eclipse Software Manual 41 How To e 5 Set the EHT or sample detector PMT. The setting you choose will depend upon your sample. For example, a ‘Low’ setting is recommended for highly-emitting samples, while a ‘High’ setting is recommended for low-emitting samples. Make sure that no accessories are selected Setup dialog box | Accessories page Click the Accessories tab and en sure that no accessories are selected. 6 Set up the calibration Setup dialog box | Standards page 7 a Click the Standards tab to access the ‘Standards’ page where you can set up the standards and their parameters associated with the data collection. b Set the appropriate ‘Units’ for your standards for reporting purposes. c In the ‘Standards’ field, enter the number of standards that you are using in your calibration. The table below this field will expand or contract to match your choice. d In the ‘Standards’ table, enter the concentration of each standard in the ‘Conc.’ column. e Select the type of curve fitting required for your calibration under ‘Fit Type’. f Enter the required R2 value or correlation coefficient in the ‘Min R2’ field. The closer the number is to 1.000 the better the fit. Typically, 0.95 is used. Set up your samples Setup dialog box | Samples page As this is a calibration only, set the ‘No. of Samples’ field to ‘0’. 8 Set up reporting and printing requirements Setup dialog box | Reports page 42 a Click the Reports tab to display the ‘Reports’ page, where you can specify your reporting requirements for this method. b Enter your name in the ‘Name’ field. Cary Eclipse Software Manual How To NOTE c Optional: Enter a comment relating to your experiment in the ‘Comment’ field. d Set up your report style by selecting the appropriate check boxes under ‘Options’. For example, select: ‘Auto Print’ to automatically obtain a printout of your report. ‘Parameters’ to include your experimental parameters in the report. ‘Graph’ to include a calibration graph in the generated report. If „Auto Print‟ is selected, the system will send the report information to the specified printer as well as the Report area. However if „Auto Print‟ is not selected, the report will only be sent to the Report area and can be viewed by choosing „Report‟ from the „View‟ menu. 9 Set up storage of collected data Setup dialog box | Auto Store page a Click the Auto Store tab to display the ‘Auto Store’ page. b Set the ‘Storage’ option to Off. The method (with calibration), collected data and report will not be automatically saved. However, you can manually save it all at the end of the collection. c Select the ‘Auto Convert’ option you require. If you select ‘ASCII (csv)’ or ‘ASCII (csv) with log’, at the end of the data collection the system will automatically generate a report and store the data both in the Cary Eclipse format as well as ASCII XY pairs format. The data file will be saved in the current folder. 10 Set up visual system monitoring Select the Status Display check box on any of the ‘Setup’ pages to display various information fields on your current reaction. 11 Finish setup Once you are satisfied with your method setup, click OK to confirm any changes you have made and clear the ‘Setup’ dialog box. Cary Eclipse Software Manual 43 How To 12 Zero the instrument a From the Concentration application window, click the Zero button to zero the system. Alternatively, choose Zero from the Commands menu. The ‘Zero’ dialog box will be displayed. b Place a blank in the sample compartment and click OK. 13 Perform the calibration TIP NOTE a Click the Start button or choose Start from the Commands menu. The ‘Standard/Sample Selection’ dialog box will be displayed. b Select the standards and samples to be used in the analysis. By default, all standards are selected. If you accidentally included samples on the „Samples‟ page, highlight them and use the arrow keys to move them to the „Solutions Available‟ list so they will not be read. c Click OK to close The ‘Standard/Sample Selection’ dialog box. d The ‘Present Standard’ dialog box will be displayed to prompt you to place the appropriate standard in the sample compartment. Click OK to measure the standard. e Repeat Step d until you have measured all the standards. The Cary Eclipse will calculate the calibration and the correlation coefficient. If the set correlation coefficient (R2) value is not met, the Cary Eclipse will prompt you with „Min R2 test failed‟. 14 Save your calibration 44 a Once the run is finished, choose Save As from the File menu. b Enter a ‘File name’ for this Concentration run. c Click Save and save the method with the calibration as a Method (*.fmcn) file. Cary Eclipse Software Manual How To Perform a calibration and manually measure concentrations This procedure demonstrates how to perform a fluorescence multistandard calibration and measure sample concentrations using no accessories. Follow the steps, adjusting them to meet the requirements of your particular data collection. To perform a calibration and manually measure concentrations: 1 Start the Concentration application Click the Windows Start button, Programs, Cary Eclipse and then choose Concentration. The Concentration application will open. NOTE If you are running a GLP system, you may be prompted to enter a password before accessing the Concentration application. 2 Set up data collection parameters Setup dialog box Click Setup to display the ‘Setup’ dialog box and specify the parameters for a new method. 3 Set up instrument parameters Setup dialog box | Cary page NOTE a In the ‘Data mode’ field, set the ‘Mode’ to Fluorescence. b In the ‘Ex. Wavelength’ field, set the wavelength of the excitation monochromator, which is the wavelength value at which you want to excite your sample. c In the ‘Em. Wavelength’ field, set the wavelength of the emission monochromator, which is the wavelength value at which your sample emits. d Set the slit width of the excitation monochromator. As a general rule, at a fixed emission slit width, increasing the excitation slit width will result in an increase in the fluorescence excitation intensity. Cary Eclipse Software Manual 45 How To e NOTE Set the slit width of the emission monochromator. As a general rule, at a fixed excitation slit width, a two-fold increase in the emission slit width will result in a four-fold increase in the emission intensity. Accordingly, a two-fold decrease in the emission slit width will result in a fourfold decrease in the emission intensity. f 4 In the ‘Ave. (averaging) Time’ field, enter the required value. A good starting point is 0.1 seconds. Set up the display, filter and voltage options Setup dialog box | Options page 5 a Click the Options tab. The ‘Options’ page will be displayed. b Enter the minimum and maximum ‘Y values’ to be displayed on the graph axis during the data collection. c Set the ‘Excitation filter’ for the concentration measurement. It is recommended that you set the filter to Auto (the default setting). This will automatically move the filter wheel to the appropriate position for the selected excitation wavelength. d Set the ‘Excitation filter’ and the ‘Emission filter’ for the concentration measurement. In order to minimize steps in the spectra, it is recommended that you set the filter to Open (the default setting). e Set the EHT or sample detector PMT. The setting you choose will depend upon your sample. For example, a ‘Low’ setting is recommended for highly-emitting samples, while a ‘High’ setting is recommended for low-emitting samples. Make sure that no accessories are selected Setup dialog box | Accessories page Click the Accessories tab and ensure that no accessories are selected. 46 Cary Eclipse Software Manual How To 6 Set up the calibration Setup dialog box | Standards page 7 a Click the Standards tab to access the ‘Standards’ page where you can set up the standards and their parameters associated with the data collection. b Set the appropriate ‘Units’ for your standards for reporting purposes. c In the ‘Standards’ field, enter the number of standards that you are using in your calibration. The table below this field will expand or contract to match your choice. d In the ‘Standards’ table, enter the concentration of each standard in the ‘Conc.’ column. e Select the type of curve fitting required for your calibration under ‘Fit Type’. f Enter the required R2 value or correlation coefficient in the ‘Min R2’ field. The closer the number is to 1.000 the better the fit. Typically, 0.95 is used. Set up your samples Setup dialog box | Samples page a Click the Samples tab to display the ‘Samples’ page. This page enables you to enter a list of sample names that will be used during your analysis. b Enter the number of samples that you are going to use in the ‘No. of Samples’ field. The table below this field will expand or contract to match your choice. c In the ‘Sample names’ table, enter the name of each sample. You can enter up to 20 characters for each name. If you would like the samples to have the same name with a different numeric extension, enter the name in the first sample position and then click the ‘Increment’ button. 8 Set up weight and volume correction a Select the Weight/Volume Corrections check box. Cary Eclipse Software Manual 47 How To 9 b Enter the theoretical sample weight in the ‘Method Weight’ field. This is the weight of the sample specified in your method. (The Actual Weight is entered for each sample in the ‘Sample Names’ list.) c Enter the units in the ‘Weight Units’ field. d Enter the theoretical sample volume in the ‘Method Volume’ field. This is the volume to which the method tells you to make the sample. (The Actual Volume is entered for each sample in the ‘Sample Names’ list.) e Enter the units in the ‘Volume Units’ field. f In the ‘Sample Names’ table, enter the ‘Actual Weight’ and ‘Actual Volume’ for each sample. Set up reporting and printing requirements Setup dialog box | Reports page NOTE 48 a Click the Reports tab to display the ‘Reports’ page, where you can specify your reporting requirements for this method. b Enter your name in the ‘Name’ field. c Optional: Enter a comment relating to your experiment in the ‘Comment’ field. d Set up your report style by selecting the appropriate check boxes under ‘Options’. For example, select: ‘Auto Print’ to automatically obtain a printout of your report. ‘Parameters’ to include your experimental parameters in the report. ‘Graph’ to include a calibration graph in the generated report. If „Auto Print‟ is selected, the system will send the report information to the specified printer as well as the Report area. However if „Auto Print‟ is not selected, the report will only be sent to the Report area and can be viewed by choosing „Report‟ from the „View‟ menu. Cary Eclipse Software Manual How To 10 Set up storage of collected data Setup dialog box | Auto Store page a Click the Auto Store tab to display the ‘Auto Store’ page. b Set the ‘Storage’ option to Off. The method (with calibration), collected data and report will not be automatically saved. However, you can manually save it all at the end of the collection. c Select the ‘Auto Convert’ option you require. If you select ‘ASCII (csv)’ or ‘ASCII (csv) with log’, at the end of the data collection the system will automatically generate a report and store the data both in the Cary Eclipse format as well as ASCII XY pairs format. The data file will be saved in the current folder. 11 Set up visual system monitoring Select the Status Display check box on any of the ‘Setup’ pages to display various information fields on your current reaction. 12 Finish setup Once you are satisfied with your method setup, click OK to confirm any changes you have made and close the ‘Setup’ dialog box. 13 Zero the instrument a From the Concentration application window, click the Zero button to zero the system. Alternatively, choose Zero from the Commands menu. The ‘Zero’ dialog box will be displayed. b Place a blank in the sample compartment and click OK. 14 Perform the calibration a Click the Start button or choose Start from the Commands menu. The ‘Standard/Sample Selection’ dialog box will be displayed. b Select the standards and samples to be used in the analysis. By default, all standards and samples are selected. c Click OK to close The ‘Standard/Sample Selection’ dialog box. Cary Eclipse Software Manual 49 How To NOTE d The ‘Present Standard’ dialog box will be displayed to prompt you to place the appropriate standard in the sample compartment. Click OK to measure the standard. e Repeat Step d until you have measured all the standards. The Cary Eclipse will calculate the calibration and the correlation coefficient. If the set correlation coefficient (R2) value is not met, the Cary Eclipse will prompt you with „Min R2 test failed‟. When you click „OK‟, the Cary Eclipse will then prompt you with „There is no valid calibration. Proceed in Intensity (a.u.)?‟ If you click „Cancel‟, the Concentration run will finish. If you click „OK‟, the Cary Eclipse will measure the intensity of any presented samples, but will not generate a concentration. 15 Measure sample concentration a Once all the standards have been read, the ‘Present Sample’ dialog box will be displayed to prompt you to place the appropriate sample in the sample compartment. Click OK to measure the sample and calculate its concentration. (If replicates have been nominated, then the concentration is calculated after the final sample replicate is read.) b Repeat Step a for the remaining samples. 16 Save your data 50 a Once the run is finished, choose Save As from the File menu. b Enter a ‘File name’ for this Concentration run. c Click Save. The collected data will be stored as a Batch file. Cary Eclipse Software Manual How To Perform a calibration and measure concentrations using the Multicell Holder This procedure demonstrates how to perform a fluorescence multistandard calibration and measure sample concentrations using the Multicell Holder. Follow the steps, adjusting them to meet the requirements of your particular data collection. To perform a calibration and measure concentrations using the Multicell Holder: 1 Start the Concentration application Click the Windows Start button, Programs, Cary Eclipse and then choose Concentration. The Concentration application will open. NOTE If you are running a GLP system, you may be prompted to enter a password before accessing the Concentration application. 2 Set up data collection parameters Setup dialog box Click Setup to display the ‘Setup’ dialog box and specify the parameters for a new method. 3 Set up instrument parameters Setup dialog box | Cary page a In the ‘Data mode’ field, set the ‘Mode’ to Fluorescence. b In the ‘Ex. Wavelength’ field, set the wavelength of the excitation monochromator, which is the wavelength value at which you want to excite your sample. c In the ‘Em. Wavelength’ field, set the wavelength of the emission monochromator, which is the wavelength value at which your sample emits. d Set the slit width of the excitation monochromator. Cary Eclipse Software Manual 51 How To NOTE As a general rule, at a fixed emission slit width, increasing the excitation slit width will result in an increase in the fluorescence excitation intensity. e NOTE Set the slit width of the emission monochromator. As a general rule, at a fixed excitation slit width, a two-fold increase in the emission slit width will result in a four-fold increase in the emission intensity. Accordingly, a two-fold decrease in the emission slit width will result in a fourfold decrease in the emission intensity. f 4 In the ‘Ave. (averaging) Time’ field, enter the required value. A good starting point is 0.1 seconds. Set up the display, filter and voltage options Setup dialog box | Options page 5 a Click the Options tab. The ‘Options’ page will be displayed. b Enter the minimum and maximum ‘Y values’ to be displayed on the graph axis during the data collection. c Set the ‘Excitation filter’ for the concentration measurement. It is recommended that you set the filter to Auto (the default setting). This will automatically move the filter wheel to the appropriate position for the selected excitation wavelength. d Set the ‘Excitation filter’ and the ‘Emission filter’ for the concentration measurement. In order to minimize steps in the spectra, it is recommended that you set the filter to Open (the default setting). e Set the EHT or sample detector PMT. The setting you choose will depend upon your sample. For example, a ‘Low’ setting is recommended for highly-emitting samples, while a ‘High’ setting is recommended for low-emitting samples. Set up the Multicell Holder accessory Setup dialog box | Accessories page a 52 Click the Accessories tab to display the ‘Accessories’ page. Cary Eclipse Software Manual How To 6 b Select the Multicell Holder check box to enable the accessory. c Ensure that you have this accessory installed before starting the run. d On the ‘Cell Holder’ diagram, select the cells you require. e Select the Multi Zero check box to enable the ‘Multi Zero’ facility. f Make sure that no other accessories are selected on this page. Set up the calibration Setup dialog box | Standards page 7 a Click the Standards tab to access the ‘Standards’ page where you can set up the standards and their parameters associated with the data collection. b Set the appropriate ‘Units’ for your standards for reporting purposes. c Select ‘Replicates’ or ‘Std Averaging’ if required, and enter the appropriate number. d In the ‘Standards’ field, enter the number of standards that you are using in your calibration. The table below this field will expand or contract to match your choice. e In the ‘Standards’ table, enter the concentration of each standard in the ‘Conc.’ column. f Select the type of curve fitting required for your calibration under ‘Fit Type’. g Enter the required R2 value or correlation coefficient in the ‘Min R2’ field. The closer the number is to 1.000 the better the fit. Typically, 0.95 is used. Set up your samples Setup dialog box | Samples page a Click the Samples tab to display the ‘Samples’ page. This page enables you to enter a list of sample names that will be used during your analysis. Cary Eclipse Software Manual 53 How To b Enter the number of samples that you are going to use in the ‘No. of Samples’ field. The table below this field will expand or contract to match your choice. c In the ‘Sample names’ table, enter the name of each sample. You can enter up to 20 characters for each name. If you would like the samples to have the same name with a different numeric extension, enter the name in the first sample position and then click the ‘Increment’ button. 8 9 Set up weight and volume correction a Select the Weight/Volume Corrections check box. b Enter the theoretical sample weight in the ‘Method Weight’ field. This is the weight of the sample specified in your method. (The Actual Weight is entered for each sample in the ‘Sample Names’ list.) c Enter the units in the ‘Weight Units’ field. d Enter the theoretical sample volume in the ‘Method Volume’ field. This is the volume to which the method tells you to make the sample. (The Actual Volume is entered for each sample in the ‘Sample Names’ list.) e Enter the units in the ‘Volume Units’ field. f In the ‘Sample Names’ table, enter the ‘Actual Weight’ and ‘Actual Volume’ for each sample. Set up reporting and printing requirements Setup dialog box | Reports page 54 a Click the Reports tab to display the ‘Reports’ page, where you can specify your reporting requirements for this method. b Enter your name in the ‘Name’ field. c Optional: Enter a comment relating to your experiment in the ‘Comment’ field. d Set up your report style by selecting the appropriate check boxes under ‘Options’. For example select: ‘Auto Print’ to automatically obtain a printout of your report. ‘Parameters’ to include your experimental parameters in the report. Cary Eclipse Software Manual How To NOTE ‘Graph’ to include a calibration graph in the generated report. If „Auto Print‟ is selected, the system will send the report information to the specified printer as well as the Report area. However if „Auto Print‟ is not selected, the report will only be sent to the Report area and can be viewed by choosing „Report‟ from the „View‟ menu. 10 Set up storage of collected data Setup dialog box | Auto Store page a Click the Auto Store tab to display the ‘Auto Store’ page. b Set the ‘Storage’ option to Off. The method (with calibration), collected data and report will not be automatically saved. However, you can manually save it all at the end of the collection. c Select the ‘Auto Convert’ option you require. If you select ‘ASCII (csv)’ or ‘ASCII (csv) with log’, at the end of the data collection the system will automatically generate a report and store the data both in the Cary Eclipse format as well as ASCII XY pairs format. The data file will be saved in the current folder. 11 Set up visual system monitoring Select the Status Display check box on any of the ‘Setup’ pages to display various information fields on your current reaction. 12 Finish setup Once you are satisfied with your method setup, click OK to confirm any changes you have made and close the ‘Setup’ dialog box. 13 Zero the instrument a From the Concentration application window, click the Zero button to zero the system. Alternatively, choose Zero from the Commands menu. The ‘Zero’ dialog box will be displayed. b Place a blank in the sample compartment and click OK. Cary Eclipse Software Manual 55 How To 14 Perform the calibration and measure the samples NOTE a Click the Start button or choose Start from the Commands menu. The ‘Standard/Sample Selection’ dialog box will be displayed. b Select the standards and samples to be used in the analysis. By default, all standards and samples are selected. c Click OK to close The ‘Standard/Sample Selection’ dialog box. d The ‘Cell Loading Guide’ dialog box will be displayed. Load your standards as indicated, then click OK to start reading the standards. If additional ‘Cell Loading Guide’ dialog boxes are displayed, continue to load your standards as indicated and click ‘OK’ to continue loading the standards. The Cary Eclipse will measure the standards and calculate the calibration curve. e A ‘Cell Loading Guide’ will be displayed for the samples. Load your samples as indicated and click OK. The Cary Eclipse will then measure the samples and calculate their concentration. If the set correlation coefficient (R2) value is not met, the Cary Eclipse will prompt you with „Min R2 test failed‟. When you click “OK‟, the Cary Eclipse will then prompt you with „There is no valid calibration. Proceed in Intensity (a.u.)?‟ If you click „Cancel‟, the Concentration run will finish. If you click „OK‟, the Cary Eclipse will measure the intensity of any presented samples, but will not generate a concentration. 15 Save your data 56 a Once the run is finished, choose Save As from the File menu. b Enter a ‘File name’ for this Concentration run. c Click Save. The collected data will be stored as a Batch file. Cary Eclipse Software Manual How To Manually measure concentrations You can use the Concentration application without calibrating the system to measure samples in Intensity mode. You can also use the duplicate/triplicate or replicate feature of the Concentration software to allow simple statistical calculations to be applied to your measurements. These measurements modes can be used in conjunction with the accessories. 1 Start the Concentration application Click the Windows Start button, point to Programs, Cary Eclipse and then choose Concentration. The Concentration application will open. NOTE If you are running a GLP system, you may be prompted to enter a password before accessing the Concentration application. 2 Set up data collection parameters Setup dialog box Click Setup to display the ‘Setup’ dialog box and specify the parameters for a new method. 3 Set up instrument parameters Setup dialog box | Cary page a In the ‘Data mode’ field, set the ‘Mode’ to Fluorescence. b In the ‘Ex. Wavelength’ field, set the wavelength of the excitation monochromator, which is the wavelength value at which you want to excite your sample. c In the ‘Em. Wavelength’ field, set the wavelength of the emission monochromator, which is the wavelength value at which your sample emits. d Set the slit width of the excitation monochromator. Cary Eclipse Software Manual 57 How To NOTE As a general rule, at a fixed emission slit width, increasing the excitation slit width will result in an increase in the fluorescence excitation intensity. e NOTE Set the slit width of the emission monochromator. As a general rule, at a fixed excitation slit width, a two-fold increase in the emission slit width will result in a four-fold increase in the emission intensity. Accordingly, a two-fold decrease in the emission slit width will result in a fourfold decrease in the emission intensity. f 4 In the ‘Ave. (averaging) Time’ field, enter the required value. A good starting point is 0.1 seconds. Set up the display, filter and voltage options Setup dialog box | Options page 58 a Click the Options tab. The ‘Options’ page will be displayed. b Enter the minimum and maximum ‘Y values’ to be displayed on the graph axis during the data collection. c Set the ‘Excitation filter’ for the concentration measurement. It is recommended that you set the filter to Auto (the default setting). This will automatically move the filter wheel to the appropriate position for the selected excitation wavelength. d Set the ‘Excitation filter’ and the ‘Emission filter’ for the concentration measurement. In order to minimize steps in the spectra, it is recommended that you set the filter to Open (the default setting). e Set the EHT or sample detector PMT. The setting you choose will depend upon your sample. For example, a ‘Low’ setting is recommended for highly-emitting samples, while a ‘High’ setting is recommended for low-emitting samples. Cary Eclipse Software Manual How To 5 Make sure that no accessories are selected Setup dialog box | Accessories page Click the Accessories tab and en sure that no accessories are selected. 6 Set up the calibration Setup dialog box | Standards page 7 a Click the Standards tab. The ‘Standards’ page will be displayed. b Set the ‘Standards’ field to ‘1’ (it is not possible to set this field to ‘0’). Set up your samples Setup dialog box | Samples page a Click the Samples tab to display the ‘Samples’ page. This page enables you to enter a list of sample names that will be used during your analysis. b Enter the number of samples that you are going to use in the ‘No. of Samples’ field. The table below this field will expand or contract to match your choice. c In the ‘Sample names’ table, enter the name of each sample. You can enter up to 20 characters for each name. If you would like the samples to have the same name with a different numeric extension, enter the name in the first sample position and then click the ‘Increment’ button. 8 Set up storage of collected data Setup dialog box | Auto Store page a Click the Auto Store tab to display the ‘Auto Store’ page. b Set the ‘Storage’ option to Off. The method (with calibration), collected data and report will not be automatically saved. However, you can manually save it all at the end of the collection. Cary Eclipse Software Manual 59 How To c 9 Select the ‘Auto Convert’ option you require. If you select ‘ASCII (csv)’ or ‘ASCII (csv) with log’, at the end of the data collection the system will automatically generate a report and store the data both in the Cary Eclipse format as well as ASCII XY pairs format. The data file will be saved in the current folder. Set up reporting and printing requirements Setup dialog box | Reports page NOTE a Click the Reports tab to display the ‘Reports’ page, where you can specify your reporting requirements for this method. b Enter your name in the ‘Name’ field. c Optional: Enter a comment relating to your experiment in the ‘Comment’ field. d Set up your report style by selecting the appropriate check boxes under ‘Options’. For example, select: ‘Auto Print’ to automatically obtain a printout of your report. ‘Parameters’ to include your experimental parameters in the report. ‘Graph’ to include a calibration graph in the generated report. If „Auto Print‟ is selected, the system will send the report information to the specified printer as well as the Report area. However if „Auto Print‟ is not selected, the report will only be sent to the Report area and can be viewed by choosing „Report‟ from the „View‟ menu. 10 Set up visual system monitoring Select the Status Display check box on any of the ‘Setup’ pages to display various information fields on your current reaction. 11 Finish setup Once you are satisfied with your method setup, click OK to confirm any changes you have made and close the ‘Setup’ dialog box. 60 Cary Eclipse Software Manual How To NOTE As a calibration is not to be performed it is recommended the display of the graphics area is turned off. To do this, clear the „Graphics‟ option in the „View‟ menu. At this stage, you should consider saving the method for future use by choosing „Save method as‟ from the „File‟ menu. 12 Zero the instrument a From the Concentration application window, click the Zero button to zero the system. Alternatively, choose Zero from the Commands menu. The ‘Zero’ dialog box will be displayed. b Place a blank in the sample compartment and click OK. 13 Measure sample intensity NOTE a Click the Start button or choose Start from the Commands menu. The ‘Standard/Sample Selection’ dialog box will appear. b In the ‘Selected for Analysis’ list, highlight the standard and click the < button to transfer it to the ‘Solutions Available’ list. The standard will not be included in the analysis. c Select the samples to be used in the analysis. By default, all samples are selected. d Click OK to close The ‘Standard/Sample Selection’ dialog box. As no standards have been selected the message ‘There is no valid calibration. Proceed in Intensity (a.u.)?’ will be displayed. e Click OK to continue. f The ‘Present Sample’ dialog box will be displayed to prompt you to place the appropriate sample in the sample compartment. If you are using an accessory, a dialog box specific to that accessory will appear in place of the „Present Sample‟ dialog box. Cary Eclipse Software Manual 61 How To g Click OK to measure the sample and display the intensity. (If replicates have been nominated, the mean intensity is calculated after the final sample replicate is read.) h Repeat Steps f and g for the remaining samples. 14 Save your data a Once the run is finished, choose Save As from the File menu. b Enter a ‘File name’ for this Concentration run. c Click Save. The collected data will be stored as a Batch file. Kinetics The following Kinetics procedures are described: Performing a single-wavelength run Performing a multi-wavelength, temperature-controlled run Perform a single-wavelength Kinetics run This procedure demonstrates how to perform a fluorescence singlewavelength Kinetics run at ambient temperature. Follow the steps, adjusting them to meet the requirements of your particular data collection. 1 Start the Kinetics application Click the Windows Start button, point to Programs, Cary Eclipse and then choose Kinetics. The Kinetics application will open. NOTE If you are running a GLP system, you may be prompted to enter a password before accessing the Kinetics application. 2 Set up data collection parameters Setup dialog box Click Setup to display the ‘Setup’ dialog box and specify the parameters for a new method. 62 Cary Eclipse Software Manual How To 3 Set up instrument parameters Setup dialog box | Cary page NOTE In the ‘Data mode’ field, set the ‘Mode’ to Fluorescence. b In the ‘Ex. Wavelength’ field, set the wavelength of the excitation monochromator to a wavelength at which the chromophore absorbs light. For example, if you were measuring quinine, this absorbs at 350 nanometers. c In the ‘Em. Wavelength’ field, set the wavelength of the emission monochromator. For quinine this would be approximately 450 nanometers. d Set the slit width of the excitation and emission monochromators to ‘5’. As a general rule, at a fixed emission slit width, increasing the excitation slit width will result in an increase in the fluorescence excitation intensity. You can therefore choose to increase the slit width if the resultant intensity is too low. However, it is recommended that you initially try to increase intensity by using the „PMT Detector Voltage‟ setting (on the „Options‟ page). 4 TIP a Set up rate parameters a Under ‘Collect Timing’, select the Simple Collect option. This sets up a single rate for your reaction. b Enter a ‘Cycle time’ of ‘0’. The ‘Ave. time’ will therefore be used to determine the distance between points. If you have a long, slow reaction, use the „Cycle time‟ to limit the number of data points that are collected. c Specify the duration of the Kinetics run by setting the ‘Stop time’ for the rate stage. You will need to have knowledge of your experiment to determine this value. Cary Eclipse Software Manual 63 How To d 5 In the ‘Ave. (averaging) Time’ field, enter the required value. If the sample you are measuring is highly fluorescent, 0.1 seconds is a good starting point. If the sample fluoresces quickly, you may need to decrease the Ave. time to 0.0125 seconds in order to ensure that you produce a data point each time the lamp is flashed. Note however that decreasing the Ave. time will increase the signal-to-noise ratio. Set up the display, filter and voltage options Setup dialog box | Options page 6 a Click the Options tab. The ‘Options’ page will be displayed. b Under ‘Display Options’, select the way in which you want the data displayed as it is collected. For example, click the ‘Overlay Data’ button to superimpose the collected data of each sample in the kinetics run in one graph box. c Enter the minimum and maximum ‘Y values’ to be displayed on the graph axis during the data collection. d Set the ‘Excitation filter’ and the ‘Emission filter’ for the concentration measurement to Auto. It is not necessary to set the Emission filter to the default setting of ‘Open’, as you are only looking at a single wavelength. e Set the ‘PMT Detector Voltage’ to Medium. To determine whether this setting is most suitable for obtaining the highest possible intensity, use the ‘Rapid Result’ option, accessible from the ‘Commands’ menu. Make sure that no accessories are selected Setup dialog box | Accessories page Click the Accessories tab and ensure that no accessories are selected. 7 Set up rate calculation, rate order and other rate parameters Setup dialog box | Analyze page 64 a Click the Analyze tab. The ‘Analyze’ page will be displayed. b Select the Auto Calculate check box to automatically perform a rate calculation on collected data at the end of each run. Cary Eclipse Software Manual How To c Select Simple Calculate to set up one rate calculation for the entire kinetics run. d Enter a ‘Start’ time of ‘0’ minutes and a ‘Stop’ time that is the same as the ‘Stop’ time entered on the ‘Cary’ page. 8 The ‘Order’ you set will depend upon the reaction you are performing. Choose from ‘Zero’, ‘First’ or ‘Second’. 9 Set up reporting and printing requirements Setup dialog box | Reports page NOTE a Click the Reports tab to display the ‘Reports’ page, where you can specify your reporting requirements for this method. b Enter your name in the ‘Name’ field. c Optional: Enter a comment relating to your experiment in the ‘Comment’ field. d Set up your report style by selecting the appropriate check boxes under ‘Options’. For example, select: ‘Auto Print’ to automatically obtain a printout of your report. ‘Parameters’ to include your experimental parameters in the report. ‘Graph’ to include a calibration graph in the generated report. If „Auto Print‟ is selected, the system will send the report information to the specified printer as well as the Report area. However if „Auto Print‟ is not selected, the report will only be sent to the Report area and can be viewed by choosing „Report‟ from the „View‟ menu. e Select the X-Y Pairs Table check box to view a list of abscissa values and their corresponding intensity values. 10 Set up storage of collected data Setup dialog box | Auto Store page a Click the Auto Store tab to display the ‘Auto Store’ page. Cary Eclipse Software Manual 65 How To b Set the ‘Storage’ option to Off. The method (with calibration), collected data and report will not be automatically saved. However, you can manually save it all at the end of the collection. c Select the ‘Auto Convert’ option you require. If you select ‘ASCII (csv)’ or ‘ASCII (csv) with log’, at the end of the data collection the system will automatically generate a report and store the data both in the Cary Eclipse format as well as ASCII XY pairs format. The data file will be saved in the current folder. 11 Set up e-mail options Refer to How to ‘e-mail your results’ on Page 121 for instructions on setting up the e-mail options. 12 Set up visual system monitoring Select the Status Display check box on any of the ‘Setup’ pages to display various information fields on your current reaction. 13 Finish setup Once you are satisfied with your method setup, click OK to confirm any changes you have made and close the ‘Setup’ dialog box. 14 Zero the instrument a Place the blank solution in the sample compartment of the Cary Eclipse instrument. b Click the Zero button to zero the system. Alternatively, choose Zero from the Commands menu to perform a zero. When the result is zeroed, the word ‘Zeroed’ will appear in the Y display box in the top left corner of the Kinetics application window. 15 Start the run 66 a Click the Start button to commence a Kinetics data collection. Alternatively, choose Start from the Commands menu. Do not add your active reagent at this time. The ‘Sample Name’ dialog box will be displayed. b Place the sample in the sample compartment and click OK. The ‘Sync Start’ dialog box will be displayed. Cary Eclipse Software Manual How To c Add your active reagent just before the countdown reaches 0:00 or commence the data collection by clicking OK. 16 Save your data a Once the run is finished, choose Save As from the File menu. b Enter a ‘File name’ for this kinetics run. c Click Save. The collected data will be stored as a Batch file. Perform a multi-wavelength, temperature-controlled Kinetics run This procedure demonstrates how to perform a multi-wavelength, temperature-controlled Kinetics run using the PCB 150 water bath. Follow the steps, adjusting them to meet the requirements of your particular data collection. 1 Start the Kinetics application Click the Windows Start button, point to Programs, Cary Eclipse and then choose Kinetics. The Kinetics application will open. NOTE If you are running a GLP system, you may be prompted to enter a password before accessing the Kinetics application. 2 Set up data collection parameters Setup dialog box Click Setup to display the ‘Setup’ dialog box and specify the parameters for a new method. 3 Set up instrument parameters Setup dialog box | Cary page a In the ‘Data mode’ field, set the ‘Mode’ to Fluorescence. b Under ‘Wavelength setup’, select Multiwavelength. The ‘Multiwavelength’ table will be displayed. Enter the following parameters in the ‘Multiwavelength’ table. For the purpose of this example, FURA-2 will be used. Cary Eclipse Software Manual 67 How To Name Ex. wavelength (nm) Em. wavelength (nm) Wavelength 1 340 510 Wavelength 2 380 510 c NOTE As a general rule, at a fixed emission slit width, increasing the excitation slit width will result in an increase in the fluorescence excitation intensity. You can therefore choose to increase the slit width if the resultant intensity is too low. However it is recommended that you initially try to increase intensity by using the „PMT Detector Voltage‟ setting (on the „Options‟ page). 4 Set up rate parameters a NOTE Set the slit width of the excitation and emission monochromators to ‘5’. Under ‘Collect Timing’, select the Advanced Collect option. This enables you to set up different data collection procedures for the multiple rates in your reaction. The „Advanced Collect‟ facility enables you to collect data more frequently during the crucial stages of your reaction and to collect data less frequently where you know there will not be much activity. b Set the value in the ‘Number of Stages’ field to ‘3’. The table below will expand to three rows. c Set the ‘Ave. time’ to 0.0125 seconds. d Enter the following parameters in the ‘Stages’ table: Stage Cycle (min.) Stop (min.) 1 0.0000 20.0000 2 1.0000 60.0000 3 5.0000 100.0000 68 Cary Eclipse Software Manual How To Therefore, from 1 to 20 minutes, a cycle will be performed every 0.0125 second. (When the ‘Cycle time’ is set to ‘0’, the ‘Ave. time’ is used to determine the distance between points.) From 21 to 60 minutes, a cycle will be performed every 1.0000 minute and from 61 to 100 minutes, a cycle will be performed every 5.0000 minutes. 5 Set up the display, filter and voltage options Setup dialog box | Options page 6 a Click the Options tab. The ‘Options’ page will be displayed. b Enter the minimum and maximum ‘Y values’ to be displayed on the graph axis during the data collection. c Set the ‘Excitation filter’ for the concentration measurement. It is recommended that you set the filter to Auto (the default setting). This will automatically move the filter wheel to the appropriate position for the selected excitation wavelength. d Set the ‘Excitation filter’ and the ‘Emission filter’ for the concentration measurement. In order to minimize steps in the spectra, it is recommended that you set the filter to Open (the default setting). e Set the ‘PMT Detector Voltage’. The setting you choose will depend upon your sample. For example, a ‘Low’ setting is recommended for highly-emitting samples, while a ‘High’ setting is recommended for low-emitting samples. Ensure that the Multicell Holder accessory is not selected Setup dialog box | Accessories page Click the Accessories tab to display the ‘Accessories’ page. On the ‘Multicell/Temperature’ page, ensure that the ‘Multicell Holder’ accessory is not selected. 7 Set up accessories for reaction temperature control and temperature display a Select the Temperature control check box to enable the ‘Temperature’ group. b Click the down arrow adjacent to the ‘Device’ field and select the PCB 150 water bath accessory. c Set the ‘Temperature’ to 37 °C. Cary Eclipse Software Manual 69 How To 8 d Set the appropriate communications port from the ‘Port’ drop-down list. e Set the ‘Monitor’ to PCB 150. f Under ‘Temperature Display’, select Probe 1 to view the temperature of one temperature probe in the ‘Status Display’ window. Set up rate calculation, rate order and other rate parameters Setup dialog box | Analyze page a Click the Analyze tab. The ‘Analyze’ page will be displayed. b Select the Auto Calculate check box so that a rate calculation will be automatically performed on collected data at the end of each run. c Select Advanced Calculate to set up multiple rate calculations for the kinetics run. If you select ‘Advanced Calculate’, the Cary Eclipse system will also automatically calculate the values: ‘A0’, ‘AInf’ and ‘Rate’ when the ‘Start’ button is clicked. d In the ‘Number of stages’ field, enter a value of ‘3’. The ‘Stages’ table will be expanded to three rows. e Enter the following parameters in the ‘Stages’ table: Stage Cycle (min.) Stop (min.) Order 1 0.0000 20.0000 Depends on reaction 2 1.0000 60.0000 Depends on reaction 3 5.0000 100.0000 Depends on reaction 9 Set up reporting and printing requirements Setup dialog box | Reports page 70 a Click the Reports tab to display the ‘Reports’ page, where you can specify your reporting requirements for this method. b Enter your name in the ‘Name’ field. c Optional: Enter a comment relating to your experiment in the ‘Comment’ field. Cary Eclipse Software Manual How To d NOTE Set up your report style by selecting the appropriate check boxes under ‘Options’. For example, select: ‘Auto Print’ to automatically obtain a printout of your report. ‘Parameters’ to include your experimental parameters in the report. ‘Graph’ to include a calibration graph in the generated report. If „Auto Print‟ is selected, the system will send the report information to the specified printer as well as the Report area. However if „Auto Print‟ is not selected, the report will only be sent to the Report area and can be viewed by choosing „Report‟ from the „View‟ menu. e Select the X-Y Pairs Table check box to view a list of abscissa values and their corresponding intensity values. 10 Set up storage of collected data Setup dialog box | Auto Store page a Click the Auto Store tab to display the ‘Auto Store’ page. b Set the ‘Storage’ option to On; prompt at start. You will be prompted to save your method (with calibration), collected data and report when you commence the run. c Select the ‘Auto Convert’ option you require. If you select ‘ASCII (csv)’ or ‘ASCII (csv) with log’, at the end of the data collection the system will automatically generate a report and store the data both in the Cary Eclipse format as well as ASCII XY pairs format. The data file will be saved in the current folder. 11 Set up e-mail options Refer to How to ‘e-mail your results’ on Page 121 for instructions on setting up the e-mail options. 12 Set up visual system monitoring Select the Status Display check box on any of the ‘Setup’ pages to display various information fields on your current reaction. Cary Eclipse Software Manual 71 How To 13 Finish setup Once you are satisfied with your method setup, click OK to confirm any changes you have made and close the ‘Setup’ dialog box. 14 Zero the instrument a Place the blank solution in the sample compartment of the Cary Eclipse instrument. b Click the Zero button to zero the system. Alternatively, choose Zero from the Commands menu to perform a zero. When the result is zeroed, the word ‘Zeroed’ will appear in the Y display box in the top left corner of the Kinetics application window. 15 Start the run 72 a Click the Start button to commence a Kinetics data collection. Alternatively, choose Start from the Commands menu. Do not add your active reagent at this time. The system will display the ‘Save As’ dialog box. b Enter a ‘File name’ for this kinetics run and click Save. The system will display the ‘Sample Name’ dialog box. c Place the sample solution in the correct cell position and click OK. The ‘Sync Start’ dialog box will be displayed. d Add your active reagent just before the countdown reaches 0:00 or commence the data collection by clicking OK. Cary Eclipse Software Manual How To Perform a temperature-controlled Lifetimes run This procedure demonstrates how to perform a single cell, multi-rate Lifetimes run at 37 °C using the single cell Peltier accessory. Follow the steps, adjusting them to meet the requirements of your particular data collection. 1 Start the Lifetimes application Click the Windows Start button, point to Programs, Cary Eclipse and then choose Lifetimes. The Lifetimes application will open. NOTE If you are running a GLP system, you may be prompted to enter a password before accessing the Lifetimes application. 2 Set up data collection parameters Setup dialog box Click Setup to display the ‘Setup’ dialog box and specify the parameters for a new method. 3 Ensure that the Multicell Holder accessory is not selected Setup dialog box | Accessories page Click the Accessories tab to display the ‘Accessories’ page. On the ‘Multicell/Temperature’ tabbed page, ensure that the ‘Multicell Holder’ accessory is not selected. 4 Set up accessories for reaction temperature control and temperature display a Select the Temperature control check box to enable the ‘Temperature’ group. b Click the down arrow adjacent to the ‘Device’ field and select the Single Cell Peltier accessory. c Set the ‘Temperature’ to 37 °C. d Under ‘Temperature Display’, select Probe 1 to view the temperature of one temperature probe in the ‘Status Display’ window. Cary Eclipse Software Manual 73 How To 5 Set up instrument parameters Setup dialog box | Cary page NOTE a Enter the ‘Delay Time’, which is the time that elapses between the last flash and the beginning of data collection. Setting a delay time ensures that there is no lamp effects in the phosphorescence decay curve. b Enter, in milliseconds, the ‘Gate Time’ for your sample. The ‘Gate Time’ is the overall reading time of the emission signal. c Enter the ‘No. of Flashes’, which is how many times the lamp flashes consecutively before the delay time is counted. d In the ‘Ex. Wavelength’ field, set the wavelength of the excitation monochromator, which is the wavelength value at which you want to excite your sample. e In the ‘Em. Wavelength’ field, set the wavelength of the emission monochromator, which is the wavelength value at which your sample emits. f Set the slit width of the excitation monochromator. As a general rule, at a fixed emission slit width, increasing the excitation slit width will result in an increase in the fluorescence excitation intensity g NOTE As a general rule, at a fixed excitation slit width, a two-fold increase in the emission slit width will result in a four-fold increase in the emission intensity. Accordingly, a two-fold decrease in the emission slit width will result in a fourfold decrease in the emission intensity. 6 Set up rate parameters a 74 Set the slit width of the emission monochromator. Enter the ‘Total Decay Time’. You should enter a time that will allow for the phosphorescence signal to decay to approximately zero. The lamp will not flash until the total decay time has elapsed. Cary Eclipse Software Manual How To b 7 Enter the ‘No. of Cycles’ (or decay curves) over which the run will be collected. This number will be used to average the data. Entering a number of cycles value enables you to obtain better signal to noise ratios as multiple traces can be averaged. Set up the display, filter and voltage options Setup dialog box | Options page 8 a Click the Options tab. The ‘Options’ page will be displayed. b Enter the minimum and maximum ‘Y values’ to be displayed on the graph axis during the data collection. c Set the ‘Excitation filter’ for the concentration measurement. It is recommended that you set the filter to Auto (the default setting). This will automatically move the filter wheel to the appropriate position for the selected excitation wavelength. d Set the ‘Excitation filter’ and the ‘Emission filter’ for the concentration measurement. In order to minimize steps in the spectra, it is recommended that you set the filter to Open (the default setting). e Set the ‘PMT Detector Voltage’. The setting you choose will depend upon your sample. For example, a ‘Low’ setting is recommended for highly-emitting samples, while a ‘High’ setting is recommended for low-emitting samples. Set up rate calculation, rate order and other rate parameters Setup dialog box | Analyze page a Click the Analyze tab. The ‘Analyze’ page will be displayed. b Select the Auto Calculate check box to automatically perform a rate calculation on collected data at the end of each run. c In the ‘Decay Time’ table, enter the calculation ‘Start’ and ‘Stop’ times (in minutes or seconds) for a rate or lifetime calculation analysis and select the ‘Function Type’. d You can select the ‘Manual Guess’ check box and manually enter the parameters: ‘Intensity’ (0), ‘Intensity’ () and ‘Rate’. It is presumed that you have a reasonable idea of the values for these fit parameters, as they will be used as a first guess in the fitting procedure. Cary Eclipse Software Manual 75 How To NOTE If you do not choose „Manual Guess‟, the Cary Eclipse system will automatically calculate the values for Intensity(0), Intensity() and Rate when you click „OK‟ to exit the „Setup‟ dialog box. e 9 Set the ‘Plot type’ to Fit to automatically overlay the calculated lines of best fit onto the plotted data. Set up reporting and printing requirements Setup dialog box | Reports page NOTE a Click the Reports tab to display the ‘Reports’ page, where you can specify your reporting requirements for this method. b Enter your name in the ‘Name’ field. c Optional: Enter a comment relating to your experiment in the ‘Comment’ field. d Set up your report style by selecting the appropriate check boxes under ‘Options’. For example, select: ‘Auto Print’ to automatically obtain a printout of your report. ‘Parameters’ to include your experimental parameters in the report. ‘Graph’ to include a calibration graph in the generated report. If „Auto Print‟ is selected, the system will send the report information to the specified printer as well as the Report area. However if „Auto Print‟ is not selected, the report will only be sent to the Report area and can be viewed by choosing „Report‟ from the „View‟ menu. e Select the X-Y Pairs Table check box to view a list of abscissa values and their corresponding intensity values. 10 Set up storage of collected data Setup dialog box | Auto Store page a 76 Click the Auto Store tab to display the ‘Auto Store’ page. Cary Eclipse Software Manual How To b Set the ‘Storage’ option to On; prompt at start. You will be prompted to save your method (with calibration), collected data and report when you commence the run. c Select the ‘Auto Convert’ option you require. If you select ‘ASCII (csv)’ or ‘ASCII (csv) with log’, at the end of the data collection the system will automatically generate a report and store the data both in the Cary Eclipse format as well as ASCII XY pairs format. The data file will be saved in the current folder. 11 Set up visual system monitoring Select the Status Display check box on any of the ‘Setup’ pages to display various information fields on your current reaction. 12 Finish setup Once you are satisfied with your method setup, click OK to confirm any changes you have made and close the ‘Setup’ dialog box. 13 Zero the instrument a Click the Zero button to zero the system. Alternatively, choose Zero from the Commands menu to perform a zero. The ‘Cell Loading Guide’ dialog box will be displayed. b Place the blank solution in the sample compartment and click OK. The system will perform an instrument zero on the blank solution. 14 Start the run a Click the Start button to commence a Lifetimes data collection. Alternatively, choose Start from the Commands menu. Do not add your active reagent at this time. The system will display the ‘Save As’ dialog box. b Enter a ‘File name’ for the lifetimes run and click Save. The system will display the ‘Cell Loading Guide’ dialog box. c Place the sample solution in the correct cell position and click OK. The ‘Sync Start’ dialog box will be displayed. d Add your active reagent just before the countdown reaches 0:00 or commence the data collection by clicking OK. Cary Eclipse Software Manual 77 How To Scan The following Scan procedures are described: Performing a fluorescence scan Performing a fluorescence scan in Cycle mode Performing a fluorescence scan in Signal-To-Noise mode Performing a bio-/chemi-luminescence scan Performing a bio-/chemi-luminescence scan in Cycle mode Performing a phosphorescence scan Performing a phosphorescence scan in Cycle mode Performing a phosphorescence scan in Signal-To-Noise mode Perform a fluorescence scan This procedure demonstrates how to perform a wavelength scan in Fluorescence mode. 1 Start the Scan application Click the Windows Start button, point to Programs, Cary Eclipse and then choose Scan. The Scan application will open. NOTE If you are running a GLP system, you may be prompted to enter a password before accessing the Scan application. 2 Set up data collection parameters Setup dialog box Click Setup to display the ‘Setup’ dialog box and specify the parameters for a new method. 3 Set up instrument parameters Setup dialog box | Cary page a 78 Set the ‘Data Mode’ to Fluorescence. Cary Eclipse Software Manual How To 4 b Set the ‘Scan setup mode’ to Emission. During the emission scan, the excitation monochromator is set to a fixed wavelength and the emission monochromator is scanned over a wavelength range. c Set the ‘X mode’ to Wavelength (nm). d Enter an ‘Excitation’ value that is within the region where the fluorescent molecule to be scanned will absorb light. For purposes of this procedure, anthracene will be used as an example and therefore a value of 360 nanometers should be set. e Enter an ‘Excitation slit’ value of 5 nanometers and an ‘Emission slit’ value of 5 nanometers. Slits determine the resolution of the spectrum and therefore are used in conjunction with the ‘PMT Detector Voltage’ (set on the ‘Options’ page) to determine concentration. If a compound is highly fluorescent and has reasonable signal intensity (as is the case for anthracene), the slits can be set quite narrow. f Enter a ‘Start’ value of 370 nanometers and enter a ‘Stop’ value of 520 nanometers. The ‘Start’ value should be set to the ‘Excitation’ value plus the sum of the slits. In this example, as the ‘Excitation’ value is 360 nanometers, and the sum of the slits is 10 nanometers, the ‘Start’ value is set to 370 nanometers. Typically the ‘Stop’ value should be set to 150 to 200 nanometers greater than the ‘Start’ value. g If selected, clear the ‘3-D Mode’ check box. h Set the ‘Scan Control’ to Medium. Set up visual system monitoring Select the Status Display check box so that you can view various instrument parameters during the scan. 5 Set up the display, filter and voltage options Setup dialog box | Options page a Click the Options tab to display the ‘Options’ page. b Under ‘Display Options’, select the Overlay traces check box to overlay the results of the traces on one graph. c If selected, clear the ‘CAT or S/N Mode’, ‘Cycle Mode’ and ‘Smoothing’ check boxes. Cary Eclipse Software Manual 79 How To 6 d Set the ‘Excitation filter’ to Auto. This will automatically move the filter wheel to the appropriate position for the selected excitation wavelength. e Set the ‘Emission filter’ to Open in order to minimize steps in the spectra. f Set the ‘PMT Detector Voltage’ to Medium. This setting can later be adjusted if results are over-range. If the signal is too high, decrease the ‘PMT Detector Voltage’. If the signal is too low, increase the ‘PMT Detector Voltage’. Make sure that no accessories are selected Setup dialog box | Accessories page Ensure that no options are selected on any of the ‘Accessories’ page tabs. 7 Set up reporting and printing requirements Setup dialog box | Reports page NOTE 80 a Click the Reports tab to display the ‘Reports’ page, where you can specify your reporting requirements for this method. b Enter your name in the ‘Name’ field. c If required, enter any comments relating to your experiment in the ‘Comment’ field. d Set up your report style by selecting the appropriate check boxes under ‘Options’. For example, select: ‘Auto Print’ to automatically obtain a printout of your report. ‘Parameters’ to include your experimental parameters in the report. ‘Graph’ to include a graph in the generated report. If „Auto Print‟ is selected, the system will send the report information to the specified printer as well as displaying it in the Report area. However if „Auto Print‟ is not selected, the report will be displayed in the Report area only. The Report area can be viewed by choosing „Report‟ from the „View‟ menu. Cary Eclipse Software Manual How To 8 e Set up the ‘Peaks’ reporting options. f Select Maximum peaks to report the peak with the largest peak threshold that exceeds the peak ‘Threshold’ value. g Select All peaks to report all peaks meeting the ‘Peak type’ criterion and exceeding the ‘Threshold’ value. h Select the Peak type and specify the peak ‘Threshold’. i If required, select the ‘X-Y Pairs table’ check box. You can use the ‘Actual Data Interval’ by which the data was collected or you can make the Cary Eclipse ‘Interpolate’ the points to a new interval. Set up storage of collected data Setup dialog box | Auto Store page 9 a Click the Auto Store tab to display the ‘Auto Store’ page. Use this page to set up whether the collected data is to be saved, and if so, when the Cary Eclipse should store the information. b Select the ‘Storage’ option of On; Prompt at end. c Select the ‘Auto Convert’ option you require. If you select ‘Select for ASCII (csv)’ or ‘Select for ASCII (csv) with Log’, at the end of the data collection the system will automatically generate a report and store the data both in the Cary Eclipse format as well as ASCII XY pairs format in the current folder. Set up e-mail options Refer to How to ‘e-mail your results’ on Page 121 for instructions on setting up the e-mail options. 10 Finish setup Once you are satisfied with your method setup, click OK to confirm any changes you have made and close the ‘Setup’ dialog box. 11 Zero the instrument a Place the blank solution in the sample compartment of the Cary Eclipse instrument. Cary Eclipse Software Manual 81 How To b Click the Zero button to zero the system. Alternatively, choose Zero from the Commands menu to perform a zero. When the result is zeroed, the word ‘Zeroed’ will appear in the Y display box in the top left corner of the Scan application window. 12 Start the run a Click the Start button to commence a Scan data collection. Alternatively, choose Start from the Commands menu. The ‘Sample Name’ dialog box will be displayed. b Place the sample in the sample compartment of the Cary Eclipse instrument. c In the ‘Sample Name’ dialog box, enter the appropriate name for you sample and click OK. The scan will commence and the trace will appear in the Graphics area. 13 Save your data a Once the run is finished, choose Save As from the File menu. b Enter a ‘File name’ for this scan run. c Click Save. The collected data will be stored as a Batch file. Perform a fluorescence scan in Cycle mode This procedure demonstrates how to perform a fluorescence wavelength scan in Cycle mode. 1 Start the Scan application Click the Windows Start button, point to Programs, Cary Eclipse and then choose Scan. The Scan application will open. NOTE If you are running a GLP system, you may be prompted to enter a password before accessing the Scan application. 2 Set up data collection parameters Setup dialog box Click Setup to display the ‘Setup’ dialog box and specify the parameters for a new method. 82 Cary Eclipse Software Manual How To 3 Set up instrument parameters Setup dialog box | Cary page 4 a Set the ‘Data mode’ to Fluorescence. b Set the ‘Scan setup mode’ to Emission. During the emission scan, the excitation monochromator is set to a fixed wavelength and the emission monochromator is scanned over a wavelength range. c Set the ‘X mode’ to Wavelength (nm). d Enter an ‘Excitation’ value that is within the region where the fluorescent molecule to be scanned will absorb light. For purposes of this example, anthracene will be used as an example and therefore a value of 360 nanometers should be set. e Enter an ‘Excitation slit’ value of 5 nanometers and an ‘Emission slit’ value of 5 nanometers. Slits determine the resolution of the spectrum and therefore are used in conjunction with the ‘PMT Detector Voltage’ (set on the ‘Options’ page) to determine concentration. If a compound is highly fluorescent and has reasonable signal intensity (as is the case for anthracene) the slits can be set quite narrow. f Enter a ‘Start’ value of 370 nanometers and enter a ‘Stop’ value of 520 nanometers. The ‘Start’ value should be set to the ‘Excitation’ value plus the sum of the slits. In this example, as the ‘Excitation’ value is 360 nanometers, and the sum of the slits is 10 nanometers, The ‘Start’ value is set to 370 nanometers. Typically the ‘Stop’ value should be set to 150 to 200 nanometers greater than the ‘Start’ value. g If selected, clear the ‘3-D Mode’ check box. Set up visual system monitoring Select the Status Display check box so that you can view various instrument parameters during the scan. 5 Set up the cycle mode, filter and voltage options Setup dialog box | Options page a Click the Options tab to display the ‘Options’ page. Cary Eclipse Software Manual 83 How To 6 b Select the Cycle mode option. This option enables you to collect scans as a function of time to determine whether the spectrum is changing. (By contrast, the Kinetics application enables you to determine whether a single wavelength is changing over time.) If this option is not available, clear the ‘CAT or S/N mode’ check box. c Enter a ‘No. of scans’ value of ‘15’ to set the number of scans to be performed per cell or well. d Enter a ‘Time’ value of ‘1.0000’ to set the interval between each successive scan. If the time entered is less than the time required to complete a scan, the scans are performed continuously with no delay. e Set the ‘Excitation filter’ to Auto and the ‘Emission filter’ to Open. f Set the ‘PMT Detector Voltage’ to Medium. This setting can later be adjusted if results are over-range. If the signal is too high, decrease the ‘PMT Detector Voltage’. If the signal is too low, increase the ‘PMT Detector Voltage’. Make sure that no accessories are selected Setup dialog box | Accessories page Make sure that no options are selected on any of the ‘Accessories’ page tabs. 7 Set up reporting and printing requirements Setup dialog box | Reports page 84 a Click the Reports tab to display the ‘Reports’ page, where you can specify your reporting requirements for this method. b Enter your name in the ‘Name’ field. c If required, enter any comments relating to your experiment in the ‘Comment’ field. d Set up your report style by selecting the appropriate check boxes under ‘Options’. For example, select: ‘Auto Print’ to automatically obtain a printout of your report. Cary Eclipse Software Manual How To NOTE ‘Parameters’ to include your experimental parameters in the report. ‘Graph’ to include a graph in the generated report. If „Auto Print‟ is selected, the system will send the report information to the specified printer as well as displaying it in the Report area. However if „Auto Print‟ is not selected, the report will be displayed in the Report area only. The Report area can be viewed by choosing „Report‟ from the „View‟ menu. 8 e Set up the ‘Peaks’ reporting options. f Select Maximum peaks to report the peak with the largest peak threshold that exceeds the peak ‘Threshold’ value. g Select All peaks to report all peaks meeting the ‘Peak type’ criterion and exceeding the ‘Threshold’ value. h Select the Peak type and specify the peak ‘Threshold’. i If required, select the ‘X-Y Pairs table’ check box. You can use the ‘Actual Data Interval’ by which the data was collected or you can make the Cary Eclipse ‘Interpolate’ the points to a new interval. Set up storage of collected data Setup dialog box | Auto Store page 9 a Click the Auto Store tab to display the ‘Auto Store’ page. Use this page to set up whether the collected data is to be saved, and if so, when the Cary Eclipse should store the information. b Select the ‘Storage’ option of On; prompt at end. c Select the ‘Auto Convert’ option you require. If you select ‘Select for ASCII (csv)’ or ‘Select for ASCII (csv) with Log’, at the end of the data collection the system will automatically generate a report and store the data both in the Cary Eclipse format as well as ASCII XY pairs format in the current folder. Set up e-mail options Refer to How to ‘e-mail your results’ on Page 121 for instructions on setting up the e-mail options. Cary Eclipse Software Manual 85 How To 10 Finish setup Once you are satisfied with your method setup, click OK to confirm any changes you have made and close the ‘Setup’ dialog box. 11 Zero the instrument a Place the blank solution in the sample compartment of the Cary Eclipse instrument. b Click the Zero button to zero the system. Alternatively, choose Zero from the Commands menu to perform a zero. When the result is zeroed, the word ‘Zeroed’ will appear in the Y display box in the top left corner of the Scan application window. 12 Start the run a Click the Start button to commence a Scan data collection. Alternatively, choose Start from the Commands menu. The ‘Sample Name’ dialog box will be displayed. b In the ‘Sample Name’ dialog box, enter the appropriate name for you sample and click OK. The ‘Sync Start’ dialog box will be displayed. c The ‘Sync Start’ dialog box displays a two minute countdown in seconds. If you want to start your data collection before the two minute countdown ends, add your active reagent and click ‘OK’. Alternatively, you can add your active reagent and wait for the countdown to end. The data collection will automatically start. 13 Save your data 86 a Once the run is finished, choose Save As from the File menu. b Enter a ‘File name’ for this scan run. c Click Save. The collected data will be stored as a Batch file. Cary Eclipse Software Manual How To Perform a fluorescence scan in Signal-To-Noise mode This procedure demonstrates how to perform a fluorescence wavelength scan in Signal-To-Noise mode. 1 Start the Scan application Click the Windows Start button, point to Programs, Cary Eclipse and then choose Scan. The Scan application will open. NOTE If you are running a GLP system, you may be prompted to enter a password before accessing the Scan application. 2 Set up data collection parameters Setup dialog box Click Setup to display the ‘Setup’ dialog box and specify the parameters for a new method. 3 Set up instrument parameters Setup dialog box | Cary page a Set the ‘Data mode’ to Fluorescence. b Set the ‘Scan setup mode’ to Emission. During the emission scan, the excitation monochromator is set to a fixed wavelength and the emission monochromator is scanned over a wavelength range. c Set the ‘X mode’ to Wavelength (nm). d Enter an ‘Excitation’ value that is within the region where the fluorescent molecule to be scanned will absorb light. For purposes of this example, anthracene will be used as an example and therefore a value of 360 nanometers should be set. Cary Eclipse Software Manual 87 How To 4 e Enter an ‘Excitation slit’ value of 5 nanometers and an ‘Emission slit’ value of 5 nanometers. Slits determine the resolution of the spectrum and therefore are used in conjunction with the ‘PMT Detector Voltage’ (set on the ‘Options’ page) to determine concentration. If a compound is highly fluorescent and has reasonable signal intensity (as is the case for anthracene) the slits can be set quite narrow. f Enter a ‘Start’ value of 370 nanometers and enter a ‘Stop’ value of 520 nanometers. The ‘Start’ value should be set to the ‘Excitation’ value plus the sum of the slits. In this example, as the ‘Excitation’ value is 360 nanometers, and the sum of the slits is 10 nanometers, The ‘Start’ value is set to 370 nanometers. Typically the ‘Stop’ value should be set to 150 to 200 nanometers greater than the ‘Start’ value. g If selected, clear the ‘3-D Mode’ check box. Set up visual system monitoring Select the Status Display check box so that you can view various instrument parameters during the scan. 5 Set up the display, signal-to-noise, filter and voltage options Setup dialog box | Options page 88 a Click the Options tab to display the ‘Options’ page. b Under ‘Display Options’, select the Overlay traces check box to overlay the results of the traces on one graph. c Select the CAT or S/N mode option. If this option is not available, clear the ‘Cycle mode’ and/or ‘Smoothing’ check boxes. d Set the ‘Mode’ to S/N mode. You will be informed that the ‘Scan control’ on the ‘Cary’ page will be set to ‘Manual’. Click OK to continue. e Set the ‘S/N’ value to ‘600’ and the ‘Time out (s)’ value to ‘1.000’. The Cary Eclipse instrument will control the ‘Averaging Time’ by waiting at each data point and averaging the signal until the value set in the ‘S/N’ field is obtained. This parameter is useful if you have areas of low transmission in your scan and wish to have the same level of ‘noise’ across the whole scan. Cary Eclipse Software Manual How To 6 f Set the ‘Excitation filter’ to Auto and the ‘Emission filter’ to Open. g Set the ‘PMT Detector Voltage’ to Medium. This setting can later be adjusted if results are over-range. If the signal is too high, decrease the ‘PMT Detector Voltage’. If the signal is too low, increase the ‘PMT Detector Voltage’. Make sure that no accessories are selected Setup dialog box | Accessories page Make sure that no options are selected on any of the ‘Accessories’ page tabs. 7 Set up reporting and printing requirements Setup dialog box | Reports page NOTE a Click the Reports tab to display the ‘Reports’ page, where you can specify your reporting requirements for this method. b Enter your name in the ‘Name’ field. c If required, enter any comments relating to your experiment in the ‘Comment’ field. d Set up your report style by selecting the appropriate check boxes under ‘Options’. For example, select: ‘Auto Print’ to automatically obtain a printout of your report. ‘Parameters’ to include your experimental parameters in the report. ‘Graph’ to include a graph in the generated report. If „Auto Print‟ is selected, the system will send the report information to the specified printer as well as displaying it in the Report area. However if „Auto Print‟ is not selected, the report will be displayed in the Report area only. The Report area can be viewed by choosing „Report‟ from the „View‟ menu. e Set up the ‘Peaks’ reporting options. f Select Maximum peaks to report the peak with the largest peak threshold that exceeds the peak ‘Threshold’ value. Cary Eclipse Software Manual 89 How To 8 g Select All peaks to report all peaks meeting the ‘Peak type’ criterion and exceeding the ‘Threshold’ value. h Select the Peak type and specify the peak ‘Threshold’. i If required, select the ‘X-Y Pairs table’ check box. You can use the ‘Actual Data Interval’ by which the data was collected or you can make the Cary Eclipse ‘Interpolate’ the points to a new interval. Set up storage of collected data Setup dialog box | Auto Store page 9 a Click the Auto Store tab to display the ‘Auto Store’ page. Use this page to set up whether the collected data is to be saved, and if so, when the Cary Eclipse should store the information. b Select the ‘Storage’ option of On; Prompt at end. c Select the ‘Auto Convert’ option you require. If you select ‘Select for ASCII (csv)’ or ‘Select for ASCII (csv) with Log’, at the end of the data collection the system will automatically generate a report and store the data both in the Cary Eclipse format as well as ASCII XY pairs format in the current folder. Set up e-mail options Refer to How to ‘e-mail your results’ on Page 121 for instructions on setting up the e-mail options. 10 Finish setup Once you are satisfied with your method setup, click OK to confirm any changes you have made and close the ‘Setup’ dialog box. 11 Zero the instrument 90 a Place the blank solution in the sample compartment of the Cary Eclipse instrument. b Click the Zero button to zero the system. Alternatively, choose Zero from the Commands menu to perform a zero. When the result is zeroed, the word ‘Zeroed’ will appear in the Y display box in the top left corner of the Scan application window. Cary Eclipse Software Manual How To 12 Start the run a Click the Start button to commence a Scan data collection. Alternatively, choose Start from the Commands menu. The ‘Sample Name’ dialog box will be displayed. b In the ‘Sample Name’ dialog box, enter the appropriate name for you sample and click OK. The scan will commence and the trace will appear in the Graphics area. 13 Save your data a Once the run is finished, choose Save As from the File menu. b Enter a ‘File name’ for this scan run. c Click Save. The collected data will be stored as a Batch file. Perform a bio-/chemi-luminescence scan This procedure demonstrates how to perform a wavelength scan in bio-/chemi-luminescence mode. 1 Start the Scan application Click the Windows Start button, point to Programs, Cary Eclipse and then choose Scan. The Scan application will open. NOTE If you are running a GLP system, you may be prompted to enter a password before accessing the Scan application. 2 Set up data collection parameters Setup dialog box Click Setup to display the ‘Setup’ dialog box and specify the parameters for a new method. 3 Set up instrument parameters Setup dialog box | Cary page a Set the ‘Data Mode’ to Bio-/Chemi-luminescence. Cary Eclipse Software Manual 91 How To NOTE b Click the Options button to display the ‘Bio-/Chemiluminescence Options’ dialog box. Enter the ‘Gate Time’ as 200 milliseconds. The ‘Gate Time’ is the overall reading time of the emission signal and is typically set to between 100 and 500 milliseconds. c Click OK to close the ‘Bio-/Chemi-luminescence Options’ dialog box and return to the ‘Cary’ page. Under „Scan setup‟, the „Excitation‟ and „Synchronous‟ options are unavailable as the lamp does not flash for a Bio-/Chemi-luminescence scan. Therefore, it is set to „Emission‟ mode. 4 d Set the ‘X mode’ to Wavelength (nm). e Enter a ‘Start’ value of 300 nanometers and enter a ‘Stop’ value of 750 nanometers. The ‘Start’ value should be set to the ‘Excitation’ value plus the sum of the slits. f Enter an ‘Emission slit’ value of 10 nanometers. Slits determine the resolution of the spectrum and therefore are used in conjunction with the ‘PMT Detector Voltage’ (set on the ‘Options’ page) to determine concentration. g Under ‘Scan control’, set the ‘Averaging time’ to 0.20000 seconds and the ‘Data interval’ to 1.0000 nanometer. Set up visual system monitoring Select the Status Display check box so that you can view various instrument parameters during the scan. 5 Set up the display, filter and voltage options Setup dialog box | Options page 92 a Click the Options tab to display the ‘Options’ page. b Under ‘Display Options’, select the Overlay traces check box to overlay the results of the traces on one graph. c If selected, clear the ‘CAT or S/N Mode’, ‘Cycle Mode’ and ‘Smoothing’ check boxes. d Set the ‘Emission filter’ to Open in order to minimize steps in the spectra. Cary Eclipse Software Manual How To e 6 Set the ‘PMT Detector Voltage’ to High. A ‘High’ setting is recommended as luminescence spectra are generally quite weak and therefore require a sensitive system to detect them. This setting can later be adjusted if results are over-range. If the signal is too high, decrease the ‘PMT Detector Voltage’. Make sure that no accessories are selected Setup dialog box | Accessories page Make sure that no options are selected on any of the ‘Accessories’ page tabs. 7 Set up reporting and printing requirements Setup dialog box | Reports page NOTE a Click the Reports tab to display the ‘Reports’ page, where you can specify your reporting requirements for this method. b Enter your name in the ‘Name’ field. I c f required, enter any comments relating to your experiment in the ‘Comment’ field. d Set up your report style by selecting the appropriate check boxes under ‘Options’. For example, select: ‘Auto Print’ to automatically obtain a printout of your report. ‘Parameters’ to include your experimental parameters in the report. ‘Graph’ to include a graph in the generated report. If „Auto Print‟ is selected, the system will send the report information to the specified printer as well as displaying it in the Report area. However if „Auto Print‟ is not selected, the report will be displayed in the Report area only. The Report area can be viewed by choosing „Report‟ from the „View‟ menu. e Set up the ‘Peaks’ reporting options. f Select Maximum peaks to report the peak with the largest peak threshold that exceeds the peak ‘Threshold’ value. Cary Eclipse Software Manual 93 How To 8 g Select All peaks to report all peaks meeting the ‘Peak type’ criterion and exceeding the ‘Threshold’ value. h Select the Peak type and specify the peak ‘Threshold’. i If required, select the ‘X-Y Pairs table’ check box. You can use the ‘Actual Data Interval’ by which the data was collected or you can make the Cary Eclipse ‘Interpolate’ the points to a new interval. Set up storage of collected data Setup dialog box | Auto Store page 9 a Click the Auto Store tab to display the ‘Auto Store’ page. Use this page to set up whether the collected data is to be saved, and if so, when the Cary Eclipse should store the information. b Select the ‘Storage’ option of On; Prompt at end. c Select the Autoconvert option you require. If you select ‘Select for ASCII (csv)’ or ‘Select for ASCII (csv) with Log’, at the end of the data collection the system will automatically generate a report and store the data both in the Cary Eclipse format as well as ASCII XY pairs format in the current folder. Set up e-mail options Refer to How to ‘e-mail your results’ on Page 121 for instructions on setting up the e-mail options. 10 Finish setup Once you are satisfied with your method setup, click OK to confirm any changes you have made and close the ‘Setup’ dialog box. 11 Zero the instrument 94 a Place the blank solution in the sample compartment of the Cary Eclipse instrument. b Click the Zero button to zero the system. Alternatively, choose Zero from the Commands menu to perform a zero. When the result is zeroed, the word ‘Zeroed’ will appear in the Y display box in the top left corner of the Scan application window. Cary Eclipse Software Manual How To 12 Start the run a Click the Start button to commence a Scan data collection. Alternatively, choose Start from the Commands menu. The ‘Sample Name’ dialog box will be displayed. b In the ‘Sample Name’ dialog box, enter the appropriate name for you sample and click OK. The Scan run will commence and the corrected trace will appear in the Graphics area. 13 Save your data a Once the run is finished, choose Save As from the File menu. b Enter a ‘File name’ for this scan run. c Click Save. The collected data will be stored as a Batch file. Perform a bio-/chemi-luminescence scan in Signal-To-Noise mode This procedure demonstrates how to perform a bio-/chemiluminescence wavelength scan in Signal-To-Noise mode. 1 Start the Scan application Click the Windows Start button, point to Programs, Cary Eclipse and then choose Scan. The Scan application will open. NOTE If you are running a GLP system, you may be prompted to enter a password before accessing the Scan application. 2 Set up data collection parameters Setup dialog box Click Setup to display the ‘Setup’ dialog box and specify the parameters for a new method. 3 Set up instrument parameters Setup dialog box | Cary page a Set the ‘Data Mode’ to Bio-/Chemi-luminescence. Cary Eclipse Software Manual 95 How To NOTE b Click the Options button to display the ‘Bio-/Chemiluminescence Options’ dialog box. Enter the ‘Gate Time’ as 200 milliseconds. The ‘Gate Time’ is the overall reading time of the emission signal and is typically set to between 100 and 500 milliseconds. c Click OK to close the ‘Bio-/Chemi-luminescence Options’ dialog box and return to the ‘Cary’ page. Under „Scan setup‟, the „Excitation‟ and „Synchronous‟ options are unavailable as the lamp does not flash for a Bio-/Chemi-luminescence scan. Therefore, it is set to „Emission‟ mode. 4 d Set the ‘X mode’ to Wavelength (nm). e Enter a ‘Start’ value of 300 nanometers and enter a ‘Stop’ value of 750 nanometers. The ‘Start’ value should be set to the ‘Excitation’ value plus the sum of the slits. f Enter an ‘Emission slit’ value of ‘10’. Slits determine the resolution of the spectrum and therefore are used in conjunction with the ‘PMT Detector Voltage’ (set on the ‘Options’ page) to determine concentration. Set up visual system monitoring Select the Status Display check box so that you can view various instrument parameters during the scan. 5 Set up the display, signal-to-noise, filter and voltage options Setup dialog box | Options page 96 a Click the Options tab to display the ‘Options’ page. b Under ‘Display Options’, select the Overlay traces check box to overlay the results of the traces on one graph. c Select the CAT or S/N mode option. If this option is not available, clear the ‘Cycle mode’ and/or ‘Smoothing’ check boxes. d Set the ‘Mode’ to S/N mode. You will be informed that the ‘Scan control’ on the ‘Cary’ page will be set to ‘Manual’. Click OK to continue. Cary Eclipse Software Manual How To 6 e Set the ‘S/N’ value to ‘600’ and the ‘Time out (s)’ value to ‘1.000’. The Cary Eclipse instrument will control the ‘Averaging Time’ by waiting at each data point and averaging the signal until the value set in the ‘S/N’ field is obtained. This parameter is useful if you have areas of low transmission in your scan and wish to have the same level of ‘noise’ across the whole scan. f Set the ‘Emission filter’ to Open in order to minimize steps in the spectra. g Set the ‘PMT Detector Voltage’ to High. A ‘High’ setting is recommended for low-emitting samples. This setting can later be adjusted if results are over-range. If the signal is too high, decrease the ‘PMT Detector Voltage’. Make sure that no accessories are selected Setup dialog box | Accessories page Make sure that no options are selected on any of the ‘Accessories’ page tabs. 7 Set up reporting and printing requirements Setup dialog box | Reports page a Click the Reports tab to display the ‘Reports’ page, where you can specify your reporting requirements for this method. b Enter your name in the ‘Name’ field. c If required, enter any comments relating to your experiment in the ‘Comment’ field. d Set up your report style by selecting the appropriate check boxes under ‘Options’. For example, select: ‘Auto Print’ to automatically obtain a printout of your report. ‘Parameters’ to include your experimental parameters in the report. ‘Graph’ to include a graph in the generated report. Cary Eclipse Software Manual 97 How To NOTE If „Auto Print‟ is selected, the system will send the report information to the specified printer as well as displaying it in the Report area. However if „Auto Print‟ is not selected, the report will be displayed in the Report area only. The Report area can be viewed by choosing „Report‟ from the „View‟ menu. 8 e Set up the ‘Peaks’ reporting options. f Select Maximum peaks to report the peak with the largest peak threshold that exceeds the peak ‘Threshold’ value. g Select All peaks to report all peaks meeting the ‘Peak type’ criterion and exceeding the ‘Threshold’ value. h Select the Peak type and specify the peak ‘Threshold’. i If required, select the ‘X-Y Pairs table’ check box. You can use the ‘Actual Data Interval’ by which the data was collected or you can make the Cary Eclipse ‘Interpolate’ the points to a new interval. Set up storage of collected data Setup dialog box | Auto Store page 9 a Click the Auto Store tab to display the ‘Auto Store’ page. Use this page to set up whether the collected data is to be saved, and if so, when the Cary Eclipse should store the information. b Select the ‘Storage’ option of On; Prompt at end. c Select the Autoconvert option you require. If you select ‘Select for ASCII (csv)’ or ‘Select for ASCII (csv) with Log’, at the end of the data collection the system will automatically generate a report and store the data both in the Cary Eclipse format as well as ASCII XY pairs format in the current folder. Set up e-mail options Refer to How to ‘e-mail your results’ on Page 121 for instructions on setting up the e-mail options. 98 Cary Eclipse Software Manual How To 10 Finish setup Once you are satisfied with your method setup, click OK to confirm any changes you have made and close the ‘Setup’ dialog box. 11 Zero the instrument a Place the blank solution in the sample compartment of the Cary Eclipse instrument. b Click the Zero button to zero the system. Alternatively, choose Zero from the Commands menu to perform a zero. When the result is zeroed, the word ‘Zeroed’ will appear in the Y display box in the top left corner of the Scan application window. 12 Start the run a Click the Start button to commence a Scan data collection. Alternatively, choose Start from the Commands menu. The ‘Sample Name’ dialog box will be displayed. b In the ‘Sample Name’ dialog box, enter the appropriate name for you sample and click OK. The Scan run will commence and the corrected trace will appear in the Graphics area. 13 Save your data a Once the run is finished, choose Save As from the File menu. b Enter a ‘File name’ for this scan run. c Click Save. The collected data will be stored as a Batch file. Perform a phosphorescence scan This procedure demonstrates how to perform a wavelength scan in phosphorescence mode. 1 Start the Scan application Click the Windows Start button, point to Programs, Cary Eclipse and then click Scan. The Scan application will open. NOTE If you are running a GLP system, you may be prompted to enter a password before accessing the Scan application. Cary Eclipse Software Manual 99 How To 2 Set up data collection parameters Setup dialog box Click Setup to display the ‘Setup’ dialog box and specify the parameters for a new method. 3 Set up instrument parameters Setup dialog box | Cary page a Set the ‘Data Mode’ to Phosphorescence. b Click the Options button to display the ‘Phosphorescence Options’ dialog box. The values you enter for the options in this dialog box depend upon the sample you are scanning. For example, if you were analyzing a sample such as Europium (Eu3+), which has a short decay time, it is recommended that you enter the following values: Total decay time: 0.005 s No. of flashes: 1 Delay time: 0.100 ms Gate time: 1.0 ms However, if you were analyzing a sample such as naphthalene, which is known to have a phosphorescence lifetime in the seconds regime, it is recommended that you enter the following values: 100 Total decay time: 2 s No. of flashes: 10 Delay time: 0.100 ms Gate time: 500 ms c Once you have entered the values in the ‘Phosphorescence options’ dialog box, click OK to close the dialog box and return to the ‘Cary’ page. d Set the ‘Scan setup mode’ to Emission. During the emission scan, the excitation monochromator is set to a fixed wavelength and the emission monochromator is scanned over a wavelength range. Cary Eclipse Software Manual How To e Set the ‘X mode’ to Wavelength (nm). Set the following parameters for europiumIII: Parameter Value (nm) Guidelines Excitation 340 The „Excitation‟ value must be within the region where the phosphorescent molecule to be scanned will absorb light. Excitation slit 20 Slits determine the resolution of the spectrum and therefore are used in conjunction with the „PMT Detector Voltage‟ (set on the „Options‟ page) to determine concentration. If a compound is not highly phosphorescent (as is the case for Europium) the slits need to be set quite wide. Emission slit 20 Start 360 Stop 700–750 The „Start‟ value should be set to the „Excitation‟ value plus the sum of the slits. In this example, as the „Excitation‟ value is 340 nm, and the sum of the slits is 20 nm, The „Start‟ value is set to 360 nm. Typically phosphorescence samples should be scanned to above 600 nm, and preferably to between 700–750 nm, even if they fluoresce at as low as 300 nm. Set the following parameters for naphthalene: Parameter Value (nm) Guidelines Excitation 290 The „Excitation‟ value must be within the region where the phosphorescent molecule to be scanned will absorb light. Excitation slit 10 Slits determine the resolution of the spectrum and therefore are used in conjunction with the „PMT Detector Voltage‟ (set on the „Options‟ page) to determine concentration. If a compound is not highly phosphorescent (as is the case for Europium) the slits need to be set quite wide. Emission slit 20 Start 310 Stop (nm) 800 The „Start‟ value should be set to the „Excitation‟ value plus the sum of the slits. In this example, as the „Excitation‟ value is 340 nm, and the sum of the slits is 20 nm, The „Start‟ value is set to 360 nm. Typically phosphorescence samples should be scanned to above 600 nm, and preferably to between 700–750 nm, even if they fluoresce at as low as 300 nm. Cary Eclipse Software Manual 101 How To f 4 If selected, clear the ‘3-D Mode’ check box. Set up visual system monitoring Select the Status Display check box so that you can view various instrument parameters during the scan. 5 Set up the display, filter and voltage options Setup dialog box | Options page 6 a Click the Options tab to display the ‘Options’ page. b Under ‘Display Options’, select the Overlay traces check box to overlay the results of the traces on one graph. c If selected, clear the ‘CAT or S/N Mode’, ‘Cycle Mode’ and ‘Smoothing’ check boxes. d Set the ‘Excitation filter’ to Auto. This will automatically move the filter wheel to the appropriate position for the selected excitation wavelength. e Set the ‘Emission filter’ to Open in order to minimize steps in the spectra. f Set the ‘PMT Detector Voltage’ to High. A ‘High’ setting is recommended for low-emitting samples. This setting can later be adjusted if results are over-range. If the signal is too high, decrease the ‘PMT Detector Voltage’. Make sure that no accessories are selected Setup dialog box | Accessories page In this example we are not using any accessories, so ensure that no options are selected on any of the ‘Accessories’ page tabs. 7 Set up reporting and printing requirements Setup dialog box | Reports page 102 a Click the Reports tab to display the ‘Reports’ page, where you can specify your reporting requirements for this method. b Enter your name in the ‘Name’ field. c If required, enter any comments relating to your experiment in the ‘Comment’ field. d Set up your report style by selecting the appropriate check boxes under ‘Options’. For example, select: Cary Eclipse Software Manual How To NOTE ‘Auto Print’ to automatically obtain a printout of your report. ‘Parameters’ to include your experimental parameters in the report. ‘Graph’ to include a graph in the generated report. If „Auto Print‟ is selected, the system will send the report information to the specified printer as well as displaying it in the Report area. However if „Auto Print‟ is not selected, the report will be displayed in the Report area only. The Report area can be viewed by choosing „Report‟ from the „View‟ menu. 8 e Set up the ‘Peaks’ reporting options. f Select Maximum peaks to report the peak with the largest peak threshold that exceeds the peak ‘Threshold’ value. g Select All peaks to report all peaks meeting the ‘Peak type’ criterion and exceeding the ‘Threshold’ value. h Select the Peak type and specify the peak ‘Threshold’. i If required, select the ‘X-Y Pairs table’ check box. You can use the ‘Actual Data Interval’ by which the data was collected or you can make the Cary Eclipse ‘Interpolate’ the points to a new interval. Set up storage of collected data Setup dialog box | Auto Store page a Click the Auto Store tab to display the ‘Auto Store’ page. Use this page to set up whether the collected data is to be saved, and if so, when the Cary Eclipse should store the information. b Select the ‘Storage’ option of On; Prompt at end. c Select the Autoconvert option you require. If you select ‘Select for ASCII (csv)’ or ‘Select for ASCII (csv) with Log’, at the end of the data collection the system will automatically generate a report and store the data both in the Cary Eclipse format as well as ASCII XY pairs format in the current folder. Cary Eclipse Software Manual 103 How To 9 Set up e-mail options Refer to How to ‘e-mail your results’ on Page 121 for instructions on setting up the e-mail options. 10 Finish setup Once you are satisfied with your method setup, click OK to confirm any changes you have made and close the ‘Setup’ dialog box. 11 Zero the instrument NOTE This step is only necessary if there is background phosphorescence. NOTE You MUST close the sample compartment before starting a phosphorescence scan, as phosphorescence scanning is not immune to room light. a Place the blank solution in the sample compartment of the Cary Eclipse instrument. b Click the Zero button to zero the system. Alternatively, choose Zero from the Commands menu to perform a zero. When the result is zeroed, the word ‘Zeroed’ will appear in the Y display box in the top left corner of the Scan application window. 12 Start the run a Click the Start button to commence a Scan data collection. Alternatively, choose Start from the Commands menu. The ‘Sample Name’ dialog box will be displayed. b Place the sample in the sample compartment of the Cary Eclipse instrument. c In the ‘Sample Name’ dialog box, enter the appropriate name for you sample and click OK. The Scan run will commence and the corrected trace will appear in the Graphics area. 13 Save your data 104 a Once the run is finished, choose Save As from the File menu. b Enter a ‘File name’ for this scan run. Cary Eclipse Software Manual How To c Click Save. The collected data will be stored as a Batch file. Perform a phosphorescence scan in Cycle mode This procedure demonstrates how to perform a phosphorescence wavelength scan in Cycle mode. 1 Start the Scan application Click the Windows Start button, point to Programs, Cary Eclipse and then choose Scan. The Scan application will open. NOTE If you are running a GLP system, you may be prompted to enter a password before accessing the Scan application. 2 Set up data collection parameters Setup dialog box Click Setup to display the ‘Setup’ dialog box and specify the parameters for a new method. 3 Set up instrument parameters Setup dialog box | Cary page a Set the ‘Data Mode’ to Phosphorescence. b Click the Options button to display the ‘Phosphorescence Options’ dialog box. The values you enter for the options in this dialog box depend upon the sample you are scanning. For example, if you were analyzing a sample such as europium (Eu3+), which has a very short phosphorescence lifetime, it is recommended that you enter the following values: Total decay time: 0.005 s No. of flashes: 1 Delay time: 0.100 ms Gate time: 5.000 ms Cary Eclipse Software Manual 105 How To However, if you are analyzing a sample such as naphthalene, which is known to have a standard phosphorescence lifetime, it is recommended that you enter the following values: 106 Total decay time: 1 s No. of flashes: 10 Delay time: 0.100 ms Gate time: 5.000 ms c Once you have entered the values in the ‘Phosphorescence options’ dialog box, click OK to close the dialog box and return to the ‘Cary’ page. d Set the ‘Scan setup mode’ to Emission. During the emission scan, the excitation monochromator is set to a fixed wavelength and the emission monochromator is scanned over a wavelength range. e Set the ‘X mode’ to Wavelength (nm). f Enter an ‘Excitation’ value of 340 nanometers. The ‘Excitation’ value must be within the region where the phosphorescent molecule to be scanned will absorb light. g Enter an ‘Excitation slit’ value of 10 nanometers and an ‘Emission slit’ value of 10 nanometers. Slits determine the resolution of the spectrum and therefore are used in conjunction with the ‘PMT Detector Voltage’ (set on the ‘Options’ page) to determine concentration. If a compound is not highly phosphorescent (as is the case for europium) the slits need to be set quite wide. h Enter a ‘Start’ value of 360 nanometers and enter a ‘Stop’ value of between 700 to 750nanometers.The ‘Start’ value should be set to the ‘Excitation’ value plus the sum of the slits. In this example, as the ‘Excitation’ value is 340 nanometers, and the sum of the slits is 20 nanometers, The ‘Start’ value is set to 360 nanometers. Typically phosphorescence samples should be scanned to above 600 nanometers, and preferably to between 700 and 750 nanometers, even if they fluoresce at as low as 300 nanometers. i If selected, clear the ‘3-D Mode’ check box. Cary Eclipse Software Manual How To 4 Set up visual system monitoring Select the Status Display check box so that you can view various instrument parameters during the scan. 5 Set up the cycle mode, filter and voltage options Setup dialog box | Options page 6 a Click the Options tab to display the ‘Options’ page. b Select the Cycle mode option. This option enables you to collect scans as a function of time to determine whether the spectrum is changing. (By contrast, the Kinetics application enables you to determine whether a single wavelength is changing over time.) If this option is not available, clear the ‘CAT or S/N mode’ check box. c Enter a ‘No. of scans’ value of 15 to set the number of scans to be performed per cell or well. d Enter a ‘Time’ value of ‘1.0000’ to set the interval between each successive scan. If the time entered is less than the time required to complete a scan, the scans are performed continuously with no delay. e Set the ‘Excitation filter’ to Auto. This will automatically move the filter wheel to the appropriate position for the selected excitation wavelength. f Set the ‘Emission filter’ to Open in order to minimize steps in the spectra. g Set the ‘PMT Detector Voltage’ to High. A ‘High’ setting is recommended for low-emitting samples. This setting can later be adjusted if results are over-range. If the signal is too high, decrease the ‘PMT Detector Voltage’. Make sure that no accessories are selected Setup dialog box | Accessories page Ensure that no options are selected on any of the ‘Accessories’ page tabs. Cary Eclipse Software Manual 107 How To 7 Set up reporting and printing requirements Setup dialog box | Reports page NOTE 108 a Click the Reports tab to display the ‘Reports’ page, where you can specify your reporting requirements for this method. b Enter your name in the ‘Name’ field. c If required, enter any comments relating to your experiment in the ‘Comment’ field. d Set up your report style by selecting the appropriate check boxes under ‘Options’. For example, select: ‘Auto Print’ to automatically obtain a printout of your report. ‘Parameters’ to include your experimental parameters in the report. ‘Graph’ to include a graph in the generated report. If „Auto Print‟ is selected, the system will send the report information to the specified printer as well as displaying it in the Report area. However if „Auto Print‟ is not selected, the report will be displayed in the Report area only. The Report area can be viewed by choosing „Report‟ from the „View‟ menu. e Set up the ‘Peaks’ reporting options. f Select Maximum peaks to report the peak with the largest peak threshold that exceeds the peak ‘Threshold’ value. g Select All peaks to report all peaks meeting the ‘Peak type’ criterion and exceeding the ‘Threshold’ value. h Select the Peak type and specify the peak ‘Threshold’. i If required, select the ‘X-Y Pairs table’ check box. You can use the ‘Actual Data Interval’ by which the data was collected or you can make the Cary Eclipse ‘Interpolate’ the points to a new interval. Cary Eclipse Software Manual How To 8 Set up storage of collected data Setup dialog box | Auto Store page 9 a Click the Auto Store tab to display the ‘Auto Store’ page. Use this page to set up whether the collected data is to be saved, and if so, when the Cary Eclipse should store the information. b Select the ‘Storage’ option of On; Prompt at end. c Select the Autoconvert option you require. If you select ‘Select for ASCII (csv)’ or ‘Select for ASCII (csv) with Log’, at the end of the data collection the system will automatically generate a report and store the data both in the Cary Eclipse format as well as ASCII XY pairs format in the current folder. Set up e-mail options Refer to How to ‘e-mail your results’ on Page 121 for instructions on setting up the e-mail options. 10 Finish setup Once you are satisfied with your method setup, click OK to confirm any changes you have made and close the ‘Setup’ dialog box. 11 Zero the instrument NOTE You MUST close the sample compartment before starting a phosphorescence scan, as phosphorescence scanning is not immune to room light. a Place the blank solution in the sample compartment of the Cary Eclipse instrument. b Click the Zero button to zero the system. Alternatively, choose Zero from the Commands menu to perform a zero. When the result is zeroed, the word ‘Zeroed’ will appear in the Y display box in the top left corner of the Scan application window. 12 Start the run a Click the Start button to commence a Scan data collection. Alternatively, choose Start from the Commands menu. The ‘Sample Name’ dialog box will be displayed. Cary Eclipse Software Manual 109 How To b In the ‘Sample Name’ dialog box, enter the appropriate name for you sample and click OK. The ‘Sync Start’ dialog box will be displayed. c The ‘Sync Start’ dialog box displays a two minute countdown in seconds. If you want to start your data collection before the two minute countdown ends, add your active reagent and click ‘OK’. Alternatively, you can add your active reagent and wait for the countdown to end. The data collection will automatically start. 13 Save your data a Once the run is finished, choose Save As from the File menu. b Enter a ‘File name’ for this scan run. c Click Save. The collected data will be stored as a Batch file. Perform a phosphorescence scan in Signal-To-Noise mode This procedure demonstrates how to perform a phosphorescence wavelength scan in Signal-To-Noise mode. 1 Start the Scan application Click the Windows Start button, point to Programs, Cary Eclipse and then choose Scan. The Scan application will open. NOTE If you are running a GLP system, you may be prompted to enter a password before accessing the Scan application. 2 Set up data collection parameters Setup dialog box Click Setup to display the ‘Setup’ dialog box and specify the parameters for a new method. 3 Set up instrument parameters Setup dialog box | Cary page a 110 Set the ‘Data Mode’ to Phosphorescence. Cary Eclipse Software Manual How To b Click the Options button to display the ‘Phosphorescence Options’ dialog box. The values you enter for the options in this dialog box depend upon the sample you are scanning. For example, if you were analyzing a sample such as europium (Eu3+), which has a very short phosphorescence lifetime, it is recommended that you enter the following values: Total decay time: 0.005 s No. of flashes: 1 Delay time: 0.100 ms Gate time: 5.000 ms However, if you are analyzing a sample such as naphthalene, which is known to have a standard phosphorescence lifetime, it is recommended that you enter the following values: Total decay time: 1 s No. of flashes: 10 Delay time: 0.100 ms Gate time: 5.000 ms c Once you have entered the values in the ‘Phosphorescence options’ dialog box, click OK to close the dialog box and return to the ‘Cary’ page. d Set the ‘Scan setup mode’ to Emission. During the emission scan, the excitation monochromator is set to a fixed wavelength and the emission monochromator is scanned over a wavelength range. e Set the ‘X mode’ to Wavelength (nm). f Enter an ‘Excitation’ value of 340 nanometers. The ‘Excitation’ value must be within the region where the phosphorescent molecule to be scanned will absorb light. Cary Eclipse Software Manual 111 How To 4 g Enter an ‘Excitation slit’ value of 10 nanometers and an ‘Emission slit’ value of 10 nanometers. Slits determine the resolution of the spectrum and therefore are used in conjunction with the ‘PMT Detector Voltage’ (set on the ‘Options’ page) to determine concentration. If a compound is not highly phosphorescent (as is the case for europium) the slits need to be set quite wide. h Enter a ‘Start’ value of 360 nanometers and enter a ‘Stop’ value of between 700 and 750 nanometers. The ‘Start’ value should be set to the ‘Excitation’ value plus the sum of the slits. In this example, as the ‘Excitation’ value is 340 nanometers, and the sum of the slits is 20 nanometers, The ‘Start’ value is set to 360 nanometers. Typically phosphorescence samples should be scanned to above 600 nanometers, and preferably to between 700 and 750 nanometers, even if they fluoresce at as low as 300 nanometers. i If selected, clear the ‘3-D Mode’ check box. Set up visual system monitoring Select the Status Display check box so that you can view various instrument parameters during the scan. 5 Set up the display, signal-to-noise, filter and voltage options Setup dialog box | Options page 112 a Click the Options tab to display the ‘Options’ page. b Under ‘Display Options’, select the Overlay traces check box to overlay the results of the traces on one graph. c Select the CAT or S/N mode option. If this option is not available, clear the ‘Cycle mode’ and/or ‘Smoothing’ check boxes. d Set the ‘Mode’ to S/N. You will be informed that the ‘Scan control’ on the ‘Cary’ page will be set to ‘Manual’. Click OK to continue. Cary Eclipse Software Manual How To 6 e Set the ‘S/N’ value to ‘600’ and the ‘Time out’ value to ‘1.000’ second. The Cary Eclipse instrument will control the ‘Averaging Time’ by waiting at each data point and averaging the signal until the value set in the ‘S/N’ field is obtained. This parameter is useful if you have areas of low transmission in your scan and wish to have the same level of ‘noise’ across the whole scan. f Set the ‘Excitation filter’ to Auto. This will automatically move the filter wheel to the appropriate position for the selected excitation wavelength. g Set the ‘Emission filter’ to Open in order to minimize steps in the spectra. h Set the ‘PMT Detector Voltage’ to High. A ‘High’ setting is recommended for low-emitting samples. This setting can later be adjusted if results are over-range. If the signal is too high, decrease the ‘PMT Detector Voltage’. Make sure that no accessories are selected Setup dialog box | Accessories page Ensure that no options are selected on any of the ‘Accessories’ page tabs. 7 Set up reporting and printing requirements Setup dialog box | Reports page a Click the Reports tab to display the ‘Reports’ page, where you can specify your reporting requirements for this method. b Enter your name in the ‘Name’ field. c If required, enter any comments relating to your experiment in the ‘Comment’ field. d Set up your report style by selecting the appropriate check boxes under ‘Options’. For example, select: ‘Auto Print’ to automatically obtain a printout of your report. ‘Parameters’ to include your experimental parameters in the report. ‘Graph’ to include a graph in the generated report. Cary Eclipse Software Manual 113 How To NOTE If „Auto Print‟ is selected, the system will send the report information to the specified printer as well as displaying it in the Report area. However if „Auto Print‟ is not selected, the report will be displayed in the Report area only. The Report area can be viewed by choosing „Report‟ from the „View‟ menu. 8 e Set up the ‘Peaks’ reporting options. f Select Maximum peaks to report the peak with the largest peak threshold that exceeds the peak ‘Threshold’ value. g Select All peaks to report all peaks meeting the ‘Peak type’ criterion and exceeding the ‘Threshold’ value. h Select the Peak type and specify the peak ‘Threshold’. i If required, select the ‘X-Y Pairs table’ check box. You can use the ‘Actual Data Interval’ by which the data was collected or you can make the Cary Eclipse ‘Interpolate’ the points to a new interval. Set up storage of collected data Setup dialog box | Auto Store page 9 a Click the Auto Store tab to display the ‘Auto Store’ page. Use this page to set up whether the collected data is to be saved, and if so, when the Cary Eclipse should store the information. b Select the ‘Storage’ option of On; Prompt at end. c Select the Autoconvert option you require. If you select ‘Select for ASCII (csv)’ or ‘Select for ASCII (csv) with Log’, at the end of the data collection the system will automatically generate a report and store the data both in the Cary Eclipse format as well as ASCII XY pairs format in the current folder. Set up e-mail options Refer to How to ‘e-mail your results’ on Page 121 for instructions on setting up the e-mail options. 114 Cary Eclipse Software Manual How To 10 Finish setup Once you are satisfied with your method setup, click OK to confirm any changes you have made and close the ‘Setup’ dialog box. 11 Zero the instrument NOTE You MUST close the sample compartment before starting a phosphorescence scan, as phosphorescence scanning is not immune to room light. a Place the blank solution in the sample compartment of the Cary Eclipse instrument. b Click the Zero button to zero the system. Alternatively, choose Zero from the Commands menu to perform a zero. The system will perform an instrument zero on the blank solution. When the result is zeroed, the word ‘Zeroed’ will appear in the Y display box in the top left corner of the Scan application window. 12 Start the run a Click the Start button to commence a Scan data collection. Alternatively, choose Start from the Commands menu. The ‘Sample Name’ dialog box will be displayed. b Place the sample in the sample compartment of the Cary Eclipse instrument. c In the ‘Sample Name’ dialog box, enter the appropriate name for you sample and click OK. The Scan run will commence and the corrected trace will appear in the Graphics area. 13 Save your data a Once the run is finished, choose Save As from the File menu. b Enter a ‘File name’ for this scan run. c Click Save. The collected data will be stored as a Batch file. Cary Eclipse Software Manual 115 How To Simple Reads The following Simple Reads procedures are described: Performing a measurement at a single wavelength Performing measurements at two wavelengths and subtracting the result Perform a measurement at a single wavelength This procedure demonstrates how to read samples at a single wavelength. Follow the steps, adjusting them to meet the requirements of your particular data collection. 1 Start the application a NOTE If you are running a GLP system, you may be prompted to enter a password before accessing the Simple Reads application. b 2 3 Make sure that the sample compartment is clear (or you have a blank in position) and zero the instrument by clicking the Zero button. Set up instrument parameters a Click the Setup button or choose Setup from Menu line to display the ‘Cary’ page of the ‘Setup’ dialog box. b Under ‘Instrument Setup’, select the ‘Data Mode’ you require. Choose from ‘Fluorescence’, ‘Bio-/Chemi-luminescence’ or ‘Phosphorescence’. c Under ‘Wavelength Setup’, enter the required excitation and emission wavelengths at which you want to perform the read. d Click OK. The instrument will change to the new wavelength. Read the sample a 116 On the Windows taskbar click Start, then point to Programs, Cary Eclipse and choose Simple Reads. The Simple Reads application will open. Insert the sample into the sample compartment. Cary Eclipse Software Manual How To 4 b Wait while the instrument changes to the specified wavelength. The current wavelength is displayed in the ‘Intensity’ status display at the top and right of the application window. c Click the Read button to perform the read. The result will be displayed in the Report area. Print the results To print the contents of the Report area, click the Print button. Perform measurements at two wavelengths and subtract the result With the User Collect function, you can extend the Simple Reads application to carry out simple mathematical functions on the results of readings performed on a sample at various wavelengths. To do this: 1 Start the application a NOTE On the Windows taskbar click Start, then point to Programs, Cary Eclipse and choose Simple Reads. The Simple Reads application will open. If you are running a GLP system, you may be prompted to enter a password before accessing the Simple Reads application. b 2 Make sure that the sample compartment is clear (or you have a blank in position) and zero the instrument by clicking the Zero button. Set up instrument parameters a Click the Setup button or choose Setup from the Menu line to display the ‘Cary’ page of the ‘Setup’ dialog box. b Under ‘Instrument Setup’, select the ‘Data Mode’ you require. Choose from ‘Fluorescence’, ‘Bio-/Chemi-luminescence’ or ‘Phosphorescence’. Cary Eclipse Software Manual 117 How To c Select User Collect. The ‘Em. Wavelength’ field will change to enable you to enter a simple Read command. You can also select a default command from the drop-down list. To do this, click the arrow to the right of this field. User collect example: Read(340, 400)-Read(340, 450) This reads the intensity at Excitation monochromator = 340, Emission monochromator = 400 and subtracts the intensity read at Excitation monochromator = 340 and Emission monochromator = 450. This reading is performed at each data point. 3 4 d Set the slit widths of the excitation and emission monochromators in the ‘Ex. Slit’ and ‘Em. Slit’ fields. e Enter the averaging time, which is the time for which data is averaged. f Click OK. The User Collect statement will appear in the Report area. Read the sample a Insert the sample into the sample compartment. b Click the Read button to perform photometric measurements on the sample at the specified wavelength. c The value for each sample read will appear in the Report area as well as the result of the User Collect equation. Print your results To print the contents of the Report area, click the Print button. 118 Cary Eclipse Software Manual How To Perform a Validation run 1 Start the Validate application On the Windows taskbar, click the Start button, point to Programs, Cary Eclipse and then choose Validate. The Validate application will open. (Alternatively, you can double-click the ‘Validate’ button in the Cary Eclipse folder on the desktop.) NOTE If you are running a GLP system, you may be prompted to enter a password before accessing the Validate application. 2 Set up test parameters a From the Validate application, click the Tests button to open the ‘Tests’ dialog box. The ‘Configure’ page will be displayed. b On the ‘Configure’ page, ensure that the Auto Excitation PMT voltage option is selected. Selecting this option enables the instrument to set the optimum photomultiplier voltage for the system. The voltages used during the test will be displayed on the report. c Select the type of instrument performance tests that you require. The various tests that are available will appear as tabs across the top of this dialog box. If your access privileges are restricted by the GLP application you may find that fields and buttons in this dialog box are unavailable. See your administrator to gain access. d Click each tab and select the tests that you require to be performed by selecting the appropriate check boxes. e Change any parameters that you require to be changed to suit your laboratory in each test. f If you wish to save the tests you have set up for future use, choose Save Method As from the File menu. The ‘Save As’ dialog box will be displayed to enable you to the method with a *.fmvo file name extension. Cary Eclipse Software Manual 119 How To 3 Start the run a Click the Start button or choose Start from the Commands menu to commence the Validate testing procedure. b Follow the instructions on the prompts that appear and click OK to continue with the performance tests. You can click the Cancel button at any time to stop the Validate run. NOTE The Validate application will automatically arrange the tests so that tests requiring your intervention (for example, placing filters or solutions into the sample compartment) are performed early in the Validate run. Tests that do not require your intervention will be performed later in the run. The system will advise you when you are no longer required. However, you can change the order of the tests if you require. The results for each test are displayed in the Report area immediately after the test is completed. 4 After the run At the end of the Validate run, the Cary Eclipse system automatically generates a report file. The report file is stored the "Cary Eclipse WinFLR" directory. The Report file will be saved with the following format: DATE TIME.FRVO For example, 16 Apr 00 3;57;48 PM.FRVO The date and time will appear in the same form that is set in the Windows Regional Settings Properties dialog box, accessed from the Windows Control Panel. At the end of the Validate run, you can also save your data. To do this, choose Save As from the File menu. The ‘Save As’ dialog box will be displayed to enable you to save the current method, data and report in a batch file (*.fbvo). 120 Cary Eclipse Software Manual How To E-mail your results You may wish to send an e-mail to a person once the read is completed. This useful facility can be used to alert you to the completion of the read, particularly if you are working away from the laboratory where the Cary Eclipse instrument is located. To do this: TIP 1 Ensure that you have set up the ‘Host’ and ‘Port’ options on the ‘E-mail options’ page of the System Information application in order for the e-mail facility to correctly work. 2 From the Setup menu of the application you are using, choose Auto Store. The ‘Auto Store’ page will be displayed. 3 Select the E-mail check box to enable the e-mail options. 4 In the ‘To’ field, enter the recipient’s e-mail address (for example, anne.person@agilent.com). To enter multiple recipients, type a comma ‘,’ in between each e-mail address. 5 In the ‘From’ field, enter the e-mail address of the computer on which the Cary Eclipse software is installed. This may be your email address, or a communal e-mail address if the Cary Eclipse software is installed on a computer that has multiple users. 6 Enter information in the ‘Subject’ and ‘Message’ fields as required. 7 Select Attach current data. The data that has been collected during the run will be attached to the e-mail. You can attach other documents to your e-mail. To do this, click the „Attached‟ button and browse your computer to select a file, using the displayed Windows „Open‟ dialog box. 8 Click OK to clear the ‘Auto Store’ dialog box. Your e-mail will be sent once the run has been completed. Cary Eclipse Software Manual 121 How To This page is intentionally left blank. 122 Cary Eclipse Software Manual Troubleshooting 5. Troubleshooting Instrument offline 124 Connect button instead of Start 124 Poor display of videos and photographs 125 GLP log does not list some privilege changes 125 Report header and footer not being updated 126 To troubleshoot installation and startup problems, check the information in this chapter. If you still have not found a solution to your problem, check the ‘Troubleshooting’ section in the hardware manual supplied with the instrument. If you are having problems with your software, check the information in this chapter to see if there is a solution to your problem. You may also find a solution to your problem in the: ‘Troubleshooting’ section of the online Help. To view this, click the Windows ‘Start’ button, then ‘Programs’, ‘Cary Eclipse’, and ‘Cary Eclipse Help’. Click ‘Troubleshooting’ and follow the links. Late Breaking News documents that were shipped with the Cary Eclipse software. If you still have not found the solution to your problem, contact your local Agilent office or representative. Cary Eclipse Software Manual 123 Troubleshooting Instrument offline Problem When I start the Cary Eclipse software, the application reports that the instrument is ‘Offline’. Solutions Check the connection of the main instrument cable attaching the computer to the instrument. Ensure the instrument has completed its initialization tests before you start the Cary Eclipse software. For more information, refer to the hardware manual provided with the instrument. Connect button instead of Start Problem When I start the Cary Eclipse application, I want to use the ‘Start’ button but it has changed to a ‘Connect’ button — why? Solution When you first start the Cary Eclipse software, the System Information application has control of the instrument while it initializes. Until the initialization has finished, any other application that you start will not have control of the instrument; hence the ‘Connect’ button. Wait until the ‘Connect’ button changes to ‘Start’. If it does not change, check to see if you have any other Cary Eclipse applications running. If they are not collecting data, you can just click the ‘Connect’ button to get control of the instrument. 124 Cary Eclipse Software Manual Troubleshooting Poor display of videos and photographs Problem The graphics and video display appears fuzzy, grainy or in weird colors. Solution Increase your display settings to a higher resolution. To do this: NOTE 1 Click the Windows Start button then Settings, Control Panel and double-click Display. 2 Click the Settings tab and adjust the color palette to a higher screen resolution (that is, 16 bit or 32 bit color), providing your monitor and display adapter allow it. 3 Click OK. You may have to restart your computer for the settings to take effect. GLP log does not list some privilege changes Problem I have changed multiple privileges using the GLP application, but not all of them appear in the log file that the application creates, what has happened? Solution You need to click the ‘Apply changes now’ button on the ‘Privileges’ page each time you change privileges for a user or application. You cannot make multiple changes and then click the ‘Apply Changes now’ button — the changes are actually made but they don’t appear in the log. Cary Eclipse Software Manual 125 Troubleshooting Report header and footer not being updated Problem I have changed the report header and footer information in the System Information application but it is not being updated when I generate a report — why? Solution If you are using Windows NT, you need to be logged on as an Administrator to make the changes in System Information. 126 Cary Eclipse Software Manual