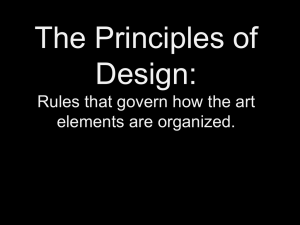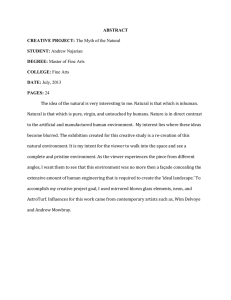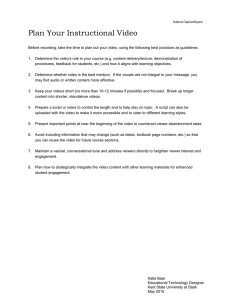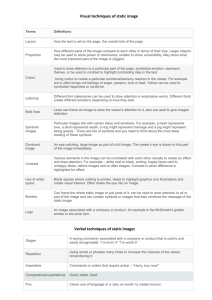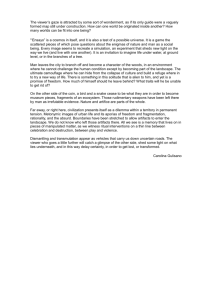Video Viewer - American Dynamics
advertisement

English Video Viewer Installation and Operation Instructions Part Number 8000-2233-01 REV A English Video Viewer Notice The information in this manual was current when published. The manufacturer reserves the right to revise and improve its products. All specifications are therefore subject to change without notice. Copyright Under copyright laws, the contents of this manual may not be copied, photocopied, reproduced, translated or reduced to any electronic medium or machine-readable form, in whole or in part, without prior written consent of Sensormatic Video Products Division. © Copyright 1999, 2000 Trademarks Sensormatic Video Products Division 6795 Flanders Drive San Diego, CA 92121 U.S.A. Trademarked names are used throughout this manual. Rather than place a symbol at each occurrence, trademarked names are designated with initial capitalization. Inclusion or exclusion is not a judgment on the validity or legal status of the term. ii Installation and Operation Instructions IMPORTANT INFORMATION Before proceeding, please read and observe all instructions and warnings contained in this manual. Retain this manual with the original bill of sale for future reference and, if necessary, warranty service. When unpacking your new Robot product, check for missing or damaged items. If any item is missing, or if damage is evident, DO NOT INSTALL OR OPERATE THIS PRODUCT. Contact your dealer for assistance. FOR YOUR RECORDS Complete the following product purchase information. The factory requests this information when contacted for technical support. It is also valuable in case of loss or theft. Purchase Date: _______________________________________ Serial Number: _______________________________________ iii Video Viewer TABLE OF CONTENTS OVERVIEW ................................................................. 1 Video Viewer Features ............................................. 1 This Manual ............................................................. 1 VIDEO VIEWER INSTALLATION ................................ 2 System Recommendations ..................................... 2 DAT Drive................................................................. 2 DVD Drive................................................................ 3 Installing the Video Viewer Software ........................ 4 Finish Installation ................................................. 4 Starting the Video Viewer Software ......................... 4 VIDEO VIEWER MAIN SCREEN ................................ 5 GETTING READY TO REVIEW VIDEO FROM DAT OR DVD ............................................. 6 Retrieving DAT Image Files ..................................... 7 Retrieving DVD Image Files .................................... 8 Playing Image Files.................................................. 9 SAVING INCIDENTS FROM RETRIEVED VIDEO .. 10 Setup ..................................................................... 10 Selecting and Saving Incidents .............................. 11 Playing Saved Incidents ........................................ 12 PLAYBACK CONTROLS .......................................... 13 SEARCH VIDEO IMAGE FILES ................................ 14 EXPORTING INCIDENT FILES ................................ 16 Export Video Incidents ........................................... 16 Export Single Images from Incidents ..................... 18 Capturing Incidents to Video Recorder .................. 20 iv Installation and Operating Instructions OVERVIEW Video Viewer Features 1 Video Viewer allows search and review of video data from any Intellex DAT (Digital Audio Tape) or Integra DVD (Digital Versatile Disc) on an ordinary PC equipped with an approved DAT or DVD device. When you install the Video Viewer software onto a computer with a Windows 98, Windows ME, Windows NT or Windows 2000 operating system, you can retrieve alarm, video and status information from any Intellex DAT tape or Integra DVD disk. • Create user-defined databases to manage investigations. • Use date, time, camera and alarm criteria to search the image database from either Intellex DAT or Integra DVD. • Create user-defined categories to manage recorded incidents during investigations. • Store video segments as incidents under specific categories. • Play back saved incidents at will. • During playback, the optional on-screen display includes date, time, 10-character camera title and alarm status, if any. • Select an image and enhance it using several provided image enhancement tools. Save the image as a separate file on hard disk or a computer diskette or print the image. • Export restored video as Audio Visual Interleaved (.avi) files, Bitmap (.bmp) files or direct output to a VCR or other video recorder. • Access on-line help information from every screen. This Manual This manual is intended to supplement an extensive on-line help system. For detailed information about each feature and function in Video Viewer, we recommend clicking on Help. 2 Video Viewer™ VIDEO VIEWER INSTALLATION System Recommendations In order for Video Viewer to operate properly, all recommended equipment must be installed. For best results, have your equipment professionally installed. NOTE: Sensormatic is not liable for platform or peripheral support (i.e., computers, DAT drives, DVD drives, etc.). Any difficulties encountered during the installation, configuration or operation of the viewing station hardware should be directed to those hardware manufacturer’s documentation or technical suppor t, NOT to Sensormatic. Computer 200Mhz or faster Intel Pentium processor (non-Intel processors are not recommended) Operating System Windows 98; Windows ME; Windows NT 4.0 Server or Workstation; Windows 2000 RAM 64MB minimum Hard Drive 10MB available for software installation; at least 2GB recommended for video storage. NOTE: To extract and manipulate a day’s worth of video images requires a 13GB or larger hard disk. Other Drives CD-ROM drive for installation (24X) Monitor 800 x 600 resolution and capable of displaying 16-bit color Video Card SVGA with 8MB video RAM; DirectDraw support recommended Codec See Exporting Incident Files for information on required video codec. Miscellaneous Mouse or other pointing device Parallel printer port for software key Installation and Operating Instructions DAT Drive DDS-4 tape drive 3 Internal: Sony SDT-9000, Sony SDT-10000, Sony SDT-11000 External: Sony SDT-9000/ME, Sony SDT-10000/ME, Sony SDT-11000/ME SCSI-2 adapter Internal PCI bus: SiiG AP-40; Adaptec 19160 or 29160 PCMCIA for laptop: Adaptec APA-1460B DVD Drive DVD-RAM drive Internal: Hitachi GF-1050 2.6 Gb SCSI or Hitachi GF-2000 4.7 Gb DVD-RAM. External: Hitachi GF-1050 2.6 Gb SCSI or Hitachi GF-2000 4.7 Gb DVD-RAM mounted in a drive unit case. SCSI-2 adapter Internal PCI bus: SiiG AP-40; Adaptec 19160 or 29160 PCMCIA for laptop: Adaptec APA-1460B 4 Video Viewer™ Installing the Video Viewer Software Please read and understand all of the following instructions before installing the Video Viewer software. If you have any questions or difficulties, contact your dealer or Technical Support. NOTE: Video Viewer 1.1 and Network Client 2.0 can be installed on the same box concurrently. However, previous versions of each software are recommended to have dedicated platforms. 1. Close any running programs. 2. Insert the Video Viewer CD in the CD-ROM drive. 3. When the Choose Setup Language screen appears, the user can choose among menu languages in English, French, Spanish or German. Click on OK. 4. After a moment, the Video Viewer Setup screen displays a message and a status bar to show the initialization process. 5. When the Welcome screen appears, click the Next button to display the Software License Agreement screen. The user can choose among Back, Yes or No. Click the Yes button to display the User Information screen. Enter the name and company name of the registered owner of Video Viewer. 6. Click the Next button to display the Choose Destination Location screen. This screen shows the recommended directory for the Video Viewer software. Click the Browse... button if you want to select a different directory for the software. 7. Finish Installation Starting the Video Viewer Software Click the Next button to accept the displayed directory and install the Video Viewer software. When the Setup Complete screen appears, remove the CD and any other disks from their drives. Then click the Finish button. We recommend restarting the computer at the end of any installation procedure. To start the Video Viewer software, do one of the following: • Double-click the Video Viewer icon on your desktop; or • Click the Start button, then click Programs, then click the Video Viewer icon. Installation and Operating Instructions VIDEO VIEWER MAIN SCREEN 5 The main Video Viewer screen contains the controls and indicators for normal operation. It also provides access to all other system functions. 1. Menu Bar — Use this section of the screen to access most Video Viewer operations. 2. Tool Bar — Use this section of the screen to access common Video Viewer operations with a single mouse-click. 3. Video Viewer Directory — Use this section of the screen to manage your categories and incidents. 4. Image with Overlay — Use this section of the screen to display video playback. 5. Status Bar — Refer to this section of the screen for descriptions of menu commands and progress indicators for video retrieval. 6. Notes — Use this section of the main screen to view, enter or update the notes for the selected category or incident. 7. Search — Use this section of the screen to search the image files by time, date, type of alarm or camera title information. 8. Playback Controls — Use this section of the screen to control video playback and capture video incidents (see Playback Operation). 6 Video Viewer™ GETTING READY TO REVIEW VIDEO FROM DAT OR DVD Before video is retrieved from DAT or DVD, a folder location must be set up for the image files in the Video Viewer Directory. Review image files from an Intellex tape after restoring from the DAT to a location on the hard drive. Review image files from an Integra DVD directly from their location on the DVD disk. Click Setup in the Menu bar. Select Locations. The Locations screen appears. Click Add. An entry box appears. Enter a label for the source of the image files (Intellex or Integra) under the heading Name. Under the heading Location, enter the exact path to the folder that will contain the image files or click the ellipsis (...) to select an existing folder. To review image files on a DVD, click (…) and select the DVD drive name. Click OK. The new source label will appear in the Video Viewer Directory window with the folder location in brackets. Installation and Operating Instructions Retrieving DAT Image Files 7 Select the folder for the DAT source label in the Video Viewer Directory window. Click Actions in the Menu bar. Select Restore From DAT. Follow the drive manufacturer’s directions to insert a tape in the DAT drive. Click Next. When the Restore Files screen appears, select the number of segments you wish to restore. Each segment is approximately 20 MB in size. Click OK to begin restoring files. The Status bar reflects the progress of the restore process. The recorded images are stored in the folder you created in Setup — Locations. 8 Video Viewer™ Retrieving DVD Image Files See System Recommendations — DVD Drive for the name of a manufacturer-approved DVD device. Before video is retrieved from DAT or DVD, a folder location must be set up for the image files in the Video Viewer Directory. Review image files from an Integra DVD directly from their location on the DVD disk. CAUTION: Write-protect any Integra DVD-RAM disk before attempting to read it with Video Viewer. Click Setup in the Menu bar. Select Locations. The Locations screen appears. Click Add. An entry box appears. Enter a label for the source of the image files (Integra) under the heading Name. Under the heading Location, enter the exact path to the DVD drive that contains the image files or click (…) and select the DVD drive name. Click OK. The new source label will appear in the Video Viewer Directory window with the DVD drive letter in brackets. Retrieve DVD image files from the drive icon in the Video Viewer Directory. Installation and Operating Instructions Playing Image Files 9 From the Video Viewer Directory window, open a source folder for either DAT (Intellex) or DVD (Integra) image files. A list of camera titles and time periods appears. Select the camera recording to display. The first image of the video segment appears. If the Overlay option is selected, the camera name, date and time stamp and alarm event (if any) appear over the image. Use the playback controls to play the segment. See Playback Controls for more information. Click on Help for more information on restoring recorded images from DAT or DVD and using the playback controls. 10 Video Viewer™ SAVING INCIDENTS FROM RETRIEVED VIDEO NOTE: If the “Save Incident” function no longer works, the 30day trial period for your copy of Video Viewer has expired. Contact your dealer-representative for information on purchasing Video Viewer. Setup Before you can save specific incidents of interest to your investigation, a database location must be set up for the marked and saved video images. Click File in the Menu bar. Select Database — New. The Create Database screen appears. Enter a label for the new database in the Name textbox. Enter the exact path in the Directory text box or click the ellipsis (...) to select an existing directory. The new database folder will appear in the Video Viewer Directory window with the path name next to it. Installation and Operating Instructions 11 Right-click the database folder in the Video Viewer Directory window. Select New Category in the pop-up menu. The New Category screen appears. Enter the name of the new category and any notes. Click OK. The new category folder appears in the Video Viewer directory window as part of its associated database. Selecting and Saving Incidents See Playing Image Files to learn how to begin playing a retrieved video segment. Use the Flags in the playback controls to mark the beginning and ending of an incident within the segment. Right-click on the video segment in the Video Viewer Directory window. When the pop-up menu appears, select Add Incident. The Video Incident screen appears. 12 Video Viewer™ Enter a name for the saved incident in the Incident textbox. Add text in the Notes area if saving additional information about the specific incident is useful. Click Save. The new incident will appear under the Category heading in the Video Viewer Directory window. Playing Saved Incidents From the Video Viewer directory window, open the Database folder. A list of Categories and associated Incidents appears. Select the camera recording to display. The first image of the video segment appears. If the Overlay option is selected, the source, the camera name, date and time stamp and alarm event (if any) appear over the image. Use the playback controls to play the segment. See Playback Controls for more information. Click Help for more details on managing Categories and Incidents or Playing Saved Incidents. Installation and Operating Instructions PLAYBACK CONTROLS 13 The playback screen controls are located just below the video review window: 1. Play — Click to enter Play mode. Images play back at normal speed. 2. Pause — Click to enter Pause mode. Playback pauses at the currently displayed image. The software uses a lower speed scale when you move the Playback Speed Control. 3. Playback Speed Control — Click and drag to control the playback speed and direction. Images can be played back in forward or reverse direction. In Play mode, the software uses a higher speed scale and displays images faster. In Pause mode, the software uses slow motion and displays images more slowly. 4. First Frame/Last Frame — Click to display the first image in the video segment. If the software is in Play mode, playback continues. Click to display the last image in the video segment. Playback stops. 5. Go To Position — Click to display the Go To Position tool. Click and drag the horizontal slide bar to choose a specific time within the selected segment or incident to view. Click OK to advance or return the display to the selected position. 6. Full Screen — Click to hide the main screen and display the image full-screen. Click anywhere on the screen to display the main screen again. 7. Image Tools — Click this icon to use the Image Tools to modify the appearance of the video recording as it is playing. Use the Save, Load and Print functions to create, view or print still Bitmap (.bmp) images from the saved incident files. 8. Flags — Click the green left flag to mark the beginning of an incident you wish to save. Click the red right flag to mark the end of the incident. Click Help for more information on the playback controls. 14 Video Viewer™ SEARCH VIDEO IMAGE FILES Click the Search tab. The following Criteria form appears: Search either retrieved video images or saved incidents to retrieve a specific video segment. Define the search by Camera name, Site name, Category, Incident, Start Time, End Time, whether the segment contains Alarms or associated Notes. Click Find. Installation and Operating Instructions 15 If the search is successful, the Results window contains the Item headers for the matching image files. Click on the Item header. The retrieved file displays in the Image Review area. If the search returns too many results, narrow your search by entering more than one search definition. If the search returns too few or no results, broaden your search by entering fewer search definitions. Click on each result in the left window to see the associated information for the images on the right. Click Help for more information on Search functions for Video Viewer. 16 Video Viewer™ EXPORTING INCIDENT FILES Video Viewer allows saved incidents to be exported to other formats for viewing and recording. Incidents may be converted to Audio Video Interleave (.avi) files, successive BitMaP (.bmp) or Joint Photographic [Experts] Group (.jpg) images. Export Video Incidents Right click on an incident in any category in the Video Viewer directory. Select Export. Click on Windows File. The Export Incident screen appears. Save — Opens an Export Incident input window. The user selects the path name and the format of the saved export file (.avi). Done — Closes the Export Incident window. Help — Opens the on-line Help system. Options — Opens the Video Compression input window. The user selects the compression/decompression algorithm for the exported file. Installation and Operating Instructions 17 NOTE: A compression/decompression (codec) application must be installed on the user’s computer in order to export incidents to Audio Video Interleave (.avi) files. An example of a codec is the Indeo® Video Codec, available at no charge from: http://developer.intel.com/ial/indeo/video/driver.htm Other codecs are generally available from their respective developers’ websites. Image Sizes — Changes the size of the video display in the Export Incident screen. The user selects a display size of 160 x 120, 320 x 240 or 640 x 480 (default). Height/Width — Changes the vertical or horizontal dimensions of the video display. Proportion — Retains the horizontal to vertical proportion of the video display (default). The user disables this control to stretch or shorten the video display image in one dimension without changing the complementary dimension. Reverse/Forward — Moves through sequential video images in reverse or forward direction. Click on Options. The Video Compression option window appears. Use the Compressor: pull-down menu to select the desired compression algorithm for the saved Windows file (.avi or .bmp). The following example uses the Indeo® Video 5.04 compression algorithm: 18 Video Viewer™ Select Indeo(R) Video 5.04 from the Video Compression window. Use the Compression Quality: slide-bar to select a smaller file size (lower value) or better quality (higher value). Click on Configure to change the video compression settings. Click OK to close the Video Compression window. Click Save to open the Save As dialog. Select the folder and directory for the output file and click Save again to start the compression output to the selected folder. Click Done to exit the Export Incident function. Click Help for more detailed information on this process. Export Single Images from Incidents While playing back an incident, click the Image Tools icon in the Playback Controls. The Image Tools screen appears with a still image from the current incident. Click Help for more detailed information on this process and using the Image Tools controls. Installation and Operating Instructions 19 Use the Image Tools controls to improve the image before saving it to .BMP or .JPG format. Click Save to open the Save As dialog. Select a folder and file name for the output image file. Use the Save As Type pull-down to select the .BMP or .JPG format for the image. Click Save to export the image to the selected folder. Use Load to view previously saved images. Click Open to view the image on the review area of the Image Tools screen. NOTE: The Image Review area must contain a retrieved image from DAT or DVD in order to use the Image Tools screen to load and view previously saved image files. 20 Video Viewer™ Capturing Incidents to Video Recorder Follow the manufacturer’s recommendations for the installation and connection of your video recorder and system video adapter. Video Viewer provides a bracketed full-screen video playback from any saved incident. The user may record the incident on video tape from a video adapter card with a BNC or other standard connector. Right click on an incident in any category in the Video Viewer directory. Select Export. Click on Record. The Prepare to record this incident screen appears. Start the video recorder and begin recording. Click the left mouse button to begin full-screen display of the saved incident. When the display is complete, the End of Incident screen appears. Stop the video recorder. Click the left mouse button to return to normal Windows operations. Click Help for more detailed information on this process.