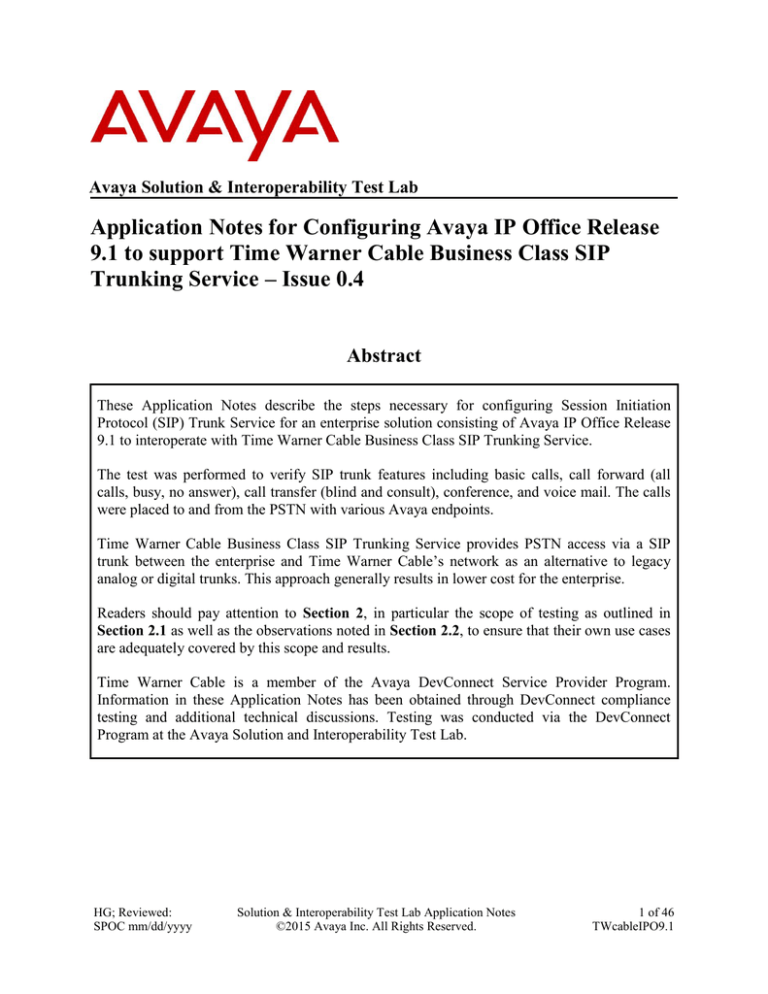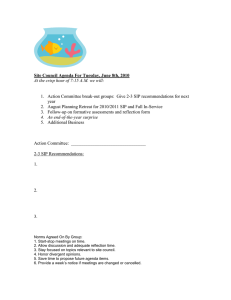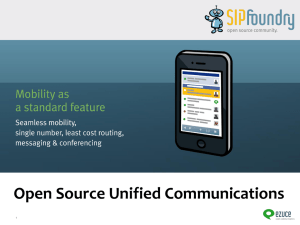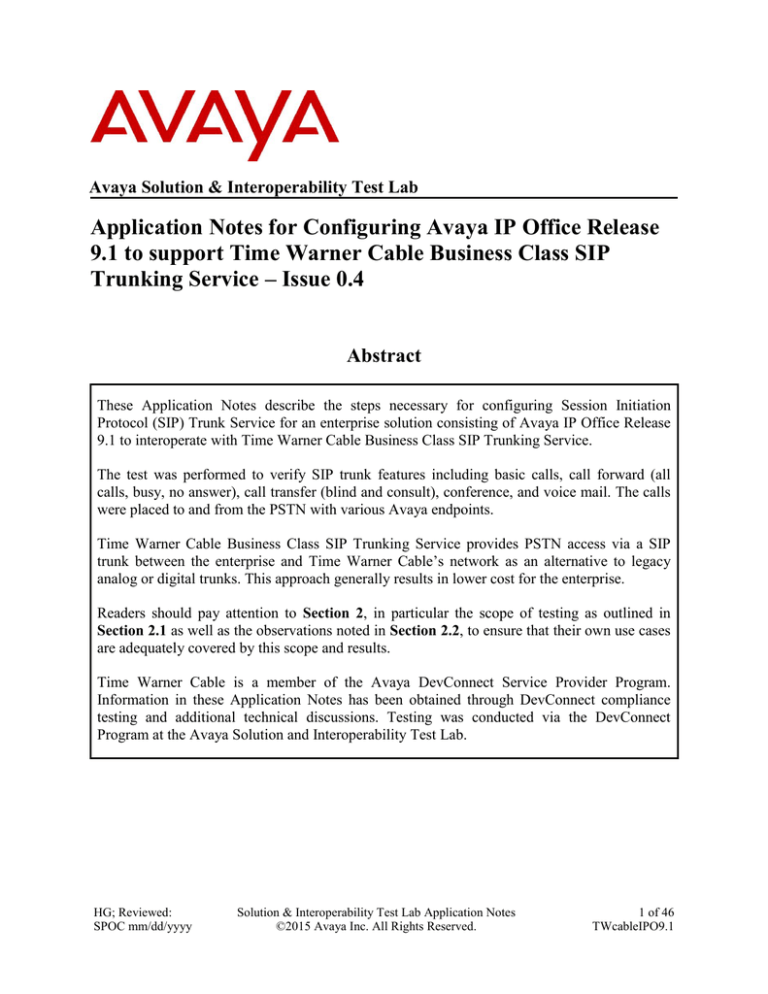
Avaya Solution & Interoperability Test Lab
Application Notes for Configuring Avaya IP Office Release
9.1 to support Time Warner Cable Business Class SIP
Trunking Service – Issue 0.4
Abstract
These Application Notes describe the steps necessary for configuring Session Initiation
Protocol (SIP) Trunk Service for an enterprise solution consisting of Avaya IP Office Release
9.1 to interoperate with Time Warner Cable Business Class SIP Trunking Service.
The test was performed to verify SIP trunk features including basic calls, call forward (all
calls, busy, no answer), call transfer (blind and consult), conference, and voice mail. The calls
were placed to and from the PSTN with various Avaya endpoints.
Time Warner Cable Business Class SIP Trunking Service provides PSTN access via a SIP
trunk between the enterprise and Time Warner Cable’s network as an alternative to legacy
analog or digital trunks. This approach generally results in lower cost for the enterprise.
Readers should pay attention to Section 2, in particular the scope of testing as outlined in
Section 2.1 as well as the observations noted in Section 2.2, to ensure that their own use cases
are adequately covered by this scope and results.
Time Warner Cable is a member of the Avaya DevConnect Service Provider Program.
Information in these Application Notes has been obtained through DevConnect compliance
testing and additional technical discussions. Testing was conducted via the DevConnect
Program at the Avaya Solution and Interoperability Test Lab.
HG; Reviewed:
SPOC mm/dd/yyyy
Solution & Interoperability Test Lab Application Notes
©2015 Avaya Inc. All Rights Reserved.
1 of 46
TWcableIPO9.1
1. Introduction
These Application Notes describe the steps necessary for configuring Session Initiation Protocol
(SIP) Trunk Service for an enterprise solution consisting of Avaya IP Office Release 9.1 to
interoperate with Time Warner Cable Business Class SIP Trunking Service.
In the sample configuration, the Avaya IP Office solution consists of Avaya IP Office (hereafter
referred to as IP Office) 500v2 Release 9.1 and various Avaya endpoints, including Avaya
Communicator for Windows and Avaya deskphones, including SIP, H.323, digital, and analog.
The terms “Service Provider” and “Time Warner Cable” will be used interchangeable throughout
these Application Notes.
The Time Warner Cable Business Class SIP Trunking Service referenced within these
Application Notes is designed for business customers. Customers using this service with the IP
Office solution are able to place and receive PSTN calls via a broadband WAN connection using
the SIP protocol. This converged network solution is an alternative to traditional PSTN trunks
such as analog and/or ISDN-PRI trunks. This approach generally results in lower cost for the
enterprise.
2. General Test Approach and Test Results
The general test approach was to connect a simulated enterprise site to Time Warner Cable’s
network via the public Internet and exercise the features and functionalities listed in Section 2.1.
The simulated enterprise site was comprised of IP Office Release 9.1 and various Avaya
endpoints, listed in Section 4.
DevConnect Compliance Testing is conducted jointly by Avaya and DevConnect members. The
jointly-defined test plan focuses on exercising APIs and/or standards-based interfaces pertinent
to the interoperability of the tested products and their functionalities. DevConnect Compliance
Testing is not intended to substitute full product performance or feature testing performed by
DevConnect members, nor is it to be construed as an endorsement by Avaya of the suitability or
completeness of a DevConnect member’s solution.
2.1. Interoperability Compliance Testing
To verify SIP trunk interoperability, the following features and functionalities were covered
during the interoperability compliance test:
SIP Trunk Registration (Dynamic Authentication).
SIP OPTIONS queries and responses.
Incoming calls from the PSTN were routed to the DID numbers assigned by Time
Warner Cable. Incoming PSTN calls were terminated to the following endpoints: Avaya
96x0 Series IP Deskphones (H.323), Avaya 96x1 Series IP Deskphones (H.323), Avaya
1100 Series IP Deskphones (SIP), Avaya Communicator for Windows, Avaya 1400
Series Digital Deskphones, Avaya 9500 Series Digital Deskphones, and analog
Deskphones.
HG; Reviewed:
SPOC mm/dd/yyyy
Solution & Interoperability Test Lab Application Notes
©2015 Avaya Inc. All Rights Reserved.
2 of 46
TWcableIPO9.1
Outgoing calls to the PSTN were routed via Time Warner Cable’s network to the various
PSTN destinations.
Caller ID presentation.
Proper disconnect when the caller abandons the call before the call is answered.
Proper disconnect via normal call termination by the caller or the called parties.
Proper disconnect by the network for calls that are not answered (with voicemail off).
Proper response to busy endpoints.
Proper response/error treatment when dialing invalid PSTN numbers.
Codec G.711MU (Time Warner Cable supported audio codec).
No matching codecs.
G.711 fax pass-through.
Proper early media transmissions.
Voicemail and DTMF tone support (leaving and retrieving voice mail messages from
PSTN phones).
Outbound Toll-Free calls, interacting with IVR (Interactive Voice Response systems).
Calling number blocking (Privacy).
Call Hold/Resume (long and short duration).
Call Forward (unconditional, busy, no answer).
Blind Call Transfers.
Consultative Call Transfers.
Station Conference.
Mobility twinning of incoming calls to mobile phones.
Simultaneous active calls.
Long duration calls (over one hour).
Proper response/error treatment to all trunks busy.
Proper response/error treatment when disabling SIP connection.
Note: Remote worker was not tested with this solution since the Avaya Session Border
Controller for Enterprise (Avaya SBCE) was not included in the configuration used during the
compliance testing. The Avaya SBCE is a required component for enterprises planning to deploy
Remote Workers.
Items not supported or not tested included the following:
Time Warner Cable does not support T.38 fax; therefore T.38 fax was not tested (G.711
fax pass-through was tested successfully).
The use of the SIP REFER method for network call redirection is not currently supported
by Time Warner Cable; therefore SIP REFER was not tested.
Inbound toll-free calls, 911 emergency and International calls are supported but were not
tested.
HG; Reviewed:
SPOC mm/dd/yyyy
Solution & Interoperability Test Lab Application Notes
©2015 Avaya Inc. All Rights Reserved.
3 of 46
TWcableIPO9.1
2.2. Test Results
Interoperability testing of Time Warner Cable Business Class SIP Trunking Service was
completed with successful results for all test cases with the exception of the
observations/limitations described below.
Consultative Transfer to the PSTN by Avaya Communicator for Windows: Calls
from the PSTN to an Avaya Communicator for Windows softphone user in IP Office that
are transferred back to the PSTN via a consultative (attended) transfer failed to complete.
This issue is only seen with Service Providers that challenge every call using Digest
Authentication and in cases where SIP REFER is not supported by the Service Provider.
This issue was only seen with the Avaya Communicator for Windows softphone, other
Avaya endpoints used during the testing worked properly. A ticket was opened against IP
Office; this issue is under investigation by Avaya.
2.3. Support
For support on Time Warner Cable systems visit the corporate Web page at:
http://business.timewarnercable.com/support/overview.html or call 866-892-4249.
HG; Reviewed:
SPOC mm/dd/yyyy
Solution & Interoperability Test Lab Application Notes
©2015 Avaya Inc. All Rights Reserved.
4 of 46
TWcableIPO9.1
3. Reference Configuration
Figure 1 illustrates the test configuration used for the DevConnect compliance testing. The test
configuration simulates an enterprise site with an Avaya SIP-enabled enterprise solution
connected to the Time Warner Cable Business Class SIP Trunking Service through the public
Internet.
The Avaya components used to create the simulated enterprise customer site includes:
Avaya IP Office 500v2.
Avaya Voicemail Pro for IP Office.
Avaya 96x0 Series H.323 IP Deskphones.
Avaya 96x1 Series H.323 IP Deskphones.
Avaya 1100 Series SIP IP Deskphones.
Avaya Communicator for Windows Softphone.
Avaya 1408 Digital Deskphones.
Avaya 9508 Digital Deskphones.
Analog Deskphone.
Fax Machines.
The enterprise site contains the Avaya IP Office 500v2 with analog and digital extension
expansion modules, as well as a VCM64 (Voice Compression Module) for supporting VoIP
codecs. The LAN1 port of IP Office is connected to the enterprise LAN (private IP network)
while the LAN2 port is connected to the public IP network. Endpoints include Avaya 96x0 and
96x1 Series IP Deskphones (with H.323 firmware), Avaya 1100 Series IP Deskphones (with SIP
firmware), Avaya 1408 and 9508 Digital Deskphones, Analog Deskphones, Fax Machines, and
PC running Avaya Communicator for Windows Softphone. The site also has a Windows PC
running Avaya IP Office Manager to configure and administer the IP Office system, and Avaya
Voicemail Pro providing voice messaging service to the IP Office users. Mobile Twinning is
configured for some of the IP Office users so that calls to these user’s extensions will also ring
and can be answered at the configured mobile phones.
For the purposes of the compliance test, users dialed a short code of 9 + N digits to make calls
across the SIP trunk to Time Warner Cable. The short code 9 was stripped off by IP Office but
the remaining “N” digits were sent unaltered to the network. Refer to Section 5.5.
In an actual customer configuration, the enterprise site may include additional network
components between the service provider and the IP Office system, such as a session border
controller or data firewall. A complete discussion of the configuration of these devices is beyond
the scope of these Application Notes. However, it should be noted that all SIP and RTP traffic
between the service provider and the IP Office system must be allowed to pass through these
devices.
HG; Reviewed:
SPOC mm/dd/yyyy
Solution & Interoperability Test Lab Application Notes
©2015 Avaya Inc. All Rights Reserved.
5 of 46
TWcableIPO9.1
For confidentiality and privacy purposes, public IP addresses, user names, passwords and DID
numbers used during the compliance testing have been masked.
Figure 1: Avaya Interoperability Test Lab Configuration
HG; Reviewed:
SPOC mm/dd/yyyy
Solution & Interoperability Test Lab Application Notes
©2015 Avaya Inc. All Rights Reserved.
6 of 46
TWcableIPO9.1
4. Equipment and Software Validated
The following equipment and software were used for the sample configuration provided:
Equipment/Software
Release/Version
Avaya
Avaya IP Office 500v2
Avaya IP Office DIG DCPx16 V2
Avaya IP Office Manager
Avaya Voicemail Pro Client
Avaya 96x0 Series IP Deskphones (H.323)
9.1.0.0 Build 437
9.1.0.0 Build 437
9.1.0.0 Build 437
9.1.0.0 Build 166
Avaya one-X® Deskphone Edition
S3.230A
Avaya 96x1 Series IP Deskphones (H.323)
Avaya one-X® Deskphone H.323
Version 6.4014
Avaya 1140E IP Deskphones (SIP)
SIP1140e Ver. 04.04.18.00
Avaya Communicator for Windows
2.0.3.30
Avaya Digital Deskphones 1408
40.0
Avaya Digital Deskphones 9508
0.55
Lucent Analog Phone
-Time Warner Cable
Nokia Solutions and Networks (NSN) IMS
8.2EP2
CSCF
Innomedia ESBC
2.0.13.0
Note: Compliance Testing is applicable when the tested solution is deployed with a standalone
IP Office 500 V2 and also when deployed with all configurations of IP Office Server Edition
without T.38 Fax Service.
HG; Reviewed:
SPOC mm/dd/yyyy
Solution & Interoperability Test Lab Application Notes
©2015 Avaya Inc. All Rights Reserved.
7 of 46
TWcableIPO9.1
5. Configure Avaya IP Office
IP Office is configured through the Avaya IP Office Manager application. From the PC running
Avaya IP Office Manager, select Start Programs IP Office Manager to launch the
application. A screen that includes the following may be displayed.
Select Open Configuration from System. If the above screen does not appear, the configuration
may be alternatively opened by navigating to File Open Configuration at the top of the
Avaya IP Office Manager window. Select the proper IP Office system from the pop-up window
and log in with the appropriate credentials.
The appearance of the Avaya IP Office Manager can be customized using the View menu. In the
screens presented in this document, the View menu was configured to show the Navigation pane
on the left side, omit the Group pane in the center, and show the Details pane on the right side.
Since the Group pane has been omitted, its content is shown as submenus in the Navigation pane.
These panes (Navigation, Group and Details) will be referenced throughout the IP Office
configuration. All licensing and feature configuration that is not directly related to the interface
with the service provider is assumed to already be in place.
In the sample configuration, the MAC address 00E00706530F was used as the system name. All
navigation described in the following sections (e.g., License SIP Trunk Channels) appears
as submenus underneath the system name 00E00706530F in the Navigation Pane.
HG; Reviewed:
SPOC mm/dd/yyyy
Solution & Interoperability Test Lab Application Notes
©2015 Avaya Inc. All Rights Reserved.
8 of 46
TWcableIPO9.1
5.1. Licensing and Physical Hardware
The configuration and features described in these Application Notes require IP Office to be
licensed appropriately. If a desired feature is not enabled or there is insufficient capacity, contact
an authorized Avaya sales representative.
To verify that there is a SIP trunk channels license with sufficient capacity, click License in the
Navigation pane. Confirm a valid license with sufficient Instances (trunk channels) in the
Details pane. Note that the full License Key in the screen below is not shown for security
purposes.
HG; Reviewed:
SPOC mm/dd/yyyy
Solution & Interoperability Test Lab Application Notes
©2015 Avaya Inc. All Rights Reserved.
9 of 46
TWcableIPO9.1
To view the physical hardware comprising IP Office, expand the components under the Control
Unit in the Navigation pane. In the sample configuration, the Avaya IP Office 500v2 is equipped
with analog and digital extension expansion modules, as well as a VCM64 (Voice Compression
Module) for supporting VoIP codecs. An IP Office hardware configuration with a VCM
component is necessary to support SIP Trunking Services.
To view the details of the component, select the component in the Navigation pane. The
following screen shows the details of the Avaya IP 500 V2.
HG; Reviewed:
SPOC mm/dd/yyyy
Solution & Interoperability Test Lab Application Notes
©2015 Avaya Inc. All Rights Reserved.
10 of 46
TWcableIPO9.1
5.2. System
Configure the necessary system settings. In an IP Office, the LAN2 tab settings correspond to the
IP Office WAN port (public network side) and the LAN1 tab settings correspond to the LAN
port (private network side).
5.2.1. System – LAN2 Tab
In the sample configuration, the IP Office WAN port was used to connect to Time Warner Cable.
The LAN2 settings correspond to the WAN port on the Avaya IP Office 500v2. To access the
LAN2 settings, first navigate to System <Name>, where <Name> is the system name
assigned to IP Office. In the case of the compliance test, the system name is the MAC address
00E00706530F. Next, navigate to the LAN2 LAN Settings tab in the Details Pane. Set the IP
Address field to the public IP address assigned to the IP Office WAN port. Set the IP Mask
field to the mask used with the public IP address. All other parameters should be set to default or
according to customer requirements. Click OK to commit (not shown).
HG; Reviewed:
SPOC mm/dd/yyyy
Solution & Interoperability Test Lab Application Notes
©2015 Avaya Inc. All Rights Reserved.
11 of 46
TWcableIPO9.1
On the VoIP tab in the Details Pane, configure the following parameters:
Check the SIP Trunks Enable box to enable the configuration of SIP trunks.
The RTP Port Number Range can be customized to a specific range of receive ports for
RTP media. Based on this setting, IP Office would request RTP media be sent to a UDP
port in the configurable range for calls using LAN2.
HG; Reviewed:
SPOC mm/dd/yyyy
Solution & Interoperability Test Lab Application Notes
©2015 Avaya Inc. All Rights Reserved.
12 of 46
TWcableIPO9.1
Scroll down the page.
In the RTP Keepalives section, set the Scope to RTP. Set the Periodic timeout to 30
and the Initial keepalives parameter to Enabled. These settings will cause IP Office to
send a RTP keepalive packet starting at the time of initial connection and every 30
seconds thereafter if no other RTP traffic is present. This facilitates the flow of media in
cases where each end of the connection is waiting to see media from the other, as well as
helping to keep firewall ports open for the duration of the call.
In the DiffServ Settings section, IP Office can also be configured to mark the
Differentiated Services Code Point (DSCP) in the IP Header with specific values to
support Quality of Services policies for both signaling and media. The DSCP field is the
value used for media and the SIG DSCP is the value used for signaling. The specific
values used for the compliance test are shown in the example below and are also the
default values. For a customer installation, if the default values are not sufficient,
appropriate values will be provided by the customer.
All other parameters should be set to default or according to customer requirements.
Click OK to commit (not shown).
HG; Reviewed:
SPOC mm/dd/yyyy
Solution & Interoperability Test Lab Application Notes
©2015 Avaya Inc. All Rights Reserved.
13 of 46
TWcableIPO9.1
On the Network Topology tab in the Details Pane, configure the following parameters:
Select the Firewall/NAT Type from the pull-down menu that matches the network
configuration. Since no firewall or network address translation (NAT) device was used
between IP Office and the Time Warner Cable, the parameter was set to Open Internet.
Set the Binding Refresh Time (seconds) to a desired value, the value of 300 (or every 5
minutes) was used during the compliance testing. This value is used to determine the
frequency that IP Office will send OPTIONS heartbeat to the service provider.
Set Public IP Address to the IP address of the IP Office WAN port.
In the Public Port section, next to the transport protocol UDP, select the UDP port on
which IP Office will listen.
All other parameters should be set to default or according to customer requirements.
Click OK to commit (not shown).
Note: In the compliance test, the LAN1 interface was used to connect IP Office to the enterprise
site IP network (private network). The LAN1 interface configuration is not directly relevant to
the interface with the Time Warner Cable SIP Trunking Service, and therefore is not described in
these Application Notes.
HG; Reviewed:
SPOC mm/dd/yyyy
Solution & Interoperability Test Lab Application Notes
©2015 Avaya Inc. All Rights Reserved.
14 of 46
TWcableIPO9.1
5.2.2. System - Telephony Tab
To access the System Telephony settings, navigate to the Telephony Telephony tab in
the Details Pane. Uncheck the Inhibit Off-Switch Forward/Transfer box to allow call
forwarding and call transfer to the PSTN. If for security reasons incoming calls should not be
allowed to transfer back to the PSTN then leave this setting checked. All other parameters
should be set to default or according to customer requirements. Click OK to commit (not
shown).
HG; Reviewed:
SPOC mm/dd/yyyy
Solution & Interoperability Test Lab Application Notes
©2015 Avaya Inc. All Rights Reserved.
15 of 46
TWcableIPO9.1
5.2.3. System - Twinning Tab
To view or change the System Twinning settings, navigate to the Twinning tab in the Details
Pane as shown in the following screen. The Send original calling party information for
Mobile Twinning box is not checked in the sample configuration, and the Calling party
information for Mobile Twinning is left blank. Click OK to commit (not shown).
HG; Reviewed:
SPOC mm/dd/yyyy
Solution & Interoperability Test Lab Application Notes
©2015 Avaya Inc. All Rights Reserved.
16 of 46
TWcableIPO9.1
5.2.4. System – Codecs Tab
In the Codecs tab of the Details Pane, select or enter 101 for RFC2833 Default Payload.
This setting was recommended by Time Warner Cable for use with out-band DTMF tone
transmissions.
For codec selection, select the codecs and codec order of preference on the right, under
the Selected column. The Default Codec Selection area enables the codec preference
order to be configured on a system-wide basis. The buttons between the two lists can be
used to move codecs between the Unused and Selected lists, and to change the order of
the codecs in the Selected codecs list. By default, all IP phones (SIP and H.323) will use
the system default codec selection shown here, unless configured otherwise for a specific
extension. The example below shows the codecs used for IP phones (SIP and H.323);
specifically, codec G.711ULAW was used during the compliance testing.
Note: The codec selections defined under this section (System – Codecs Tab) are the codecs
selected for the IP phones/extensions. The codec selections defined under Section 5.4.6 (SIP
Line – VoIP tab) are the codecs selected for the SIP Line (Trunk).
HG; Reviewed:
SPOC mm/dd/yyyy
Solution & Interoperability Test Lab Application Notes
©2015 Avaya Inc. All Rights Reserved.
17 of 46
TWcableIPO9.1
5.3. IP Route
Create an IP route to specify the IP address of the gateway or router where IP Office needs to
send the packets in order to route calls to Time Warner Cable’s network (if located in a different
subnet).
To create an IP route, on the left navigation pane, right-click on IP Route. Select New (not
shown).
Set IP Address to 10.10.112.0.
Set the IP Mask to 255.255.255.0.
Set Gateway IP Address to the IP address of the default router for the public network
where IP Office is connected.
Set Destination to LAN2 from the drop-down list.
Click the OK to commit (not shown).
HG; Reviewed:
SPOC mm/dd/yyyy
Solution & Interoperability Test Lab Application Notes
©2015 Avaya Inc. All Rights Reserved.
18 of 46
TWcableIPO9.1
5.4. SIP Line
A SIP Line is needed to establish the SIP connection between IP Office and Time Warner Cable
Business Class SIP Trunking Service. The recommended method for configuring a SIP Line is to
use the template associated with these Application Notes. The template is an .xml file that can be
used by Avaya IP Office Manager to create a SIP Line. Follow the steps in Sections 5.4.1 and
5.4.2 to create the SIP Line from the template.
Some items relevant to a specific customer environment are not included in the template or may
need to be updated after the SIP Line is created. Examples include the following:
IP addresses.
SIP trunk Registration Credentials.
SIP URI entries.
Setting of the Use Network Topology Info field on the Transport tab.
Therefore, it is important that the SIP Line configuration be reviewed and updated if necessary
after the SIP Line is created via the template. The resulting SIP Line data can be verified against
the manual configuration shown in Section 5.4.3 – 5.4.8.
Alternatively, a SIP Line can be created manually. To do so, right-click on Line in the
Navigation Pane and select New SIP Line. Then, follow the steps outlined in Section 5.4.3 –
5.4.8.
5.4.1. Importing a SIP Line Template
Note – DevConnect generated SIP Line templates are always exported in an XML format. These
XML templates do not include sensitive customer specific information and are therefore suitable
for distribution. The XML format templates can be used to create SIP trunks on both IP Office
Standard Edition (500v2) and IP Office Server Edition systems. Alternatively, binary templates
may be generated. However, binary templates include all the configuration parameters of the
Trunk, including sensitive customer specific information. Therefore, binary templates should
only be used for cloning trunks within a specific customer’s environment.
1. Copy a previously created template file to a location (e.g., C:\Temp) on the same computer
where IP Office Manager is installed. By default, the template file name will have the format
AF_<user supplied text>_SIPTrunk.xml, where the <user supplied text> portion is entered
during template file creation.
Note – If necessary, the <user supplied text> portion of the template file name may be
modified, however the AF_<user supplied text>_SIPTrunk.xml format of the file name must
be maintained. For example, an original template file AF_TEST _SIPTrunk.xml could be
changed to AF_Test1_SIPTrunk.xml. The template file name is selected in Section 5.4.2,
step 2, to create a new SIP Line.
HG; Reviewed:
SPOC mm/dd/yyyy
Solution & Interoperability Test Lab Application Notes
©2015 Avaya Inc. All Rights Reserved.
19 of 46
TWcableIPO9.1
2. Verify that Template Options are enabled in IP Office Manager. In IP Office Manager,
navigate to File Preferences. In the IP Office Manager Preferences window that appears,
select the Visual Preferences tab. Check the box next to Enable Template Options. Click
OK.
3. Import the template into IP Office Manager. From IP Office Manager, select Tools
Import Templates in Manager.
HG; Reviewed:
SPOC mm/dd/yyyy
Solution & Interoperability Test Lab Application Notes
©2015 Avaya Inc. All Rights Reserved.
20 of 46
TWcableIPO9.1
4. A folder browser will open. Select the directory used in step 1 to store the template(s) (e.g.,
C:\Temp).
In the reference configuration, template files AF_TWC without Avaya SBCE_ SIPTrunk.xml
was imported. The template files are automatically copied into the IP Office default template
location, C:\Program Files\Avaya\IP Office\Manager\Templates.
5. After the import is complete, a final import status pop-up window will open stating success
or failure. Click OK.
HG; Reviewed:
SPOC mm/dd/yyyy
Solution & Interoperability Test Lab Application Notes
©2015 Avaya Inc. All Rights Reserved.
21 of 46
TWcableIPO9.1
Note –Windows 7 (and later) locks the Avaya IP Office 9.1 \Templates directory, and it cannot
be viewed. To enable browsing of the \Templates directory, open Windows Explorer, navigate
to C:\Program Files\Avaya\IP Office\Manager\Templates (or C:\Program Files
(x86)\Avaya\IP Office\Manager\Templates), and then click on the Compatibility files option
shown below. The \Templates directory and its contents can then be viewed.
HG; Reviewed:
SPOC mm/dd/yyyy
Solution & Interoperability Test Lab Application Notes
©2015 Avaya Inc. All Rights Reserved.
22 of 46
TWcableIPO9.1
5.4.2. Creating a SIP Trunk from an XML Template
1. To create the SIP Trunk from a template, right-click on Line in the Navigation Pane, and
select New SIP Trunk from Template.
2. In the subsequent Template Type Selection pop-up window, from the Service Provider
pull-down menu, select the XML template name from Section 5.4.1. Click Create new SIP
Trunk.
Note – The drop down menu will display the <user supplied text> part of the template file name
(see Section 5.4.1). If you check the Display All box, then the full template file name is
displayed.
HG; Reviewed:
SPOC mm/dd/yyyy
Solution & Interoperability Test Lab Application Notes
©2015 Avaya Inc. All Rights Reserved.
23 of 46
TWcableIPO9.1
The newly created SIP Line will appear in the Navigation pane (e.g., SIP Line 17).
It is important that the SIP Line configuration be reviewed and updated if necessary after the SIP
Line is created via the template. The resulting SIP Line data can be verified against the manual
configuration shown in Section 5.4.3 – 5.4.8.
HG; Reviewed:
SPOC mm/dd/yyyy
Solution & Interoperability Test Lab Application Notes
©2015 Avaya Inc. All Rights Reserved.
24 of 46
TWcableIPO9.1
5.4.3. SIP Line – SIP Line Tab
On the SIP Line tab in the Details Pane, configure or verify the parameters as shown below.
Leave the ITSP Domain Name blank. Note that if this field is left blank, then IP Office
inserts the far end's ITSP Proxy Address from the Transport tab as the ITSP Domain in
the SIP messaging.
Verify that URI Type is set to SIP.
Verify that In Service box is checked, which is the default value. This makes the trunk
available to incoming and outgoing calls.
Verify that Check OOS box is checked, the default value. IP Office will use the SIP
OPTIONS method to periodically check the SIP Line. The time between SIP OPTIONS
sent by IP Office will use the Binding Refresh Time for LAN2, as shown in Section
5.2.1.
Verify that Refresh Method is set to Auto.
Verify that Timer (seconds) is set to On Demand.
Set Send Caller ID to Diversion Header.
Under Redirect and Transfer, set Incoming Supervised REFER and Outgoing
Supervised REFER to Never (see Section 2.1).
All other parameters should be set to default or according to customer requirements. Click OK to
commit (not shown).
HG; Reviewed:
SPOC mm/dd/yyyy
Solution & Interoperability Test Lab Application Notes
©2015 Avaya Inc. All Rights Reserved.
25 of 46
TWcableIPO9.1
5.4.4. SIP Line - Transport Tab
Select the Transport tab. Set or verify the parameters as shown below.
Set ITSP Proxy Address to 10.10.112.6, the IP address of the Service Provider’s SIP
Proxy.
Set Layer 4 Protocol to UDP.
Set Use Network Topology Info to LAN2. The LAN2 settings correspond to the WAN
port on the Avaya IP Office 500v2, used by the SIP Line to access the far-end, configured
in Section 5.2.1.
Set the Send Port to 5060.
Default values may be used for all other parameters.
Click OK to commit (not shown).
HG; Reviewed:
SPOC mm/dd/yyyy
Solution & Interoperability Test Lab Application Notes
©2015 Avaya Inc. All Rights Reserved.
26 of 46
TWcableIPO9.1
5.4.5. SIP Line - SIP URI Tab
Two SIP URI entries must be created to match each outgoing number that Avaya IP Office will
send on this line and incoming numbers that Avaya IP Office will accept on this line.
To set the SIP URI for outgoing numbers, select the SIP URI tab, then click the Add button and
the New Channel area will appear at the bottom of the pane. To edit an existing entry, click an
entry in the list at the top, and click the Edit button. The entry was created with the parameters
shown below:
Set Local URI, Contact, Display Name to Use Internal Data.
Set PAI to None.
Set Registration to 1: User123 (Note that this field will default to the User Name used
under the SIP Credentials tab).
Set Incoming Group to 0.
Set Outgoing Group to 17 (SIP Line number being used).
Set Max Calls per Channel to the number of simultaneous SIP calls that are allowed
using this SIP URI pattern.
Click OK to commit.
HG; Reviewed:
SPOC mm/dd/yyyy
Solution & Interoperability Test Lab Application Notes
©2015 Avaya Inc. All Rights Reserved.
27 of 46
TWcableIPO9.1
To set the SIP URI for incoming numbers, select the SIP URI tab, then click the Add button and
the New Channel area will appear at the bottom of the pane. To edit an existing entry, click an
entry in the list at the top, and click the Edit button. The entry was created with the parameters
shown below:
Set Local URI, Contact, and Display Name to “*” (asterisk).
Set PAI to None.
Set Registration to 0: <None>.
Set Incoming Group to 17 (SIP Line number being used).
Set Outgoing Group to 0.
Set Max Calls per Channel to the number of simultaneous SIP calls that are allowed
using this SIP URI pattern.
Click OK to commit.
HG; Reviewed:
SPOC mm/dd/yyyy
Solution & Interoperability Test Lab Application Notes
©2015 Avaya Inc. All Rights Reserved.
28 of 46
TWcableIPO9.1
5.4.6. SIP Line - VoIP Tab
Select the VoIP tab, to set the Voice over Internet Protocol parameters of the SIP Line. Set or
verify the parameters as shown below.
Set the Codec Selection to System Default. With this setting the System default codec
selection configured under Section 5.2.4 will be used. The Codec Selection can be
configured using the Custom option instead, allowing an explicit order of codecs to be
specified for the SIP Line. The buttons allow setting the specific order of preference for
the codecs to be used on the SIP Line. Since Time Warner Cable only supports codec
G.711ULAW for audio, the System Default was used.
Select G.711 for Fax Transport Support.
Set the DTMF Support field to RFC2833. This directs IP Office to send DTMF tones as
out-band RTP events as per RFC2833.
Uncheck the VoIP Silence Suppression option box.
Check the Re-invite Supported option box.
Verify that Codec Lockdown is unchecked.
Verify that Allow Direct Media Path is unchecked.
Check the PRACK/100rel Supported option box. This setting enables support by IP
Office for the PRACK (Provisional Reliable Acknowledgement) message on SIP trunks.
Click the OK to commit (not shown).
Note: The codec selections defined under this section (SIP Line – VoIP tab) are the codecs
selected for the SIP Line (Trunk). The codec selections defined under Section 5.2.4 (System –
Codec tab) are the codecs selected for the IP phones/extension (H.323 and SIP). Since Time
Warner Cable only supports codec G.711ULAW, the Codec Selection was set to use System
Default defined under Section 5.2.4.
HG; Reviewed:
SPOC mm/dd/yyyy
Solution & Interoperability Test Lab Application Notes
©2015 Avaya Inc. All Rights Reserved.
29 of 46
TWcableIPO9.1
5.4.7. SIP Line – SIP Credentials Tab
Select the SIP Credentials tab, and then click the Add button to add the SIP Trunk registration
credentials. Set the parameters as show below.
For User name, add the user name credential provided by Time Warner Cable for SIP
Trunk registration.
Set the Authentication Name the same as the User name above.
Set the Contact the same as the User name above.
For Password, add the password credential provided by Time Warner Cable for SIP
Trunk registration.
Set Expiry (mins) to a value acceptable to the enterprise. This setting defines how often
registration with Time Warner Cable is required following any previous registration. For
the compliance test 5 minutes was used.
Verify that Registration required is checked.
Click the OK to commit.
HG; Reviewed:
SPOC mm/dd/yyyy
Solution & Interoperability Test Lab Application Notes
©2015 Avaya Inc. All Rights Reserved.
30 of 46
TWcableIPO9.1
5.4.8. SIP Line – SIP Advanced Tab
Select the SIP Advanced tab, no changes are required to be made on the SIP Advanced tab,
default values are used. Verify that all settings are configured with default values as shown
below.
HG; Reviewed:
SPOC mm/dd/yyyy
Solution & Interoperability Test Lab Application Notes
©2015 Avaya Inc. All Rights Reserved.
31 of 46
TWcableIPO9.1
5.5. Outbound Call Routing
For outbound call routing, a combination of system short codes and Automatic Route Selection
(ARS) entries are used. With ARS, features like time-based routing criteria and alternate routing
can be specified so that a call can re-route automatically if the primary route or outgoing line
group is not available. While detailed coverage of ARS is beyond the scope of these Application
Notes, and alternate routing was not used in the reference configuration, this section includes
some basic screen illustrations of the ARS settings used during the compliance testing.
5.5.1. Short Codes and Automatic Route Selection
To create a short code to be used for ARS, right-click on Short Code on the Navigation Pane
and select New. The screen below shows the short code 9N created (note that the semi-colon is
not used here). In this case, when the IP Office user dials 9 plus any number N, instead of being
directed to a specific Line Group ID, the call is directed to Line Group 50: Main, which is
configurable via ARS.
In the Code field, enter the dial string which will trigger this short code. In this case, 9N
was used (note that the semi-colon is not used here).
Set Feature to Dial. This is the action that the short code will perform.
Set Telephone Number to N. The value N represents the number dialed by the user after
removing the 9 prefix. This value is passed to ARS.
Set the Line Group ID to 50: Main to be directed to Line Group 50: Main, which is
configurable via ARS.
Click the OK to commit (not shown).
HG; Reviewed:
SPOC mm/dd/yyyy
Solution & Interoperability Test Lab Application Notes
©2015 Avaya Inc. All Rights Reserved.
32 of 46
TWcableIPO9.1
The following screen shows a sample ARS configuration for the route Main. Note the sequence
of X’s used in the Code column of the entries to specify the exact number of digits to be
expected, following the access code and the first set of digits on the string. This type of setting
results in a much quicker response in the delivery of the call by IP Office.
To create a short code to be used for ARS, select ARS 50: Main on the Navigation Pane and
click Add.
In the Code field, enter the dial string which will trigger this short code. In this case, 1
followed by 10 X’s to represent the exact number of digits.
Set Feature to Dial. This is the action that the short code will perform.
Set Telephone Number to 1N. The value N represents the additional number of digits
dialed by the user after dialing 1 (The 9 will be stripped off).
Set the Line Group ID to the Line Group number being used for the SIP Line, in this
case Line Group ID 17 was used.
Set Locale to United States (US English).
Click OK to commit.
Repeat the above procedure for additional dial patterns to be used by the enterprise to dial out
from IP Office.
HG; Reviewed:
SPOC mm/dd/yyyy
Solution & Interoperability Test Lab Application Notes
©2015 Avaya Inc. All Rights Reserved.
33 of 46
TWcableIPO9.1
The example highlighted below shows that for calls in the North American numbering plan, the
user dialed 9, followed by 1 and 10 digits (represented by 10 X’s). The 9 is stripped off, the
remaining digits, including the 1, are included in the SIP INVITE message IP Office sends to
Time Warner Cable.
HG; Reviewed:
SPOC mm/dd/yyyy
Solution & Interoperability Test Lab Application Notes
©2015 Avaya Inc. All Rights Reserved.
34 of 46
TWcableIPO9.1
5.6. User
Configure the SIP parameters for each user that will be placing and receiving calls via the SIP
Line defined in Section 5.4. To configure these settings, first navigate to User Name in the
Navigation Pane where Name is the name of the user to be modified. In the example below, the
name of the user is Ext3042 H323. Select the SIP tab in the Details Pane. The SIP Name and
Contact are set to one of the DID numbers assigned to the enterprise by Time Warner Cable.
Note that a “+” sign was added to the DID number for each user under SIP Name and Contact,
IP Office will insert the “+” sign in front of the 11 digit number included in the Diversion header
on calls that are re-directed to the PSTN, this is required by Time Warner Cable. The SIP
Display Name (Alias) parameter can optionally be configured with a descriptive name. If all
calls involving this user and a SIP Line should be considered private, then the Anonymous box
may be checked to withhold the user’s information from the network. This can also be
accomplished by activating Withhold Number on H.323 Deskphones (not shown). Click the OK
to commit (not shown).
HG; Reviewed:
SPOC mm/dd/yyyy
Solution & Interoperability Test Lab Application Notes
©2015 Avaya Inc. All Rights Reserved.
35 of 46
TWcableIPO9.1
5.7. Incoming Call Route
An incoming call route maps an inbound DID number on a specific line to an internal extension.
This procedure should be repeated for each DID number assigned to IP Office users. To create
an incoming call route, right-click Incoming Call Routes in the Navigation Pane and select
New.
5.7.1. Incoming Call Route – Standard Tab
On the Standard tab of the Details Pane, enter the parameters as shown below.
Set the Bearer Capacity to Any Voice.
Set the Line Group Id to the incoming line group of the SIP line defined in Section 5.4.
Set the Incoming Number to the incoming number on which this route should match.
Default values can be used for all other fields.
HG; Reviewed:
SPOC mm/dd/yyyy
Solution & Interoperability Test Lab Application Notes
©2015 Avaya Inc. All Rights Reserved.
36 of 46
TWcableIPO9.1
5.7.2. Incoming Call Route – Destinations Tab
On the Destinations tab, select the destination extension from the pull-down menu of the
Destination field. Click the OK button (not shown).
In this example, incoming calls to 19193781301on line 17 are routed to extension 3042.
HG; Reviewed:
SPOC mm/dd/yyyy
Solution & Interoperability Test Lab Application Notes
©2015 Avaya Inc. All Rights Reserved.
37 of 46
TWcableIPO9.1
5.8. Save Configuration
Navigate to File Save Configuration in the menu bar at the top of the screen to save the
configuration performed in the preceding sections.
The following will appear, with either Merge or Immediate selected, based on the nature of the
configuration changes made since the last save. Note that clicking OK may cause a service
disruption. Click OK to proceed.
HG; Reviewed:
SPOC mm/dd/yyyy
Solution & Interoperability Test Lab Application Notes
©2015 Avaya Inc. All Rights Reserved.
38 of 46
TWcableIPO9.1
6. Time Warner Cable Business Class SIP Trunking Service
Configuration
To use Time Warner Cable’s SIP Trunking Services, a customer must request the service from
Time Warner Cable using the established sales processes. The process can be started by
contacting Time Warner Cable via the corporate web site at:
http://business.timewarnercable.com/support/overview.html or call 866-892-4249 and requesting
information.
During the signup process, Time Warner Cable and the customer will discuss details about the
preferred method to be used to connect the customer’s enterprise network to Time Warner
Cable’s network.
Time Warner Cable is responsible for the configuration of Time Warner Cable Business Class
SIP Trunking Service. The customer will need to provide the public IP address used to reach IP
Office at the enterprise. In the case of the compliance test, this is the public IP address of the IP
Office WAN port (LAN2).
Time Warner Cable will provide the customer the necessary information to configure IP Office
following the steps discussed in the previous sections, including:
Time Warner Cable’s SIP Proxy IP address.
SIP Trunk registration credentials.
Supported codec’s and order of preference.
DID numbers.
Etc.
HG; Reviewed:
SPOC mm/dd/yyyy
Solution & Interoperability Test Lab Application Notes
©2015 Avaya Inc. All Rights Reserved.
39 of 46
TWcableIPO9.1
7. Verification Steps
This section provides verification steps that may be performed to verify that the solution is
configured properly.
The following steps may be used to verify the configuration:
Verify that endpoints at the enterprise site can place calls to the PSTN.
Verify that endpoints at the enterprise site can receive calls from the PSTN.
Verify that users at the PSTN can end active calls to endpoints at the enterprise by
hanging up.
Verify that endpoints at the enterprise can end active calls to PSTN users by hanging up.
7.1. Avaya IP Office System Status
The following steps can also be used to verify the configuration.
Use the Avaya IP Office System Status application to verify the state of SIP connections. Launch
the application from Start Programs IP Office System Status on the PC where Avaya
IP Office System Status is installed, log in with the proper credentials.
HG; Reviewed:
SPOC mm/dd/yyyy
Solution & Interoperability Test Lab Application Notes
©2015 Avaya Inc. All Rights Reserved.
40 of 46
TWcableIPO9.1
Select the SIP Line under Trunks from the left pane. On the Status tab in the right pane, verify
the Current State is Idle for each channel.
Select the Alarms tab and verify that no alarms are active on the SIP Line.
HG; Reviewed:
SPOC mm/dd/yyyy
Solution & Interoperability Test Lab Application Notes
©2015 Avaya Inc. All Rights Reserved.
41 of 46
TWcableIPO9.1
Select the Registration tab to view the Registration status of the SIP Trunk. Note that the
registration status shown below is “Not Registered” since the SIP Trunk registration credential
used during the screen capture shown below were invalid (masked) for security reasons,
otherwise the status would show as “Registered”.
HG; Reviewed:
SPOC mm/dd/yyyy
Solution & Interoperability Test Lab Application Notes
©2015 Avaya Inc. All Rights Reserved.
42 of 46
TWcableIPO9.1
7.2. Avaya IP Office Sys Monitor
The Avaya IP Office Sys Monitor application can be used to monitor and troubleshoot signaling
messaging on the SIP trunk. Launch the application from Start Programs IP Office
Monitor on the PC where Avaya IP Office Sys Monitor was installed. Click the Select Unit icon
on the taskbar and select the IP address of the IP Office system under verification.
HG; Reviewed:
SPOC mm/dd/yyyy
Solution & Interoperability Test Lab Application Notes
©2015 Avaya Inc. All Rights Reserved.
43 of 46
TWcableIPO9.1
Clicking the Trace Options icon on the taskbar, selecting the SIP tab allows modifying the
threshold used for capturing events, types of packets to be captured, filters, etc. Additionally, the
color used to represent the packets in the trace can be customized by right clicking on the type of
packet and selecting the desired color.
HG; Reviewed:
SPOC mm/dd/yyyy
Solution & Interoperability Test Lab Application Notes
©2015 Avaya Inc. All Rights Reserved.
44 of 46
TWcableIPO9.1
8. Conclusion
These Application Notes describe the configuration steps necessary for configuring Session
Initiation Protocol (SIP) Trunk Service for an enterprise solution consisting of Avaya IP Office
Release 9.1 to interoperate with Time Warner Cable Business Class SIP Trunking Service. Time
Warner Cable Business Class SIP Trunking Service is a SIP-based Voice over IP solution for
customers ranging from small businesses to large enterprises. It provides a flexible, cost-saving
alternative to traditional hardwired telephony trunks.
Time Warner Cable Business Class SIP Trunking Service passed compliance testing with the
observations/limitations outlined in the scope of testing in Section 2.1 as well as under test
results in Section 2.2.
9. References
This section references the documentation relevant to these Application Notes. Product
documentation for Avaya IP Office, including the following, is available at:
http://support.avaya.com/
[1] Avaya IP Office Platform Solution Description, Release 9.1, Issue 1, December 2014.
[2] Avaya IP Office Platform Feature Description, Release 9.1, Issue 1, December 2014
[3] IP Office Platform 9.1 Deploying Avaya IP Office Platform IP500 V2, Document Number
15-601042, Issue 30g, January 2015.
[4] Administering Avaya IP Office Platform with Manager, Release 9.1.0, Issue 10.02, January
2015.
[5] IP Office Platform 9.1 Using Avaya IP Office Platform System Status, Document 15-601758,
Issue 10b, October 30, 2014.
[6] IP Office Platform 9.1 Using IP Office System Monitor, Document 15-601019, Issue 06b,
November 13, 2014.
[7] Using Avaya Communicator for Windows on IP Office, Release 9.1, December 2014.
[8] Administering Avaya Communicator on IP Office, Release 9.1, December 2014.
Additional Avaya IP Office documentation can be found at:
http://marketingtools.avaya.com/knowledgebase/
HG; Reviewed:
SPOC mm/dd/yyyy
Solution & Interoperability Test Lab Application Notes
©2015 Avaya Inc. All Rights Reserved.
45 of 46
TWcableIPO9.1
©2015
Avaya Inc. All Rights Reserved.
Avaya and the Avaya Logo are trademarks of Avaya Inc. All trademarks identified by ® and
™ are registered trademarks or trademarks, respectively, of Avaya Inc. All other trademarks
are the property of their respective owners. The information provided in these Application
Notes is subject to change without notice. The configurations, technical data, and
recommendations provided in these Application Notes are believed to be accurate and
dependable, but are presented without express or implied warranty. Users are responsible for
their application of any products specified in these Application Notes.
Please e-mail any questions or comments pertaining to these Application Notes along with the
full title name and filename, located in the lower right corner, directly to the Avaya
DevConnect Program at devconnect@avaya.com.
HG; Reviewed:
SPOC mm/dd/yyyy
Solution & Interoperability Test Lab Application Notes
©2015 Avaya Inc. All Rights Reserved.
46 of 46
TWcableIPO9.1