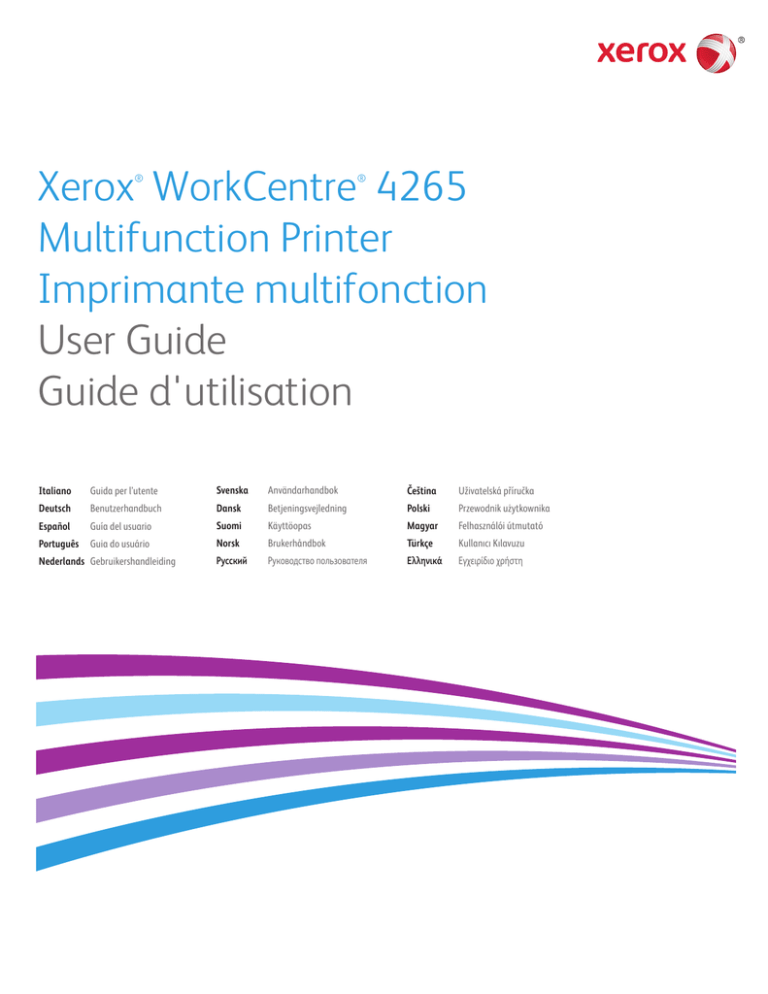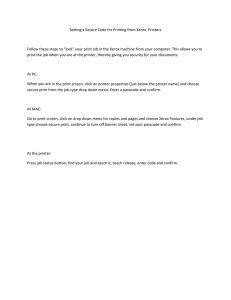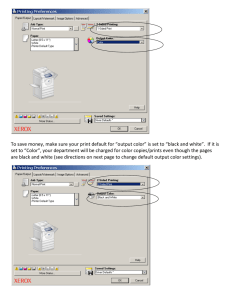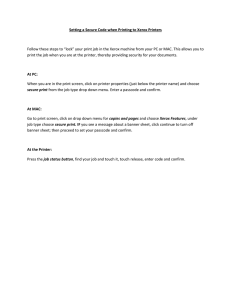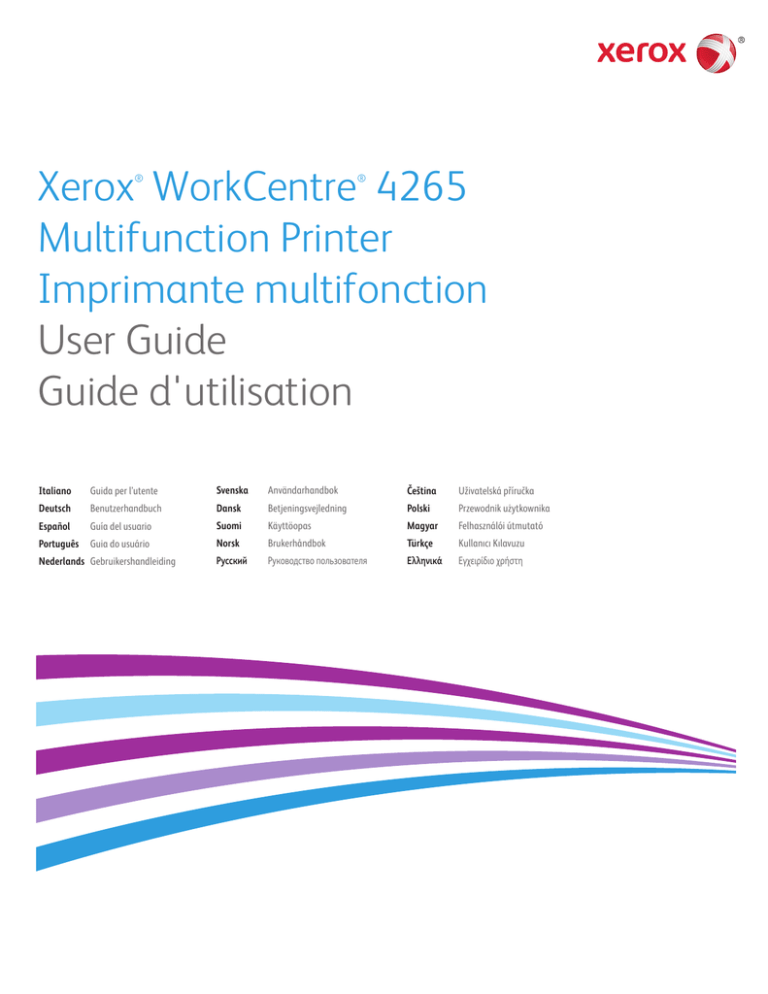
Xerox WorkCentre 4265
Multifunction Printer
Imprimante multifonction
User Guide
Guide d'utilisation
®
®
Italiano
Guida per l’utente
Svenska
Användarhandbok
Čeština
Uživatelská příručka
Deutsch
Benutzerhandbuch
Dansk
Betjeningsvejledning
Polski
Przewodnik użytkownika
Español
Guía del usuario
Suomi
Käyttöopas
Magyar
Felhasználói útmutató
Português
Guia do usuário
Nederlands Gebruikershandleiding
Norsk
Brukerhåndbok
Türkçe
Kullanıcı Kılavuzu
Русский
Руководство пользователя
Ελληνικά
Εγχειρίδιο χρήστη
© 2014 Xerox Corporation. All rights reserved. Unpublished rights reserved under the copyright laws of the United States. Contents of
this publication may not be reproduced in any form without permission of Xerox Corporation.
Copyright protection claimed includes all forms of matters of copyrightable materials and information now allowed by statutory or
judicial law or hereinafter granted, including without limitation, material generated from the software programs which are displayed on
the screen such as styles, templates, icons, screen displays, looks, and so on.
Xerox® and Xerox and Design®, Phaser®, PhaserSMART®, PhaserMatch®, PhaserCal®, PhaserMeter™, CentreWare®, PagePack®, eClick®,
PrintingScout®, Walk-Up®, WorkCentre®, FreeFlow®, SMARTsend®, Scan to PC Desktop®, MeterAssistant®, SuppliesAssistant®, Xerox
Secure Access Unified ID System®, Xerox Extensible Interface Platform®, ColorQube®, Global Print Driver®, and Mobile Express Driver®
are trademarks of Xerox Corporation in the United States and/or other countries.
Adobe® Reader®, Adobe® Type Manager®, ATM™, Flash®, Macromedia®, Photoshop®, and PostScript® are trademarks of
Adobe Systems Incorporated in the United States and/or other countries.
Apple, Bonjour, EtherTalk, TrueType, iPad, iPhone, iPod, iPod touch, Mac and Mac OS are trademarks of Apple Inc., registered in the U.S.
and other countries. AirPrint and the AirPrint logo are trademarks of Apple Inc.
HP-GL®, HP-UX®, and PCL® are trademarks of Hewlett-Packard Corporation in the United States and/or other countries.
IBM® and AIX® are trademarks of International Business Machines Corporation in the United States and/or other countries.
Microsoft®, Windows Vista®, Windows®, and Windows Server® are trademarks of Microsoft Corporation in the United States and other
countries.
Novell®, NetWare®, NDPS®, NDS®, IPX™, and Novell Distributed Print Services™ are trademarks of Novell, Inc. in the United States and
other countries.
SGI® and IRIX® are trademarks of Silicon Graphics International Corp. or its subsidiaries in the United States and/or other countries.
Sun, Sun Microsystems, and Solaris are trademarks or registered trademarks of Oracle and/or its affiliates in the United States and
other countries.
McAfee®, ePolicy Orchestrator®, and McAfee ePO™ are trademarks or registered trademarks of McAfee, Inc. in the United States and
other countries.
UNIX® is a trademark in the United States and other countries, licensed exclusively through X/ Open Company Limited.
PANTONE® and other Pantone, Inc. trademarks are the property of Pantone, Inc.
Document version 1.0: October 2014
BR10097_en-us
Contents
1
Safety
11
Electrical Safety ................................................................................................................................................................. 12
General Guidelines ................................................................................................................................................... 12
Power Cord .................................................................................................................................................................. 13
Emergency Turn Off ................................................................................................................................................ 13
Laser Safety ................................................................................................................................................................ 13
Operational Safety ........................................................................................................................................................... 14
Operational Guidelines ........................................................................................................................................... 14
Ozone Release ............................................................................................................................................................ 14
Printer Location ......................................................................................................................................................... 14
Printer Supplies .......................................................................................................................................................... 15
Maintenance Safety ........................................................................................................................................................ 16
Printer Symbols .................................................................................................................................................................. 17
Environmental, Health, and Safety Contact Information ............................................................................... 18
2
Features
19
Parts of the Printer ........................................................................................................................................................... 20
Front View .................................................................................................................................................................... 20
Rear View ..................................................................................................................................................................... 23
Internal Components .............................................................................................................................................. 24
Optional 500-Sheet Finisher ................................................................................................................................ 24
Control Panel .............................................................................................................................................................. 25
Information Pages ........................................................................................................................................................... 27
Printing the Information Pages .......................................................................................................................... 27
Power Saver Mode ............................................................................................................................................................ 28
Power Saver Levels ................................................................................................................................................... 28
Exiting Power Saver Mode .................................................................................................................................... 28
Administration Features ................................................................................................................................................ 29
CentreWare Internet Services ............................................................................................................................. 29
Accessing CentreWare Internet Services ........................................................................................................ 29
Finding the IP Address of the Printer ............................................................................................................... 30
Automatic Data Collection ................................................................................................................................... 30
Billing and Usage Information ........................................................................................................................... 30
More Information ............................................................................................................................................................. 31
3
Installation and Setup
33
Installation and Setup Overview ................................................................................................................................ 34
Selecting a Location for the Printer .......................................................................................................................... 35
Configuring the Printer at Setup ................................................................................................................................ 36
Connecting the Printer.................................................................................................................................................... 38
Xerox® WorkCentre® 4265 Multifunction Printer
User Guide
3
Contents
Selecting a Connection Method ......................................................................................................................... 38
Physically Connecting the Printer to the Network ...................................................................................... 39
Connecting to a Computer Using USB ............................................................................................................ 39
Connecting to a Telephone Line ........................................................................................................................ 39
Turning the Printer On and Off ........................................................................................................................... 40
Configuring Network Settings ..................................................................................................................................... 41
About TCP/IP and IP Addresses ......................................................................................................................... 41
Enabling the Printer for Scanning .............................................................................................................................. 42
Installing the Software ................................................................................................................................................... 43
Operating System Requirements ....................................................................................................................... 43
Installing Drivers and Utilities for Windows .................................................................................................. 43
Installing Print Drivers for Macintosh OS X Version 10.7 and Later ................................................... 44
Installing Scan Drivers for Macintosh .............................................................................................................. 45
Installing the Print Drivers for UNIX and Linux ........................................................................................... 46
Other Drivers ............................................................................................................................................................... 46
Installing the Printer as a Web Service on Devices ............................................................................................ 47
4
Paper and Media
49
Supported Paper ............................................................................................................................................................... 50
Ordering Paper ........................................................................................................................................................... 50
General Paper Loading Guidelines .................................................................................................................... 50
Paper That Can Damage Your Printer ............................................................................................................. 51
Paper Storage Guidelines ...................................................................................................................................... 51
Supported Paper Types and Weights............................................................................................................... 52
Supported Standard Paper Sizes ........................................................................................................................ 53
Supported Custom Paper Sizes ........................................................................................................................... 53
Supported Paper Types and Weights for Automatic 2-Sided Printing .............................................. 54
Supported Standard Paper Sizes for Automatic 2-Sided Printing........................................................ 54
Supported Custom Paper Sizes for Automatic 2-Sided Printing ........................................................... 54
Supported Paper for Automatic Stapling ....................................................................................................... 54
Loading Paper .................................................................................................................................................................... 56
Loading Paper in the Bypass Tray ..................................................................................................................... 56
Loading Paper in a 520-Sheet Feeder (Trays 1-4) ...................................................................................... 58
Loading Paper in the 2100-Sheet High-Capacity Feeder ........................................................................ 60
Printing on Special Paper............................................................................................................................................... 63
Envelopes ..................................................................................................................................................................... 63
Guidelines for Printing Envelopes ...................................................................................................................... 63
Loading Envelopes in a 520-Sheet Feeder (Trays 1-4) ............................................................................. 64
Loading Envelopes in the Bypass Tray ............................................................................................................ 65
Labels ............................................................................................................................................................................. 66
Transparencies ........................................................................................................................................................... 67
5
Printing
69
Printing Overview .............................................................................................................................................................. 70
Selecting Printing Options............................................................................................................................................. 71
Print Driver Help ........................................................................................................................................................ 71
4
Xerox® WorkCentre® 4265 Multifunction Printer
User Guide
Contents
Windows Printing Options .................................................................................................................................... 72
Macintosh Printing Options.................................................................................................................................. 73
Linux Printing Options ............................................................................................................................................ 74
Managing Jobs................................................................................................................................................................... 76
Managing Jobs at the Control Panel ................................................................................................................ 76
Managing Secure and Held Print Jobs ............................................................................................................. 77
Managing Jobs in CentreWare Internet Services ....................................................................................... 77
Printing Features ............................................................................................................................................................... 78
Printing on Both Sides of the Paper .................................................................................................................. 78
Selecting Paper Options for Printing ................................................................................................................ 79
Printing Multiple Pages to a Single Sheet ...................................................................................................... 79
Scaling ........................................................................................................................................................................... 79
Printing Booklets ....................................................................................................................................................... 80
Print Quality ................................................................................................................................................................ 80
Special Job Types .............................................................................................................................................................. 81
Secure Print ................................................................................................................................................................. 81
Personal Print Job ..................................................................................................................................................... 81
Sample Set ................................................................................................................................................................... 82
Saved Jobs ........................................................................................................................................................................... 83
Printing from Saved Jobs....................................................................................................................................... 83
Held Print Jobs ................................................................................................................................................................... 84
Releasing Held Print Jobs ...................................................................................................................................... 84
Printing from a USB Flash Drive ................................................................................................................................. 85
6
Copying
87
Basic Copying ..................................................................................................................................................................... 88
Document Glass ........................................................................................................................................................ 88
Document Glass Guidelines.................................................................................................................................. 89
Document Feeder ..................................................................................................................................................... 89
Document Feeder Guidelines .............................................................................................................................. 89
Adjusting Copying Options................................................................................................................................... 90
Selecting Copy Settings ................................................................................................................................................. 94
Output Adjustments ................................................................................................................................................ 94
Output Format Settings ......................................................................................................................................... 96
ID Card Copying........................................................................................................................................................ 98
Advanced Copying ................................................................................................................................................... 99
7
Scanning
101
Basic Scanning ................................................................................................................................................................. 102
Document Glass ...................................................................................................................................................... 103
Document Feeder ................................................................................................................................................... 103
Document Feeder Guidelines ............................................................................................................................ 103
Adjusting Scanning Settings ...................................................................................................................................... 104
Setting the Output Color ..................................................................................................................................... 104
Setting the Scan Resolution ............................................................................................................................... 104
Xerox® WorkCentre® 4265 Multifunction Printer
User Guide
5
Contents
Selecting 2-Sided Scanning ................................................................................................................................ 105
Setting the File Format ........................................................................................................................................ 105
Lightening or Darkening the Image ............................................................................................................... 105
Automatically Suppressing Background Variation ................................................................................... 105
Specifying the Original Size................................................................................................................................ 106
Erasing Edges ........................................................................................................................................................... 106
Building a Scan Job ................................................................................................................................................ 107
Selecting Filing Options ............................................................................................................................................... 108
Sending a Scanned Image to a Destination ....................................................................................................... 109
Scanning to a Shared Folder on a Network Computer ................................................................................... 110
Sharing a Folder on a Windows Computer .................................................................................................. 110
Sharing a Folder Using Macintosh OS X Version 10.7 and Later ....................................................... 111
Scanning to a Folder on a Network Computer ........................................................................................... 111
Scanning to Your Home Directory ........................................................................................................................... 112
Scanning to an Email Address ................................................................................................................................... 113
Scanning to a USB Flash Drive .................................................................................................................................. 114
Scanning to a Computer .............................................................................................................................................. 115
Scanning to a Computer...................................................................................................................................... 115
8
Faxing
117
Basic Faxing ...................................................................................................................................................................... 118
Document Glass ...................................................................................................................................................... 118
Document Feeder ................................................................................................................................................... 119
Duplex Automatic Document Feeder Guidelines ...................................................................................... 119
Selecting Fax Options ................................................................................................................................................... 120
Specifying the Size of the Original .................................................................................................................. 120
Sending a Delayed Fax ........................................................................................................................................ 120
Automatically Suppressing Background Variation ................................................................................... 121
Sending Header Text............................................................................................................................................. 121
To Lighten or Darken an Image ....................................................................................................................... 121
Building a Fax Job .................................................................................................................................................. 122
Storing a Fax in a Local Mailbox .............................................................................................................................. 123
Printing Local Mailbox Documents ......................................................................................................................... 124
Sending a Fax to a Remote Mailbox ...................................................................................................................... 125
Storing a Fax for Local or Remote Polling ............................................................................................................ 126
Polling a Remote Fax .................................................................................................................................................... 127
Printing or Deleting Stored Faxes ............................................................................................................................ 128
Using the Address Book ............................................................................................................................................... 129
Adding an Individual Entry to the Device Address Book ....................................................................... 129
Editing an Individual Address Book Entry .................................................................................................... 129
9
Maintenance
131
Cleaning the Printer ....................................................................................................................................................... 132
General Precautions............................................................................................................................................... 132
Cleaning the Exterior............................................................................................................................................. 133
6
Xerox® WorkCentre® 4265 Multifunction Printer
User Guide
Contents
Cleaning the Scanner ............................................................................................................................................ 133
Cleaning the Interior ............................................................................................................................................. 135
Ordering Supplies ............................................................................................................................................................ 136
Consumables ............................................................................................................................................................ 136
Routine Maintenance Items .............................................................................................................................. 136
When to Order Supplies ....................................................................................................................................... 137
Viewing Printer Supply Status ........................................................................................................................... 137
Toner Cartridges ..................................................................................................................................................... 138
Recycling Supplies .................................................................................................................................................. 139
Managing the Printer .................................................................................................................................................... 140
Moving the Printer.................................................................................................................................................. 140
Billing and Usage Information ......................................................................................................................... 141
10
Troubleshooting
143
General Troubleshooting ............................................................................................................................................. 144
General Precautions............................................................................................................................................... 144
Restarting the Printer ............................................................................................................................................ 145
Printer Fails to Power On ..................................................................................................................................... 146
Printer Resets or Turns Off Frequently........................................................................................................... 146
Document Prints from Wrong Tray ................................................................................................................. 146
Automatic 2-Sided Printing Problems ............................................................................................................ 147
Paper Tray Fails to Close ..................................................................................................................................... 147
Printing Takes Too Long ...................................................................................................................................... 147
Printer Fails to Print ............................................................................................................................................... 148
Printer is Making Unusual Noises .................................................................................................................... 148
Condensation Has Formed Inside the Printer ............................................................................................ 149
Paper Jams ........................................................................................................................................................................ 150
Minimizing Paper Jams ........................................................................................................................................ 150
Locating Paper Jams ............................................................................................................................................. 151
Clearing Paper Jams .............................................................................................................................................. 152
Troubleshooting Paper Jams ............................................................................................................................. 164
Print-Quality Problems .................................................................................................................................................. 166
Controlling Print Quality ...................................................................................................................................... 166
Solving Print-Quality Problems.......................................................................................................................... 166
Copy and Scan Problems ............................................................................................................................................. 170
Fax Problems..................................................................................................................................................................... 171
Problems Sending Faxes ...................................................................................................................................... 171
Problems Receiving Faxes ................................................................................................................................... 172
Getting Help ...................................................................................................................................................................... 173
Control Panel Messages ....................................................................................................................................... 173
Online Support Assistant ..................................................................................................................................... 174
Using the Integrated Troubleshooting Tools ............................................................................................. 175
A
Specifications
177
Printer Configurations and Options ........................................................................................................................ 178
Standard Configurations ..................................................................................................................................... 178
Xerox® WorkCentre® 4265 Multifunction Printer
User Guide
7
Contents
Standard Features .................................................................................................................................................. 178
Physical Specifications.................................................................................................................................................. 180
Clearance Requirements for Standard Configuration ............................................................................ 180
Clearance Requirements for Standard Configuration with Optional Finisher .............................. 181
Clearance Requirements for Standard Configuration with Optional Feeders .............................. 182
Clearance Requirements for Standard Configuration with Optional Finisher and Feeders ... 183
Weights and Dimensions..................................................................................................................................... 183
Environmental Specifications .................................................................................................................................... 184
Temperature ............................................................................................................................................................. 184
Relative Humidity ................................................................................................................................................... 184
Elevation ..................................................................................................................................................................... 184
Electrical Specifications................................................................................................................................................ 185
Power Supply Voltage and Frequency ........................................................................................................... 185
Power Consumption .............................................................................................................................................. 185
ENERGY STAR Qualified Product ..................................................................................................................... 185
Performance Specifications........................................................................................................................................ 186
Print Speed ................................................................................................................................................................ 186
B
Regulatory Information
187
Basic Regulations ............................................................................................................................................................ 188
United States FCC Regulations......................................................................................................................... 188
Canada ........................................................................................................................................................................ 188
European Union ...................................................................................................................................................... 189
European Union Lot 4 Imaging Equipment Agreement Environmental Information .............. 189
Germany ..................................................................................................................................................................... 191
Turkey RoHS Regulation ...................................................................................................................................... 192
Regulatory Information for 2.4 GHz Wireless Network Adapter ........................................................ 192
Copy Regulations ............................................................................................................................................................ 193
United States............................................................................................................................................................ 193
Canada ........................................................................................................................................................................ 194
Other Countries ....................................................................................................................................................... 195
Fax Regulations ............................................................................................................................................................... 196
United States ............................................................................................................................................................ 196
Canada ........................................................................................................................................................................ 198
European Union ...................................................................................................................................................... 198
South Africa .............................................................................................................................................................. 198
New Zealand............................................................................................................................................................. 199
Material Safety Data Sheets...................................................................................................................................... 200
C
Recycling and Disposal
201
All Countries ...................................................................................................................................................................... 202
North America .................................................................................................................................................................. 203
European Union............................................................................................................................................................... 204
Domestic/Household Environment ................................................................................................................. 204
Professional/Business Environment ................................................................................................................ 204
8
Xerox® WorkCentre® 4265 Multifunction Printer
User Guide
Contents
Collection and Disposal of Equipment and Batteries.............................................................................. 205
Battery Symbol Note ............................................................................................................................................. 205
Battery Removal...................................................................................................................................................... 205
Other Countries................................................................................................................................................................ 206
Xerox® WorkCentre® 4265 Multifunction Printer
User Guide
9
Safety
1
This chapter includes:
•
Electrical Safety .................................................................................................................................................................... 12
•
•
Operational Safety .............................................................................................................................................................. 14
Maintenance Safety ........................................................................................................................................................... 16
•
Printer Symbols ..................................................................................................................................................................... 17
•
Environmental, Health, and Safety Contact Information .................................................................................. 18
Your printer and the recommended supplies have been designed and tested to meet strict safety
requirements. Attention to the following information ensures the continued safe operation of your Xerox
printer.
Xerox® WorkCentre® 4265 Multifunction Printer
User Guide
11
Safety
Electrical Safety
General Guidelines
WARNINGS:
•
•
Do not push objects into slots or openings on the printer. Touching a voltage point or shorting
out a part could result in fire or electric shock.
Do not remove the covers or guards that are fastened with screws unless you are installing
optional equipment and are instructed to do so. Turn off the printer when performing these
installations. Disconnect the power cord when removing covers and guards for installing optional
equipment. Except for user-installable options, there are no parts that you can maintain or
service behind these covers.
The following are hazards to your safety:
•
The power cord is damaged or frayed.
•
Liquid is spilled into the printer.
•
The printer is exposed to water.
•
The printer emits smoke, or the surface is unusually hot.
•
The printer emits unusual noise or odors.
•
The printer causes a circuit breaker, fuse, or other safety device to activate.
If any of these conditions occur, do the following:
1. Turn off the printer immediately.
2. Disconnect the power cord from the electrical outlet.
3. Call an authorized service representative.
12
Xerox® WorkCentre® 4265 Multifunction Printer
User Guide
Safety
Power Cord
•
•
•
Use the power cord supplied with your printer.
Plug the power cord directly into a properly grounded electrical outlet. Ensure that each end of the
cord is connected securely. If you do not know if an outlet is grounded, ask an electrician to check
the outlet.
Do not use a ground adapter plug to connect the printer to an electrical outlet that does not have a
ground connection terminal.
WARNING: Avoid the potential of electrical shock by ensuring that the printer is grounded properly.
Electrical products can be hazardous if misused.
•
•
•
•
•
•
•
Verify that the printer is plugged into an outlet that is providing the correct voltage and power.
Review the electrical specification of the printer with an electrician if necessary.
Do not place the printer in an area where people can step on the power cord.
Do not place objects on the power cord.
If the power cord becomes frayed or worn, replace it.
Do not plug or unplug the power cord while the power switch is in the On position.
To avoid electrical shock and damage to the cord, grasp the plug when unplugging the power cord.
Ensure that the electrical outlet is near the printer and is easily accessible.
The power cord is attached to the printer as a plug-in device on the back of the printer. If it is necessary
to disconnect all electrical power from the printer, disconnect the power cord from the electrical outlet.
Emergency Turn Off
If any of the following conditions occur, turn off the printer immediately and disconnect the power cord
from the electrical outlet. Contact an authorized Xerox service representative to correct the problem if:
•
The equipment emits unusual odors or makes unusual noises.
•
The power cable is damaged or frayed.
•
A wall panel circuit breaker, fuse, or other safety device has been tripped.
•
Liquid is spilled into the printer.
•
The printer is exposed to water.
•
Any part of the printer is damaged.
Laser Safety
This printer complies with laser product performance standards set by governmental, national, and
international agencies and is certified as a Class 1 Laser Product. The printer does not emit hazardous
light because the beam is totally enclosed during all modes of customer operation and maintenance.
WARNING: Use of controls, adjustments, or performance of procedures other than those specified in
this manual can result in hazardous radiation exposure.
Xerox® WorkCentre® 4265 Multifunction Printer
User Guide
13
Safety
Operational Safety
Your printer and supplies were designed and tested to meet strict safety requirements. These include
safety agency examination, approval, and compliance with established environmental standards.
Your attention to the following safety guidelines helps to ensure the continued, safe operation of your
printer.
Operational Guidelines
•
•
•
•
•
Do not remove the paper source tray that you selected in either the print driver or control panel
while the printer is printing.
Do not open the doors when the printer is printing.
Do not move the printer while is printing.
Keep hands, hair, neckties, and so on away from the exit and feed rollers.
Covers, which require tools for removal, protect the hazard areas within the printer. Do not remove
the protective covers.
Ozone Release
This printer produces ozone during normal operation. The amount of ozone produced is dependent on
copy volume. Ozone is heavier than air and is not produced in amounts large enough to harm anyone.
Install the printer in a well-ventilated room.
For more information in the United States and Canada, go to www.xerox.com/environment. In other
markets, please contact your local Xerox representative or go to www.xerox.com/environment_europe.
Printer Location
•
•
•
•
•
•
•
•
•
•
14
Place the printer on a level, solid, non-vibrating surface with adequate strength to hold its weight.
To find the weight for your printer configuration, see Physical Specifications on page 180.
Do not block or cover the slots or openings on the printer. These openings are provided for
ventilation and to prevent overheating of the printer.
Place the printer in an area where there is adequate space for operation and servicing.
Place the printer in a dust-free area.
Do not store or operate the printer in an extremely hot, cold, or humid environment.
Do not place the printer near a heat source.
Do not place the printer in direct sunlight to avoid exposure to light-sensitive components.
Do not place the printer where it is directly exposed to the cold air flow from an air conditioning
system.
Do not place the printer in locations susceptible to vibrations.
For optimum performance, use the printer at the elevations specified in Elevation on page 184.
Xerox® WorkCentre® 4265 Multifunction Printer
User Guide
Safety
Printer Supplies
•
•
•
•
•
•
Use the supplies designed for your printer. The use of unsuitable materials can cause poor
performance and a possible safety hazard.
Follow all warnings and instructions marked on, or supplied with, the product, options, and supplies.
Store all consumables in accordance with the instructions given on the package or container.
Keep all consumable supplies away from the reach of children.
Never throw toner, print/drum cartridges, or toner containers into an open flame.
When handling cartridges, for example toner cartridges, avoid skin or eye contact. Eye contact can
cause irritation and inflammation. Do not attempt to disassemble the cartridge, which can increase
the risk of skin or eye contact.
CAUTION: Use of non-Xerox supplies is not recommended. The Xerox Warranty, Service Agreement,
and Total Satisfaction Guarantee do not cover damage, malfunction, or degradation of performance
caused by use of non-Xerox supplies, or the use of Xerox supplies not specified for this printer. The
Total Satisfaction Guarantee is available in the United States and Canada. Coverage could vary
outside these areas. Please contact your Xerox representative for details.
Xerox® WorkCentre® 4265 Multifunction Printer
User Guide
15
Safety
Maintenance Safety
•
•
•
•
Do not attempt any maintenance procedure that is not described in the documentation supplied
with your printer.
Do not use aerosol cleaners. Clean with a dry lint-free cloth only.
Do not burn any consumables or routine maintenance items.
For information on Xerox® supplies recycling programs, go to www.xerox.com/gwa.
WARNING: Do not use aerosol cleaners. Aerosol cleaners can cause explosions or fires when used on
electromechanical equipment.
16
Xerox® WorkCentre® 4265 Multifunction Printer
User Guide
Safety
Printer Symbols
Symbol
Description
Warning:
Indicates a hazard which, if not avoided, could result in death or serious injury.
Caution:
Indicates a mandatory action to take in order to avoid damage to the property.
Hot surface on or in the printer. Use caution to avoid personal injury.
Do not burn the item.
Do not expose the imaging unit to light for more than 10 minutes.
Do not expose the imaging unit to direct sunlight.
Do not touch the part or area of the printer.
Warning:
Wait for the printer to cool for the specified time before touching the fuser.
This item can be recycled. For details, see Recycling and Disposal on page 201.
Xerox® WorkCentre® 4265 Multifunction Printer
User Guide
17
Safety
Environmental, Health, and Safety Contact
Information
For more information on Environment, Health, and Safety in relation to this Xerox product and supplies,
contact the following customer help lines:
United States and Canada:
1-800-ASK-XEROX (1-800-275-9376)
Europe:
+44 1707 353 434
For product safety information in the United States and Canada, go to www.xerox.com/environment.
For product safety information in Europe, go to www.xerox.com/environment_europe.
18
Xerox® WorkCentre® 4265 Multifunction Printer
User Guide
Features
2
This chapter includes:
•
Parts of the Printer............................................................................................................................................................... 20
•
•
Information Pages .............................................................................................................................................................. 27
Power Saver Mode ............................................................................................................................................................... 28
•
Administration Features ................................................................................................................................................... 29
•
More Information ................................................................................................................................................................ 31
Xerox® WorkCentre® 4265 Multifunction Printer
User Guide
19
Features
Parts of the Printer
This section includes:
•
Front View ............................................................................................................................................................................... 20
•
•
Rear View ................................................................................................................................................................................. 23
Internal Components ......................................................................................................................................................... 24
•
Optional 500-Sheet Finisher............................................................................................................................................ 24
•
Control Panel.......................................................................................................................................................................... 25
Front View
Standard Configuration
1.
2.
3.
4.
5.
20
Tray 1 with 520-sheet capacity
Document Output Tray with 500-Sheet
Capacity
USB Port
Document Feeder with 100-Sheet Capacity
Document Feeder Top Cover
Xerox® WorkCentre® 4265 Multifunction Printer
User Guide
6.
7.
8.
9.
Control Panel
Side Door
Bypass tray with 100-sheet capacity
Front Door
Features
Optional Finisher, Tray 2, and High-Capacity Feeder
1.
2.
3.
4.
5.
6.
7.
8.
Optional 500-Sheet Finisher
Finisher Front Door
USB Port
Document Feeder with 100-Sheet Capacity
Document Feeder Top Cover
Control Panel
Side Door
Bypass tray with 100-sheet capacity
9.
10.
11.
12.
13.
Front Door
Tray 1 with 520-sheet capacity
Feeder Tray Outside Cover
Feeder Tray Inside Cover
Optional Feeder Tray 2 with 520-Sheet
Capacity
14. High-Capacity Feeder Outside Cover
15. High-Capacity Feeder Inside Cover
16. Optional 2100-Sheet High-Capacity Feeder
Xerox® WorkCentre® 4265 Multifunction Printer
User Guide
21
Features
Alternate Configuration with Trays 1-4
1. Bypass tray with 100-sheet capacity
2. Tray 1 with 520-sheet capacity
3. Optional Feeder Tray 2 with 520-Sheet Capacity
22
Xerox® WorkCentre® 4265 Multifunction Printer
User Guide
4. Optional 520-Sheet Feeder Tray 3
5. Optional 520-Sheet Feeder Tray 4
Features
Rear View
1.
2.
3.
4.
5.
6.
7.
8.
Control Board
Control Board Cover
Power Connector
Power Switch
Red LED
Card Reader Slot
Green LED
Finisher Interface
9.
10.
11.
12.
13.
14.
15.
Optional Foreign Device Interface
Ethernet Connection
USB Port for Service Only
Direct Connect Port for USB Printing
Direct Connect Port for USB Printing
Handset Extension Connector for Optional Fax Kit
Fax Line In for Optional Fax Kit
Xerox® WorkCentre® 4265 Multifunction Printer
User Guide
23
Features
Internal Components
1.
2.
3.
4.
Toner Cartridge
Drum Cartridge
Smart Kit Drum Cartridge
Document Glass
5. Document Feeder
6. Fuser
7. Transfer Roller
Optional 500-Sheet Finisher
1.
2.
3.
24
Finisher Connector Cable
Finisher Front Door
Staple Cartridge
Xerox® WorkCentre® 4265 Multifunction Printer
User Guide
Features
Control Panel
The control panel consists of a touch screen and buttons you press to control the functions available on
the printer. The control panel:
•
Displays the current operating status of the printer.
•
Provides access to print features.
•
Provides access to reference materials.
•
Provides access to Tools and Setup menus.
•
Provides access to Troubleshooting menus and videos.
•
Prompts you to load paper, replace supplies, and clear jams.
•
Displays errors and warnings.
Item
Name
Description
1
Touch Screen
Display
The screen displays information and provides access to printer functions.
2
Services Home
Button
This button provides access to printer features such as copy, scan, and fax on the touch
screen.
3
Services Button
This button returns to the active service from the Job Status or Machine Status screens,
or to a preset service.
4
Job Status Button
This button displays lists of all active, secure, or completed jobs on the touch screen.
5
Machine Status
Button
This button displays the status of the printer on the touch screen.
6
Alphanumeric
Keypad
The keypad enters alphanumeric information.
7
Dial Pause Button
This button inserts a pause in a telephone number when it transmits a fax.
8
C (clear) Button
This button deletes numeric values or the last digit entered using the alphanumeric keys.
9
Interrupt Button
This button pauses the current job to run a more urgent print, copy, or fax job.
10
Start Button
This button starts the selected copy, scan, fax, or Print From job, such as Print from USB.
11
Stop Button
This button stops the current job temporarily. To cancel or resume your job, follow the
onscreen instructions.
Xerox® WorkCentre® 4265 Multifunction Printer
User Guide
25
Features
Item
Name
Description
12
Clear All Button
This button clears previous and changed settings for the current selection. To reset all
features to their default settings and clear existing scans, press this button twice.
13
Language Button
This button changes the touch screen language and keyboard settings.
14
Power Saver button
This button enters and exits the low-power mode.
15
Help Button
This button displays information about the current selection on the touch screen.
16
Log In/Out Button
This button provides access to password-protected features.
26
Xerox® WorkCentre® 4265 Multifunction Printer
User Guide
Features
Information Pages
Your printer has a printable set of information pages. These include configuration and font information,
demonstration pages, and more.
Printing the Information Pages
1.
2.
3.
At the printer control panel, press the Machine Status button.
On the Machine Information tab, touch Self Help.
To print an information page, select an option, then touch Print.
Note: To scroll through the list of available items, touch and drag your finger up or down on the
menu.
4.
Touch Close.
Xerox® WorkCentre® 4265 Multifunction Printer
User Guide
27
Features
Power Saver Mode
Power Saver mode reduces power consumption when the printer is left idle for a specified period of time.
Power Saver Levels
There are two levels of Power Saver mode.
•
Power Saver Mode 1: After a specified period of inactivity, the touch screen is dims and the printer
operates on reduced power consumption.
•
Power Saver Mode 2: After a specified period of inactivity, the touch screen turns off and the
printer enters standby mode.
Exiting Power Saver Mode
The printer exits Power Saver mode automatically when any of the following events occur.
•
You press a button on the control panel.
•
The printer receives data from a connected device.
•
You open any door or cover on the printer.
•
You load media in the document feeder or bypass tray.
•
You insert a thumb drive or an access card into a port.
28
Xerox® WorkCentre® 4265 Multifunction Printer
User Guide
Features
Administration Features
This section includes:
•
CentreWare Internet Services......................................................................................................................................... 29
•
•
Accessing CentreWare Internet Services ................................................................................................................... 29
Finding the IP Address of the Printer .......................................................................................................................... 30
•
Automatic Data Collection .............................................................................................................................................. 30
•
Billing and Usage Information....................................................................................................................................... 30
For details, see the System Administrator Guide at www.xerox.com/office/WC4265docs.
CentreWare Internet Services
CentreWare Internet Services is the administration and configuration software installed on the
embedded Web server in the printer. It allows you to configure and administer the printer from a Web
browser.
CentreWare Internet Services requires:
•
A TCP/IP connection between the printer and the network in Windows, Macintosh, UNIX, or Linux
environments.
•
TCP/IP and HTTP enabled in the printer.
•
A network-connected computer with a Web browser that supports JavaScript.
For details, see the Help in CentreWare Internet Services or the System Administrator Guide.
Accessing CentreWare Internet Services
At your computer, open a Web browser, in the address field, type the IP address of the printer, then press
Enter or Return.
Xerox® WorkCentre® 4265 Multifunction Printer
User Guide
29
Features
Finding the IP Address of the Printer
To install the print drivers for a network-connected printer, you need the IP address of your printer. You
also need the IP address to access the settings of your printer through CentreWare Internet Services.
You can view the IP address of your printer on the control panel or on the Configuration Report.
To view the IP address of the printer on the control panel:
1. At the printer control panel, press the Machine Status button.
2. Touch the Machine Information tab.
− If the system administrator has set the Display Network Settings to show the IP address, it
appears in the center panel.
− If the IP address is not displayed, print the Configuration Report or contact your system
administrator.
To print a configuration report:
1. At the printer control panel, press the Machine Status button.
2. On the Machine Information tab, touch Self Help > System Configuration > Print.
3. Touch Close.
Note: After the printer has been on for two minutes, print the Configuration Report. The TCP/IP
address appears in the Network section of the page. If the IP address listed on the page is 0.0.0.0,
the printer needs more time to acquire an IP address from the DHCP server. Wait two minutes, then
print the Configuration Report again.
Automatic Data Collection
This printer automatically collects data and transmits it to a secure offsite location. Xerox or a
designated servicer uses this data to support and service the printer, or for billing, supplies
replenishment, or product improvement. Automatically transmitted data can include product
registration, meter read, supply level, printer configuration and settings, software version, and problem
or fault code data. Xerox cannot read, view, or download the content of your documents residing on or
passing through your printer or any of your information management systems.
To turn off automatic data collection:
On the Welcome page in CentreWare Internet Services, click the link in the note regarding automated
services.
Billing and Usage Information
Billing and printer usage information appears on the Billing Meters information screen. The impression
counts shown are used for billing. For details on viewing this information, see Billing and Usage
Information on page 141.
30
Xerox® WorkCentre® 4265 Multifunction Printer
User Guide
Features
More Information
You can obtain more information about your printer from these sources:
Resource
Location
Installation Guide
Packaged with the printer.
Other documentation for your printer
www.xerox.com/office/WC4265docs
Technical support information for your printer;
including online technical support, Online Support
Assistant, and driver downloads.
www.xerox.com/office/WC4265support
Information about menus or error messages
Press the control panel Help (?) button.
Information Pages
Print from the control panel, or from CentreWare
Internet Services, click Status > Information Pages.
CentreWare Internet Services documentation
In CentreWare Internet Services, click Help.
Order supplies for your printer
www.xerox.com/office/WC4265supplies
A resource for tools and information, including
interactive tutorials, printing templates, helpful tips,
and customized features to meet your individual
needs.
www.xerox.com/office/businessresourcecenter
Local sales and support center
www.xerox.com/office/worldcontacts
Printer registration
www.xerox.com/office/register
®
Xerox Direct online store
www.direct.xerox.com/
Xerox® WorkCentre® 4265 Multifunction Printer
User Guide
31
Installation and Setup
3
This chapter includes:
•
Installation and Setup Overview ................................................................................................................................... 34
•
•
Selecting a Location for the Printer.............................................................................................................................. 35
Configuring the Printer at Setup ................................................................................................................................... 36
•
Connecting the Printer ....................................................................................................................................................... 38
•
•
Configuring Network Settings ........................................................................................................................................ 41
Enabling the Printer for Scanning ................................................................................................................................. 42
•
•
Installing the Software ...................................................................................................................................................... 43
Installing the Printer as a Web Service on Devices................................................................................................ 47
See also:
Installation Guide packaged with your printer.
System Administrator Guide at www.xerox.com/office/WC4265docs.
Xerox® WorkCentre® 4265 Multifunction Printer
User Guide
33
Installation and Setup
Installation and Setup Overview
Before printing, your computer and the printer must be plugged in, turned on, and connected. Configure
the initial settings of the printer, then install the driver software and utilities on your computer.
You can connect to your printer directly from your computer using USB, or connect over a network using
an Ethernet cable or wireless connection. Hardware and cabling requirements vary for the different
connection methods. Routers, network hubs, network switches, modems, Ethernet cables, and USB cables
are not included with your printer and must be purchased separately. Xerox recommends an Ethernet
connection because it is typically faster than a USB connection, and it provides access to CentreWare
Internet Services.
Note: If the Software and Documentation disc is not available, you can download the latest drivers
from www.xerox.com/office/WC4265drivers.
See also:
Selecting a Location for the Printer on page 35
Choosing a Connection Method on page 38
Connecting the Printer on page 38
Configuring Network Settings on page 41
Installing the Software on page 43
34
Xerox® WorkCentre® 4265 Multifunction Printer
User Guide
Installation and Setup
Selecting a Location for the Printer
•
Select a dust-free area with temperatures from 10–30°C (50–90°F), and relative humidity 20–80%.
Note: Sudden temperature fluctuations can affect print quality. Rapid heating of a cold room can
cause condensation inside the printer, directly interfering with image transfer.
•
•
•
Place the printer on a level, solid, non-vibrating surface with adequate strength for the weight of the
printer. The printer must be horizontal with all four feet in solid contact with the surface. To find the
weight for your printer configuration, see Physical Specifications on page 180.
Select a location with adequate clearance to access supplies and to provide proper ventilation. To
find the clearance requirements for your printer, see Clearance Requirements on page 180.
After positioning the printer, you are ready to connect it to the power source and computer or
network.
Xerox® WorkCentre® 4265 Multifunction Printer
User Guide
35
Installation and Setup
Configuring the Printer at Setup
Once the printer is assembled, to complete the configuration process, use the Product Enablement Key.
The Product Enablement Key sets the billing mode.
Note: The Product Enablement Key is packaged in a plastic tube contained inside the box with the
printer.
To configure the printer using the Product Enablement Key:
1. Remove the plastic card that contains the Product Enablement Key from the tube.
2.
To remove the Product Enablement Key from the plastic card, carefully press it out.
3.
Attach the power cord to the printer, plug the cord into an electrical outlet, then turn on the printer.
The Installation wizard starts on the control panel the first time that you turn on the printer.
36
Xerox® WorkCentre® 4265 Multifunction Printer
User Guide
Installation and Setup
4.
5.
6.
In the Installation Wizard, to begin, select your chosen language and keyboard layout, then touch
Next.
On the Product Enablement Settings screen, follow the directions.
At step 2 of the Installation Wizard, insert the Product Enablement Key into the card reader slot at
the back of the printer.
7.
When the green LED light stops blinking and remains illuminated for approximately 10 seconds,
remove the Product Enablement Key from the card reader slot.
8. Touch Continue.
9. Configure settings as needed, then to restart the printer and save your settings, touch Restart. To
adjust your settings, touch Back.
10. When the Services screen appears, the printer is ready for use.
If the printer prompts you for Supplies Plan Activation during setup, enter your activation code.
Xerox® WorkCentre® 4265 Multifunction Printer
User Guide
37
Installation and Setup
Connecting the Printer
This section includes:
•
Selecting a Connection Method .................................................................................................................................... 38
•
•
Physically Connecting the Printer to the Network ................................................................................................. 39
Connecting to a Computer Using USB ....................................................................................................................... 39
•
Connecting to a Telephone Line.................................................................................................................................... 39
•
Turning the Printer On and Off ...................................................................................................................................... 40
Selecting a Connection Method
The printer can be connected to your computer using a USB cable or an Ethernet cable. The method you
select depends on how your computer is connected to the network. A USB connection is a direct
connection and is the easiest to set up. An Ethernet connection is used for networking. If you are using a
network connection, it is important to understand how your computer is connected to the network. For
details, see About TCP/IP and IP Addresses on page 41.
Notes:
•
•
•
•
•
38
Not all options listed are supported on all printers. Some options apply only to a specific printer
model, configuration, operating system, or driver type.
•
Hardware and cabling requirements vary for the different connection methods. Routers,
network hubs, network switches, modems, Ethernet cables, and USB cables are not included
with your printer and must be purchased separately.
Network: If your computer is connected to an office network or home network, use an Ethernet
cable to connect the printer to a network port. Ethernet networks can support many computers,
printers, and devices simultaneously. In most cases, Ethernet connection is faster than USB and
provides direct access to printer settings using CentreWare Internet Services.
Wireless Network: If your computer includes a wireless router or wireless access point, you can
connect the printer to the network with a wireless connection. A wireless network connection
provides the same access and services as a wired connection provides. A wireless network
connection is typically faster than USB and allows direct access to the setting of the printer using
CentreWare Internet Services.
USB: If you connect the printer to one computer and do not have a network, use a USB connection.
A USB connection offers fast data speeds, but typically not as fast as an Ethernet connection. In
addition, a USB connection does not provide access to CentreWare Internet Services.
Telephone: To send and receive faxes, the multifunction printer must be connected to a dedicated
telephone line.
Xerox® WorkCentre® 4265 Multifunction Printer
User Guide
Installation and Setup
Physically Connecting the Printer to the Network
Use a Category 5 or better Ethernet cable to connect the printer to the network. An Ethernet network is
used for one or more computers and supports many printers and systems simultaneously. An Ethernet
connection provides direct access to printer settings using CentreWare Internet Services.
To connect the printer:
1. Connect the power cord to the printer, and plug the cord into an electrical outlet.
2. Connect one end of a Category 5 or better Ethernet cable to the Ethernet port on the printer.
Connect the other end of the Ethernet cable to a correctly configured network port on a hub or
router.
3. Turn on the printer.
Note: For details on configuring wireless network settings, see the System Administrator Guide at
www.xerox.com/office/WC4265docs.
Connecting to a Computer Using USB
To connect using USB, you need Windows XP SP3, Windows 7, Windows 8 or later, Windows Server 2003
or later, or Macintosh OS X version 10.5 or later.
To connect the printer to the computer using a USB cable:
1. Connect the B end of a standard A/B USB 2.0 cable to the USB Port on the left side of the printer.
2. Connect the A end of the USB cable to the USB port on the computer.
3. If the Windows Found New Hardware Wizard appears, cancel it.
4. Install the print drivers. For details, see Installing the Software on page 43.
Connecting to a Telephone Line
Note: Not all options listed are supported on all printers. Some options apply only to a specific
printer model, configuration, operating system, or driver type.
1.
2.
3.
Connect a standard RJ11 cable, No. 26 American Wire Gauge (AWG) or larger, to the Line port on
the back of the printer.
Connect the other end of the RJ11 cable to an operating telephone line.
Enable and configure the Fax functions.
For details, see the System Administrator Guide at www.xerox.com/office/WC4265docs.
Xerox® WorkCentre® 4265 Multifunction Printer
User Guide
39
Installation and Setup
Turning the Printer On and Off
The printer has a Power Down button on the touch screen and a power switch on the left side. ThePower
Down button on the touch screen initiates an orderly shutdown of the printer electronic components The
power switch on the side of the printer controls the main power to the printer.
To turn on the printer:
1. Turn on the power switch.
•
If the power switch is on, but the printer is powered off, the printer was turned off using the control
panel. To turn on the printer, flip the power switch first to the Off position and then to the On
position.
To turn off the printer:
1. At the printer control panel, press the Power Saver button.
Touch Power Down.
CAUTIONS:
•
•
To prevent a printer malfunction, perform the control panel shutdown first.
Do not plug or unplug the power cord while the printer is powered on.
Note: When all of the control panel lights are off, the printer power off sequence is complete.
Turning the power switch off is optional.
40
Xerox® WorkCentre® 4265 Multifunction Printer
User Guide
Installation and Setup
Configuring Network Settings
This section includes:
•
About TCP/IP and IP Addresses ..................................................................................................................................... 41
About TCP/IP and IP Addresses
Computers and printers primarily use TCP/IP protocols to communicate over an Ethernet network.
Generally, Macintosh computers use either TCP/IP or the Bonjour protocol to communicate with a
network printer. For Macintosh OS X systems, TCP/IP is preferred. Unlike TCP/IP, however, Bonjour does
not require printers or computers to have IP addresses.
With TCP/IP protocols, each printer and computer must have a unique IP address. Many networks and
cable and DSL routers have a Dynamic Host Configuration Protocol (DHCP) server. A DHCP server
automatically assigns an IP address to every computer and printer on the network that is configured to
use DHCP.
If you use a Cable or DSL router, see the documentation for your router for information on IP addressing.
Xerox® WorkCentre® 4265 Multifunction Printer
User Guide
41
Installation and Setup
Enabling the Printer for Scanning
If the printer is connected to a network, you can scan to any of the following locations.
•
FTP
•
SMB
•
HTTP
•
HTTPS
•
SFTP
•
An email address
•
A shared folder on your computer
For details, see CentreWare Internet Services on page 29.
Note: If your printer is connected using the USB cable, you cannot scan to an email address or a
network location, such as a shared folder on your computer.
For details, see the System Administrator Guide at www.xerox.com/office/WC4265docs.
42
Xerox® WorkCentre® 4265 Multifunction Printer
User Guide
Installation and Setup
Installing the Software
This section includes:
•
Operating System Requirements .................................................................................................................................. 43
•
•
Installing Drivers and Utilities for Windows ............................................................................................................. 43
Installing Print Drivers for Macintosh OS X Version 10.7 and Later ............................................................... 44
•
Installing Scan Drivers for Macintosh ......................................................................................................................... 45
•
•
Installing the Print Drivers for UNIX and Linux ...................................................................................................... 46
Other Drivers .......................................................................................................................................................................... 46
Before you install driver software, verify that the printer is plugged in, turned on, connected correctly,
and has a valid IP address. If you cannot find the IP address, see Finding the IP Address of Your Printer
on page 30.
If the Software and Documentation disc is not available, download the latest drivers from
www.xerox.com/office/WC4265drivers.
Operating System Requirements
•
•
•
Windows XP SP3, Windows Vista, Windows 7, Windows 8, Windows Server 2003, Windows
Server 2008, Windows Server 2008 R2, and Windows Server 2012.
Macintosh OS X version 10.5 and later
UNIX and Linux: Your printer supports connection to various UNIX platforms through the network
interface. For details, see www.xerox.com/office/WC4265drivers.
Installing Drivers and Utilities for Windows
To access all the features of your printer, install the Xerox® print driver and the Xerox® scan driver.
To install the print and scan driver software:
1. Insert the Software and Documentation disc into the appropriate drive on your computer. The
installer starts automatically.
If the installer does not start automatically, navigate to the drive, and double-click the Setup.exe
installer file.
2. To change the language, click Language.
3. Select your language, then click OK.
4. Click Install Drivers > Install Print and Scan Drivers.
5. To accept the license agreement, click I Agree.
6. From the list of discovered printers, select your printer, then click Next.
7. If your printer does not appear in the list of discovered printers, click Extended Search.
Xerox® WorkCentre® 4265 Multifunction Printer
User Guide
43
Installation and Setup
8.
9.
If your printer still does not appear in the list of discovered printers, and you know the IP address:
a. Click the Network Printer icon at the top of the window.
b. Enter the IP address or the DNS name of the printer.
c. Click Search.
d. From the list of discovered printers, select your printer, then click Next.
If the printer still does not appear in the list of discovered printers, and you do not know the IP
address:
a. Click Advanced Search.
b. If you know the gateway address and subnet mask, click the top button and enter the
addresses into the Gateway and Subnet Mask fields.
c. If you know the address of another printer on the same subnet, click the middle button and
enter the address in the IP Address field.
d. Click Search.
e. From the list of discovered printers, select your printer, then click Next.
Note: When the printer appears in the Discovered Printers window, it displays the IP address. Record
the IP address for future use.
10. Select the desired driver.
11. Click Install.
If the installer prompts you for the IP address, enter the IP address of the printer.
If the installer prompts you to restart your computer, click Restart to complete the installation of
the drivers.
12. To complete the installation, click Finish.
Installing Print Drivers for Macintosh OS X Version 10.7 and Later
Install the Xerox print driver to access all features of your printer.
To install the print driver software:
44
Xerox® WorkCentre® 4265 Multifunction Printer
User Guide
Installation and Setup
Insert the Software and Documentation disc into the appropriate drive on your computer.
To view the .dmg file for your printer, double-click the disc icon on your desktop.
Open the .dmg file, then navigate to the appropriate installer file for your operating system.
To begin installation, open the Installer package file.
To acknowledge the warning and introductory messages, click Continue. Click Continue again.
To accept the license agreement, click Continue, then click Agree.
To accept the current installation location, click Install, or select another location for the installation
files, then click Install.
8. Enter your password, then click Install Software.
9. Select your printer in the list of discovered printers, then click Continue.
10. If your printer does not appear in the list of discovered printers:
a. Click the Network Printer Icon.
b. Type the IP address of your printer, then click Continue.
c. Select your printer in the list of discovered printers, then click Continue.
11. To accept the print queue message, click Continue.
12. To accept the installation success message, click Close.
1.
2.
3.
4.
5.
6.
7.
To verify that the print driver recognizes the installed options:
1. From the Apple menu, click System Preferences > Printers and Scanners.
2. Select the printer from the list, then click Options & Supplies.
3. Click Options.
4. Confirm that all of the options installed on the printer appear correct.
5. If you change settings, click OK, close the window, then exit System Preferences.
Installing Scan Drivers for Macintosh
To install the scan driver software:
1. To download the latest driver, go to www.xerox.com/office/WC4265drivers.
2. Download the appropriate package for your operating system.
3. To view the .dmg file for your printer, double-click the disc icon on your desktop.
4. Open the Scan Installer.dmg file, then navigate to the appropriate installer file for your operating
system.
5. Open the Scan Installer package file.
6. To acknowledge the warning and introductory messages, click Continue.
7. To accept the license agreement, click Continue, then click Agree.
8. Click Continue again.
9. Enter your password, then click OK.
10. If prompted to close other installations, click Continue Installing.
11. To restart, click Log Out.
Xerox® WorkCentre® 4265 Multifunction Printer
User Guide
45
Installation and Setup
Installing the Print Drivers for UNIX and Linux
To install the UNIX print drivers on your computer, you require root or superuser privileges.
Notes:
•
•
This procedure requires an Internet connection.
To install Linux drivers, perform the following steps, then select Linux instead of UNIX for the
operating system and package.
To install the print driver software:
1. At the printer, do the following:
a. Verify that the TCP/IP protocol is enabled and the network cable is installed.
b. On the printer control panel, for the IP address, do one of the following:
•
Allow the printer to set up a DHCP address.
•
Enter the IP address manually.
2. Print the configuration page and keep it for reference. For details on how to print the configuration
page, see Information Pages on page 27.
3. At your computer, do the following:
a. From the print driver website for your printer, select your printer model.
b. From the Operating System menu, select UNIX, then click Go.
c. Select the appropriate package for your operating system.
d. To begin downloading, click the Start button.
4. In the notes below the driver package that you selected, click the Installation Guide link, then
follow the installation instructions.
Other Drivers
The following drivers are available for download at www.xerox.com/office/WC4265drivers.
•
The Xerox® Global Print Driver works with any printer on your network, including those printers
made by other manufacturers. It configures itself for your individual printer upon installation.
•
The Xerox® Mobile Express Driver works with any printer available to your computer that supports
standard PostScript. It configures itself for the printer you select every time you print. If you travel
frequently to the same sites, you can save your favorite printers in that location and the driver saves
your settings.
46
Xerox® WorkCentre® 4265 Multifunction Printer
User Guide
Installation and Setup
Installing the Printer as a Web Service on
Devices
Web Services on Devices (WSD) allow a client to discover and access a remote device and its associated
services across a network. WSD supports device discovery, control, and use.
To install a WSD printer using the Add Device Wizard:
1. At your computer, click Start, then select Devices and Printers.
2. To launch the Add Device Wizard, click Add a Device.
3. In the list of available devices, select the one you want to use, then click Next.
Note: If the printer you want to use does not appear in the list, click the Cancel button. Add the
WSD printer manually using the Add Printer Wizard.
4.
Click Close.
To install a WSD printer using the Add Printer Wizard:
1. At your computer, click Start, then select Devices and Printers.
2. To launch the Add Printer Wizard, click Add a Printer.
3. Click Add a network, wireless, or Bluetooth printer.
4. In the list of available devices, select the one you want to use, then click Next.
5. If the printer that you want does not appear in the list, click The printer that I want is not listed.
6. Select Add a printer using a TCP/IP address or hostname, then click Next.
7. For the Device type field, select Web Services Device.
8. Enter the printer IP address in the Hostname or IP address field, then click Next.
9. Select an option for sharing the printer with others in your network.
10. For sharing, enter a share name, location, and comments to identify the printer, then click Next.
11. To set the printer as the default, select an option. To test the connection, click Print a Test Page.
12. Click Finish.
Xerox® WorkCentre® 4265 Multifunction Printer
User Guide
47
Paper and Media
4
This chapter includes:
•
Supported Paper ................................................................................................................................................................... 50
•
•
Loading Paper........................................................................................................................................................................ 56
Printing on Special Paper .................................................................................................................................................. 63
Xerox® WorkCentre® 4265 Multifunction Printer
User Guide
49
Paper and Media
Supported Paper
This section includes:
•
Ordering Paper ...................................................................................................................................................................... 50
•
•
General Paper Loading Guidelines................................................................................................................................ 50
Paper That Can Damage Your Printer ........................................................................................................................ 51
•
Paper Storage Guidelines ................................................................................................................................................. 51
•
•
Supported Paper Types and Weights .......................................................................................................................... 52
Supported Standard Paper Sizes ................................................................................................................................... 53
•
Supported Custom Paper Sizes ...................................................................................................................................... 53
•
•
Supported Paper Types and Weights for Automatic 2-Sided Printing .......................................................... 54
Supported Standard Paper Sizes for Automatic 2-Sided Printing ................................................................... 54
•
Supported Custom Paper Sizes for Automatic 2-Sided Printing ...................................................................... 54
•
Supported Paper for Automatic Stapling .................................................................................................................. 54
Your printer is designed to use various paper and other media types. To ensure the best print quality and
to avoid jams, follow the guidelines in this section.
For best results, use Xerox paper and media recommended for your printer.
Ordering Paper
To order paper or other media, contact your local reseller or visit www.xerox.com/office/WC4265supplies.
General Paper Loading Guidelines
•
•
•
•
•
•
•
50
Do not overfill the paper trays. Do not load paper above the maximum fill line in the tray.
Adjust the paper guides to fit the paper size.
Fan paper before loading it in the paper tray.
If excessive jams occur, use paper or other approved media from a new package.
Use only recommended Xerox® transparencies. Print quality could vary with other transparencies.
Do not print on label media once a label has been removed from a sheet.
Use only paper envelopes. Print envelopes 1-sided only.
Xerox® WorkCentre® 4265 Multifunction Printer
User Guide
Paper and Media
Paper That Can Damage Your Printer
Some paper and other media types can cause poor output quality, increased paper jams, or damage
your printer. Do not use the following:
•
Rough or porous paper
•
Plastic media other than supported transparencies
•
Paper that has been folded or wrinkled
•
Paper with cutouts or perforations
•
Stapled paper
•
Envelopes with windows, metal clasps, side seams, or adhesives with release strips
•
Padded envelopes
•
Plastic media
•
Iron on transfer paper
CAUTION: The Xerox® Warranty, Service Agreement, or Xerox® Total Satisfaction Guarantee does
not cover damage caused by using unsupported paper or special media. The Xerox® Total
Satisfaction Guarantee is available in the United States and Canada. Coverage could vary outside
these areas. Contact your Xerox representative for details.
Paper Storage Guidelines
Storing your paper and other media properly contributes to optimum print quality.
•
Store paper in dark, cool, relatively dry locations. Most paper is susceptible to damage from
ultraviolet and visible light. Ultraviolet light, from the sun and fluorescent bulbs, is particularly
damaging to paper.
•
Reduce the exposure of paper to strong lights for long periods of time.
•
Maintain constant temperatures and relative humidity.
•
Avoid storing paper in attics, kitchens, garages, or basements. These spaces are more likely to collect
moisture.
•
Store paper flat, either on pallets, cartons, shelves, or in cabinets.
•
Avoid food or drinks in the area where paper is stored or handled.
•
Do not open sealed packages of paper until you are ready to load them into the printer. Leave
stored paper in the original packaging. The paper wrapper protects the paper from moisture loss or
gain.
•
Some special media is packaged inside resealable plastic bags. Store the media inside the bag until
you are ready to use it. Keep unused media in the bag and reseal it for protection.
Xerox® WorkCentre® 4265 Multifunction Printer
User Guide
51
Paper and Media
Supported Paper Types and Weights
Paper Tray
Paper Types
Weight
Bypass Tray
Plain
Lightweight
Bond
Hole Punched
Pre-Printed
Recycled
Envelope
Transparency
Labels
Cardstock
Cotton Letterhead
70–90 g/m²
60–69 g/m²
105–120 g/m²
60–90 g/m²
75–85 g/m²
60–85 g/m²
75–90 g/m²
138–146 g/m²
120–150 g/m²
90–163 g/m²
90 g/m²
Plain
Lightweight
Bond
Hole Punched
Pre-Printed
Recycled
Cardstock
Cotton Letterhead
70–90 g/m²
60–69 g/m²
105–120 g/m²
60–90 g/m²
75–85 g/m²
60–85 g/m²
90–163 g/m²
90 g/m²
Tray 1 with 520-sheet capacity
Optional Trays 2-4 with 520-sheet capacities
Optional 2100-Sheet High-Capacity Feeder
52
Xerox® WorkCentre® 4265 Multifunction Printer
User Guide
Paper and Media
Supported Standard Paper Sizes
Tray
European Standard Sizes
North American Standard Sizes
Tray 1 and
optional Trays
2-4
A4 (210 x 297 mm, 8.3 x 11.7 in.)
A5 (148 x 210 mm, 5.8 x 8.3 in.)
JIS B5 (182 x 257 mm, 7.2 x 10.1 in.)
ISO B5 (176 x 250 mm, 6.9 x 9.8 in.)
A6 (105 x 148 mm, 4.1 x 5.8 in.)
C5 envelope (162 x 229 mm, 6.4 x 9 in.)
C6 envelope (114 x 162 mm, 4.5 x 6.38 in.)
DL envelope (110 x 220 mm, 4.33 x 8.66 in.)
Letter (216 x 279 mm, 8.5 x 11 in.)
Legal (216 x 356 mm, 8.5 x 14 in.)
Oficio (216 x 343 mm, 8.5 x 13.5 in.)
Folio (216 x 330 mm, 8.5 x 13 in.)
Executive (184 x 267 mm, 7.25 x 10.5 in.)
Statement (140 x 216 mm, 5.5 x 8.5 in.)
Postcard (102 x 152 mm, 4 x 6 in.)
No. 10 envelope (241 x 105 mm, 4.1 x 9.5 in.)
Monarch envelope (98 x 190 mm, 3.9 x 7.5 in.)
Optional
2100-Sheet
High-Capacity
Feeder
A5 (148 x 210 mm, 5.8 x 8.3 in.)
ISO B5 (176 x 250 mm, 6.9 x 9.8 in.)
JIS B5 (182 x 257 mm, 7.2 x 10.1 in.)
A4 (210 x 297 mm, 8.3 x 11.7 in.)
Statement (140 x 216 mm, 5.5 x 8.5 in.)
Executive (184 x 267 mm, 7.25 x 10.5 in.)
Letter (216 x 279 mm, 8.5 x 11 in.)
Folio (216 x 330 mm, 8.5 x 13 in.)
Oficio (216 x 343 mm, 8.5 x 13.5 in.)
Legal (216 x 356 mm, 8.5 x 14 in.)
Bypass Tray
A4 (210 x 297 mm, 8.3 x 11.7 in.)
A5 (148 x 210 mm, 5.8 x 8.3 in.)
JIS B5 (182 x 257 mm, 7.2 x 10.1 in.)
ISO B5 (176 x 250 mm, 6.9 x 9.8 in.)
A6 (105 x 148 mm, 4.1 x 5.8 in.)
C5 envelope (162 x 229 mm, 6.4 x 9 in.)
C6 envelope (114 x 162 mm, 4.5 x 6.38 in.)
DL envelope (110 x 220 mm, 4.33 x 8.66 in.)
Postcard (100 x 148 mm, 3.9 x 5.8 in.)
Letter (216 x 279 mm, 8.5 x 11 in.)
Legal (216 x 356 mm, 8.5 x 14 in.)
Oficio (216 x 343 mm, 8.5 x 13.5 in.)
Folio (216 x 330 mm, 8.5 x 13 in.)
Executive (184 x 267 mm, 7.25 x 10.5 in.)
Statement (140 x 216 mm, 5.5 x 8.5 in.)
Postcard (102 x 152 mm, 4 x 6 in.)
No. 10 envelope (241 x 105 mm, 4.1 x 9.5 in.)
Monarch envelope (98 x 190 mm, 3.9 x 7.5 in.)
Postcard (102 x 152 mm, 4 x 6 in.)
Supported Custom Paper Sizes
Tray
Width
Length
Trays 1-4 and Bypass Tray Only
98–216 mm (3.9–8.5 in.)
148–356 mm (5.8–14 in.)
All Trays
182–216 mm (7.2–8.5 in.)
152.4–356 mm (6–14 in.)
Xerox® WorkCentre® 4265 Multifunction Printer
User Guide
53
Paper and Media
Supported Paper Types and Weights for Automatic 2-Sided Printing
Paper Type
Weight
Lightweight
60–70 g/m²
Recycled
60–85 g/m²
Plain
Letterhead
Hole Punched
70–90 g/m²
Pre-Printed
75–85 g/m²
Supported Standard Paper Sizes for Automatic 2-Sided Printing
European Standard Sizes
North American Standard Sizes
A4 (210 x 297 mm, 8.3 x 11.7 in.)
JIS B5 (182 x 257 mm, 7.2 x 10.1 in.)
ISO B5 (176 x 250 mm, 6.9 x 9.8 in.)
A5 (148 x 210 mm, 5.8 x 8.3 in.)
Legal (216 x 356 mm, 8.5 x 14 in.)
Oficio (216 x 343 mm, 8.5 x 13.5 in.)
Folio (216 x 330 mm, 8.5 x 13 in.)
Letter (216 x 279 mm, 8.5 x 11 in.)
Executive (184 x 267 mm, 7.25 x 10.5 in.)
Statement (140 x 216 mm, 5.5 x 8.5 in.)
Supported Custom Paper Sizes for Automatic 2-Sided Printing
Tray
Width
Length
Trays 1-4 and Bypass Tray Only
98–216 mm (3.9–8.5 in.)
148–356 mm (5.8–14 in.)
All Trays
98–216 mm (3.9–8.5 in.)
152.4–356 mm (6–14 in.)
Supported Paper for Automatic Stapling
The following standard paper types are supported for automatic stapling.
Paper Type
Weight
Lightweight
60–70 g/m²
Recycled
60–85 g/m²
Plain
Letterhead
Hole Punched
Custom
70–90 g/m²
Pre-Printed
75–85 g/m²
Bond
105–120 g/m²
Lightweight Cardstock
106–163 g/m²
54
Xerox® WorkCentre® 4265 Multifunction Printer
User Guide
Paper and Media
The following standard paper sizes are supported for automatic stapling.
European Standard Sizes
North American Standard Sizes
A4 (210 x 297 mm, 8.3 x 11.7 in.)
JIS B5 (182 x 257 mm, 7.2 x 10.1 in.)
Legal (216 x 356 mm, 8.5 x 14 in.)
Oficio (216 x 343 mm, 8.5 x 13.5 in.)
Folio (216 x 330 mm, 8.5 x 13 in.)
Letter (216 x 279 mm, 8.5 x 11 in.)
Executive (184 x 267 mm, 7.25 x 10.5 in.)
Custom paper sizes within the following ranges are supported for automatic stapling.
Tray
Width
Length
Tray 1 and Bypass Tray
182–216 mm (7.2–8.5 in.)
148–356 mm (5.8–14 in.)
Trays 1 and 2
182–216 mm (7.2–8.5 in.)
152.4–356 mm (6–14 in.)
Xerox® WorkCentre® 4265 Multifunction Printer
User Guide
55
Paper and Media
Loading Paper
This section includes:
•
Loading Paper in the Bypass Tray ................................................................................................................................ 56
•
•
Loading Paper in a 520-Sheet Feeder (Trays 1-4) ................................................................................................. 58
Loading Paper in the 2100-Sheet High-Capacity Feeder ................................................................................... 60
Loading Paper in the Bypass Tray
To load paper in the bypass tray:
1. Open the bypass tray.
2. If the bypass tray is loaded with paper already, remove any paper that is a different size or type.
3.
56
Move the width guides to the edges of the tray.
Xerox® WorkCentre® 4265 Multifunction Printer
User Guide
Paper and Media
4.
Flex the sheets back and forth and fan them, then align the edges of the stack on a level surface.
This procedure separates any sheets that are stuck together and reduces the possibility of jams.
Note: To avoid jams and misfeeds, do not remove paper from its packaging until you are ready to
use it.
5.
6.
Load the paper in the tray.
Load hole punched paper with the holes toward the rear of the printer.
7.
For 1-sided and 2-sided printing, to load letterhead or pre-printed paper, place letterhead face down
with the top edge going into the printer.
Note: Do not load paper above the maximum fill line. Overfilling the tray can cause the printer to
jam.
8.
Adjust the width guides until they touch the edges of the paper.
9. If the control panel prompts you, verify the paper size, type, and color in the Paper Settings screen.
10. When finished, touch Confirm.
Xerox® WorkCentre® 4265 Multifunction Printer
User Guide
57
Paper and Media
Loading Paper in a 520-Sheet Feeder (Trays 1-4)
To load paper in a 520-sheet feeder:
1. Pull out the tray until it stops.
2.
Move the length and width guides out:
a. Pinch the guide lever on each guide.
b. Slide the guides outward until they stop.
c. Release the levers.
3.
Flex the sheets back and forth and fan them, then align the edges of the stack on a level surface.
This procedure separates any sheets that are stuck together and reduces the possibility of jams.
58
Xerox® WorkCentre® 4265 Multifunction Printer
User Guide
Paper and Media
4.
Load the paper with the short edge against the right side of the tray.
Notes:
•
•
•
Load paper into the tray with the print side face up.
Load hole punched paper with the holes toward the rear of the printer.
Do not load paper above the maximum fill line. Overfilling can cause paper jams.
5.
Adjust the paper guides in the tray to match the size of the paper.
6.
Close the tray.
7.
8.
If the control panel prompts you, verify the paper size, type, and color in the Paper Settings screen.
Touch Confirm.
Xerox® WorkCentre® 4265 Multifunction Printer
User Guide
59
Paper and Media
Loading Paper in the 2100-Sheet High-Capacity Feeder
To load paper in the high-capacity feeder:
1. Pull out the tray until it stops.
2.
60
To unlock the paper guides, lift, turn, then remove the locking pins from the side paper guides.
Xerox® WorkCentre® 4265 Multifunction Printer
User Guide
Paper and Media
3.
To adjust the size, slide the paper guides until the arrow aligns to the required paper size. In this
example, the guide is locked to fit JIS B5 paper.
4.
To lock the paper guides in place, insert the locking pins into the desired slot, then turn pins to the
left until they fit snugly.
CAUTION: If you force the pin into place, it can result in breakage.
5.
Flex the sheets back and forth and fan them, then align the edges of the stack on a level surface.
This procedure separates any sheets that are stuck together and reduces the possibility of jams.
Xerox® WorkCentre® 4265 Multifunction Printer
User Guide
61
Paper and Media
6.
Load the paper with the short edge against the right side of the tray.
Notes:
•
•
•
Load paper into the tray with the print side face down.
Load hole punched paper with the holes toward the rear of the printer.
Do not load paper above the maximum fill line. Overfilling the tray can cause the printer to
jam.
7.
Close the tray.
8.
9.
If the control panel prompts you, verify the paper size, type, and color in the Paper Settings screen.
When finished, touch Confirm.
62
Xerox® WorkCentre® 4265 Multifunction Printer
User Guide
Paper and Media
Printing on Special Paper
This section includes:
•
Envelopes ................................................................................................................................................................................. 63
•
•
Guidelines for Printing Envelopes ................................................................................................................................. 63
Loading Envelopes in a 520-Sheet Feeder (Trays 1-4) ........................................................................................ 64
•
Loading Envelopes in the Bypass Tray ........................................................................................................................ 65
•
•
Labels ........................................................................................................................................................................................ 66
Transparencies ...................................................................................................................................................................... 67
To order paper, transparencies, or other media, contact your local reseller or go to
www.xerox.com/office/WC4265supplies.
Envelopes
You can print envelopes from the bypass tray or a 520-sheet feeder only. For details, see Supported
Standard Paper Sizes on page 53.
Guidelines for Printing Envelopes
•
•
•
•
•
•
•
•
•
•
Print quality depends on the quality and construction of the envelopes. Try another envelope brand
if you do not get desired results.
Maintain constant temperatures and relative humidity.
Store unused envelopes in their packaging to avoid excess moisture and dryness which can affect
print quality and cause wrinkling. Excessive moisture can cause the envelopes to seal before or
during printing.
Remove air bubbles from the envelopes before loading them into the tray by setting a heavy book
on top of them.
In the print driver software, select Envelope as the paper type.
Do not use padded envelopes. Use envelopes that lie flat on a surface.
Do not use envelopes with heat activated glue.
Do not use envelopes with press and seal flaps.
Use only paper envelopes.
Do not use envelopes with windows or metal clasps.
Xerox® WorkCentre® 4265 Multifunction Printer
User Guide
63
Paper and Media
Loading Envelopes in a 520-Sheet Feeder (Trays 1-4)
To load envelopes in a 520-sheet feeder:
1. Pull out the tray until it stops.
2. Remove any paper left in the tray.
3. Load the envelopes in the tray with the flaps closed, flap-side down, flaps toward the rear of the
tray.
4.
Adjust the paper guides so they rest lightly against the edges of the envelopes.
5.
6.
7.
Close the tray.
If the control panel prompts you, verify the paper size, type, and color in the Paper Settings screen.
When finished, touch Confirm.
64
Xerox® WorkCentre® 4265 Multifunction Printer
User Guide
Paper and Media
Loading Envelopes in the Bypass Tray
1.
Open the bypass tray.
2.
Move the width guides to the edges of the tray.
Note: If you do not load envelopes in the bypass tray right after they have been removed from the
packaging, they can bulge. Flatten them to avoid jams.
3.
To load envelopes with long-edge flaps, place the envelopes with the short edge going into the
printer, flaps up, and to the right.
Xerox® WorkCentre® 4265 Multifunction Printer
User Guide
65
Paper and Media
4.
For envelopes with adhesive short-edge flaps, load the envelopes with the print side down, flaps
closed, and flaps feeding into the printer.
5.
6.
If the control panel prompts you, verify the paper size, type, and color in the Paper Settings screen.
When finished, touch Confirm.
Labels
You can print labels from any tray.
Guidelines for Printing Labels
•
•
•
•
•
•
•
•
•
•
Use labels designed for laser printing.
Do not use vinyl labels.
Do not feed a sheet of labels through the printer more than once.
Do not use dry gum labels.
Print only on one side of the sheet of labels. Use full sheet labels only.
Store unused labels flat in their original packaging. Leave the sheets of labels inside the original
packaging until ready to use. Return any unused sheets of labels to the original packaging and
reseal it.
Do not store labels in extremely dry or humid conditions or extremely hot or cold conditions. Storing
them in extreme conditions can cause print-quality problems or cause them to jam in the printer.
Rotate stock frequently. Long periods of storage in extreme conditions can cause labels to curl and
jam in the printer.
In the print driver software, select Label as the paper type.
Before loading labels, remove all other paper from the tray.
CAUTION: Do not use any sheet where labels are missing, curled, or pulled away from the backing
sheet. It could damage the printer.
66
Xerox® WorkCentre® 4265 Multifunction Printer
User Guide
Paper and Media
Loading Labels in a 520-Sheet Feeder (Trays 1-4)
To load labels in a 520-sheet feeder:
1. Remove all paper from the tray.
2. Load the labels face up with the top edge to the right.
3.
4.
5.
6.
Adjust the guides until they touch the edges of the paper.
Close the tray.
If the control panel prompts you, verify the paper size, type, and color in the Paper Settings screen.
When finished, touch Confirm.
Transparencies
You can print transparencies from the bypass tray or from Trays 1-4.
Guidelines for Printing Transparencies
•
•
•
•
•
•
Remove all paper before loading transparencies in the tray.
Handle transparencies by the edges using both hands. Fingerprints or creases can cause poor print
quality.
After loading transparencies, change the paper type to Transparency on the printer control panel.
In the print driver software, select Transparency as the paper type.
Do not load more than 20 transparencies. Overloading the tray can cause the printer to jam.
Do not fan transparencies.
Xerox® WorkCentre® 4265 Multifunction Printer
User Guide
67
Printing
5
This chapter includes:
•
Printing Overview ................................................................................................................................................................. 70
•
•
Selecting Printing Options ................................................................................................................................................ 71
Managing Jobs ...................................................................................................................................................................... 76
•
Printing Features .................................................................................................................................................................. 78
•
•
Special Job Types ................................................................................................................................................................. 81
Saved Jobs .............................................................................................................................................................................. 83
•
•
Held Print Jobs ....................................................................................................................................................................... 84
Printing from a USB Flash Drive .................................................................................................................................... 85
Xerox® WorkCentre® 4265 Multifunction Printer
User Guide
69
Printing
Printing Overview
Before printing, your computer and the printer must be plugged in, turned on, and connected to an
active network. Make sure that you have the correct print driver software installed on your computer. For
details, see Installing the Software on page 43.
1. Select the appropriate paper.
2. Load paper in the appropriate tray.
3. At the printer control panel, specify the size and type.
4. In your software application, access the print settings. For most software applications, press CTRL+P
for Windows or CMD+P for Macintosh.
5. Select your printer.
6. To access the print driver settings for Windows, select Properties or Preferences. For Macintosh
select Xerox® Features.
7. Select the desired options.
8. Click Print to send the job to the printer.
See also:
Loading Paper on page 56
Selecting Printing Options on page 71
Printing on Both Sides of the Paper on page 78
Printing on Special Paper on page 63
70
Xerox® WorkCentre® 4265 Multifunction Printer
User Guide
Printing
Selecting Printing Options
This section includes:
•
Print Driver Help.................................................................................................................................................................... 71
•
•
Windows Printing Options ................................................................................................................................................ 72
Macintosh Printing Options ............................................................................................................................................. 73
•
Linux Printing Options ........................................................................................................................................................ 74
Printing options, also called print driver software options, are specified as Printing Preferences in
Windows, and Xerox® Features in Macintosh. Printing options include settings for 2-sided printing, page
layout, and print quality. Printing options that are set from Printers and Faxes Printing Preferences
become the default setting. Printing options that are set from within the software application are
temporary. The application and the computer do not save the settings after the application is closed.
Print Driver Help
Xerox® print driver software Help information is available from the Printing Preferences window. Click the
Help (?) button in the bottom left corner of the Printing Preferences window to see the Help.
Information about Printing Preferences appears in the Help window on two tabs:
•
Contents provides a list of the tabs at the top and the areas at the bottom of the Printing
Preferences window. Use the Contents tab to find explanations for each of the fields and areas in
Printing Preferences.
•
Search provides a field where you can enter the topic or function for which you need information.
Xerox® WorkCentre® 4265 Multifunction Printer
User Guide
71
Printing
Windows Printing Options
Setting Default Printing Options for Windows
When you print from any software application, the printer uses the print job settings specified in the
Printing Preferences window. You can specify your most common printing options and save them so that
you do not have to change them every time you print.
For example, if you want to print on both sides of the paper for most jobs, specify 2-sided printing in
Printing Preferences.
To select default printing options:
1. Navigate to the list of printers on your computer:
− For Windows Vista, click Start > Control Panel > Hardware and Sound > Printers.
− For Windows Server 2003 and later, click Start > Settings > Printers.
− For Windows 7, click Start > Devices and Printers.
− For Windows 8, click Control Panel > Devices and Printers.
Note: If the Control Panel icon does not appear on the desktop, right-click on the desktop, then
select Personalize > Control Panel Home > Devices and Printers.
2.
3.
In the list, right-click the icon for your printer and click Printing Preferences.
In the Printing Preferences window, click a tab, select the options, then click OK to save.
Note: For more information about Windows print driver options, click the Help button (?) in the
Printing Preferences window.
Selecting Printing Options for an Individual Job for Windows
To use special printing options for a particular job, you can change the Printing Preferences before
sending the job to the printer. For example, if you want the highest print quality when you print a
document, in Printing Preferences, select High Resolution, then submit the print job.
1. With the document open in your software application, access the print settings. For most software
applications, click File > Print or press CTRL+P.
2. To open the Properties window, select your printer, then click the Properties or Preferences button.
The title of the button varies depending on your application.
3. Click a tab in the Properties window, then make selections.
4. To save your selections and close the Properties window, click OK.
5. To send the job to the printer, click OK.
72
Xerox® WorkCentre® 4265 Multifunction Printer
User Guide
Printing
Saving a Set of Commonly Used Printing Options for Windows
You can define and save a set of options, so that you can apply them to future print jobs.
To save a set of printing options:
1. With the document open in your application, click File > Print.
2. Select the printer, then click Properties. Click the tabs in the Properties window, then select the
desired settings.
3. To save the settings, click the arrow to the right of the Saved Settings field at the bottom of the
window, then click Save As.
4. Type a name for the set of printing options, then to save the set of options in the Saved Settings list,
click OK.
5. To print using these options, select the name from the list.
Macintosh Printing Options
Selecting Printing Options for Macintosh
To use specific printing options, change the settings before sending the job to the printer.
1. With the document open in your application, click File > Print.
2. Select your printer.
3. Select Xerox® Features.
4. Select the desired options.
5. Click Print.
Selecting Finishing Options for Macintosh
If your printer has a finisher installed, select finishing options in the Xerox® Features of the print driver.
To select finishing options in the Macintosh print driver:
1. With the document open in your application, click File > Print.
2. Select Xerox® Features.
3. To select stapling options, click the arrow to the right of the Finishing field, then select an option.
4. To select the output tray, click the arrow to the right of the Output Destination field, then select an
option:
− Automatically Select determines the output destination by the number of sets and the
stapling option selected. Multiple sets or stapled sets are sent to the finisher output tray.
− Top Tray selects the output tray on top of the printer.
− Stacker Tray selects the finisher output tray.
5. To send the job to the printer, click OK.
Xerox® WorkCentre® 4265 Multifunction Printer
User Guide
73
Printing
Saving a Set of Commonly Used Printing Options for Macintosh
You can define and save a set of options, so that you can apply them to future print jobs.
To save a set of printing options:
1. With the document open in your application, click File > Print.
2. In the printer list, select your printer.
3. Select the desired printing options.
4. To save the settings, select Save Current Settings as Preset.
Linux Printing Options
Launching Xerox® Printer Manager
To launch Xerox® Printer Manager from a terminal window prompt as root, type xeroxprtmgr, then press
Enter or Return.
Printing from a Linux Workstation
The Xerox® print driver accepts a job ticket setting file that contains preset printing features. You can
also submit print requests through the command line using lp/lpr. For more information about Linux
printing, click the Help (?) button in the Xerox® GUI print driver.
To print from a Linux workstation:
1. Create a print queue.
2. With the desired document or graphic open in your application, open the Print dialog box. For most
software applications, click File > Print or press CTRL+P.
3. Select the target print queue.
4. Close the Print dialog box
5. In the Xerox® GUI print driver, select the available printer features.
6. Click Print.
To create a job ticket using the Xerox® GUI print driver:
1. Open the Xerox® GUI print driver.
Note: To open the Xerox® GUI print driver, as root, type xeroxprtmgr.
2.
3.
4.
On the My Printers screen, select the printer.
In the top corner, click Edit Printer, then select options for the print job.
Click Save As, then store the job ticket in your home directory.
Note: Personally identifiable information, such as a Secure Print passcode, is not saved in the job
ticket. You can specify the information on the command line.
To print using the job ticket, type the command lp -d{Target_Queue} - oJT=<path_to_ticket>
<file_name>.
74
Xerox® WorkCentre® 4265 Multifunction Printer
User Guide
Printing
The following commands are examples of how to print using a job ticket:
•
lp -d{Target_Queue} -oJT={Absolute_Path_To_Job_Ticket} {Path_To_Print_File}
•
lp -dMyQueue -oJT=/tmp/DuplexedLetterhead /home/user/PrintReadyFile
•
lp -dMyQueue -oJT=/tmp/Secure -oSecurePasscode=1234 /home/user/PrintReadyFile
Xerox® WorkCentre® 4265 Multifunction Printer
User Guide
75
Printing
Managing Jobs
This section includes:
•
Managing Jobs at the Control Panel ........................................................................................................................... 76
•
•
Managing Secure and Held Print Jobs ........................................................................................................................ 77
Managing Jobs in CentreWare Internet Services ................................................................................................... 77
Managing Jobs at the Control Panel
From the control panel Job Status, you can view lists of active jobs, secure jobs, or completed jobs. You
can pause, delete, print, or view job progress or job details for a selected job. For details, see Printing
Special Job Types on page 81.
To pause and restart printing:
1. To pause printing, at the control panel, press the Interrupt Printing button.
2. To resume printing, press the Interrupt Printing button.
To pause the print job with the option to delete it:
1. At the control panel, press the Stop button.
2. To resume the print job, touch Resume.
3. To delete the print job, touch Cancel.
To view active, secure, or completed jobs:
1. At the control panel, press the Job Status button.
2. To see a list of specific job types, touch a tab.
− To view jobs that are in process or waiting to process, touch the Active Jobs tab.
− To view Secure Print jobs, touch the Personal & Secure Jobs tab. Touch the folder, enter the
passcode number, then touch OK.
− To view completed jobs, touch the Completed Jobs tab.
3. To see details about a job, touch the job.
To delete a job:
1. At the control panel, press the Job Status button.
2. From any of the job type tabs, touch the job.
3. Touch Delete.
Notes:
•
•
76
The system administrator can restrict users from deleting jobs. If a system administrator has
restricted job deletion, you can view the jobs, but not delete them.
Only the user that sent the job or the system administrator can delete a secure print job.
Xerox® WorkCentre® 4265 Multifunction Printer
User Guide
Printing
From the Print From menu, you can view lists of saved jobs, jobs stored on a USB Flash drive, or jobs
stored in printer folders. You can select and print jobs from any of the lists. To print the job, see Printing
Special Job Types on page 81.
To reprint saved jobs:
At the control panel, press the Services button, then touch Reprint Saved Jobs.
Managing Secure and Held Print Jobs
When you send a secure print job, the job is held until you release it by typing a passcode at the control
panel.
To view a list of secure print jobs:
1. At the printer control panel, press the Job Status button.
2. Touch Personal & Secure Print Jobs.
Note: Only the user that sent the job or the system administrator can delete a secure print job.
If the system administrator has configured the Hold All Jobs feature, any job sent to the printer is held
until you release it. For details, see Releasing Held Print Jobs on page 84.
Unidentified jobs are jobs that are not associated with a user name. Unidentified jobs originate from a
computer that does not require a user to log in. Examples are a job sent from a DOS or UNIX window
using LPR, Port 9100, or from the Jobs tab in CentreWare Internet Services.
To view a list of the unidentified jobs and release them:
1. Touch the Unidentified Jobs tab.
2. To release a held job, touch the job, then touch Release.
3. To release all held jobs, touch Release All Jobs.
If the printer is unable to complete a print job, it holds the job. Once the condition resolves, the printer
resumes printing automatically.
Managing Jobs in CentreWare Internet Services
You can view a list of active jobs and delete print jobs from the Active Jobs list in CentreWare Internet
Services. You can also print, copy, move, or delete saved jobs. For details, see the Help in CentreWare
Internet Services.
Xerox® WorkCentre® 4265 Multifunction Printer
User Guide
77
Printing
Printing Features
This section includes:
•
Printing on Both Sides of the Paper ............................................................................................................................. 78
•
•
Selecting Paper Options for Printing ............................................................................................................................ 79
Printing Multiple Pages to a Single Sheet.................................................................................................................. 79
•
Scaling ...................................................................................................................................................................................... 79
•
•
Printing Booklets................................................................................................................................................................... 80
Print Quality............................................................................................................................................................................ 80
Printing on Both Sides of the Paper
Paper Types for Automatic 2-Sided Printing
The printer can print a 2-sided document automatically on supported paper. Before printing a 2-sided
document, verify that the paper type and weight are supported. For details, see Supported Paper Types
and Weights for Automatic 2-Sided Printing on page 54.
Printing a 2-Sided Document
Options for Automatic 2-Sided Printing are specified in the print driver. The print driver uses the settings
for portrait or landscape orientation from the application for printing the document.
2-Sided Page Layout Options
You can specify the page layout for 2-sided printing, which determines how the printed pages turn.
These settings override the application page orientation settings.
Portrait
Portrait
2-Sided Print
78
Landscape
Portrait
2-Sided Print, Flip on Short
Edge
Xerox® WorkCentre® 4265 Multifunction Printer
User Guide
Landscape
2-Sided Print
Landscape
2-Sided Print, Flip on Short
Edge
Printing
Selecting Paper Options for Printing
There are two ways to select the paper for your print job. You can let the printer select which paper to
use based on the document size, paper type, and paper color you specify. You can also select a specific
tray loaded with the desired paper.
Printing Multiple Pages to a Single Sheet
When printing a multiple-page document, you can print more than one page on a single sheet of paper.
Print 1, 2, 4, 6, 9, or 16 pages per side by selecting Pages Per Sheet on the Page Layout tab. Page Layout
is on the Document Options tab.
Scaling
You can reduce the image to as little as 25% of its original size or enlarge it as much as 400%. In
Windows, you can find the Scale Options in the print driver on the Printing Options tab.
50%
100%
200%
Xerox® WorkCentre® 4265 Multifunction Printer
User Guide
79
Printing
To access the Scale options, click the arrow at the right side of the Paper field, then select Other Size.
•
No Scaling does not increase or decrease the size of the image from the original.
•
Automatically Scale changes the print from one standard paper size to another standard paper
size. The Original Document Size is scaled to fit on the selected output paper size shown in the
Output Paper Size field.
•
Manually Scale changes the output print size by the percentage entered into the field under the
graphic to the right of the Scale Options.
Printing Booklets
With 2-sided printing, you can print a document in the form of a small booklet. Create booklets from any
paper size that is supported for 2-sided printing. The driver automatically reduces each page image and
prints four page images per sheet of paper, two page images on each side. The pages are printed in the
correct order so that you can fold and staple the pages to create the booklet.
When you print booklets using the Windows PostScript or Macintosh driver, you can specify the gutter
and creep.
•
Gutter: Specifies the horizontal distance in points between the page images. A point is 0.35 mm
(1/72 in.).
•
Creep: Specifies how much the page images shift outward in tenths of a point. Shifting
compensates for the thickness of the folded paper, which can cause the page images to shift
outward slightly when folded. You can select a value from zero to 1 point.
Gutter
Creep
Print Quality
Print-quality modes:
•
Standard print-quality mode: 600 x 600 dpi
•
High Resolution print-quality mode: 1200 x 1200 dpi
•
Draft Mode saves toner or ink, producing lower-quality images.
− This mode reduces the amount of toner used for print jobs.
− You can use this feature for draft quality output.
80
Xerox® WorkCentre® 4265 Multifunction Printer
User Guide
Printing
Special Job Types
Special job types allow you to send a print job from your computer, then print it from the printer control
panel. Select special job types in the print driver, Printing Options tab, under Job Type.
Secure Print
Secure print allows you to associate a 4–10 digit passcode with a print job when sending it to the printer.
The job is held at the printer until you enter the passcode at the control panel.
When printing a series of secure print jobs, you can assign a default passcode in the Printing Preferences
of the print driver. Then you can use the default passcode for all print jobs sent from that computer. If
you must use a different passcode, you can override it in the application print driver.
Releasing a Secure Print
1.
2.
3.
4.
5.
At the printer control panel, press the Job Status button.
Touch the Personal & Secure Jobs tab.
Touch the folder that holds the print job.
Enter the passcode number that you assigned to the print job using the keypad.
Touch the corresponding print job in the list, then touch Print.
Deleting a Secure Print
1.
2.
3.
4.
5.
6.
At the control panel, press the Job Status button.
Touch the Personal & Secure Jobs tab.
Touch the folder that holds the print job.
Enter the passcode number that you assigned to the print job using the keypad.
Touch OK.
Touch the corresponding print job in the list, then touch Delete.
Personal Print Job
Use the Personal Print job type to save a print job under your user name and print it from the printer
control panel. You do not need to enter a job name or passcode.
Xerox® WorkCentre® 4265 Multifunction Printer
User Guide
81
Printing
Releasing a Personal Print Job
1.
2.
3.
4.
5.
At the printer control panel, press the Job Status button.
Touch the Personal & Secure Jobs tab.
Touch the folder that holds the print job.
Touch Skip Passcode, then touch OK.
Touch the corresponding print job in the list, then touch Print.
Deleting a Personal Print
1.
2.
3.
4.
At the control panel, press the Job Status button.
Touch the Personal & Secure Jobs tab.
Touch the folder that holds the print job.
Touch the corresponding print job in the list, then touch Delete.
Sample Set
The Sample Set job type allows you to print a sample copy of a multiple-copy job and hold the
remaining copies at the printer. After you review the sample copy, you can select the job name from the
printer control panel to print the additional copies.
Releasing the Remaining Prints After Printing a Sample Set
1.
2.
3.
82
At the printer control panel, press the Job Status button.
Touch the corresponding print job from the Active Jobs tab.
Touch Release.
The job prints, then is deleted from the printer hard drive.
Xerox® WorkCentre® 4265 Multifunction Printer
User Guide
Printing
Saved Jobs
You can use the controls in the Saved jobs window to save the job, or you can print and save the job for
future use.
Printing from Saved Jobs
1.
2.
3.
4.
5.
6.
At the control panel, press the Services button, then touch Reprint Saved Jobs.
Touch the name of the saved job that you want to print.
Touch OK.
Select the number of copies.
Press the green Start button.
After the job prints, to return to the list of saved jobs, touch Browse.
Xerox® WorkCentre® 4265 Multifunction Printer
User Guide
83
Printing
Held Print Jobs
Jobs can be held or paused for various reasons. For example, if the printer is out of paper, the job holds.
If you send a sample job, the first copy of the job prints and the rest of the copies hold until you release
them. If the system administrator has configured the Hold All Jobs feature, any job sent to the printer is
held until you release it.
Releasing Held Print Jobs
1.
2.
3.
4.
5.
84
At the control panel, press the Job Status button.
Touch Active Jobs.
To determine why a job was held, touch the job, then touch Details.
To release a held job, touch the job, then touch Release.
To release all held jobs, touch Release All Jobs.
Xerox® WorkCentre® 4265 Multifunction Printer
User Guide
Printing
Printing from a USB Flash Drive
You can print .pdf, .ps, .pcl, .prn, .tiff, and .xps files directly from a USB Flash drive.
Notes:
•
•
If USB ports are disabled, you cannot use a USB card reader for authentication, update the
software, or print from a USB Flash drive.
The system administrator must set up this feature before you can use it. For details, see the
System Administrator Guide at www.xerox.com/office/WC4265docs.
To print from a USB Flash drive:
1. Insert your USB Flash drive in a USB port on the printer. The Print from USB window appears.
The list at the bottom of the window displays the folders and printable files on the USB Flash drive.
2. To scroll through the list and locate the printable file, next to the list, use the arrows.
3. If the print file is in a folder, to open the folder, touch the name.
4. Touch the name of the printable file.
5. Select the number of copies, paper size, paper color, paper type, 2-sided printing, and finishing
options.
6. Press the green Start button.
7. To go back to the last screen, touch Back.
8. To look for other folders and printable files, touch Browse.
Xerox® WorkCentre® 4265 Multifunction Printer
User Guide
85
Copying
6
This chapter includes:
•
Basic Copying ........................................................................................................................................................................ 88
•
Selecting Copy Settings ..................................................................................................................................................... 94
Xerox® WorkCentre® 4265 Multifunction Printer
User Guide
87
Copying
Basic Copying
This section includes:
•
Document Glass.................................................................................................................................................................... 88
•
•
Document Glass Guidelines ............................................................................................................................................. 89
Document Feeder ................................................................................................................................................................ 89
•
Document Feeder Guidelines .......................................................................................................................................... 89
•
1.
2.
Adjusting Copying Options .............................................................................................................................................. 90
To clear previous settings, press the yellow Clear All button on the control panel.
Load your original documents:
− Use the document glass for single pages or paper that cannot be fed using the document
feeder. Place the first page of the document face down, in the top left corner of the document
glass.
− Use the document feeder for multiple or single pages. Remove any staples and paper clips from
the pages and place them face up in the document feeder.
Press the Services Home button, then touch Copy.
To enter the number of copies, use the alphanumeric keypad on the touch screen or the control
panel.
Change the copy settings as needed.
Press the green Start button.
3.
4.
5.
6.
Notes:
•
•
To pause or cancel a copy job, press the red Stop button on the control panel.
To interrupt a copy job, at the control panel, press the Interrupt Printing button.
Document Glass
• Lift the document feeder cover and place the
first page face down in the upper left corner
of the document glass.
• Align the originals to the matching paper size
printed on the edge of the glass.
• The document glass accommodates original
sizes up to 216 x 356 mm (8.5 x 14 in.).
• The document glass automatically detects
Legal or Letter/A4 and smaller paper sizes.
88
Xerox® WorkCentre® 4265 Multifunction Printer
User Guide
Copying
Document Glass Guidelines
The document glass accommodates original sizes up to 216 x 356 mm (8.5 x 14 in.).
To copy or scan the following types of originals, use the document glass rather than the duplex
automatic document feeder.
•
Paper with paper clips or staples attached
•
Paper with wrinkles, curls, folds, tears, or notches
•
Coated or carbonless paper or items other than paper such as cloth or metal
•
Envelopes
•
Books
Document Feeder
• Insert originals face up, with page one on top.
• Adjust the paper guides so they fit against the
originals.
•
The document feeder accepts paper
weights from 50–105 g/m² (12.5–28 lb.)
for 2-sided pages.
• The document feeder accepts paper sizes from
145 x 145 mm (5.7 x 5.7 in.) through 216 x
356 mm (8.5 x 14 in.) for 1-sided pages, and
176 x 250 (6.93 x 9.84 in.) through 216 x
356 mm (8.5 x 14 in.) for 2-sided pages.
• The maximum feeder capacity is
approximately 100 sheets of 75 g/m² paper.
• The document feeder automatically detects
Legal or Letter/A4 size paper.
Document Feeder Guidelines
When loading originals into the duplex automatic document feeder, follow these guidelines:
•
Insert originals face up with the top of the page entering the feeder first.
•
Only place loose sheets of paper in the duplex automatic document feeder.
•
Adjust the paper guides so that they fit against the originals.
•
Only Insert paper in the duplex automatic document feeder when ink on the paper is dry.
•
Do not load originals above the MAX fill line.
Xerox® WorkCentre® 4265 Multifunction Printer
User Guide
89
Copying
Adjusting Copying Options
This section includes:
•
Basic Settings......................................................................................................................................................................... 91
•
•
Image-Quality Settings ..................................................................................................................................................... 92
Finishing ................................................................................................................................................................................... 93
You can adjust numerous options for your copy jobs, specify characteristics of the original documents,
and customize the output. For details, see Basic Copying on page 91.
You can also modify the default settings for many options. For details, see Selecting Default Copy
Settings on page 94.
90
Xerox® WorkCentre® 4265 Multifunction Printer
User Guide
Copying
Basic Settings
This section includes:
•
•
Selecting a Paper Tray ....................................................................................................................................................... 91
Making the Image Lighter or Darker ........................................................................................................................... 91
•
Setting 2-Sided Copying ................................................................................................................................................... 91
Selecting a Paper Tray
1.
2.
3.
4.
5.
At the printer control panel, press the Services Home button.
Touch Copy.
Touch the Copy tab.
For Paper Supply, touch the desired tray.
Touch OK.
Making the Image Lighter or Darker
1.
2.
3.
4.
5.
At the printer control panel, press the Services Home button.
Touch Copy.
Touch More Features > Lighten/Darken.
Adjust the sliders up or down as needed.
Touch OK.
Setting 2-Sided Copying
1.
2.
3.
4.
5.
At the printer control panel, press the Services Home button.
Touch Copy.
Under the Copy tab, touch 2-Sided Copying.
Touch an option.
Touch OK.
Xerox® WorkCentre® 4265 Multifunction Printer
User Guide
91
Copying
Image-Quality Settings
This section includes:
•
•
Specifying the Original Type ........................................................................................................................................... 92
Adjusting Brightness ........................................................................................................................................................... 92
•
Automatically Suppressing Background Variation ................................................................................................ 92
Specifying the Original Type
The printer optimizes the image quality of the copies based on the type of images in the original
document and how the original was created.
To specify the original type:
1. Press the Services Home button, then touch Copy.
2. Touch More Features > Original Type.
3. Select an option.
4. Touch OK.
Adjusting Brightness
1.
2.
3.
4.
Press the Services Home button, then touch Copy.
Touch More Features > Lighten/Darken.
Adjust the sliders up or down as needed.
Touch OK.
Automatically Suppressing Background Variation
When scanning originals printed on thin paper, text or images printed on one side of the paper can be
seen on the other side. Use the Auto Suppression setting to reduce the sensitivity of the printer to
variations in light background colors.
To change this setting:
1. Press the Services Home button, then touch Copy.
2. Touch More Features > Background Suppression.
3. Under Background Suppression, touch Auto Suppression.
4. Touch OK.
92
Xerox® WorkCentre® 4265 Multifunction Printer
User Guide
Copying
Finishing
Collated Copies
You can automatically collate multi-page copy jobs. For example, when making three 1-sided copies of a
six-page document, the copies are printed in this order:
1, 2, 3, 4, 5, 6; 1, 2, 3, 4, 5, 6; 1, 2, 3, 4, 5, 6
Uncollated copies print in the following order:
1, 1, 1, 2, 2, 2, 3, 3, 3, 4, 4, 4, 5, 5, 5, 6, 6, 6
To select Collate options:
1. At the printer control panel, press the Services Home button.
2. Touch Copy.
3. Touch Finishing, then select an option.
− Collated turns on collation for all copies made, regardless of where the originals are placed.
− Uncollated turns off collation.
Stapling Copies
If your printer has a finisher, it can staple your copies.
To select stapling:
1. Press the Services Home button, then touch Copy.
2. Touch Finishing, then select an option.
3. Touch OK.
Xerox® WorkCentre® 4265 Multifunction Printer
User Guide
93
Copying
Selecting Copy Settings
This section includes:
•
Output Adjustments ........................................................................................................................................................... 94
•
•
Output Format Settings .................................................................................................................................................... 96
ID Card Copying ................................................................................................................................................................... 98
•
Advanced Copying .............................................................................................................................................................. 99
Output Adjustments
Reducing or Enlarging the Image
You can reduce the image to as little as 25% of its original size or enlarge it as much as 400%.
To reduce or enlarge the image:
1. Press the Services Home button, then touch Copy.
2. Touch More Features > Reduce/Enlarge.
3. Touch an option.
− To reduce or enlarge the percentage incrementally, touch Plus (+) or Minus (-).
− To reduce or enlarge the percentage incrementally, touch the arrows.
− To reduce or enlarge the percentage using the alphanumeric keypad, touch the current
displayed value.
4. Touch OK.
Specifying the Size of the Original
To scan the correct area of the original, specify the original size.
1. Press the Services Home button, then touch Copy.
2. Touch More Features > Original Size.
3. Touch an option.
− Auto Detect: The printer detects the size of the original document.
− Preset Scan Area: You can specify the area to scan when it matches a standard paper size.
− Custom Scan Area: You can specify the height and width of the area to scan.
− Mixed Size Originals: You can scan standard-size originals of varying sizes.
4. Touch OK.
94
Xerox® WorkCentre® 4265 Multifunction Printer
User Guide
Copying
Erasing the Edges of Copies
You can erase content from the edges of your copies by specifying the amount to erase on the right, left,
top, and bottom edges.
To erase edges on copies:
1. Press the Services Home button, then touch Copy.
2. Touch More Features > Edge Erase.
3. Select an option.
4. Touch OK.
Page Layout
You can use Page Layout to place a defined number of pages on one or both sides of the paper.
Note: Page Layout is disabled unless a preset Original Size is selected.
To specify the page layout:
1. Press the Services Home button, then touch Copy.
2. Touch More Features > Page Layout.
3. Select an option.
4. For Paper Supply, touch the desired tray.
5. Touch OK.
Shifting the Image
You can change the placement of an image on the copy page. For Image Shift to function correctly,
position originals as follows.
•
For the Document Feeder, position originals face up, short edge entering the feeder first.
•
For Document Glass, position originals face down in the back-left corner of the document glass with
the short edge to the left.
To change the placement of the image:
1. Press the Services Home button, then touch Copy.
2. Touch More Features > Image Shift.
3. Select an option.
4. Touch OK.
Xerox® WorkCentre® 4265 Multifunction Printer
User Guide
95
Copying
Output Format Settings
This section includes:
•
Selecting Book Copying ..................................................................................................................................................... 96
•
•
Creating a Booklet ............................................................................................................................................................... 96
Including Covers ................................................................................................................................................................... 97
•
Adding Transparency Separators .................................................................................................................................. 97
Selecting Book Copying
When copying a book, magazine, or other bound document, you can copy either the left or right page
onto a single sheet of paper. You can copy both the left and right pages onto two sheets of paper, or as
a single image on one sheet of paper.
Note: Book Copying is disabled unless a preset Original Size is selected.
To set up book copying:
1. Press the Services Home button, then touch Copy.
2. Touch More Features > Book Copying.
3. Touch an option, then touch OK.
Creating a Booklet
You can print copies in booklet format. The booklet feature reduces the original page images to fit two
images on each side of the printed page.
Note: In this mode, the printer scans all of the originals before printing the copies.
To create a booklet:
1. Press the Services Home button, then touch Copy.
2. Touch More Features> Booklet Creation.
3. Touch On.
4. Make selections as needed.
5. Touch OK.
96
Xerox® WorkCentre® 4265 Multifunction Printer
User Guide
Copying
Including Covers
You can print the first and last pages of your copy job on different paper, such as colored or heavyweight
paper. The printer selects the paper from a different tray. The covers can be blank or printed.
Notes:
•
•
Ensure that the paper used for the covers is the same as the paper used for the rest of the
document.
If Booklet Creation is turned off or the paper supply is set to Auto Select, Covers Options are
unavailable.
To select the type of covers and the tray to use for the cover paper:
1. Press the Services Home button, then touch Copy.
2. Under Paper Supply, touch the tray containing the paper for the body pages of the job.
3. Touch OK.
4. Touch More Features > Covers.
5. Touch an option, then touch OK.
Adding Transparency Separators
You can add blank sheets of paper between each printed transparency. Ensure that the size and
orientation of the separators is the same as the transparencies.
Note: If the paper supply is set to Auto Select, you cannot add transparency separators.
To add transparency separators:
1. Press the Services Home button, then touch Copy.
2. Touch More Features > Transparency Separators.
3. Select an option.
− Off: This option does not insert a page between the transparencies.
− Blank: This option inserts a blank page between the transparencies.
− Printed: This option inserts a printed sheet of paper between the transparencies.
4. Under Paper Supply, touch the desired tray.
5. Touch OK.
Xerox® WorkCentre® 4265 Multifunction Printer
User Guide
97
Copying
ID Card Copying
You can copy both sides of an ID card or small document onto one side of paper. Each side is copied
using the same location on the document glass. The printer stores both sides and prints them side by
side on the paper.
To copy an ID card:
1. Press the Services Home button, then touch ID Card Copy.
2. To change the options for paper supply, to lighten or darken an image or to turn on auto
suppression, in the ID Card Copy screen, touch Edit.
3. Lift the document cover.
4. Place the ID card, or a document smaller than half the selected paper supply size, in the upper left
corner of the document glass.
5. To enter the number of copies, use the alphanumeric keypad on the touch screen or the control
panel.
6. Press the green Start button.
7. Lift the document cover.
8. Turn over the document and position it in the upper left corner of the document glass.
9. Press the green Start button.
10. Lift the document cover and remove the ID card or document.
98
Xerox® WorkCentre® 4265 Multifunction Printer
User Guide
Copying
Advanced Copying
This section includes:
•
Building a Copy Job............................................................................................................................................................. 99
Building a Copy Job
Use this feature to produce complex copy jobs that include a variety of originals requiring different copy
settings. Each segment of the job can have different copy settings. Once all the segments are
programmed, scanned, and temporarily stored in the printer, the copy job prints.
The Build Job screen displays information about the job such as the Segment #, Pages, and Quantity for
Final Job.
To build a copy job with multiple segments:
1. Press the Services Home button, then touch Copy.
2. Touch More Features > Build Job.
3. Touch On.
4. Touch Options.
a. Select or clear the Display Summary window between segments check box.
b. Select or clear the Turn Build Job Off after Job is Submitted check box.
5. Touch OK.
6. Program and copy the first segment.
a. Load the originals for the first segment.
b. Press the green Start button.
7. If a password is required, contact the system administrator.
8. Program and copy additional segments.
a. Load the originals for the next segment.
b. When the Build Job screen appears, touch Program Next Segment.
c. Press the green Start button.
9. Repeat the previous step for each remaining segment.
10. At any time, you can touch Delete All Segments to modify the job.
11. When all of the segments have been programmed and copied, touch Submit the Job.
If necessary, touch Delete > Delete Job to cancel the job.
Xerox® WorkCentre® 4265 Multifunction Printer
User Guide
99
Scanning
7
This chapter includes:
•
Basic Scanning .................................................................................................................................................................... 102
•
•
Adjusting Scanning Settings ......................................................................................................................................... 104
Selecting Filing Options ................................................................................................................................................... 108
•
Sending a Scanned Image to a Destination .......................................................................................................... 109
•
•
Scanning to a Shared Folder on a Network Computer ...................................................................................... 110
Scanning to Your Home Directory .............................................................................................................................. 112
•
•
Scanning to an Email Address ...................................................................................................................................... 113
Scanning to a USB Flash Drive ..................................................................................................................................... 114
•
Scanning to a Computer ................................................................................................................................................. 115
The system administrator must set up this feature before you can use it. For details, see the System
Administrator Guide at www.xerox.com/office/WC4265docs.
If the system administrator enables Remote Start in CentreWare Internet Services, you can scan images
directly from the scanner to a PC. Using Microsoft Clip Organizer, you can scan, import, and store images
from the printer. You can also scan directly from the printer to a computer using most TWAIN-compliant
scanning applications.
Xerox® WorkCentre® 4265 Multifunction Printer
User Guide
101
Scanning
Basic Scanning
The Scanning feature provides several methods for scanning and storing an original document. The
scanning procedure using your printer differs from that of desktop scanners. The printer is connected
typically to a network rather than a single computer, so you select a destination for the scanned image
at the printer. For details, see Adjusting Scanning Settings on page 104.
The printer supports the following scanning functions:
•
Scan documents and store images on the printer hard drive.
•
Scan original documents to a document repository on a network server.
•
Scan original documents to an email address.
•
Scan original documents to your home directory.
•
Scan original documents to a USB Flash drive.
•
Import scanned images into applications using TWAIN and WIA.
Notes:
•
•
•
The printer must be connected to a network to retrieve a scan file remotely.
Print, copy, and fax jobs can print while you are scanning original documents or downloading
files from the printer hard drive.
For details, see the Help in CentreWare Internet Services.
To scan an image:
1. Load your original documents:
− Use the document glass for single pages or paper that cannot be fed using the document
feeder. Place the first page of the document face down, in the top left corner of the document
glass.
− Use the document feeder for multiple or single pages. Remove any staples and paper clips from
the pages and place them face up in the document feeder.
2. At the printer control panel, press Clear All, then press Services Home.
3. Touch Workflow Scanning.
4. Select a template from the list.
5. To change the scan setting, touch an option.
6. For more options, touch the More Features tab.
7. Press the green Start button.
102
Xerox® WorkCentre® 4265 Multifunction Printer
User Guide
Scanning
Document Glass
• Lift the document feeder cover and place the
first page face down in the upper left corner
of the document glass.
• Align the originals to the matching paper size
printed on the edge of the glass.
• The document glass accommodates original
sizes up to 216 x 356 mm (8.5 x 14 in.).
• The document glass automatically detects
Legal or Letter/A4 and smaller paper sizes.
Document Feeder
• Insert originals face up, with page one on top.
• Adjust the paper guides so they fit against the
originals.
•
The document feeder accepts paper
weights from 50–105 g/m² (12.5–28 lb.)
for 2-sided pages.
• The document feeder accepts paper sizes from
145 x 145 mm (5.7 x 5.7 in.) through 216 x
356 mm (8.5 x 14 in.) for 1-sided pages, and
176 x 250 (6.93 x 9.84 in.) through 216 x
356 mm (8.5 x 14 in.) for 2-sided pages.
• The maximum feeder capacity is
approximately 100 sheets of 75 g/m² paper.
• The document feeder automatically detects
Legal or Letter/A4 size paper.
Document Feeder Guidelines
When loading originals into the duplex automatic document feeder, follow these guidelines:
•
Insert originals face up with the top of the page entering the feeder first.
•
Only place loose sheets of paper in the duplex automatic document feeder.
•
Adjust the paper guides so that they fit against the originals.
•
Only Insert paper in the duplex automatic document feeder when ink on the paper is dry.
•
Do not load originals above the MAX fill line.
Xerox® WorkCentre® 4265 Multifunction Printer
User Guide
103
Scanning
Adjusting Scanning Settings
This section includes:
•
Setting the Output Color................................................................................................................................................. 104
•
•
Setting the Scan Resolution .......................................................................................................................................... 104
Selecting 2-Sided Scanning ........................................................................................................................................... 105
•
Setting the File Format .................................................................................................................................................... 105
•
•
Lightening or Darkening the Image .......................................................................................................................... 105
Automatically Suppressing Background Variation .............................................................................................. 105
•
Specifying the Original Size ........................................................................................................................................... 106
•
•
Erasing Edges ....................................................................................................................................................................... 106
Building a Scan Job ........................................................................................................................................................... 107
Setting the Output Color
If the original image contains color, you can scan the image in color or in black and white. Selecting
black and white significantly reduces the file size of the scanned images.
To set the output color:
1. At the printer control panel, press Clear All, then press Services Home.
2. Touch Scan To, then select an option.
3. Touch the More Features tab.
4. Touch Output Color.
5. Select a color mode.
6. Touch OK.
Setting the Scan Resolution
The scan resolution depends on how you plan to use the scanned image. Scan resolution affects both
the size and image quality of the scanned image file. Higher scan resolution produces better image
quality and a larger file size.
To set the scan resolution:
1. At the printer control panel, press Clear All, then press Services Home.
2. Touch Scan To, then select an option.
3. Touch More Features > Resolution.
4. Select an option.
5. Touch OK.
104
Xerox® WorkCentre® 4265 Multifunction Printer
User Guide
Scanning
Selecting 2-Sided Scanning
2-Sided Scanning scans both sides of the original image.
To set 2-sided scanning:
1. At the printer control panel, press Clear All, then press Services Home.
2. Touch Scan To, then select an option.
3. Touch 2-Sided Scanning.
4. Touch 2-Sided.
5. To rotate the image on side 2 by 180 degrees, touch 2-Sided, then touch Rotate Side 2.
6. Touch OK.
Setting the File Format
1.
2.
3.
4.
5.
At the printer control panel, press Clear All, then press Services Home.
Touch Scan To, then select an option.
Touch File.
Type a file extension, or select one from the menu.
Touch OK.
Lightening or Darkening the Image
1.
2.
3.
4.
5.
At the printer control panel, press Clear All, then press Services Home.
Touch Scan To, then select an option.
Touch More Features > Lighten/Darken.
To lighten or darken the image, move the slider up or down.
Touch OK.
Automatically Suppressing Background Variation
When scanning originals printed on thin paper, text or images printed on one side of the paper can be
seen on the other side. Use the Auto Suppression setting to reduce the sensitivity of the printer to
variations in light background colors.
To select Auto Suppression:
1. At the printer control panel, press Clear All, then press Services Home.
2. Touch Scan To, then select an option.
3. Touch More Features > Background Suppression.
4. Touch Auto Suppression.
5. Touch OK.
Xerox® WorkCentre® 4265 Multifunction Printer
User Guide
105
Scanning
Specifying the Original Size
1.
2.
3.
4.
At the printer control panel, press Clear All, then press Services Home.
Touch Scan To, then select an option.
Touch Original Size, then select an option.
Touch OK.
Erasing Edges
To use Edge Erase:
1. At the printer control panel, press Clear All, then press Services Home.
2. Touch Scan To, then select an option.
3. Touch More Features > Scan to Edge.
4. To change the Edge Erase settings, select an option.
5. Touch OK.
106
Xerox® WorkCentre® 4265 Multifunction Printer
User Guide
Scanning
Building a Scan Job
Use this feature to combine an assorted group of originals for assembly into a single scan job.
When you build a scan job, each individual segment is scanned as a single job. At any time, you can
touch Delete All Segments to modify the job.
To build a scan job:
1. At the printer control panel, press Clear All, then press Services Home.
2. Touch Workflow Scanning, then touch an option.
3. Touch More Features > Build Job.
4. Touch On.
5. Touch Options.
a. Select or clear the Display Summary window between segments check box.
b. Select or clear the Turn Build Job Off after Job is Submitted check box.
6. Touch OK.
7. Program and scan the first segment:
a. Load the originals for the first segment.
b. Press the green Start button on the control panel.
8. If a password is required, contact the system administrator.
9. Program and scan additional segments:
a. Load the originals for the next segment.
b. When the Build Job screen appears, touch Program Next Segment.
c. Press the green Start button to scan the originals for that segment.
10. Repeat the previous step for each remaining segment.
11. At any time, you can touch Delete All Segments to modify the job.
12. When all of the segments have been programmed and scanned, touch Submit the Job.
If necessary, touch Delete > Delete Job to cancel the job.
Xerox® WorkCentre® 4265 Multifunction Printer
User Guide
107
Scanning
Selecting Filing Options
Filing Options provide additional settings for naming images, selecting image formats, and selecting
behavior when a file name exists.
Document Management and Add File Destinations can be modified only after scanning to network file
repositories or scanning to home are set up. For details, see the System Administrator Guide at
www.xerox.com/office/WC4265docs.
To select filing options:
1. At the printer control panel, press Clear All, then press Services Home.
2. Touch Workflow Scanning > File.
To select a file format:
1. Type a file extension, or select one from the menu.
2. Touch OK.
To select the action to take if a file already exists:
1. Touch the More Features tab.
2. Touch If File Already Exists.
3. Select an option.
4. Touch OK.
To define additional network locations as destinations for scanned documents:
1. Touch the More Features tab.
2. Touch Add File Destinations.
3. Select an option.
4. Touch OK.
108
Xerox® WorkCentre® 4265 Multifunction Printer
User Guide
Scanning
Sending a Scanned Image to a Destination
Before scanning to a destination, configure the destination folders on the server or share the folder on a
personal computer. In addition, you must have at least one Scan To Destination in the address book. If
Scan To Destination properties are not properly configured, the Scan To icon appears grayed out on the
touch screen.
To scan an image and send it to a destination:
1. Load the original on the document glass or in the document feeder.
2. At the printer control panel, press Clear All, then press Services Home.
3. Touch Scan To > Scan Contacts.
4. Select an option.
5. Select the desired name from the list, then touch OK.
6. Change scan settings as needed.
7. Press the green Start button.
For details, see Adjusting Scanning Settings on page 104.
Xerox® WorkCentre® 4265 Multifunction Printer
User Guide
109
Scanning
Scanning to a Shared Folder on a Network
Computer
This section includes:
•
Sharing a Folder on a Windows Computer ............................................................................................................. 110
•
•
Sharing a Folder Using Macintosh OS X Version 10.7 and Later ................................................................... 111
Scanning to a Folder on a Network Computer ...................................................................................................... 111
Before using the printer as a scanner on a network, you must:
1. Create a shared folder on your computer hard drive.
2. Create an address using CentreWare Internet Services or the Address Book Editor pointing the
scanner to the computer.
Note: For more information, see Connecting the Printer on page 38.
Sharing a Folder on a Windows Computer
Before you begin:
•
Verify that your computer security software allows for file sharing.
•
Verify that File and Printer Sharing For Microsoft Networks is enabled for each of your connections.
Note: For assistance, contact your system administrator.
To turn on sharing:
1. Open Windows Explorer.
2. Right-click the folder you want to share, then select Properties.
3. Click the Sharing tab, then click Advanced Sharing.
4. Select Share this folder.
5. Click Permissions.
6. Select the Everyone group, and verify that all permissions are enabled.
7. Click OK.
Note: Remember the Share name for later use.
8.
9.
110
Click OK again.
Click Close.
Xerox® WorkCentre® 4265 Multifunction Printer
User Guide
Scanning
Sharing a Folder Using Macintosh OS X Version 10.7 and Later
1.
2.
3.
4.
5.
6.
7.
8.
9.
10.
11.
12.
From the Apple menu, select System Preferences.
Select Sharing.
From the Service menu, select File Sharing.
Under Shared Folders, click the plus icon (+).
Browse to the folder that you want to share on the network, then click Add.
To modify access rights for your folder, select it. The groups activate.
From the Users list, click Everyone, then use the arrows to select Read & Write.
Click Options.
To share the folder with Windows computers, select Share files and folders using SMB.
To share the folder with specific users, next to the user name, select On.
Click Done.
Close the System Preferences window.
Note: When you open a shared folder, a Shared Folder banner appears in the Finder for the folder
and subfolders.
Scanning to a Folder on a Network Computer
1.
2.
3.
4.
5.
Load the original on the document glass or in the duplex automatic document feeder.
Press the Services Home button, then touch Workflow Scanning.
Select a template from the list.
Change scan settings as needed. For details, see Adjusting Scanning Settings on page 104.
To begin the scan, press Start.
Xerox® WorkCentre® 4265 Multifunction Printer
User Guide
111
Scanning
Scanning to Your Home Directory
The Scan to Home feature allows you to scan an image to your home directory.
Note: To use the Scan to Home function, you must log in with a valid user name and passcode.
To scan an image to your home directory:
1. Load the original on the document glass or in the document feeder.
2. At the printer control panel, press Clear All, then press Services Home.
3. Touch Workflow Scanning.
4. Select the template that the system administrator created.
5. Change scan settings as needed.
6. Press the green Start button.
112
Xerox® WorkCentre® 4265 Multifunction Printer
User Guide
Scanning
Scanning to an Email Address
When using this feature, the images you scan are sent as email attachments.
Before scanning to email, configure the email SMTP and From Field properties. You must have at least
one email address in the address book. If email properties are not properly configured, the Email icon
appears grayed out on the touch screen.
To scan an image and send it to an email address:
1. Load the original on the document glass or in the document feeder.
2. Press the Services Home button, then touch Email.
3. To enter an email address, do the following.
a. Touch Enter Recipient.
b. Touch the down arrow, then from the menu, select To: or Cc: or Bcc:.
c. Type the email address.
d. Touch OK.
4. To enter an email address from the network address book, do the following.
a. Touch Device Address Book.
b. Select the desired name from the list, then touch OK.
5. To add a subject line, do the following.
a. Touch Subject, then type the desired text.
b. To modify the default subject, touch X to delete it, or type over the existing text.
c. Touch OK.
6. To change any of the scan settings, use options on the More Features tab.
7. Press the green Start button.
Xerox® WorkCentre® 4265 Multifunction Printer
User Guide
113
Scanning
Scanning to a USB Flash Drive
You can scan a document and store the scanned file on a USB Flash drive. The Scan to USB function
produces scans in .jpg, .pdf, and .tiff file formats.
To scan to a USB Flash drive:
1. Load the original on the document glass or in the duplex automatic document feeder.
2. Insert your USB Flash drive into the USB port on the side of the printer.
3. Touch USB > Scan to USB.
4. Change scan settings as needed. For details, see Adjusting Scanning Settings on page 104.
5. To begin the scan, press Start.
WARNING: Do not remove the USB Flash drive until prompted. If you remove the Flash drive before
the transfer is complete, the file can become unusable and other files on the drive can be damaged.
114
Xerox® WorkCentre® 4265 Multifunction Printer
User Guide
Scanning
Scanning to a Computer
If the system administrator enables Remote Start in CentreWare Internet Services, you can scan images
directly from the scanner to a PC. Using Microsoft Clip Organizer, you can scan, import, and store images
from the printer. You can also scan directly from the printer to a computer using most TWAIN-compliant
scanning applications.
Scanning to a Computer
1.
2.
At the printer, load the original on the document glass or in the automatic document feeder.
At your computer, click Start > Programs > Microsoft Office > Microsoft Office Tools > Microsoft
Clip Organizer.
3. Click File > Add Clips to Organizer > From Scanner or Camera.
4. Click Device > Xerox TWAIN Driver.
5. Click Custom Insert.
6. If multiple scanners are installed on your computer, click Select Scan Device, select the scanner,
then click Select.
7. To select a size for the scanned image, click Scan Size and select an option.
8. To select the sides to scan from the original, click Side to Scan and select an option:
− 1-Sided Scan: This setting scans only one side of the original document or image and produces
1-sided output files.
− 2-Sided Scan: This setting scans both sides of the original document or image.
− 2-Sided Scan, Short Edge scans both sides of the original image on the short edge.
9. To select the resolution to scan the image, click Resolution, then select an option.
10. To adjust the scan color, click Image Color and select an option:
− Auto detects the color content in the original image. If the original image is color, the printer
scans in full color. If the original is a black and white document, the printer scans in black and
white only.
− Color: Scans in full color.
− Grayscale: Detects and scans various shades of gray.
− Black and White: This setting scans in black and white only.
11. To scan the image, click Scan.
Xerox® WorkCentre® 4265 Multifunction Printer
User Guide
115
Faxing
8
This chapter includes:
•
Basic Faxing.......................................................................................................................................................................... 118
•
•
Selecting Fax Options....................................................................................................................................................... 120
Storing a Fax in a Local Mailbox ................................................................................................................................. 123
•
Printing Local Mailbox Documents............................................................................................................................. 124
•
•
Sending a Fax to a Remote Mailbox .......................................................................................................................... 125
Storing a Fax for Local or Remote Polling ............................................................................................................... 126
•
•
Polling a Remote Fax ........................................................................................................................................................ 127
Printing or Deleting Stored Faxes ............................................................................................................................... 128
•
Using the Address Book................................................................................................................................................... 129
The system administrator must set up this feature before you can use it. For details, see the System
Administrator Guide at www.xerox.com/office/WC4265docs.
Xerox® WorkCentre® 4265 Multifunction Printer
User Guide
117
Faxing
Basic Faxing
To send a fax:
1. Load your original documents:
− Use the document glass for single pages or paper that cannot be fed using the document
feeder. Place the first page of the document face down, in the top left corner of the document
glass.
− Use the document feeder for multiple or single pages. Remove any staples and paper clips from
the pages and place them face up in the document feeder.
2. Press the Services Home button, then touch Fax.
3. Address the fax using one or more of the available options:
− Enter Recipient: This option allows you to enter a fax number manually.
− Manual Dial Mode: This option allows you to insert characters, such as Dial Pause, in a fax
number.
− Device Address Book: This option allows you to access the printer address book.
4. Adjust additional fax options as needed. For details, see Selecting Fax Options on page 120.
5. Press the green Start button. The printer scans the pages and transmits the document when all
pages have been scanned.
Document Glass
• Lift the document feeder cover and place the
first page face down in the upper left corner
of the document glass.
• Align the originals to the matching paper size
printed on the edge of the glass.
• The document glass accommodates original
sizes up to 216 x 356 mm (8.5 x 14 in.).
• The document glass automatically detects
Legal or Letter/A4 and smaller paper sizes.
118
Xerox® WorkCentre® 4265 Multifunction Printer
User Guide
Faxing
Document Feeder
• Insert originals face up, with page one on top.
• Adjust the paper guides so they fit against the
originals.
•
The document feeder accepts paper
weights from 50–105 g/m² (12.5–28 lb.)
for 2-sided pages.
• The document feeder accepts paper sizes from
145 x 145 mm (5.7 x 5.7 in.) through 216 x
356 mm (8.5 x 14 in.) for 1-sided pages, and
176 x 250 (6.93 x 9.84 in.) through 216 x
356 mm (8.5 x 14 in.) for 2-sided pages.
• The maximum feeder capacity is
approximately 100 sheets of 75 g/m² paper.
• The document feeder automatically detects
Legal or Letter/A4 size paper.
Duplex Automatic Document Feeder Guidelines
When loading originals into the duplex automatic document feeder, follow these guidelines:
•
Insert originals face up with the top of the page entering the feeder first.
•
Only place loose sheets of paper in the duplex automatic document feeder.
•
Adjust the paper guides so that they fit against the originals.
•
Only Insert paper in the duplex automatic document feeder when ink on the paper is dry.
•
Do not load originals above the MAX fill line.
Xerox® WorkCentre® 4265 Multifunction Printer
User Guide
119
Faxing
Selecting Fax Options
This section includes:
•
Specifying the Size of the Original ............................................................................................................................. 120
•
•
Sending a Delayed Fax .................................................................................................................................................... 120
Automatically Suppressing Background Variation .............................................................................................. 121
•
Sending Header Text ........................................................................................................................................................ 121
•
•
To Lighten or Darken an Image .................................................................................................................................. 121
Building a Fax Job .............................................................................................................................................................. 122
Specifying the Size of the Original
To ensure that you are scanning the correct area of the documents, specify the original size.
To specify the original size:
1. At the printer control panel, press Clear All, then press Services Home.
2. Touch Fax, then touch an option.
3. Touch More Features > Original Size.
4. Touch an option, then touch OK.
Sending a Delayed Fax
You can scan and save a fax on the printer, then send it at a later time.
1. At the printer control panel, press Clear All, then press Services Home.
2. Touch Fax, then touch an option.
3. Touch More Features > Delay Send.
4. Touch the Hour field, then touch the arrows to set a number.
5. Touch the Minute field, then touch the arrows to set a number.
6. If your printer is set to display the 12-hour clock, touch AM or PM.
7. Touch OK.
120
Xerox® WorkCentre® 4265 Multifunction Printer
User Guide
Faxing
Automatically Suppressing Background Variation
When scanning originals printed on thin paper, text or images printed on one side of the paper can be
seen on the other side. Use the Auto Suppression setting to reduce the sensitivity of the printer to
variations in light background colors.
To select Auto Suppression:
1. At the printer control panel, press Clear All, then press Services Home.
2. Touch Fax, then touch an option.
3. Touch More Features > Background Suppression.
4. Touch Auto Suppression.
5. Touch OK.
Sending Header Text
The system administrator must set up this feature before you can use it. For details, see the System
Administrator Guide at www.xerox.com/office/WC4265docs.
To include the fax header text:
1. At the printer control panel, press Clear All, then press Services Home.
2. Touch Fax, then touch an option.
3. Touch More Features > Send Header Text.
4. Touch On, then touch OK.
To Lighten or Darken an Image
1.
2.
3.
4.
At the printer control panel, press Clear All, then press Services Home.
Touch Fax, then touch an option.
Touch More Features > Lighten/Darken.
Touch OK.
Xerox® WorkCentre® 4265 Multifunction Printer
User Guide
121
Faxing
Building a Fax Job
Use this feature to fax an assorted group of originals, each with different settings. Each segment is
programmed and scanned, and the images are stored temporarily in the printer. Once all segments have
been stored, the individual segments are faxed as a single job.
To build a fax job:
1. At the printer control panel, press Clear All, then press Services Home.
2. Touch Fax, then touch an option.
3. Touch More Features > Build Job.
4. Touch On.
5. Touch Options.
− Select or clear the Display Summary window between segments check box.
− Select or clear the Turn Build Job Off after Job is Submitted check box.
6. Program and scan the first segment:
a. Load the originals for the first segment.
b. Select the required settings, such as layout adjustments, image quality, and options.
c. Press the green Start button.
7. Program and scan additional segments:
a. Load the originals for the next segment.
b. When the Build Job screen appears, touch Program Next Segment.
c. Using the appropriate tabs, select the required settings.
d. Press the green Start button to scan the originals for that segment.
8. Repeat the previous step for each remaining segment.
9. When all of the segments have been programmed and scanned, touch Submit the Job.
10. On the Job Progress screen, touch Job Details to view a summary of the job.
122
Xerox® WorkCentre® 4265 Multifunction Printer
User Guide
Faxing
Storing a Fax in a Local Mailbox
The system administrator must create a mailbox before you can use this feature. For details, see the
System Administrator Guide at www.xerox.com/office/WC4265docs.
To store a fax in a local mailbox:
1. At the printer control panel, press Clear All, then press Services Home.
2. Touch Fax > Mailboxes.
3. Touch Store To Mailbox > Local Mailbox.
4. Touch an option, then touch OK.
Xerox® WorkCentre® 4265 Multifunction Printer
User Guide
123
Faxing
Printing Local Mailbox Documents
To use this feature, you must have documents stored in a mailbox. For details, see Storing a Fax in a
Local Mailbox on page 123.
To print local mailbox documents:
1. At the printer control panel, press Clear All, then press Services Home.
2. Touch Fax > Mailboxes.
3. Touch Print From Mailbox.
4. Touch an option.
5. Touch Print.
124
Xerox® WorkCentre® 4265 Multifunction Printer
User Guide
Faxing
Sending a Fax to a Remote Mailbox
1.
2.
3.
4.
At the printer control panel, press Clear All, then press Services Home.
Touch Fax > Mailboxes.
Touch Store To Mailbox > Remote Mailbox.
Touch an option, then touch OK.
Xerox® WorkCentre® 4265 Multifunction Printer
User Guide
125
Faxing
Storing a Fax for Local or Remote Polling
Turn on Secure or Non-Secure Local Polling to make fax documents stored on one printer available for
remote polling by other printers. When Secure Local Polling is on, you create a list of fax numbers that
are allowed to access the stored faxes on the printer.
To store a fax:
1. At the printer control panel, press Clear All, then press Services Home.
2. Touch Fax > Polling.
3. Touch Store Locally for Remote Polling.
4. Touch an option.
5. Touch Save.
126
Xerox® WorkCentre® 4265 Multifunction Printer
User Guide
Faxing
Polling a Remote Fax
If remote polling is turned on, you can retrieve documents that were stored using local polling on
another fax machine.
Note: If Local Polling is turned on, Remote Polling is not available. To turn off Local Polling, touch
Local Polling > Off > Save.
To poll a remote fax:
1. At the printer control panel, press Clear All, then press Services Home.
2. Touch Fax > Polling.
3. Touch Retrieve/Print Remote Files.
4. Type the fax number.
5. Touch Print.
Xerox® WorkCentre® 4265 Multifunction Printer
User Guide
127
Faxing
Printing or Deleting Stored Faxes
1.
2.
3.
128
At the printer control panel, press Clear All, then press Services Home.
Touch Fax > Polling.
Touch Local File Management, then select an option.
Xerox® WorkCentre® 4265 Multifunction Printer
User Guide
Faxing
Using the Address Book
This section includes:
•
Adding an Individual Entry to the Device Address Book................................................................................... 129
•
Editing an Individual Address Book Entry ............................................................................................................... 129
Adding an Individual Entry to the Device Address Book
The Device Address Book stores a maximum of 2000 contacts. If the Add button is unavailable, the
address book has reached its limit.
Before you can use this feature, the system administrator must enable Create/Edit Contact from Touch
Screen for All Users.
To add a recipient to the Device Address Book:
1. At the printer control panel, press Clear All, then press Services Home.
2. Touch Fax > Device Address Book.
3. Touch Create New Contact.
4. To enter a name, fax number, or optional email address, touch each field, then enter the details.
5. To add a company name, touch the i icon.
6. To mark any entered contact information as a favorite, touch the star icon.
7. Touch OK.
Editing an Individual Address Book Entry
1.
2.
3.
4.
5.
6.
7.
At the printer control panel, press Clear All, then press Services Home.
Touch Fax > Device Address Book.
Touch the address book entry.
Touch OK.
Touch the contact name.
To edit the fields, touch Details.
To delete the contact, touch Remove.
Xerox® WorkCentre® 4265 Multifunction Printer
User Guide
129
Maintenance
9
This chapter includes:
•
Cleaning the Printer .......................................................................................................................................................... 132
•
•
Ordering Supplies ............................................................................................................................................................... 136
Managing the Printer ....................................................................................................................................................... 140
Xerox® WorkCentre® 4265 Multifunction Printer
User Guide
131
Maintenance
Cleaning the Printer
This section includes:
•
General Precautions .......................................................................................................................................................... 132
•
•
Cleaning the Exterior ........................................................................................................................................................ 133
Cleaning the Scanner ....................................................................................................................................................... 133
•
Cleaning the Interior ........................................................................................................................................................ 135
General Precautions
CAUTION: Do not expose the drum cartridge to direct sunlight or strong indoor fluorescent lighting.
Do not touch or scratch the surface of the drum.
CAUTION: When cleaning your printer do not use organic or strong chemical solvents or aerosol
cleaners. Do not pour fluids directly into any area. Use supplies and cleaning materials only as
directed in this documentation.
WARNING: Keep all cleaning materials out of the reach of children.
WARNING: Do not use pressurized spray cleaning aids on or in the printer. Some pressurized sprays
contain explosive mixtures and are not suitable for use in electrical applications. Use of pressurized
spray cleaners increases the risk of fire and explosion.
WARNING: Do not remove the covers or guards that are fastened with screws. You cannot maintain
or service any parts that are behind these covers and guards. Do not attempt any maintenance
procedure that is not described in the documentation supplied with your printer.
WARNING: Internal parts of the printer can be hot. Use caution when doors and covers are open.
•
•
•
•
•
•
132
Do not place anything on top of the printer.
Do not leave the covers and doors open for any length of time, especially in well-lit places. Light
exposure can damage the drum cartridge.
Do not open covers and doors during printing.
Do not tilt the printer while it is in use.
Do not touch the electrical contacts or gears. Doing so could damage the printer and cause the print
quality to deteriorate.
Ensure any parts removed during cleaning are replaced before you plug in the printer.
Xerox® WorkCentre® 4265 Multifunction Printer
User Guide
Maintenance
Cleaning the Exterior
Clean the exterior of the printer once a month.
•
Wipe the paper tray, output tray, control panel, and other parts with a damp, soft cloth.
•
After cleaning, wipe with a dry, soft cloth.
•
For stubborn stains, apply a small amount of mild detergent to the cloth and gently wipe the stain
off.
CAUTION: Do not spray detergent directly on the printer. Liquid detergent could enter the printer
through a gap and cause problems. Never use cleaning agents other than water or mild detergent.
Cleaning the Scanner
Clean the scanner about once a month, when anything is spilled on it, or when debris or dust collect on
any of the surfaces. Keep the feed rollers clean to ensure the best possible copies and scans.
Cleaning the Document Cover
1.
2.
Slightly dampen a soft, lint-free cloth with water.
Remove any paper from the document feeder.
3.
Open the document cover.
Xerox® WorkCentre® 4265 Multifunction Printer
User Guide
133
Maintenance
4.
Wipe the surface of the document glass until it is clean and dry.
Note: For best results, to remove marks and streaks, use a standard glass cleaner.
5.
Wipe the white underside of the document cover until it is clean and dry.
6.
Close the document cover.
Cleaning the Feed Rollers, Separation Pad, and Scanner Components
Debris and toner stains on the document feeder feed rollers, separation pads, and scanner components
can cause stains or unwanted marks on printed documents. To remove stains, use a soft lint-free cloth
dampened with a neutral detergent or water.
You can view a video on the control panel that shows how to clean the feed rollers, separation pads, and
scanner components.
To view the video:
1. At the printer control panel, press the Machine Status button.
2. On the Machine Information tab, touch Self Help.
3. For Videos, select Clean Feeder to Improve Quality.
4. To view the video, touch Play Video.
134
Xerox® WorkCentre® 4265 Multifunction Printer
User Guide
Maintenance
Cleaning the Interior
To prevent stains inside the printer that can deteriorate print quality, clean the interior of the printer
regularly. Clean the printer interior whenever you replace the drum cartridge.
After clearing paper jams or replacing a toner cartridge, inspect the inside of the printer before closing
the printer covers and doors.
•
Remove any remaining pieces of paper or debris. For details, see Clearing Paper Jams on page 152.
•
Remove any dust or stains with a dry, clean cloth.
WARNING: To avoid injury, never touch a labeled area on or near the heat roller in the fuser. If a
sheet of paper is wrapped around the heat roller, do not try to remove it immediately. Switch off the
printer immediately and wait 30 minutes for the fuser to cool. After the printer cools, try to remove
the jammed paper. If the error persists, contact your Xerox representative.
Xerox® WorkCentre® 4265 Multifunction Printer
User Guide
135
Maintenance
Ordering Supplies
This section includes:
Consumables........................................................................................................................................................................ 136
Routine Maintenance Items ......................................................................................................................................... 136
When to Order Supplies................................................................................................................................................... 137
Viewing Printer Supply Status ...................................................................................................................................... 137
Toner Cartridges ................................................................................................................................................................. 138
Recycling Supplies.............................................................................................................................................................. 139
Consumables
Consumables are printer supplies that get depleted during the operation of the printer. The consumable
supply for this printer is the genuine Xerox® Black Toner Cartridge.
Notes:
Each consumable includes installation instructions.
To ensure print quality, the toner cartridge has been designed to cease functioning at a
predetermined point.
CAUTION: Use of toner other than genuine Xerox® Toner can affect print quality and printer
reliability. Xerox® Toner is the only toner designed and manufactured under strict quality controls by
Xerox for specific use with this printer.
Routine Maintenance Items
Routine maintenance items are printer parts that have a limited life and require periodic replacement.
Replacements can be parts or kits. Routine maintenance items are typically customer replaceable.
Note: Each routine maintenance item includes installation instructions.
Routine maintenance items for this printer include the following:
Smart Kit Drum Cartridge
Fuser Maintenance Kit
Bias Transfer Roll (BTR) Maintenance Kit
Feed Roll Maintenance Kit
Staple Cartridge
Note: Not all options listed are supported on all printers. Some options apply only to specific printer
models or configurations.
136
Xerox® WorkCentre® 4265 Multifunction Printer
User Guide
Maintenance
When to Order Supplies
A warning appears on the control panel when the Toner Cartridge or the Smart Kit Drum Cartridge are
near their replacement time. Verify that you have replacements on hand. It is important to order these
items when the messages first appear to avoid interruptions to your printing. An error message appears
on the control panel when the Toner Cartridge or the Smart Kit Drum Cartridge must be replaced.
Order supplies from your local reseller or go to www.xerox.com/office/WC4265supplies.
CAUTION: Use of non-Xerox supplies is not recommended. The Xerox Warranty, Service Agreement,
and Total Satisfaction Guarantee do not cover damage, malfunction, or degradation of performance
caused by use of non-Xerox supplies, or the use of Xerox supplies not specified for this printer. The
Total Satisfaction Guarantee is available in the United States and Canada. Coverage could vary
outside these areas. Please contact your Xerox representative for details.
Viewing Printer Supply Status
You can check the status and percentage of life remaining for your printer supplies at any time using
CentreWare Internet Services or the control panel.
To view printer supply status using CentreWare Internet Services:
1. At your computer, open a Web browser, in the address field, type the IP address of the printer, then
press Enter or Return.
2. Select the Status tab.
3. For Status, click Consumables.
To view printer supply status using the control panel:
At the control panel, press Machine Status, then touch the Supplies tab.
Xerox® WorkCentre® 4265 Multifunction Printer
User Guide
137
Maintenance
Toner Cartridges
This section includes:
•
General Precautions .......................................................................................................................................................... 138
•
Replacing a Toner Cartridge.......................................................................................................................................... 139
General Precautions
WARNINGS:
•
•
•
•
When replacing a toner cartridge, be careful not to spill the toner. If any toner spills, avoid
contact with clothes, skin, eyes, and mouth. Do not inhale the toner dust.
Keep toner cartridges out of the reach of children. If a child accidentally swallows toner, have the
child spit out the toner, and rinse out their mouth with water. Consult a physician immediately.
Use a damp cloth to wipe off spilled toner. Never use a vacuum cleaner to remove spills. Electric
sparks inside the vacuum cleaner can cause a fire or explosion. If you spill a large volume of
toner, contact your local Xerox representative.
Never throw a toner cartridge into an open flame. Remaining toner in the cartridge can catch
fire and cause burn injuries or an explosion.
WARNING: Do not remove the covers or guards that are fastened with screws. You cannot maintain
or service any parts that are behind these covers and guards. Do not attempt any maintenance
procedure that is not described in the documentation supplied with your printer.
•
•
•
•
•
•
138
Do not open covers and doors during printing.
Do not leave the covers and doors open for any length of time, especially in well-lit places. Light
exposure can damage the drum cartridge.
Do not place anything on top of the printer.
Do not tilt the printer while it is in use.
Do not touch the electrical contacts or gears. Doing so could damage the printer and cause the print
quality to deteriorate.
Ensure any parts removed during cleaning are replaced before you plug in the printer.
Xerox® WorkCentre® 4265 Multifunction Printer
User Guide
Maintenance
Replacing a Toner Cartridge
When a toner cartridge approaches the end of its usable life span, the control panel displays a toner low
message. When a toner cartridge is empty, the printer stops and displays a message on the control
panel.
Note: Each toner cartridge includes installation instructions.
Printer Status Message
Cause and Solution
Low Toner Status. Ensure that a new Toner Cartridge The toner cartridge is low. Order a new toner cartridge.
is available.
Replace Toner Cartridge
The toner cartridge is empty. Open the side door and then
the front door, then replace the toner cartridge.
Recycling Supplies
For more information on the Xerox® supplies recycling program, go to: www.xerox.com/gwa.
Xerox® WorkCentre® 4265 Multifunction Printer
User Guide
139
Maintenance
Managing the Printer
This section includes:
•
Moving the Printer ............................................................................................................................................................. 140
•
Billing and Usage Information..................................................................................................................................... 141
Moving the Printer
WARNINGS:
•
•
To prevent electric shock, never touch the power plug with wet hands. When removing the power
cord, ensure that you pull the plug and not the cord. Pulling the cord can damage it, which can
lead to fire or electric shock.
When moving the printer, do not tilt it more than 10 degrees to the front, back, left, or right.
Tilting the printer more than 10 degrees can cause toner spillage.
Follow these instructions when moving the printer:
1. Turn off the printer and disconnect the power cord and other cables from the back of the printer.
For details, see Turning the Printer On and Off on page 40.
2. Remove any paper or other media from the output tray.
3. For ease of transport, remove the finisher.
140
Xerox® WorkCentre® 4265 Multifunction Printer
User Guide
Maintenance
4.
5.
When moving the printer from one location to another, use caution to ensure that the printer does
not topple.
When lifting the printer, grasp the areas as shown.
Notes:
•
•
To prevent dropping or tipping the printer, hold the printer between two people, with each
person using one hand underneath to hold the printer and the other hand on top to stabilize it.
Repack the printer and its options using the original packing material and boxes or a Xerox
Repackaging Kit. For a repacking kit and instructions, go to
www.xerox.com/office/WC4265support.
CAUTION: Failure to repackage the printer properly for shipment can result in damage not covered
by the Xerox® Warranty, Service Agreement, or Total Satisfaction Guarantee. The Xerox® Warranty,
Service Agreement, or Total Satisfaction Guarantee do not cover damage to the printer caused by
improper moving.
After moving the printer:
1. Reinstall any parts you removed.
2. Reconnect the printer to the cables and power cord.
3. Plug in and turn on the printer.
Billing and Usage Information
Billing and printer usage information appears on the Billing Meters information screen. The impression
counts shown are used for billing.
To view Billing and Usage information:
1. At the printer control panel, press the Machine Status button.
2. To view basic impression counts, touch the Billing Information tab:
3. To view detailed usage information, touch Usage Counters.
4. To refresh the usage information, touch Update Counters.
Note: A page is one side of a sheet of paper that can be printed on one or two sides. A sheet printed
on two sides counts as two impressions.
Xerox® WorkCentre® 4265 Multifunction Printer
User Guide
141
Troubleshooting
10
This chapter includes:
•
General Troubleshooting ................................................................................................................................................ 144
•
•
Paper Jams ............................................................................................................................................................................ 150
Print-Quality Problems ..................................................................................................................................................... 166
•
Copy and Scan Problems ................................................................................................................................................ 170
•
•
Fax Problems ........................................................................................................................................................................ 171
Getting Help ......................................................................................................................................................................... 173
Xerox® WorkCentre® 4265 Multifunction Printer
User Guide
143
Troubleshooting
General Troubleshooting
This section includes:
•
General Precautions .......................................................................................................................................................... 144
•
•
Restarting the Printer ....................................................................................................................................................... 145
Printer Fails to Power On ................................................................................................................................................. 146
•
Printer Resets or Turns Off Frequently ...................................................................................................................... 146
•
•
Document Prints from Wrong Tray ............................................................................................................................ 146
Automatic 2-Sided Printing Problems ....................................................................................................................... 147
•
Paper Tray Fails to Close ................................................................................................................................................. 147
•
•
Printing Takes Too Long.................................................................................................................................................. 147
Printer Fails to Print ........................................................................................................................................................... 148
•
Printer is Making Unusual Noises ................................................................................................................................ 148
•
Condensation Has Formed Inside the Printer........................................................................................................ 149
This section contains procedures to help you locate and resolve problems. Resolve some problems by
simply restarting the printer.
General Precautions
To maintain and operate your printer safely, follow each of the precautions mentioned in this section.
Avoiding Damage to the Printer
•
•
•
•
•
•
Do not place anything on top of the printer.
Do not leave the covers and doors open for any length of time.
Do not open covers and doors during printing.
Do not tilt the printer while it is in use.
Do not touch the electrical contacts or gears. Doing so could damage the printer and cause the print
quality to deteriorate.
Ensure any parts removed during cleaning are replaced before you plug in the printer.
Avoiding Hot Printer Parts
WARNINGS:
•
•
144
Internal parts of the printer can be hot. Use caution when doors and covers are open.
To avoid personal injury or printer damage, wait 30 minutes for the fuser to cool.
Xerox® WorkCentre® 4265 Multifunction Printer
User Guide
Troubleshooting
Caution When Cleaning
CAUTIONS:
•
•
•
•
When cleaning your printer, do not use organic or strong chemical solvents or aerosol cleaners.
Do not pour fluids directly into any area of the printer.
Use supplies and cleaning materials only as directed in the Maintenance section of this manual.
Do not spray detergent directly on the printer. Liquid detergent could enter the printer through a
gap and cause problems. Never use cleaning agents other than water or mild detergent.
WARNING: Keep all cleaning materials out of the reach of children.
Maintenance Restrictions
WARNING: Do not remove the covers or guards that are fastened with screws. You cannot maintain
or service any parts that are behind these covers and guards. Do not attempt any maintenance
procedure that is not described in the documentation supplied with your printer.
Restarting the Printer
To restart the printer:
1. Press Power Saver.
2. Touch Power Down.
3. To restart the printer, turn on the power switch.
Note: If restarting the printer does not resolve the problem, see the table in this chapter that best
describes the problem.
Xerox® WorkCentre® 4265 Multifunction Printer
User Guide
145
Troubleshooting
Printer Fails to Power On
Probable Causes
Solutions
The power switch is not turned on.
Turn on the power switch. For details, see Turning the Printer On
and Off on page 40.
The power cord is not correctly plugged into
the outlet.
Turn off the printer power switch, and plug the power cord securely
into the outlet.
Something is wrong with the outlet
connected to the printer.
• Plug another electrical appliance into the outlet and see if it
operates properly.
• Try a different outlet.
The printer is connected to an outlet with a
Use a power source within the specifications for the printer.
voltage or frequency that does not match the
printer specifications.
CAUTION: Plug the three-wire cord with grounding prong directly into a grounded AC outlet.
See also:
•
Turning the Printer On and Off on page 40
•
Electrical Specifications on page 185
Printer Resets or Turns Off Frequently
Probable Causes
Solutions
The power cord is not plugged into the outlet Turn off the printer, confirm that the power cord is plugged in
correctly.
correctly to the printer and the outlet, then turn on the printer.
A system error occurred.
Turn off the printer, then turn it on again. Print the Error History
report from the Information Pages menu. If the error persists,
contact your Xerox representative.
The printer is connected to an uninterruptible Turn off the printer, then connect the power cord to a suitable
power supply.
outlet.
The printer is connected to a power strip
shared with other high-power devices.
Plug the printer directly into the outlet or into a power strip that is
not shared with other high-power devices.
Document Prints from Wrong Tray
Probable Causes
Solutions
Application and print driver have conflicting
tray selections.
1. Check the tray selected in the print driver.
2. Go to the page setup or printer settings of the application from
which you are printing.
3. Set the paper source to match the tray selected in the print
driver or set the paper source to Automatically Select.
146
Xerox® WorkCentre® 4265 Multifunction Printer
User Guide
Troubleshooting
Automatic 2-Sided Printing Problems
Probable Causes
Solutions
Unsupported or incorrect paper.
Ensure that you are using a supported paper size and weight for
2-sided printing. Envelopes and labels cannot be used for 2-sided
printing. For details, see Supported Standard Types and Weights for
Automatic 2-Sided Printing on page 54 and Supported Standard
Paper Sizes for Automatic 2-Sided Printing on page 54.
Incorrect setting.
In the print driver Properties, select 2-Sided Print on the
Paper/Output tab.
Paper Tray Fails to Close
Probable Cause
Solution
The paper tray does not close fully.
Some debris or an object is blocking the tray.
Printing Takes Too Long
Probable Causes
Solutions
The printer is set to a slower printing mode.
For example, the printer could be set to print
on Heavyweight paper.
It takes more time to print on certain types of special paper. Ensure
that the paper type is set properly in the driver and at the printer
control panel. For details, see Print Speed on page 186.
The printer is in Power Saver mode.
It takes time for printing to start when the printer is coming out of
Power Saver mode.
The way the printer was installed on the
network could be an issue.
Determine if a print spooler or a computer sharing the printer is
buffering all print jobs and then spooling them to the printer.
Spooling can slow print speeds. To test the speed of the printer,
print some information pages such as the Office Demo Page. If the
page prints at the rated speed of the printer, you could have a
network or printer installation issue. For additional help, contact the
system administrator.
The job is complex.
Wait. No action needed.
The print-quality mode in the driver is set to
Enhanced.
Change the print-quality mode in the print driver to Standard.
Xerox® WorkCentre® 4265 Multifunction Printer
User Guide
147
Troubleshooting
Printer Fails to Print
Probable Causes
Solutions
The printer has an error.
• To clear the error, follow the onscreen prompts.
• If the error persists, contact your Xerox representative.
The printer is out of paper.
Load paper into the tray.
A toner cartridge is empty.
Replace the empty toner cartridge.
The front door is open.
• Ensure that the toner cartridge and Smart Kit drum cartridge are
installed and fully seated.
• Ensure that the front and side doors are closed.
Note: For the doors to lock properly, close the front door
first, then close the side door.
• Turn off the printer, then turn it on again. If the error persists,
contact your Xerox representative.
The power cord is not correctly plugged into
the outlet.
Turn off the printer, confirm that the power cord is plugged in
correctly to the printer and the outlet, then turn on the printer. For
details, see Turning the Printer On and Off on page 40. If the error
persists, contact your Xerox representative.
The printer is busy.
• A previous print job could be the problem. On your computer,
you can use the printer properties to delete all print jobs in the
print queue.
• Load the paper in the tray.
• At the printer control panel, press the Job Status button. If the
print job does not appear check the Ethernet connection
between the printer and the computer.
• At the printer control panel, press the Job Status button. If the
print job does not appear, check the USB connection between
the printer and the computer. Turn off the printer, then turn it on
again.
The printer cable is disconnected.
• At the printer control panel, press the Job Status button. If the
print job does not appear check the Ethernet connection
between the printer and the computer.
• At the printer control panel, press the Job Status button. If the
print job does not appear, check the USB connection between
the printer and the computer. Turn off the printer, then turn it on
again.
Printer is Making Unusual Noises
Probable Causes
Solutions
There is an obstruction or debris inside the
printer.
Turn off the printer and remove the obstruction or debris. If you
cannot remove it, contact your Xerox representative.
148
Xerox® WorkCentre® 4265 Multifunction Printer
User Guide
Troubleshooting
Condensation Has Formed Inside the Printer
Moisture can condense inside a printer where the humidity is above 85% or when a cold printer is
located in a warm room. Condensation can form in a printer after it has been sitting in a cold room that
is heated quickly.
Probable Causes
Solutions
The printer has been sitting in a cold room.
• Allow the printer to acclimate for several hours before operation.
• Allow the printer to operate for several hours at room
temperature.
The relative humidity of the room is too high. • Reduce the humidity in the room.
• Move the printer to a location where the temperature and
relative humidity are within the operating specifications.
Xerox® WorkCentre® 4265 Multifunction Printer
User Guide
149
Troubleshooting
Paper Jams
This section includes:
•
Minimizing Paper Jams .................................................................................................................................................... 150
•
•
Locating Paper Jams......................................................................................................................................................... 151
Clearing Paper Jams ......................................................................................................................................................... 152
•
Troubleshooting Paper Jams......................................................................................................................................... 164
Minimizing Paper Jams
The printer is designed to function with minimal paper jams using Xerox supported paper. Other paper
types can cause jams. If supported paper is jamming frequently in one area, clean that area of the paper
path.
The following can cause paper jams:
•
Selecting the incorrect paper type in the print driver.
•
Using damaged paper.
•
Using unsupported paper.
•
Loading paper incorrectly.
•
Overfilling the tray.
•
Adjusting the paper guides improperly.
Most jams can be prevented by following a simple set of rules:
•
Use only supported paper. For details, see Supported Paper on page 50.
•
Follow proper paper handling and loading techniques.
•
Always use clean, undamaged paper.
•
Avoid paper that is curled, torn, moist, creased, or folded.
•
To separate the sheets before loading into the tray, fan the paper.
•
Observe the paper tray fill line; never overfill the tray.
•
Adjust the paper guides in all trays after inserting the paper. A guide that is not properly adjusted
can cause poor print quality, misfeeds, skewed prints, and printer damage.
•
After loading the trays, select the correct paper type and size on the control panel.
•
When printing, select the correct type and size in the print driver.
•
Store paper in a dry location.
•
Use only Xerox paper and transparencies designed for the printer.
150
Xerox® WorkCentre® 4265 Multifunction Printer
User Guide
Troubleshooting
Avoid the following:
•
Polyester coated paper that is specially designed for inkjet printers.
•
Paper that is folded, wrinkled, or excessively curled.
•
Loading more than one type, size, or weight of paper in a tray at the same time.
•
Overfilling the trays.
•
Allowing the output tray to overfill.
For a detailed list of supported paper, go to www.xerox.com/paper.
Locating Paper Jams
WARNING: To avoid injury, never touch a labeled area on or near the heat roller in the fuser. If a
sheet of paper is wrapped around the heat roller, do not try to remove it immediately. Switch off the
printer immediately and wait 30 minutes for the fuser to cool. After the printer cools, try to remove
the jammed paper. If the error persists, contact your Xerox representative.
The following illustration shows where paper jams can occur along the paper path:
1.
2.
3.
4.
Feeder Trays
Output Tray/Finisher
Document Feeder Top Cover
Document Feeder Paper Path
5. Fuser Area
6. Duplex Area
7. Bypass Tray
Xerox® WorkCentre® 4265 Multifunction Printer
User Guide
151
Troubleshooting
Clearing Paper Jams
This section includes:
•
Clearing Paper Jams from Tray 1 ................................................................................................................................ 152
•
•
Clearing Paper Jams from Trays 2-4 .......................................................................................................................... 154
Clearing Paper Jams from the 2100-Sheet High-Capacity Feeder ............................................................... 155
•
Clearing Jams in the Optional Finisher ..................................................................................................................... 157
•
•
Clearing Paper Jams from the Document Feeder ................................................................................................ 158
Clearing Paper Jams from the Fuser Area ............................................................................................................... 161
•
Clearing Paper Jams from the Duplex Area............................................................................................................ 162
•
Clearing Paper Jams at the Bypass Tray .................................................................................................................. 163
Clearing Paper Jams from Tray 1
To resolve the error displayed on the control panel you must clear all paper from the paper path.
1. Remove Tray 1 from the printer.
2.
152
Remove any crumpled paper from the tray and any remaining paper jammed in the printer.
Xerox® WorkCentre® 4265 Multifunction Printer
User Guide
Troubleshooting
3.
Insert tray 1 into the printer, then push it in all the way.
4.
5.
If the control panel prompts you, verify the paper size, type, and color in the Paper Settings screen.
Touch Confirm.
Xerox® WorkCentre® 4265 Multifunction Printer
User Guide
153
Troubleshooting
Clearing Paper Jams from Trays 2-4
To resolve the error displayed on the control panel you must clear all paper from the paper path.
1. Remove tray 2 from the printer.
2.
Remove any crumpled paper from the tray and any remaining paper jammed in the printer.
3.
Insert tray 2 into the printer, then push it all the way in.
154
Xerox® WorkCentre® 4265 Multifunction Printer
User Guide
Troubleshooting
4.
If the control panel prompts you, open the outside and inside covers, then remove the jammed
paper.
5.
6.
7.
Close the inside and outside covers.
If the control panel prompts you, verify the paper size, type, and color in the Paper Settings screen.
Touch Confirm.
Clearing Paper Jams from the 2100-Sheet High-Capacity Feeder
1.
2.
Before removing the paper tray from the printer, look at the jam message on the control panel. If
another jam is shown, clear that jam first.
Open the high-capacity feeder tray then remove any damaged paper.
Xerox® WorkCentre® 4265 Multifunction Printer
User Guide
155
Troubleshooting
3.
If the control panel prompts you, open the outside and inside covers, then remove the jammed
paper.
Note: If the paper does not move easily, to remove it, reach behind the high-capacity feeder tray
and grasp the paper, then pull gently.
4.
5.
6.
7.
156
If the paper is torn, remove all torn pieces from the printer.
Push the tray back into the printer completely, then close the inside and outside covers.
If the control panel prompts you, verify the paper size, type, and color in the Paper Settings screen.
Touch Confirm.
Xerox® WorkCentre® 4265 Multifunction Printer
User Guide
Troubleshooting
Clearing Jams in the Optional Finisher
1.
Open the finisher front door.
2.
To access the finisher, release lever 1c, then slide the finisher unit to the left.
CAUTION: To avoid dropping the finisher, do not slide the finisher too far to the left
1a
3.
Remove any jammed paper from inside the finisher area.
Xerox® WorkCentre® 4265 Multifunction Printer
User Guide
157
Troubleshooting
4.
5.
If the paper is torn, remove all torn pieces from the finisher.
Close the finisher front door.
6.
To return the finisher to its original position, lift slightly and push to the right until the finisher clicks
into place.
Clearing Paper Jams from the Document Feeder
1.
2.
158
Remove any paper from the document feeder.
Open the document feeder top cover.
Xerox® WorkCentre® 4265 Multifunction Printer
User Guide
Troubleshooting
3.
If paper is jammed in the exit of the document feeder, pull it out as illustrated.
4.
To access the document feeder to remove jammed paper, lift the document feeder cover.
5.
To open the document feeder inside cover, gently pull the green lever.
6.
Remove any paper or debris from the paper path.
Xerox® WorkCentre® 4265 Multifunction Printer
User Guide
159
Troubleshooting
7.
Press the document feeder inside cover into its original position, then ensure that the lever is locked
in place.
Note: Ensure that the magnetic edge of the white plastic strip rests securely against the metal strip.
8.
160
Close the document feeder cover.
Xerox® WorkCentre® 4265 Multifunction Printer
User Guide
Troubleshooting
Clearing Paper Jams from the Fuser Area
To resolve the error displayed on the control panel you must clear all paper from the paper path.
1. To access jammed paper in the fuser area, open the right side door.
2.
Gently remove any paper from the fuser area.
WARNING: The area around the fuser can be hot. Use caution to avoid injury.
3.
Close the right side door.
Xerox® WorkCentre® 4265 Multifunction Printer
User Guide
161
Troubleshooting
Clearing Paper Jams from the Duplex Area
1.
To access paper jams in the duplex area, open the right side door.
2.
Gently remove any paper from the duplex area.
3.
Close the right side door.
162
Xerox® WorkCentre® 4265 Multifunction Printer
User Guide
Troubleshooting
Clearing Paper Jams at the Bypass Tray
1.
Remove any paper from the bypass tray. Where the tray connects to the printer, clear any paper
that is jammed.
2.
If the paper is torn, check inside the printer for pieces of paper, then gently remove them. If you
cannot remove the paper fragments easily, contact your Xerox representative.
WARNING: The area around the fuser can be hot. Use caution to avoid injury.
3.
4.
5.
When you reload the bypass tray, fan the paper and ensure that all four corners align neatly.
If the control panel prompts you, verify the size and type on the screen.
Touch Confirm.
Xerox® WorkCentre® 4265 Multifunction Printer
User Guide
163
Troubleshooting
Troubleshooting Paper Jams
This section includes:
•
Multiple Sheets Pulled Together .................................................................................................................................. 164
•
•
Paper Misfeeds .................................................................................................................................................................... 164
Label and Envelope Misfeeds ....................................................................................................................................... 165
•
Paper Jam Message Stays On....................................................................................................................................... 165
•
Jams During Automatic 2-Sided Printing ................................................................................................................ 165
Multiple Sheets Pulled Together
Probable Causes
Solutions
The paper tray is too full.
Remove some of the paper. Do not load paper past fill line.
The edges of the paper are not even.
Remove the paper, align the edges, and then reload it.
The paper is moist from humidity.
Remove the paper from the tray, and replace it with new dry paper.
Too much static electricity is present.
• Try a new ream of paper.
• Do not fan transparencies before loading in tray.
Using unsupported paper.
Use only Xerox approved paper. For details, see Supported Paper on
page 50.
Humidity is too high for coated paper.
Feed paper one sheet at a time.
Paper Misfeeds
Probable Causes
Solutions
The paper is not correctly positioned in the
tray.
• Remove the misfed paper and reposition it properly in the tray.
• Adjust the paper guides in the tray to match the size of the
paper.
The paper tray is too full.
Remove some of the paper. Do not load paper past the fill line.
The paper guides are not correctly adjusted
to the paper size.
Adjust the paper guides in the tray to match the size of the paper.
The tray contains warped or wrinkled paper.
Remove the paper, smooth it out, and reload it. If it still misfeeds,
do not use that paper.
The paper is moist from humidity.
Remove the moist paper and replace it with new, dry paper.
Using paper of the wrong size, thickness, or
type.
Use only Xerox approved paper. For details, see Supported Paper on
page 50.
164
Xerox® WorkCentre® 4265 Multifunction Printer
User Guide
Troubleshooting
Label and Envelope Misfeeds
Probable Causes
Solutions
The label sheet is facing the wrong way in the • Load label sheets according to the instructions from the
tray.
manufacturer.
• Load labels face down in the bypass tray.
• Load labels face up in trays 1–4.
• Do not load labels in the high-capacity feeder.
Envelopes are loaded incorrectly in trays 1–4. Load envelopes in trays 1–4 with the flaps closed, flap-side down,
and the short edge leading into the printer.
Envelopes are loaded incorrectly in the
bypass tray.
• Load envelopes in the bypass tray with the print side down, flaps
closed, and the short edge leading into the printer.
• Ensure that the width guides rest loosely against the edge of the
envelopes without restricting their movement.
Paper Jam Message Stays On
Probable Causes
Solutions
Some paper remains jammed in the printer.
Recheck the media path and make sure that you have removed all
of the jammed paper.
One of the printer doors is open.
Check the doors on the printer. Close any door that is open.
Note: Check for, and remove, torn pieces of paper in the paper path.
Jams During Automatic 2-Sided Printing
Probable Causes
Solutions
Using paper of the wrong size, thickness, or
type.
• Use only Xerox approved paper. For details, see Supported Paper
Sizes and Weights for Automatic 2-Sided Printing on page 54.
• For automatic 2-sided printing, do not use transparencies,
envelopes, labels, reloaded paper, or paper heavier than 105
g/m².
Paper is loaded in the wrong tray.
The paper must be loaded in the correct tray. For details, see
Supported Paper on page 50.
Tray is loaded with mixed paper.
Load the tray with only one type and size of paper.
Xerox® WorkCentre® 4265 Multifunction Printer
User Guide
165
Troubleshooting
Print-Quality Problems
Your printer is designed to produce consistently high-quality prints. If you observe print-quality problems,
use the information in this section to troubleshoot the problem. For more information, go to
www.xerox.com/office/WC4265support.
CAUTION: The Xerox Warranty, Service Agreement, or Xerox Total Satisfaction Guarantee does not
cover damage caused by using unsupported paper or specialty media. The Xerox Total Satisfaction
Guarantee is available in the United States and Canada. Coverage could vary outside these areas.
Please contact your local representative for details.
Note: To ensure consistent print quality, the toner cartridges and imaging units for many models of
equipment are designed to cease functioning at a predetermined point.
Controlling Print Quality
Various factors can affect the quality of the output of your printer. For consistent and optimum print
quality, use paper designed for your printer and set the paper type correctly. Follow the guidelines in this
section to maintain optimum print quality from your printer.
Temperature and humidity affect the quality of the printed output. The guaranteed range for optimal
print quality is 10–30°C (50–90°F) and 20–80% relative humidity.
Solving Print-Quality Problems
When the print quality is poor, select the closest symptom from the following table and see the
corresponding solution to correct the problem. You can also print a Demo Page to more precisely
determine the print-quality problem.
If the print quality does not improve after carrying out the appropriate action, contact your Xerox
representative.
Note: To maintain print quality, the toner cartridge is designed to provide a warning message when
the toner level is low. When the toner cartridge reaches this level, a warning message appears. Once
the toner cartridge is empty, another message prompts you to replace the toner cartridge. The
printer stops printing until you install a new toner cartridge.
166
Xerox® WorkCentre® 4265 Multifunction Printer
User Guide
Troubleshooting
Symptom
Solutions
The output is too light.
• To check the toner level, check the control panel, use the print driver, or
CentreWare Internet Services. If the toner cartridge is near empty,
replace it.
• Verify that the toner cartridge is approved for use in this printer, and
replace it as needed. For best results, use a genuine Xerox toner cartridge.
• Ensure that the print quality mode is not set to Toner Saver. Toner Saver
us useful for draft quality output.
• Replace the paper with a recommended size and type, and confirm that
your printer and print driver settings are correct.
• Verify that the paper is dry and that supported paper is used. If not,
change the paper.
• Change the Paper Type settings in the print driver.
In the Printing Preferences of the print driver, on the Paper/Output tab,
change the Paper Type setting.
• If printer is located in a high altitude environment, adjust the altitude
setting of the printer. For details, see the System Administrator Guide at
www.xerox.com/office/WC4265docs.
Toner smears or print comes off.
The output has stains on the back
side.
• Change the Paper Type settings in the print driver. For example, change
Plain to Lightweight Cardstock.
In the Printing Preferences of the print driver, on the Paper/Output tab,
change the Paper Type setting.
• Verify that the paper is the correct size, type, and weight. If not, change
the paper settings.
• Verify that the printer is plugged into an outlet that is providing the
correct voltage and power. Review the electrical specification of the
printer with an electrician if necessary.
• For details, see Electrical Specifications on page 185.
Random spots on the output, or the
image is blurry.
• Ensure that the toner cartridge is installed correctly.
• If you used a non-genuine brand toner cartridge, install a genuine Xerox
toner cartridge.
• Use the Heavyweight or Cardstock paper type setting, or use paper type
with a smoother surface.
• Ensure that the humidity in the room is within specifications. For details,
see Relative Humidity on page 184.
• For details, see Selecting a Location for the Printer on page 35.
Xerox® WorkCentre® 4265 Multifunction Printer
User Guide
167
Troubleshooting
Symptom
Solutions
The output is blank.
• Turn off the printer, then turn it on again.
• If the error persists, contact your Xerox representative.
Streaks appear in the output.
• Replace the Smart Kit Drum Cartridge.
• Contact your Xerox representative.
The output has a mottled
appearance.
• Verify that the paper is the correct size, type, and weight. If not, change
the paper settings.
• Ensure that the humidity is within specifications. For details, see Selecting
a Location for the Printer on page 35.
Ghosting appears in the printed
output.
• Verify that the paper is the correct size, type, and weight. If not, change
the paper settings.
• Change the Paper Type settings in the print driver.
In the Printing Preferences of the print driver, on the Paper/Output tab,
change the Paper Type setting.
• Replace the Smart Kit Drum Cartridge.
168
Xerox® WorkCentre® 4265 Multifunction Printer
User Guide
Troubleshooting
Symptom
Solutions
Auger marks appear on the printed
output.
• To check the toner level, check the control panel, use the print driver, or
CentreWare Internet Services. If the toner cartridge is near empty,
replace it.
• Verify that the toner cartridge is approved for use in this printer, and
replace it as needed. For best results, use a genuine Xerox toner cartridge.
• Replace the Smart Kit Drum Cartridge.
The output print is wrinkled or
stained.
• Verify that the paper is the correct size, type, and weight for the printer
and that it is loaded properly. If not, change the paper.
• Try a new ream of paper.
• Change the Paper Type settings in the print driver.
In the Printing Preferences of the print driver, on the Paper/Output tab,
change the Paper Type setting.
Envelopes are wrinkled or creased
when printed.
• Ensure that envelopes are loaded properly in the bypass tray or in trays
1–4.
• Follow the guidelines for printing on envelopes. For details, see Guidelines
for Printing Envelopes. on page 63
The top margin is incorrect.
• Ensure that the paper is loaded properly.
• Ensure that the margins are set correctly in the application you are using.
The printed surface of the paper is
bumpy.
1. Print a solid image over the entire surface of one sheet of paper.
2. Load the printed sheet into the tray with the printed side face down.
3. Print five blank pages to remove debris from the fuser rollers.
Xerox® WorkCentre® 4265 Multifunction Printer
User Guide
169
Troubleshooting
Copy and Scan Problems
If the copy or scan quality is poor, refer to the following table.
Symptoms
Solutions
Lines or streaks present in copies only made
from the document feeder.
There is debris on the document glass. When scanning, the paper
from the document feeder passes over the debris creating lines or
streaks. Clean all glass surfaces with a lint-free cloth.
Spots present in copies taken from the
document glass.
There is debris on the document glass. When scanning, the debris
creates a spot on the image. Clean all glass surfaces with a lint-free
cloth.
The reverse side of the original is showing on
the copy or scan.
Turn on Background Suppression.
Image is too light or too dark.
To lighten, darken, or adjust contrast, touch the More Features tab.
If the problem persists, for online support information, go to www.xerox.com/office/WC4265support.
170
Xerox® WorkCentre® 4265 Multifunction Printer
User Guide
Troubleshooting
Fax Problems
Note: If you cannot send and receive faxes, ensure that you are connected to an approved analog
or digital telephone line.
To troubleshoot fax connection issues:
Problems Sending Faxes
Symptoms
Causes
Solutions
The document is not scanned
using the document feeder.
The document is too thick, too thin, or
too small.
Use the document glass to send the
fax.
The document is scanned at an
angle.
The document feeder guides are not
Adjust the document feeder guides to
adjusted to the width of the document. fit the width of the document.
The fax received by the recipient The document is incorrectly positioned. Position the document correctly.
is blurry.
The document glass is dirty.
Clean the document glass.
The text in the document is too light.
Adjust the resolution. Adjust the
contrast.
There is a problem with the telephone
connection.
Verify that the telephone line is
working, then send the fax again.
There is a problem with the fax
machine of the caller.
Make a copy to verify that your printer
is operating correctly. If the copy was
printed correctly, have the recipient
verify the condition of their fax
machine.
The fax received by the recipient The document was loaded incorrectly.
is blank.
• Document feeder: Place the original
document face up.
• Document glass: Place the original
document face down.
Fax was not transmitted.
The fax number is wrong.
Verify the fax number.
The telephone line is incorrectly
connected.
Verify the telephone line connection. If
it is disconnected, connect it.
There is a problem with the fax
machine of the recipient.
Contact the recipient.
The fax is not installed or is not
enabled.
Verify that the fax is installed and
enabled.
Server Fax is enabled.
Make sure that Server Fax is disabled.
If the problem persists, for online support information, go to www.xerox.com/office/WC4265support.
Xerox® WorkCentre® 4265 Multifunction Printer
User Guide
171
Troubleshooting
Problems Receiving Faxes
Symptoms
Causes
Solutions
The received fax is blank.
There is a problem with the telephone
connection or with the fax machine of
the caller.
Verify that the printer can make clean
copies. If it can, have the caller send
the fax again.
The sender loaded the pages
incorrectly.
Contact the sender.
The printer answers the call, but
does not accept incoming data.
Not enough memory.
If the job contains several graphics, the
printer could not have enough memory.
The printer does not answer when
memory is low. Delete stored
documents and jobs then wait for the
existing job to complete. This increases
available memory.
The received fax size is reduced.
The paper supply in the printer does
not match the document size sent.
Confirm the original size of the
documents. Documents could be
reduced based on the available paper
supply in the printer.
Faxes cannot be received
automatically.
The printer is set to receive faxes
manually.
Set the printer to automatic reception.
The memory is full.
Load paper if it is empty, and then
print the faxes stored in the memory.
The telephone line is incorrectly
connected.
Verify the telephone line connection. If
it is disconnected, connect it.
There is a problem with the fax
machine of the sender.
Make a copy to verify that your printer
is operating correctly. If the copy prints
correctly, have the recipient verify their
fax machine is operating correctly.
If the problem persists, for online support information, go to www.xerox.com/office/WC4265support.
172
Xerox® WorkCentre® 4265 Multifunction Printer
User Guide
Troubleshooting
Getting Help
This section includes:
•
Control Panel Messages .................................................................................................................................................. 173
•
•
Online Support Assistant ................................................................................................................................................ 174
Using the Integrated Troubleshooting Tools......................................................................................................... 175
Xerox provides several automatic diagnostic utilities to help you maintain productivity and print quality.
Control Panel Messages
The printer control panel provides information and troubleshooting help. When a fault or warning
condition occurs, the control panel displays a message informing you of the problem. In many cases, the
control panel also displays an animated graphic showing the location of the problem, such as the
location of a paper jam. For many status and warning messages, the control panel Help provides
additional information.
Control Panel Help
To view more information about error or status messages on the control panel, touch the Help button.
The control panel menu items also have associated help text that describes the menu item.
Viewing Warning Messages on the Control Panel
When a warning condition occurs, a message appears on the control panel to inform you of the problem.
Warning messages inform you about printer conditions, such as low supplies or open doors, that require
your attention. If more than one warning condition occurs, only one appears on the control panel.
Xerox® WorkCentre® 4265 Multifunction Printer
User Guide
173
Troubleshooting
Viewing Fault and Alert Messages on the Control Panel
When a fault condition occurs, a message appears on the control panel to inform you of the problem.
Fault messages warn you about printer conditions that prevent the printer from printing or degrade
printing performance. If more than one fault occurs, only one is displayed on the control panel.
To view a list of the current faults on the control panel:
1. Press Machine Status, then touch the Active Messages tab.
2. Touch the Faults and Alerts menu, then choose an option.
− Faults: This menu shows the fault messages that affect the operation of the printer and their
corresponding fault codes.
− Alerts: This menu shows alert messages regarding the current job status of the printer and the
corresponding alert codes.
Viewing Job Status on the Control Panel
To view current or saved jobs on the control panel:
1. At the control panel, press the Job Status button.
2. To view a list of active jobs, touch Active Jobs.
3. To view a list of personal and secure jobs, touch Personal & Secure Jobs.
4. To view a list of completed jobs, touch Completed Jobs.
Online Support Assistant
The Online Support Assistant is a knowledge base that provides instructions and troubleshooting help to
solve your printer problems. You can find solutions for print-quality problems, paper jams, software
installation issues, and more.
To access the Online Support Assistant, go to www.xerox.com/office/WC4265support.
174
Xerox® WorkCentre® 4265 Multifunction Printer
User Guide
Troubleshooting
Using the Integrated Troubleshooting Tools
To troubleshoot print-quality problems and paper jams, you can use several integrated tools such as
Information pages and CentreWare Internet Services.
Available Information Pages
Information pages provide important details to help you troubleshoot issues or analyze printer use. You
can print information pages from the printer control panel.
Information Page
Description
Configuration Report
The Configuration Report provides product information including, installed
options, network settings, port setup, tray information, and more.
Customer Assistance Report
The Customer Assistance Report provides a summary of relevant information
that you can provide to a Xerox support representative when you call for
assistance.
Demo Page
The Demo page provides a demonstration of the current print quality.
Email Sent Report
The Email Sent Report provides a record of emails sent, including From, To, Date
& Time, Subject, and Result.
Error Message Report
The Error Message Report provides a record of errors, including fault and alert
codes and date and time of the error.
Fax Broadcast Report
The Fax Broadcast Report provides a record of broadcast faxes, including total
pages scanned, remote station, start time, and result.
Fax Options Report
The Fax Options Report displays the current fax settings.
Fax Phone Book
The Fax Phone Book displays a list of names and fax numbers.
Fax Protocol Report
The Fax Protocol Report provides fax control field data, fax information field
data, and Send/Receive information.
Fax Receive Report
The Fax Receive Report provides a record of faxes received.
Fax Transmission Report
The Fax Transmission Report provides a record of faxes sent.
Group Address Book
The Group Address Book displays contents of the Group Address Book, including
group number, group name, user name, and email address.
Junk Fax Report
The Junk Fax Report displays a record of junk faxes received and the numbers
from which they were sent.
Last 40 Error Messages Report
The Last 40 Error Messages Report is a log of the last 40 error messages, with
number, code, name, date, and time.
Email address book
The Email Address Book displays contents of the email address book.
Pending Jobs Report
The Pending Jobs Report provides a record of pending outbound and inbound
jobs.
User Authentication Report
The User Authentication Report provides a list of authenticated users and login
IDs.
For information on how to print information pages, see Information Pages on page 27.
Xerox® WorkCentre® 4265 Multifunction Printer
User Guide
175
Troubleshooting
CentreWare Internet Services
CentreWare Internet Services is the administration and configuration software installed on the
embedded Web server in the printer. It allows you to configure and administer the printer from a Web
browser.
CentreWare Internet Services requires:
•
A TCP/IP connection between the printer and the network in Windows, Macintosh, UNIX, or Linux
environments.
•
TCP/IP and HTTP enabled in the printer.
•
A network-connected computer with a Web browser that supports JavaScript.
For details, see the Help in CentreWare Internet Services or the System Administrator Guide.
To access CentreWare Internet Services:
At your computer, open a Web browser, in the address field, type the IP address of the printer, then press
Enter or Return.
If you do not know the IP address of your printer, see Finding the IP Address of Your Printer on page 30.
More Information
You can obtain more information about your printer from these sources:
Resource
Location
Installation Guide
Packaged with the printer.
Other documentation for your printer
www.xerox.com/office/WC4265docs
Technical support information for your printer;
including online technical support, Online Support
Assistant, and driver downloads.
www.xerox.com/office/WC4265support
Information Pages
• At the printer control panel, press Help.
• In CentreWare Internet Services, click Properties >
General Setup > Configuration > Print System
Data List.
CentreWare Internet Services documentation
In CentreWare Internet Services, click Help.
Order supplies for your printer
www.xerox.com/office/WC4265supplies
A resource for tools and information, including
interactive tutorials, printing templates, helpful tips,
and customized features to meet your individual
needs.
www.xerox.com/office/businessresourcecenter
Local sales and support center
www.xerox.com/office/worldcontacts
Printer registration
www.xerox.com/office/register
®
Xerox Direct online store
176
www.direct.xerox.com/
Xerox® WorkCentre® 4265 Multifunction Printer
User Guide
Specifications
A
This appendix includes:
•
Printer Configurations and Options ........................................................................................................................... 178
•
•
Physical Specifications ..................................................................................................................................................... 180
Environmental Specifications ....................................................................................................................................... 184
•
Electrical Specifications ................................................................................................................................................... 185
•
Performance Specifications ........................................................................................................................................... 186
Xerox® WorkCentre® 4265 Multifunction Printer
User Guide
177
Specifications
Printer Configurations and Options
Standard Configurations
Model
Includes
WorkCentre 4265/S Multifunction Printer
Standard features
WorkCentre 4265/X Multifunction Printer
• Standard features
• Fax
WorkCentre 4265XF Multifunction Printer
•
•
•
•
•
Standard features
Fax
500-sheet finisher
2100-sheet high-capacity feeder
One extra 520-sheet feeder
Standard Features
Print speed
Standard mode supports up to 55 ppm for Letter and 53 ppm for A4
2-Sided print speed
Standard mode supports up to 50 ppm for Letter and 48 ppm for A4.
Print resolution
• Standard print-quality mode: 600 x 600 dpi
• Enhanced print-quality mode: 1200 x 1200 dpi
Paper capacity
• Bypass tray with 100-sheet capacity
• Tray 1 with 520-sheet capacity
Maximum print size
Legal (216 x 356 mm, 8.5 x 14 in.)
2-Sided Printing
Standard
Copy speed
• 1-sided copy: 55 copies per minute
• 2-sided copy: 50 copies per minute
Copy resolution
600 x 600 dpi
Maximum copy size
Legal (216 x 356 mm, 8.5 x 14 in.)
Document feeder
Duplex Automatic Document Feeder
Document feeder capacity
100 sheets
Scan resolution
• Optical: 600 x 600 dpi
• Enhanced: Up to 4800 x 4800 dpi
Maximum scan size
• Document Glass: 216 x 356 mm, 8.5 x 14 in.
• Duplex Automatic Document Feeder: 216 x 356 mm, 8.5 x 14 in.
178
Xerox® WorkCentre® 4265 Multifunction Printer
User Guide
Specifications
Email and Scan file formats
•
•
•
•
Control panel
4.3 inch LCD touch screen and keypad navigation
Connectivity
Remote access
JPEG
TIFF
PDF
XPS
• Universal Serial Bus (USB 2.0)
• USB Flash drive
• Ethernet 10/100/1000Base-T
CentreWare Internet Services
Xerox® WorkCentre® 4265 Multifunction Printer
User Guide
179
Specifications
Physical Specifications
Clearance Requirements for Standard Configuration
180
Xerox® WorkCentre® 4265 Multifunction Printer
User Guide
Specifications
Clearance Requirements for Standard Configuration with Optional Finisher
Xerox® WorkCentre® 4265 Multifunction Printer
User Guide
181
Specifications
Clearance Requirements for Standard Configuration with Optional Feeders
182
Xerox® WorkCentre® 4265 Multifunction Printer
User Guide
Specifications
Clearance Requirements for Standard Configuration with Optional Finisher
and Feeders
Weights and Dimensions
Width
62.17 cm (24.5 in.)
Depth
51.13 cm (20.1 in.)
Height
62.40 cm (24.6 in.)
Weight
S configuration
42.41 kg (93.63lb.)
Weight
X configuration
42.53 kg (93.89 lb.)
Weight
XF configuration
92.39 kg (203.9 lb.)
Xerox® WorkCentre® 4265 Multifunction Printer
User Guide
183
Specifications
Environmental Specifications
Temperature
•
•
•
Operating Temperature: 10–32°C (50–90°F)
Optimum Temperature: 16–30°C (61–86°F)
Storage Temperature: from –20 through 40°C (from –4 through 104°F)
Relative Humidity
•
•
•
Minimum–Maximum Humidity Range: 10–90%, less than 90% when in the packaging
Optimum Humidity: 30–70%
Operating Humidity: 20–80% Relative Humidity
Elevation
For optimum performance, use the printer at elevations below 3100 m (10,170 ft.).
184
Xerox® WorkCentre® 4265 Multifunction Printer
User Guide
Specifications
Electrical Specifications
Power Supply Voltage and Frequency
Power Supply Voltage
Power Supply Frequency
110–127 VAC +/-10%, (99–140 VAC)
50 Hz
60 Hz
220–240 VAC +/-10%, (198–264 VAC)
50 Hz
60 Hz
Power Consumption
•
•
•
Energy Saver Mode (Sleep): Less than 1.5W
Continuous printing: Less than 900W
Ready/Standby: Less than 30W
This printer does not consume electric power when the power switch is turned off even if the printer is
connected to an AC outlet.
ENERGY STAR Qualified Product
This product is ENERGY STAR® qualified under the ENERGY STAR Program
Requirements for Imaging Equipment.
The ENERGY STAR and ENERGY STAR mark are registered United States trademarks.
The ENERGY STAR Imaging Equipment Program is a team effort between United
States, European Union, and Japanese governments and the office equipment industry
to promote energy-efficient copiers, printers, fax, multifunction printers, personal
computers, and monitors. Reducing product energy consumption helps combat smog,
acid rain, and long-term changes to the climate by decreasing the emissions that result
from generating electricity.
ENERGY STAR settings are preset on Xerox® equipment at the factory to switch to Energy Saver Modes
after 5 minutes from the last copy or print.
Xerox® WorkCentre® 4265 Multifunction Printer
User Guide
185
Specifications
Performance Specifications
Printer warm up time:
•
Power on: 60 seconds
•
From power saver: 15 seconds
Print Speed
Maximum print speeds for 1-sided continuous printing are 55 ppm for Letter (8.5 x 11 in.) and 53 ppm
for A4 (210 x 297 mm).
Several factors affect print speed:
•
2-sided printing: The maximum print speeds for 2-sided continuous printing are 50 ppm for Letter
(8.5 x 11 in.) and 48 ppm for A4 (210 x 297 mm).
•
Print mode: Standard is the fastest print mode. Enhanced is half speed, or slower.
•
Paper size: Letter (8.5 x 11 in.) and A4 (210 x 297 mm) sizes share the fastest print speed.
•
Paper type: Plain paper prints faster than Cardstock or Heavyweight.
•
Paper weight: Lightweight prints faster than heavier paper, such as Cardstock and Labels.
186
Xerox® WorkCentre® 4265 Multifunction Printer
User Guide
Regulatory Information
B
This appendix includes:
•
Basic Regulations ............................................................................................................................................................... 188
•
•
Copy Regulations ............................................................................................................................................................... 193
Fax Regulations .................................................................................................................................................................. 196
•
Material Safety Data Sheets ......................................................................................................................................... 200
Xerox® WorkCentre® 4265 Multifunction Printer
User Guide
187
Regulatory Information
Basic Regulations
Xerox has tested this printer to electromagnetic emission and immunity standards. These standards are
designed to mitigate interference caused or received by this printer in a typical office environment.
United States FCC Regulations
This equipment has been tested and found to comply with the limits for a Class A digital device,
pursuant to Part 15 of the FCC Rules. These limits are designed to provide reasonable protection against
harmful interference when the equipment is operated in a commercial environment. This equipment
generates, uses, and can radiate radio frequency energy. If it is not installed and used in accordance
with these instructions, it may cause harmful interference to radio communications. Operation of this
equipment in a residential area is likely to cause harmful interference in which case the user will be
required to correct the interference at his/her own expense.
If this equipment does cause harmful interference to radio or television reception, which can be
determined by turning the equipment off and on, the user is encouraged to try to correct the
interference by one or more of the following measures:
•
Reorient or relocate the receiving antenna.
•
Increase the separation between the equipment and receiver.
•
Connect the equipment into an outlet on a circuit different from that to which the receiver is
connected.
•
Consult the dealer or an experienced radio/TV technician for help.
Changes or modifications to this equipment not approved by Xerox can void the authority of the user to
operate this equipment.
Note: To ensure compliance with Part 15 of the FCC rules, use shielded interface cables.
Canada
This Class A digital apparatus complies with Canadian ICES-003.
Cet appareil numérique de la classe A est conforme à la norme NMB-003 du Canada.
188
Xerox® WorkCentre® 4265 Multifunction Printer
User Guide
Regulatory Information
European Union
The CE mark applied to this product symbolizes a declaration of conformity by Xerox with
the following applicable Directives of the European Union as of the dates indicated:
•
December 12, 2006: Low Voltage Directive 2006/95/EC
•
December 15, 2004: Electromagnetic Compatibility Directive 2004/108/EC
•
March 9, 1999: Radio & Telecommunications Terminal Equipment Directive 1999/5/EC
This printer, if used properly in accordance with the instructions, is not dangerous for the consumer or for
the environment.
To ensure compliance with European Union regulations, use shielded interface cables.
A signed copy of the Declaration of Conformity for this printer can be obtained from Xerox.
European Union Lot 4 Imaging Equipment Agreement Environmental
Information
Environmental Information Providing Environmental Solutions and Reducing Cost
The following information has been developed to assist users and has been issued in relation to the
European Union (EU) Energy Related Products Directive, specifically the Lot 4 study on Imaging
Equipment. This requires manufacturers to improve environmental performance of in scope products
and supports the EU action plan on energy efficiency.
In scope products are Household and Office equipment that meet the following criteria.
•
Standard monochrome format products with a maximum speed less than 66 A4 images per minute
•
Standard color format products with a maximum speed less than 51 A4 images per minute
Introduction
The following information has been developed to assist users and has been issued in relation to the
European Union (EU) Energy Related Products Directive, specifically the Lot 4 study on Imaging
Equipment. This requires manufacturers to improve environmental performance of in scope products
and supports the EU action plan on energy efficiency.
In scope products are Household and Office equipment that meet the following criteria.
•
Standard monochrome format products with a maximum speed less than 66 A4 images per minute
•
Standard color format products with a maximum speed less than 51 A4 images per minute
Xerox® WorkCentre® 4265 Multifunction Printer
User Guide
189
Regulatory Information
Environmental Benefits of Duplex Printing
Most Xerox products have duplex printing, also known as 2-sided printing, capability. This enables you to
print on both sides of the paper automatically, and therefore helps to reduce the use of valuable
resources by reducing your paper consumption. The Lot 4 Imaging Equipment agreement requires that
on models greater than or equal to 40 ppm color or greater than or equal to 45 ppm monochrome the
duplex function has been auto enabled, during the setup and driver installation. Some Xerox models
below these speed bands may also be enabled with 2-sided printing settings defaulted on at the time of
install. Continuing to use the duplex function will reduce the environmental impact of your work.
However, should you require simplex/1-sided printing, you may change the print settings in the print
driver.
Paper Types
This product can be used to print on both recycled and virgin paper, approved to an environmental
stewardship scheme, which complies with EN12281 or a similar quality standard. Lighter weight paper
(60 g/m²), which contains less raw material and thus save resources per print, may be used in certain
applications. We encourage you to check if this is suitable for your printing needs.
ENERGY STAR
The ENERGY STAR program is a voluntary scheme to promote the development and purchase of energy
efficient models, which help to reduce environmental impact. Details on the ENERGY STAR program and
models qualified to ENERGY STAR can be found at the following website:
www.energystar.gov/index.cfm?fuseaction=find_a_product.showProductGroup&pgw_code=IEQ
Power Consumption and Activation Time
The amount of electricity a product consumes depends on the way the device is used. This product is
designed and configured to enable you to reduce your electricity costs. After the last print, the device
switches to Ready mode. In this mode, the device can print again immediately. If the product is not used
for a period of time, the device switches to a Power Saver mode. In these modes, to enable reduced
product power consumption, only essential functions remain active.
The product takes slightly longer to produce the first print after it exits Power Saver mode than it takes in
Ready mode. This delay is the result of the system waking up from Power Saver mode and is typical of
most imaging products on the market.
You can set a longer activation time or completely deactivate the Power Saver mode. This device can
take longer to switch to a lower energy level.
To learn more about Xerox participation in sustainability initiatives, go to:
www.xerox.com/about-xerox/environment/enus.html.
190
Xerox® WorkCentre® 4265 Multifunction Printer
User Guide
Regulatory Information
Environmental Choice Certified to Office Machines CCD-035
This product is certified to Environmental Choice standard for office machines, meeting
all requirements for reduced environmental impact. As part of achieving certification,
Xerox Corporation has proven this product meets the Environmental Choice criteria for
energy efficiency. Certified copier, printer, multifunctional device, and fax products
must also meet criteria such as reduced chemical emissions and demonstrate
compatibility with recycled supplies. Environmental Choice was established in 1988 to
help consumers find products and services with reduced environmental impacts.
Environmental Choice is a voluntary, multi-attribute, and lifecycle-based environmental
certification. This certification indicates that a product has undergone rigorous
scientific testing, exhaustive auditing, or both, to prove its compliance with stringent,
third-party, environmental performance standards.
Germany
Germany - Blue Angel
RAL, the German Institute for Quality Assurance and Labeling, has awarded this device
the Blue Angel Environmental Label. This label distinguishes it as a device that satisfies
Blue Angel criteria for environmental acceptability in terms of device design,
manufacture, and operation. For more information, go to: www.blauer-engel.de.
Blendschutz
Das Gerät ist nicht für die Benutzung im unmittelbaren Gesichtsfeld am Bildschirmarbeitsplatz
vorgesehen. Um störende Reflexionen am Bildschirmarbeitsplatz zu vermeiden, darf dieses Produkt nicht
im unmittelbaren Gesichtsfeld platziert werden.
Lärmemission
Maschinenlärminformations-Verordnung 3. GPSGV: Der höchste Schalldruckpegel beträgt 70 dB(A) oder
weniger gemäß EN ISO 7779.
Importeur
Xerox GmbH
Hellersbergstraße 2-4
41460 Neuss
Deutschland
Xerox® WorkCentre® 4265 Multifunction Printer
User Guide
191
Regulatory Information
Turkey RoHS Regulation
In compliance with Article 7 (d), we hereby certify “it is in compliance with the EEE regulation.”
“EEE yönetmeliğine uygundur.”
Regulatory Information for 2.4 GHz Wireless Network Adapter
This product contains a 2.4 GHz Wireless LAN radio transmitter module which complies with the
requirements specified in FCC Part 15, Industry Canada RSS-210 and European Council Directive
99/5/EC.
Operation of this device is subject to the following two conditions: (1) this device may not cause harmful
interference, and (2) this device must accept any interference received, including interference that may
cause undesired operation.
Changes or modifications to this device not specifically approved by the Xerox Corporation may void the
user's authority to operate this equipment.
192
Xerox® WorkCentre® 4265 Multifunction Printer
User Guide
Regulatory Information
Copy Regulations
United States
Congress, by statute, has forbidden the reproduction of the following subjects under certain
circumstances. Penalties of fine or imprisonment may be imposed on those guilty of making such
reproductions.
1. Obligations or Securities of the United States Government, such as:
− Certificates of Indebtedness.
− National Bank Currency.
− Coupons from Bonds.
− Federal Reserve Bank Notes.
− Silver Certificates.
− Gold Certificates.
− United States Bonds.
− Treasury Notes.
− Federal Reserve Notes.
− Fractional Notes.
− Certificates of Deposit.
− Paper Money.
− Bonds and Obligations of certain agencies of the government, such as FHA and so on.
− Bonds. United States Savings Bonds may be photographed only for publicity purposes in
connection with the campaign for the sale of such bonds.
− Internal Revenue Stamps. If it is necessary to reproduce a legal document on which there is a
canceled revenue stamp, this may be done provided the reproduction of the document is
performed for lawful purposes.
− Postage Stamps, canceled or uncanceled. For philatelic purposes, Postage Stamps may be
photographed, provided the reproduction is in black and white and is less than 75% or more
than 150% of the linear dimensions of the original.
− Postal Money Orders.
− Bills, Checks, or Drafts of money drawn by or upon authorized officers of the United States.
− Stamps and other representatives of value, of whatever denomination, which have been or
may be issued under any Act of Congress.
− Adjusted Compensation Certificates for Veterans of the World Wars.
2. Obligations or Securities of any Foreign Government, Bank, or Corporation.
3. Copyrighted materials, unless permission of the copyright owner has been obtained or the
reproduction falls within the “fair use” or library reproduction rights provisions of the copyright law.
Further information of these provisions may be obtained from the Copyright Office, Library of
Congress, Washington, D.C. 20559. Ask for Circular R21.
Xerox® WorkCentre® 4265 Multifunction Printer
User Guide
193
Regulatory Information
4.
5.
6.
7.
8.
9.
Certificate of Citizenship or Naturalization. Foreign Naturalization Certificates may be
photographed.
Passports. Foreign Passports may be photographed.
Immigration papers.
Draft Registration Cards.
Selective Service Induction papers that bear any of the following Registrant’s information:
− Earnings or Income.
− Court Record.
− Physical or mental condition.
− Dependency Status.
− Previous military service.
− Exception: United States military discharge certificates may be photographed.
Badges, Identification Cards, Passes, or Insignia carried by military personnel, or by members of the
various Federal Departments, such as FBI, Treasure, and so on (unless photograph is ordered by the
head of such department or bureau).
Reproducing the following is also prohibited in certain states:
•
Automobile Licenses.
•
Drivers’ Licenses.
•
Automobile Certificates of Title.
The preceding list is not all inclusive, and no liability is assumed for its completeness or accuracy. In case
of doubt, consult your attorney.
For more information about these provisions contact the Copyright Office, Library of Congress,
Washington, D.C. 20559. Ask for Circular R21.
Canada
Parliament, by stature, has forbidden the reproduction of the following subjects under certain
circumstances. Penalties of fine or imprisonment may be imposed on those guilty of making such
reproductions.
•
Current bank notes or current paper money
•
Obligations or securities of a government or bank
•
Exchequer bill paper or revenue paper
•
The public seal of Canada or of a province, or the seal of a public body or authority in Canada, or of
a court of law
•
Proclamations, orders, regulations, or appointments, or notices thereof (with intent to falsely cause
same to purport to have been printed by the Queens Printer for Canada, or the equivalent printer
for a province)
•
Marks, brands, seals, wrappers, or designs used by or on behalf of the Government of Canada or of a
province, the government of a state other than Canada or a department, board, Commission, or
agency established by the Government of Canada or of a province or of a government of a state
other than Canada
194
Xerox® WorkCentre® 4265 Multifunction Printer
User Guide
Regulatory Information
•
•
•
Impressed or adhesive stamps used for the purpose of revenue by the Government of Canada or of
a province or by the government of a state other than Canada
Documents, registers, or records kept by public officials charged with the duty of making or issuing
certified copies thereof, where the copy falsely purports to be a certified copy thereof
Copyrighted material or trademarks of any manner or kind without the consent of the copyright or
trademark owner
This list is provided for your convenience and assistance, but it is not all-inclusive, and no liability is
assumed for its completeness or accuracy. In case of doubt, consult your solicitor.
Other Countries
Copying certain documents may be illegal in your country. Penalties of fine or imprisonment may be
imposed on those found guilty of making such reproductions.
•
Currency notes
•
Bank notes and checks
•
Bank and government bonds and securities
•
Passports and identification cards
•
Copyright material or trademarks without the consent of the owner
•
Postage stamps and other negotiable instruments
This list is not inclusive and no liability is assumed for either its completeness or accuracy. In case of
doubt, contact your legal counsel.
Xerox® WorkCentre® 4265 Multifunction Printer
User Guide
195
Regulatory Information
Fax Regulations
United States
Fax Send Header Requirements
The Telephone Consumer Protection Act of 1991 makes it unlawful for any person to use a computer or
other electronic device, including a fax machine, to send any message unless such message clearly
contains in a margin at the top or bottom of each transmitted page or on the first page of the
transmission, the date and time it is sent and an identification of the business or other entity, or other
individual sending the message and the telephone number of the sending machine or such business,
other entity, or individual. The telephone number provided may not be a 900 number or any other
number for which charges exceed local or long-distance transmission charges.
Data Coupler Information
This equipment complies with Part 68 of the FCC rules and the requirements adopted by the
Administrative Council for Terminal Attachments (ACTA). On the cover of this equipment is a label that
contains, among other information, a product identifier in the format US:AAAEQ##TXXXX. If requested,
this number must be provided to the Telephone Company.
A plug and jack used to connect this equipment to the premises wiring and telephone network must
comply with the applicable FCC Part 68 rules and requirements adopted by the ACTA. A compliant
telephone cord and modular plug is provided with this product. It connects to a compatible modular jack
that is also compliant. See installation instructions for details.
You can safely connect the printer to the following standard modular jack: USOC RJ-11C using the
compliant telephone line cord (with modular plugs) provided with the installation kit. See installation
instructions for details.
The Ringer Equivalence Number (REN) is used to determine the number of devices that can be
connected to a telephone line. Excessive RENs on a telephone line could result in the devices not ringing
in response to an incoming call. In most but not all areas, the sum of RENs should not exceed five (5.0).
To be certain of the number of devices that can be connected to a line, as determined by the RENs,
contact the local Telephone Company. For products approved after July 23, 2001, the REN is part of the
product identifier that has the format US:AAAEQ##TXXXX. The digits represented by ## are the REN
without a decimal point (for example, 03 is a REN of 0.3). For earlier products, the REN is separately
shown on the label.
196
Xerox® WorkCentre® 4265 Multifunction Printer
User Guide
Regulatory Information
To order the correct service from the local Telephone Company, you could also have to quote the codes
in the following list:
•
Facility Interface Code (FIC) = 02LS2
•
Service Order Code (SOC) = 9.0Y
CAUTION: Ask your local Telephone Company for the modular jack type installed on your line.
Connecting this machine to an unauthorized jack can damage telephone company equipment. You,
not Xerox, assume all responsibility and/or liability for any damage caused by the connection of this
machine to an unauthorized jack.
If this Xerox® equipment causes harm to the telephone network, the Telephone Company could
temporarily discontinue service to the telephone line to which it is connected. If advance notice is not
practical, the Telephone Company notifies you of the disconnection as soon as possible. If the
Telephone Company interrupts your service, they can advise you of your right to file a complaint with
the FCC if you believe that it is necessary.
The Telephone Company could change its facilities, equipment, operations, or procedures which could
affect the operation of the equipment. If the Telephone Company changes something that affects the
operation of the equipment, they should notify you in order for you to make necessary modifications to
maintain uninterrupted service.
If you experience trouble with this Xerox® equipment, please contact the appropriate service center for
repair or warranty information. Contact information is contained in the Machine Status menu on the
printer and in the back of the Troubleshooting section of the User Guide. If the equipment is causing
harm to the telephone network, the Telephone Company may request you to disconnect the equipment
until the problem is resolved.
Only a Xerox Service Representative or an authorized Xerox Service provider are authorized to make
repairs to the printer. This applies at any time during or after the service warranty period. If
unauthorized repair is performed, the remainder of the warranty period is null and void.
This equipment must not be used on party lines. Connection to party line service is subject to state
tariffs. Contact the state public utility commission, public service commission, or corporation commission
for information.
Your office could have specially wired alarm equipment connected to the telephone line. Make sure that
the installation of this Xerox® equipment does not disable your alarm equipment.
If you have questions about what could disable alarm equipment, consult your Telephone Company or a
qualified installer.
Xerox® WorkCentre® 4265 Multifunction Printer
User Guide
197
Regulatory Information
Canada
This product meets the applicable Industry Canada technical specifications.
A representative designated by the supplier should coordinate repairs to certified equipment. Repairs or
alterations made by the user to this device, or device malfunctions, could cause the telecommunications
company to request you to disconnect the equipment.
For user protection, make sure that the printer is properly grounded. The electrical ground connections of
the power utility, telephone lines, and internal metallic water pipe systems, if present, must be connected
together. This precaution could be vital in rural areas.
WARNING: Do not attempt to make such connections yourself. Contact the appropriate electric
inspection authority, or electrician, to make the ground connection.
The REN assigned to each terminal device provides an indication of the maximum number of terminals
allowed to be connected to a telephone interface. The termination on an interface could consist of any
combination of devices. The only limitation to the number of devices is the requirement that the sum of
the RENs of the devices does not exceed 5. For the Canadian REN value, please see the label on the
equipment.
European Union
Radio Equipment and Telecommunications Terminal Equipment Directive
The Facsimile has been approved in accordance with the Council Decision 1999/5/EC for pan-European
single terminal connection to the public switched telephone network (PSTN). However, due to differences
between the individual PSTNs provided in different countries, the approval does not give an
unconditional assurance of successful operation on every PSTN network terminal point.
In the event of a problem you should contact your authorized local dealer.
This product has been tested to and is compliant with ES 203 021-1, -2, -3, a specification for terminal
equipment for use on analog-switched telephone networks in the European Economic Area. This product
provides a user-adjustable setting of the country code. The country code should be set prior to
connecting this product to the network. Refer to the customer documentation for the procedure for
setting the country code.
Note: Although this product can use either loop disconnect (pulse) or DTMF (tone) signaling, we
recommend that you set it to use DTMF signaling for more reliable and faster call setup.
Modification of this product, connection to external control software, or connection to an external
control apparatus not authorized by Xerox® will invalidate its certification.
South Africa
This modem must be used in conjunction with an approved surge protection device.
198
Xerox® WorkCentre® 4265 Multifunction Printer
User Guide
Regulatory Information
New Zealand
1.
2.
3.
4.
5.
6.
The grant of a Telepermit for any item of terminal equipment indicates only that Telecom has
accepted that the item complies with minimum conditions for connection to its network. It indicates
no endorsement of the product by Telecom, it does not provide any sort of warranty, and it does not
imply that any Telepermitted product is compatible with all Telecom network services. Above all, it
provides no assurance that any item will work correctly in all respects with another item of
Telepermitted equipment of a different make or model.
The equipment may not be capable of correct operation at the higher data speeds designated.
33.6 kbps and 56 kbps connections are likely to be restricted to lower bit rates when connected to
some PSTN implementations. Telecom will accept no responsibility for difficulties that arise in such
circumstances.
Immediately disconnect this equipment should it become physically damaged, then arrange for its
disposal or repair.
This modem shall not be used in any manner which could constitute a nuisance to other Telecom
customers.
This device is equipped with pulse dialing, while the Telecom standard is DTMF tone dialing. There is
no guarantee that Telecom lines will always continue to support pulse dialing.
Use of pulse dialing, when this equipment is connected to the same line as other equipment, may
give rise to 'bell tinkle' or noise and cause a false answer condition. If you encounter such problems,
do not contact the Telecom Faults Service.
DTMF tones dialing is the preferred method because it is faster than pulse (decadic) dialing and is
readily available on almost all New Zealand telephone exchanges.
WARNING: No '111' or other calls can be made from this device during a mains power failure.
7.
8.
9.
This equipment may not provide for the effective hand-over of a call to another device connected
to the same line.
Some parameters required for compliance with Telecom Telepermit requirements are dependent on
the equipment (computer) associated with this device. The associated equipment shall be set to
operate within the following limits for compliance with Telecom Specifications:
For repeat calls to the same number:
− There shall be no more than 10 call attempts to the same number within any 30 minute period
for any single manual call initiation, and
− The equipment shall go on-hook for a period of not less than 30 seconds between the end of
one attempt and the beginning of the next attempt.
For automatic calls to different numbers:
The equipment shall be set to ensure that automatic calls to different numbers are spaced such that
there is no less than five seconds between the end of one call attempt and the beginning of
another.
For correct operation, total of the RNs of all devices connected to a single line at any time should
not exceed five.
Xerox® WorkCentre® 4265 Multifunction Printer
User Guide
199
Regulatory Information
Material Safety Data Sheets
For Material Safety Data information regarding your printer, go to:
•
North America: www.xerox.com/msds
•
European Union: www.xerox.com/environment_europe
For the Customer Support Center phone numbers, go to www.xerox.com/office/worldcontacts.
200
Xerox® WorkCentre® 4265 Multifunction Printer
User Guide
Recycling and Disposal
C
This appendix includes:
•
All Countries ......................................................................................................................................................................... 202
•
•
North America ..................................................................................................................................................................... 203
European Union .................................................................................................................................................................. 204
•
Other Countries ................................................................................................................................................................... 206
Xerox® WorkCentre® 4265 Multifunction Printer
User Guide
201
Recycling and Disposal
All Countries
If you are managing the disposal of your Xerox product, please note that the printer may contain lead,
mercury, perchlorate, and other materials whose disposal may be regulated due to environmental
considerations. The presence of these materials is fully consistent with global regulations applicable at
the time that the product was placed on the market. For recycling and disposal information, contact your
local authorities. Perchlorate Material: This product may contain one or more Perchlorate-containing
devices, such as batteries. Special handling may apply, please see
www.dtsc.ca.gov/hazardouswaste/perchlorate.
202
Xerox® WorkCentre® 4265 Multifunction Printer
User Guide
Recycling and Disposal
North America
Xerox operates an equipment take-back and reuse/recycle program. Contact your Xerox representative
(1-800-ASK-XEROX) to determine if this Xerox product is part of the program. For more information
about Xerox environmental programs, visit www.xerox.com/environment, or for recycling and disposal
information, contact your local authorities.
Xerox® WorkCentre® 4265 Multifunction Printer
User Guide
203
Recycling and Disposal
European Union
Some equipment may be used in both a domestic/household and a professional/business application.
Domestic/Household Environment
Application of this symbol on your equipment is confirmation that you
should not dispose of the equipment in the normal household waste
stream.
In accordance with European legislation, end of life electrical and electronic equipment subject to
disposal must be segregated from household waste.
Private households within EU member states may return used electrical and electronic equipment to
designated collection facilities free of charge. Please contact your local disposal authority for
information.
In some member states, when you purchase new equipment, your local retailer may be required to take
back your old equipment free of charge. Please ask your retailer for information.
Professional/Business Environment
Application of this symbol on your equipment is confirmation that you
must dispose of this equipment in compliance with agreed national
procedures.
In accordance with European legislation, end of life electrical and electronic equipment subject to
disposal must be managed within agreed procedures.
Prior to disposal, please contact your local reseller or Xerox representative for end of life take-back
information.
204
Xerox® WorkCentre® 4265 Multifunction Printer
User Guide
Recycling and Disposal
Collection and Disposal of Equipment and Batteries
These symbols on the products and/or accompanying documents
mean that used electrical and electronic products and batteries should
not be mixed with general household waste.
For proper treatment, recovery, and recycling of old products and used
batteries, please take them to applicable collection points, in
accordance with your national legislation and the Directive
2002/96/EC and 2006/66/EC.
By disposing of these products and batteries correctly, you will help to
save valuable resources and prevent any potential negative effects on
human health and the environment which could otherwise arise from
inappropriate waste handling.
For more information about collection and recycling of old products
and batteries, please contact your local municipality, your waste
disposal service or the point of sale where you purchased the items.
Penalties may be applicable for incorrect disposal of this waste, in
accordance with national legislation.
Business Users in the European Union
If you wish to discard electrical and electronic equipment, please contact your dealer or supplier for
further information.
Disposal Outside of the European Union
These symbols are only valid in the European Union. If you wish to discard these items, please contact
your local authorities or dealer and ask for the correct method of disposal.
Battery Symbol Note
This wheeled bin symbol may be used in combination with a chemical
symbol. This establishes compliance with the requirements set out by
the Directive.
Hg
Battery Removal
Batteries should only be replaced by a manufacturer-approved service facility.
Xerox® WorkCentre® 4265 Multifunction Printer
User Guide
205
Recycling and Disposal
Other Countries
Please contact your local waste management authority to request disposal guidance.
206
Xerox® WorkCentre® 4265 Multifunction Printer
User Guide