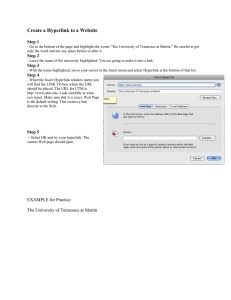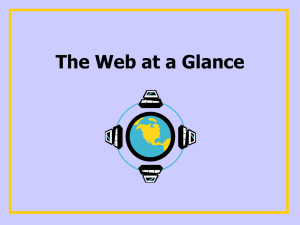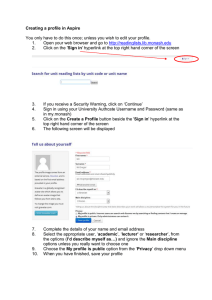Hot Tips from the Training Department
advertisement

Hot Tips from the Training Department Referencing Web links in the Survey Workbench Questionnaire Topic: The Survey Workbench Questionnaire Designer is a powerful tool for creating web-based survey questionnaires. Even without web design skills, you can create a dynamic questionnaire that facilitates many of the latest web presentation techniques to allow you to create an attractive, smart and engaging questionnaire. But what about referencing other Web pages in your survey? Perhaps you have attempted to include a Web link to a policy statement or PDF document in your questionnaire and found that the link does not work as desired. How can you insert working Web links in your questionnaire? The Short Answer: Using the Hyperlink Manager, you can insert a reference to a web page in your questionnaire and it will function as a web link. Survey Workbench – Hyperlink Manager Now the details: The Hyperlink Manager is a resource tool which provides a means to enter the link of a web page or site, in the form of a URL, and control the behavior of that link. The Hyperlink Manager may be accessed from the Questionnaire Designer in either the Free Form Word Processor mode or in the Step By Step mode. The options available in the Hyperlink Manager will vary depending on which Designer mode is used. Namely, the Step By Step mode provides additional features and properties whereas the Free Form Word Processor mode supports a simpler version of the Hyperlink Manager. Note that when adding a hyperlink to one of the end pages of a survey using the End Page Designer, the same process described in the Step By Step section of this article applies. Using the Hyperlink Manager in questionnaire design Page 1 Hot Tips from the Training Department Adding a Hyperlink in Free Form Word Processor Mode The simplest method for inserting a hyperlink in your questionnaire is when using the Free Form Word Processor mode of the Questionnaire Designer. First, open the survey in Free Form Word Processor mode and position the cursor on the desired page. In the following illustration, we have positioned the cursor on the first page at the end of a text sentence. Inserting a Hyperlink with Free Form Word Processor mode From the Insert menu, select the ‘Hyperlink’ option. Note that this option is assigned the ‘Ctrl+K’ keyboard combination. This keyboard trigger is especially important when using the Step By Step mode as we will explore later in this article. Select ‘Hyperlink’ from the Insert menu When the Hyperlink Manager opens, assign a title and enter the URL for the desired web site or page. Using the Hyperlink Manager in questionnaire design Page 2 Hot Tips from the Training Department HyperLink Editor – Enter a title and URL Once you click ‘OK’, the Hyperlink is displayed as a clickable link. You can test the link from the Questionnaire Designer in Preview mode. Note that Hyperlinks added while in the Free Form Word Processor mode open the link according to each respondent’s Web Browser settings. Inserted Hyperlink To edit the Hyperlink, return to Questionnaire mode and double click the link. The Hyperlink manager will open to permit changes to the title and URL. Adding a Hyperlink in Step By Step Mode While the Hyperlink manager in the Free Form Word Processor mode may satisfy most requirements for referencing other web resources from within the questionnaire, using the Hyperlink Manager in the Step By Step mode provides increased flexibility and control. In the following illustration, the Hyperlink Manager reveals additional properties that may be applied when activated in Step By Step mode. Using the Hyperlink Manager in questionnaire design Page 3 Hot Tips from the Training Department Hyperlink Manager – Ctrl K to open To insert a hyperlink in Step By Step mode, you must be in a text block, or in the text field of a question. In the following example, a questionnaire is being edited in Step By Step mode and a Text Block is being edited. Inserting a hyperlink in a text block - Step By Step Mode With the cursor in position, press the ‘Ctrl+K’ keyboard combination to open the Hyperlink Manager. Using the Hyperlink Manager in questionnaire design Page 4 Hot Tips from the Training Department Hyperlink Manager – Step By Step Mode The Hyperlink Manger contains three tabs: Hyperlink, Anchor and E-mail. Each tab contains properties necessary to achieve a specific link outcome. In the following sections, we will explore the properties located on each tab as well as some examples for using the available options. Using the Hyperlink Manager in questionnaire design Page 5 Hot Tips from the Training Department Hyperlink Manager - Hyperlink Tab The properties of this tab are used to define a destination for a named link. That destination may be a web site or page, an anchor link within the current questionnaire, or even an attached file stored with the Media Manager. Each field is used to define the link source, presentation and behavior: URL Enter the target URL when the link will be used for a separate web site. Link Text Enter a label for the link. Target Select how the link will be presented – ‘None’ will open according to each respondent’s browser settings. Existing Anchor Select an anchor that was previously set with the Anchor tab. (Refer to the Anchor tab in this article.) This feature is used to link to a different location on the current questionnaire page, such as top of page. Tooltip Enter a brief description of the link that will display when you mouse-over. CSS Class Select the CSS class that will be used to define the presentation of the link. The default presentation is as an underlined topic. Additional selections include button or link graphic. In the following illustration, the Hyperlink properties have been defined to refer to an external web site and open that site in a new window. Hyperlink Manager – Hyperlink tab In the example illustrated above, the hyperlink will direct the respondent to a web site. Using the Hyperlink Manager in questionnaire design Page 6 Hot Tips from the Training Department This hyperlink will appear in the questionnaire as a labeled link. When a respondent clicks the link in the questionnaire, the hyperlink definitions will redirect the respondent to the link URL. In the following illustration, the underlined text will redirect to an external web site when clicked. Hyperlink in a Survey Workbench Questionnaire Hyperlink Manager - Anchor Tab The properties of this tab are used to assign the link location as an anchor destination for another hyperlink in the same text block. For example, an anchor at the top of the text block in the questionnaire may be used as a destination in another hyperlink at the bottom of the text block. Name - Assign a name to the destination anchor. Hyperlink Manager – Anchor tab Once the Hyperlink Manager has been used to mark text in one location of the text block as an anchor, another hyperlink may be assigned that refers to that anchor as a target. Using the Hyperlink Manager in questionnaire design Page 7 Hot Tips from the Training Department In the following illustration, the anchor hyperlink has been selected as the target for a new hyperlink in the same text block. Hyperlink Manager – Anchor as a link target Hyperlink Manager – E-mail Tab The properties of this tab are used to open the respondent’s e-mail application and allow the respondent to send an e-mail to a particular address thereby creating a means of communication from within the questionnaire. Each field is used to define the necessary information: Address Enter the target e-mail address. Link Text Enter the text to be displayed on the link. Subject Enter the subject that will appear when the e-mail message opens for the respondent. The subject serves as a default and the respondent may change it as desired prior to sending the message. CSS Class Select the CSS class that will be used to define the presentation of the link. The default presentation is as an underlined topic. Additional selections include button or link graphic. Using the Hyperlink Manager in questionnaire design Page 8 Hot Tips from the Training Department Hyperlink Manger – E-mail tab When clicked, the e-mail hyperlink will trigger a new message from the respondent’s e-mail application, as in the following example. E-mail message triggered by Hyperlink Editing an existing hyperlink To edit an existing tab, you must first edit the text block containing the tab. Once the Text block editor is open, position the cursor within the link text (or highlight the link text) and use the keyboard combination ‘Ctrl+K’ to open the Hyperlink Manager. Highlight the existing link and then press ‘Ctrl+K’ to open Hyperlink Manager Using the Hyperlink Manager in questionnaire design Page 9 Hot Tips from the Training Department Once the Hyperlink Manger opens, any necessary changes may be made using the properties. Edit existing hyperlinks with the Hyperlink Manager Multiple hyperlinks of different types may be used on the same page of a questionnaire, and even in the same text block. You can use URL-type hyperlinks to open policy and support information located on a different web site. You can include anchor hyperlinks to permit navigation between paragraphs in pages of extensive text. And you can insert contact hyperlinks that open e-mail message windows, allowing the respondent to communicate during the survey response process. The Hyperlink Manager is just one of several powerful tools within Vovici’s Survey Workbench that facilitates the design of surveys that are both interactive and attractive. Using the Hyperlink Manager in questionnaire design Page 10