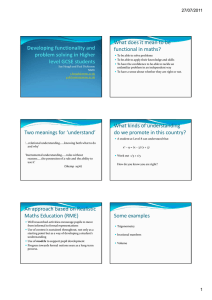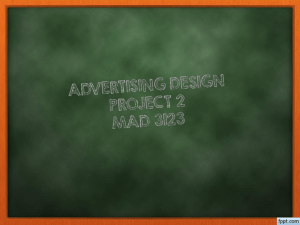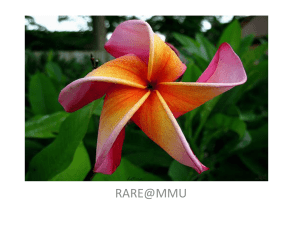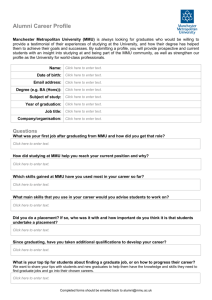Network Troubleshooting 101
advertisement

Network Troubleshooting 101 Step 1: Identifying Type of Network Setup Before proceeding further, it is necessary to find out how many internet devices are inside of the Tigo Energy Management Unit’s (MMU) network connection. Standard Network Setup involves a direct, hard-wired connection: 1. Network router 2. Ethernet cable connected from router to MMU 3. MMU Non-standard Network Setups will sometimes include a third-party device that is meant to connect the MMU to the wireless signal that is broadcasted by a WiFi router. Here is an example of this kind of setup: 1. WiFi router 2. Wireless Video/Gaming Adapter (e.g. Netgear or Linksys) 3. Ethernet cable connected from Adapter to MMU 4. MMU Step 2: Diagnosing the Problem Follow these steps to perform a network test: 1. Press MENU, then ENTER 2. Use arrow keys to find 3.NETWORK; press ENTER 3. Use arrow keys again to fine 3.2.TEST; press ENTER to initiate network test. 4. Record messages on display and use table (below) for guidance. Message Description Corrective Action “Connecting…” Trying to access Tigo Energy’s server N/A “Success.” MMU has successfully accessed the server N/A “Error: checking” MMU could not connect to the server, and is diagnosing cause of problem N/A “Cable unplugged” No physical cable detected Check cable connection and reinitiate network test. “Check proxy svr” MMU is configured to access the web via HTTPS proxy server, and it is either inaccessible or the site does Verify proxy settings on MMU. If site does have proxy, verify it allows access to *.tigoenergy.com. Tigo Energy, Inc. | 420 Blossom Hill Road, Los Gatos, California USA 95032 | P: +1.408.402.0802 | F: +1.408.358.6279 | www.tigoenergy.com not have a proxy server. Reinitiate network test. “No Default GW” Missing default gateway. Either DHCP server is not replying (i.e. the router), or static IP configuration entry is not present (only applies to networks requiring static IP setup) Verify physical connection of cabling at router. Verify configuration of router allows MMU to access network. Reinitiate network test. “Cannot ping GW” Default gateway did not respond to ping. May not be a problem depending on router configuration Verify physical connection of cabling at router. Reinitiate network test. “Cannot ping DNS” Global public DNS server (8.8.8.8) is not responding. Indicates possible inability to connect to internet. May not be a problem depending on router configuration Verify physical connection of cabling from router to modem. If other devices in house are not connected to internet, call your service provider for assistance. May be a problem with modem or router. “Cannot ping Tigo” Cannot exchange ICMP packets with Tigo Data Center. May not be a problem depending on router configuration. Contact Tigo Energy’s Technical Support team by phone at +1.888.609.8446, or by email at support@tigoenergy.com. Step 3: Resolving Present Issues If your MMU only shows you the message “Error” or you are not sure how to perform some of the fixes described above, try the following steps to reconnect the MMU to the internet: 1. Verify that the Ethernet cable is good by unplugging the end that is in the MMU, and plug it into a laptop or desktop computer. Make sure that the wireless internet receiver is turned OFF on the computer to ensure that you are only connecting to the internet via the cable. Try browsing a website that you do not frequent often (e.g. news.google.com). If you are able to browse new websites, then this confirms that the Ethernet cable is viable. 2. Unplug the Ethernet cable from the MMU and wait 10 seconds before plugging it back in. Renew the IP address on the MMU by following these steps: a. Press MENU, then ENTER b. Use arrow keys to find 3.NETWORK, press ENTER c. Use arrow keys to fine 3.6.RENEW, press ENTER d. A new IP address should display if the request was successful. Tigo Energy, Inc. | 420 Blossom Hill Road, Los Gatos, California USA 95032 | P: +1.408.402.0802 | F: +1.408.358.6279 | www.tigoenergy.com e. Perform network test again, and see if you get SUCCESS as the result. If not, then proceed to next step. 3. Unplug power supply of the MMU, wait 10 seconds, then plug back in. This will reboot the unit completely. Perform network test again. If you get ERROR, then proceed to next step. Step 4: Rebooting Entire Network In some cases, a full reboot of all devices inside of the MMU’s network needs to be done. This is accomplished by the following steps: 1. Reboot the router by unplugging its power supply, waiting 10 seconds, then plug it back in. Wait for the lights on the unit to stabilize before proceeding to the next step. 2. If you have a third party device (e.g. wireless network bridge, or wireless video/gaming adapter) that is allowing internet to pass to the MMU, please reboot this unit next after the router lights stabilize. If you do not have one of these devices, proceed to the next step. 3. Reboot the MMU (i.e. unplug, wait a few seconds, then plug back in) and wait for the dash-line to disappear from the display. Try doing a network test again and record the messages that you see. If it goes immediately to "success", this indicates that your MMU is reconnected to the internet. If all troubleshooting methods fail, please contact Tigo Energy’s Technical Support team at +1.888.609.8446, or by email at support@tigoenergy.com. Tigo Energy, Inc. | 420 Blossom Hill Road, Los Gatos, California USA 95032 | P: +1.408.402.0802 | F: +1.408.358.6279 | www.tigoenergy.com