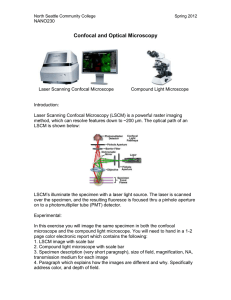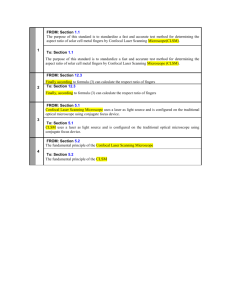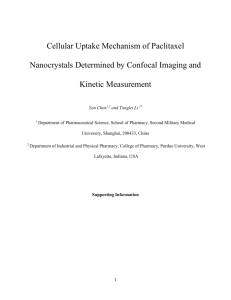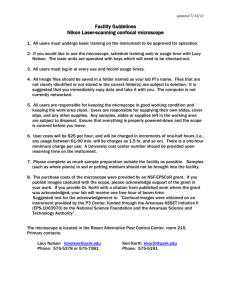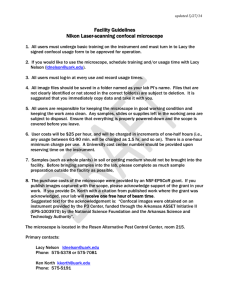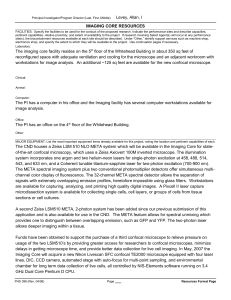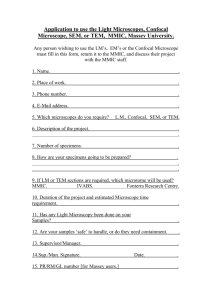User`s Guide to the CSULB Olympus Fluoview 1000 Emergency
advertisement

CSULB Confocal Facility, http://www.cnsm.csulb.edu/departments/biology/confocal/ p. 1 User's Guide to the CSULB Olympus Fluoview 1000 Version of 4 August 2009 Emergency contacts In case of questions or emergencies, please contact (in this order; office numbers are here, and cell numbers are on the whiteboard in the confocal room): 1. Bruno Pernet (Dept. Biol. Sciences, 562-985-5378) 2. Kevin Sinchak (Dept. Biol. Sciences, 562-985-8649) 3. Any other confocal-experienced faculty person (see list on wall in confocal room) 4. If all else fails, an Olympus technician (see name on emergency list in confocal room) Essential system specifications Optics – The microscope is an Olympus IX-81 inverted microscope. Objectives include the following (only six can be mounted at a time), some of which are equipped for DIC optics: 4x (Plan Fluor, NA 0.13, WD 17 mm) 10x (Plan S-Apo, NA 0.4, WD 3.1 mm) 20x (Plan S-Apo, NA 0.75, WD 0.65 mm) (DIC) 40x (Plan Fluor, NA 0.6, WD 2.7-4.0 mm, correction collar) (DIC) 40x water (Plan Apo, NA 1.15, WD 0.26 mm) (DIC) 40x oil (Plan Fluor, NA 1.30, WD 0.20 mm) (DIC) 60x oil (Plan Apo, NA 1.42, WD 0.15 mm) (DIC) 100x oil (Plan S-Apo, NA 1.4, WD 0.12 mm) (DIC) Epifluorescence illumination – mercury lamp, with four filter cubes: DAPI (Hoechst/AMCA): ex 335-375, em 440-500 FITC (EGFP/Bodipy/Fluo3/Di O): ex 465-495, em 515-555 WIGA (TRITC, Di I): ex 515-550, em 600-640 Cy5: ex 590-640, em 670-735 Confocal illumination -- four lasers, with the following excitation lines: 405 nm – blue diode laser 515 nm – argon ion laser 458 nm – argon ion laser 559 nm – green/yellow diode laser 488 nm – argon ion laser 635 nm – red diode laser Information on fluorophore excitation and emission frequencies is available on websites listed in the “links” section of the facility website. Detection – The confocal has three confocal detectors (photomultiplier tubes, or PMTs) and one transmitted light PMT. This means that one can scan up to three fluorescent and one transmitted channel simultaneously (by using “virtual channels”, you can also scan another 12 or so fluorescent channels sequentially). The system is equipped with a diffraction-grating based “spectral detection” system, which allows us to do lambda (wavelength) scanning (i.e., spectroscopy), and manual adjustment of detection wavelengths for separation of signals from overlapping fluorophores. CSULB Confocal Facility, http://www.cnsm.csulb.edu/departments/biology/confocal/ p. 2 PRECAUTIONS • MERCURY LAMP. Once you turn the lamp on, it needs to be on for at least 30 minutes before being turned off. Once it’s turned off, it needs to be off for at least 15 minutes before being turned on again. The mercury lamp has a 300 hr bulb, but we usually run it for at least 400 hr; if the counter passes 400 hrs, do not turn it on! Tell Bruno and he’ll get the bulb changed. After turning off the mercury lamp, it’s still very hot; be careful not to let the microscope cover touch it! • TURNING LASERS ON. Turn all lasers you’ll need during initial startup. If you turn on only a subset of the lasers, and later decide you need the one(s) you hadn’t turned on, shut the whole system down, let the mercury lamp cool down for 15 min (make sure that it had previously been on for 30 minutes), then turn it all on again. Don’t turn lasers on mid-run! • MICROSCOPE CONTROLS. Once you’ve entered the Fluoview software and found a specimen using brightfield or epifluorescence, your use of the physical controls of the microscope should be minimal. You will need the x-y stage controls and the focus knob. Don’t switch objectives, filter cubes, etc. manually – do it via the “Microscope Controller” window on the desktop. • REMOVING AND REPLACING OBJECTIVES. Don’t do this. All of our objectives are expensive, and some are very expensive. If you know ahead of time what objectives you’ll want, ask Bruno and he’ll swap them out for you. • USING OIL OR WATER IMMERSION OBJECTIVES. For both types of lenses, only a very small amount of fluid is required. Drop it on the coverslip, then flip your slide over and put it on the stage. Both oil and water can be found in the microscope room; water must be high-quality milli-q water. If you’ve put oil or water on a slide, be careful about changing objectives – you can change to another oil objective (we don’t have another water objective), but if you want to switch to a dry objective you need to clean the slide first. When finished using immersion lenses, clean the objective using lens paper and cleaning fluid (never Kimwipes!). • REMOVING IMAGE FILES FROM THE FLUOVIEW COMPUTER. Anti-virus programs interfere with the Fluoview software. Thus we have to be careful not to introduce viruses to the system. This is why the computer is not, and should not be, connected to the internet. The only safe way to remove files from the computer is by copying them to a NEW, datafree CD or DVD (this is also nice in that it creates a semi-permanent backup). CDs are available for free in the confocal room. Copy the files, transfer them to your own computer, and eventually delete them from the Fluoview computer. Files older than a few weeks are fair game for deletion. • KEEP THE MICROSCOPE AND ROOM CLEAN. There is lots of scanning time in confocal microscopy, time when you will be twiddling your thumbs or doing email or something. If you need food or drink, do it outside while a long scan is happening – no food or drink in MLSC 201! Also, please don’t do any specimen prep in the confocal room. Make sure to leave the room clean when you’re finished. CSULB Confocal Facility, http://www.cnsm.csulb.edu/departments/biology/confocal/ p. 3 A. Fill out the user log sheet We use this to keep track of usage of the microscope and lasers (e.g., to help justify our grant to NSF in annual reports) and to keep track of use of the mercury lamp. B. Turning on the system You only need to turn the power on to the components that you plan on using, and turning lasers and the mercury lamp on and off and running them affects their lifespan. So, if you are sure you won’t be using one of those illumination components, don’t turn it on. (The exception is the 405+635 nm laser power supply – this supply also runs the laser combiner, so you NEED it if you’re planning on doing confocal.) Make sure to turn on all the lasers you might potentially need at the start, as you shouldn’t turn lasers on once the computer is on. The general rule is to turn on the power supplies starting with the component that has the greatest power drain, working down, and ending with the computer. If you just need the computer to burn a CD/DVD or something, just turn it and the monitors on, and no other components. Turning on goes in this order (skip components if not needed): 1. Take off the microscope cover. 2. Argon ion laser [IF NEEDED]. Turn on the power switch, then turn the key to the right. 3. 405 and 635 nm laser diodes [MUST TURN ON IF DOING CONFOCAL]. “Olympus FV10-MCPSU” box to the left of the microscope. Turn power switch on. 4. 559 laser diode [IF NEEDED]. “NTT Electronics” box to the left of the microscope. Turn power switch on. The “temp” LED will begin blinking. WHEN IT STOPS BLINKING (this may take several minutes), then turn the key to the “on” position. 5. Mercury lamp [IF NEEDED]. On shelf above the computer; power switch only. 6. Scan unit and microscope. Both are just power switches. The scan unit also has a key, but the key should always be in the “on” position. 7. Computer and monitors. Log on to the PC using your username and password (username guest, no password), then double-click on the Olympus FV10-ASW 1.7 icon. Log into the software using your username and password. The Fluoview software must be running before you proceed to C! The order of events in turning on the system! Turn on all the components that you need for the session (but not those you don’t plan on using). CSULB Confocal Facility, http://www.cnsm.csulb.edu/departments/biology/confocal/ p. 4 C. Finding a specimen 1. Use the computer (in the “AcquisitionSetting” window) to select the appropriate objective for your sample (start with a low-power, non-oil immersion objective!). Use the coarse focus knob to lower the objective so there is no risk of contacting it with the slide. If your slide requires oil immersion, focus with a low-power objective, remove the slide, change to the oil objective, put a tiny drop of oil on the coverslip, then mount the slide on the microscope stage, coverslip down. 2. Find your specimen using the microscope oculars and either brightfield or epifluorescence. Set up illumination in the “ImageAcquisitionControl” window on the desktop to send the right kind of light through to the oculars. Note that if you find yourself spinning the focus knobs on the microscope a lot to effect a small change, the focus mechanism is probably set to fine. Change it to coarse in the MicroscopeController window on the desktop. Brightfield (transmitted light) – Tilt the top of the microscope forward so that you can view transmitted light. Click the “trans lamp” button on the top left corner of the window. Adjust lamp brightness using buttons on the front of the microscope. Set up Kohler illumination (you need to do this if you plan on capturing transmitted light images). To set up Kohler: • focus on an object on the slide using transmitted light • close the field diaphragm so that you see the diaphragm edges in the eyepieces • focus the condenser so that the diaphragm edges are sharp • if necessary, center the condenser using the centering screws • open the field diaphragm just enough so that light fills the eyepieces You should set up Kohler illumination again every time you change objectives; this helps optimize transmitted light optics and is standard in brightfield microscopy. Epifluoresecence – Close the mechanical shutter below the objective turret. Click on the “epi lamp” button on the top left corner of the window. Choose the appropriate filter cube for your specimen in the microscope controller. If you now open the mechanical shutter, your specimen will be illuminated. (If you see no light, perhaps the shutter on the mercury lamp – see picture to the right – is closed; open it.) Find a region of interest! CSULB Confocal Facility, http://www.cnsm.csulb.edu/departments/biology/confocal/ p. 5 3. Once you’ve found your specimen, turn off brightfield or epifluorescent illumination. Once you do this, the filter wheel automatically goes to position 1 for laser scanning (LSM). Change the focus mechanism to fine. D. Acquiring a quick and dirty confocal image 1. Pull out the Wollaston prism (the lower DIC prism, picture on previous page) from beneath the objective turret until it comes to a stop (not completely!). The DIC prism may be out already, since the previous user may not have used it. It interferes with confocal imaging slightly. Leave it in if you plan on capturing DIC images as well as confocal images, though. 2. Choose the appropriate dye(s) for your sample. Click on the “Dye List” button on the left in the ImageAcquisitionControl window (picture below). Double-click on the relevant dyes you’ve used in your sample to add them to the “selected dyes”. Click “Apply”, and the relevant filters will be put into place. In addition, the relevant lasers now show as “active” in the ImageAcquisitionControl box. Close the Dye List window. CSULB Confocal Facility, http://www.cnsm.csulb.edu/departments/biology/confocal/ p. 6 3. Check the settings in the “AcquisitionSetting” window. For an fast scan you want something like: • the fastest scan speed available • an image size of 512x512 • zoom of 1 • laser powers all fairly low: ~1% for 405 nm ~5% for all other lasers • double-check to make sure that the correct objective is selected 4. In “ImageAcquisitionControl” (see below) do the following: • set the relevant confocal photomultiplier (PMT) HV’s (high voltages) to ~700. The transmitted light detector PMT (TD1) needs less voltage (~100); set that if you plan on using it. • turn the gain in each confocal channel down to minimum (1) • make sure that both Kalman filtering and sequential scanning are not checked. CSULB Confocal Facility, http://www.cnsm.csulb.edu/departments/biology/confocal/ p. 7 5. Now if you click “X-Y Repeat”, you will hopefully see an image in one or more channels (depending on the number of dyes you selected). Click the “stop” button to stop scanning. If you don’t see images, it might be due to one of the following: is the the shutter below the objective turret open? (if not, open it.) problems with staining the specimen (did you see fluorescence in widefield?) is the relevant laser turned on? did you select the right fluorophore in the Dye List? does the laser actually excite the fluorophore you’ve used? (check its excitation spectrum) or, you know, something else… 6. If you’re doing multiple labelling, make sure to make sure you’re interpreting everything correctly, and that you are not afflicted by the following problems: • autofluorescence? Examine a negative control. • bleedthrough/crossover? This occurs when emission light from one fluorophore is detected by multiple PMTs. To check for this, switch off (uncheck) all but one laser, and make sure that there is only signal in the relevant channel. Do this for each laser in turn. If there are problems, you can separate excitation and detection in the channels by doing sequential (line) scanning – you should do this routinely for multiple labelling. If you must do simultaneous scanning for some reason, you can adjust the detection wavelength windows with the “spectral” system (the VBF icon in ImageAcquisitionControl) to control emission overlap. 7. Adjust the laser power or PMT HV in each channel to get an image of approximately the correct brightness. E. Capturing an XY image 1. Adjust the dynamic range of the detector PMTs to capture the maximum range of grays. • press Ctrl-H on the keyboard to view the images in “intensity” mode. • turn off (in AcquisitionSetting) all but one of your lasers. • start X-Y repeat scanning. Ideally, now only one panel on the “Live” screen will show an image – if images are showing in other panels, you’ve got bleedthrough or autofluorescence to deal with (see above). • for the fluorophore excited by that laser, adjust the relevant photomultiplier tube offset, gain, and HV (in ImageAcquisitionControl). 1) offset: adjust so that the background (black parts of the image) shows a “snow” of blue pixels. In intensity modes, blue pixels represent black (no signal) pixels. 2) HV: adjust so that a few pixels in the object image itself are red; in intensity mode, red pixels represent completely white (saturated) pixels. HV should never go above about 700; with higher HV (high voltage) the image gets grainy or starts showing other weird artifacts. 3) gain: can also be adjusted to alter red (saturation) levels in the image. Turning gain up adds lots of noise to the image, so avoid this if possible. • turn that laser off, and turn on the next one. Repeat the previous step, then do it again for as many lasers as you are using. • when you’re done, stop the X-Y repeat to avoid bleaching your sample. Get out of intensity mode by pressing Ctrl-H again. CSULB Confocal Facility, http://www.cnsm.csulb.edu/departments/biology/confocal/ p. 8 2. Change image size in “AcquisitionSetting” to 1024x1024, a more or less standard resolution for publishable confocal images. 3. If desired, set the optimal pixel size for the objective and wavelengths you’re using. Optimal pixel size for resolving fine detail in the X-Y plane is estimated by the Fluoview software automatically. If you look near the bottom of the AquisitionSetting window, there is a line that says something like: X:0.40 !m/pix Y:0.40 !m/pix Z:1.34 !m/slice The X and Y numbers are the optimal (Nyquist) pixel dimensions (pixels are square in the XY plane, so X and Y are the same); they change when you change objectives. To see if you’re at the right zoom to make pixels that optimal size, click on the “i" button on the left side of the ImageAcquisitionControl window. This gives you both optimal pixel dimensions (under “optical resolution”, and actual pixel dimensions (“pixel size”). If you change the zoom, you will change the actual pixel dimensions, and you can make them approximate optimal by doing that. Note that you don’t necessarily need to do this. The optimal pixel size is that which is best for resolving fine detail, but that might not be your goal or need in imaging. 4. Improve the signal/noise ratio in your image. What you want to do is to capture as many photons that are coming from your excited fluorophores as possible, and as few stray photons as possible. You can do this in several ways: • slowing the scan speed increases signal (costs: longer dwell time of the laser beam on each part of the specimen increases bleaching, and a slower scan speed also increases the total time it takes to scan a frame). • Kalman filtering removes noise by scanning repeatedly and averaging the scans, subtracting the “random” noise photons (costs: repeat scanning, so more bleaching, and increases total time it takes to scan a frame). Kalman filtering 3-4 or more times often really improves an image. 5. Set sequential scanning if desired. If doing multiple labelling and working with fixed specimens, you probably always want to do this to ensure against bleedthrough problems. 6. The combination of the above parameters (size of the image, scan speed, filtering, sequential, etc.) determines the time it takes to do a scan. The time is listed below the scan speed slider as P (point), L (line), F (frame), and S (stack – for a z-series; when you’re just doing XY, S is the same as F since you’re doing a “stack” that’s one frame deep). 7. Right below the XY button in ImageAcquisitionControl, make sure the tabs for lambda, depth, and time are not selected (that is, only XY is bolded in the button). Click to do a scan. 8. When your scan is complete, a window will open up with the image. Right-click, or “File:Save As” to save it to your folder on disk D (in the Users folder). Save it as an oib file – this is an Olympus format that saves the images and other “metadata” (on acquisition settings, etc.) in the file. You can do manipulations (e.g., pseudocoloring, merges, etc.) on another computer or in the Fluoview software. You can also export the image as a .tiff file, which can be opened by Photoshop and any other image manipulation software. CSULB Confocal Facility, http://www.cnsm.csulb.edu/departments/biology/confocal/ p. 9 F. Capturing an XYZ image (a Z-series, aka a stack) 1. Right below the XY button in ImageAcquisitionControl, select the depth tab. XYZ should now be bolded in the button. 2. Identify the start and end points for the Z-series. Begin scanning rapidly using XY Repeat. Use the fine focus knob on the microscope to focus on to the first XY image you want to take. Click the Start Set button to set that as the start position. 3. Now use the fine focus knob to move through the sample to the last XY image you want to take. Click the End Set button. 4. Click the “go” button next to center to go to the middle of your Z-series. 5. Optimize the image as in section E above (that is, just as if it were a normal XY image). 6. Set the optimal step size for most efficient sampling. This is another Nyquist calculation, and again, the Fluoview software does it for you. Resolution in the Z-axis is always poorer than in the XY in confocal, so if you look at the optimal slice thickness, it will always be greater than the XY pixel dimensions: X:0.40 !m/pix Y:0.40 !m/pix Z:1.34 !m/slice In any case, you can simply change StepSize to the recommended size (1.34 !m above), or you can click on the “Op.” (optimum) to the right of the StepSize box – this automatically sets slice thickness to (Nyquist/2). This way you oversample the Z-series, which means you’ll make sure to capture all the detail possible in the Z-axis. Or, if you want to make a nice 3D rendering, you may want to set step size even smaller (e.g., 0.5 !m). Smaller step sizes mean longer scanning; you need to consider this in the final settings for the image. Check the “S” time at the top of AcquisitionSettings – it may be quite large! If it’s too long for you, you need to trade off something to make it shorter (faster scan speed? Fewer Kalman replicates? Shorter stack? Bigger step size?). 7. Start the scan with the XYZ scan button at the top of ImageAcquisitionControl. 8. When the scan is finished, a new window will appear containing the final image; save to your folder (on drive D, in the Users folder), ideally as an .oib file. 9. You can play with the Z-series in the Fluoview software (e.g., pseudocolor the channels, generate a 3D rendering, make a little movie of the 3D rendering rotating around some axis you determine, make merges, etc.) or in other software (e.g., ImageJ). CSULB Confocal Facility, http://www.cnsm.csulb.edu/departments/biology/confocal/ p. 10 L. Turning the system off 1. If the argon laser (#1) is on, turn it’s key to the upright position. The fan will continue blowing. DO NOT TURN OFF THE POWER SWITCH UNTIL THE FAN TURNS ITSELF OFF. While you’re waiting, do everything below… 2. Clean any oiled objectives. Remove the slide holder and turn the objective turret manually until the relevant objectives are available. Dab oil off of the objective using lens paper – never a Kimwipe or any other material! – and a tiny amount of lens cleaning fluid. Lens paper and fluid should always be present in MLSC 201; if not, please tell Bruno and he’ll restock. 3. Change the objective to the 4X (using the Microscope Controller on screen) 4. Exit the Fluoview software. 5. Turn the scan unit and the microscope (#5) power off 6. Turn the mercury lamp (#4) off. 7. Turn the 405 and 635 nm laser diodes (#2): switch only. 8. Turn off the 559 laser diode (#3): turn the key to off, then turn the power switch off. 9. Transfer your data to a CD or DVD (optional). If you want to do this now, open up “Creator Classic”, whose icon is on the desktop. Pop a NEW CD or DVD into the computer. Find the files you’d like to burn onto disc in D: FV10-ASW:Users:yourname:image. Select the files to burn, and drag them into the “data disc project” box. Name the disc. Click the “burn” icon. Confirm that your files have transferred by checking the disk on another computer. Once sure the files are not corrupted, you can delete the originals from the Fluoview computer (you can do this on your next session). 10. Shut down the computer. 11. Cover the microscope (make sure the cover doesn’t get near the hot mercury lamp on the back right side of the scope! It will burn!). Clean up any mess you’ve left in the room. 12. Log out on the user log sheet. 13. As soon as the fan on the argon ion laser turns itself off, turn the power switch on that laser off. 14. Make sure to close the door when you leave. CSULB Confocal Facility, http://www.cnsm.csulb.edu/departments/biology/confocal/ p. 11 Postscript: other capabilities of our system • capturing XYTime (timelapse) images 1. If you need to do XYT imaging (presumably on live material!), either talk to Bruno or try to figure it out yourself. It’s basically like XYZ, except clicking Time except Depth (unless you want to do XYZTime, which you can do by clicking both). There are some additional constraints – for example, you can’t ask the software to capture an XY image every 5 seconds if it takes 7 seconds to capture a single image. It is also possible to do much more complicated time series, using the TimeController. This allows you to program a macro, basically, and change all kinds of parameters over time in whatever way you wish. For example, you can set the software to change PMT HV, or laser power, or even where in the field of view you are sampling, in whatever time pattern you like (over timescales of seconds, minutes, or even many hours). One reason you might want to do something like this is to automatically alter laser power or PMT settings as you image deeper and deeper into a specimen. If you want to do this, ask Bruno – there’s an easier way to do it than using the TimeController. • capturing XYLambda images 1. You might want to do this if your samples are stained with two dyes with very similar emission spectra, or if your main fluorophore signal is similar to that of specimen autofluorescence. You might also want to do it if you want to use the confocal as a fluorescent spectroscope. Whatever you want to use this for, if you want to do XYLambda scanning, talk to Bruno! • other capabilities Talk to Bruno if you want to do any of these (the first you can probably figure out easily yourself): • simple image analysis (e.g., measuring pixel intensities across an XY transect) • FRET (fluorescent resonant energy transfer) • FRAP (fluorescence recovery after photobleaching) • photoactivation