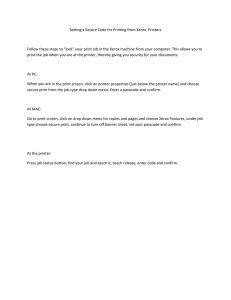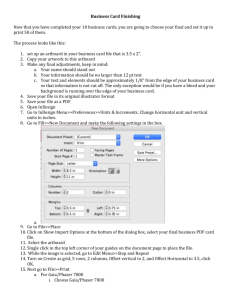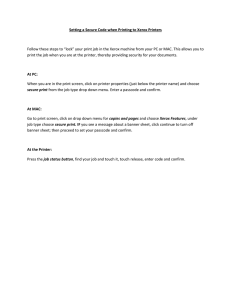23 Problem Solving
advertisement

23 Problem Solving The following list shows the types of problems identified in this chapter: • Jam clearance • Copy/print quality problems • Power problems • Printer Error messages • Printer Error codes Avoiding paper jams The following conditions cause jams in the Printer. • The paper guides in the paper tray are not adjusted to the size of the paper. Refer to the Loading paper in the Paper Tray procedure in the Setting up the Phaser 790 section. • Transparencies are incorrectly loaded in the Bypass Tray. Refer to the Loading Transparencies into the Bypass Tray procedure. • Paper not recommended is used. Refer to the Recommended Materials List. CAUTION DO NOT open the Duplex Tray unless directed to do so from the Printer Control Panel. Opening the Duplex Tray at any other time could create a paper jam. Xerox Phaser 790 23-1 23. Problem Solving Clearing paper jams Printer jam clearance areas D C B A 301069a Area 1: Bypass Tray and Bypass Transport Area 2: Paper Feed Area from Paper Tray 1, or the Duplex Tray when installed. Area 3: Paper Feed Area from the 2 Tray Module, when installed. Area 4: Top Left-hand Cover Area 5: Upper Inverter, if installed. Also provides access to the Fuser area. Area 6: Lower Inverter, if installed A: Duplex Tray B: Paper Tray 1 C: Paper Tray 3, in the 2 Tray Module D: Paper Tray 2, in the 2 Tray Module 23-2 Xerox Phaser 790 Clearing a Paper Tray jam 23. Problem Solving Clearing a Paper Tray jam Perform this procedure when the message Check Loading of Tray X (1, 2, or 3) is displayed on the Control Panel. 1. Slowly open the paper tray all the way. Remove the jammed paper and any paper that is creased or torn. Ensure that there are no pieces of torn paper remaining in the tray. 301087 2. Remove the paper stack from the tray, and fluff the edges. 3. Ensure that the stack is flush on all four sides. 4. If this is Paper Tray 1, press down on the paper stack until the metal plate on the bottom of the tray latches into place. 301145 It is not necessary to perform step 4 on Paper Tray 2 and Paper Tray 3, if installed. Xerox Phaser 790 23-3 23. Problem Solving 5. Clearing a Paper Tray jam Firmly close the paper tray. 301065b 23-4 6. Try running the job again. 7. If the problem still exists, open the tray and turn the stack of paper over. 8. Firmly close the paper tray. Xerox Phaser 790 Clearing a Duplex Tray jam 23. Problem Solving Clearing a Duplex Tray jam Perform this procedure only when the message Clear Duplex Tray jam is displayed on the Control Panel. CAUTION DO NOT open the Duplex Tray unless directed to do so from the Printer Control Panel. Opening the Duplex Tray at any other time could create a paper jam. 1. Slowly open the Duplex Tray all the way. 0301266A-W O Lt 2. Remove the jammed paper and any paper that is creased or torn. Ensure that there are no pieces of torn paper remaining in the tray. t301267a Xerox Phaser 790 23-5 23. Problem Solving 3. Clearing a Duplex Tray jam Firmly close the Duplex Tray. 301268a 23-6 Xerox Phaser 790 Clearing Area 1 jams 23. Problem Solving Clearing Area 1 jams Perform this procedure when the message Clear Jam in Area 1 is displayed on the Control Panel. 1. Remove any jammed or torn paper or other stock from Area 1, Bypass Tray. Ensure that there are no pieces of torn stock remaining in the tray. 301088a 2. Remove any stock loaded in the Bypass Tray. 301089a 3. In order to access a jam in the transport, pull the Bypass Tray all the way out of the Pinter. 301090a Xerox Phaser 790 23-7 23. Problem Solving 4. Clearing Area 1 jams Lift the transport cover using the handle as shown. 0301091A-W O L 5. Remove any jammed or torn paper as shown below. Ensure that there are no pieces of torn paper remaining in the transport. 0301092A -W O L 6. Close the transport cover. 0301093B-W O L 23-8 Xerox Phaser 790 Clearing Area 1 jams 7. 23. Problem Solving Close the Bypass Tray transport. 0301084A -W O L 8. Reload the Bypass Tray with the desired stock and ensure that the width guide is adjusted to the size of the stock. 0301095A-W O L Xerox Phaser 790 23-9 23. Problem Solving 23-10 Clearing Area 1 jams Xerox Phaser 790 Clearing Area 2 jams 23. Problem Solving Clearing Area 2 jams Perform this procedure when the message Clear Jam in Area 2 is displayed on the Control Panel. 1. Lower the Area 2 access cover. 301096 2. Remove any jammed or torn stock, from Area 2. Ensure that there are no pieces of torn stock remaining in the area. 301097 3. Close the access cover. 301082 Xerox Phaser 790 23-11 23. Problem Solving 23-12 Clearing Area 2 jams Xerox Phaser 790 Clearing Area 3 jams 23. Problem Solving Clearing Area 3 jams Perform this procedure when the message Clear Jam in Area 3 is displayed on the Control Panel. 1. Open the Area 3 access door. 301099 2. Remove any jammed or torn paper as shown below. Ensure that there are no pieces of torn paper remaining in the feed area. 301100 3. Close the access door. 0301200A-W O L Xerox Phaser 790 23-13 23. Problem Solving 23-14 Clearing Area 3 jams Xerox Phaser 790 Clearing Area 4 jams 23. Problem Solving Clearing Area 4 jams Perform this procedure when the message Clear Jam in Area 4 is displayed on the Control Panel. 1. Open the Area 4 cover. 301201 2. Remove the jammed paper. If the paper is torn ensure that there are no pieces of torn paper remaining in the Printer. 301103 3. Close the Top Left-hand Cover. 301104 Xerox Phaser 790 23-15 23. Problem Solving 23-16 Clearing Area 4 jams Xerox Phaser 790 Clearing Area 5 jams 23. Problem Solving Clearing Area 5 jams Perform one of the following procedures when the message Clear Jam in Area 5 is displayed on the Control Panel. • If you do not have the Duplex Tray option installed perform the procedure below. • If you have the Duplex Tray option installed, go to the Clearing the Upper Inverter procedure. Clearing the Fuser Area 1. In order to access Area 5, pull open the Fuser Area access Cover. 301105a WARNING The Fuser may be hot. Use care when reaching into the Fuser Area. 2. To release any paper, lift the green lever as shown, and gently pull the paper in the direction of the arrow. 301106a Xerox Phaser 790 23-17 23. Problem Solving 3. Clearing Area 5 jams If the paper is not visible, turn the green knob in the direction shown. 0301107A -W O L 4. Ensure that there are no pieces of torn paper remaining in the Fuser Area. 5. Return the green handle to the original position. 0301257A-W O L 6. Firmly close the Fuser Area. 301114a 23-18 Xerox Phaser 790 Clearing Area 5 jams 23. Problem Solving Clearing the Upper Inverter 1. In order to access Area 5, pull open the Upper Inverter. 301260 2. To release any paper, lift the green lever, and gently pull the paper in the direction of the arrow 0301257A-W O L 3. If the paper is not visible, turn the green knob in the direction of the arrow. 301261a Xerox Phaser 790 23-19 23. Problem Solving 4. Clearing Area 5 jams Open the small clear cover and ensure that all the paper and paper bits are removed. 0301109A-W O L a. If paper is visible under the clear cover, hold the cover open and push the paper toward the paper exit with your fingers. 0301110A-W O L b. Pull the paper in the direction of the arrow shown below. 0301111A -W O L 23-20 Xerox Phaser 790 Clearing Area 5 jams 23. Problem Solving c. If paper is only partially visible under the cover, check under the tray for access to the paper. d. Pull the paper down and remove. 0301112A-W O L 5. Close the small clear cover and move the green lever to the lower position. 0301113A-W O L 6. 301113a Firmly close the Upper Inverter. 301264 Xerox Phaser 790 23-21 23. Problem Solving 23-22 Clearing Area 5 jams Xerox Phaser 790 Clearing Area 6 jams 23. Problem Solving Clearing Area 6 jams Perform this procedure when the message Clear Jam in Area 6 is displayed on the Control Panel. 1. In order to access Area 6, open the Lower Inverter cover. 301127a 2. Remove the jammed paper. Ensure that there are no pieces of torn paper remaining in the Lower Inverter. 301116a 3. Close the Lower Inverter cover. 301117a Xerox Phaser 790 23-23 23. Problem Solving 23-24 Clearing Area 6 jams Xerox Phaser 790 Copy/print quality problems 23. Problem Solving Copy/print quality problems If the problem still exists after following the instructions in this table, call your supplier or Xerox for service. Description Possible Cause Action Printer out of adjustment Go to Adjusting the color in this section. The Copy/print Cartridge is old or damaged. Go to Replacing the supplies in the Maintenance chapter. If only some colors are faded, a Dry Ink Cartridge is old or damaged. Go to Replacing the Dry Ink Cartridges in the Maintenance chapter. Vertical streaks The Copy/Print Cartridge is old or damaged. Go to Replacing the Copy/Print Cartridge in the Maintenance chapter. Horizontal streaks Dirt in the paper path Print 50 blank copies. If the problem still exists, call for service. Repeating defect The drum in the Copy/Print Cartridge is old or damaged. Go to Replacing the Copy/Print Cartridge in the Maintenance chapter. Dry Ink smears when touched The Fuser is not operating. Call for service. Black pages The Copy/Print Cartridge is old or damaged. Go to Replacing the Copy/Print Cartridge in the Maintenance chapter. Blank pages Sheets of paper are sticking together. Remove the paper stack from the paper tray. Fan the corners of the stack, and place it in the Paper Tray. The Low Dry Ink message is display on the Control Panel. Go to Replacing the Dry Ink Cartridges in the Maintenance chapter. The Copy/Print Cartridge is old or damaged. Go to Replacing the Copy/Print Cartridge in the Maintenance chapter. Faded print/copy Xerox Phaser 790 23-25 23. Problem Solving Description Copy/print quality problems Possible Cause Action Vertical blanks The Copy/print Cartridge is old or damaged. Go to Replacing the Copy/Print Cartridge in the Maintenance chapter. Image is slanted The paper guides in the paper tray are not in the appropriate position. Open the paper tray and adjust the paper guides to the size of the paper. For more information, go to the Loading the paper in the paper tray procedure in the Setting up the Phaser 790 chapter. The color is too light or too dark. Color is out of adjustment. Go to the Adjusting the color procedure in this section. 23-26 Xerox Phaser 790 Adjusting the color 23. Problem Solving Adjusting the color Perform this procedure if you have color problems such as insufficient amounts of one or more colors, or excessive amounts of one or more colors. If a message to replace a Dry Ink Color Cartridge is displayed on the Printer Control Panel, replace the cartridge BEFORE performing this adjustment. VisualCal There are three parts to the VisualCal adjustment. Do not skip any steps or perform any part out of sequence. If you wish to stop the VisualCal adjustment you may press the Clear/Stop button at any time. Pressing the Clear/Stop button returns the menu to READY. 1. Print Limits Page 1. Ensure that READY is displayed on the Printer Control Panel. 2. Press the Menu button repeatedly until VISUALCAL is displayed. 3. Press the Item/Enter button. PRINT LIMITS YES is displayed on the Control Panel screen. 4. Press the Item/Enter button. PRINTING LIMITS PAGE is displayed and after a few moments, the page is delivered to the Printer Output Tray. 5. Under your normal lighting, study the Black Start row. a. Select the left-most circle that you can distinguish from the background and draw a circle around it. View the page at an angle for the best results. Xerox Phaser 790 b. Select the left-most circle that you can distinguish from the background on the next row, Black End, and draw a circle around it. c. If you cannot see any circle in the row, write 9 next to the row. d. If you see all the circles in a row, write 0 next to the row. 23-27 23. Problem Solving Adjusting the color 6. Repeat step 5 for each for the color rows, drawing circles around your preferred selections or recording a 9 or a 0 next to the row. 7. For the 30% Match row, hold the sheet at arms length. Select the circle that best matches the background and draw a circle around it. 8. BLACK START 4 is displayed on the Printer Control Panel. Press the up and down arrows button to enter the number that corresponds to the value that you selected on the first row. Pressing the up arrow button increases the number displayed. Pressing the down arrow button decreases the number. 9. a. When the desired number is displayed, press the Item/Enter button. BLACK END 4 appears on the Control Panel. b. Use the up and down arrow buttons to enter the number that corresponds to the value that you selected on the next row. c. Press the Item/Enter button. CYAN START 4 appears on the Control Panel. Repeat step 8 for each of the color rows and for the 30% Match row. If you entered a 9 or a 0 for any row, VisualCal will generate another Print Limits Page containing the adjustments from your previous selections. Perform step 8 again until you are able to select circles within the desired 1 to 8 range. 10. When all the values are entered and accepted by VisualCal, PRINT GRAYS YES is displayed on the Control Panel. 2. Gray Balance Page 1. 23-28 Press the Item/Enter button. PRINTING GRAY BALANCE PAGE is displayed, and after a moment the page is delivered the Top Output Tray. a. Select the color patch that is most like the gray that surrounds the color patches. b. Circle your selection. Xerox Phaser 790 Adjusting the color 23. Problem Solving 11. BEST PATCH (ROW) is displayed on the Printer Control Panel. Use the up and down arrow buttons to enter the number of the row that corresponds to your circled selection. 12. Press the Item/Enter button and perform one of the following steps: • • If you enter any number other than 0, BEST PATCH (COL) appears on the Control Panel. a. Use the up and down arrow buttons to select the letter or name of the column that corresponds to your circled selection. b. Press the Item/Enter button. PRINTING GRAY BALANCE PAGE is displayed, and after a moment the page is delivered the Printer Output Tray. c. Select the color patch that is most like the gray, and perform steps 2 and 3 again. If you enter 0, PRINT COLOR TEST YES appears on the Control Panel. a. Press the Item/Enter button and, after a moment, the Comparison Page is delivered to the output tray. b. Go to part 3 Comparison Page. 3. Comparison Page The Comparison Page allows you to see the changes you that made during the VisualCal adjustment. On the page are four rows of color photographs. The first row and the third row show the color setup before you selected VisualCal. Row two and row four show the color setup after the VisualCal adjustment was completed. Now you must decide which setup is preferred. Perform one of the following steps: • If you are satisfied with your adjustments press the Item/Enter button. VISUALCAL appears on the Control Panel. The system saves your changes and after a moment READY is displayed. • If you are not satisfied with your adjustments, press the down arrow button and ensure that “No” is displayed on the Control Panel. Xerox Phaser 790 a. Press the Item/Enter button. APPLY CHANGES DEFAULT COLOR appears on the Control Panel. b. Press the Item/Enter button again. The system erases your adjustments and returns to the color default settings. After a moment READY is displayed. 23-29 23. Problem Solving Adjusting the color 23-30 Xerox Phaser 790 Printer Error messages 23. Problem Solving Printer Error messages If the problem still exists after following the instructions in this table, call your service support and report the problem. Message Possible Cause Action 010-317 Call for Service There may be an electrical problem. Call your service support and report the code displayed in the message. Black Ink Low The Black Dry Ink Cartridge is low. When prompted, replace the Black Dry Ink Cartridge. Check Loading of [paper tray] in Use The input document size does not match the size of the paper in the selected tray. Select Auto Tray. Clear Jam in Area 1 There is a paper jam in Area 1. Refer to the Area 1 jam clearance procedure in this chapter. Clear Jam in Area 2 There is a paper jam in Area 2. Refer to the Area 2 jam clearance procedure in this chapter. Clear Jam in Area 3 There is a paper jam in Area 3. Refer to the Area 3 jam clearance procedure in this chapter. Clear Jam in Area 4 There is a paper jam in Area 4. Refer to the Area 4 jam clearance procedure in this chapter. Clear Jam in Area 5 There is a paper jam in Area 5. Refer to the Area 5 jam clearance procedure in this chapter. Clear Jam in Area 6 There is a paper jam in Area 6. Refer to the Area 6 jam clearance procedure in this chapter. Clear Jam in Duplex Tray There is a paper jam in the Duplex Tray. Refer to the Duplex Tray jam clearance procedure in this chapter. Close Area 1 The Area 1 access cover Close the Area 1 access cover. is open. Close Area 2 The Area 2 access cover Close the Area 2 access cover. is open. Close Area 3 The Area 3 access cover Close the Area 3 access cover. is open. Close Area 4 The Area 4 access cover Close the Area 4 access cover. is open. Xerox Phaser 790 Adjust the paper tray Width Guide. 23-31 23. Problem Solving Message Printer Error messages Possible Cause Action Close Area 5 The Area 5 access cover Close the Area 5 access cover. is open. Close Duplex Tray The Duplex Tray is open. Close Front Cover The Front Cover is open. Close the Front Cover. Close Paper Tray 1 Paper Tray 1 is open. Close the tray. Close Paper Tray 2 Paper Tray 2 is open. Close the tray. Close Paper Tray 3 Paper Tray 3 is open. Close the tray. Cyan Ink Low The Cyan Dry Ink Cartridge is low. When prompted, replace the Cyan Dry Ink Cartridge. Empty Top Tray The Top Output Tray is Remove the copies from the Top full, or contains unusable Output Tray. copies. Install Black Ink Cartridge The Black Dry Ink Cartridge is empty. Install Copy/Print Cartridge The Copy/Print Cartridge Replace the Copy/Print Cartridge. has failed or reached end-of-life. Install Cyan Ink Cartridge The Cyan Dry Ink Cartridge is empty Replace the Cyan Dry Ink Cartridge. Install Magenta Ink Cartridge The Magenta Dry Ink Cartridge is empty Replace the Magenta Dry Ink Cartridge. Install Waste Container The Waste Container is not in the Printer, or is not pushed in all the way. Ensure that the Waste Container is installed and pushed all the way into the Printer. Install Waste Container The Waste Container is Full. Replace the Waste Container. Install Yellow Ink Cartridge The Yellow Dry Ink Cartridge is empty Replace the Yellow Dry Ink Cartridge. Load [stock size] in Tray 1 Tray 1 is low on the specified stock. Fill the Paper Tray with the appropriate stock. 23-32 Close the Duplex Tray. Replace the Black Dry Ink Cartridge. Xerox Phaser 790 Printer Error messages Message 23. Problem Solving Possible Cause Action Load [stock size] in Tray 2 Tray 2 is low on the specified stock. Fill the Paper Tray with the appropriate stock. Load [stock size] in Tray 3 Tray 3 is low on the specified stock. Fill the Paper Tray with the appropriate stock. Load [stock size], [stock type] in Bypass Tray The Bypass Tray is empty. Fill the Bypass Tray with the appropriate stock. Magenta Ink Low The Magenta Dry Ink Cartridge is low. When prompted, replace the Magenta Dry Ink Cartridge. Order Copy/Print Cartridge The Copy/Print Cartridge When prompted, replace the is approaching end-ofCopy/Print Cartridge. life. Reload [stock size] in Tray 2 Tray 2 is low on the specified stock. Refill the Paper Tray with the appropriate stock. Reload [stock size] in Tray 3 Tray 3 is low on the specified stock. Refill the Paper Tray with the appropriate stock. Reload [stock size], [stock type] in Bypass Tray The Bypass Tray is empty. Refill the Bypass Tray with the appropriate stock. Replace Copy/Print Cartridge The Copy/Print Cartridge Replace Copy/Print Cartridge. has failed. Yellow Ink Low The Yellow Dry Ink Cartridge is low. Xerox Phaser 790 When prompted, replace the Yellow Dry Ink Cartridge. 23-33 23. Problem Solving 23-34 Printer Error messages Xerox Phaser 790 Printer Error Codes 23. Problem Solving Printer Error Codes An error code may indicate that an electrical or mechanical problem exists in the Printer. Typical error codes, six digit numbers with a hyphen in the middle, are followed by the words CALL FOR SERVICE. If an error code should appear on the Printer Control Panel perform the following steps: 1. Write down the code number. 2. Switch OFF the Printer power switch. 3. Wait 20 seconds. 4. Switch ON the Printer power switch. Xerox Phaser 790 • If the problem is resolved, resume printing. • If the problem is not resolved, call your service representative and report the error code. 23-35 23. Problem Solving 23-36 Printer Error Codes Xerox Phaser 790 Network Problem Solving 23. Problem Solving Network Problem Solving Because the Phaser 790 server is part of the Printer, most references in this chapter are simply to the Printer. The word server is used to refer to network servers. Troubleshooting during Setup from the Control Panel If you have difficulty printing the test page and no message is displayed, perform the following steps: 1. Check the Printer status. 2. Use the table below to attempt to resolve the problem. 3. Try printing again. Symptom None of the control panel lights are on. Nothing is displayed on the Control Panel Screen. The In Progress light is not lit during a network print job, or a copy job is in progress. Possible cause The power switch is not switched on. Switch ON the Printer power switch. The power cord is not securely attached. Ensure that the power cord is securely plugged into the wall and into the Printer. There is no power to the electrical outlet. Ensure that the outlet is switched on. The network cable or the Ensure that the network parallel cable is not cable or the parallel cable securely connected. connector is securely attached. Either the print driver is not installed or a server has is not correctly set up. Xerox Phaser 790 Possible solution Check the settings on the host server. 23-37 23. Problem Solving Network Problem Solving Network Protocol Setup messages The following table lists the network protocol messages that you may be seen during the Network Protocol setup. It also contains the last Setup screen shown before the message appears, a description of the problem, and any action required. Message No AppleTalk zone found. Setup screen Enable AppleTalk (Network Protocol Setup> AppleTalk Setup) Description and action • The Ethernet network cable is not attached to the connector on the Phaser 790 or the network cable is not plugged into the hub or network. If your AppleTalk network has zones, and you want to specify a zone for the Printer, you must connect the network cable to the Phaser 790 before performing AppleTalk Setup. • AppleTalk network does not have zones. Zones are not required for printing to the Phaser 790. Press OK to continue. You must first enable a network port. Protocol Setup or Service Setup (Network Setup) Enable at least one network port (Ethernet or Token Ring) in Port Setup before beginning Protocol Setup or Service Setup. Invalid frame size Frame Type selection (Network Protocol Setup> IPX>SPX Setup) The network hub is not connected to a Novell server when the Phaser 790 tries to bind. Warning IPX network number is zero. Frame Type selection (Network Protocol Setup> IPX>SPX Setup) No other IPX computer can be found on the network, or the network hub is not connected to the network when the Phaser 790 tries to bind. When this occurs, the network number defaults to zero. Can’t detect Token Ring hardware. Frame Type selection (Network Protocol The Printer queries the Token Ring hardware. Either some 23-38 Xerox Phaser 790 Network Problem Solving Message 23. Problem Solving Setup screen Description and action Token Ring Hardware not installed or not functioning. Setup> IPX>SPX Setup) components are not installed, are not installed correctly, or are not installed in the correct device. An unsupported Token Ring board may be in use. Call for support. Can’t autodetect the ring speed. No device on ring. Token Ring Setup The Printer is trying to detect the current ring speed, but it is the only machine on the Token Ring network. Connect another machine to the Token Ring network before connecting the Phaser 790. No NDS trees found. Enable NDS (Network Setup>Service Setup>PServer Setup>NDS Setup) No NDS trees were found on the Novell network. Ensure that the frame types on the Printer are properly configured. Warning! Selecting a new NDS tree deletes Bindery setup. You have previously connected the Phaser 790 to a different NDS tree. NetWise supports only a single NDS tree connection. To avoid a potential conflict with the existing tree connection, all bindery settings will be deleted. Select NDS Tree (Network Setup>Service Setup>PServer Setup>NDS Setup) When the message Delete Bindery setup and continue? appears: • Select OK and Yes to delete the current bindery settings. Reenter the settings in Bindery Setup. • Press the Menu key or select OK and No when the message appears to avoid deleting the bindery settings. Continued… Repeat NDS Setup without changing the NDS Tree, or exit to Bindery Setup to review the current bindery settings. Xerox Phaser 790 23-39 23. Problem Solving Message Network Problem Solving Setup screen Description and action ______ is empty. Navigating NDS Tree (Network Setup>Service Setup>PServer Setup>NDS Setup) The selected container has no subcontainers or objects relevant to the current mode of navigation. If you plan to use NDS, set up NDS before Bindery. Bindery Setup (Network Setup> Service Setup>PServer Setup> Bindery Setup) No NDS settings are present. You are reminded to perform NDS Setup before Bindery Setup in case the network includes both NDS and bindery servers. Error. Cannot open bindery connection to NDS server. Select File Server Select this server through NDS From List Setup or disable NDS and (Network Setup> select it through bindery. Service Setup>PServer Setup> Bindery Setup) No NetWare file server found. Select File Server From List (Network Setup> Service Setup>PServer Setup> Bindery Setup) No file server was found when the Phaser 790 queried the network to create a list of supported servers or a list of all servers. Check cable connections and ensure that the NetWare server is switched on. File Server name not Enter First Letters of found. Try again? Server Name (Network Setup> Service Setup>PServer Setup> Bindery Setup) No file server is selected. 23-40 No file server with those letters was found when the Phaser 790 queried the network. Check the name of the NetWare file server, check cable connections, and ensure that the NetWare server is switched on. View Server List, Edit No file server has been added Connection in Bindery Setup. (Network Setup> Service Setup>PServer Setup> Bindery Setup) Xerox Phaser 790 Network Problem Solving Message 23. Problem Solving Setup screen Description and action All connections used. Remove server? Add File Server (Network Setup> Service Setup>PServer Setup> Bindery Setup) You have added the maximum 8 bindery servers. You must disconnect one of those servers in order to add a different server. No NetWare print server found. Add Server, Enter Your Login Name, Enter Your File Server Password (Network Setup> Service Setup>PServer Setup> Bindery Setup) No print server was found when the Phaser 790 queried the file server you selected. Any Bindery Setup screen Novell NetWare has reported an error. The Printer Control Panel reports the error number and displays a brief message. Novell error code, followed by a message. You must configure a print server and a print queue for every NetWare file server that will handle Phaser 790 print jobs. For the most common errors, a screen is displayed, enabling you to retry the action that caused the error. If the action cannot be completed, you are prompted to notify the Novell administrator to troubleshoot the error on the network. Consult NetWare Administrator documentation for further explanation of Novell error codes. Xerox Phaser 790 23-41 23. Problem Solving Network Problem Solving Novell problems during Network Setup In Network Setup, when you are configuring your IPX (Novell) connection, the Phaser 790 queries the network for Novell file servers and trees and temporarily attaches to them. If a guest login is enabled, it will be used. If not, you will be prompted to log in from the Phaser 790 Printer Control Panel. If the selected NetWare file server or tree does not have a guest account, or if the guest account has expired or has been disabled by the NetWare supervisor, you will be prompted to notify the IPX (Novell) administrator. In that case, you or the supervisor may perform one of the following actions: • Enable a guest account on the NetWare server or tree for the purpose of setup. • Log in with a different account. At the log in screen, change the default name (guest) to supervisor or enter another valid login name. When you are prompted for a password, enter the correct password for the account you named. For any Novell error, ensure that: 23-42 • The IPX (Novell) network is connected to the Phaser 790. The NetWare server you are trying to access is running. • The Novell network has been configured with at least one print server and queue for the Phaser 790. • You have the appropriate permissions and login information, including user name and password, if necessary. • The Phaser 790 is configured with the correct frame types for communication with the desired Novell servers. Xerox Phaser 790 Network Problem Solving 23. Problem Solving Novell error messages Message 220 Guest account not available. 222 Unable to log in to server. Password has expired for login name. 252 Unable to log in to the server. Login does not exist. 255 Unable to connect to file server. File server is down or out of connections. nnn Xerox Phaser 790 Cause Suggested action or exit The guest account, which you have selected for initial login, has expired or has been disabled by the NetWare supervisor. • Enable a guest account on the NetWare server for the purpose of setup. The server has connected to a file server, but is unable to log in to the file server or print server because the password has expired for the login account name or the named print server. • Select a different login account or print server. The server has connected to a file server, but is unable to log in to the server because the selected login account does not exist on the file server. Select a different login account. The error screen exits to the File Server Login screen. Pressing the Menu button to display the PServer Setup menu. The Novell file server is down or out of connections. Select a different file server or try to get someone else to log off. Pressing the Menu button to display the PServer Setup menu This error occurs while the server is trying to connect to the requested file server. • Log in to a different account. On the log in screen, change the default name (guest) to supervisor or enter another valid login name. When you are prompted for a password, enter the correct password for the account you named. • The error screen exits to the File Server Login screen (if login to the file server failed) or NetWare Print Server screen (if login to Print Server failed). Press the Menu button to display the PServer Setup menu. Indicates other network Notify the Novell Administrator errors when the Phaser and report the error number. 23-43 23. Problem Solving Message Notify IPX (Novell) Administrator Network Problem Solving Cause 790 is already connected to a file server. Something unexpected has happened and the user generally cannot recover without the intervention of the system administrator. Suggested action or exit The error screen exits to the PServer Setup screen. Error #197 indicates that you have exceeded the number of login attempts permitted for this account on the NetWare file server. Error #255 usually indicates a hard failure. 23-44 Xerox Phaser 790 Network Problem Solving 23. Problem Solving Runtime Printer error messages For error messages related to canceling jobs and printing, including the Disk full message and alerts to local media, refer to the sections Job management error messages and Clearing the Printer. Users can turn on PostScript error reporting as a print option from Mac OS applications. The following table lists the messages, a description of the problem, and action to take. Message Description and action Check power and cable Ensure that the interface cable between the server and the Printer is connected, or the Printer may be off. Printer not found The printer may have a conflicting or missing name, or address setting. The required names are: • TCP/IP host name (also known as the DNS name), which is defined by your organization. Enter the host name as the Server Name in Printer Setup. • Remote Printer (internal machine) name. Use either print or hold. Configure one of the Fiery utilities on each workstation if you change the DNS name (also known as the TCP/IP host name of the Printer). Refer to the Name Table that follows for the appropriate name to use. Cannot connect to Printer with Fiery utilities Check the following: • Printer Setup—the appropriate network protocol must be enabled, with the correct parameters (for example, TCP/IP, the IP address, etc.) and you must have published either the Print queue or the Hold queue. Continued… Xerox Phaser 790 23-45 23. Problem Solving Network Problem Solving Message Description and action • Check these settings quickly by printing a Configuration page. At the client workstation, ensure that the appropriate network protocols are loaded, and that the Windows directory contains a configured Efinl.ini file. Cannot connect to the Printer with the Command WorkStation If there is a problem connecting to the Printer, an error message is displayed. The problem can occur when: • the Printer is first switched on • the Printer reboots • you have changed settings affecting the server address and have not reconfigured the connection to the server Check for the following conditions and perform the solutions in the order given: • A remote workstation running the Fiery utilities or Fiery WebTools may be interfering by obtaining status information. If possible, close the remote application, and try to connect again. • Restart the Command WorkStation application and try again to connect. • Check the configuration of the connection and modify it if necessary, or, delete the Efinl.ini file from the \WINDOWS directory and start over with the process of configuring the connection. • Reboot the Printer. 23-46 Xerox Phaser 790 Network Problem Solving 23. Problem Solving Name Table In this location: For this item: IPX/SPX networks: TCP/IP networks Administrator defines name Administrator defines name Server Setup Server Name option Windows NT hosts file Host name Windows NT setup for TCP/IP lpd host name Name of Printer on lpd host machine print or hold UNIX /etc/printcap file (BSD) rp line print or hold Solaris lpadmin queuename print or hold NetWare administration utility print queues _direct (must be all _print lowercase and in _hold English) Add New Server New Device dialog box, when configuring a Fiery utility Server Name Xerox Phaser 790 DNS name (TCP/IP hostname) Utilities are not supported over IPX/SPX. Printer name Utilities are not supported over IPX/SPX. DNS name (TCP/IP host name) 23-47 23. Problem Solving Network Problem Solving Printing problems On a Windows workstation Setting up printing on Windows NT 4.0 Workstations If you have problems installing the Printer with Windows NT 4.0, try installing another PostScript Printer (such as the Apple Laser Writer II g) and then install the Printer. Installing another Printer ensures that all files are properly installed and available. For additional details, refer to the Windows NT 4.0 documentation or the Adobe README file (ReadMeNT.txt) included in the prntdrvr folder on the User Software CD. Reinstalling the Adobe PostScript Printer Driver on Windows 95/98 or Windows 2000 If you are reinstalling the Adobe PostScript Printer Driver, delete any previous versions and related files before installing. Search for and delete all files named Efax.* in the Windows\System folder. For additional details, refer to the Adobe README file (ReadMe9x.doc) included in the prntdrvr folder on the User Software CD. Problems with the Fiery utilities on Windows 95/98, Windows 2000 or Windows NT 4.0 1. If you are using Windows 95/98 or Windows 2000, ensure that IPX/SPX and TCP/IP networking protocols are enabled. 2. If you are using Windows NT 4.0, ensure that the TCP/IP networking protocol is enabled. 3. Ensure that the connection is configured correctly for your site. To check the current configuration, launch a Fiery utility and select Open from the File menu. Select the Printer and Modify to see current settings. If the settings are incorrect, you can change them in this dialog box. 23-48 Xerox Phaser 790 Network Problem Solving 23. Problem Solving On a Mac OS workstation Setting up the Printer in the Chooser If auto-setup does not work and you are prompted to select the PPD, select the appropriate Printer file in your System:Extensions:Printer Descriptions folder. Select Phaser 790. Installing screen fonts If you experience problems installing the PostScript screen fonts from the User Software CD to the System:Fonts folder, perform the following. 1. Quit all applications and close all windows. 2. Create a new folder and name it Uninstalled Fonts. This folder must be located outside of the System folder. 3. Move fonts that you are not using from the System:Fonts folder to the Uninstalled Fonts folder. 4. Install the fonts from the User Software CD to a folder called CD fonts. Copy the fonts to the System:Fonts folder. 5. Create aliases to the System:Fonts folder and the Uninstalled Fonts folder. 6. Place both aliases on the desktop. 7. When necessary, use the aliases to open both folders and move fonts between them. If you have any applications running, you must quit and relaunch them in order to view and use the newly installed fonts. Alternately, you can try combining fonts from multiple suitcases into a single suitcase. Xerox Phaser 790 23-49 23. Problem Solving Network Problem Solving General printing problems If this happens: You cannot connect to the Printer. Try this: Make sure that the Printer is not being calibrated from the Control Panel. If the Printer is being calibrated from the Control Panel, you can select it in the Chooser, but you cannot connect to it. This ensures that only one person is calibrating the server at any time and that print jobs do not use unexpected calibration. You cannot select or view one of the queues. Have your system administrator enable the queue in Setup. You cannot connect to the Printer Make sure the connection is configured from a Windows computer with correctly. the Command WorkStation or Fiery utilities. Printing seems to take too long. Print to a queue instead of to the Direct connection. When you print to a queue, the job is stored on the Printer until it can be processed and printed. When you print to the Direct connection, the job cannot be sent to the Printer until the previous job is finished processing, so you must wait longer to use your computer. One or more Media Type options are dimmed. Select a Paper Source that supports the Media Type you are using. For information on requirements and constraints pertaining to special papers and transparencies, refer to the chapter Print options. The Phaser 790 does not respond to a Print command. • Has someone disconnected the Printer by selecting Suspend Printing from the Functions menu? If the administrator or operator has selected Suspend Printing on the Printer Control Panel or Command WorkStation to interrupt printing, your print job will not resume until someone selects Resume Printing 23-50 Xerox Phaser 790 Network Problem Solving 23. Problem Solving from the Functions menu on the Control Panel or selects the function key on the Command WorkStation. • Did you select the Phaser 790 as the current Printer? Before printing, you must select the Phaser 790 as the current Printer from your Windows computer, Mac OS computer, or UNIX workstation. • Make sure that the Printer is switched on. Someone may have turned the Printer off, or the Automatic PowerOff or Power Saver mode function may have engaged. • If you are printing over an IPX (Novell) network, verify through the PCONSOLE utility that the job was sent to the Novell queue and that the queue is being used by the Printer. • Ensure that the job does not contain a PostScript error. Check with the operator, or use Command WorkStation or Fiery WebSpooler to check the job status. A job containing a PostScript error appears in red. To obtain information on the PostScript error, make sure the Print to PS Error option is set to Yes in Printer Setup. Jobs sent to the parallel port do not print. • Ask the administrator to increase the parallel Port Timeout in Seconds on the Printer Control Panel. • Ask the administrator to change the Ignore EOF Character setting on the Printer Control Panel. Continued… Xerox Phaser 790 23-51 23. Problem Solving Network Problem Solving If you are printing in ASCII format PostScript only, set Ignore EOF Character to No; if you are printing in Binary format PostScript, set it to Yes. • If you print using the DOS copy command, make sure to use the /b option when printing binary files. • Restart your Windows computer, enter BIOS setup, and if you have a BIOS setting for the parallel port, ensure that it is set to Compatible mode and not to Bi-Directional, ECP, EPP, or any other mode. • If you are using Windows 95/98 or Windows 2000, open the System Properties control panel. Select the Device Manager tab and Ports. Double-click the parallel port you are using and ensure that the driver selected is the standard Printer Port driver, and not ECP Port, EPP Port, or any other driver. For information about changing this setting, refer to your Windows documentation. You cannot print with Quark XPress 3.32 using the PSPrinter 8.5.1 driver on a Mac OS workstation. 23-52 Remove the file called Balloon Help from your Quark XPress application folder and relaunch Quark XPress. Xerox Phaser 790 Network Problem Solving 23. Problem Solving Problems with print quality If this happens: Try this: Print settings for your job output do not match the settings you gave. Ensure that you did not override the setting for the job in another place. You get poor printing results. • Does your application require one of the Phaser 790 Printer description files? For information about options and overrides, refer to the chapter Print options. If you are printing from Adobe PageMaker, ensure that the Phaser 790 Printer description file is installed correctly. • Ensure the system has been calibrated. Separations do not combine properly. • Ensure that the file was initially created as separations. • If you are printing separations or a DCS format file, set the Combine Separations print option to On. With Combine Separations On, all four colors will be printed on a single page; with Combine Separations Off, four black-and-white pages will print to simulate four single-color plates. The registration or colors of an image are not what you expected. Xerox Phaser 790 Ask the operator to print a test page. The problem may be with the Printer. If your test page shows that the Printer is working properly, correct the problem within your application software. If the test page is wrong, your Printer may need to be calibrated or adjusted in some other way. 23-53 23. Problem Solving If this happens: Network Problem Solving Try this: Your printed file appears too dark. Adjust the Brightness option. Color output is incorrect. Check with the operator or administrator about the current calibration information. Use the Brightness option when printing from an application to lighten your image whenever you print a PostScript or Encapsulated PostScript (EPS) file. The Printer may need recalibration. t. Color file prints in black and white. In the Color Matching dialog box, make sure that Color/Grayscale or ColorSync Color Matching or PostScript Color Matching is selected (not Black and White). Ensure that the Color Mode print option is set to CMYK or Standard Color/Expert Color (Windows 95/98 or Windows 2000) and not Grayscale. Desktop Color Separations (DCS) format images print incorrectly. • Ensure that you selected the correct options to send separations in the application Print dialog box. • Ensure that you have the file for every layer of separation that you are printing. • Set the Combine Separations option to On. This combines the high-resolution files for an image and prints them. With Combine Separations Off, the low-resolution master file will print. QuickDraw fill patterns print as solids. 23-54 Use the Adobe PostScript Printer driver (or the Apple LaserWriter 8.3 or later Printer driver. Xerox Phaser 790 Network Problem Solving 23. Problem Solving Job Management Problem Solving This section lists error messages you might see, and provides some troubleshooting guidelines should a problem arise with the Printer or the Command WorkStation. If you are unable to resolve a problem after referring to this chapter, contact your authorized service/support center. Job management error messages Error messages can result from problems with the print job, the Command WorkStation, a server, or the Phaser 790. Some of the most common error conditions are listed here. A Phaser 790 error message sometimes remains displayed on the Command WorkStation even after you have resolved the error. A time lag in communicating the resolution of the error to the Command WorkStation may lead you to believe the error has not been resolved. However, printing will resume and the Command WorkStation display is updated after a short delay. When an error interferes with printing, you will see a message at the Command WorkStation. The status bar that displays the message indicates the process where the error occurred. The following table contains the messages, listed in alphabetical order, with the appropriate corrective action. You can cancel the pending print job while you attend to the error condition. A few normal status messages are included in this list in case they cause concern. Message Corrective Action/Additional Information Check power & cable Ensure that the Printer is on and all the cables are secure. Communication failure while printing. Please resubmit job. A Printer error occurred. Try printing the job again. Copier busy The Phaser 790 has received a print job while running a copy job. The job will print when the copy job has completed. Copier in Energy Save Mode The Phaser 790 is in Energy Save Mode. You must wait for the Phaser 790 to warm-up before printing. Copier offline The Suspend Printing option has been selected from the Functions menu. Press Resume Printing in the Xerox Phaser 790 23-55 23. Problem Solving Message Network Problem Solving Corrective Action/Additional Information Functions menu. Platen Scan in progress The Printer is completing a scan and will be ready for printing in a few minutes. Print/Copy Cartrdg. misplaced The print/copy cartridge is not correctly placed in the Printer. Check the cartridge and reinstall it as necessary. Print/Copy Cartrdg. type mismatched The print/copy cartridge installed is not the correct cartridge. Remove the cartridge and check your documentation for specifications on the correct cartridge to install. Printing . . . This is a normal status message indicating that printing is in progress. Ready within 1 minute This is a normal status message. The Printer is warming up. It will be ready for printing in a minute. Run setup and enter correct security key This message is displayed if your model requires that you enter a security code. Trying to connect Please wait . . . An error may have occurred with the Printer. Refer to the message panel for information. Turn power off and on. Switch off the Printer power, wait 20 seconds, and then switch on the power. Warming Up . . . This is a normal status message. The print engine is powering up. It will be ready for printing in a few minutes. 23-56 Xerox Phaser 790 Network Problem Solving 23. Problem Solving Command WorkStation Problem Solving In case of problems, and before you call for service, check the steps in this section. If you are unable to resolve the problem, make a note of the error condition and contact your authorized service/support center. Command WorkStation hangs If the Command WorkStation windows do not update: 1. Try selecting the Log in/out slider and logging out. 2. Exit the Command WorkStation. Restart the Command WorkStation application or restart the computer. The Printer is probably down or communication over the network has failed if one of the following conditions exists: • The Command WorkStation windows do not update. • No jobs are displayed. • The mouse has no effect (you cannot select a job or a window, use a right mouse command, or select a menu item). To force an exit from the Command WorkStation application: 1. Press Ctrl-Alt-Delete, and with the Command WorkStation highlighted, select End Task. 2. At the Printer, disconnect and reconnect the network cable, and try printing a Test Page or Configuration page. 3. If that fails, reboot the server. 4. If the Printer Control Panel does not respond to the Menu button, press the Reset button, switch off the server and switch it on again. 5. When it reaches Idle, restart the Command WorkStation application. Xerox Phaser 790 23-57 23. Problem Solving Network Problem Solving Command WorkStation fails to connect to a server If a remote Command WorkStation cannot connect to a server that was connected previously, you may need to reconfigure the connection. 1. If you can, select Exit from the Command WorkStation File menu. 2. In the C:\Windows folder, find the Efinl.ini file and move the file out of the C:\Windows folder to another folder. If the Efinl.ini file contains a limited amount of configuration information that is easily recreated (i.e., information for only one or two servers), you can delete the file altogether. A new Efinl.ini file will be created in the C:\Windows folder when you reconfigure the connection. If the Efinl.ini file contains configuration information for several servers, or information that is not readily recreated, keep the Efinl.ini file as a backup. 3. Print a Configuration page. Use the information on this page to configure the connection to the server. 4. Launch the Command WorkStation application. 5. When you are prompted to configure a server connection, select OK. For more information, refer to the chapter Setting up the network server. 6. 23-58 If you still cannot connect to the Printer, the administrator should reinstall Command WorkStation software. Xerox Phaser 790 Network Problem Solving 23. Problem Solving Unexpected printing results If this happens This is the problem A cover page is not printed when you reprint a saved raster job Cover pages are not printed with saved raster jobs that have already printed. The job settings are not carried out as you expected If printing from a Mac OS, refer to the chapter Print options for the table of job properties and conflicting properties. If you expected the settings you see in the Properties window, be aware that the Copies field does not currently reflect user settings. The Page Range is All, and the Scale percent is 100%, unless they were changed after being sent for printing. The job does not print Some printing errors may be displayed in the Print status bar. When the job is in the Printed queue, jobs that had a PostScript error are displayed in a light red job row. Double-click anywhere in the row to see the error message. There are font errors If user-specified non-resident fonts are not printing correctly in PostScript files that are downloaded by users, request that they embed the fonts in the PostScript file or print directly from their application. When users print from their applications, if special fonts are not downloaded automatically, they should be downloaded directly to the Printer. Users can load fonts, provided the Direct connection is enabled. For more information, go to the chapter Using the Fiery WebTools. Xerox Phaser 790 23-59 23. Problem Solving Network Problem Solving Clearing the Printer Clearing the Printer is an Administrator option that can be used as a last resort if a job persists in the system and prevents printing despite attempts to cancel or delete it. Clearing the Printer deletes all jobs currently saved in any queue and all locally archived jobs. It also clears the Job Log and the index of archived jobs. Before clearing the Printer, export the Job Log if you have not recorded the information in it. If you can, notify users that you will clear their jobs from the Printer so they can back them up and resend them when the Printer is back in operation. You can clear the Printer from the Control Panel, refer to the chapter Performing Setup from the Printer Control Panel, or by using the Clear command from the Command WorkStation, refer to the chapter Introduction to the Command WorkStation. Users are unable to connect to the Phaser 790 If users are unable to connect to the Phaser 790, or are unable to find the Phaser 790 from their workstations, the system administrator may need to check the network connections, and the settings on the servers they use for printing. If the settings have changed, it may be necessary to reconfigure the Printer. For example, if print servers or print queues on a Novell server are renamed or deleted, or if accounts or permissions are changed, the system administrator may have to edit the settings or enter new settings in IPX (Novell) Setup to reflect the new configuration. Mac OS users may fail to see the Phaser 790 if a system administrator has assigned it to a different zone, or has added zones where previously there were none. 23-60 Xerox Phaser 790