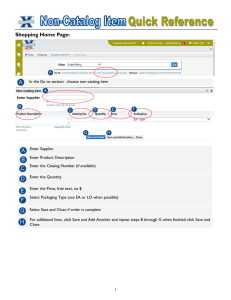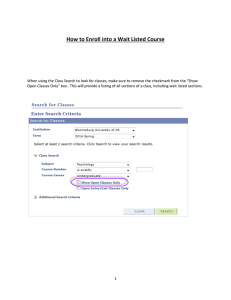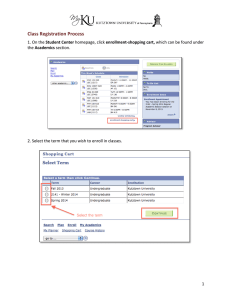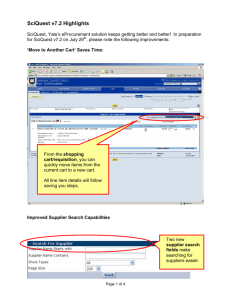SCIQUEST SHOPPING HANDBOOK
advertisement

SCIQUEST SHOPPING HANDBOOK PRODUCT VERSION 16.2 Last updated 07.26.2016. SciQuest Confidential. Copyright © 2016, SciQuest, Inc. TABLE OF CONTENTS WELCOME ........................................................................................................ 1 Objectives ..................................................................................................................................................... 1 Key Points ..................................................................................................................................................... 1 What you will learn… .................................................................................................................................... 1 LOCATING ITEMS FOR PURCHASE ................................................................... 2 Product Search Methods...................................................................................................................... 2 Punch out and Hosted Catalogs.................................................................................................................... 2 What’s on the Screen? Understanding Product Search ................................................................................ 2 Product Search Recommendations ................................................................................................... 6 Using Simple Product Search (Shop at the top) ............................................................................................ 9 Using Advanced Product Search .................................................................................................................. 9 Using Quick Order....................................................................................................................................... 11 Browse Products by Supplier ...................................................................................................................... 12 Browse Products by Category ..................................................................................................................... 13 Product Search with Punch-out Suppliers ................................................................................................... 14 Shopping from the Purchasing Showcase .................................................................................................. 15 Performing Chemical Structure Searches ................................................................................................... 16 Using Antibody Resource ............................................................................................................................ 20 Viewing and Managing Product Search Results............................................................................ 20 Understanding Product Search Results ...................................................................................................... 20 The Order of Product Search Results ......................................................................................................... 23 Review Additional Supplier/Product Information from Product Search Results. .......................................... 25 Refining Product Search Results ................................................................................................................ 26 Refining Product Search Results by Manufacturer Part Number ................................................................ 27 Sorting Product Search Results .................................................................................................................. 27 Using the Comparison Function in Product Search Results ........................................................................ 28 Using the Currency Converter ..................................................................................................................... 30 Managing Empty Product Search Results ................................................................................................... 30 Forms and Non-Catalog Purchasing................................................................................................ 31 About Forms and Form Requests ............................................................................................................... 32 Accessing Forms and Form Requests ........................................................................................................ 33 Accessing Started/Submitted Form Requests from the My Forms Link ...................................................... 33 Completing and Submitting a Form ............................................................................................................. 34 SciQuest, Inc. i www.SciQuest.com Completing and Submitting a Procurement Form Request for Catalog Items ............................................. 35 Completing and Submitting a Procurement Form Request for Non-Catalog Items ..................................... 38 Completing and Submitting a Check Request Form ................................................................................... 41 Completing and Submitting a Generic Request Form ................................................................................. 44 Completing and Submitting a Quick Quote Form Request.......................................................................... 46 Entering Supplier Quotes in to a Quick Quote Request Form and Creating a Cart ..................................... 49 Purchasing Non-Catalog Items through the Shopping Menu ...................................................................... 50 Managing and Using Shopping Favorites ....................................................................................... 52 About Item Favorites ................................................................................................................................... 52 Accessing the Shopping Favorites Page ..................................................................................................... 53 Creating and Managing Shopping Favorites Folders .................................................................................. 53 Making an Item a Shopping Favorite........................................................................................................... 55 Moving, Copying, or Deleting Shopping Favorites in a Favorites Folder ..................................................... 55 Adding Shopping Favorite Items to Your Cart ............................................................................................. 56 Searching for Shopping Favorites and Folders ........................................................................................... 57 Importing and Exporting Shopping Favorites .............................................................................................. 58 Locating and Purchasing Contracts and Contract Items ............................................................. 58 Locating a Contract and Contract Items ...................................................................................................... 59 Viewing Contracts through Product Search................................................................................................. 59 Viewing Contracts Associated with a Form ................................................................................................. 60 Browsing Contracts ..................................................................................................................................... 62 SHOPPING CARTS AND CHECKOUT ............................................................... 63 Document Layout ........................................................................................................................................ 63 Shopping Cart Functionality ............................................................................................................. 65 Shopping Carts ........................................................................................................................................... 65 Adding Items to the Cart ............................................................................................................................. 66 Removing Items from the Advanced and Simple Carts ............................................................................... 68 Applying the Appropriate Contract to a Line Item (when multiple contracts exist) ....................................... 69 Automatically Applying a Contract to a Purchase Request ......................................................................... 70 Updating Items in the Cart........................................................................................................................... 72 Reviewing Line Item History ........................................................................................................................ 74 Copying Previous Carts to a New Cart ........................................................................................................ 75 Deleting a Shopping Cart ............................................................................................................................ 76 Creating a New Cart.................................................................................................................................... 76 Reviewing Cart History ................................................................................................................................ 77 SciQuest, Inc. ii www.SciQuest.com Using Cart Preview ..................................................................................................................................... 77 Placing Orders on Behalf of Other Users .................................................................................................... 78 Shared Cart Functionality ................................................................................................................. 79 About Shared Carts..................................................................................................................................... 80 Adding Non-Catalog Items to a Shared Cart ............................................................................................... 80 Locking/Unlocking a Cart ............................................................................................................................ 81 Sharing Your Cart ....................................................................................................................................... 81 Creating and Managing Shared Cart User Groups ..................................................................................... 82 Shared Cart Notifications ............................................................................................................................ 83 Checking Out ....................................................................................................................................... 83 Assigning a Cart .......................................................................................................................................... 83 Submitting a Requisition: The Checkout Process ....................................................................................... 86 Assigning a Cart to a Requisitioner ............................................................................................................. 87 Assigning a Substitute Requisitioner (for Assign Cart) ................................................................................ 88 Entering Taxes and Shipping & Handling Information ................................................................................. 88 Performing a Budget Validation During Checkout ....................................................................................... 89 Populating Header Details........................................................................................................................... 91 Populating Line Item Details........................................................................................................................ 92 Reviewing a Cart Assigned to Me ............................................................................................................... 94 Reviewing the Cart Workflow Process ........................................................................................................ 94 Search for Assigned Carts Across Org and Reassign carts (Admin Task).................................................. 95 Submitting a Shopping Cart ........................................................................................................................ 96 Switching Between Express and Advanced Checkout ................................................................................ 97 CONSOLIDATING ORDERS ............................................................................. 98 Setting Up Order Consolidation ........................................................................................................ 98 About Order Consolidation .......................................................................................................................... 98 Viewing Information from Consolidated Orders ........................................................................................... 99 Creating a Consolidated Requisition ......................................................................................................... 101 REQUISITION AND ORDER APPROVAL ......................................................... 103 Requisition and Purchase Order Approval Basics..................................................................................... 103 Requisition and Purchase Order Approval: The My Approvals Screen ..................................................... 104 Requisition and Purchase Order Financial Approval ................................................................................. 106 Returning Requisitions from a Third-Party System ................................................................................... 107 Approval Notifications via Email or Application ......................................................................................... 108 Requisition and Purchase Order Email Approval ...................................................................................... 112 SciQuest, Inc. iii www.SciQuest.com Permissions Related to Requisition and Purchase Order Approvals......................................................... 115 Accessing Requisitions and Purchase Orders for Approval ...................................................................... 117 Moving Requisition and Purchase Order Documents to Your Approvals Folder ....................................... 117 Approving a Requisition or Purchase Order .............................................................................................. 118 Rejecting a Requisition or Purchase Order ............................................................................................... 119 Forwarding a Requisition or Purchase Order to Another Approver ........................................................... 120 Assigning a Substitute Approver for a Requisition or Purchase Order ...................................................... 121 Expediting an Order (Skipping a Requisition or Purchase Order Approval Step) ...................................... 122 Adding a Comment to a Requisition or Purchase Order during the Approval Process.............................. 122 Returning a Requisition to the Requisitioner during the Approval Process ............................................... 123 Viewing Approvers for a Requisition or Purchase Order ........................................................................... 124 Viewing a List of Approval Notifications .................................................................................................... 124 Viewing Orders that you have Approved or Rejected (Order Outbox)....................................................... 125 MISCELLANEOUS SHOPPING TASKS ............................................................ 127 Additional Shopping Tasks ............................................................................................................. 127 Shopping Personas ................................................................................................................................... 127 Changing Your Shopping Persona ............................................................................................................ 127 Changing the Purchase Order Owner ....................................................................................................... 128 Viewing Document History and Comments ............................................................................................... 130 Printing Purchase Orders .......................................................................................................................... 131 Benchmarking via SmartProcure............................................................................................................... 131 SciQuest, Inc. iv www.SciQuest.com WELCOME Objectives The purpose of this handbook is to familiarize users with site shopping tasks. We hope it will help you: • Understand how to locate and select items for purchase. • Understand the checkout process. • Understand how orders can be handled post-checkout including order consolidation and order approvals. Key Points • The goal of this handbook is to educate users about shopping using SciQuest's eProcurement products; SpendDirector, Order Manager and Requisition Manager. Keep in mind that your set up may vary based on which products are licensed and in-use within your organization. Please contact your System Administrator if you are unsure of which products your organization is using. • It is also important to note that much of the how, when, and why the system is used is determined by your organization’s business practices. We suggest that you supplement this document with your organization’s business practices, goals, and policies. • Shopping tasks range from selecting items for purchase, checking out, consolidating orders and approving orders. It is important to note that all end-users do not have permissions to perform each of the tasks. For example, you may only be permitted to add items to a cart and submit it for approval. If you have any questions about your specific shopping permissions, please contact your system administrator. What you will learn… • Selecting Items for Purchase - including item search methods, purchasing contract items, using forms, creating non-catalog orders and using favorites. • Shopping Carts and Checkout- including how to create and manage shopping carts, check out methods and using shared cart. • Order Consolidation- including how to merge orders from a single supplier to a single cart. • Order Approval - including how to locate and manage orders that have been submitted for your approval. SciQuest, Inc. 1 www.SciQuest.com LOCATING ITEMS FOR PURCHASE PRODUCT SEARCH METHODS There are several product search options available when shopping in SelectSite. Together, these search methods provide flexible, easy-to-use ways to find products to add to the Shopping Cart for purchase. Punch out and Hosted Catalogs A catalog is a supplier’s product offering. There are two types of catalog hosted and punch out. These are described below. • Hosted Catalog –In simplest terms, a hosted catalog is an online version of a supplier’s printed catalog. Hosted catalogs contain product data and details, along with pricing information for each item. When a product search is performed, the products in all of the hosted catalogs are searched. Hosted catalog search results contain product information from all suppliers depending on the search criteria entered by the user. • Punch-out Catalogs – Punch-out catalogs are integrated external links to a supplier’s web-based catalog. The user exits the application to search and select products from a supplier’s web catalog, then returns the items to the SciQuest shopping cart. The selected items are then submitted through the standard requisition/order process. What’s on the Screen? Understanding Product Search In order to return the highest quality search results, it is important to understand the different options available through Simple and Advanced Product Search. Below is a graphic of the product search accessed from the Shop page, presented a few different ways. Refer to this graphic when reading through the descriptions. SciQuest, Inc. 2 www.SciQuest.com # 1: SIMPLE PRODUCT SEARCH There are two primary ways that a user can search for a product. A simple, or basic search is provided that provides a “Google-like” experience, which is shown in the graphic above as item # 1. Simple Search displays upon login. When using simple search, it is recommended to select a product vertical. By default, the search will occur across all product verticals (Everything is selected). All of the words entered in the keyword textbox must be found in the items displaying in the product search results. After entering the keywords, click the Go button or press the Enter button on your keyboard. There are two primary ways that a user can search for a product. A simple, or basic search is provided that provides a “Google-like” experience, which is shown in the graphic above as item # 1. Simple Search displays upon login. When using simple search, it is recommended to select a product vertical. By default, the search will occur across all product verticals (Everything is selected). All of the words entered in the keyword textbox must be found in the items displaying in the product search results. After entering the keywords, click the Go button or press the Enter button on your keyboard. When a simple search is performed, to find the most relevant search results, the system searches many different things, including: • Keywords: Keywords are entered by system administrators to help guide users to the correct contract, form (service), supplier, and favorite items. • Item Information, which is typically provided by the supplier, including: • Product Description • Product Category / Sub-Category SciQuest, Inc. 3 www.SciQuest.com • Supplier • Manufacturer Name and Manufacturer Part Number • Unit of Measure / Product Size • System Packaging and Size • Alternate Name and Alternate Part Number(s) • Client Catalog # • Color • Common Name • MDL Number • Molecular Formula • Radionuclide • UPC # 2: SEARCH BY PRODUCT VERTICALS You can order many different types of items – ranging from chemicals for the lab, furniture for the office, and services from vendors. To help users find the item or service requested, category-specific searches are available. To the right of the word Shop in simple search and Advanced Search; in advanced search, a drop-down box displays. This list includes all of the product verticals available at your organization. Below are a few key details about verticals: • Searching by vertical helps reduce the number of products from appearing in Search Results by filtering out those not in the selected vertical. When shopping by category – or product type –the data being searched is limited. • The list of verticals available varies by organization depending on the suppliers and items enabled. For example, if only office product suppliers are used, only the Office Products vertical appears. As other types of products (and suppliers) are added, more verticals are displayed on the screen. • The active vertical is listed in the field, as shown below. • SciQuest recommends performing vertical-specific searches as a first step, then moving to the Everything option if the item is not found. The search works quite differently within each category; therefore the results are typically much better when a vertical, or category, is specified. • For a description of each category available in the system, please see Product Verticals in SelectSite. # 3: ADVANCED PRODUCT SEARCH Advanced search allows users to enter additional criteria to generate more specific search results than with simple search. The search criteria available depends on the product vertical selected and whether or not the organization uses custom catalog attributes. By default, once advanced search is opened after login, it will remain open with subsequent searches. SciQuest, Inc. 4 www.SciQuest.com To access advanced search, click the Advanced Search link under simple search. # 4: SEARCH CRITERIA OPTIONS (IN ADVANCED PRODUCT SEARCH) Proper usage of the search criteria fields makes a huge difference in terms of the quality of search results. Users should take the time to understand how each of these fields work. In addition to the fields listed in the following table, organizations can set up specific attributes that users are allowed to search against. These are called custom catalog attributes and allow shoppers to search for specific types of items – such as discounted items, items that are on sale, or search by internal IDs. Note: Fields Available in Advanced Search: The search criteria fields available on the screen vary based on the category selected. For example, CAS is only available for Lab searches. Product Verticals Description and Examples Part Number (SKU) Enter the catalog number or SKU (Stock Keeping Unit) for the required product(s). This may be the distributor's SKU or the manufacturer SKU. For best results the entire SKU should be entered. A partial match on part number returns the closes matching or similar results. This is a "begins with" match and at least four characters must be entered. If multiple strings of text are entered (i.e. "123 456 789" then all components of that string must be present in the part number for the item to be returned. For example. if "123 456 789" is entered into Product Search, the part numbers "123-456-789" and "123-456-789-000" would be returned and "123456" would not. When the Part Number field is used as part of the search criteria, only those fields related to the Part Number for items are searched. This includes Supplier Part Number, Manufacturer Part Number, Alternate Part Number, Client Catalog Number, and Custom Catalog Number. CAS No. This search field is available in the Laboratory Supplies category only. CAS numbers can be entered in any format using numbers, brackets, braces, parentheses and dashes. (Any other characters are stripped.) The search engine will convert the entered value to the appropriate format to return only products with the entered CAS number. Enter multiple CAS numbers to find all chemicals with matching CAS numbers. Note: The entered CAS No. is checksum validated to reduce errors. Product Class This field is only available for Lab supplies and provides a more detailed level of categorical search. Product Size Enter the units for the product size and select the dimension of the units from the pull-down menu. For example, enter 500 for units and select mL from the pulldown for product size = 500mL. This is available only in the Lab Supplies category. Supplier Enter the beginning or a supplier’s entire name to find products from all suppliers that include the terms as part of their name, or begin typing and select from the drop-down list of suppliers to see products from a single specific supplier. When the Supplier Name field is used as part of the search criteria, only the supplier name is searched. Manufacturer To find products from a specific manufacturer, enter the name of that manufacturer Name here. Search Results will include products from all suppliers who have identified the manufacturer in the product information provided to SciQuest. Enter multiple manufacturer names to limit results to a set of certain manufacturers. Only the SciQuest, Inc. 5 www.SciQuest.com Product Verticals Description and Examples manufacturer field is searched for matches. Exact Phrase Products containing the exact words in the ordered entered are returned. This is a very powerful search strategy if you know the precise way in which a supplier presents its information. If you are unsure – and looking for results from multiple suppliers - it is recommended to use All of These Words option instead. For example, Large Gloves will find products with Large Gloves in the product description but will not find Gloves, Large. For a full list of fields that are considered when this field is used, refer to #1:#1:- Simple Search. Search Exclude Words Products including any of the words entered in this field are excluded from Search Results. Another search field must be used when using the exclude function. For example, you may be looking for all glove options that are not small or medium. You could enter latex gloves in the must include the words field and small medium in the exclude the words field. For a full list of fields that are considered when this field is used, refer to #1:#1:- Simple Search. Search Any of These Search results will include products containing any of the words entered in this Words field. Products containing more than one word appear higher in search results than products with only one. Keep in mind, the search results will not be as targeted as using the must include the words field. For a full list of fields that are considered when this field is used, refer to #1:#1:- Simple Search. Search # 5: HIDE/SHOW ADVANCED SEARCH Enable the Hide Advanced Search on search results checkbox if you would like the advanced search box to collapse and show the simple search after displaying search results. PRODUCT SEARCH RECOMMENDATIONS The purpose of this section is to provide general recommendations for searching and background information on “how” the search engine works. Recommendations include: SEARCH DO’S: Below is a list of recommendations in terms of “good things” to do when searching: • Start with Simple Search and use specific keywords. • Select a product vertical (Lab Supplies, Office/Computer, etc.) if you are receiving irrelevant search results. By default, all product verticals are searched (Everything). The search works differently within each category vertical, therefore the results are typically much better when a vertical is SciQuest, Inc. 6 www.SciQuest.com specified. If you are not seeing an expected vertical, contact your system administrator. For information about activating or deactivating categories, see Activating/Inactivating Categories. • Use phrases such as “red pen” or “hand soap” for more focused search results. • Plural Usage. The search engine is designed to handle plurals and non-plurals, and will display the same search results in either case. For example, the search engine does not care if you type in “battery or “batteries.” • Punctuation and Spacing. For the most part, the search engine is able to ignore punctuation such as hyphens, dashes, and other miscellaneous characters. For example, you should get the same, or very similar results if ABC-123, ABC123, and ABC / 123 are entered. • Your supplier data is a key factor in determining search results. The search results ultimately depend on the number of items and suppliers enabled. As an administrator, make sure the “right” suppliers and “right” items are available to your end users or communicate to them otherwise. Here is an example of how varying supplier data affects search results: 123 is entered in the Catalog # field. In the search results, an item with a Catalog # of 123456 may display on one site but not another – perhaps because there are more items that more closely match the criteria based on the number of items available. • The more information, the better. Many users become frustrated due to the large number of results, but are not entering enough specific information to produce quality results. If you know the supplier or manufacturer, enter those details. If you know the size of the product, enter that. The more information you enter, higher quality results are produced. • Misspellings. The search engine is designed to accommodate misspellings. For example, misspelled “dispensirs” will return “dispensers” or “dispensing” (et al) in the results • Product Size Searches – The Unit of Measure is provided by the supplier. If the UOM entered by the requisitioner/shopper is slightly different, the system will accommodate these variations. For example, if 100 ml or 100 milliliters or 100ml is entered, very similar results display. • Try other search techniques. If you cannot find your item through traditional product search (simple or advanced search), consider looking for the item using various other search techniques including Browse by Supplier, Browse by Category, Quick Search, and more. • Use Advanced Search if you are specifically searching for items with distinct attributes such as a part number, supplier, manufacturer name, custom attribute, etc.. • When using Advanced Search, understand the search criteria options. It is imperative that you understand how each of the search fields work on the screen so that you can select the appropriate fields to use for your search. Refer to What's on the Screen? Understanding Product Search. • Use search to find not only hosted products, but recommended suppliers, relevant services and forms, contracts to be used, and non-catalog items. (Note: Requires keyword setup by administrators) SciQuest, Inc. 7 www.SciQuest.com SEARCH DON’TS: Below is a list of things that do not work well when searching: • Avoid entering common terms such as tube, bottle, water, paper, etc.. unless they are part of a phrase being entered. • Avoid entering Abbreviations. Abbreviations are only recognized if provided by the supplier. • Avoid entering Acronyms. Acronyms are only recognized if provided by the supplier. • Check your spelling. Although the system accommodates misspelled words, it is always better to enter accurate spellings for words. • Wildcards such as asterisks (*) do not work and are not needed. • Weighting is not affected by recurring word usage. For example, if a supplier puts the word Glove three times in the product description and once in the Product Name, it will not increase its chances of displaying at the top of the list. WHAT NEXT?... I DIDN’T GET THE RESULTS I NEEDED After the initial search results, refine your search by: • Adding more keywords (to the top of the screen or on the left-hand side.) • Filter by one or more attributes (by supplier, category, UOM, etc.). Filter options are found on the left side of the screen. • Use Advanced Search if you are specifically searching for items with distinct attributes such as a particular part number, supplier, manufacturer name, custom attribute, etc.. • Sort the data a different way – by part number, price, description, etc.… Options in drop-down above search results. • Search for a part number across all suppliers by clicking on a Manufacturer Part Number in the search results (Manufacturer Info). • Think of other ways to “say” the same thing. For example, instead of searching for Kleenex, search for tissues, instead of searching for lunch, shop for catering, etc.... • Send a message to your administrator. If you have exhausted all search methods and are still not getting the results you need, you can send a message to your System Administrator from the empty search results page. Please see Managing Empty Product Search Results for additional information. SciQuest, Inc. 8 www.SciQuest.com Using Simple Product Search (Shop at the top) There are two main types of product searches for shopping: simple search and advanced search. When a user first accesses the default Shopping Home page, the simple search displays. Simple searches can be performed across all product verticals (the default setting), or the user can select a product vertical such as Lab Supplies, Office Supplies, etc. STEP-BY-STEP 1. Access the Shop page or dashboard and locate the search at the top of the page. Instructions below: • On the default Shopping Home page simple search displays by default. Often the Shopping Home > Shopping > Shopping Home to page is your default home page. If it is not go to Shop access it.Note: In some cases the default Shopping Home page is replaced by one or more shopping dashboards. See below for information about accessing the search from a dashboard. • To access product search from a dashboard, locate the Shop area. Product search displays by default in that area. 2. In the drop-down menu, select a product vertical or keep the Everything vertical selected, which searches across all products. 3. Enter the keyword or keywords you are searching for in the box. Keep in mind, the more information you enter, the more specific your search will be. 4. Click the search button to run the search. The search results display. PRODUCT QUICK SEARCH Simple searches can also be performed via the Product Quick Search Feature. 1. On the Shop page, select the type of search you would like to perform: By Keyword, By Catalog Number or By Cas Number. 2. Enter the search term. 3. Click to execute the search. The search results display. If the search results do not provide the information you need, choose one of the other search or browse options or refine your search. Using Advanced Product Search The purpose of this task is to demonstrate how to search for products using Advanced Product Search. The various search fields filter Search Results to include only the desired products. Keyword searching SciQuest, Inc. 9 www.SciQuest.com can be performed within any product vertical where hosted catalogs are available. Additional search fields vary depending on the product vertical. For example, although all verticals can be searched by Supplier, you can only search by CAS #, which is an identifier specific to chemicals, in the Lab Supplies vertical. STEP-BY-STEP 1. Access Advanced Product Search from the Shop page or dashboard. Instructions below: • Navigate to Shop > Shopping. The Shopping slide-out menu displays. In the Go To section click Advanced Search. • From the default Shopping Home page click the advanced search link located at the top of the page. Often the Shopping Home page is your default home page. If it is not go to Shop > Shopping > Shopping Home to access it. Note: In some cases the default Shopping Home page is replaced by one or more shopping dashboards. See below for information about accessing the search from a dashboard. • To access advanced search from a dashboard, locate the Shop area. Click the Advanced Search link located in the section. 2. Select a product vertical from the drop-down menu. The default setting is to search all products. The fields that are available for search will vary based on the selected vertical and any custom catalog attributes used by your organization. 3. Enter information in one or more of the Find Results that Have section. The options in this section of the search vary based on the product vertical selected in the previous step. Below is a description of each option: • All of These Words - Only products including all the words entered in this field are returned in search results. • Supplier - Enter the supplier name or information in the Supplier Name field. As you begin typing the AutoComplete/Type-Ahead functionality will display. The supplier search allows for a “contains” name search. For example, if a supplier search is performed on “Grainger,” “WW Grainger, Inc.” will be returned in the results. The search considers supplier name, supplier defined alias, supplier number, SciQuest ID (exact match), third-party reference number(exact match) and commodity code (exact match) • Part Number (SKU) - Enter the catalog number or SKU (Stock Keeping Unit) for the required product(s). This may be the distributors SKU or the manufacturer SKU. To search for multiple catalog numbers, enter them separated by spaces. For best results, the entire SKU should be entered. A partial match on part number returns closest matching or similar results (this is a “begins with” match). • Manufacturer Name - To find products produced by a specific manufacturer, enter the name of that manufacturer here. Search Results will include products from all suppliers who have identified the manufacturer in the product information provided to SciQuest. Multiple manufacturer names can be entered. • CAS No. - This search field is available in the Laboratory Supplies category only. CAS numbers can be entered in any format using numbers, brackets, braces, parentheses and dashes. (Any other characters are stripped.) The search engine will convert the entered value to the appropriate format to SciQuest, Inc. 10 www.SciQuest.com return only products with the entered CAS number. Enter multiple CAS numbers to find all chemicals with matching CAS numbers. Note: The entered CAS No. is checksum validated to reduce errors. 4. • Product Class. – Users can select from sub-categories for lab supplies. • Product Size - Enter the units for the product size and select the dimension of the units from the pulldown menu. For example, enter 500 for units and select mL from the pull-down for product size = 500mL. This is available only in the Lab Supplies category. In the Other Options: section, select additional search options is applicable. The following options are available: • Any of the words - Search results will include products containing any of the words entered in this field. Products containing more than one word appear higher in search results than products with only one. Note: Do not use this option in combination with “All of the these Words". • Exact Phrase - Products containing the exact words (including spaces and punctuation) in the ordered entered are returned. • Exclude Words - Products including any of the words entered in this field are excluded from Search Results. Another search field must be used when using the exclude function. 5. If your organization uses custom attributes, those options will be available for selection in the Custom Attributes section. Select the appropriate options in that section if you wish to search by custom attributes. 6. After defining your criteria, click the button. The search results display. Using Quick Order Quick Order is used when the exact product catalog number (SKU) is known. Both the supplier and manufacturer part numbers are searched when using Quick Order. If the catalog number entered is an exact match to a product in the hosted catalogs, and there is only one match, the product is automatically added to the shopping cart. If an exact match is not found or more than one product is found, Search Results are presented to allow for the selection of the appropriate product. Quick Order allows you to order one or more products simultaneously. STEP-BY-STEP 1. Access Quick Order in one of the following ways: • Navigate to Shop click Quick Order. > Shopping. The Shopping slide-out menu displays. In the Go To section • From the default Shopping Home page click the quick order link located at the top of the page. Often the Shopping Home page is your default home page. If it is not go to Shop > Shopping > Shopping Home to access it. Note: In some cases the default Shopping Home page is replaced by SciQuest, Inc. 11 www.SciQuest.com one or more shopping dashboards. See below for information about accessing quick order from a dashboard. • To access quick order from a dashboard, locate the Shop area. Click the Quick Oderlink located in the Go To section. 2. To quick order for a specific product vertical, select an option in the Category field (this is optional). 3. Enter the catalog number(s) in one or more of the Part Number (SKU) fields. If you would like to add the SKU automatically, it is important to enter the SKU exactly as the supplier has it listed. You should include periods, dashes, parenthesis, units of measure, etc.… whenever this type of information is included in the supplier’s identification. 4. Click the Add to Active Cart button. One of the following actions will occur: • If the catalog number entered is an exact match to a product in the hosted catalogs and there is only one match, then the product is automatically added to the shopping cart. This information displays on the bottom of the screen. • If an exact match is not found or more than one product is found, Search Results are presented to allow for the selection of the appropriate product. • If no search results are found, a message will display. If your organization allows non-catalog ordering and you have the appropriate permissions, the Add Non-Catalog Item button will display. Click the button to add the item. For additional information, please see Purchasing Non-Catalog Items. Browse Products by Supplier The Browse by Supplier functionality is much like using a table of contents from a paper catalog. Once the desired category of products is found, a single click takes the user to all the products provided by that supplier in that selected category. STEP-BY-STEP 1. Access the Browse by Category feature in one of the following ways: • Navigate to Shop > Shopping. The Shopping slide-out menu displays. In the Browse By section click Suppliers. • From the default Shopping Home page click the suppliers link located at the top of the page. Often the Shopping Home page is your default home page. If it is not go to Shop > Shopping > Shopping Home to access it. Note: In some cases the default Shopping Home page is replaced by one or more shopping dashboards. See below for information about accessing the browse by supplier feature from a dashboard. • To access browse by supplier from a dashboard, locate the Shop area. In the Browse section click Suppliers. SciQuest, Inc. 12 www.SciQuest.com 2. By default, all suppliers display. Preferred suppliers display first and after that, suppliers are displayed in alphabetical order. Search for specific suppliers by clicking the + to the left of Click to expand Search for Supplier Filter. Enter criteria in the Supplier field and/or by selecting an option from the Supplier Type field and then clicking the Search button. 3. Select the supplier from the Supplier Search results by selecting the Supplier Name. The supplier information and categories display. 4. In the Categories section, select the product category by clicking on its name or the + next to its name. Continue drilling down into the categories (expanding/collapsing) until you locate the subcategory that you would like to view. 5. Final sub-categories (with items) are indicated with the word view next to it. Click the view button to view the items for the supplier in that particular category. You will be taken to the Search Results page. Browse Products by Category Browse by Category provides a quick way to locate all items – across all suppliers – within a specific category. You access these items by drilling down from the highest level of the category, such as Lab Supplies, Office/Computer, etc. (depending on categories that are active for your organization) to the available sub-categories. Once you have located the appropriate category a single click takes you to all products provided by all suppliers in the selected category. STEP-BY-STEP 1. Access the Browse by Category feature (located in the Shop > Shopping menu or by selecting the categories link below the search field on the Shop page. • Navigate to Shop > Shopping. The Shopping slide-out menu displays. In the Browse By section click Categories. • From the default Shopping Home page click the categories link located at the top of the page. Often the Shopping Home page is your default home page. If it is not go to Shop > Shopping > Shopping Home to access it. Note: In some cases the default Shopping Home page is replaced by one or more shopping dashboards. See below for information about accessing categories from a dashboard. • To access categories from a dashboard, locate the Shop area. In the Browse section click Categories. 2. A full list of available categories, across all hosted catalogs is presented. This is your full table of contents. Drill-down to the category of your choice using the + and – functions, which allow you to expand and collapse categories. 3. Final sub-categories (with items) are indicated with the word view next to it. Click the view button to view the items in that particular category. You will be taken to the Search Results page. SciQuest, Inc. 13 www.SciQuest.com 4. The Search Results page displays all of the items in the category selected for all suppliers. You may want to use the product comparison functionality for further product/supplier comparison. Search Tips: Click Browse Categories after search results display to return to the prior list of categories and select a different product category for viewing. Product Search with Punch-out Suppliers In addition to searching supplier-hosted catalogs, searching for items via punch out suppliers can be performed. Punch-out vendor sites are very useful in finding products and services that require some configuration like computers, oligonucleotides, etc. When accessing a punch-out supplier, the user is automatically authenticated to the supplier, so the supplier’s website knows which organization the user is from to show the appropriate products and pricing. For configurable items, e.g., computers and oligonucleotides (DNA/RNA), punch out catalogs is the preferred method for finding/configuring products. Product configuration sites like Dell, Gateway, and Invitrogen (DNA/RNA) are examples of when a punch out is preferred/required versus using a hosted catalogs. Punch-out vendors are shown with icons (typically company logos) at the bottom of the search interface for each vertical. The All vertical shows all punch out vendors. Punch-out suppliers can also be accessed via the Purchasing Showcase. IMPORTANT: The interface and usability of punch-out shopping varies between suppliers. The step-bystep instructions of how to shop on each supplier’s website is not provided in the task below. STEP-BY-STEP 1. Go to the Shop Shopping Home. 2. If you know which supplier you would like to “visit” and want to go directly to the supplier’s site, locate the supplier in the Purchasing Showcase . Some punchout suppliers will also be available in the product search. To perform a keyword search, enter the search term in the simple or advanced search then click Go. 3. If the punchout supplier displays in the search results, click the Order from Supplier button to access the punchout site. 4. Once the punch out is selected, the browser is redirected to the supplier’s website. The supplier’s website is framed within the SciQuest browser window. 5. To cancel the punch out, select the 6. Once within the punch out site, use the appropriate search tools to find the desired products. Once all products are found, check out of the punch out site. The products in the punch out shopping cart SciQuest, Inc. page. This may be your homepage. If it is not it go to Shop > Shopping > button at the top of the screen. 14 www.SciQuest.com are returned to the SciQuest shopping cart. Important Note: An order is NOT being placed with the supplier when checking out of their punch-out site. The purchasing process continues once returned to the SciQuest application. 7. Additional products can be added to the SciQuest shopping cart from other punch out vendors as well as hosted catalog vendors. Shopping from the Purchasing Showcase Organizations can choose to highlight specific suppliers, forms, favorites and more in one or more Purchasing Showcase. An example Purchasing Showcase is shown below. Note: Organizations are not required to use the Purchasing Showcase, in which case, this task would not be applicable. STEP-BY-STEP 1. Go to the Shopping Home page. Often the Shopping Home page is your default home page. If it is not go to Shop > Shopping > Shopping Home to access it. Note: In some cases the default Shopping Home page is replaced by one or more shopping dashboards. Purchasing showcases are located in the Showcases area of the dashboard 2. Multiple showcases may be available. For instance, the showcases may be categorized by the type of product or service a supplier provides (office supplies, chemicals, construction services, etc.) You can collapse a showcase by selecting the collapse icon in the top left corner. Important: The system will remember that you collapsed a showcase and it will remain collapsed until you choose to view it again. 3. To shop from a purchasing showcase: SciQuest, Inc. 15 www.SciQuest.com i. Click on the Supplier name or icon in the showcase. A pop-up displays that indicates HOW you can shop from the supplier. The options can include hosted or punch-out shopping, browsing by contract, or using a non-catalog form. An example is shown below. ii. The search results display just as they do with simple searches. Locate the item(s) to purchase and add them to your cart. Performing Chemical Structure Searches The Chemical Structure Search is a tool geared specifically to chemists. This searching tool allows chemists to search for commercially available products by drawing structures and sub-structures. Additional parameters can be included to refine search results including chemical name, CAS Number, molecular weight and molecular formula. Users can mark and save structures of interest between login sessions. Products are displayed according to the supplier hosted catalog data your organization has enabled. CHEMICAL STRUCTURE SEARCH ENGINE The Chemical Structure Search is powered by JChem, which supports superstructure, substructure, similar, exact, and duplicate type searches. Most chemists are interested in substructure searches. Chemical structures are uploaded into SelectSite using an .sdf file that is linked to a supplier's hosted products. Once the product is linked to a structure, chemists can search for the product or chemical structure. In order to structure results for a product, keep in mind: • The user must have the ability to view the supplier's products. For example, they cannot be assigned a product view that limits the products being displayed. • The information that is displayed is dependent on the structure or sub-structure data that is provided by the supplier for their products. • The supplier must be enabled by your organization in order for search results to display. JCHEM SUPPORTED BROWSERS The following browsers are supported by JChem: • IE 11*, 10, 9, 8 • Firefox • Chrome • Opera SciQuest, Inc. 16 www.SciQuest.com JChem is NOT supported on Safari. *Note: With IE 11, the latest Java release is recommended. JCHEM UPDATES If you are updating to the newest version of JChem you must clear the Java cache on desktops, laptops and browsers. If you have the Java Deployment Toolkit Plugin for Firefox, you must remove it. STEP-BY-STEP 1. Access the chemical structure search feature in one of the following ways: • Navigate to Shop > Shopping. The Shopping slide-out menu displays. In the Browse By section click chemicals. • From the default Shopping Home page click the chemicals link located at the top of the page. Often the Shopping Home page is your default home page. If it is not go to Shop > Shopping > Shopping Home to access it. Note: In some cases the default Shopping Home page is replaced by one or more shopping dashboards. See below for information about accessing the search from a dashboard. • To access chemical search from a dashboard, locate the Shop area. In the Browse section click Chemicals. 2. The first time this tool is used, a warning message displays. Click Run to continue. 3. Define the criteria. The criteria entered/selected, determines the structure search results. A user can perform any combination of the following: i. Enter criteria in the fields at the top of the screen, including: Product Name, CAS Number, Molecular Formula, Molecular Weight, Search Type, and Results per page. Entering data in all of these fields is optional, but is a way to narrow down your search and can be used in combination with the drawings at the bottom of the screen. HELPFUL TIP: Click on the field label for any of these criteria options to access Help for the field. Detailed information about the option can be found, as shown in the example below. ii. Paste an existing structure or sub-structure into the drawing block. This is a helpful tool for many scientists who have structures available in other tools such as Isis Draw. You can paste an existing structure either by selecting Edit > Paste from the toolbar, right-clicking and selecting Paste or by selecting the Paste icon on the left side of the drawing block. SciQuest, Inc. 17 www.SciQuest.com iii. Draw a structure or sub-structure in the drawing box. With this option, simply select the entity that you would like to add to the drawing block and click the mouse within the drawing box. In the example below, the Benzene ring icon was selected, and two rings were added to the drawing block by clicking the mouse twice. iv. Make any changes to your drawing by using the Select, Erase, Undo, Redo, and other options available. To learn more about how to create drawings – and how each of the options work – refer to the Help guide provided by the manufacturer. This is located via Help >About Marvin> Quick Help. v. Click the Search button to search for matching structures. Structures display in order of relevance. An example of the Structure Results screen is shown below. SciQuest, Inc. 18 www.SciQuest.com 4. 5. Review the list of structures. • To see the products that match a single structure, click the Search Catalog button above the structure. • To see products for multiple structures, click on the X in the right-hand corner of each structure, then select Search Catalog > Go from the Available Actions drop-down box. • If you cannot find the structure you are looking for, you can either edit your current criteria by selecting the Edit Query button above the search results OR select New Search to remove existing search criteria and start new. • Marking results: You may want to mark certain structures for review later. You can temporarily “hold” all of your marked structures, from one or more searches and across multiple logins. To mark a structure, click the Mark icon above the structure picture. A list of current marked items displays above the structure search results, as shown in the graphic below. Click the view… link to view the currently marked structures or click clear all… to remove the “marks” for each of the structures. Note: This does not remove the structures from the result list. The product results – if any – display. From this screen, you can add items as you normally would. If no items display, this is an indication that the “matching” hosted catalogs are not enabled at your organization or that the user does not appropriate permissions to view the item(s). Note: You have the option the go back to the structure results and select different structures to view potentially different results. Click the return to chemical search link above the product search results. SciQuest, Inc. 19 www.SciQuest.com Using Antibody Resource Antibody Resource is a tool geared specifically to biologists or researchers who use antibodies in their research. This search tool is a parametric search that allows users to filter products based on antibody specific attributes, e.g., Clone, Species Reactivity, Conjugate, etc. Search Results are presented in a different format from the normal product search. Additional columns are included to help the researcher make informed decisions. STEP-BY-STEP 1. Follow the directions for accessing advanced search. 2. Select Antibodies from vertical selection drop-down menu. 3. Once Antibodies is selected, search criteria specific to antibody searches displays. 4. Select the appropriate category, conjugate, or host from the respective pull-downs if appropriate. 5. After defining your criteria, click the Search button. The Search Results display at the bottom of the screen. Antibody Search results contain additional columns relevant to Antibodies. VIEWING AND MANAGING PRODUCT SEARCH RESULTS Understanding Product Search Results The contents of the search – or result set – is determined by what is being searched and what type of search is performed (simple search, search by supplier, etc.). The purpose of this section is to provide general information about usage and formatting of the search results. Search results display different types of shopping results, including hosted and punch-out items, links to punch-out suppliers, along with recommended forms and contracts. Note: Setup is required by an administrator or the supplier in order for different item types to display other than hosted supplier items. SciQuest, Inc. 20 www.SciQuest.com WHAT IS BEING SEARCHED? When most searches are performed, the search engine considers the following: • Keyword information from Contracts and contract items, Favorites, Suppliers profile data, and Forms. This information is set up by system administrators and is designed to direct end-users to the right items or services for purchase. • Item Data provided by Suppliers such as product description, unit of measure, manufacturer, and more. For a full list of item data being searched, see"Using Simple Product Search (Shop at the top)" on page 9 The graphic below provides a sample of search results that displays after search criteria is entered. SEARCH RESULTS DETAILS AND “HOW TO’S” Search Results display below the simple and advanced Search. Below are detailed explanations for the Search Results user interface: • Search Listing. By default, items and recommended services, suppliers, etc.… are presented in the Best Match order ( "The Order of Product Search Results" on page 23). Hosted products are displayed with an image (if available), along with product description and product detail information. Form recommendations, contract recommendations, and punch-out items can also be accessed from the search listing. • Sort By: After the search is performed, a user can choose to re-sort the data by part number, product description, price, and more. For more information, "Sorting Product Search Results" on page 27. • Refining the Search through Keywords. You can filter the search results by adding additional keywords into the Add Keywords field, found on the left side of the screen. For more information, "Refining Product Search Results" on page 26 • Refining the Search through Filters. You can filter the search results by selecting specific suppliers, product categories, supplier classes, manufacturers, units of measure, result types SciQuest, Inc. 21 www.SciQuest.com (product, punch-out item, etc.), product flags (green, energy star, etc.), or custom catalog attributes. These filter options are found on the left side of the screen on a search is performed. NOTE: Not all filter options are available for every search and some organizations choose to disable some of the filter options. For more information, "Refining Product Search Results" on page 26. • Free Shipping: Some suppliers may offer free shipping based on a specific order amount. If this is the case, the results will clearly note an item in the search results as belonging to a supplier who offers this option and the order amount required. • Adding Items to Your Cart. To add an item listed in Search Results to the shopping cart, click the Add to Shopping Cart button. By default, the quantity is one, but it can be updated to order more. Note: Some organizations and some supplier support partial quantities for ordering of goods and services. For example, you can order 1.5 hrs of service from a consultant. If your site is set up in this manner, enter the whole or decimal number in the quantity field. • Adding Items to your Favorites. You can also add items from your search results to your favorites. For more information, "Adding Shopping Favorite Items to Your Cart" on page 56 • Comparing Items in Search Results. From the search results, product details can be compared to determine which one should be ordered. For more information, "Using the Comparison Function in Product Search Results" on page 28 • Access Additional Pages and Changing Items per Page. To change the number of items displaying per page, select the appropriate option from the Items per page drop-down at the top and bottom of the search results. To view items on a different page, use the arrow buttons or enter a specific page number. To page through search results, use the arrow buttons or page entry field to go to a specific page of search results. This information is displayed above and below the search results. SciQuest, Inc. 22 www.SciQuest.com The Order of Product Search Results A common question from users is: “What determines the order in which products and services are returned in search results?” There are numerous factors that dictate the order in which products are returned within Search Results. The search engine determines the initial sort based on keyword relevance. Preferences – such as preferred suppliers and favorite items determine the final listing. The search engine finds all the products and recommended forms, services, and contracts that should be considered for search results. Products with the greatest number of matching words are ranked higher than those with fewer. For example, if four words were entered as keywords in Simple Search, the product s and services containing all four are ranked higher than those containing three. WHAT IS KEYWORD RELEVANCE? The relevance weighting calculated by the search engine is the primary factor for determining the product order in search results. Products with the highest relevance are presented first. Products with the second highest relevance are returned second, and so forth. Products with the same relevance are sorted alphabetically by supplier name. Products with the same relevance and supplier have no predefined sort order. HOW DO CATEGORIES AFFECT KEYWORD RELEVANCE? The relevance calculation is most accurate and effective when a category (vertical) is selected when using Simple and Advanced Search. By default, the “general” category (Everything) is selected, but it is highly recommended to select an appropriate category (Lab Supplies, Office Supplies, etc.) to reduce the number of irrelevant results. HOW DO ORGANIZATION-SPECIFIC PREFERENCES AFFECT SEARCH RESULTS? After the search engine identifies the initial order of items and services to be presented, which is based on Keyword Relevance (described above), organization-specific preferences are considered. Preferences that affect search results include: • Custom Catalog Attributes, which are also called CCA, allow organizations to “tag” items with organization-specific attributes to direct the user to these items. For example, an organization may mark certain items from suppliers as “Hot List” or “Great Buy.” Custom Catalog Attributes are identified by an icon shown with the item description. Additionally, search results can be filtered by Custom Catalog Attribute (“Show me all Hot List Items”). • Supplier-Category Preference – System administrators can assign a preference from 1-10 to a specific supplier for specific category of items. For example, ABC Supplier is your primary vendor for desks, therefore they would be tagged for this specific item category. Supplier-Category Preferences are identified with a 1-10 icon, which displays in product details. • Supplier Class Preference – System administrators can assign preferences to a specific supplier by using supplier classes. Most, but not all, suppliers with a preference assigned (from 1-10), are also assigned an icon to visible indicate the preference. Some examples of supplier classes are SciQuest, Inc. 23 www.SciQuest.com Local Supplier, Minority Owned Business, #1 Supplier, etc.… Supplier classes are assigned at the overall supplier level – not for specific items or item categories. Sample icons: • Shared Favorites – This includes items and forms designated as a favorite for the entire organization or those designated for certain groups, such as departmental favorites. Shared favorites are identified by this icon to the left of the Add to Cart button: • Personal Favorites - This includes items and forms designated as a favorite at the user level. These favorites can only be viewed and accessed by the user. Personal favorites are identified by this icon to the left of the Add to Cart button: DETAILED LOOK AT ORDER OF SEARCH RESULTS For the average user, understanding that the search results are derived from the keywords entered, then preferences, is sufficient. Below is a detailed explanation of the search results order: 1. Keyword Relevance determines what group of items displays first, then second, etc.… This is the most important criteria in determining search results order. Relevance is grouped by weighting (as described above). Within each grouping, the items are organized based on the preferences described in #2 below. The ranking for keyword relevance is listed below: i. Exact match on Part Number. Many of the searches performed are on part number, which is also called Catalog # or SKU search. An exact match on this will send an item to the “top of the list.” ii. Exact match on Product Description. If all of the keywords entered are found in the Product Description for a hosted item, it displays second. iii. Exact match for Supplier, Manufacturer, Category, Packaging, and Keywords displays next. With the exception of keywords, this information is all derived from catalog (item) data provided by the supplier. Keywords are searched against information set up by administrators including: • Contract keywords (to recommend contracts to use) • Contract Items (to recommend specific items on contract) • Form keywords (to identify recommended services or forms to populate) • Supplier Keywords (entered in supplier profile to direct users to shop with supplier for certain goods/services) iv. Note: For exact matches, the search engine allows for hyphens, spaces, and special characters. For example, it will consider ABC 123 an exact match for ABC-123. v. Partial match on Part Number. If the user enters a component – or part – of the Part Number – these items are returned next in search results. For example, a user may enter EA12 and the search results may include Part Numbers of EA123, EA124, EA12556, etc. vi. Flexible match on Product Description. Flexible match is different than a partial match in that it doesn’t have to be “exactly” like the description. For example, misspellings are accommodated, part of words, etc. SciQuest, Inc. 24 www.SciQuest.com vii. 2. Flexible match on Supplier, Manufacturer, Category, Packaging, and Keywords. All items with a flexible match to the fields listed above (both from item data and administrator setup), display next. Preferences determine the order of items within relevance grouping. The ranking for preferences is listed below: • Custom Catalog Attributes • Supplier Category Preference • Supplier Class Preference • Shared Favorites • Personal Favorites Review Additional Supplier/Product Information from Product Search Results. After searching for an item, the Search Results are displayed.. If more information about the item or the supplier for the item is required, select either the product description or the supplier name in Search Results. Supplier information contains contact information for the supplier, a link to the supplier’s website, and contract information (if applicable). Product information can contain additional product attributes, as well as links to product specific information like MSDS. STEP-BY-STEP 1. Search for products using any of the search tools. Search Results display at the bottom of the screen. 2. To view detailed supplier information for an item, select the supplier name from the Search Results. A popup window displays with details about the supplier, including contact information and possibly item and catalog details. 3. Click the Close button to exit the window. 4. To view additional product details, select the appropriate link from the Product Description column. The Product Details secondary window displays. 5. Review the information. To see more information about the product, click the Click Here link beside More Information. A new browser is opened directed to the supplier website-typically the specific product page on their site. Click the Close button to exit the window … OR… Enter the quantity to be purchase in the Quantity field, and then click the Add to Cart button. SciQuest, Inc. 25 www.SciQuest.com Refining Product Search Results If the Search Results do not provide exactly what you need, you may want to refine your search. The left side of the product search results screen provides a number of ways to filter the search results, including adding additional keywords or by filtering by supplier, category, manufacturer, and more. Details: • Additional Keywords can be added in the Add Keywords field to the left of search results or through Simple Search. • The filter options that display to the left of search results is dependent on what options are relevant and what options your organization has chosen to enable. For example, if there are no product flags (green, energy star, etc.), this filter option will not display. Note: This feature is off by default, and must be enabled by an administrator. STEP-BY-STEP 1. Search for products using any of the search tools. Search results display below simple/advanced search. An example of the results screen is shown below: 2. To modify, add, or delete keywords, enter additional information in the simple or advanced search OR through the Add Keywords box on the left side of the screen. SciQuest, Inc. 26 www.SciQuest.com Refining Product Search Results by Manufacturer Part Number In specific cases, a user may want to only see items for a specific manufacturer part number. For example, you might find the “right” item, but would then like to see all of the same items across all suppliers to compare pricing. This task can only be performed after an initial search is performed and hosted data displays. Your organization must be configured to allow manufacturer part number searches. STEP-BY-STEP 1. Search for products using any of the search tools. Search results display below simple/advanced search. 2. Locate the item that you are interested in. For example, I found a pen I would like to order, but I would like to see if any other suppliers offer a better deal. 3. Click the Manufacturer Part Number, which is a link that displays to the right of the Manufacturer Info label. 4. The results screen updates to only display the item or items with the manufacturer part number requested. An example is shown below: 5. Click the <<Back to Previous Results button to return to your original search results. Sorting Product Search Results By default, product search results are listed in the “best match” order which considers keyword relevance, along with preferences such as supplier classes and favorites. Users can choose to sort the result set a number of additional ways after the initial search is performed. IMPORTANT: Sorting data should be the last step. Make sure to add any additional keywords and filter any data before sorting. Otherwise, the sort will be lost when the new search is performed. STEP-BY-STEP 1. Search for products using any of the search tools. 2. Above the search results, select the Sort by: drop-down box. Select from the following options to resort the data. Note: All data is re-sorted, not just the items listed on the active page. SciQuest, Inc. 27 www.SciQuest.com 3. • Price – Search Results can be sorted by price (high to low or low to high). This feature is only available if there are 200 or fewer search results. • Packaging UOM - Search Results are listed by the unit of measure provided by the supplier. Additionally, you can refine by unit of measure by selecting the link on the left hand side. • Supplier - Search Results are listed in alphanumerical order by supplier/vendor. Additionally, you can refine the results to a single supplier by selecting the supplier name on the left hand side of the results. • Part Number – Search Results are listed in alphanumerical order by Part Number as provided by the supplier. • Description – Search Results are listed in alphanumerical order by Product Description, which is large and bold on the screen. • Size - Search Results are listed by Product Size, as provided by the supplier. To return to Best Match, choose that option from the drop-down box. Using the Comparison Function in Product Search Results Side-by-side comparisons are a good way to determine which product is best suited for a particular need. The Compare function allows the selection of two or more products to do a direct side-by-side comparison of the product attributes of each. This function also allows you to determine the best pricing by auto-calculating prices based on Unit of Measure or Product Size. Note: The product comparison feature can only be used to evaluate HOSTED catalog items. Items from punch-out suppliers do not display in the search results, therefore cannot be part of the side-by-side product comparison. STEP-BY-STEP 1. Search for products using any of the search tools. 2. Click the compare button for each of the items to include in the comparison. Note: Items across multiple pages can be selected. The Compare Selected button will activate once more than one item is selected. 3. Once all items are selected, click the Compare Selected Button at the top of the search results. SciQuest, Inc. 28 www.SciQuest.com 4. The Product Comparison page lists, vertically, all of the products selected for comparison. Product attributes are shown on the left side of the page. Scroll down to review the information for each item/attribute. A sample product comparison screen, along with details on how to use this screen is provided below. a. To remove a product from the compare page, click the check box at the top of the product and select the Remove action from the action menu, then click Go. The product is removed from the list of items. b. Click on any of the links, indicated in bold text, for more information. These links typically open a new browser directed to the specific products webpage on the supplier’s website. c. To determine pricing breakdown, use the Price per Product Size Unit field, then select the unit for evaluation. This selection will auto-calculate the price per UOM and Product Size. This feature allows the user to easily change the UOM for evaluation. For example, you can evaluate the products in L vs ML. d. Click the more info link to view a detailed product description, and if available, a graphic of the item (indicated by the camera). e. To add an item to the cart, enter the quantity in the Quantity field, then click the Add to Cart icon. f. Click the Back to Search Results button to go back to the original search results and cancel the product comparison. From here, additional products can be selected for comparison. SciQuest, Inc. 29 www.SciQuest.com Using the Currency Converter After the preferred currency is selected by a user, the system displays information in this currency whenever possible (when items and prices are available). Occasionally, a user may decide to view product information in a different currency – either the supplier’s currency (the business currency) or another currency the user has permission to view/use. In this task, we will use the currency converter to view information on the screen in different ways. STEP-BY-STEP 1. Perform a product search. Notice that the results are displayed in the user’s preferred currency. 2. Click on your user menu in the top-right banner. 3. Select Change Preferred Currency. 4. A dialog box will display with all available currencies. Click the Select... link for the appropriate currency. 5. The items will display in the search results with the updated currency. Note: The prices will be calculated based on your organization’s exchange rates. Managing Empty Product Search Results Sometimes you may receive no results when searching for items in the product search. The reason for empty search results can vary but is typically related to the supplier, form or item selections available to the shopper. Often you can remedy these issues by changing keywords or adding forms or hosted catalogs. If you continue to get no search results, there are a few options for managing and reporting issues with search results. STEP-BY-STEP VIEW TIPS FOR IMPROVING SEARCH RESULTS The application provides hints and tips for improving search results when none are found. 1. When there are no search results, you will receive an error message indicating that no items were found. Select the Tips for Improving Your Search Results link below the error message. 2. A dialog box will appear with tips. Make adjustments to your search criteria and re-try the search. FIND PREVIOUS ORDERS OF AN ITEM In some cases, you may search by Part Number (SKU) for an item that you or someone in your organization have purchased previously and get no search results. You can search for documents SciQuest, Inc. 30 www.SciQuest.com (Requisitions, Purchase Orders, Invoices) that contain the part number. Note that you will only have access to those documents that you would normally be able to access through document search. 1. Select the View Previous Orders button below the Search Results error message. 2. You will be taken to search results with documents from previous orders. PROVIDE FEEDBACK TO YOUR SITE ADMINISTRATOR When you receive no search results, you can send a message to your Site Administrator. 1. Select the Submit Search Feedback to My Administrator link below the Search Results error message. 2. A dialog box will display. The message will be pre-populated with the original error message. You can override this message with your own text or simply add to it. 3. Select the Submit button. Your feedback will be submitted for review. Note that any Administrator response will be sent to the email address in your user profile. FORMS AND NON-CATALOG PURCHASING Depending on your organization's setup, you may be able to purchase goods and services that are not available in the supplier catalogs. Forms are typically used to order goods and services that do not fit in to the catalog model, e.g., catering services, business cards, or temporary labor. Non-catalog purchasing allows shoppers to quickly add items to the shopping cart that are not found in the catalogs. Important Note: Availability of form and non-catalog purchasing depends on your organization's setup and your individual permissions. Additionally, some suppliers do not allow the purchase of items outside of their catalogs through SelectSite. If you have questions about availability of these features please contact your system administrator. SciQuest, Inc. 31 www.SciQuest.com About Forms and Form Requests Forms and form requests are typically used to order goods and services that do not fit in to the catalog model, e.g., catering services, business cards, or temporary labor. Organizations have the ability to create multiple forms/form requests for varying purposes. These are shared with shoppers who can then fill them out for purchasing. Like catalog items, forms are submitted through a shopping cart and follow an approval workflow. Forms and form requests are created by a forms administrator. The fields included on a form or form request support the purpose. For example, a form for ordering business cards would include fields in which to enter name, address, phone number etc. In some cases, the administrator may pre-configure a field. In the business card example, the administrator might pre-fill the address field to ensure all shoppers use a consistent address. Forms and form requests are shared with shoppers via their Favorites. FORMS VS. FORM REQUESTS Forms are used exclusively to order goods and services. Forms look and feel like paper-based forms and are filled out in a similar fashion. See the example below: Form Requests can be used for purchasing requests but can also be used for requests that do not directly involve the purchase of a good or service. Form requests are filled out in a wizard-like interface. The form request steps you through entering the form data. See the example below: SciQuest, Inc. 32 www.SciQuest.com Accessing Forms and Form Requests Forms and Form Requests are stored with your Favorites. They can be accessed by going to your Favorites but can also be accessed through the various Form links available in the application. The difference is that Favorites will display all favorites including item favorites, where as accessing through the Forms link will display only the forms and form requests. STEP-BY-STEP 1. Access forms from a Forms link in one of the following ways: • Navigate to Shop click View Forms. > Shopping. The Shopping slide-out menu displays. In the Go To section • From the default Shopping Home page click the forms link located at the top of the page. Often the Shopping Home page is your default home page. If it is not go to Shop > Shopping > Shopping Home to access it. Note: In some cases the default Shopping Home page is replaced by one or more shopping dashboards. See below for information about accessing forms from a dashboard. • 2. To access forms from a dashboard, locate the Shop area. Click the Formslink located in the Go To section. The View Forms page displays. Select the Shared or Personal folder to access a form or form request from that folder. Accessing Started/Submitted Form Requests from the My Forms Link In addition to using simple or advanced document search to locate form requests you have begun filling out or submitted, there is a quick link available from the document search menu. This link quickly takes you to a search results page that includes all of your form requests with a status of Incomplete, Under Review, Approved, Rejected or Returned. SciQuest, Inc. 33 www.SciQuest.com STEP-BY-STEP 1. Navigate to Orders & Documents 2. Search results will display all form requests that you have begun to fill out or submitted. The search results can be filtered as with the standard document search. > Document Search > My Forms. Completing and Submitting a Form Forms look and feel like paper-based forms and are filled out in a similar manner. STEP-BY-STEP 1. Access your Forms. Locate the appropriate form and click window. 2. Enter the form data as needed. Fields may be required or optional. Required fields are in bold. 3. Choose a supplier. The supplier information is managed in the Supplier Information section on the form. In some cases, this information is already filled out (if the forms administrator entered it when creating the form). To select a supplier, use one of the following options. 4. . The form displays in a pop-up • Enter the supplier name in the text field - Begin typing a supplier name in the Enter Supplier text field. As you type the AutoComplete/Type-Ahead functionality will display matching suppliers to select from. Suppliers are ordered by best match and display with preference icons. The first eight matches are listed with a link to display all matches based on the entered criteria. Select the correct supplier. The supplier information displays. The preferred fulfillment center is selected by default, but it can be changed by clicking the select different fulfillment center link. In the popup window, locate the appropriate fulfillment address and click Select. The fulfillment address will be updated on the form. • Search for a supplier - Click the Supplier Search link. Enter a value in the Supplier text box and click the Search button. Locate the appropriate supplier. If a supplier has more than one fulfillment center, there is an entry in the search results for each one. Click Select for the appropriate supplier/fulfillment center entry. The supplier information displays. • Enter a supplier manually - In some cases, you may have the option to enter the supplier manually. This might be necessary if you would like to submit an order form to a supplier who is not yet registered in your site. Click the Enter Manually link. Fields display in which you can enter the supplier information. Required fields are in bold.To cancel the action click the cancel manual entry link. You will be returned to the original options. • To change the supplier information after it has been entered, click the select different supplier link and all supplier selection options display. When you have completed filling out the form, there are several actions you can take including submitting the form to a cart, adding it to a PO revision and adding the completed form to your favorites. Locate the Available Options dropdown menu and select one of the following options. When you have made your selection, click SciQuest, Inc. . 34 www.SciQuest.com • Add and Go to Cart - Adds the form to your active cart and takes you to the cart. • Add to Cart and Return - Adds the form to your active cart. Instead of being taken to the cart, you remain in the form view and a new, blank form is available. • Add to Cart - Adds the form to your active cart with no further action. • Add to Draft Cart or Pending PR/PO - Adds the form to one of these documents. A pop-up window displays all available draft carts, PRs and POs. Click the radio button associated with the cart or . document to which you would like to add the form, then select • Add to PO Revision - Adds the form to a PO revision. When you click , a search window displays. Enter search criteria and execute the search for the PO. In the search results, click the radio button associated with the PO to which you would like to add the form the click . • Add to Favorites - Adds a new form to your favorites that retains all of the entered data. The new form displays the selected supplier along with the form name in favorites. • Save - Saves the form retaining the data entered. • Add to New Cart - Creates a new cart and adds the form to it. Completing and Submitting a Procurement Form Request for Catalog Items Procurement form requests are used for purchasing goods and services. The primary difference between procurement form requests and the other purchasing forms is that the form information is accessed and configured in a wizard-like format. There are two types of procurement form requests - catalog and non-catalog. Catalog item requests contain static items from supplier catalogs that were included on the form template by a forms administrator. Shoppers do not have the ability to add, delete or edit items. You simply provide any requested information and then submit the form. Important Note: Forms that are saved but have not been submitted are assigned a status of Incomplete. Incomplete forms are automatically deleted after 180 days of inactivity. HOW DO I KNOW IF I'M WORKING IN A PROCUREMENT FORM REQUEST? The general information located in the top-right of the form indicates the form purpose. HOW DO I KNOW IF IT IS A CATALOG ITEM REQUEST? The Catalog Items screen is available in the menu options. SciQuest, Inc. 35 www.SciQuest.com STEP-BY-STEP 1. Access your Forms. Locate the appropriate form request and click opens. . The form request 2. Enter data in the form request as needed. See below for information about each screen in the form request. GENERAL FORM REQUEST NAVIGATION Configure the form request by moving through the steps in the wizard. As you complete each step, click the button to save the information and remain on the page. Click the button to save the information and move to the next step. A green check will display to the right of the step name indicating that all required fields have been configured for that step. Steps that are not required display the by default. INSTRUCTIONS The Instructions page provides information that would be helpful when filling out the form. The form creator is not required to enter instructions. This field may be left blank. DETAILS This screen contains the highest level information about the template: • Form Name (required) - This field defaults to the name of the form template. The user filling out the form can change the form name. • Purpose - Indicates the purpose of the form request. • Template Title - The template name. • Form Type - Indicates the form type. Form types are used to categorize or classify forms. They are configured by an administrator and are specific to your organization. Please contact your system administrator for additional information about your organization's form types. ATTACHMENTS Attachments can be included on a form request. An administrator can include attachments when creating the template and those attachments are inherited in forms created from the template. Shoppers can also add attachments when filling out the form: 1. Click the 2. Click the SciQuest, Inc. button. A pop-up window displays. button. The Upload pop-up window displays. 36 www.SciQuest.com 3. Enter a title for the attachment (required). Click the local system and select it. 4. Click the 5. Repeat the above steps for additional attachments. button. Locate the file on your button to save the attachment. Attachments on a Check Request form are copied to the associated invoice. FORM FIELDS Form Fields menu option may display. This option is available when the forms administrator has included fields requesting additional information about the request. Form fields may be required or optional. Required fields must be populated in order to submit the form (required fields are indicated by ). Enter data in the fields as appropriate. Note: If no form fields were entered in the template, this menu option is not available. CATALOG ITEMS The catalog items screen contains the items associated with the form. These items are added by the forms administrator when the template is created. Shoppers cannot add, delete or edit catalog items. Shoppers do have the ability to add these items to their favorites folders by clicking the Add to Favorites button. REVIEW AND SUBMIT The Review and Submit section provides a summary of which sections are complete. A table displays with the Section name and a Progress column. If a section is complete, this will be indicated by a in the Progress column. If a section is not complete, the Progress column indicates this. Actions that need to be completed display in the Actions Needed on the Following column. You can click on the action name to access the section and complete the action. 3. There are several options for submitting the form. Click the dropdown arrow on and select and option. Note: If you manually entered a supplier, you will be prompted to enter additional information before a form can be added to a cart or document. • Add the form to a new cart - Clicking directly on the Add to New Cart button creates a new cart with the form and takes the user to the cart. • Add and Go to Cart - Adds the form to the active cart and takes you to the cart. • Add and Return - Adds the form to your active cart. You remain on the form which is now ready to be configured again. • Add to Draft Cart of Pending PO/PR - Adds the form to one of these documents. A pop-up window displays all available draft carts, PRs and POs. Click the radio button associated with the cart or document to which you would like to add the form, then select . SciQuest, Inc. 37 www.SciQuest.com • Add to PO revision - Adds the form to a PO revision. Click the option and the search window displays. Enter search criteria and execute the search. In the search results, click the radio button associated with the PO to which you would like to add the form the click . Completing and Submitting a Procurement Form Request for Non-Catalog Items Procurement form requests are used for purchasing goods and services. The primary difference between procurement form requests and the other purchasing forms is that the form information is accessed and configured in a wizard-like format. There are two types of procurement form requests - catalog and non-catalog. Non-catalog procurement requests allow the forms administrator to define the items in the form without selecting them from a supplier catalog. The administrator can leave much of the information included in the form up to the shopper to enter. Important Note: Forms that are saved but have not been submitted are assigned a status of Incomplete. Incomplete forms are automatically deleted after 180 days of inactivity. HOW DO I KNOW IF I'M WORKING IN A PROCUREMENT FORM REQUEST? The general information located in the top-right of the form indicates the form purpose. HOW DO I KNOW IF IT IS A NON-CATALOG ITEM REQUEST? The Suppliers and Item Attribute Default screens are available. STEP-BY-STEP 1. Access your Forms. Locate the appropriate form request and click opens. SciQuest, Inc. 38 . The form request www.SciQuest.com 2. Enter data in the form request as needed. See the below for information about each screen in the form request. GENERAL FORM REQUEST NAVIGATION Configure the form request by moving through the steps in the wizard. As you complete each step, click the button to save the information and remain on the page. Click the button to save the information and move to the next step. A green check will display to the right of the step name indicating that all required fields have been configured for that step. Steps that are not required display the by default. INSTRUCTIONS The Instructions page provides information that would be helpful when filling out the form. The form creator is not required to enter instructions. This field may be left blank. DETAILS This screen contains the highest level information about the template: • Form Name (required) - This field defaults to the name of the form template. The user filling out the form can change the form name. • Purpose - Indicates the purpose of the form request. • Template Title - The template name. • Form Type - Indicates the form type. Form types are used to categorize or classify forms. They are configured by an administrator and are specific to your organization. Please contact your system administrator for additional information about your organization's form types. SUPPLIERS The Suppliers section allows you to select the suppliers for the form request. You have the option to select from your registered suppliers or to manually include ad hoc suppliers. A forms administrator can opt to include suppliers on the template. When this is the case you can only choose from the included suppliers. The instructions below demonstrate how to add a supplier to the form request. If the form you are filling out already includes suppliers, simply click appropriate supplier. 1. Click on the Suppliers option. 2. Add a supplier using one of the following methods: • Search for and Select Registered Suppliers - Enter the search criteria. To search by commodity code, click the button to the right of the Commodity Code field and select one or more of the available codes. When you have entered all the search criteria, click . The search results display. Click SciQuest, Inc. for the 39 for the appropriate supplier. www.SciQuest.com • Manually Add a Supplier - Click on supplier information. Required fields are noted by distribution method. Click 3. . A popup window displays. Enter the . You are also required to include a . The supplier displays at the top of the screen. You can change the supplier by clicking on a different supplier in the search results or manually adding a supplier. ATTACHMENTS Attachments can be included on a form request. An administrator can include attachments when creating the template and those attachments are inherited in forms created from the template. Shoppers can also add attachments when filling out the form: 1. Click the button. A pop-up window displays. 2. Click the 3. Enter a title for the attachment (required). Click the local system and select it. 4. Click the 5. Repeat the above steps for additional attachments. button. The Upload pop-up window displays. button. Locate the file on your button to save the attachment. Attachments on a Check Request form are copied to the associated invoice. ITEM ATTRIBUTE DEFAULTS When configuring fields with price, you can determine if the field will create a document line. Fields that are not document lines are rolled up and can be flagged with default item attributes. Forms administrators can enter data in these fields when creating the template. When that is the case, the information will automatically be inherited by forms created from the template. The shopper is not able to edit this information. 1. Click on the Item Attributes menu item. 2. Select the default items. Options include: • Capital Expense - Select Yes to flag rolled up items as capital expense. • Taxable - Select Yes to flag rolled up items as taxable. • UNSPSC - Enter a UNSPSC code. The rolled up items will be flagged with the code. • Catalog No. - Enter a catalog number. The rolled up items will be flagged with the number. • Commodity Code - Enter a commodity code. The rolled up items will be flagged with the code. • SciQuest, Inc. Health and Safety - Choose all of the appropriate health and safety flags to flag the rolled up items. 40 www.SciQuest.com FORM FIELDS Form Fields menu option may display. This option is available when the forms administrator has included fields requesting additional information about the request. Form fields may be required or optional. Required fields must be populated in order to submit the form (required fields are indicated by ). Enter data in the fields as appropriate. Note: If no form fields were entered in the template, this menu option is not available. REVIEW AND SUBMIT The Review and Submit section provides a summary of which sections are complete. A table displays with the Section name and a Progress column. If a section is complete, this will be indicated by a in the Progress column. If a section is not complete, the Progress column indicates this. Actions that need to be completed display in the Actions Needed on the Following column. You can click on the action name to access the section and complete the action. 3. There are several options for submitting the form. Click the dropdown arrow on the and select an option. Note: If you manually entered a supplier, you will be prompted to enter additional information before a form can be added to a cart or document. • Add the form to a new cart - Clicking directly on the Add to New Cart button creates a new cart with the form and takes the user to the cart. • Add and Go to Cart - Adds the form to the active cart and takes you to the cart. • Add and Return - Adds the form to your active cart. You remain on the form which is now ready to be configured again. • Add to Draft Cart of Pending PO/PR - Adds the form to one of these documents. A pop-up window displays all available draft carts, PRs and POs. Click the radio button associated with the cart or document to which you would like to add the form, then select . • Add to PO revision - Adds the form to a PO revision. Click the option and the search window displays. Enter search criteria and execute the search. In the search results, click the radio button associated with the PO to which you would like to add the form the click Completing and Submitting a Check Request Form Check requests are used to create accounting transactions that require a payment to be issued. They are typically used to issue refunds, payment from a clearing account or reductions of revenue. Check Requests can bypass the Add to Cart feature. When a Check Request has been submitted, a Non-PO Invoice will be generated with the check request information attached. Important Note: Forms that are saved but have not been submitted are assigned a status of Incomplete. Incomplete forms are automatically deleted after 180 days of inactivity. HOW DO I KNOW IF I'M WORKING IN A CHECK REQUEST FORM? The general information located in the top-right of the form indicates the form purpose. SciQuest, Inc. 41 www.SciQuest.com STEP-BY-STEP 1. Access your Forms. Locate the appropriate form request and click opens. . The form request 2. Enter data in the form request as needed. See the below for information about each screen in the form request. GENERAL FORM REQUEST NAVIGATION Configure the form request by moving through the steps in the wizard. As you complete each step, click the button to save the information and remain on the page. Click the button to save the information and move to the next step. A green check will display to the right of the step name indicating that all required fields have been configured for that step. Steps that by default. are not required display the INSTRUCTIONS The Instructions page provides information that would be helpful when filling out the form. The form creator is not required to enter instructions. This field may be left blank. DETAILS This screen contains the highest level information about the template: • Form Name (required) - This field defaults to the name of the form template. The user filling out the form can change the form name. • Purpose - Indicates the purpose of the form request. • Template Title - The template name. • Form Type - Indicates the form type. Form types are used to categorize or classify forms. They are configured by an administrator and are specific to your organization. Please contact your system administrator for additional information about your organization's form types. SUPPLIER The Supplier section allows you to select the suppliers for the check request. You have the option to select from your registered suppliers or to manually include ad hoc suppliers. 1. Click on the Supplier option. 2. Add a supplier using one of the following methods: SciQuest, Inc. 42 www.SciQuest.com • Select an Existing Supplier - Begin typing the name of the supplier in the Supplier field. Matching suppliers display. Highlight and click the supplier to add. The Remit-To -Address section displays. Select the correct remit to address from the drop-down options. • Manually Add a Supplier - Click on the Enter Manually link. The Supplier screen displays. Enter the supplier information in the fields. Required fields are noted with . QUESTIONS A Questions menu option may display. This option is available when the forms administrator has included questions requesting additional information about the request. Questions may be required or optional. Required questions must be answered in order to submit the form. Enter data in the fields as appropriate. Note: If no form fields were entered in the template, this menu option is not available. CODES Note: This screen option displays only after a supplier has been selected in the Supplier screen. On the codes screen, you can assign any splittable custom fields (generally account codes) to which you have access to the check request. Your codes display by default and can be edited. 1. Click 2. If you have access to check request/invoice-specific code favorites, an option displays to select from those favorites. Select a code favorite option or move to the area below and select the appropriate values for the fields. 3. Click Save to save the values. 4. If appropriate, an alternate code can be applied to for items such as shipping, handling, tax, etc. Select an option from the Add alternate distribution for dropdown and then click Go. Assign the appropriate values and then click Save. and the Accounting Code window displays. Codes included are automatically applied to the invoice created from the check request. ADDITIONAL INFORMATION Note: This screen option displays only after a supplier has been selected in the Supplier screen. The Additional Information screen contains all other non-splittable invoice custom fields to which you have access. You have the option to enter information in these fields. Values entered in this screen will automatically be applied to the custom fields on the invoice. ATTACHMENTS Attachments can be included on a form request. An administrator can include attachments when creating the template and those attachments are inherited in forms created from the template. Shoppers can also add attachments when filling out the form: SciQuest, Inc. 43 www.SciQuest.com 1. Click the button. A pop-up window displays. 2. Click the 3. Enter a title for the attachment (required). Click the local system and select it. 4. Click the 5. Repeat the above steps for additional attachments. button. The Upload pop-up window displays. button. Locate the file on your button to save the attachment. Attachments on a Check Request form are copied to the associated invoice. REVIEW AND SUBMIT The Review and Submit section provides a summary of which sections are complete. A table displays with the Section name and a Progress column. If a section is complete, this will be indicated by a in the Progress column. If a section is not complete, the Progress column indicates this. Actions that need to be completed display in the Actions Needed on the Following column. You can click on the action name to access the section and complete the action. 3. Click . You can also add the completed form to your favorites by clicking . Completing and Submitting a Generic Request Form Generic Requests are forms that are typically sent to users to request or obtain information for miscellaneous tasks or services. Generally, these will be internal requests. Important Note: Forms that are saved but have not been submitted are assigned a status of Incomplete. Incomplete forms are automatically deleted after 180 days of inactivity. HOW DO I KNOW IF I'M WORKING IN A GENERIC REQUEST FORM? The general information located in the top-right of the form indicates the form purpose. STEP-BY-STEP 1. Access your Forms. Locate the appropriate form request and click opens. SciQuest, Inc. 44 . The form request www.SciQuest.com 2. Enter data in the form request as needed. See the below for information about each screen in the form request. GENERAL FORM REQUEST NAVIGATION Configure the form request by moving through the steps in the wizard. As you complete each step, click the button to save the information and remain on the page. Click the button to save the information and move to the next step. A green check will display to the right of the step name indicating that all required fields have been configured for that step. Steps that are not required display the by default. INSTRUCTIONS The Instructions page provides information that would be helpful when filling out the form. The form creator is not required to enter instructions. This field may be left blank. DETAILS This screen contains the highest level information about the template: • Form Name (required) - This field defaults to the name of the form template. The user filling out the form can change the form name. • Purpose - Indicates the purpose of the form request. • Template Title - The template name. • Form Type - Indicates the form type. Form types are used to categorize or classify forms. They are configured by an administrator and are specific to your organization. Please contact your system administrator for additional information about your organization's form types. QUESTIONS A Questions menu option may display. This option is available when the forms administrator has included questions requesting additional information about the request. Questions may be required or optional. Required questions must be answered in order to submit the form. Enter data in the fields as appropriate. Note: If no form fields were entered in the template, this menu option is not available. ATTACHMENTS Attachments can be included on a form request. An administrator can include attachments when creating the template and those attachments are inherited in forms created from the template. Shoppers can also add attachments when filling out the form: 1. Click the 2. Click the SciQuest, Inc. button. A pop-up window displays. button. The Upload pop-up window displays. 45 www.SciQuest.com 3. Enter a title for the attachment (required). Click the local system and select it. 4. Click the 5. Repeat the above steps for additional attachments. button. Locate the file on your button to save the attachment. Attachments on a Check Request form are copied to the associated invoice. REVIEW AND SUBMIT The Review and Submit section provides a summary of which sections are complete. A table displays with the Section name and a Progress column. If a section is complete, this will be in the Progress column. If a section is not complete, the Progress column indicated by a indicates this. Actions that need to be completed display in the Actions Needed on the Following column. You can click on the action name to access the section and complete the action. 3. Click . You can also add the completed form to your favorites by clicking . Completing and Submitting a Quick Quote Form Request Quick quotes are often required by an organization when the purchase of goods or services are based on a specific business rule; when a purchase is over a specific price threshold, for example. The quick quote process involves creating a request for the goods and services that is distributed to multiple suppliers for bid. Suppliers respond with a bid and that information can be entered back in to the application. Important Note: Forms that are saved but have not been submitted are assigned a status of Incomplete. Incomplete forms are automatically deleted after 180 days of inactivity. HOW DO I KNOW IF I'M WORKING IN A QUICK QUOTE FORM REQUEST? The general information located in the top-right of the form indicates the form purpose. STEP-BY-STEP 1. Access your Forms. Locate the appropriate form request and click opens. SciQuest, Inc. 46 . The form request www.SciQuest.com 2. Enter data in the form request as needed. See the below for information about each screen in the form request. GENERAL FORM REQUEST NAVIGATION Configure the form request by moving through the steps in the wizard. As you complete each step, click the button to save the information and remain on the page. Click the button to save the information and move to the next step. A green check will display to the right of the step name indicating that all required fields have been configured for that step. Steps that are not required display the by default. INSTRUCTIONS The Instructions page provides information that would be helpful when filling out the form. The form creator is not required to enter instructions. This field may be left blank. DETAILS This screen contains the highest level information about the template: • Form Name (required) - This field defaults to the name of the form template. The user filling out the form can change the form name. • Purpose - Indicates the purpose of the form request. • Template Title - The template name. • Form Type - Indicates the form type. Form types are used to categorize or classify forms. They are configured by an administrator and are specific to your organization. Please contact your system administrator for additional information about your organization's form types. QUICK QUOTE REQUEST The Quick Quote Request screen allows the user to enter any important information regarding their quick quote request. This is the body of the email that will be generated and sent to suppliers that have been added to the form. To include information simply enter it in to the text box. Several formatting options are available. Note: This field can be configured by the forms administrator when the template is set up. When this is the case any forms created from the template will include this text. The shopper is not able to edit the text. ATTACHMENTS Attachments can be included on a form request. An administrator can include attachments when creating the template and those attachments are inherited in forms created from the template. Shoppers can also add attachments when filling out the form: 1. Click the 2. Click the SciQuest, Inc. button. A pop-up window displays. button. The Upload pop-up window displays. 47 www.SciQuest.com 3. Enter a title for the attachment (required). Click the local system and select it. 4. Click the 5. Repeat the above steps for additional attachments. button. Locate the file on your button to save the attachment. Attachments on a Check Request form are copied to the associated invoice. QUESTIONS A Questions menu option may display. This option is available when the forms administrator has included questions requesting additional information about the request. Questions may be required or optional. Required questions must be answered in order to submit the form. Enter data in the fields as appropriate. Note: If no form fields were entered in the template, this menu option is not available. PRODUCT LINE ITEMS The Product Line Items section allows you to manage the Quick Quote product items that will be sent to suppliers for evaluation. These items will be attached to the quick quote email that is sent to all suppliers that have been added to the Quick Quote Request. Note: Product line items can be configured by the forms administrator when the template is set up. When this is the case, any forms created from the template will inherit this information. The shopper is not able to edit the line items. 1. Click the 2. Configure the line item: button. The Add Product Line Item pop-up window displays. • Name (required): Enter the line item name. This is usually the product name. • Description: Enter a description for the line item. • Catalog Number: If applicable, enter the catalog number for the item. • Quantity (required): Enter the quantity for the line item. • Unit of Measure: If applicable select the unit of measure for the line item from the drop-down menu 3. Click the button to save the line item. 4. Repeat the above steps to include additional line items. SERVICE LINE ITEMS The Service Line Items section allows you to manage their Quick Quote service items that will be sent to suppliers for evaluation. These items will be attached to the quick quote email that is sent to all suppliers that have been added to the Quick Quote Request. Note: Service line items can be configured by the forms administrator when the template is set up. When this is the case, any SciQuest, Inc. 48 www.SciQuest.com forms created from the template will inherit this information. The shopper is not able to edit the line items. 1. Click the 2. Configure the line item: button. The Add Service Line Item pop-up window displays. • Name (required): Enter the line item name. This is usually the product name. • Description: Enter a description for the line item. • Service Start Date: If applicable, enter a service start date. Click the • Service End Date: If applicable, enter a service end date. Click the • Quantity (required): Enter the quantity for the line item. • and select the date. and select the date Unit of Measure: If applicable select the unit of measure for the line item from the drop-down menu. 3. Click the button to save the line item. 4. Repeat the above steps to include additional line items. REVIEW AND SUBMIT The Review and Submit section provides a summary of which sections are complete. A table displays with the Section name and a Progress column. If a section is complete, this will be indicated by a in the Progress column. If a section is not complete, the Progress column indicates this. Actions that need to be completed display in the Actions Needed on the Following column. You can click on the action name to access the section and complete the action. 3. Click . Important Note: To complete the quick quote request you must receive and enter the supplier quotes in to the form. Please see Entering Supplier Quotes in to a Quick Quote Request Form and Creating a Cart for additional information. Entering Supplier Quotes in to a Quick Quote Request Form and Creating a Cart When a quick quote request is submitted (and has gone through any workflow steps), an email is sent to the included suppliers. The message contains the items or services being requested along with any additional information designated to be sent to the supplier on the form request. Suppliers send quotes via the normal method (fax, email, etc.) and that information is entered manually by the form submitter. A submitted form will have the Enter Quote screen available in the left-navigation menu. Use the following steps to enter quote information and create a cart. SciQuest, Inc. 49 www.SciQuest.com STEP-BY-STEP 1. Locate the quick quote form. Go to Orders and Documents > Document Search > Search Documents. Locate and open the form request in one of the following ways: • Click the my forms link located below the search box. Your forms display. Locate the appropriate form and click the form number to open it. • Search for the form. Change the Search dropdown to Form Requests. Perform a simple or advanced search. Locate the form in the search results and click the form number to open it. 2. Click on the Enter Quotes option in the left navigation. 3. Locate the appropriate supplier and enter the quote. Do this for each supplier who provides a quote. 4. When you are ready to select a supplier, click 5. Confirm that you would like to finalize the pricing by selecting Yes. If you have selected a registered supplier you will be taken to the cart immediately. If you have selected a supplier that was manually entered on the form request, you will be prompted to enter additional information about the supplier before you are taken to the cart. associated with the supplier. Purchasing Non-Catalog Items through the Shopping Menu You can quickly and easily add non-catalog items to your cart. Non-catalog items should be entered when a requisitioner cannot find the item needed from hosted or punch-out catalogs. Entering non-catalog items is also required when items are very new to the market and/or have not been added to available catalogs. Note: Your organization may not allow non-catalog item ordering. If non-catalog shopping is not permitted the option will not be available. Important Note: Forms that are saved but have not been submitted are assigned a status of Incomplete. Incomplete forms are automatically deleted after 180 days of inactivity. STEP-BY-STEP Important Note: Before you purchase an item through non-catalog ordering, be sure that the item is not available in a hosted or punch out catalog. If it is, it is suggested that you order it through the catalog. 1. Access the non-catalog item ordering feature in one of the following ways: • Navigate to Shop > Shopping. The Shopping slide-out menu displays. In the Go To section click Non-Catalog Item. • From the default Shopping Home page click the non-catalog item link located at the top of the page. Often the Shopping Home page is your default home page. If it is not go to Shop > Shopping > Shopping Home to access it. Note: In some cases the default Shopping Home page is SciQuest, Inc. 50 www.SciQuest.com replaced by one or more shopping dashboards. See below for information about accessing the search from a dashboard. • To access non-catalog item ordering from a dashboard, locate the Shop area. Click the Non-Catalog Itemlink located in the Go To section. 2. The Non-Catalog Item overlay window looks similar to the one shown below. Follow the steps below to enter one or more items to your cart. Note: The steps below may vary by organization. Some sites and users are set up to bypass the SKU search, while it is required for others. The steps below assume the Bypass the SKU search permission is enabled. Additionally, it is assumed that the permissions to add a new supplier is off, so only the selection from existing suppliers is permitted 3. Select the Supplier for the non-catalog item: i. Enter the supplier name or information in the Enter Supplier box. As you begin typing the AutoComplete/Type-Ahead functionality will display. Suppliers are ordered by best match and display with associated preference icons. The first eight matches are listed with a link to display all matches based on the entered criteria. ii. When the supplier is selected, the preferred fulfillment center is defaulted, but it can be changed by clicking the select different fulfillment center link. From the popup window, click Select for the appropriate address. iii. If you do not know the supplier for the item you need, select not known from the Enter Supplier area of the screen. 4. Fill in all required fields: Product Description, Catalog #, Product Size, Quantity, Price Estimate, and Packaging info. 5. Optional: Click the show product details link to enter additional information for the item. The popup will expand and you can make your selections. Click Hide product details if you do not want to view the bottom half of the screen. SciQuest, Inc. 51 www.SciQuest.com 6. 7. After entering the item information: i. If you only want to order one item from the supplier, click Save and Close. ii. If you want to order multiple items from the supplier or another supplier, click Save and Add Another. The screen will empty except for the supplier, which can be modified if needed. iii. Click Close if you want to exit the Non-Catalog popup. The item(s) that were added can be viewed from the shopping cart. To edit the non-catalog item once added to the cart, simply click on its name in the cart and the popup will display. MANAGING AND USING SHOPPING FAVORITES Favorites can be used by a requisitioner to identify items that are frequently ordered. By setting up favorites, less time is spent searching for items that will be ordered again in the future. About Item Favorites There are two types of favorites items: Personal Favorites and Shared Favorites. Personal favorites are those that an individual identifies for future purchasing. With personal favorites, folders and sub-folders can be created to manage the favorites; users have full control over items in their personal folders. Shared favorites and folders are set up by administrators, and can be set up for viewing/use for the entire organization or a subset – such as a department, specific users, or a specific role. Shared favorites typically represent frequently ordered products or suggested products for purchase. The following types of items or requests can be saved as favorites: • Hosted Items • Punch-out Items • Non-Catalog Items • Populated Forms – any type – service requests, food requests, etc. SEARCHING FOR FAVORITES Shared AND personal favorites are searchable and display in the search results. For example, you may order continental breakfast for a monthly meeting. The first month you fill out the Food Services Form on your site and choose to save it as a favorite. The next month you can simply enter “continental breakfast” in the product search and the populated form will display in the search results. Simply enter the number of people attending in the quantity field and click Add to Cart. SciQuest, Inc. 52 www.SciQuest.com Favorites are identified in search results by the star icon as shown below. MANAGING FAVORITES The Favorites navigation menu is used to create and define shared and personal favorites folders and items. Items can be moved and copied between folders. Current folders may also be edited and deleted. Note: Favorite items can also be added through search results and the checkout screens. Accessing the Shopping Favorites Page Access your favorites in one of the following ways: • > Shopping. The Shopping slide-out menu displays. In the Go To section Navigate to Shop click View Favorites. • From the default Shopping Home page click the favorites link located at the top of the page. Often the Shopping Home page is your default home page. If it is not go to Shop > Shopping > Shopping Home to access it. Note: In some cases the default Shopping Home page is replaced by one or more shopping dashboards. See below for information about accessing favorites from a dashboard. • To access non-catalog item ordering from a dashboard, locate the Shop area. Click the View Favorites link located in the Go To section. Creating and Managing Shopping Favorites Folders Folders and sub folders are used to house both favorite items and forms access. There are two types of folders – personal and shared. Personal favorites are only viewable by the user and are most commonly used. Shared folders contain favorites items and forms to be used organization-wide or for a specified group of people such as a set of users, a department, a role or business unit. It is a best practice to create folders that group items related items. For example, you may organize all products from a specific supplier into one folder. You may use another folder to organize products for a single department. Still another folder might be products for new employees. Although folders can be easily moved, it's a good idea to put some thought into your folder structure before you begin adding folders. Any folder structure can be created by adding new folders and nesting sub folders within them. Most users do not have permissions to add, edit, or manage shared favorites or shared folders. SciQuest, Inc. 53 www.SciQuest.com STEP-BY-STEP Note: This task focuses on adding folders from the Favorites management page. Folders can also be created when you add a favorite. Other than the "starting point" of creating the folder, the same steps can be followed. 1. Access the Favorites Management page. 2. Add a folder in one of the following ways. 3. • To add a top-level folder, click the button located above the folders. Select Top level personal folder or Top level shared folder. • To add a sub-folder, locate and select the appropriate top-level folder. Click the select Subfolder of the selected folder. Configure the folder fields. Fields with button and are required. • Name: Enter a name for the folder. • Internal Name: Enter a name that the application will reference internally. This field cannot contain spaces and you will not be able to edit it once the folder is saved. • Description: Enter a meaningful description for the folder. • Shared Folder Fields:If you are creating a shared folder, configure the additional fields that are displayed. • Folder Access: These fields allow you to choose the users with whom you will share the folder: • Allow Entire Organization: Click this checkbox to allow all users with shared folder access to view the folder. • Add Access: Choose to share the folder with a specific Business Unit, Department, Role, or User. When you make a selection from the drop-down menu, a field displays in which you can select the value. Choose the appropriate value (business unit, role, etc.). • Users: In this section you can manage users selected in the Folder Access step. Click the appropriate radio button for the type of access you would like to grant the user or click the remove link to remove the user's access to the folder. 4. Click Save Changes to save the folder. MANAGING FAVORITES FOLDERS Folders can be edited, moved, copied, or deleted. In addition, you can add non-catalog items directly to a Favorites folder. These options are available from the folder actions menu located in the top-right corner of the folder screen. Note: Top-level folders cannot be copied or moved. These options are not available for top-level folders. SciQuest, Inc. 54 www.SciQuest.com Making an Item a Shopping Favorite The Favorites functionality allows you to store items that are ordered on a regular basis. Based on your permissions, you may be able to save favorites as personal favorites or as shared favorites. You can add an item or items as a favorite from the product search results, from the shopping cart, when working in forms, or from the non-catalog item entry screen. Although the "starting point" may be different, the way in which favorites are added is the same. STEP-BY-STEP 1. Do a product search and locate the item you would like to add as a favorite. 2. Click the add favorite link (located below the will display. 3. Configure the favorite. Fields with • are required. Step 1: Item Details • Item Nickname: Enter a reference name for the item. Note: The item name is entered by default. • Quantity: Enter the default quantity for the item. For example, if you always buy five cases of paper at a time, you may want the default quantity to be 5. • • button). The Add Favorite screen Description: Enter a meaningful description for the favorite. Step 2: Select or Create a Destination Folder • Select or create a folder in which to store the favorite. If you would like to add a new folder, click the Add New drop-down. For information about creating favorites folders, please see Creating and Managing Shopping Favorites Folders.Your personal folders will display in the Personal menu. If you have general access to one or more shared folders, those folders will display in the Shared menu. 4. Click the Save Changes button. Moving, Copying, or Deleting Shopping Favorites in a Favorites Folder You can move items and forms from one folder to another, and copy items from one folder to another. These features may be useful if you create a subfolder for a specific type of items and need to move favorites added earlier, or when creating “repeat” items for multiple shared folders. Items can be moved and copied from a personal folder to a shared folder and vice versa, as long at the user has appropriate permissions. SciQuest, Inc. 55 www.SciQuest.com STEP-BY-STEP 1. Go to Shop > Shopping > View Favorites. You can also access favorite items from the Shopping page. 2. Select the appropriate folder from the left pane. The folder items will display in the right pane. 3. Take one of the following actions: • Move a single item to another folder by clicking on the item's Move link (located directly under button). A pop-up window displays. Select the appropriate folder and click Save Changes. This action will take the item from the current folder and move it to the new one. • Move multiple items to another folder by clicking the checkbox to the far right for each item. Select and select the Move option. A pop-up window displays. Select the appropriate folder and click Save Changes. This action will take the items from the current folder and move them to the new one. • Copy a single item to another folder by clicking on the item's Copy link (located directly under button). A pop-up window displays. Select the appropriate folder and click Save Changes. This action will copy the item to the new folder and the item will remain in the current folder. • Copy multiple items to another folder by clicking the checkbox to the far right for each item. Select and select the Copy option. A pop-up window displays. Select the appropriate folder and click Save Changes. This action will copy the items to the new folder and the items will remain in the current folder. • Delete a single item from a folder by clicking on the item's Delete link (located directly under button). • Delete multiple items from a folder by clicking the checkbox to the far right for each item. Select and select the Delete option. Adding Shopping Favorite Items to Your Cart The Favorites functionality allows requisitioners to store items that are referenced or ordered on a regular basis. Depending on your permissions, you may be able to add items from shared favorites folders in addition to your own personal favorites. STEP-BY-STEP 1. Access the Favorites Management page. 2. On the left side of the page the folders to which you have access display. Folders are organized by Personal and Shared. Note: If you do not have access to any shared folders, the Shared folder group do not display. Conversely, if you're organization only allows shared folders, personal folders to not display. 3. Locate the favorite(s) using one of the following methods: SciQuest, Inc. 56 www.SciQuest.com 4. • Select the associated folder. The favorites in that folder will display on the right. • Search for the favorite by clicking on the search button above the folders. Enter a value in the field and click . The search results will display folder matches and item matches. Clicking on a folder match will take you to the folder and all items in that folder will be displayed. Clicking on an item match will take you to the item's folder with only that item displaying. You will have the option to display all items in the folder. • Information about the favorites display: • The favorite will look similar to the image below: • The favorite details include image (if available), the item name, the supplier name, part number, manufacturer number, price per unit, and unit of measure (ea, box, carton, etc.). • You can change the quantity in the quantity field (located above the button); add the favorite to the shopping cart; and edit, move, copy, or delete directly from the favorite details. If necessary, change the quantity and then click the button. You can add multiple favorites to your shopping cart. Click the checkbox located to the far right on each favorite then click drop-down menu and select Add to Shopping Cart. 5. A success message will display below the favorites. You can click on the message to view the shopping cart. Searching for Shopping Favorites and Folders You have the ability to search for favorites and folders in the Favorites management screen. This is useful when you have saved a large number of Favorites or folders. Favorite search works similarly to product search. Users with permission to view and use personal favorites will be able to search personal folders. Users with permissions to view shared folders, or who have access to specific shared folder, will be able to search those folders. STEP-BY-STEP 1. Go to Shop > Shopping > View Favorites. You can also access favorite items from the Shopping page. 2. On the left side of the page, click SciQuest, Inc. . 57 www.SciQuest.com 3. Enter a search term in the text field. The search will match on the text entered in this field. Click to execute the search. 4. The matches display. Folder matches are displayed first, followed by Item matches. Click on the folder name to access the folder. Click on the item name to access the item within the folder. Importing and Exporting Shopping Favorites Shopping Favorites can be imported and exported. STEP-BY-STEP 1. Go to Shop > Shopping > View Favorites. You can also access favorite items from the Shopping page. 2. On the left side of the page, click . Take one of the following actions: • Download the Template: Click Download Template. Open the template or save it to your system. • Export the Favorites Items: Click Export then click Export Shared Favorites or Export Personal Favorites. A pop-up window will display. Enter a description in the Description field and click Submit. You are returned to the Favorites page. The length of time it takes to export will vary based on the number of favorite items being exported. Click on the link near the top of the page to check the progress of the export. You can also view exports from Shop > Admin > Favorites Import and Export Results. Locate your export. If the status is set to Completed, click on the export name to download the file. • Import Favorites Items: Once you have populated the template or made updates to an export file, you can import the items into the application. Click Import then click Import Shared Favorites or Import Personal Favorites. A pop-up window displays. Enter a description for the import. Click the Browse button to select the import file from your system. Select an Import action: Update Folder Contents will add the items to your folders, Replace Folder Contents will replace the folder contents. Click the Submit button to submit the import. To view your import progress, go to Shop on the Import tab. > Admin > Favorites Import and Export Results and click LOCATING AND PURCHASING CONTRACTS AND CONTRACT ITEMS Your organization most likely has contracts with various vendors and suppliers. The SciQuest application can store contract information, giving organizations the ability to track purchases made against the SciQuest, Inc. 58 www.SciQuest.com contracts. This concepts and tasks below focus on locating and identifying contract items for purchasing. The tasks are performed by end users and buyers with the appropriate contract viewing and usage access. Locating a Contract and Contract Items The contract compliance feature is designed to allow all types of users to have the appropriate access to contracts. Contracts can be set up so that all users can see the details of the contract, or in such a way that users have limited or no visibility. HOW DO I FIND A CONTRACT? Users can view contracts four different ways: 1. Through Product Search. When a shopper or requisitioner performs a search for an item or service that “matches” a contract, a link to the contract displays in Search results. The user does not necessarily know they are “looking for” a contract, but you are able to guide them to select the correct supplier/item. For more information, refer to Viewing Contracts through Product Search . 2. Through the Browse by option on the shopping page. You will be taken to the Contract Search page where you can search for, review, and update contracts (if you are a contract mgr/owner). 3. Select the Contracts Home page. This selection will take you directly to a listing of current contracts. From there, you can search for, review, and update contracts (if you are a contract mgr/owner). 4. Through the Supplier Info popup window. This window can be accessed from many places in the application by clicking on the highlighted/bold Supplier Name. From the pop-up, click on the Contracts tab to view the contracts for the supplier. Only the contracts that you (the user) have access to display. The Supplier pop-up can be accessed from the cart, from the product search results, by Browsing by Supplier, and a number of other locations in the system. Viewing Contracts through Product Search Shoppers and requisitioners oftentimes do not know which contract they should use when purchasing goods or services, they simply know what they want to order. By allowing contracts to display in the Product Search results, the user is quickly and easily directed to what contract they should use with his/her purchase. Additionally, the contract spend is automatically tracked when the item is requested. Important: In order for a contract to display in Product Search results or via the Purchasing Showcase, the contract or contract type must be associated with a form, keywords entered for the contract/supplier, or the contract must provide ordering information. This task demonstrates how a user can select a contract through the Product Search results. SciQuest, Inc. 59 www.SciQuest.com STEP-BY-STEP 1. Go to the Shop page. 2. Enter your criteria in the keyword field (or whatever field you prefer), then click Search. 3. If a contract matches the criteria entered, the contract “link” displays, similar to the example below: 4. From here, the shopper is given instructions on how to order using this contract. Click the More Info button for additional details on the contract. 5. If forms are associated with a contract, the form or forms will display below the contract name. 6. If the purchase happens outside of the SciQuest application, a manual adjustment can be made during the settlement process. Viewing Contracts Associated with a Form If a contract is associated with a form, the contract/form can display in search results. This task demonstrates how you can select a contract that is associated with a form through the Product Search results. Important: In order for a contract to display in Product Search results or via the Purchasing Showcase, the contract or contract type must be associated with a form, keywords entered for the contract/supplier, or the contract must provide ordering information. STEP-BY-STEP 1. Go to the Shop 2. Enter your criteria in the keyword field (or whatever field you prefer), then click Search. 3. If a contract matches the criteria entered, the contract “link” displays, similar to the example below: 4. From a contract line item, you have a few options: SciQuest, Inc. page. 60 www.SciQuest.com 5. i. Select the Form Name to go directly to the form. If the supplier is not pre-defined in the form, it will be populated once selected so that the correct supplier and contract is used. Complete the form and add it to your cart. An example is shown below: ii. Click more info… for background information about the contract. Based on your visibility permissions, you may see more or less information than shown here: After adding a line item from a form to your cart, the associated contract will be listed. SciQuest, Inc. 61 www.SciQuest.com Browsing Contracts This task demonstrates how a user can browse contracts to see what contracts are available. This task is oftentimes performed to find out whether or not the user should be using a specific contract/vendor for a type of purchase. For example, although you might not know the name of the contract or vendor for catering services, you could do a search for a catering contract and locate the appropriate contract. STEP-BY-STEP 1. Go to the Shop 2. Under the simple search, click Browse: contracts. 3. The application takes you to the contracts navigation tab. The default contract search settings include Active and Effective contracts. Additionally, you can enter keyword information such as the contract name, purpose (such as catering), or click advanced search options for additional search options. 4. After searching, click on any of the contract numbers to view more details about the contract. Depending on your visibility privileges you may have full or partial viewing access. If you are a contract owner assigned to the contract, you will be able to edit the contract. SciQuest, Inc. page. 62 www.SciQuest.com SHOPPING CARTS AND CHECKOUT Document Layout There are two different ways that documents (requisitions, purchase orders and invoices) can be displayed. Organizations have the option to choose from Classic layout, which displays the document in a tabbed format, and Updated layout, which displays the document in a menu-driven format. Available document information and functionality is the same in both layouts. The difference simply lies in the way the functionality is presented. Document layout is configured by document type. Meaning, all documents do not have to have the same layout. For example, your organization may have requisitions configured to display in the Updated format while POs and invoices display in the Classic format. Administrator's Note: For information about configuring the layout for each document type, please see Configuring the Document Layout in the online searchable help. CLASSIC LAYOUT VS. UPDATED LAYOUT Classic layout displays the document in a tabbed format. Primary sections of the document are accessed from main tabs. Sections related to the main tab are located in sub-tabs. The image below shows a requisition in the Classic layout. SciQuest, Inc. 63 www.SciQuest.com Updated layout displays the document in a menu-driven format. Main sections of the document are accessed from the left-navigation menu. Sub-sections are access from sub-menu items. The image below shows the same requisition as above in the Updated layout. The image below shows an invoice in the Classic layout. The image below shows the same invoice as above in the Updated layout. SciQuest, Inc. 64 www.SciQuest.com SHOPPING CART FUNCTIONALITY Shopping Carts Shopping Carts represent items selected for purchase from shoppers. They contain line items that represent items, goods, or services being requested. The shopping cart process varies significantly for each customer due to the different SciQuest products implemented, available functions in the shopping cart, fields required at checkout, and more. Listed below are some details related to shopping carts: • For Spend-Director only sites, the shopping carts simply represent the items being requested. Since the approval process occurs outside of the application, requested items do not necessarily equate to ordered items. In addition, header information is typically not tracked for shopping carts created in a Spend-Director only site. • Users with Shopping-only permissions add items and/or requests to a cart, then assign the cart to another individual (requisitioner or approver) for submission. • The term requisitioner is used to identify individuals that submit carts. In order to submit a cart, you must populate all required fields (if applicable). • Depending on the site setup, by submitting a shopping cart, the request may be processed as an order, begin the approval process, or be exported to a third-party system. • Cart options: • SciQuest, Inc. The Simple Cart provides a simplified list of items in the cart and guides users to begin the checkout or assign cart process. The Simple Cart is designed to give users an experience similar to online shopping by separating the cart from the checkout process. To keep details on the Simple Cart minimal, custom fields at the header and the line level will only be available in 65 www.SciQuest.com checkout and not on the cart. Standard actions and fields are available on the Simple Cart to allow users to edit items (e.g. Commodity codes, taxable flag, and capital expense.). • • The Advanced Cart allows organizations to continue to capture required custom header and line level fields within their shopping cart. The Advanced Cart has a number of additional details to provide a cleaner and more concise cart experience. Cart Preview provides a way for a user to quickly glance at what has been added to the cart. Cart preview can be accessed from anywhere in the application so you do not have to leave your active page to view what's in the cart. Adding Items to the Cart The tasks below demonstrate adding items to the cart from the various locations listed above. Unless otherwise noted, whenever an item is added in each of the tasks below, the system will confirm the total quantity of items added to the cart The Cart button in the top banner updates reflecting the total quantity and cost of items in the cart. You can click on the Cart button to preview the cart. For information about using cart preview please see Using Cart Preview. STEP-BY-STEP TASK 1: ADD ITEMS FROM THE PRODUCT SEARCH RESULTS PAGE 1. Search for products using any of the search tools. Search Results display below simple/advanced search. 2. Locate the item to add to the cart, enter the quantity and click the Add to Cart button. TASK 2: ADD ITEMS FROM THE PRODUCT 1. Search for products using any of the search tools. Search Results display at the bottom of the screen. 2. Click on an item’s Product Description to open its Product Details popup. 3. Set the desired quantity and click the Add to Cart button. TASK 3: ADD ITEMS FROM PRODUCT COMPARISON 1. Open the Product Comparison screen as described in Using the Comparison Function . From this screen, items to cart in one of two ways: 2. Click the Add to Cart button for a single item. SciQuest, Inc. 66 www.SciQuest.com OR 3. Place a check in the appropriate Select checkboxes and choose Add to Current Cart in the Action Drop-down list (above or below Comparisons table). TASK 4: ADD ITEMS FROM FAVORITES 1. Access Favorites from the Shop page.. 2. Locate and select the appropriate personal or shared folder where the item resides. 3. From the right side of the pane, locate the item, update the defaulted quantity if needed, and click Add to Cart. TASK 5: ADD ITEMS FROM QUICK ORDER 1. From the Shop page, select Go to: quick order below the advanced/simple search. or from the shopping menu. 2. Enter the catalog number for the item or items you are looking for. Click Search. 3. If Quick Order finds an exact match it will automatically add the product to the cart. The system also provides a comprehensive message about what was added, including Catalog Number, Description, and Supplier. The quantity is always 1 4. If it finds multiple items that meet the search criteria the system will present the standard Product Search Results screen. TASK 6: ADD NON-CATALOG ITEMS 1. Open the non-catalog item entry screen. This screen can be accessed from different parts of the application, but is most often accessed from the Shop page, directly under the simple/advanced search. In this case, select Go to: non-catalog item. 2. Populate the form and click Add to Cart from the action drop-down box, then click Go. TASK 7: ADD ITEMS FROM FORMS AND FORM REQUESTS 1. Access the Forms page. This screen can be accessed from different parts of the application, but is most often accessed from the Shop page, directly under the simple/advanced search. 2. Locate and select the appropriate personal or shared folder where the form resides. 3. From the right side of the pane, locate the form and click on the form name. The form will open up. 4. Populate the form and click Add to Cart from the action drop-down box, then click Go. For additional information, please see Forms and Non-Catalog Purchasing. SciQuest, Inc. 67 www.SciQuest.com TASK 8: ADD ITEMS FROM PUNCHOUTS 1. Access the Shop page. On this screen, punch-outs can be accessed from the Purchasing Showcase located directly below the simple/advanced search. 2. Select the icon or name for the punch-out supplier. 3. The application redirects to the supplier’s punch-out site. 4. Search for products and add products to the cart in the supplier’s punch-out (this process varies from punch-out to punch-out). 5. Use the supplier’s mechanism to return products to the SciQuest application (this process again varies from punch-out to punch-out). 6. Upon returning to the application the user will be on the cart page. Removing Items from the Advanced and Simple Carts Items can be removed from the Advanced and Simple Carts either individually or all at once. Items are typically removed when it is determined that another product is needed instead, the item does not fit (due to cost, quantity, etc.), or accidental selection. Items can be removed from the cart, regardless if the item is from a form (services, goods, etc.), a punchout item, hosted catalog item, or non-catalog item. STEP-BY-STEP TASK 1: REMOVE SELECTED ITEMS FROM A CART 1. Go to a shopping cart with items in it. 2. In the cart select one or more items to remove: 3. Place a check in the Select checkbox in the row for each item to remove. 4. Choose Remove Selected Items in the available actions list box (above the items in the cart), and click Go. The system removes the selected items and updates the cart button totals in the upper right corner of the screen. TASK 2: REMOVE ALL ITEMS FROM A CART 1. Go to a shopping cart with items in it. SciQuest, Inc. 68 www.SciQuest.com 2. Choose Remove All Items in the Action Drop-down list (above the items in the cart)—it is not necessary to select any checkboxes. 3. Press Go. 4. A confirmation popup opens. Choose OK to remove all items or Cancel to stop. 5. The system removes all items and updates the Cart button totals in the upper right corner of the screen. Applying the Appropriate Contract to a Line Item (when multiple contracts exist) In some cases, a user will have access to multiple contracts and can select the appropriate contract. This task demonstrates how a user can select the appropriate contract for a line item from the shopping cart. Multiple contract options can occur when multiple price files/contracts exist, or simply, when multiple contracts exist for non-catalog items. By default, for hosted catalog items, the least expensive option is selected, but this can be overridden. This scenario assumes that the user is allowed to use the contracts displayed. STEP-BY-STEP 1. Add an item to your cart from a supplier that has more than one contract set up – and you have access to each of the contracts. 2. From the shopping cart (Edit Cart), scroll down to the Contract Number field, which is typically displayed in the Supplier / Line Item Details area of the screen. • If there are no price files associated with the contracts AND none of the contracts are set to Apply Automatically, the contract will not be populated, but you can select the appropriate option. • If one or more of the contracts is associated with a price file, the least expensive option will be selected. In the example below, the contract has been assigned to the line item automatically because it is the least expensive. • If a Blanket PO Number is used in association with a contract, the number will display after the contract is selected. SciQuest, Inc. 69 www.SciQuest.com 3. To view the contract options and/or select a different contract, click the Select price or contract… link. A screen similar to the one below displays. The selected option is indicated by the enabled radio button. To change the selection, click the appropriate radio button, then click OK. 4. To view more details about the contract from the shopping cart, choose one of the following options: i. To see high-level details, including the contract name and effective and expiration dates, click the more info… link to the right of the Contract Number. ii. To view additional details about the contract, click the supplier name on the left side of the window in the cart. From the supplier info popup, click the Contracts tab. Depending on how visibility is set up for the contract, you may be able to view no information, partial details, or all details of the contract. Automatically Applying a Contract to a Purchase Request This task demonstrates how the contract compliance feature applies a contract set up to “Apply Automatically” to a line item in a cart/requisition. SciQuest, Inc. 70 www.SciQuest.com This scenario assumes that the contract is set up to Apply Automatically, indicating there is only one contract for the supplier which should apply to the user OR a form is used that is associated with a contract. STEP-BY-STEP 1. Add an item to your cart from a supplier that is set to Apply Automatically. You may have to “set up” this task by creating a contract and selecting to Apply Automatically. You can enter a noncatalog item to the cart. 2. From the shopping cart (Edit Cart), the Contract Number is typically displayed in the Supplier / Line Item Details area of the screen. In the example below, the contract has been assigned to the line item automatically – no human intervention is required. 3. To view more details about the contract, choose one of the following options: i. To see high-level details, including the contract name and effective and expiration dates, click the more info… link to the right of the Contract Number. An example is shown below: ii. To view additional details about the contract, click the supplier name on the left side of the window in the cart. From the supplier info popup, click the Contracts tab. Depending on how visibility is set up for the contract, you may be able to view no information, partial details, or all details of the contract. An example is shown below where Partial Details are shown. SciQuest, Inc. 71 www.SciQuest.com Updating Items in the Cart Once products have been added to the shopping cart, it may be necessary to change some of the product information, such as quantity or unit price. There are different procedures for updating items from a hosted catalog, punch-out supplier, and non-catalog/form items. This task discusses the update options that are available. STEP-BY-STEP UPDATING ITEMS IN A SIMPLE CART: Updating Items in a Simple Cart: TASK 1: UPDATE THE QUANTITY OF A HOSTED CATALOG ITEM 1. Go to a shopping cart with a hosted catalog item or a form in it. 2. In the Quantity field for the item modify the desired quantity. 3. Click the Update button below the quantity. The TOTAL at the bottom of the page and the Cart button in the upper right corner of the application both update with the revised amounts. TASK 2: UPDATE INFORMATION FROM A FORM OR NON-CATALOG ITEM (ACCESSED VIA THE CART) 1. Go to a shopping cart with a form or non-catalog item in it. 2. Click on the Product Name in the row for the form. The complete form opens. 3. Update the appropriate fields (catalog #, price, etc.) SciQuest, Inc. 72 www.SciQuest.com 4. Select Save to Shopping Cart from the Action Drop-down list (above or below the form) 5. The form refreshes on the screen and the Cart button totals update based on the new price. 6. Click on the Cart button to return to the current cart. TASK 3: UPDATE A PUNCH-OUT ITEM 1. Go to a shopping cart with a punch-out catalog item. 2. In the Quantity field for the product modify the desired quantity. 3. Click the Update button at the bottom of the page. The TOTAL at the bottom of the page and the Cart button in the upper right corner of the application both update with the revised amounts. 4. To select a different item or change configuration settings, you must select the punch-out item and go back to the punch-out site to make changes. TASK 4: CHANGING THE SUPPLIER FOR MULTIPLE ITEMS 1. Go to a shopping cart with a multiple items. 2. Select the line items to change the supplier. Note: This option is only available for non-catalog and forms items. 3. From the Perform and Action On box, select Change supplier. 4. Enter or select the new supplier, the click Save. UPDATING ITEMS IN AN ADVANCED CART Updating Items in an Advanced Cart TASK 1: UPDATE THE QUANTITY OF A HOSTED CATALOG ITEM 1. Go to a shopping cart with a hosted catalog item or a form in it. 2. In the Qty/UOM field of the row for the product to modify enter the desired quantity. 3. Click the Save Updates button at the bottom of the page. The TOTAL at the bottom of the page and the Cart button in the upper right corner of the application both update with the revised amounts. TASK 2: UPDATE INFORMATION FROM A FORM OR NON-CATALOG ITEM (ACCESSED VIA THE CART) 1. Go to a shopping cart with a form or non-catalog item in it. 2. Click on the Product Name in the row for the form. 3. The complete form opens. SciQuest, Inc. 73 www.SciQuest.com 4. Update the appropriate fields (catalog #, price, etc.) 5. Select Save to Shopping Cart from the Action Drop-down list (above or below the form) 6. The form refreshes on the screen and the Cart button totals update based on the new price. 7. Click on the Cart button to return to the current cart. TASK 3: UPDATE A PUNCH-OUT ITEM 1. Go to a shopping cart with a punch-out catalog item. 2. In the Qty/UOM field of the row for the product to modify enter the desired quantity. 3. Click the Save Updates button at the bottom of the page. The TOTAL at the bottom of the page and the Cart button in the upper right corner of the application both update with the revised amounts. 4. To select a different item or change configuration settings, you must select the punch-out item and go back to the punch-out site to make changes. 1. Go to a shopping cart with a punch-out catalog item. 2. In the Qty/UOM field of the row for the product to modify enter the desired quantity. 3. Click the Save Updates button at the bottom of the page. The TOTAL at the bottom of the page and the Cart button in the upper right corner of the application both update with the revised amounts. 4. To select a different item or change configuration settings, you must select the punch-out item and go back to the punch-out site to make changes. TASK 4: CHANGING THE SUPPLIER FOR MULTIPLE ITEMS 1. Go to a shopping cart with a multiple items. 2. Select the line items to change the supplier. Note: This option is only available for non-catalog and forms items. 3. From the For selected line items drop-down box, select Change supplier, then click Go. 4. Enter or select the new supplier, the click Save. Reviewing Line Item History The Line Item History feature allows users to view all purchases of the same item within a date range specified by the organization. Having the ability to see other recent purchases may prevent unnecessary external purchases. To perform this task, users must be assigned the View Line Item History permission, which applies to both hosted catalog and punch-out items only. SciQuest, Inc. 74 www.SciQuest.com STEP-BY-STEP 1. Add hosted catalog or punch-out items to a shopping cart. 2. Access the shopping cart. 3. Locate the item for which you would like to view the history. 3. • In simple cart, select the More Actions button to the left of the item, and select Line Item History. • In advanced cart, select the item with the checkbox on the right, and select Line Item History from the dropdown of For selected line items. The Line Item History popup opens. • Previous Purchases Found: An item having previous purchases that fall within the search criteria will display the item’s description and details regarding those previous purchases, including Quantity, Date, User ID and User email Address. • No Previous Purchases Found: An item having no previous purchases meeting the organization’s timeframe, department, and custom field criteria (if any) will display the item’s description and a message that no items were found. Copying Previous Carts to a New Cart Users can copy requisitions into a completely new cart, providing a very convenient way to repeat an order. Items can be removed or additional products can be added to the cart if needed. This procedure is commonly done when orders are rejected or there is a problem for whatever reason. Instead of “restarting” the original order, a new order is created with a different number and date. Note: Purchase requisition order history permissions are required to perform this task. STEP-BY-STEP 1. Locate the requisition by performing a document search. 2. Open the requisition. From the Actions drop-down menu select Copy to New Cart. 3. A new shopping cart is created with all line item(s) and requisition custom information included. Note: When you create a new shopping cart, you will be taken to Save Updates section of the cart, and any previously open shopping cart is saved as a draft. SciQuest, Inc. 75 www.SciQuest.com Deleting a Shopping Cart There are no restrictions on the number of draft shopping carts that can be created. Occasionally certain carts may no longer be needed; therefore, you can delete entire shopping carts with one click. STEP-BY-STEP 1. Go to the Shop > My Carts and Orders > View Draft Shopping Carts. 2. Locate the cart to delete and click the associated Delete button. • The current cart is displayed in blue; draft carts are displayed in white. • The Delete button is inactive (grayed out) for consolidated carts that contain items. Important: After selecting Delete, the system deletes the cart immediately. Once a cart is deleted, it is permanently removed and it cannot be restored. Creating a New Cart New carts can be created whenever necessary. You can create a cart to be used immediately or draft carts for future use. Creating draft carts may be useful for setting up orders that are similar or that might be used later, i.e. standing orders or daily consolidated carts. DETAILS ABOUT THE CART ICONS: The current cart’s icon is always highlighted in blue, whether Standard or Consolidated carts: • Standard (non-consolidated) cart: • Consolidated cart: Other draft carts have a white background: • Standard (non-consolidated) cart: • Consolidated cart: STEP-BY-STEP 1. Go to the Shop 2. Click the Create Cart button. SciQuest, Inc. > My Carts and Orders > View Draft Shopping Carts. 76 www.SciQuest.com 3. The new cart is created and displayed and you can begin adding items. Reviewing Cart History A History tab in the cart tracks activity that occurs previous to submitting a cart. This tab is located in the Review Cart area, which can be viewed when checking out and reviewing a cart. The cart history provides a LISTING of the current line items in the cart. As items are added, a line in History is added and as items are removed from the cart, the line is removed. (Note: A “delete” line is not created in history). History also indicates the following: • If an item was selected from a favorite • Details about cart assignment (if applicable), including what user was assigned the cart and when the assignment occurred. • If the cart was created from a previous cart, and if so, the Requisition # of the previous cart. • When items were added and by who, the product name, and line number. • If a price was changed, for which line, and the reason the price changed STEP-BY-STEP 1. Add hosted catalog or punch-out items to a shopping cart. 2. Access the shopping cart, then click the Review tab (across the top of the screen). 3. Select the History sub-tab. 4. The history for the draft cart is displayed. As with other History trails, you can filter by date or action (approvals, modifications, etc.). 5. If desired, you can also export the information via a CSV file by clicking the Export CSV button. Using Cart Preview Cart preview allows you to review your active shopping cart from anywhere in the application. Cart preview displays basic information about the items in your shopping cart. From cart preview you can access the full cart view or proceed to checkout. STEP-BY-STEP 1. Click on the shopping cart icon in the top banner. 2. Cart preview will display. Information includes the name, quantity and price for each item in the active cart. SciQuest, Inc. 77 www.SciQuest.com • To delete an item from the cart click the icon beside the item. • To access the full car, click the View My Cart button. • To proceed to checkout, click the Checkout button. Placing Orders on Behalf of Other Users A user can place an order for another user in the application. This functionality is mostly used when a department administrator places an order for other individuals in their department. By indicating the person they are ordering the item(s) for, the original requester can still see their order via Document Search, and reporting information is not compromised. Note: The original requester must have a username to perform this function. Often, a user is responsible for creating orders for other members of their team or department. In this scenario, the user who creates the cart for another user is considered the Prepared By user and the user with the original request is the Prepared For user. The Prepared By user can see the PR and the PO(s) generated for the Prepared For user. This allows the Prepared By user to maintain visibility into a PO after they have created it. Note: A significant number of notifications are available to users who prepare orders for others. These include: • Prepared By – PO Distribution Failure Notice • Prepared By – Cart Assigned Notice • Prepared By – PR rejected/returned • Prepared By – PR line item(s) rejected • Prepared By – PO Workflow complete • Prepared By – PO sent to supplier • Prepared By – PO line item(s) rejected • Prepared By – PO rejected • Prepared By – PO Requires Receipt Notice • Prepared By – Invoice Requires Receipt Notice • Prepared By – PR has lines that have been sent to bid • Prepared By – Awarded PR is created OPTION FOR DATA POPULATION: An option is available that provides a quicker and more convenient process for users who frequently purchase on behalf of another user. The changes include populating the requisition with values from the Prepared For user's profile. Department buyers and other users will be able to quickly submit requisitions for other users with the correct accounting codes and address information. The following setting for Update Custom Field and Address Values based on Prepared For user must be configured by an SciQuest, Inc. 78 www.SciQuest.com administrator by navigating to Site Configuration > Configure Documents > General Document Configuration Settings. With this option enabled the following occurs: • The custom field values default to the default values of the selected Prepared For user. • The ship to and bill to addresses default to the addresses of the selected Prepared For user including contact lines. • The custom field value personal list of the Prepared For user is merged with the list of the submitter (prepared by user). Submitters are able to choose from their own lists or the Prepared For user's list. • The next approver updates to the next approver of the Prepared For user. • Submitters continue to see only the fields to which they have access. STEP-BY-STEP 1. Create a new shopping cart and add items. 2. In the Prepared for field, click Search. The user search screen displays. 3. Enter appropriate search criteria (First Name, Last Name, Email, Department and Position are available fields), and select the Search button. 4. Select the desired user from the list of user(s). 5. Select the Choose Selected User button. The pop up window closes. On the shopping cart page, the Prepared For field now displays name of the selected user. 6. Select Place Order to complete the order. 7. The requisition is created in the name of the selected user and appears in My Requisition list of the selected user. 8. The values in the Details section of the requisition, such as Ship To and Bill To addresses and Codes, are the values from profile of the user who created the requisition and NOT profile of the selected user. 9. The header information of the requisition indicates the names of both the Prepared By user and the Prepared For user. SHARED CART FUNCTIONALITY The shared cart feature allows organizations to combine shopping and purchasing into shared carts for group orders. All group members are able to simultaneously shop and monitor cart contents, avoiding duplication, while alleviating workload for personnel who process multiple individual orders. With group SciQuest, Inc. 79 www.SciQuest.com shopping, shared carts can also be used to achieve discounts with suppliers that provide bulk order discounting. About Shared Carts USER GROUPS In order to shop in a shared cart, you must be part of a user group. User groups may be created by administrators but are often created by a manager or other user who is part of the group itself. User groups can include both individual users and/or departments. You must have one of the following permissions to be able to create and manage user groups: • Managing shared cart user groups. This permission gives users the ability to create new shared cart user groups and manage user groups that they own. • Administer shared cart user groups. This permission is similar to managing shared cart user groups but users with this permission can also manage user groups that are owned by other users. For information about creating user groups please see Creating Shared Cart User Groups. HOW DO I KNOW THAT A CART HAS BEEN SHARED WITH ME? Because the Shared Cart functionality was created primarily for small groups within and organization, you will most likely be aware that you are part of that user group and/or have a cart shared with you. However, carts that have been shared with you are visible in your draft carts in the section Drafts Shared With Me, indicating that the cart has been shared with you. Adding Non-Catalog Items to a Shared Cart Catalog items are added to a shared cart in the same way as they are added to other active and draft carts. When you choose to add a catalog item, you simply select the shared cart as the cart to which you are adding the item. For more information about adding items to carts please see the task Adding Items to the Cart. Non-catalog items can be added to the open shared cart but the cart will need to be locked in order to use this feature. STEP-BY-STEP 1. Go to Shop > My Carts and Orders. 2. Depending on the location of the shared cart, select Open my Active Shopping Cart or select View Draft Carts and then select the appropriate draft cart. 3. Click the Lock to Edit Cart button. The cart will be locked for editing to all other users. SciQuest, Inc. 80 www.SciQuest.com 4. Click the Add Non-Catalog Item button. Enter the item information. 5. Click Save and Close or Save and Add Another if you want to add another non-catalog item. 6. The item(s) will be added to the cart. Remember to unlock the cart. Locking/Unlocking a Cart All users in a shared cart can add items simultaneously, but any other editing of the cart requires the cart to be locked, preventing other users from adding items or modifying the cart during an edit session. A locked cart is indicated by the "lock" icon to the left of the shopping cart name as shown below: The cart lock will time out if the cart is inactive for a set period of time. Please contact your System Administrator for information about how long it will take your cart lock to time out. STEP-BY-STEP 1. Go to the Shop > My Carts and Orders. 2. Depending on the location of the shared cart, select Open my Active Shopping Cart or select View Draft Carts and then select the appropriate draft cart. 3. Click the Lock to Edit Cart button. The cart will be locked for editing to all other users. 4. After you have made the appropriate edits, click the Update and Unlock button. The cart will be unlocked. Sharing Your Cart Users with appropriate permissions can share their carts with other users in their user groups. Please contact your System Administrator to have the permission set to share your cart with others in your user group. STEP-BY-STEP 1. Go to the Shop > My Carts and Orders. 2. Depending on the location of the shared cart, select Open my Active Shopping Cart or select View Draft Carts and then select the appropriate draft cart. SciQuest, Inc. 81 www.SciQuest.com 3. Click the Share my cart with others checkbox. A drop-down box will display that contains all user groups to which you belong and with whom you can share carts. 4. Select the user group from the drop-down box. 5. The cart is automatically locked when you click the Share my cart with others checkbox. To save the information without unlocking the cart click the Update button. To save the information and unlock the cart click the Update and Unlock button. Creating and Managing Shared Cart User Groups When shared cart is enabled, users within specific user groups can share carts with other users in the same group. User groups generally include shoppers from within a specific department or organization groups, but you can include any organization user in a group. STEP-BY-STEP 1. Go to Shop > Admin > Manage Groups for Shared Carts. The Shared Shopping Cart User Groups screen displays. 2. Click the Create New Group button located in the top left corner. The New Shared Cart User Group setup area will display on the right. 3. Enter a name for the group in the Name field. Be sure the name is meaningful for all users who will be part of the group. 4. Enter a description for the group in the Description field (optional). 5. Click the Active checkbox to activate the user group. If this box is not checked, the user group will not be available to the end-users. 6. Add users to the group: • • To add an individual user: i. Select the user link beside Add access for: in the User Group Members section. The User Search dialog box will display. ii. Perform a user search. iii. Click the select link in the Action column for each user you would like to add to the group. iv. Users will be added to the Selected Users field at the top of the dialog box. To remove a user click the x to the right of the user's name. v. Once you have added all users, click the Add Selected Users button. The users will added. To add users from a department: i. SciQuest, Inc. Select the department link beside Add access for: in the User Group Members section. The Select Department drop-down box will display. 82 www.SciQuest.com 7. ii. From the drop-down box select the appropriate department. The department will be added. iii. If you would like to add another department, click the department link again and select the appropriate department. Click the Save button. The group will be saved. You, as the group creator will automatically be added as a user to the group. Shared Cart Notifications Shared cart users can get PO and PR notifications related to shared carts in which they have ordered. Notifications will only be sent to the user if they placed an order in a cart. Notifications will not be sent to a user simply because that user is in the shared cart's user group. STEP-BY-STEP Note: Depending on your role and permission level, you may or may not have access to your notification preferences. If you do not have access, please contact your System Administrator. 1. Access your user profile. 2. In your user profile go to Notification Preferences. 3. Locate the Shopping, Carts & Requisitions section. 4. Click the Receive PR and PO notifications for shared carts I am a participant of checkbox. 5. Click the Save button. CHECKING OUT After completing all shopping, the checkout process begins. The complexity and steps involved in checking out varies per organization and per user. Assigning a Cart Some organizations set up different “levels” of users where some of the users simply shop for items, but do not submit the cart. This is a nice feature, especially when the individuals ordering the items do not know the appropriate accounting codes and billing/shipping addresses. From a terminology perspective, shoppers assign carts to an assignee. An assignee represents a requisitioner or approver who can submit the cart. Once the cart is submitted, it becomes a requisition and the workflow process is initiated. A shopper can assign a cart without all of the required information populated such as shipping information. In order to submit a cart, all required data must be entered. With the standard setup, when assigning a cart to a user, one of the following occurs: SciQuest, Inc. 83 www.SciQuest.com • If a default assignee is defined in the user's profile, this user displays by default. This selection can be defined by an administrator or the user if the user has the Edit User’s Cart Assignees permission. Note: It is also assumed that the user has the Assign Cart to Another User permission enabled. • If the assignee is not pre-defined, the user can click the Click from Profile values link to select from the user(s) set up in the user's profile, which may or may not be set up by an administrator. If no values are set up in the profile, this option does not display. • If the assignee is not pre-defined, the user can click the Search for an assignee link to select from a list of available assignees. In order to be listed as an assignee, the user must have the Prepare Req for Another User permission. Note: In order to search for an assignee, the user must have both the Edit my Profile and Edit User's Cart Assignees permission. For More InformationTo learn more about the assign cart functionality, including how a cart is assigned and how it can be unassigned (withdrawn), refer to Assigning a Cart to a Requisitioner. To learn about reviewing/approving an order assigned to you refer to Reviewing a Cart Assigned to Me. SETUP FOR A SHOPPER Shoppers are typically allowed to shop, but cannot place an order, and instead are allowed to assign a cart to an assignee. A shopper can selected from a pre-defined list of assignees (determined by an administrator or the shopper depending on setup), or can search. Related permissions (NOTE: These must be set up by an administrator): • Hosted Catalog Search and Punch-out – These permissions are typically granted for shoppers • Do not permit Place order – This permission should be enabled if the shopper should not be allowed to submit a cart, which is the standard setup for shoppers. In some cases, you may have a user that is a dual shopper/requisitioner where they have the option to assign the cart or submit it, and in this case, this permission should remain disabled. • Assign Cart to Another User – This is in essence, the “assign cart” permission. • Edit My Profile and Edit user’s Cart Assignees – These permissions required in order for a user to set up his/her own assignees via his/her profile or search for a user. In some cases, this option will be disabled if an administrator is setting the assignee(s) up. SETUP FOR AN ASSIGNEE A shopper “passes” a cart to an assignee, or requester. In order to be an assignee, the following permissions must be enabled: (Note: These must be set up by an administrator): • Hosted Catalog Search and Punch-out – These permissions are typically granted for assignees. • Prepare Req for Another User – This permission is required (enabled) to be considered an assignee • Do not permit Place order – This permission should be disabled so that he/she can place orders. • Assign Cart to Another User – This is typically turned off for assignees, but occasionally will be enabled in the case of dual shopper/requisitioner role. SciQuest, Inc. 84 www.SciQuest.com NOTIFICATIONS Additionally, if you - as the requester – would like to receive an initial notification when a cart is assigned to you, enable the following notification preference: Receive PR and PO Notifications for Cart Assigned to Me. Notification Preferences are set up via the profile. Some organizations also have reminder notifications for cart assignment enabled. In this case, a reminder email will be sent to the shopper, assignee, or both after a specified period of time (48 hours for example), and at additional intervals. These notifications cannot be disabled by the shopper or assignee, because they serve as a necessary reminder to complete outstanding work. SETUP FOR AN ADMINISTRATOR Administrators have the ability to search or browse all assigned carts within their organization, and either reassign them to another user or unassign them and send them back to the original requester. This allows administrators to move carts that have been assigned to a user who may be unable to process them. A user must have the Manage Assigned Carts permission to perform this task. ASSIGN CART BY DEPARTMENT SETUP An option is available that allows an organization to control the list of possible “assignees” by department when assigning a cart to a user. Note: This option must be enabled by SciQuest prior to the following configuration. With this option, when the Click to select the assignee link is selected, the list of possible assignees are only those users that meet the following criteria: 1. The assignee has the Prepare Req for Another User permission enabled (standard criteria). 2. The assignee is a member of the department – or departments - that the original requester (user) has access to via Access (in the user profile). The assignee’s department is defined in the user profile. If a user does not have any departmental permissions assigned then they will have access to the entire organizational list of assignees. Also the permissions view all company orders supersedes the departmental permissions in association to the assign by department. So if a user has view company orders they will see the entire list of assignees in the system no matter what their departmental permissions are. With this option enabled, there are a few caveats and details to mention: • A user’s department DOES NOT determine what assignees are available to them. The department(s) assigned to the user via the Access settings in the user profile determines the list of assignees. Keep in mind, Access also controls access to documents in Document Search. For example, if the Administration Department is assigned to a user in Access, not only does it work to control the list of assignees, but also allows the user full access to all documents for the Administration department in Document Search. • If a user is not assigned to a department in their profile, they will not be available as an assignee with this option enabled unless the original requester has access to View Organizational Orders. SciQuest, Inc. 85 www.SciQuest.com Submitting a Requisition: The Checkout Process Requisitioners can submit their orders or orders assigned to them by a system shopper. By submitting a requisition, the order may begin the approval process or sent to an outside system for processing. Sometimes this means sending the order to an external ERP system, starting the approval process, or creating and delivering a PO to a supplier. Note: Checkout will not occur until all system errors are corrected. ADVANCED CHECKOUT VS. EXPRESS CHECKOUT There are two types of checkout processes: Advanced Checkout and Express Checkout Advanced checkout contains several checkout steps, while Express checkout is a simpler checkout process designed for end-users who are making small purchases or do not make a lot of purchases in the system. Express checkout contains limited screens and require less information on each screen. Although the Express checkout steps are not customizable, if your advanced checkout process is not configured to require a specific data element, Express checkout will not require it either. For example, if you do not require accounting codes, they will not be required in Express checkout. THE CHECKOUT PROCESS Once the requisition enters the checkout process, the required checkout steps will be available. The navigation represents the activities required to complete and process an order. The checkout steps are defined by the organization’s preference and by the type of checkout process (Advanced vs. Express) in which you are working. Also, these buttons may be named differently on-site. An explanation of each of these sections is provided below. Sections that are Advanced checkout only are noted. • General (Advanced checkout only) is an overview and contains descriptive information about the requisition. • Shipping contains information about the shipping and delivery instructions for the requisition. • Billing contains information about the billing and payment instructions for the requisition. • Accounting Codes contains organizational Accounting information that is captured with the requisition. • Notes (Internal or External) contains notes and attachments related to the requisition. Internal notes are not visible to anyone outside of the organization. • Final Review allows the user to see a snapshot of what the PO will look like when processed. Note: by default, this section is named Order Review in Express checkout. The checkout process includes dialog boxes that guide the requisitioner through the checkout process. The requisitioner can follow the directions in the dialog box to work through the checkout process to complete the requisition document. SciQuest, Inc. 86 www.SciQuest.com Assigning a Cart to a Requisitioner Some organizations use the assign cart function to allow shoppers to submit orders to a requisitioner or approver for review, completion, and validation. For example, the original shopper may select the items, but the cart assignee is needed to enter the appropriate accounting codes. In this task, we will look at the first step in the “assign cart” process where the shopper adds items to his shopping cart, possibly fill out details about the order such as accounting codes and shipping addresses, then assigns the cart to an assignee. From there, three things can happen: • The shopper can withdraw his/her order, which will allow the shopper to either hold the cart or reassign it to a new assignee. For more information, refer the last step of the task below. • The requisitioner can return the cart to the shopper with comments on “why” they returned the cart. STEP-BY-STEP Note: It is assumed that the shopper also has the Assign Cart to Another User permission enabled. 1. Add one or more items to your cart. 2. Click the Shopping Cart button in the top banner. The cart preview displays. Click the View My Cart button to access the full cart. You can also go to Shop > My Carts and Orders > Open My Active Shopping Cart to view the active cart. 3. If you are using an Advanced Cart with header or line details, populate the information that you know. If you are using the Simple Cart, you will not see the header or line details. You can choose to Assign the Cart from within the Cart or you can click the Proceed to Checkout button and enter any of the necessary header or line detail and Assign the Cart within the checkout process. 4. Click the Assign Cart button in the Cart or Checkout. 5. Determine the assignee: • If a preferred assignee is defined in the user's profile, this user displays by default. This selection can be defined by an administrator or the user if the user has the Edit User’s Cart Assignees permission. • If the assignee is not pre-defined, the user can click the Search for an assignee link to select from a list of available assignees. In order to be listed as an assignee, the user must have the Prepare Req for Another User permission. Note: In order to search for an assignee, the user must have both the Edit my Profile and Edit User's Cart Assignees permission. 6. OPTIONAL: Enter a note to the assignee, perhaps describing the items requested, how the items were selected, or any other information about the order. 7. Click Assign. A shopping cart notification displays. 8. To view the previously assigned cart prior to it being submitted by the assignee, you can access it via My Carts and Orders > View Draft Shopping Carts. Click the View Cart icon to view details of SciQuest, Inc. 87 www.SciQuest.com the cart that was assigned or click the Unassign button to withdraw the cart assignment. From there, carts can be updated and/or reassigned. Assigning a Substitute Requisitioner (for Assign Cart) When a cart is assigned to an assignee, or requester, the cart must be submitted in order for processing to begin. If a requester is on vacation or leave, he/she can assign a substitute requisitioner to assist with the cart submission. The substitute is able to review the cart assigned to the original assignee. When a cart is reassigned to a substitute requester, the original shopper will be notified via email. STEP-BY-STEP The goal of the task is to assign a substitute assignee for processing assigned carts. This can be set up for a short period (a few hours) or a lengthy period (for example, extended leave). 1. Go to Shop > My Carts and Orders > View Draft Shopping Carts. The Shopping Cart - Drafts page displays. 2. Click the Assign Substitute link located above the My Drafts section of the screen. 3. From the User Search popup, enter the criteria to find the user that you would like to assign as the substitute requester. Once the user criteria are entered, click the Search button. 4. Select the appropriate user using the Select link to the right of the user's name. 5. Click End Substitution button on the draft carts to remove the substitution setting. Entering Taxes and Shipping & Handling Information In a requisition, taxes and shipping and handling (S&H) charges are associated with each line item. Default values for how taxes, shipping and handling costs are calculated on a document are configured on the Tax and Shipping/Handling tabs of Site Configuration > Hosted Catalog and Ordering Information > Default Ordering Settings page. Tax and Shipping/Handling values can be overridden for specific suppliers in the supplier profile. The application uses default values set up in supplier details. Supplier details can be set up so that all line items for the supplier will be considered taxable. The four available fields – Tax1, Tax2, Shipping and Handling – can be set up for each supplier as appropriate. Users with the appropriate permission can edit the values on a document, per line item, as needed. Users need to have the Allow editing of Tax, Shipping, and Handling permission in order to edit this information on a document. SciQuest, Inc. 88 www.SciQuest.com STEP-BY-STEP The goal of this task is populate taxes and S&H changes for single/multiple line items in a requisition before placing the order. 1. Click the Shopping Cart button in the upper right corner to go to the active cart. (This step assumes you have one or more item in your shopping cart). 2. Click on the Taxes/S&H step of the shopping cart. Just under the Header Information is a section titled Tax, Shipping & Handling. This section displays all line items in the requisition, grouped by supplier. For each group of line items, taxes and any shipping and handling charges are displayed along with an Edit button. 3. Click on the Edit button for the appropriate group in the Tax, Shipping & Handling section and edit the following: • Tax1 - This field is used for first tax line and has to be turned on in the supplier details section. • Tax2 - This field is used for second tax line and has to be turned on in the supplier details section. • Shipping - This field is used for shipping charges and has to be turned on in the supplier details section. • Handling - This field is used for handling charges and has to be turned on in the supplier details section. 4. Make the desired changes. Changes are saved immediately. 5. Note: If you have multiple suppliers in the cart, click the link to Edit taxes shipping and handling for all line items in this group to make changes. Performing a Budget Validation During Checkout Your organization may require that shoppers perform an budget check before placing an order. This can help to prevent going over budget on spend for specific account codes. STEP-BY-STEP 1. If the budget tracker functionality is available, there will be an area called Check Your Budget as shown below. Note: Your checkout screen may look different than the one in the image. If you do not have this view of the checkout then the budget validation feature is not available. SciQuest, Inc. 89 www.SciQuest.com 2. Notice that the Place Order button is not active. This will be the case until you have performed the budget check. Important Note: If your order does not contain account codes that are marked as required, the Place Order button will be active. You can still validate the budget but the action is not required to place the order. 3. Click the Check Budget button. This will trigger a request to your ERP. Note: A message displays SelectSite is contacting the ERP. Another message displays that a response is being returned. 4. One of the following scenarios will occur: • The ERP will approve the budget. A message displays; Your order has passed the budget check. The Place Order button becomes active and you can place your order. The message indicates if the budget check was performed at the line level or header level. It also includes a bar graph that displays total projected spend against budget spend. Click the link below the bar graph to display additional details such as transaction amount, total projected spend, budget period and total budget. • The ERP will not approve the budget. A message displays; Your order has not passed the budget check and the Place Order button remains disabled. Click on the View Details link for information about why the budget validation is not approved. Make any corrections based on this information and re-run the budget check. • If there is a connection or timeout error while contacting the ERP, you will receive a message. Try your budget check again or contact your system administrator if the errors continue. CHANGES TO THE ORDER If you make changes to the order that might affect the outcome of a budget check (such as adding or removing items or updating account code values, the Validation section will display a message (as shown below). The Place Order button will be disabled again until you perform another ERP validation. SciQuest, Inc. 90 www.SciQuest.com Populating Header Details When creating a requisition, a user can add various details to the Header Information section, such as Priority, Internal Notes and Accounting Date. This provides the end user the ability to ensure that the requisition is handled appropriately. SPLITS AT THE HEADER LEVEL Requisitions can be split between different custom fields at the header level using amount of price. This will allow users to assign specific amounts to different accounts or codes when creating or settling an order, rather than being limited only to percent of quantity or price. For instance, if a requisition subtotal is $9000, and a given account has exactly $4000 left in it, the order can be split with $4000 applied to the limited account and $5000 applied to another account, rather than calculating those exact amounts using percentages of the requisition subtotal. STEP-BY-STEP Note: The fields available at the Header level vary per organization. 1. Click the Shopping Cart button in the upper right corner to go to the active cart. (This step assumes you have one or more items in your shopping cart). 2. Click the Proceed to Checkout button to enter the checkout process. Some, or all, of the fields will be available on the General screen: • Priority - Allows user to indicate if the requisition is Urgent. Workflow can be set up to speed up processing of such urgent requisition. • Description - Allows user to add a brief description for the requisition. • Prepared For - Allows user to prepare the requisition for a different user. (Described in “Placing Orders for Other Users”) • Internal Note - Allows user to add a detailed note to the requisition that is available to approvers as the requisition goes through workflow. Such note is not sent on to suppliers. SciQuest, Inc. 91 www.SciQuest.com 3. • Attachments - Allows user to attach files in various formats or links to websites. These are available to approvers as the requisition goes through workflow. Such attachments are not sent on to suppliers. The number of attachments included in the requisition appears on the tab. For example: Attachments (1) • Note to All Suppliers - Allows user to add a detailed note to the requisition which is available to approvers and is sent on to suppliers with the PO. The note is sent with all POs that are generated from the requisition. • Accounting Date - Allows user to associate an accounting date with the requisition. Users can also select account code favorites that were defined previously in their profile. This is a good option when repeat combinations are used. Click the Save button to save the header information. Continue to the next task to update line item details. Populating Line Item Details In a requisition, various details such as Ship To address, accounting codes, and commodity codes are associated with each line item. When populating a cart, the default values from the user’s profile are used. User can modify the values – per line item – as needed. This ability allows the user to ensure that each line item in the requisition has appropriate information associated with it. Depending on the user’s permissions and the application customization, access to line item details and custom fields vary. STEP-BY-STEP Note: The fields available at the line level vary per organization. 1. After reviewing information at the header level (previous task), click the General step in the Checkout Navigation bar. 2. Click the Hide Header button to show line information only. Click on Show Header to display Header information. This option is located in the upper left-hand side of the window. 3. Scroll down to the Supplier/Line Item Details area of the screen. The current selections display for each line item, and are grouped by supplier. For example, if accounting codes were selected at the header level, they are filtered down to the line level here. To modify any line level selections: i. SciQuest, Inc. Click the Show line details link at the beginning of the supplier/line item details section. 92 www.SciQuest.com 4. ii. Click the edit button on the right side of the window to make any changes to the line item, including the assigned commodity code. Note: Commodity codes may be searched via a drop-down box or by selecting from a list, depending on your organization's configuration. If a commodity code contains only one value, that value will be automatically populated. iii. To edit specific information for the requisition, use the tabs across the top of the cart screen (shipping, billing, etc.) or you can use the Checkout Navigation bar to move from section to section. iv. Scroll down to make changes to specific line items. Tips on making changes at the line level: • Whenever possible, set up the information about the requisition at the header level and work by exception at the line level. For example, if you are using the same accounting code for 6 out of 10 of the line items, we recommend you enter the “primary” code, then change the remaining 4. • Below is a list of common “sections” on a cart, along with a description of each: • Bill To - This section displays the address to which the invoice will be sent by the supplier. • Ship To - This section displays the address to which the item will be shipped by the supplier. • Delivery - This section displays the delivery preferences such as shipping carrier, shipping date, and expedites flag. • PO Number - This section displays any specific PO Number to be used. If this field is blank, the application assigns PO Number as per rules set up in admin section. • Credit Card Number - This section displays any credit card to which the line item is being charged. • Supplier Info - This section displays any information that needs to be conveyed to the supplier such as Pricing Code, Account Code, and Note. • Codes or Accounting Codes - This section displays various codes used by the organization so that the purchase is billed to proper grant/financial source. • Internal Info - This section displays any internal note attached by the user. • When making edits to a sections of the cart at the line level, you must scroll to the appropriate line and section, then click the edit button. • Line level notes: After creating line level notes – internal or external, you can copy this information to additional lines by selecting thecopy to other lines link. • After populating custom fields for a line, you can copy this information to additional lines by selecting the copy to other lineslink. • When modifications are made at the line level, the system will indicate this by displaying the unique information. Otherwise, you will see the (same as header) text. • Line level notes: After creating line level notes – internal or external, you can copy this information to additional lines by selecting the ccopy to other lines link. • After populating custom fields for a line, you can copy this information to additional lines by selecting the ccopy to other lines link. • When modifications are made at the line level, the system will indicate this by displaying the unique information. Otherwise, you will see the (same as header) text. SciQuest, Inc. 93 www.SciQuest.com Reviewing a Cart Assigned to Me Some organizations use the assign cart function to allow shoppers to submit orders to a requisitioner or approver for review, completion, and validation. For example, the original shopper may select the items, but the cart assignee is needed to enter the appropriate accounting codes. This task focuses on the second part of the “assign cart” process where the shopper has already submitted the cart and it is awaiting review by the assignee (the user in this task). • In order to be an assignee, the Prepare Req for Another User permission must be enabled. • It is recommended that assignees enable the Cart Assigned Notice notification via his/her profile (Profile > User Settings > Notification Preferences > Cart Assigned Notice). For details about the assign cart feature, including the shopper having the appropriate permissions, refer to Assigning a Cart. STEP-BY-STEP 1. Once the shopper’s cart is submitted, the assignee should receive an email if the notification listed above is enabled. There are two additional ways that an assignee can find about any orders requiring review: • Click on the Action Items in the top banner and select “Carts assigned to me” . • Navigate to Shop> My Carts and Orders > View Draft Shopping Carts. A section on the page shows Drafts Assigned to Me . 2. Click on the shopping cart name to review the order. Once all required fields are completed and the order reviewed, it can be submitted as normal. Standard cart changes – such as removing and adding line items, and changing quantities is allowed. 3. Once open, the requisitioner has the option to return the cart back to the shopper. This is important if you need more information from the shopper or if the wrong requisitioner was accidentally selected. This option is found in the upper right-hand corner in the drop-down box. Caution: The Delete button will delete the cart from the system and the original requester will no longer be able to access the order. Reviewing the Cart Workflow Process A visual representation of the workflow or approval process for a purchase requisition is provided. Each step in the process is represented by a box, along with a description of the process or step. Each step represents a manual approval step or an automated system step. SciQuest, Inc. 94 www.SciQuest.com Note: Before viewing the workflow process, all the required fields must be completed on the Review Page. If any required fields are not complete, an error displays at the top of the screen asking the user to fill in the required information. After all the required fields are populated, the user is then able to look at the workflow process. Suggestion: Once the Purchase Requisition workflow is complete, a Purchase Order is created. Additional approval steps by be required for the purchase order before it is sent to the supplier. STEP-BY-STEP 1. Click the Shopping Cart button in the upper right corner to go to the active cart. (This step assumes you have one or more item in your shopping cart). 2. Complete all required information for the shopping cart. 3. Click on PR Approvals after all the required values are populated. This allows review of the requisition approval process. 4. Review the workflow process. 5. Click on the label for the workflow step for more information and help will display. If a workflow step contains a drop-down box, then this is indication of a financial approval step where a user will be required to approve the requisition before advancing to the next (or final) step. To populate this drop-down list box, complete the following steps: a. Click on the drop-down menu and select the preferred Financial Approver. b. Click the Update button. Search for Assigned Carts Across Org and Reassign carts (Admin Task) Administrators have the ability to search or browse all assigned carts within their organization, and either reassign them to another user or unassign them and send them back to the original requester. This allows administrators to move carts that have been assigned to a user who may be unable to process them. When a cart is assigned to an assignee, or requester, the cart must be submitted in order for processing to begin. If a requester is on vacation or leave, he/she can assign a substitute requisitioner to assist with the cart submission. The substitute is able to review the cart assigned to the original assignee. When a cart is reassigned to a substitute requester, the original shopper will be notified via email. STEP-BY-STEP The goal of the task is to search for and locate carts that were previously assigned to a requisitioner, and to unassign a cart (optional step). 1. Navigate to Shop > Admin> Manage Assigned Carts. This page is only visible if you have the Manage Assigned Carts permission. SciQuest, Inc. 95 www.SciQuest.com 2. The Assigned Carts Search displays. This screen allows you to locate one or more carts that were assigned based on either the assignee (requisitioner) or the submitter (original shopper). 3. Enter your search criteria, then click the Search button. Note: If not options are selected, all assigned carts will be displayed. • Choose Assignee or Submitter to determine what “user” to search by. Select Assignee if the person who normally processes the orders is unavailable/busy. Select Submitter to see the original shopper’s list of carts that have been assigned. • Optional: In the First Name field, enter the first name of the user being searched. You can enter partial names, as long as the start of the name is present. For example, you can enter “David” or “Dav.” • Optional: In the Last Name field, enter the last name of the user being searched. You can enter partial names, as long as the start of the name is present. For example, you can enter “Ro” or “Rose.” • Optional: Enter the full username for the user being searched. • Optional: Enter the email address for the user being searched. • Optional: Select the Business Unit (if your organization uses Multi-Business Unit. • Optional: Select the Department where the user resides. By keeping all other criteria options blank and selecting a department, you can quickly see what orders are pending for a specific department. 4. Click Search when the search criteria are entered. The list of assigned carts matching the query displays at the bottom of the screen. 5. From there, you can... 6. • Click on the Shopping Cart Name to view the cart. • Reassign a cart: Enable the Select checkbox(es) for the cart(s) to reassign to a different user. Select Reassign Selected Carts from the drop down box, then click Go. • Search and locate the NEW assignee, write a note to the new Assignee, and click Assign. • Unassign a cart: Enable the Select checkbox(es) for the cart(s) to assign BACK to the original shopper. From there, they can determine who they would like to assign the cart to. Select Unassign Selected Carts from the drop down box, then click Go. The following message displays. Select OK. Submitting a Shopping Cart The application validates the cart and checkout steps for proper completion of the requisition. The Checkout Navigation prompts users to correct/edit appropriate details during the checkout process. Once the necessary steps are completed, the Place Order button will be activated. STEP-BY-STEP 1. Click the Shopping Cart button in the upper right corner of the screen. The cart preview will display. SciQuest, Inc. 96 www.SciQuest.com 2. If you would like to review the cart before checking out click the View My Cart button. To proceed directly to checkout, click the Checkout button. The requisition will display. 3. If there are any errors or additional information required before the cart can be submitted, that information will display at the top of the screen. Fix these errors as necessary. 4. Submit the order: • If your organization manages requisitions through the application the Assign Cart button displays. Click the button to assign the cart to an approver. • If your organization manages requisitions outside of the application, the Place Order button displays. Click the button to send the order. Switching Between Express and Advanced Checkout If your organization has Express checkout enabled your user profile will be configured to default to either Express checkout or Advanced checkout. However, you have the ability to switch to the other checkout process. Note: Users with appropriate permissions can update the user profile to default to the other checkout type. For information please see Configuring Checkout Type in the online searchable help or the Basics Handbook. 1. 2. Click the Shopping Cart button in the top banner. The cart preview will display. Use one of the following steps to begin the checkout process: • Click the View My Cart button to go to the active cart. After reviewing and updating the cart, click on the Proceed to Checkout button. • Click the Checkout button to proceed directly to the checkout process. (This step assumes you have one or more item in your shopping cart). The type of checkout displayed will depend on your default. • To switch from Express to Advanced, click the Go to Advanced Checkout link located at the BOTTOM of each checkout screen. • To switch from Advanced to Express, click the Go to Express Checkout link located at the TOP of each checkout screen. SciQuest, Inc. 97 www.SciQuest.com CONSOLIDATING ORDERS SETTING UP ORDER CONSOLIDATION Order consolidation is a process that allows organizations to combine multiple orders to a vendor. Order consolidation oftentimes saves an organization money spent for shipping and handling. For example, some suppliers offer flat-rate shipping per order. If twenty orders are placed to this vendor each day, a significant amount of money can be saved by sending only one order and significantly reducing the shipping costs. Other vendors offer volume discounts such as 2% off for order above $500. If several small orders get combined into one, the threshold might be reached and extra savings achieved. The purpose of this lesson is to introduce the concept of order consolidation, discuss setup, and day-today tasks for order consolidation. About Order Consolidation Order consolidation is an OPTIONAL process that some organizations choose to save money for specific vendors. Order consolidation is only available with Requisition Manager, and is part of the overall approval/workflow process. Order Consolidation is always the final approval step in Requisition Workflow prior to creating the PO. What can be consolidated? An organization can choose “which” orders are available for order consolidation. For example, your organization may only be interested in consolidating orders from a specific vendor or for a specific commodity type. In rare cases, an organization may choose to make all orders go through the order consolidation step. This is not recommended due to the processing time that is required to review requisitions for consolidation. How does it work? With order consolidation, a new cart/requisition is created in the Order Consolidation workflow step. This task is typically performed by a buyer in the purchasing department. The appropriate items from various requisitions are added to this requisition, and the requisition is submitted. From there, the new consolidated requisition becomes a purchase order. It is important that the header information be the same for all line items in the requisition for a single purchase order to be generated from the new consolidated requisition. For example, the shipping address must be the same for all line items. This is oftentimes a major consideration when choosing whether or not to implement order consolidation. The original requisition(s) will indicate that the line item(s) were moved to a consolidated cart AND the purchase order created will indicate both the original requisition(s) and the consolidated requisition. IMPORTANT DETAILS ABOUT ORDER CONSOLIDATION: • The item(s) being requested may not be sent to (shipped to) the original requisitioner. In most cases with consolidated cart, a buyer’s ship to address is used. Once the item(s) arrive, they are distributed to the appropriate parties. SciQuest, Inc. 98 www.SciQuest.com • Shoppers whose orders become part of a consolidated order will continue to receive notifications provided they have the notification preference enabled. • A shared workflow folder will be created by SciQuest for handling Order Consolidation. Approvers must be assigned to this folder in order to move requisitions from this folder into a consolidated requisition. • In order to create consolidated requisitions, the user must have the Order Consolidation permission enabled. Viewing Information from Consolidated Orders An important aspect of working with consolidated orders is understanding how to recognize a consolidated order or items from a consolidated cart. The information in this section details what information displays in the system related to order consolidation. RECOGNIZING ORDER CONSOLIDATION FROM PO HISTORY When performing searches for requisitions that have been consolidated, the Purchase Order Number will be listed multiple times to accommodate multiple requisition numbers, as shown below. To help with search results, it is recommended to indicate the supplier at a minimum, and if there is only one individual at the organization who is responsible for consolidating orders, enter his/her name in the user search also. In the example below, the search criteria includes a date criteria, a specific supplier, and a specific user. VIEWING THE PURCHASE ORDER FROM THE CONSOLIDATED REQUISITION The goal is to create a single purchase order from the consolidated requisition. The only time this does not happen is when header information such as shipping or bill to does not match for each of the line items. For this example, we will assume the requisition line item information is the same and a single Purchase Order is generated. When you open a Purchase Order from a consolidated requisition, BOTH the consolidated requisition and original requisition(s) will be listed. When viewing a purchase order, the consolidated requisition is indicated by The original requisitions are listed below consolidated requisition. All requestions can be viewed by clicking on the view link.Note: SciQuest, Inc. 99 www.SciQuest.com The line items displaying on the Purchase Order do NOT indicate they are derived from a consolidated cart. The consolidated cart icon displays for line items in the requisition, but not the PO. VIEWING THE CONSOLIDATED REQUISITION Once the appropriate items are added into the consolidated requisition and the requisition completed (by selecting Complete, then clicking Go), a purchase order will be generated. When viewing the purchase requisition, you can easily see which items were added from another cart, and if there are any items that were added directly from shopping. The consolidated items display the consolidated icon, as shown below. Additionally, The Original Requisition Number is displayed in the cart when the line details are expanded. The original requisition can be clicked to view the requisition. (Note: This field must be added to your organization’s cart configuration in order for this field to display). HISTORY TRACKING Once a PR is opened, the History tab will also indicate if a line item was “moved” from an original requisition into the consolidated requisition. The catalog number and requisition number are both listed, as shown below. It is also important to recognize that once an item is moved from one cart to another, the original requester no longer receives emails about the item, but instead the “new” requester will receive emails. Note: If your organization is using Order Consolidation, the Dashboard reports will not display purchase requisition totals correctly because line items that have been consolidated will be included twice in the calculation. SciQuest, Inc. 100 www.SciQuest.com VIEWING THE ORIGINAL REQUISITIONS As a user, you may want to track the status of your order. If one or more items were moved to a consolidated requisition, this information can be tracked via the original requisition. Open the original Purchase Requisition. If an item was moved to a consolidated cart, it will be indicated by the consolidated icon, as shown below. Additionally, a user can go to the History tab for the PR to see the number (ID) for the new requisition where the item resides. Once the appropriate items are added, by completing the step, a purchase order will be generated. When viewing the purchase requisition, you can easily see which items were added from another cart, and if there are any items that were added directly from shopping. The consolidated items display the consolidated icon. Note: The History tab from the consolidated requisition will not indicate “where” the items came from (i.e. – the originating requisitions). Creating a Consolidated Requisition The primary task for order consolidation is for one or more buyers at your organization to create new carts to be used for consolidation, and adding items to these carts. This task should be performed on a daily basis to ensure that orders are sent to vendors in a timely fashion. This task assumes that the following has occurred previously: • It has been determined “which” requisitions are eligible for order consolidation and these orders are routed via workflow to the Order Consolidation shared workflow folder. (Note: The folder name may be different). • The approver / consolidator has been given the Order Consolidation permission and assigned to the shared workflow folder (listed above). STEP-BY-STEP 1. Access the order consolidation screen in one of the following ways: • Go to Shop > Admin > Consolidate Orders. • Perform a requisition advanced document search, making sure to select the Order Consolidation workflow step in the search criteria. On the search results page, a Consolidate button will display. Click the button and you will be taken to the Order Consolidation screen. Accessing the screen SciQuest, Inc. 101 www.SciQuest.com from document search means only orders in the search results will be available for consolidation. Note: If you save the search, a Consolidate button will appear beside the saved search. Selecting that option will automatically take the user to the Order Consolidation screen. 2. Select the line items to add to the consolidated cart by clicking the checkboxes in the far-right column of each item. 3. From the Actions menu select Create New Consolidated Cart. The consolidated cart will be created. 4. Open and review the consolidated requisition. The consolidated cart can be viewed as your Active cart or through Shop > My Carts and Orders > View Draft Shopping Carts > My Consolidated Drafts. i. Review the header information for the consolidated cart to make sure the shipping and billing information is the same for all line items. If this is different, multiple purchase orders will be created by the system. ii. Once all items have been added to the consolidated cart and header information reviewed, select Complete from the Actions menu. This is the final step for purchase requisition workflow and a purchase order will be created at this point. ADDING ITEMS TO AN EXISTING CONSOLIDATED CART To add items to an existing consolidated cart: 1. Follow the steps above to access and review the line items available for consolidation. 2. Select the line items to add to the existing consolidated cart by clicking the checkboxes in the farright column of each item. 3. From the Actions menu select Add to Existing Consolidated Cart. 4. Select the appropriate consolidated cart. SciQuest, Inc. 102 www.SciQuest.com REQUISITION AND ORDER APPROVAL Before an order can be completed in SelectSite, it will generally have to go through an approval process. In this process, requisitions are assigned to one or more approvers via steps in the workflow process. Approvers review the document and approve or reject line items or the order as a whole. ABOUT WORKFLOW The workflow process begins when a cart is submitted and continues through when the purchase order is sent out to the supplier. The goal of workflow is to make sure that all orders sent out are valid. For example, workflow may involve financial approvals. In other cases, it may verify that the certain types of items (such as radioactive or other hazardous items) are not ordered through the system. Certain organizations require the purchasing department to approve all orders sent out, while other organizations may have departmental-approval only or special handling based on line item or total amounts. Requisition and Purchase Order Approval Basics • The term approver is used to describe someone that is responsible for reviewing and evaluating purchase orders and purchase requisitions. The term approver is also used to describe someone who has the ability to view departmental or organization-wide order history. Approvers consist of departmental approvers, buyers, and more. • In order to approve requisitions, you must have the appropriate approval permissions. Permissions are granted through role assignment and/or individual permissions being granted by a system administrator. Assigning a user approver permissions will not automatically allow the user to perform approval-related tasks. Before an approver can perform approval-related tasks, he or she must be assigned to the appropriate shared workflow folder, set up as a financial approver, or set up as a dynamic approver. • Approvers can choose whether or not to receive notification when an order requiring approval lands in their “queue.” This is set up via the user’s profile. • There are two types of approvals: 1) Manual approvals, requiring human intervention, and 2) System approval, which is automatic. • An entire requisition or purchase order can be approved or one or more line items can be rejected. If part of a document is rejected (one or more line items), the remaining line items continue in the process. • Comments and attachments can be sent “back and forth” between requisitioners, purchase order owners and approvers during the approval process. • Requisitions and purchase orders can be returned from an external ERP system, including Banner, to the requisitioner for updates and re-processing. Additionally, requisitions can be marked as approved or rejected from the third-party system. • If a line item or the entire document is rejected (by an individual or the system), the rejection notice will show up in document History. If the user is set up to receive notifications for rejections, they will receive an email also. This email contains the rejection note entered by the approver. SciQuest, Inc. 103 www.SciQuest.com • Some types of approval are directed at a single individual and no one else can approve the order (unless a substitute is set up or the order forwarded). Examples of this are for financial approvals or “reports to” approvals. • Other approval queues can be assigned to multiple approvers. As an organization or department, you can determine how the approvals are handled. For example, you may have a primary approver and someone else may be assigned as a back-up approver OR two people can be assigned to the queue and each individual “takes” orders as their schedule allows. Examples of this type of setup include shared workflow folders, form approval, and more. • Requisition and Purchase order approvals can be done via email if the organization and user are configured appropriately. • Requisition and purchase order approvals can be done via the Mobile App if the organization configuration settings and user permissions allow. Requisition and Purchase Order Approval: The My Approvals Screen Approval activity is done from the My Approvals screen. From this screen you can access and approve all documents that require your approval. FOLDER VIEW VS. LIST VIEW There are two different view options for My Approvals screen. The Folder view groups the documents by Approval folder. The List view displays all documents in a list format. By default, the list will be sorted by date/time but there are several sorting options including document number and document title. The SciQuest, Inc. 104 www.SciQuest.com image above shows the my approvals screen in Folder view. The image below shows the my approvals screen in List view. From either view, you can choose to hide or show document details on the page. DOCUMENT TYPE The My Approvals screen allows you to display documents for approval based on document type (Requisition, Purchase Order, Invoice, Sales Order and more). The document types available for view will depend on your organization’s set up and your user permissions. The Type drop down list allows you to select the type of documents you would like to display on the My Approvals screen. FILTERS Filters are available to help you narrow down the list of documents that are available for approval. You can refine the documents displayed by date range. You can also select to view documents that are assigned to other approvers. Additional filtering criteria may be available depending on your organization’s configuration. These filters may include current workflow step, department, prepared for, status flag, custom fields and more. AVAILABLE ACTIONS There are several actions you can take directly from the My Approvals screen: • The Action Button: A document may have an active button in the Action column. Generally, if the document is in your personal approvals folder, the button will default to Approve. You can click the button to approve the document. If the document is in another folder, but is eligible to be assigned to you, the button will default to Assign. You can click the button to assign the document to yourself for approval. • The Action Menu: The action menu allows you to perform an action on one or more documents. Available options include Assign, Approve, Forward and more. SciQuest, Inc. 105 www.SciQuest.com DETAILS FOR REVIEWING DOCUMENTS: • When a document is in your personal folder (My PR Approvals, My PO Approvals, etc. depending on which document type you displaying), the approver owns it. Only an administrator can move a document out of this folder. Documents can automatically be placed in the folder for financial workflow or moved from a shared workflow folder and into your personal folder. When an order is moved from a shared folder to another user's folder, the approver is indicated to all users who view the shared folder. • Shared workflow folders are folders that can be accessed by one or more approvers. In some cases, there will only be one approver per folder, but more can be set up if needed. The actual folders that display for an approver is dependent on what they are responsible for approving. Therefore, an approver might see one, two, or twenty folders. • Click the document number to open and view the document. • To move multiple documents to your folder, click the Select checkbox to the right of each document, then select Assign in the drop-down box. • The sort order for documents is remembered when an approver leaves the screen and returns. This affects all workflow queues that the user has access to. For example, if you are responsible for approving orders for three different account codes, you might choose to sort them by department. The next time you log in to approve an order, your sort preference will be remembered. Requisition and Purchase Order Financial Approval Financial approvals allow organizations to trigger approvals based on a user’s financial limits. If this type of workflow approval is used by an organization, it is typically the first manual approval step in the workflow process. This means that outside of auto-rejections and other system validations, a user’s financial approver is the first person to review and approve or reject the line items in the requisition. Financial approvals can also be configured for invoices. See Invoice Financial Approval in the Accounts Payable Handbook or online searchable help for more information. HOW FINANCIAL APPROVAL WORKS Financial Approval is required when a user submits a requisition or purchase order that is above their allowed limit, in which case, approval is required by a specified approver. For example, David Jones is assigned the Requester role with a requisition limit of $400. He submits a requisition for $45 which does not require Financial Approval. He submits a second requisition for $600, and Financial Approval is required. SETUP FOR FINANCIAL APPROVALS: The financial approval step in workflow must be set up by SciQuest. There are two other tasks related to using financial approvals: To use requisition and/or purchase order limits in the workflow process, contact SciQuest to include the Financial Approval step in the appropriate workflow(s). Also, the users who will be submitting requisitions and purchase orders must have limits and financial approvers set up in their user profile. SciQuest, Inc. 106 www.SciQuest.com 1. Assigning purchasing limits to users. These limits determine when a user requires financial approval. These limits are set on the user's profile or at the role level under Ordering and Approval Settings > User Purchasing and Approval Limit Values. The limits that can be set are: • Requisition Limit - Financial limit for the total invoice value. If the total invoice amount exceeds this limit, financial approval will be required. • Requisition Line Item Limit - Financial limit for individual line items in the invoice. If any one line item exceeds this limit, financial approval will be required. • Requisition Approval Limit - Financial limit for an approver's approval limit. If a invoice total amount exceeds this amount for an approver, an additional financial approval step will be required. • Requisition Line Item Approval Limit - Financial limit for an approver's line item approval limit. If any line items in the invoice exceed this amount for an approver, an additional financial approval step will be required. • Purchase Order Limit - Financial limit for the total invoice value. If the total invoice amount exceeds this limit, financial approval will be required. • Purchase Order Line Item Limit - Financial limit for individual line items in the invoice. If any one line item exceeds this limit, financial approval will be required. • Purchase Order Approval Limit - Financial limit for an approver's approval limit. If a invoice total amount exceeds this amount for an approver, an additional financial approval step will be required. • Purchase Order Line Item Approval Limit - Financial limit for an approver's line item approval limit. If any line items in the invoice exceed this amount for an approver, an additional financial approval step will be required. • Limited Purchase Order Limit - Financial limit associated with the LPO routing approval step. Any requisition exceeding this limit will have to be processed through the LPO folder. • Line Item Limited Purchase Order Limit - Financial limit associated with the LPO routing approval step. Any line item in a requisition exceeding this limit will have to be processed through the LPO folder. 2. Assigning Financial Approvers for each user. Some organizations assign approvers to each of its users and others allow their users to determine who can approve their orders. Each user can have one or more financial approver assigned. The Financial Approvers are configured on the user's profile under Default User Settings > Financial Approvers. For information about setting financial approval limits for a user, please see Managing Financial Approvers and Approval Limits in the User Profile in the Site Basics Handbook or online searchable help. Returning Requisitions from a Third-Party System In some cases, integrations are set up that allow the approval process to occur in a third-party ERP System. Responses from these systems can include a rejection, an approval, or a returned status, which returns the requisition to the requisitioner for review and processing. The status and reason from the third-party system is captured in the requisition History. SciQuest, Inc. 107 www.SciQuest.com If a requisitioner would like to receive a notification regarding the PR validation status from the third-party system, the preference “PR rejected/returned” must be ON in the user’s profile in order for the user to receive these emails. ADMINISTRATIVE NOTES • The reason the requisition was returned is included in the email if the setting “Include Requisition Notes in Email” is turned ON. This setting is found under Site Configuration > General Site Settings > System Settings and Configuration > Configuration > Email Settings. Note that turning this setting on means that all emails for rejected or returned requisitions will include the notes in the email, including manual rejections. • The email for automatically returned requisitions is the same email that is sent for requisitions returned or rejected by an approver. You can modify the text of the email to cover both of these scenarios in field management. This is found by navigating field management under the Browse fields tab: General > misc > Email Notification > PR Returned. BANNER INTEGRATIONS • Banner is one of the third-party integration options used by SelectSite customers for PR validation. A Banner budget authorization may fail due to an invalid user, invalid accounts, or insufficient funds. You may configure workflow settings to : • Return the requisition that failed budget authorization instead of rejecting it. Shoppers can correct and resubmit the requisition without having to create a new requisition. • Set a flag on the related budget authorization warning that can be used to trigger appropriate workflow, such as sending the requisition to a specific approvals folder for further review. This flag follows the order through PO and invoicing. • The reason the requisition was returned is included in the email if the setting “Include Requisition Notes in Email” is turned ON. This setting is found under Site Configuration > General Site Settings > System Settings and Configuration > Configuration > Email Settings. Please note that turning this setting on means that all emails for rejected or returned requisitions will include the notes in the email, including manual rejections. • When a requisition is returned, it is returned at the header level – not individual lines. Approval Notifications via Email or Application Approvers can be notified of a requisition or purchase order requiring attention via email or an application notification. Receiving notifications is optional, but is highly recommended. In order to receive notifications, the appropriate preferences must be enabled. These notifications can be enabled at the role level by a user administrator, or for individual users. SciQuest, Inc. 108 www.SciQuest.com An organization can also allow some approvers to approve a requisition or purchase order via email, without having to log into the application. See Requisition and Purchase Order Email Approval for more information. The application stores a history of all workflow notifications. This history is simply a list of all the workflow notifications located in a single tab in the approvals section. From this tab, you can view the notification and link to the associated document. OPTION 1: BASIC NOTIFICATION / EMAIL By default, the basic notification is sent to approvers with the email notification enabled. This notification lets the user know that an order requiring their attention is in the queue. A link that takes the user directly to the order requiring attention is also available. An example of this email is provided below: OPTION 2: NOTIFICATION / EMAIL WITH ORDER DATA A more advanced notification is also available that provides order data within the email. Some of the information in the notification includes the requester name, the line item information, the total dollar amount, accounting codes charged, and more. The user can then click a link to login to SelectSite where he/she can approve or reject the order. This option allows the organization to share detailed order information quickly and easily, while still requiring approvers to take action in their site. NOTE: This option can be used in conjunction with Option 3, below. For example, you may want all approvers to view the email with order data, but only allow a sub-set to approve/reject directly from the email. This is an administrative setting and is enabled at the organization level for all approvers (i.e. – not a role or user setting). To enable this option, go to Site Configuration > Workflow Setup > General Workflow Settings, and navigate to the Workflow Options section. Enable the Send detailed information in SciQuest, Inc. 109 www.SciQuest.com Pending Approval notifications (all approvers) checkbox. All users who have approval notification preferences enabled will receive the enhanced email. However, unless the configurations are enabled to allow approval via the notification, the user will be required to log into the application to approve the document. An example of the notification is provided below: SciQuest, Inc. 110 www.SciQuest.com OPTION 3: EMAIL WITH ORDER DATA AND THE ABILITY TO APPROVE/REJECT A final email option is available that not only allows the user to view important order data, as described in Option 2, but also allows the user to approve or reject the requisition or order directly from the email – without logging into the system. This option is especially helpful for those who log into the system infrequently or are viewing emails via mobile devices. Approvers will continue to have the ability to take action in the application; however, this option allows approvers to also take action from their desktop email, or on many mobile devices without having to access the application, potentially decreasing the length of the procure-to-order process. To take advantage of email approvals, there are several settings that must be configured by an administrator. For additional information about configuring the organization to utilize email approvals, see Workflow and Approvals: Email Approvals in the online searchable help.. Additionally, the approver must have one of the following permissions enabled: Approve/Reject Requisitions via email and/or Approve/Reject Purchase Orders via email to receive the respective email, and must also have an approval code configured. See Requisition and Purchase Order Email Approval in the Shopping Handbook or online searchable help for more information. SciQuest, Inc. 111 www.SciQuest.com OPTION FOR ORGANIZATIONS USING AN EXTERNAL LOGIN METHOD AND EMAIL APPROVALS: For those organizations using email approval and an external login method, an option is available that assists with the login process. Approvers will be directed to a specific screen (from a notification) after they are authenticated by the external system. For example, if an approver receives an email about a pending order to approve (and they are not currently logged in the system), clicking the link in the email will redirect them to their login page. If they successfully login within two minutes, they will be directed to the specific document referenced in the notification. To enable this feature, a setting must be turned OFF: Site Configuration > General Site Settings > System Settings and Configuration > System Configuration > Email Settings section: Exclude URL links in Document-based Emails. Requisition and Purchase Order Email Approval Organizations with requisition or purchase order workflow can offer their approvers the ability to take action on documents quickly whether they are in the office or on the go. Email approvals allow an approver to receive an email with important information regarding the order to approve or reject, along with the ability to approve or reject the PR or PO without logging into the application. With the option and permissions enabled, approvers will receive an enhanced approval email containing pertinent order information and a quick action webpage link where action may be taken. Some organizations require users to enter an approval code when approving documents via email. In that case, there must be an approval code set up in the user profile. If you do not have an approval code configured in your user profile, you receive the email but it does not contain the link to the approval page. Instead, a warning message displays directing you to your site to take action on the document. The message also advises you to configure their email approval code to take action from future emails. For information about setting up approval code in your user profile please see Managing Email Approval Codes in the online help or Site Basics Handbook. If you do not have access to your user profile, please contact your system administrator If an organization chooses not to use the basic notifications sent to approvers for pending purchase requisitions or purchase orders, a more detailed email will be sent, providing item and order data. How does it work? When email approval is enabled, organizations will, by default, require approvers to enter an email approval code to take action from the webpage link, therefore ensuring the authorized approver is the person taking action on the requisition or purchase order. Approvers maintain an email approval code in their user profile. When the approver accesses the approval webpage, they enter the email approval code and are authenticated as the authorized approver. For additional information about configuring the organization to utilize email approvals, see Workflow and Approvals: Email Approvals in the online searchable help. Who can approve orders by email? SciQuest, Inc. 112 www.SciQuest.com Only approvers given permission to approve/reject requisitions or PO’s via email will receive the enhanced email. The default email received by those who do not have this permission is the basic approval notification. The organization can configure that users receive the enhanced email without approval links. Users will not be able to approve from email where the organization has required email approval codes, but the approver has not yet configured an approval code in their profile. In this case, the approver will receive the enhanced email with order information; however, the email will not contain a link to the approval webpage. Instead, a warning message will display directing them to their site to take action on the document as well as to configure their email approval code to take action from future emails. What information is included with Purchase Requisition emails? The following information is included in the Purchase Requisition email: • Summary information including Cart Name, Requisition #, Prepared by user, Prepared for user (if different than prepared by user), Workflow Folder , Priority, No. of line items, and Total amount/currency of the requisition. • Line level information including Supplier Name, Item number (number of the line on the requisition, Item 1, Item 2, etc.), indication if the item is a non-catalog item, indication if the item is rejected or withdrawn, Product Description, Catalog Number, Quantity, Unit Price, Extended Price, Custom Catalog Attributes (if applicable) - Displays if the attribute is active and has a value, Contract number and name (if applicable), Size/Packaging, Taxable, Capital Expense, Commodity Code, Product flags - listed if true for the item, Custom field values – line values or if line is different from header value, Internal Notes - if populated, Internal Attachments - if present, and External Attachments - if present. Note: If the requisition contains more than ten lines, a message displays indicating user must login to see the details. If the item was rejected or withdrawn in a previous approval step, only the Product Description and Catalog number displays for that line. • Form data including the name and type of form that was used to populate the line item(s). • Account Codes information including the field, value, and description. For example: Project: 123, Services. • Additional information such as the comments, the list of other approvers, names for internal attachments and supplier attachments, shipping address. • A hyperlink to take action on the requisition. This link does not display if the approver does not have an approval code set up or if it is the user’s own order. This link also does not display for those organizations that do not allow direct approvals from email. What information is included with Purchase Order emails? The following information is included in the Purchase Order email: • Summary information including Purchase Order #, Owner Name, Workflow Folder , Priority, Contract, No. of line items, and Total amount/currency of the requisition. • Line level information including Supplier Name, Item number (number of the line on the requisition, Item 1, Item 2, etc.), indication if the item is a non-catalog item, indication if the item is rejected or withdrawn, Product Description, Catalog Number, Quantity, Unit Price, Extended Price, Custom Catalog Attributes (if applicable) - Displays if the attribute is active and has a value, Contract SciQuest, Inc. 113 www.SciQuest.com number and name (if applicable), Size/Packaging, Taxable, Capital Expense, Commodity Code, Product flags - listed if true for the item, Custom field values – line values or if line is different from header value, Internal Notes - if populated, Internal Attachments - if present, and External Attachments - if present. Note: If the PO contains more than ten lines, a message displays indicating user must login to see the details. If the item was rejected or withdrawn in a previous approval step, only the Product Description and Catalog number displays for that line. • Form data including the name and type of form that was used to populate the line item(s). • Account Codes information including the field, value, and description. For example: Project: 123, Services. • Additional information such as the comments, the list of other approvers, names for internal attachments and supplier attachments, shipping address. • A hyperlink to take action on the PO. This link does not display if the approver does not have an approval code set up or if it is the user’s own order. This link also does not display for those organizations that do not allow direct approvals from email. How do I take action? After reviewing the order details in the email, the approver will select the link to access the secure approval webpage. The webpage that launches will display limited document information to confirm the approver has landed on the approval page for the appropriate document. The approver will have the following actions available (depending on permissions): • Requisition: approve, reject, assign to myself, and return to requisitioner (if available to the organization). • Purchase order: approve, reject, assign to myself. The approver will select the desired action and enter a comment if they choose. Approvers must enter their email approval code to submit the action for organizations where it is required. If action has already been taken by another approver in a shared folder, the approver will receive a message that action has already been taken on the document. Once the action is complete, the approver receives a confirmation webpage. The action is logged in history as having been taken via email. Comments are also logged to Comments and history. STEP-BY-STEP This task assumes the organization has configured users to approve orders via email, the user has an approval code configured, and user has enabled approval notification preferences. 1. When a PR or PO is assigned to you for approval, you will receive an email. Access the email and review the details regarding the document. 2. Click the Take Action button to perform any of the following tasks: • For a requisition: approve, reject, assign to myself, and return to requisitioner (if available to your organization). SciQuest, Inc. 114 www.SciQuest.com • For a purchase order: approve, reject, or assign to myself. 3. From the window that displays, enter a comment (optionally). 4. Enter the email approval code if this is required. 5. Click Submit. A confirmation page displays. The action that was performed in logged into the history for the PR or PO, as well as comments. Note: If action has already been taken by another approver in a shared folder, the approver will receive a message that action has already been taken on the document. Permissions Related to Requisition and Purchase Order Approvals There are a number of permissions related to the approval and workflow process for Purchase Requisition, Purchase orders, and Sales Orders. These permissions allow approvers to perform a variety of functions ranging from reviewing (approving/rejecting) orders to expediting approvals and restarting workflow. See the noted sections in the Basics Handbook or online searchable help for more information. The following permissions are located in the user profile at: Shopping and Cart / Requisition Permissions > Cart/Requisition. See Shopping and Shopping Cart/Requisitions Permissions in the Basics Handbook or online searchable help for detailed descriptions. • Edit PO • Manually Override Pricing The following permissions are located in the user profile at: Orders Permissions > My Orders / Organization Orders. See Orders Permissions in the Basics Handbook or online searchable help for detailed descriptions. • View Organization Orders • Edit Organization Orders • Export Search Results • Search History by Approver • Revise Purchase Order Number The following permissions are located in the user profile at: Orders Permissions > Sales Order Fulfillment (if your organization utilizes sales orders). See Orders Permissions in the Basics Handbook or online searchable help for detailed descriptions. • Forward Sales Orders • Fulfill Sales Orders • Assign Substitute Approver for Sales Order Approvals • Approve/Reject Sales Orders on behalf of another Approver • Manage Other Approver's SO Approval Folders SciQuest, Inc. 115 www.SciQuest.com • Edit Any Pending Sales Orders The following permissions are located in the user profile at: Approvals > Requisition Approvals. See Approvals Permissions in the Basics Handbook or online searchable help for detailed descriptions. • Edit Pending Requisitions • Edit Any Pending Requisitions • Manage Other Approver's Requisition Approval folders • Approve/Reject Requisitions • Approve/Reject Requisitions via email • Approve/Reject Requisitions on behalf of another Approver • Expedite requisition through all workflow steps • Forward Requisitions • Order Consolidation • Put Requisitions On Hold • Expedite Requisitions • Assign Substitute Approver for Purchase Requisition Approvals • Add Products to Consolidated Cart • Add Lines to Pending Requisitions • Restart/Skip Requisition Workflow Steps in Error The following permissions are located in the user profile at: Approvals > Purchase Order Approvals. See Approvals Permissions in the Basics Handbook or online searchable help for detailed descriptions. • Edit Pending Purchase Orders • Edit any Pending Purchase Orders • Approve/Reject Purchase Orders • Approve/Reject Purchase Orders via Email • Forward Purchase Orders • Put Purchase Orders On Hold • Expedite Purchase Orders • Assign Substitute Approver for Purchase Order Approvals • Add Lines to Pending Purchase Orders • Restart/Skip Purchase Orders Workflow Steps in Error • Approve/Reject PO on behalf of another Approver • Expedite PO through all workflow steps • Manage Other Approver's PO Approval folders SciQuest, Inc. 116 www.SciQuest.com Accessing Requisitions and Purchase Orders for Approval All approval documents are accessed from the My Approvals page. There are several display and filtering options to help you locate and manage the documents for approval. STEP-BY-STEP 1. Go to Orders & Documents > Approvals > My Approvals. Alternately, you can access the documents through the Action Items option in the top banner navigation. Select the appropriate link under My Assigned Approvals. The My Approvals page displays. 2. If necessary, change the document view and display order by selecting an option in the Group Results By field. 3. 4. • Folder view displays your approval documents organized by approval folder. Folders display in alphabetical order with your approvals folder always appearing at the top of the folder list (unless there are no documents in your approvals folder). To view the documents in a folder, click the folder icon or name to expand the list. • List view displays a list of all documents. By default, the list is sorted by Submit Date, Date with the newest date first. You can select a different sort order using the Sort-by drop-down field above the list. Filter the results. There are several filtering options available to narrow down the documents that are being displayed. Options are displayed in the Filter My Approvals section on the left side of the screen. • Click the Type drop-down and filter documents on the document type. Note: The available document types will depend on your organization’s setup and your individual permissions. • Click the Date Range drop-down box to filter the documents by a specific date range. • Click the View Approvals For drop-down box filter documents by specific approvers. The approval documents will be filtered to contain documents that are owned by the selected approver. If the approver is not shown, select Add Another Approver and search/select the appropriate approver. • Select any additional filter criteria. The remaining available filter criteria will vary largely on document type, your organization’s overall setup and your personal permissions. To select a specific filtering criteria, click on the item in the filter section. To open a document, click the document number. Moving Requisition and Purchase Order Documents to Your Approvals Folder Some requisitions and orders requiring review automatically go to your approvals folder. If an approval step CAN be shared by more than one person, the document must be assigned to the approver before it is reviewed, updated, etc. By placing the pending document in your approval folder, it signifies that the approver is responsible for the current step of workflow for the item(s). If multiple approvers are assigned SciQuest, Inc. 117 www.SciQuest.com access to a folder, then, by moving an item into the My Approvals folder, the approver is indicating their intent to review (approve or reject) the document. You can locate unassigned documents in one of the following ways when viewing the My Approvals screen: • In the filter criteria, locate the State filter groups then select the Not Assigned filter. The documents displayed will be refined to include only unassigned documents. • Identify unassigned documents in the document list by the Assign button located in the action column. Note: Requisitions that require financial approval by a specific approver will be placed automatically in the My Approvals folder. STEP-BY-STEP 1. Access the My Approvals screen. 2. Locate unassigned documents you would like to review for approval by filtering on Not Assigned documents, or by noting if a document has the Assign button displayed. 3. To move a single document to your approval folder: 4. 5. a. Click the Assign button. You will be asked to confirm that you would like to move the document. b. If the document is currently in multiple folders, you will be asked if you would like to apply the move to all folders or just to the one from which you accessed the document. Click the appropriate action. The document will be moved to your approval folder. To move multiple documents to your approval folder: a. Enable the Select checkbox for the individual documents that you would like to assign to your approvals folder. b. After you have selected which documents to assign, select the Assign option from the drop-down box above the approvals list. c. If a document is currently in multiple folders, you will be asked if you would like to apply the move to all folders or just to the one from which you accessed the document. Click the appropriate action. All selected documents will be moved to your folder. After you have moved the document(s) to your approvals folder, the next step is to review the document for processing. Approving a Requisition or Purchase Order The approver can quickly complete the approval process once the review of the document is complete. Note: This task assumes the approver is working in SelectSite to perform this task. For details on approving a PR or PO from an notification, refer to Requisition and Purchase Order Email Approval. SciQuest, Inc. 118 www.SciQuest.com STEP-BY-STEP QUICK APPROVALS: If you do not need to review a requisition or order before it is approved: 1. In the My Approvals folder locate the document(s) you would like to approve. 2. Approve the document(s): • To approve a single document, click the associated Approve button. • To approve multiple documents, click the checkboxes for the appropriate documents. Select Approve/Complete in the drop-down and then click the Go button. STANDARD APPROVALS: With standard approvals, the approver opens the order and reviews the information and makes any changes if needed, then approves the order. 1. In the My Approvals folder locate and open the document(s) you would like to approve. 2. Open the document and review the information and make updates if needed. 3. Select the Approve/Complete option from the Actions menu. To approve the document and move to the next in your approvals folder, select Approve/Complete & Show Next from the drop-down. Rejecting a Requisition or Purchase Order This task explains how an approver can reject documents and lines from PR and PO documents from the application. For details on rejecting a PR or PO from a notification, refer to Requisition and Purchase Order Email Approval. Important Note: Use caution is you are reviewing a purchase order that has been created and revised (change order). Understand that by rejecting a PO revision, the original PO is also rejected. STEP-BY-STEP REJECTING A REQUISITION NOTE: Use caution is you are reviewing a purchase order that has been created and revised (change order). Understand that by rejecting a PO revision, the original PO is also rejected. 1. In the My Approvals folder locate and open the appropriate document. 2. Go to the Available Actions drop-down at the top of the requisition then select Reject Requisition and click the Go button to reject the entire requisition. 3. Enter a rejection reason in the comment pop-up box. 4. Select the Reject Requisition button to save the comment and reject the requisition. The rejection is not finalized until the workflow step is complete. SciQuest, Inc. 119 www.SciQuest.com REJECTING LINES ON A REQUISITION 1. Open the document from the My Approvals folder. 2. Locate the appropriate line item(s) and click the checkbox to the right of the price. Alternately, click the checkbox in the column header row for EACH supplier to select all of the lines for a supplier. 3. In the For Selected Items dropdown, select Reject Selected Items. 4. Enter the reject reason in the comment pop-up box. 5. Click the Reject Line Item button. The line item(s) are rejected. Note: The rejection is not finalized until the workflow step is complete. 6. Select Approve/Complete or Approve Complete and Show Next to complete the step. Forwarding a Requisition or Purchase Order to Another Approver Occasionally, an approver may decide that a different individual is a more appropriate approver for a particular request. Forward is a function provided in the workflow process where a document can be sent to a different approver for review. This task describes how an approver can forward a PR or PO document in workflow to another approver. Note: The substitute function is recommended if you will be on vacation or do not want to handle orders normally assigned to you for a specified time period. STEP-BY-STEP 1. Access the My Approvals screen. 2. If you want to forward a requisition or order that has not been opened (not accessed): 3. a. Enable the Select checkbox on the far right side of the document list. b. Select the Forward… option from the drop-down box and click the Go button. Proceed to Step 4. If you would like to forward a requisition or order once it has been opened (accessed): a. Open the appropriate document by selecting the document number. b. Select the Forward... option from the Available Options drop-down box and click the Go. Button. Proceed to Step 4. 4. Enter specific user criteria to find the recipient of the forwarded document. 5. Click the Search button. 6. Click the [select] hyperlink from the Action column for the appropriate user. 7. In the Foward... overlay, enter a note for the user that describes the reason to forward the document. 8. Click the Forward button. SciQuest, Inc. 120 www.SciQuest.com Assigning a Substitute Approver for a Requisition or Purchase Order In the event that an approver is absent or unavailable, the user can designate another approver as a substitute. The substitute is able to review documents routed to the original approver. Substitutes can be assigned to a single approval folder or for all approval folders the user is responsible for reviewing. Substitutions can be manually stopped and started or you can schedule start and end dates. STEP-BY-STEP The goal of the task is to assign a substitute approver for an approver’s purchase requisitions and/or orders. Keep in mind, you can choose to use a substitute approver for documents in all folders (shared folders, My Approvals, etc.) or a select a specific folder. You can assign substitutes from the Approvals section of the application or you can assign substitutes for a specific user through the user profile. Following are the actions for selecting a substitute through the Approvals section. 1. Go to Orders & Documents 2. Select the type of document in the Refine Search Results section: Requisition, Purchase Order, Fulfillment or Invoice. 3. Select to view your own approvals under View Approvals For by selecting My Approvals in the drop-down, or select another approver for whom you have managed approvals before. You may also choose to view another approver's folders by selecting to Add Another Approver. 4. To assign a substitute to a single folder, click the Assign button under the Action column for the appropriate folder. The Assign Substitute window will display. Proceed to Step 7. 5. To assign a substitute to a multiple folders:, click the checkbox to the right of each folder name in the list, and select Assign Substitute to Selected Folders from the Substitution Actions drop-down button. The Assign Substitute popup window displays. Proceed to Step 7. 6. To assign a substitute to all approval folders, Click the Assign Substitute to All [Document Type] Folders button. The Assign Substitute popup window displays. Proceed to Step 7. 7. Configure the substitution: 8. SciQuest, Inc. > Approvals > Assign Substitute Approvers. a. Begin typing the name of the user in the Substitute Name field or select the search icon to enter other criteria to search for users. The application will provide a list of matching users based on what you enter. Note: Only users who are allowed to approve documents will display in the list. b. If you would like to configure a date range for the substitution period, click the Include Date Range for Substitution checkbox. Select a Start Date and time and End Date and time. The substitution will begin and end automatically based on the configured dates. Note: The time and date will be based on the time zone of the original approver, not the substitute. c. Click the Assign button. The substitute will be assigned. To remove a substitute approver: a. For a single folder, click the Remove button for the folder. b. For multiple folders, select the checkbox for each folder, and choose Remove Substitute from Selected Folders from the Substitution Actions drop-down button. c. For all folders, select End Substitute for All [Document Type] Folders button. 121 www.SciQuest.com Expediting an Order (Skipping a Requisition or Purchase Order Approval Step) Expediting allows an approver to skip one or more steps in the purchase requisition or purchase order workflow. Expediting is typically done for testing purposes or occasionally to purposefully skip steps. Use caution when expediting orders. Whenever an order is expedited, the process is tracked in order history. There are four permissions associated with expediting, each explained below. • Expedite requisitions – This permission allows an approver to skip steps up to the last step they are allowed to approve in PR workflow, but not beyond. • Expedite requisition through all workflow steps – This permission allows an approver to skip any and all steps, including system steps such as creating the purchase order. • Expedite purchase orders - This permission allows an approver to skip steps up to the last step they are allowed to approve in PO workflow, but not beyond. • Expedite purchase orders through all workflow steps - This permission allows an approver to skip any and all steps, including system steps such as distributing a purchase order. STEP-BY-STEP 1. Access the purchase requisition or order via Document Search. 2. Open the order and go to the Approvals screen. 3. Click the Expedite button on the appropriate step. Keep in mind, the PREVIOUS step/steps will be expedited, but not the one selected. 4. From the pop-up window, document the reason for expediting the order. This note displays in the History for the PR/PO, then click Expedite. 5. To move to the next step, select Approve/Complete from the Actions menu. The order is expedited. Adding a Comment to a Requisition or Purchase Order during the Approval Process Comments can be added to purchase requisitions and purchase orders that have been saved/created in the system. Comments provide a way for approvers to communicate any questions they have to the requisitioner, allows requisitioners to add additional documentation needed, and more. STEP-BY-STEP 1. SciQuest, Inc. Access the document via document search and open it. Users can add comments to documents that they created (as the requisitioner), that they have permission to view (based on departmental or org-wide viewing privileges), or orders that require the user’s approval. 122 www.SciQuest.com 2. Comments can be added in the Comments screen or from the Actions menu. When you choose to add a comment, the Add Comment overlay window displays. 3. Enable the checkboxes for the users that you would like notified of the comment via email. For example, if you are an approver, you would probably like to notify the requisitioner of the question at hand. If you are a requisitioner responding to a question, you may want to email the approver and your boss. Click the add email recipient... link to find other users to email. Note: The application will indicate if an associated user is inactive. This is for informational purposes only. You can still select an inactive user to be notified about the comment. 4. Enter the note / comment in the text box (optional). Max characters is 1000. 5. If you would like to attach a file or a link for a URL, choose the file type, enter the file name (for reference purposes later), and click Browse to select the file. 6. Click the Add Comment button to save the comment. If you chose to notify users, an email will automatically be sent to those users. 7. The document display reflects that a comment and attachment have been added (if applicable). This is indicated by a number to the right of Comments and the main Attachments area. REMOVING COMMENTS FROM PURCHASING DOCUMENTS Users with the appropriate permissions can remove comments from a purchasing document. If you have permission to remove comments, a Remove link will display beside the comment. Click the link to remove the comment. Note: Some users have permission to remove all comments from any purchasing document but you may only have permission to remove comments that you created. Please contact your System Administrator if you are unsure of your permission level. Returning a Requisition to the Requisitioner during the Approval Process Occasionally, an approver may want to return a requisition to the original shopper or requester for updates to custom fields or line details. This task allows approvers to return instead of rejecting a purchase requisition. When a requisition is returned it becomes a draft cart and is no longer visible as a requisition (via history, etc.). The returned requisition can be updated by the requisitioner and resubmitted into workflow and all previous approval information and comments will be available via History. The returned requisition will restart workflow from the beginning regardless of the step it was returned from. ADDITIONAL DETAILS • Approvers that have the ability to Reject Requisitions can alsoReturn Requisitions. • Requisitions can be returned at any point in the requisition approval process. • When a requisition is returned it becomes a draft cart and is no longer visible as a requisition. Changes made to the requisition while in a draft cart will be recorded in history. • End users will have access to view returned requisitions from their homepage and in a new section in the Draft Carts tab called “my returned requisitions”. End users will not be able to delete returned requisitions; however they can choose to withdraw them. • Approvers will see a new indication of resubmitted requisitions in their approval queue. SciQuest, Inc. 123 www.SciQuest.com • Users which have enabled the “PR Rejected” notification will also be notified of Returned documents via notification. STEP-BY-STEP 1. Access the purchase requisition, and assign it to yourself (for review). 2. From the Available Actions drop-down box in the upper right-hand corner, select Return to Requisitioner, then click the Go button. 3. In the overlay, enter the reason for the return. This note will be available via the Comments and History tab and will be sent in the email to the requisitioner. 4. The requisitioner can then access the requisition from View Draft Shopping Carts screen. Returned requisitions are listed in the My Returned Requisitions section. From there, they can be opened, updated, and resubmitted. Viewing Approvers for a Requisition or Purchase Order When working with pending carts, purchase requisitions and purchase orders, users have the opportunity to see who is responsible for the approval of all manual approval steps. Additionally, user’s email addresses are provided if the user is interested in corresponding to the approver. A list of potential approvers (one or more) is provided when working in the cart and after the cart is submitted – as long as the workflow document (PR/PO/Invoice) is not completed (i.e. – pending). Only active users are displayed in this list. STEP-BY-STEP 1. Open the document. In this example, an un-submitted cart is being reviewed. 2. Click on the PR Approvals tab. In addition to each of the possible steps being listed, the view approvers link is available for the first step. 3. Click the view approvers link. An overlay window displays a list of approvers for the workflow step. 4. To email an approver, click on the appropriate email address. Click Close to exit the window. Viewing a List of Approval Notifications If your organization has workflow notifications enabled, notifications will be sent based on certain triggers in the workflow. The application captures a list of these notifications for your review. Notifications will be available for view by document type (Requisition and Purchase Order). Note: Your organization’s setup and your individual permissions will determine which notifications you will be able to view. SciQuest, Inc. 124 www.SciQuest.com STEP-BY-STEP 1. Go to Orders & Documents > Approvals > Approval Notifications. 2. The view will default to the Requisition Notifications tab. Click on another tab to view the notifications for different document types to which you have access. 3. The list is sorted by document date/time starting with the most recent. Click the column name to sort by that column. 4. Click on the document number to view the associated document. 5. To remove a single notification, click the Remove button. 6. To remove multiple notifications, select the checkbox to the far right of each notification. Select Remove Notifications from the dropdown box and then click Go. 7. To remove all notifications select Remove All Notifications from the dropdown box and then click Go. beside a Viewing Orders that you have Approved or Rejected (Order Outbox) The Order Outbox can be used to view the orders that the current user has approved or rejected previously. This feature allows approvers to quickly have a snapshot of what requisitions and/or orders they have processed. STEP-BY-STEP 1. Go to Orders & Documents 2. Refine and filter the displayed documents. There are several filtering options to narrow down the documents that are being displayed. As you select filter options, the documents displayed will be refined and the Filtered By area will be updated. Note: The filter options are configurable by your System Administrator. SciQuest, Inc. > Approvals > My Recent Approvals. The Outbox displays. a. Locate the Refine Search Results area of the outbox screen. b. If applicable, change the document type that is being displayed, click the Type drop-down and select the new type. The displayed approval documents will be changed to the selected document type. Note: The available document types will depend on your organization’s setup and your individual permissions. c. If applicable, select a date range for the documents. Click the Date Range dropdown box and select the appropriate date option. The approval documents will be filtered to contain only documents that were created in that date range. d. Select any additional filter criteria. The remaining available filter criteria will vary largely on document type, your organization’s overall setup and your personal permissions. To select a specific filtering criteria, click on the item in the filter section. e. As you select filters they will be added to the Filtered By area. f. To remove a filter, un-select the checkbox 125 www.SciQuest.com 3. Change the display order. By default, documents will display in ascending order based on Approval Date. Change the sort order by clicking on the Sort by dropdown above the list. Select the appropriate sort criteria and the list will be sorted. 4. Change the number of documents or folders displayed on the screen by clicking the Results per page dropdown and selecting the number of documents to display. SciQuest, Inc. 126 www.SciQuest.com MISCELLANEOUS SHOPPING TASKS ADDITIONAL SHOPPING TASKS This section contains miscellaneous tasks to help requisitioners and approvers perform their jobs. Shopping Personas Organizations using Departments and/or Multi-Business Units can configure users to shop for more than one department or business unit. The Shopping Persona feature allows you to shop for more than one department or business unit without having to change the field in your profile. You can simply select the appropriate persona and shop with the available forms, favorites, and showcase assigned for the department or business unit. This is a useful feature if you split your shopping responsibilities across departments and/or business units. Personas can also be based on positions and account code favorites. IMPORTANT INFORMATION ABOUT CHANGING PERSONAS • Changing the persona during cart creation or checkout will update the elements defined on the persona- this includes fulfillment center access based on business unit, product pricing, assigned code favorites, etc. • If you submit a requisition while using a persona, the department and/or business assigned to the persona will be stamped on the requisition at the time of submission and will be logged in the document’s history. (If the user is not using a persona, then the department and/or business unit from their profile is stamped on the requisition.) • When creating “prepared for” orders, the personas are not taken into consideration. Your user profile department and/or business unit will be stamped on the order at the time of submission. Changing Your Shopping Persona At each session log-in, your persona is reset to the default profile. You must manually choose a persona for shopping after each log in. Personas must be set up by an administrator. Please contact your System Administrator for information about your shopping personas. STEP-BY-STEP 1. Click on your name in the top right banner and select Change Shopping Persona. 2. A list of available personas will display. Click on the persona to which you would like to change. 3. Your persona will be changed. The icon beside your profile name will indicate that you are shopping with a persona. The persona you are shopping for will display on the shopping pages. SciQuest, Inc. 127 www.SciQuest.com IMPORTANT INFORMATION ABOUT CHANGING PERSONAS • Changing the persona during cart creation or checkout will update the elements defined on the persona- this includes fulfillment center access based on business unit, product pricing, assigned code favorites, etc. • If you submit a requisition while using a persona, the department and/or business assigned to the persona will be stamped on the requisition at the time of submission and will be logged in the document’s history. (If the user is not using a persona, then the department and/or business unit from their profile is stamped on the requisition.) • When creating “prepared for” orders, the personas are not taken into consideration. Your user profile department and/or business unit will be stamped on the order at the time of submission. Changing the Purchase Order Owner A Requisitioner becomes the Purchase Order Owner when the purchase order is created. When invoices are created from the purchase order, the Purchase Order Owner then becomes the Invoice Owner. However, in the case of standing purchase orders, for example, it is possible the Purchase Order Owner should change from time to time to allow for Invoice Owners to be updated to a new owner as new invoices are created against the purchase order. Users with the Update Purchase Order Owner permission can edit the Purchase Order Owner. Once a Purchase Order Owner is changed, subsequent invoices will reflect the updated owner. Users with the new permission will see the option to Change PO Owner in the available actions when viewing the list of purchase orders via document search or approvals. • The action is not available when viewing a single purchase order. • The purchase order can be in any status. • The purchase order does not have to be assigned to the person making the change (in the case of PO's pending approval). When selecting the option to Change PO Owner and Go, an overlay displays. You will select the new purchase order owner, and confirm the purchase orders to be changed. Once completed, a confirmation SciQuest, Inc. 128 www.SciQuest.com message displays. History for the purchase order captures that the PO Owner was updated, who made the update, and the previous and current owner. When viewing the purchase order document, an information icon displays beside the Owner Name. Selecting the icon displays hover text indicating the owner was changed with a link to View History for the document. If you perform a PO revision after the owner has changed, the new owner will be reflected in the revision (and potentially exported if your organization utilizes that integration). UPDATING BUSINESS UNITS AND DEPARTMENTS When the Purchase Order Owner is changed, the Business Unit and/or Department may need to be updated. Organizations can choose to configure two new settings to automatically change the Business Unit and/or Department on the purchase order based on the new Purchase Order Owner. The settings are available at Site Configuration > Configure Documents > General Document Configuration Settings: For Purchase Orders when the Owner is modified: • Set the Business Unit to the Owner's Business Unit: With this option enabled, the Business Unit on the purchase order will be updated automatically to the unit assigned to the updated Purchase Order Owner. Without this option enabled, the business unit can be updated manually on the purchase order document. • Set the Department to the Owner's Department: With this option enabled, the Department on the purchase order will be updated automatically to the department assigned to the updated Purchase Order Owner. Without this option enabled, the department can be updated manually on the purchase order document. PURCHASE ORDERS AND INVOICES For organizations utilizing AP Express or Accounts Payable Director, purchase orders may be associated with invoices. New invoices created from the purchase order will inherit the new owner. The Invoice Owner for existing invoices associated with the purchased order will NOT change. However, users with the appropriate permission can update the Invoice Owner. If the purchase order is associated with any SciQuest, Inc. 129 www.SciQuest.com active recurring invoices, the user will have the option to update the invoice owner to the new purchase order owner. See Changing the Invoice Owner for PO Invoices for additional information. SEARCHING FOR PURCHASE ORDERS WITH MODIFIED OWNERS Users can search for purchase orders with modified owners by using advanced document search. When viewing the advanced search for purchase orders, select to search for documents With Modified Owner under the Status Flags section. STEP-BY-STEP 1. Navigate to the purchase order to be changed, either via Document Search or via Approvals. 2. When viewing search results or the list of approvals, select the purchase orders to be edited. 3. From the available actions, select the option to Change PO Owner and Go. An overlay displays. a. Begin entering a user's name, username, or email, or select the search icon to search for users. b. Enter a comment indicating why the change is being made. c. Expand Selected Purchase Orders (x) to verify the purchase orders being changed. Deselect any of the purchase orders you do not want to change to the new owner. d. When you have confirmed the new owner and purchase orders to be changed, click Save Changes. A confirmation message displays, indicating the change may take several minutes to take effect. e. If the purchase order is associated with any recurring invoices, you will be given the opportunity to confirm a change to the Invoice Owner as well. 4. If the organization has enabled the configuration to automatically update the Business Unit and/or Department based on the new Purchase Order Owner, the Business Unit and/or Department are updated as well. 5. History for the document reflects the changes. 6. The purchase order document indicates the Owner Name with an information icon, indicating a change was made from the original owner. Viewing Document History and Comments When a user opens a purchase requisition, a purchase order, invoice, or receipt, an audit trail is available through the History section and comments are available for viewing through the Comments section. Reviewing the Comments and History for an order is a common way to track status and view an audit trail of events. Users can select to view the comments only for the document that is open (the PR, PO, etc.) or for all associated information for all document types (requisition, purchase order, invoice, and receipt). This provides the ability to see all related comments on a single comments tab and saves valuable time toggling to different screens STEP-BY-STEP 1. Open the document (the PR, PO, etc.). SciQuest, Inc. 130 www.SciQuest.com 2. Go to the Comments section to view comments. By default, only those comments for the open document display. Use the filter to view any associated comments. 3. Go to the History section to view system history. By default, only those actions for the open document display. Use the filter to view the history for the associated documents. Note: If the document is displaying in the Updated view, history is accessed from the History link to the right of the Actions menu in the top-right corner of the screen. Printing Purchase Orders Users can print the purchase order information for a paper record or for a separate review. Two different options are available to print the fax version of the purchase order , or to print summary information for the purchase order. The information for the summary version of the purchase order will vary, depending on the document layout selected by your organization. In the Updated view, line details will not display, since they are not available to be displayed in the UI in that view. In the Classic view, line details are always displayed on the print view, even though the line details may be hidden in the UI. See Document Layouts for more information on the different interface options. STEP-BY-STEP The goal of this task is to print purchase order information. 1. Open the purchase order you would like to print. 2. To print the fax version of the purchase order, select Print Fax Version from the Available Actions drop-down, and click Go. A separate browser window displays with the fax version. Use your browser's print function to print the document. 3. To print a summary version of the purchase order, select the print icon. The summary will open in a separate window. Select the Print button. Note: In the Classic document layout view, all header and line details will show, even if those details are hidden in the UI view. Benchmarking via SmartProcure SciQuest has partnered with SmartProcure to give customers access to benchmarking data. An add-on license is available that will allow users with the appropriate permission to access the SmartProcure website to view Benchmarking data. A user must have the View Benchmarking via SmartProcure permission to access the SmartProcure site. The permission is available in the Administration > System Administration section of the user profile and user roles. When the permission is enabled, a hyperlink is available in the Go to section on the Shopping home page. Upon selecting the link, users are navigated to the SmartProcure website. SciQuest, Inc. 131 www.SciQuest.com SciQuest, Inc. 132 www.SciQuest.com