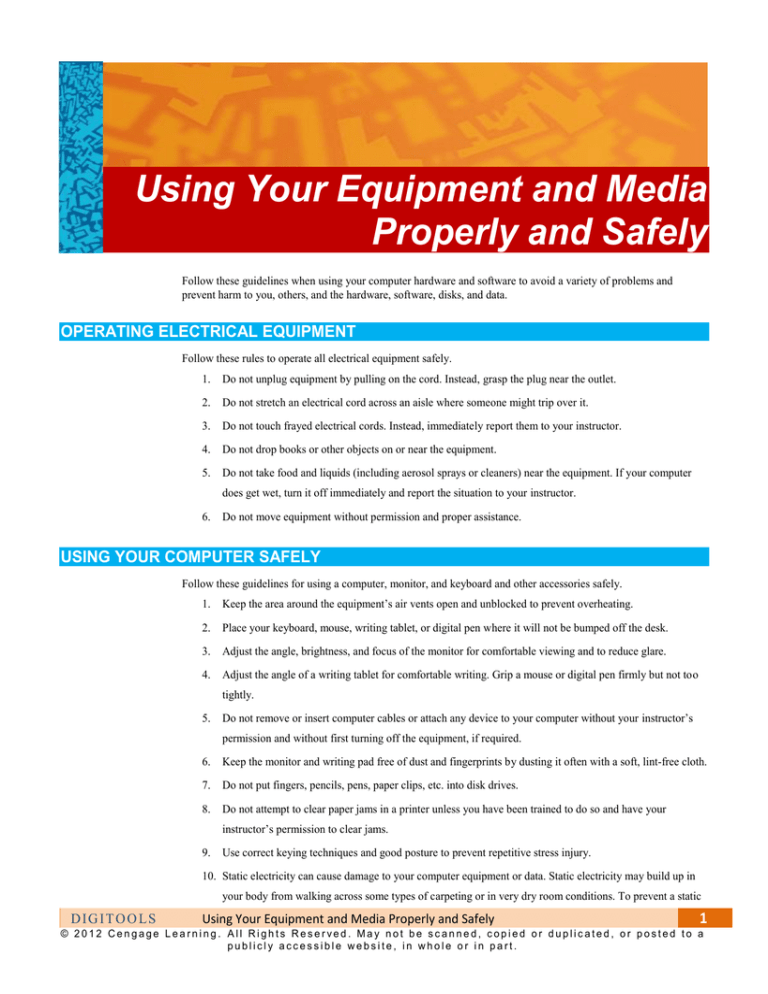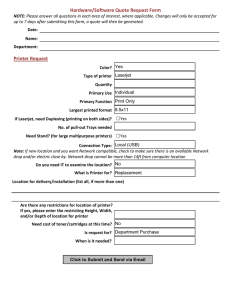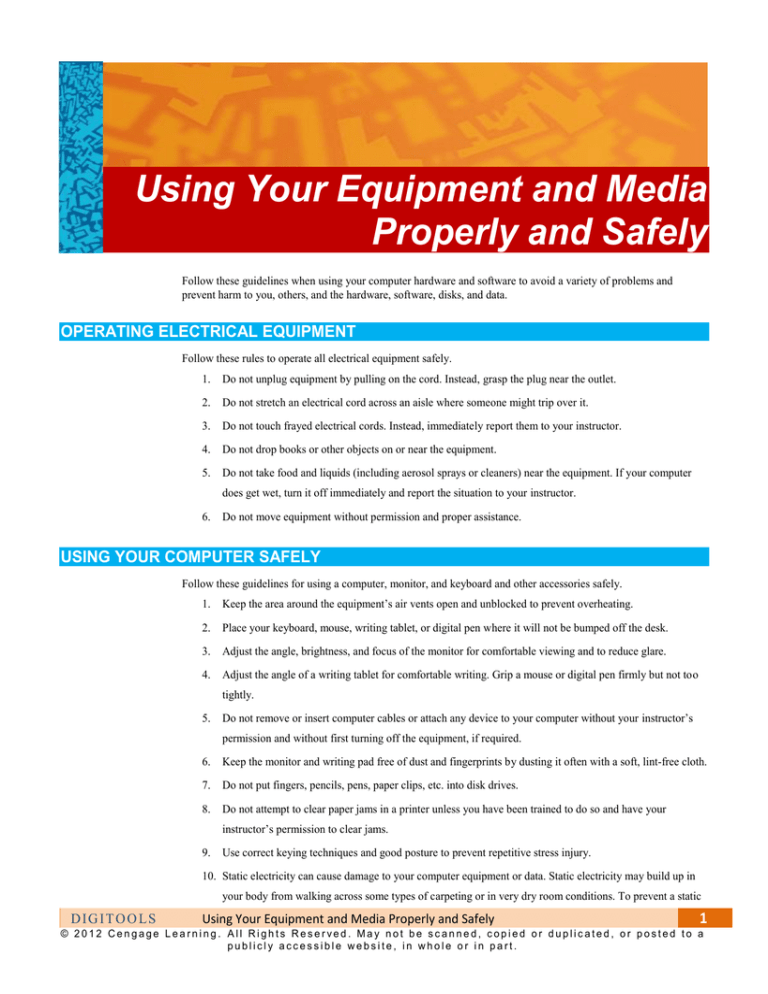
Using Your Equipment and Media
Properly and Safely
Follow these guidelines when using your computer hardware and software to avoid a variety of problems and
prevent harm to you, others, and the hardware, software, disks, and data.
OPERATING ELECTRICAL EQUIPMENT
Follow these rules to operate all electrical equipment safely.
1.
Do not unplug equipment by pulling on the cord. Instead, grasp the plug near the outlet.
2.
Do not stretch an electrical cord across an aisle where someone might trip over it.
3.
Do not touch frayed electrical cords. Instead, immediately report them to your instructor.
4.
Do not drop books or other objects on or near the equipment.
5.
Do not take food and liquids (including aerosol sprays or cleaners) near the equipment. If your computer
does get wet, turn it off immediately and report the situation to your instructor.
6.
Do not move equipment without permission and proper assistance.
USING YOUR COMPUTER SAFELY
Follow these guidelines for using a computer, monitor, and keyboard and other accessories safely.
1.
Keep the area around the equipment’s air vents open and unblocked to prevent overheating.
2.
Place your keyboard, mouse, writing tablet, or digital pen where it will not be bumped off the desk.
3.
Adjust the angle, brightness, and focus of the monitor for comfortable viewing and to reduce glare.
4.
Adjust the angle of a writing tablet for comfortable writing. Grip a mouse or digital pen firmly but not too
tightly.
5.
Do not remove or insert computer cables or attach any device to your computer without your instructor’s
permission and without first turning off the equipment, if required.
6.
Keep the monitor and writing pad free of dust and fingerprints by dusting it often with a soft, lint-free cloth.
7.
Do not put fingers, pencils, pens, paper clips, etc. into disk drives.
8.
Do not attempt to clear paper jams in a printer unless you have been trained to do so and have your
instructor’s permission to clear jams.
9.
Use correct keying techniques and good posture to prevent repetitive stress injury.
10. Static electricity can cause damage to your computer equipment or data. Static electricity may build up in
your body from walking across some types of carpeting or in very dry room conditions. To prevent a static
DIGITOOLS
Using Your Equipment and Media Properly and Safely
1
© 2012 Cengage Learning. All Rights Reserved. May not be scanned, copied or duplicated, or posted to a
publicly accessible website, in whole or in part.
discharge that can damage equipment, ground yourself by touching a metal object such as a desk or table
before touching the computer.
PROTECTING SOFTWARE AND DATA
Follow these precautions to avoid damage to programs, drives, data files, and storage media.
1.
Do not press down on a CD-ROM or DVD drive when opening or closing it. Keep the tray closed when
you are not using it.
2.
Handle floppy disks, compact discs (CDs), and DVDs by their labels or edges. Do not touch the shutter of a
3.5" disk.
3.
Do not insert or remove a disk while the drive’s in-use light is on.
4.
USB devices can fit in the port in only one way; do not attempt to force the drive into the port the wrong
way.
5.
When not in use, keep the cover on the plug end of your USB device. Damage to the plug may result in an
inability to insert the device into the USB port.
6.
Keep data storage devices clear of liquids and away from extreme heat or cold, direct sunlight, static
electricity, and magnetic fields.
7.
To prevent data loss, exit any application program and save/close files you have open before you “shut
down” your computer.
8.
Do not change a filename extension (the last three characters after the period). Doing so may make the file
unusable.
9.
Do not delete or move files that are part of an installed program. Doing so may make the program unusable.
10. Do not disable virus-scanning software unless you have your instructor’s permission to do so. (Disabling
virus-scanning software may be necessary when installing some commercial software programs.)
11. Computers can be damaged by magnets or magnetic fields. Do not place magnets on or near computer
equipment. Do not place your monitor or computer near equipment that has a magnetic field. Some
telephones and radios and speakers not designed for use with computers produce a magnetic field.
WORKING WITH PRINTERS
Your documents will look better if you take good care of your printer and learn to operate it properly. One of the
most common tasks related to using your printer is loading paper. Follow these guidelines to get good print quality
and avoid paper jams.
1.
Use the type of paper recommended for your printer (inkjet, laser, or dot matrix) or an all-purpose paper.
For some printers, you can choose a particular paper type in the printer control program. For example, you
might choose the “glossy/photo paper” option when you want to print a photograph.
2.
Store paper in a cool, dry place to keep it in good condition prior to use.
3.
Fan the paper to separate any pages that may be stuck together before placing the paper in the printer.
4.
Place only the recommended amount of paper in the paper feed tray. Overloading the feed tray can cause
paper jams.
DIGITOOLS
Using Your Equipment and Media Properly and Safely
2
© 2012 Cengage Learning. All Rights Reserved. May not be scanned, copied or duplicated, or posted to a
publicly accessible website, in whole or in part.
5.
Do not use paper smaller or larger than the size recommended by the manufacturer for your printer. You
may need to feed envelopes and paper cut in small sizes (such as note cards) manually into the printer.
6.
Follow the manufacturer’s or your instructor’s instructions for clearing paper jams. Many printers have a
Help program to provide operating and troubleshooting information. An example of how to clear a paper
jam in an inkjet printer is shown in the following box.
Typical Procedure for Clearing a Paper Jam
1. Open the operator panel and remove any paper from the document path.
2. If paper is still jammed in the printer, open the cartridge access door and remove any paper from the
printer paper path.
3. Close the cartridge access door. Then close the operator panel firmly until it snaps into place.
4. Press Stop/Clear.
CLEANING A PRINTER
Perhaps the most important thing you can do to maintain your printer is to keep it clean—both inside and out. Before
cleaning your printer, turn it off and unplug the power cable. Wipe the outside of the printer with a slightly damp
cloth. If your printer came with a cleaning brush, use it according to the manufacturer’s directions. You can clean
some parts of the inside of the printer with a dry, lint-free cloth. For hard-to-reach areas, use a can of compressed air
to remove paper dust or toner. (Do not touch the drum inside a laser printer. The oils from your skin can cause
problems with print quality. Do not touch the contact on the ink cartridge for an inkjet printer.) Be sure to plug in the
printer when you are finished cleaning it.
CHANGING CARTRIDGES OR TONER
Periodically, you may need to change the ink cartridges or add toner to your printer. Many printers will give you a
low toner or low ink warning on the computer monitor or the printer display before all the ink or toner is used.
Follow the manufacturer’s instructions to remove and replace ink cartridges or place toner in the printer. You may
need to print a test page after changing cartridges in an inkjet printer. The test page allows you to see the print
quality and make alignment adjustments if needed.
COST-EFFECTIVE PRINTING
To use your printer in a cost-effective way, view documents on screen before printing. Use color only when needed
because printing in black is less expensive than printing in color. Some printers offer you a choice of print qualities.
You may be able to print documents for proofreading purposes in a “draft” or “quick” mode, which uses less ink
than the normal print mode. Some printers allow you to print on both sides of a page. This option is helpful for
saving paper or for creating booklets. Become familiar with the options available for your printer.
SHARING A PRINTER
Be considerate of others with whom you share a printer. When you pick up your documents from the printer, make
sure you have only your documents. Place other documents in a tray or basket provided for that use. Respect the
privacy of the people with whom you share a printer. Do not read documents printed by others. Print very long
documents when others are least likely to need the printer, if possible. You may be responsible for helping to
maintain a shared printer. Check the paper level when you retrieve your printed documents. Add paper to the printer
if needed. Check for printer warning lights and report problems to the appropriate person.
CARING FOR PERIPHERALS
You may have several other computer peripherals in addition to your printer, such as a writing pad and digital pen, a
scanner, an external storage drive, or a digital camera.
When using these peripherals, follow the general guidelines given above for using electrical equipment safely.
Follow your instructor’s or the manufacturer’s instructions for using and caring for these devices properly.
DIGITOOLS
Using Your Equipment and Media Properly and Safely
3
© 2012 Cengage Learning. All Rights Reserved. May not be scanned, copied or duplicated, or posted to a
publicly accessible website, in whole or in part.
Understanding What You Have Learned
Write a short paragraph describing each of the following:
The action you will take if your computer becomes wet.
The action you will take if your printer becomes jammed.
How you should remove dust and fingerprints from your monitor.
How you will arrange the monitor, keyboard, and speakers (if any) within your work area.
How you will hand a CD-ROM to a classmate.
What may happen if you change the filename extension of a file.
Steps you can take to help avoid paper jams in a printer.
Computer peripherals (other than printers) that you have and how you can care for them
properly.
COMPUTER AND MEDIA USE CHECKLIST
Your instructor may use a checklist similar to the one shown on the following page to rate your ability to use and
care for your computer equipment and media properly.
DIGITOOLS
Using Your Equipment and Media Properly and Safely
4
© 2012 Cengage Learning. All Rights Reserved. May not be scanned, copied or duplicated, or posted to a
publicly accessible website, in whole or in part.
Computer and Media Use Check Sheet
Rating and Grades
Excellent
4 points
Good
3 points
Average
2 points
Poor
1 point
(3.5—4.0)
(2.6—3.5)
(1.6—2.5)
(0.6—1.5)
A
B
C
D
93—100
85—92
78—84
70—77
1
Operating electrical equipment
2
3
4
Rating Periods
5 6 7 8 9
10
11
12
Rating
1. Unplugs equipment properly
2. Does not place electrical cords across aisles
3. Reports frayed or damaged cords as needed
4. Keeps food and liquids away from equipment
5. Does not drop books or other objects on or near equipment
6. Does not move equipment without permission
Using computers safely
Rating
1. Keeps equipment air vents open and unblocked
2. Places keyboard and monitor properly
3. Does not remove or add cables and devices without permission
4. Keeps screen free of dust and fingerprints
5. Does not place fingers, pencils, etc. in disk drives
6. Uses correct keying techniques and posture
7. Discharges static electricity before touching computer
Protecting software and data
Rating
1. Does not press down on a CD-ROM or DVD drive
2. Handles floppy disks and compact discs (CDs) by their labels or
edges
3. Does not insert or remove a disk while the drive’s in-use light is on
4. Keeps disks away from extreme heat or cold, direct sunlight, static
electricity, and magnetic fields
5. Exits programs and saves/closes files before shutting down
computer
6. Does not change filename extensions
7. Does not disable virus-scanning software
8. Does not place monitor or computer near magnetic fields
Working with peripherals
Rating
1. Uses the proper type and sizes of paper for printer; loads the
paper correctly
2. Reports paper jams or clears jams with instructor’s permission
3. Cleans equipment correctly (if instructed to do so)
4. Installs ink cartridges, toner, or ribbons correctly (if instructed to do
so)
5. Uses printer and other devices in a cost-effective way
6. Is considerate of others with whom a printer or other device is
shared
7. Helps maintain a shared printer or other device
Total
DIGITOOLS
Using Your Equipment and Media Properly and Safely
5
© 2012 Cengage Learning. All Rights Reserved. May not be scanned, copied or duplicated, or posted to a
publicly accessible website, in whole or in part.