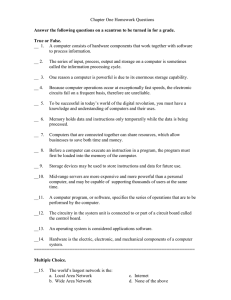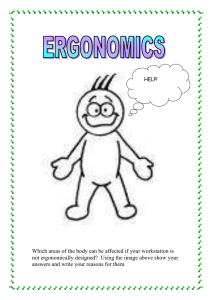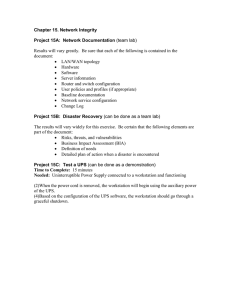SATA optical drive installation
advertisement

SATA optical drive installation HP xw Workstation series This document describes how to install a Serial ATA (SATA) optical disk drive (ODD) on your workstation. Kit contents Ensure that the following components are included in your optical drive kit: ● 5.25-inch, half-height SATA ODD ● SATA interface cables ● Four M3 guide screws ● Warranty © 2007 Hewlett-Packard Development Company, L.P. The HP Invent logo is a registered trademark of Hewlett-Packard Development Company, L.P. Microsoft and Windows are U.S. registered trademarks of Microsoft Corporation. Printed in the U.S. ENWW Kit contents 1 Warnings and cautions WARNING! Any surface or area of the equipment marked with these symbols indicates the presence of a hot surface or hot component. If this surface is contacted, the potential for injury exists. To reduce the risk of injury from a hot component, allow the surface to cool before touching. WARNING! Any surface or area of the equipment marked with these symbols indicates the presence of an electrical shock hazard. To reduce the risk of injury from electrical shock, do not open any enclosed area. WARNING! To reduce the risk of electric shock or damage to your equipment: — Do not disable the power cord grounding plug. The grounding plug is an important safety feature. — Plug the power cord in a grounded (earthed) outlet that is easily accessible at all times. — Disconnect power from the equipment by unplugging the power cord from the electrical outlet. WARNING! To reduce the risk of serious injury, read the Safety & Comfort Guide. It describes proper workstation, setup, posture, and health and work habits for computer users, and provides important electrical and mechanical safety information. This guide is located on the Web at http://www.hp.com/ ergo and/or on the documentation CD if one is included with the product. WARNING! If a product is shipped in packaging marked with this symbol, be lifted by two persons to avoid personal injury due to product weight. , the product must always CAUTION: Static electricity can damage the electronic components of the workstation. Before beginning these procedures, be sure you are discharged of static electricity by briefly touching a grounded metal object. CAUTION: Observe the following cautions when removing or replacing a processor: — Installing a processor incorrectly can damage the system board. Have an HP authorized reseller or service provider install the processor. If you plan to install it yourself, read all of the instructions carefully before you begin. — Failure to follow the workstation preparation instructions and these result in an improperly installed processor, causing extensive system damage. — Processor socket pins are delicate and bend easily. Use extreme care when placing the processor in the socket. 2 SATA optical drive installation ENWW CAUTION: To prevent damage to this system, observe the following Electro Static Discharge (ESD) precautions while performing the system parts removal/replacement procedures: — Work on a static-free mat. — Wear a static strap to ensure that any accumulated electrostatic charge is discharged from your body to the ground. — Create a common ground for the equipment you are working on by connecting the static-free mat, static strap and peripheral units to that piece of equipment. NOTE: HP accessories are for use in HP workstation products. They have been extensively tested for reliability and are manufactured to high quality standards. HP, therefore, warrants only those accessories that are manufactured or sold by HP. Electrostatic discharge Discharge of static electricity from a finger or other conductor can damage system boards or other staticsensitive devices. This type of damage could reduce the life expectancy of the device. Preventing electrostatic damage To prevent electrostatic discharge damage, observe the following precautions: ● Avoid hand contact by transporting and storing parts in static-safe containers. ● Keep electrostatic-sensitive parts in their containers until they arrive at static-free work areas. ● Place parts container on a grounded surface before removing parts from their container. ● Avoid touching pins, leads, or circuitry of parts or workstations. ● Always ensure you are properly grounded before touching an electrostatic-sensitive component or assembly. Grounding methods There are several methods for grounding. Use one or more of the following measures when handling or installing electrostatic-sensitive parts: ● Use a wrist strap connected by a ground cord to a grounded workstation chassis. Wrist straps are flexible straps with a minimum of 1 meg. ohm +/- 10 percent resistance in the ground cords. To provide a proper ground, wear the strap snug against the skin. ● Use heelstraps, toestraps, or bootstraps at standing workstations. Wear the straps on both feet when standing on conductive floors or dissipating floor mats. ● Use conductive field service tools. ● Use a portable field service kit with a folding static-dissipating work mat. If you do not have any of the suggested equipment for proper grounding, have an authorized dealer, reseller, or service provider install the part. NOTE: For additional information on static electricity or for assistance with the installation of this product, contact an authorized dealer, reseller, or service provider. ENWW Electrostatic discharge 3 Configuration rules and assumptions when installing both SATA and PATA optical disk drives in the same workstation This section provides information on the sequence in which the workstation detects and assigns ODD IDs and drive letters when both SATA and PATA ODDs are installed on a workstation. It also provides configuration rules that determine which SATA ports are functional and which ports can be used to update system BIOS. Drive detection and assignment sequence When mixing PATA and SATA ODDs in a workstation, the PATA optical drive will always be detected first by the system. For example, if the first ODD is a SATA drive and second ODD a PATA drive, the system will detect the PATA ODD drive first. This will generally result in the PATA ODD being assigned the lower drive ID or drive designation letter by the operating system. Workstation SATA port configuration rules Port configuration rules are determined individually by workstation product as shown in the following subsection. xw9400 Workstation BIOS configuration When the xw9400 Workstation is set to RAID Mode in BIOS, any SATA ports that have an ODD connected to them must have RAID turned off. xw8400 Workstation, xw6400 Workstation, xw4400 Workstation, xw6600 Workstation, and xw8600 Workstation SATA configuration mode settings When the SATA Configuration Mode for these workstations is set to: ● Separate Mode - Only SATA ports 0, 1, 2, and 3 are functional for any SATA devices. ● Combined Mode - Only SATA ports 0 and 2 are functional for any SATA devices. ● RAID/AHCI Mode - You will not be able to update system BIOS from the SATA ODD. ● Combined Mode or Separate Mode - BIOS can be updated using a SATA ODD attached to functional ports. NOTE: The xw4550 Workstation and xw4600 Workstation do not support PATA optical disk drives. Preparing for installation Before beginning installation of the SATA ODD, ensure that the installation kit contains all necessary items, that you have the required tools, that you understand the necessary precautions, and that you have prepared the workstation, as described in the following subsections. Tools required You may need the following to install the optical drive: ● 4 Torx T-15 screwdriver or flat-bladed screwdriver SATA optical drive installation ENWW Precautions for handling the drive and discs Observe all precautions when handling the drive and discs, as listed below: ● Do not use worn, cracked, warped, or poor quality discs in the optical drive. ● Look for cracks in the clear plastic area in the center of the disc. If cracks are present, do not use the disc in the optical drive. ● Do not affix any adhesive labels to the disc surface. Affixing an adhesive label on the disc can cause damage to the disc and/or optical drive. ● Do not drop the disc or subject it to physical shock. ● Do not put the disc in a location subject to dust, direct sunlight, extreme temperatures, or high humidity. ● Do not move the drive during operation. Doing so may cause it to malfunction during reading. ● Avoid exposing the drive to sudden changes in temperature, as condensation may form inside the unit. If the temperature suddenly changes while the drive is on, wait at least one hour before you remove the power. If you operate the unit immediately, it may malfunction while reading. ● Avoid placing the drive in a location that is subject to high humidity, extreme temperatures, mechanical vibration, or direct sunlight. ● Keep the original packing materials for future transportation of the drive. ● Remove the disc before moving the drive. ● Clean the unit panel and controls with a soft, dry cloth, or a soft cloth lightly moistened with a mild detergent solution. Never spray cleaning fluids directly on the unit. ● Do not clean the drive with solvents such as alcohol or benzene, which can damage the finish. ● If any object or liquid falls into the cabinet, immediately unplug the workstation and have it checked by an authorized service provider. ● When a disc is not in use, remove it from the drive and store it in its case. ● Handle the disc by the edges, not the flat surface of the disc. ● Do not clean the disc with solvents such as alcohol, benzene, or antistatic spray, which can damage the finish. ● Use only discs that are circular in shape. Do not use discs shaped in other forms, such as heartshaped or business card-shaped discs. Preparing the workstation Prepare the workstation for installation of the optical drive as follows (refer to the documentation provided with the workstation for detailed instructions on the following operations): ENWW 1. Remove any diskette inserted in the diskette drive. 2. Turn off the workstation and any other peripheral devices. 3. Disconnect the AC power cord and any peripheral devices. Preparing for installation 5 WARNING! To avoid the risk of serious injury or damage to the workstation, ensure that the power cord is unplugged from the electrical outlet. 4. Remove the access panel from the workstation, then remove the front bezel by using the green tabs. WARNING! Allow the internal system to cool before touching in order to reduce the risk of personal injury from hot surfaces. Installing the drive Complete the following steps to install the drive: NOTE: Your workstation may not be identical to the workstation shown in the following illustrations. If you need more information, refer to the documentation included with the workstation for drive installation procedures. NOTE: There may be drive length limitations for some of the drive bays in certain workstations. 1. Select a drive bay position on the workstation to install the new drive, as shown below. NOTE: It is recommended that the next highest available bay be used when installing the new drive. 6 Item Function 1 CD/DVD drive 2 Optical drive bay 3 Optical drive bay SATA optical drive installation ENWW CAUTION: Static electricity can damage the electronic components of the workstation or optional equipment. Before beginning these procedures, ensure that you are static-free by briefly touching a grounded metal object. In addition, avoid touching any exposed metal on the option board/chip or on the workstation's circuit boards. Refer to the “Regulatory notices” section later in this document for additional information. 2. Remove the flat bezel blank from the front bezel of the appropriate drive bay. The bezel blank is the small panel that covers the drive bay opening when a drive is not installed in that bay. 3. Remove the EMI filler (if one is installed). The EMI filter is a thin metal piece blocking the bay opening in order to reduce electromagnetic emissions. 4. If your optical drive requires guide screws, use the four M3 guide screws provided as part of the installation kit. Install two M3 guide screws into each side of the drive, as shown below, using a Torx T-15 screwdriver. NOTE: Some workstations, such as the xw6400, xw8400, and xw9400 do not require these guide screws. 5. ENWW Slide the optical drive completely into a drive bay so that the drive is secured. On some workstation models, you will need to lift the spring-loaded latch on the left side of the optical drive cage while sliding the new drive in place. Installing the drive 7 CAUTION: Failure to ensure that the optical drive has been properly secured may cause damage to the drive when moving the workstation. NOTE: Refer to the documentation included with your workstation for specific instructions on securing an optional drive. 6. As shown below, connect the workstation power supply power cable (1) to the drive. Then connect the SATA interface cable (2) between the drive and the next available SATA connector on the workstation system board. NOTE: Although a general recommendation is to plug the right-angle connector into the system board, either end of the interface cable (straight or right-angle connector) can be connected to the drive. Select an interface cable from the kit that best fits the length and connector required by your workstation. NOTE: The SATA Optical Drive does not have an audio cable receptacle. To obtain audio capability for this drive, refer to the “Enabling digital audio” section that follows. 8 SATA optical drive installation ENWW NOTE: Refer to “Configuration rules and assumptions when installing both SATA and PATA optical drives in the same workstation,” earlier in this document, for recommended SATA configuration information. 7. Reassemble the workstation by reinstalling the front bezel and access panel, and then reconnecting any peripheral devices to the workstation. Enabling digital audio This section provides the information required to enable digital audio for the drive, based on the operating system in use. Windows XP When using Windows XP on your workstation, enable the disk drive digital audio capability as follows: 1. From the Control Panel double-click System. 2. Click the Hardware tab, then click Device Manager. 3. Double-click DVD/CD-ROM drives. 4. Right-click the appropriate optical drive, then click Properties. 5. Click the Properties tab, then click the Enable Digital CD Audio for this CD-ROM Device checkbox. 6. Click OK. Windows Vista Business The ODD digital audio capability is enabled by default when using the Windows Vista Business operating system. Red Hat Enterprise Linux (RHEL) When running Red Hat Enterprise Linux, use the utility XMMS to enable and configure the digital audio capability for the SATA Optical Drive. RHEL 3 When running RHEL3, go to the XMMS website at www.xmms.org and download the XMMS interface. Follow the directions provided in order to enable digital audio for the SATA Optical Drive. RHEL 4 When running RHEL 4, enable the audio as follows: 1. Enter the following command line to launch the XMMS interface: # xmms ENWW 2. In the Audio Player window, click on the arrow in the upper-left corner. 3. In the resulting drop-down window, click Options, then Preferences. 4. In the Preferences window, click the Audio I/O Plugins tab, then select CD Audio Player. Enabling digital audio 9 5. Select Configure, then click the Playmode radio button for Digital audio extraction. 6. Click OK. NOTE: If this does not enable the audio, enter the command line: # alsamixer This will open a control window that includes audio channel volume controls. Use the arrow key to move the cursor to the PCM slider, then use the “m” key to toggle PCM to the “on” position. RHEL 5 The ODD digital audio capability is enabled by default when using RHEL 5. Operating the drive Identifying the controls Item Components Functions 1 Drive Activity Light Illuminates whenever the optical drive is reading information from the disc. 2 Manual Eject Button Access Hole Provides access to the Manual Eject Button to manually release the disc tray for opening. 3 Disc Tray Holds the disc. 4 Load/Unload Button Causes the drive to open and close the disc tray. NOTE: The drive bezel and drive controls may not be identical to those shown. Opening the tray manually If you have exited the CD application and are unable to eject the disc with the Load/Unload Button, or if right-clicking on the drive letter and selecting the eject function does not work, you can eject the disc manually by completing the following steps: 1. 10 Insert a straightened paper clip or a metal rod approximately 1.6 mm (1/16 inch) in diameter and at least 34.9 mm (1 3/8 inches) in length into the Manual Eject Button Access Hole and push firmly against the Manual Eject Button until the tray releases. SATA optical drive installation ENWW NOTE: The drive bezel and drive controls may not be identical to those shown. 2. Slowly pull the tray out from the drive until the tray is fully extended. 3. Remove the disc. 4. Push the tray back into the drive until the tray locks in place. SATA interface information Serial ATA Standard The Serial ATA interface is fully compliant with ATA protocol, and will appear to the operating system as a standard ATA device. The SATA interface cable can be installed with the 90-degree connector attached to either the drive or the system board, whichever may be required by your workstation hardware configuration. NOTE: The SATA interface cables in your kit may not be identical to the cable in the following illustration. Each SATA interface cable connects only a single device to a controller. ENWW SATA interface information 11 Item Function 1 90-degree connector 2 Straight connector Regulatory notices This product has been tested and found to comply with the limits for a class B digital device of the FCC Rules. Refer to the Safety and Regulatory Information guide on the documentation CD that came with your workstation for additional regulatory information governing this product. 12 SATA optical drive installation ENWW