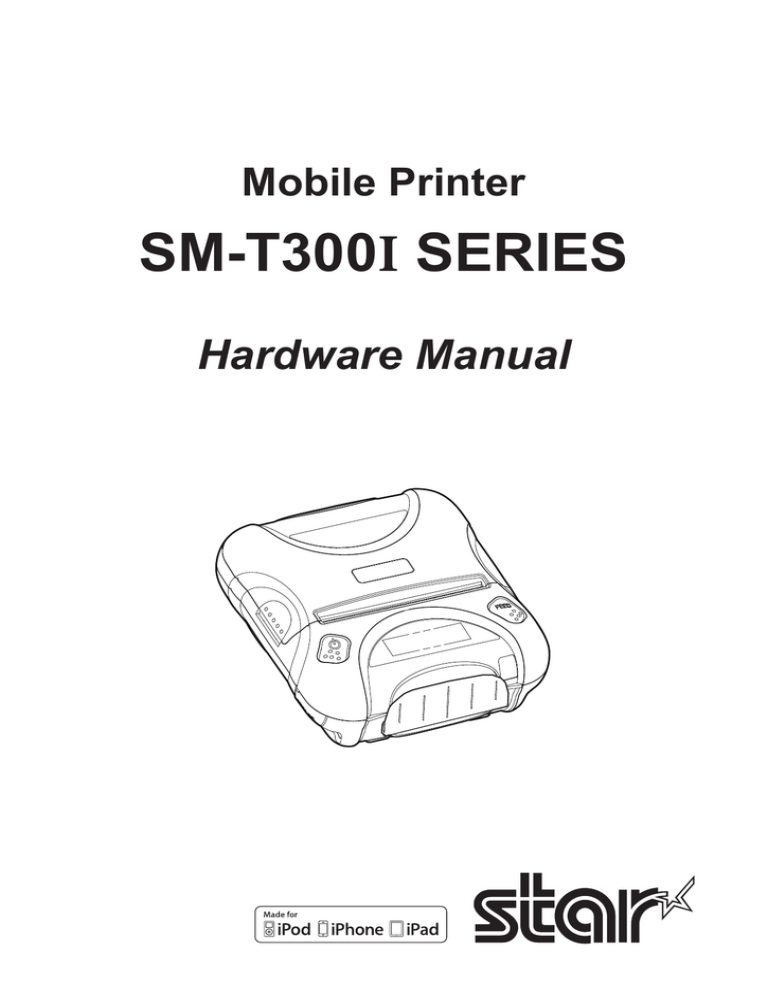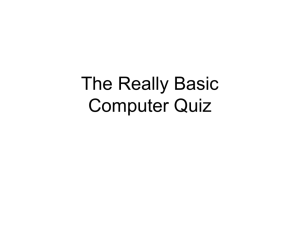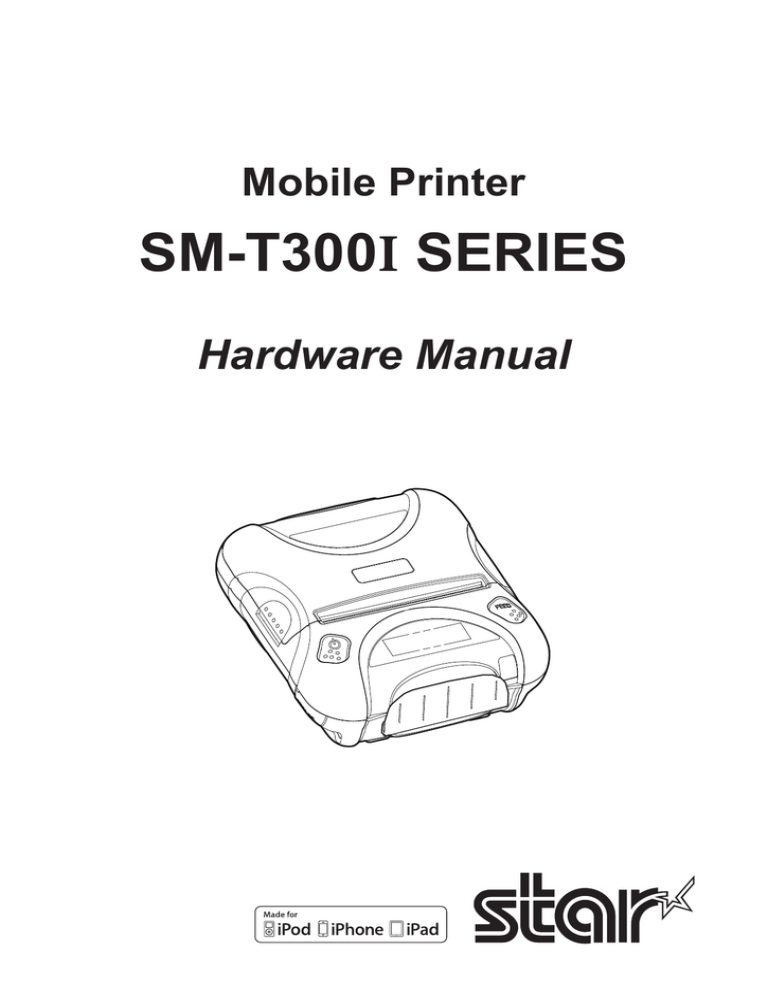
Mobile Printer
SM-T300I SERIES
Hardware Manual
<USA model>
Federal Communications Commission
Radio Frequency Interference Statement
This device complies with Part 15 of the FCC Rules. Operation is subject to the following two conditions:
(1) This device may not cause harmful interference, and (2) this device must accept any interference received, including interference that may cause undesired
operation.
CAUTION: Changes or modifications not expressly approved by the party responsible for compliance could void the user’s authority to operate the
equipment.
Note: This equipment has been tested and found to comply with the limits for a Class B digital device, pursuant to part 15 of the FCC Rules. These limits are
designed to provide reasonable protection against harmful interference in a residential installation. This equipment generates, uses and can radiate
radio frequency energy and, if not installed and used in accordance with the instructions, may cause harmful interference to radio communications.
However, there is no guarantee that interference will not occur in a particular installation. If this equipment does
cause harmful interference to radio or television reception, which can be determined by turning the equipment off and on, the user is encouraged to
try to correct the interference by one or more of the following measures:
• Reorient or relocate the receiving antenna.
• Increase the separation between the equipment and receiver.
• Connect the equipment into an outlet on a circuit different from that to which the receiver is connected.
• Consult the dealer or an experienced radio/TV technician for help.
Modifications not expressly approved by the manufacturer could void the user’s authority to operated the equipment under FCC rules.
This transmitter must not be co-located or operated in conjunction with any other antenna or transmitter.
This equipment complies with FCC radiation exposure limits set forth for uncontrolled equipment and meets the FCC radio frequency (RF) Exposure
Guidelines in Supplement C to OET65. This equipment has very low levels of RF energy that it is deemed to comply without testing of specific
absorption ratio (SAR).
FCC WARNING
Changes or modifications not expressly approved by the party responsible for compliance could void the user’s authority to operate the equipment.
For compliance with the Federal Noise Interference Standard, this equipment requires a shielded cable.
For RF interference suppression, if a ferrite core is provided with this device, affix it to the interface cable.
The above statement applies only to equipments marketed in U.S.A.
<Europe model>
English:
Hereby, STAR MICRONICS CO.,LTD. declares that this Wireless Device is in compliance with the essential requirements and other
relevant provisions of Directive 1999/5/EC
Deutsch:
[German]
Hiermit erklärt STAR MICRONICS CO.,LTD., dass sich das Gerät Wireless Device in Übereinstimmung mit den grundlegenden
Anforderungen und den übrigen einschlägigen Bestimmungen der Richtlinie 1999/5/EG befindet.
Svenska:
[Swedish]
Härmed intygar STAR MICRONICS CO.,LTD. att denna Wireless Device står I överensstämmelse med de väsentliga egenskapskrav
och övriga relevanta bestämmelser som framgår av direktiv 1999/5/EG.
Español:
[Spanish]
Por medio de la presente STAR MICRONICS CO.,LTD. declara que el Wireless Device cumple con los requisitos esenciales y cualesquiera
otras disposiciones aplicables o exigibles de la Directiva 1999/5/CE.
Português: STAR MICRONICS CO.,LTD. declara que este Wireless Device está conforme com os requisitos essenciais e outras disposições
[Portuguese] da Directiva 1999/5/CE.
Français:
[French]
Par la présente STAR MICRONICS CO.,LTD. déclare que l’appareil Wireless Device est conforme aux exigences essentielles et aux
autres dispositions pertinentes de la directive 1999/5/CE.
Suomi:
[Finnish]
STAR MICRONICS CO.,LTD. vakuuttaa täten että Wireless Device tyyppinen laite on direktiivin 1999/5/EY oleellisten vaatimusten ja
sitä koskevien direktiivin muiden ehtojen mukainen.
Italiano:
[Italian]
Con la presente STAR MICRONICS CO.,LTD. dichiara che questo Wireless Device è conforme ai requisiti essenziali ed alle altre
disposizioni pertinenti stabilite dalla direttiva 1999/5/CE.
Dansk:
[Danish]
Undertegnede STAR MICRONICS CO.,LTD. erklærer herved, at følgende udstyr Wireless Device overholder de væsentlige krav og
øvrige relevante krav i direktiv 1999/5/EF.
Nederlands: Hierbij verklaart STAR MICRONICS CO.,LTD. dat het toestel Wireless Device in overeenstemming is met de essentiële eisen en de
[Dutch]
andere relevante bepalingen van richtlijn 1999/5/EG
Eesti:
Käesolevaga kinnitab STAR MICRONICS CO.,LTD. seadme Wireless Device vastavust direktiivi 1999/5/EÜ põhinõuetele ja nimetatud
[Estonian] direktiivist tulenevatele teistele asjakohastele sätetele.
Ελληνική:
[Greek]
ΜΕ ΤΗΝ ΠΑΡΟΥΣΑ STAR MICRONICS CO.,LTD. ΔΗΛΩΝΕΙ ΟΤΙ Wireless Device ΣΥΜΜΟΡΦΩΝΕΤΑΙ ΠΡΟΣ ΤΙΣ ΟΥΣΙΩΔΕΙΣ ΑΠΑΙΤΗΣΕΙΣ
ΚΑΙ ΤΙΣ ΛΟΙΠΕΣ ΣΧΕΤΙΚΕΣ ΔΙΑΤΑΞΕΙΣ ΤΗΣ ΟΔΗΓΙΑΣ 1999/5/ΕΚ.
Slovensky: STAR MICRONICS CO.,LTD. týmto vyhlasuje, že Wireless Device spĺňa základné požiadavky a všetky príslušné ustanovenia Smernice
[Slovak]
1999/5/ES.
Slovensko: STAR MICRONICS CO.,LTD. izjavlja, da je ta Wireless Device v skladu z bistvenimi zahtevami in ostalimi relevantnimi določili direktive
[Slovenian] 1999/5/ES.
Česky:
[Czech]
STAR MICRONICS CO.,LTD. tímto prohlašuje, že tento Wireless Device je ve shodě se základními požadavky a dalšími príslušnými
ustanoveními smernice 1999/5/ES.
Magyar:
Alulírott, STAR MICRONICS CO.,LTD. nyilatkozom, hogy a Wireless Device megfelel a vonatkozó alapvetõ követelményeknek
[Hungarian] és az 1999/5/EC irányelv egyéb elõírásainak.
Български: това Безжично устройство е в съответствие със задължителните изисквания и другите приложими разпоредби на Директива
[Bulgarian] 1999/5/EC.
Polski:
[Polish]
Niniejszym STAR MICRONICS CO.,LTD. oświadcza, że Wireless Device jest zgodny z zasadniczymi wymogami oraz pozostałymi
stosownymi postanowieniami Dyrektywy 1999/5/EC.
Malti:
[Maltese]
Hawnhekk, STAR MICRONICS CO.,LTD., jiddikjara li dan Wireless Device jikkonforma mal-ħtiġijiet essenzjali u ma provvedimenti
oħrajn relevanti li hemm fid-Dirrettiva 1999/5/EC.
Latviski:
[Latvian]
Ar šo STAR MICRONICS CO.,LTD. deklarē, ka Wireless Device atbilst Direktīvas 1999/5/EK būtiskajām prasībām un citiem ar to
saistītajiem noteikumiem.
Lietuvių : Šiuo STAR MICRONICS CO.,LTD. deklaruoja, kad šis Wireless Device atitinka esminius reikalavimus ir kitas 1999/5/EB Direktyvos
[Lithuanian]nuostatas.
Norsk:
STAR MICRONICS CO.,LTD. erklærer herved at utstyret Wireless Device er i samsvar med de grunnleggende krav og øvrige
[Norwegian]relevante krav i direktiv 1999/5/EF.
Íslenska:
Hér með lýsir STAR MICRONICS CO.,LTD. yfir Því að Wireless Device er í samræmi við grunnkröfur og aðrar kröfur, sem gerðar eru í
[Icelandic] tilskipun 1999/5/EC.
This is a class B product. In a domestic environment, this product may cause radio interference, in which case the user may be required to take
adequate measures.
Notice:
This device can be operated in all European countries.
France:
Outdoor use limited to 10 mW e.i.r.p. within the band 2454-2483.5 MHz.
(The wireless output power of this printer is less than 10mW e.i.r.p.)
Italy:
For private use, a general authorisation is required if WAS/RLAN’s are used outside own premises. For public use, a general authorisation is required.
Norway:
This subsection does not apply for the geographical area within a radius of 20 km from the centre of Ny-Ålesund.
“Made for iPod”, “Made for iPhone”, “Made for iPad” mean that an electronic accessory has been designed to connect specifically to iPod, iPhone and iPad, respectively, and has been certified by the developer to meet Apple
performance standards.
Apple is not responsible for the operation of this device or its compliance with safety and regulatory standards.
iPod is a trademark of Apple Inc., registered in the U.S. and other countries.
iPod touch is a trademark of Apple Inc. iPhone is a trademark of Apple Inc. iPad is a trademark of Apple Inc.
Trademark acknowledgments
SM-T300I: Star Micronics Co., Ltd.
Notice
• All rights reserved. Reproduction of any part of this manual in any form whatsoever, without STAR’s
express permission is forbidden.
• The contents of this manual are subject to change without notice.
• All efforts have been made to ensure the accuracy of the contents of this manual at the time of going to
press. However, should any errors be detected, STAR would greatly appreciate being informed of them.
• The above notwithstanding, STAR can assume no responsibility for any errors in this manual.
Copyright © 2013 Star Micronics Co., Ltd.
Caution Symbol
This symbol is placed near the thermal head to indicate that it may be hot.
Never touch the thermal head immediately after the printer has been used. Let the thermal
head cool for a few minutes before touching it.
This symbol is placed near the thermal head to indicate that it is easily damaged. Observe
the precautions for handling electrostatic sensitive devices.
Safety Precautions
Please be sure to read
To use this product in safety, please follow the precautions given below.
WARNING
PIf you notice smoke, a strange smell, or a strange sound, turn off the power immediately, and remove
the battery pack and battery charger. Then contact a Star Micronics dealer.
PIf any foreign material (metal scraps, water, or other fluid) enters the printer, immediately turn off
the printer and remove the battery charger and/or battery pack. Then, contact your dealer for advice.
Continued use of the printer could result in a fire.
PNever attempt to repair the printer yourself. Also do not disassemble or modify the product.
Doing so could lead to injury, fire, or electric shock.
PDo not touch the tear bar.
- There is a tear bar inside the paper outlet slot. Not only should you not put your hand in the paper
outlet slot while printing is in progress, never put your hand into the outlet even when printing is
not in progress.
- The printer cover can be opened when replacing the paper. However, since the tear bar is on the
inside of the printer cover, be careful not to place your face or hands too close to the tear bar.
PDuring and immediately after printing, the area around the thermal head is very hot.
Do not touch it, as you could be burned.
PIf any battery fluid gets on your skin or clothing, immediately wash the affected area with fresh water. Otherwise, skin damage may result.
PThe battery pack may be hot immediately after the product has been used.
n Using the Printer
PSome semiconductors can be damaged by static electricity.
Be sure to turn off the printer when inserting or removing the battery pack.
PDo not drop the printer or hit it against a hard object.
PDo not open the printer cover while the printer is printing.
PBefore you open the printer cover, make sure that printing data is not being sent to the printer.
PDo not unplug or plug in a communication cable while the printer is printing or during communication.
PDo not touch a communication connector while the printer is printing.
PTurn off the printer when you are not using it.
PWhen the printer is used in a low temperature environment or when a PIN pad or other device that
needs electricity is connected to the printer, the battery's performance will be diminished, and the
amount of time that you can use the printer for may be reduced.
PDo not pull out paper while the printer cover is closed.
PThe heating element and the driver IC of the thermal head are easily damaged. Do not touch them
with metal objects, sandpaper, etc.
PPrinting quality may suffer if the thermal head heating element becomes soiled by being touched with
your hands. Do not touch the thermal head heating element.
PThere is a risk of damage to the driver IC of the thermal head from static electricity.
Never directly touch the IC.
PDo not operate the printer if there is moisture on the front surface of the head from condensation, etc.
n Thermal Paper Handling
POnly use thermal paper with the designated specifications.
The printing quality and working life of the thermal head cannot be guaranteed if any paper other
than that recommended is used. In particular, paper containing [Na+, K+, C1-] may drastically reduce the working life of the thermal head. Please exercise caution.
PStore the thermal paper in a cool, dry, dark location.
PDo not rub the thermal paper with a hard object.
PDo not leave the thermal paper in contact with plastic film, an eraser, or adhesive tape for a long period of time.
PDo not stack the thermal paper on fresh diazo copies or wet-type copies.
PDo not use chemical glue on the thermal paper.
PDo not use thermal paper that has been stored for a long period of time.
n Operating Environment for the Printer
Before actually unpacking the printer, you should take a few minutes to think about where you plan
to use it. Remember the following points when doing this.
PDo not use the printer in an environment in which it will be subject to strong shaking while it is
printing.
PBe careful to ensure that the printer is not exposed to direct sunlight.
The appropriate environment for using the printer is described below.
Temperature: -10°C to 50°C
Humidity: 30% RH to 80% RH (no condensation)
PDo not place the printer near a copying machine or other device that produces a strong electromagnetic field.
PKeep the printer sufficiently removed from heaters and other sources of heat.
PUse the printer in a clean, low-humidity environment that is free from dust.
PAvoid using the printer in high-humidity rooms.
PWe recommend that you unplug the printer from the power outlet whenever you do not plan to use
it for long periods. Because of this, you should locate the printer so that the power outlet it is plugged
into is nearby and easy to access.
n Printer Maintenance
Please perform the following maintenance every 6 months.
PThermal head
Dip a cotton swab in an alcohol solvent (ethanol, methanol, or isopropyl alcohol), and clean the heating area of the head.
PPlaten
While turning the platen, use a soft, dry cloth to lightly rub the entire surface of the platen and remove any foreign objects.
PPaper storage unit and the surrounding area
Remove any dirt, dust, pieces of paper, etc., from the paper storage unit.
n Using a Magnetic Card
PDo not bring magnets near the card, and do not store the card near a device that produces a magnetic
field (such as a mobile phone, speaker, or TV).
f you do so, the data on the card may be deleted.
PDo not leave the card in a high-temperature environment (such as the dashboard of a car).
If you do so, the card may bend.
PDo not touch the card with dirty or wet hands. Also, do not attach adhesive tape or glue to the card.
Failing to follow the above precautions could cause the card to stop working properly.
Table of Contents
1. Product Overview....................................................................................... 1
1.1 Printer & Accessories............................................................................................................. 2
1.2 External Appearance and Part Names................................................................................ 3
2.Setup............................................................................................................. 4
2.1 Battery Pack ............................................................................................................................ 4
2.1.1 Inserting into the Printer......................................................................................................................4
2.1.2 Charging the Battery.............................................................................................................................5
2.2Bluetooth ................................................................................................................................ 7
2.2.1 Connection..............................................................................................................................................7
2.2.2 Auto Connection Function (only for iOS)...........................................................................................8
2.3 Loading Paper ........................................................................................................................ 9
2.4 Memory Switch Settings .................................................................................................... 11
2.5 Belt Clip ................................................................................................................................. 15
2.5.1 Attaching to the Printer..................................................................................................................... 15
2.5.2 Using the Belt Clip............................................................................................................................... 15
3. Printer Features......................................................................................... 16
3.1 Control Panel......................................................................................................................... 16
3.1.1 Button.................................................................................................................................................... 16
3.1.2 Panel Lamp........................................................................................................................................... 16
3.1.3 LCD......................................................................................................................................................... 16
3.2 Self Test................................................................................................................................... 17
3.2.1 Self Test Procedure.............................................................................................................................. 17
3.2.2 Printing the Bluetooth Device Name and MAC Address.............................................................. 17
3.3 Instruction for Auto Power Down(Sleep) Mode............................................................. 18
3.4 Magnetic Card Reader......................................................................................................... 18
4.Paper........................................................................................................... 19
4.1 Paper Specifications............................................................................................................. 19
4.2 Recommended Paper.......................................................................................................... 19
4.3 Printing Range...................................................................................................................... 19
5. General Specifications............................................................................. 20
This manual supports the following firmware version.
Firmware Version:
Ver. 2.5
Refer to the appropriate hardware manual which supports the firmware version of your printer.
The firmware version can be confirmed by the self-test. (Refer to 3.2. Self Test.)
1. Product Overview
This printer is perfect for mobile banking systems, retail, POS (point of sale) terminals and other
forms of mobile computing.
The characteristics of this printer are listed below:
• Pocket size (120 ×130.5 × 58.3 mm) <Model without Card Reader>
• Extremely light and mobile (442 g)
• Up to 13 hours of battery-powered operation (12 receipts per hour / Auto Power Down Mode)
• International Splash/Dust Proof “IP54” Certified
• 1.5m Drop Resistance (Tough Rubber Type Case Design)
*Our test procedure, Not guarantee
• Support High Quality Print Mode (Double-Stroke Mode)
• Very silent printing thru direct thermal printing method
• High speed (75 mm/sec, max.)
• Standard-equipped dual interface (RS-232C serial interface and Bluetooth Ver. 2.1 + EDR interface)
• Support for secure Bluetooth communications
Support for Bluetooth Security Mode 3 (PINs of up to 16 digits in length)
Non-discoverable mode can be offered (Factory option)
• Support Magnetic Stripe Reader <Model with Card Reader>
• Support Graphic LCD(128×32 dots) with Blue LED Backlight
• Belt Clip as a standard accessory
• Support text and graphic printing
• Bit-Image(Logo) Store Function “Use Logo Store Tool to store a logo.”
• Drop-in design that makes it easy to load paper
• A printer cover that can be opened with the touch of a button
• Printer cover open sensor & Paper-out sensor
• Flow control : Software (XON/XOFF)
※ Hardware flow control not supported in printer
• Apple Certified to print directly from iOS devices over Bluetooth
• Easy set-up to switch from printing directly from iOS to Android devices
iPod, iPhone and iPad compatibility list
Made for • iPod touch (4th generation)
• iPhone 4S
• iPhone 4
• iPhone 3GS
• iPad (3rd generation)
• iPad 2
•iPad
Note: as of December 2012
-1-
1.1 Printer & Accessories
The printer is packaged with the following accessories.
If any of these accessories is broken or missing, please contact the dealer that you bought the product.
Printer
Serial Communication Cable
Battery Pack
Printer paper sample
Safety Instruction Sheet
Belt Clip
Battery Charger
u The optional items for this printer are listed below.
Shoulder Strap
Battery Holder
Car Charger
Extra Battery Pack
4 Unit Battery Charger (Special Battery Charger + 4 Unit Holder)
-2-
1.2 External Appearance and Part Names
Platen Gear
Thermal Head
Platen
Mechanism
Feed Button
LCD
Printer Cover
Magnetic Stripe Reader
Error Lamp
Power Lamp
Cover Open Switch
Power Button
※ Remove the films if you do not need them.
Charge Connector
Belt Clip
Serial Connector
Don’t connect USB mini B cable here.
Battery Pack
-3-
2. Setup
2.1 Battery Pack
2.1.1 Inserting into the Printer
1. Make sure that the printer has been turned off before you insert or remove the battery pack.
2. Insert the battery pack into the back of the printer as in the figure shown below, following the direction of the arrow.
Hook
Push the battery pack until the
hock clicks into place.
3. To remove the battery back, pull back the hook, and use the opposite procedure from the one you
used to insert the battery pack.
4. The battery pack install into External Battery Cradle.
Insert the battery pack in the direction of the arrow.
-4-
2.1.2 Charging the Battery
Insert the battery pack into the printer to charge it.
Insert the battery charger cable into the printer’s power inlet for charging.
Lamp(Red)
Lamp(Green)
Charging
Fully charged
Note: When the battery charger is connected to the printer without the battery pack, the
printer turns on but cannot print.
Notes about the Battery Pack
u General Battery Characteristics
• The battery is a consumable and its performance over time will gradually decrease.
• While not in use, the battery will slowly discharge itself.
Prepare a battery pack that has been charged relatively recently (1 to 2 days earlier).
• To ensure that the battery lasts for a long time, we recommend that you turn off the printer
whenever possible.
• When used at low temperatures, battery performance will temporarily decline. Be sure to have a
fully-charged spare battery standing by if the printer will operate in a cold environment.
u Charging the Battery Pack
• The battery pack can be charged at ambient temperatures between 0 and 40°C.
• The time required to charge the battery pack varies depending on the voltage and the ambient
temperature.
Normally, it takes 4 to 5 hours to charge the battery pack.
• It will take longer to charge the battery pack if you print while charging the battery pack.
• Do not remove the battery pack while it is being charged.
• Fully charge the battery prior to using the printer.Otherwise, the performance of the battery may
be affected.
• There is no need to completely discharge or use up a rechargeable lithium ion battery before recharging it.
• It is normal for the battery pack to be hot after it has finished charging or been used.
• Do not recharge a battery pack that has just been fully charged.
-5-
u Battery Pack Life
• The battery can be charged approximately 500 times in the normal temperature range without
losing performance. If an extreme decline in the running time of the battery is noticed, the battery is reaching the end of its usable life. It is recommended to replace the old battery with a
new one.
u Notes about Using the Battery Pack
• Only use a designated battery pack.
• Only use the designated battery charging method.
You cannot use a battery charger other than the designated battery charger.
• Do not throw the battery into a fire, place it near a flame or heating device, or leave it in a hot
environment (under direct sunlight, in a car, etc.).
• Do not use a battery pack that has been dropped or subjected to a shock in some other way.
• Do not disassemble or modify the battery pack.
• Do not short the terminals of the battery pack or get it wet.
Do not place the battery pack in a bag with a small metal object (such as a key).
• If any battery fluid gets on your skin or clothing, immediately wash the affected area with fresh
water. Otherwise, skin damage may result.
u Notes about Storing the Battery Pack
• The characteristics of the battery pack may degrade if you store it in a charged state for a long
period of time. If you do not intend to use the battery pack for a while, use up its power before
storing it.
• If you do not intend to use the battery pack for a long time, be sure to remove it from the printer,
and do not leave it connected to a battery pack holder for external charging.
• Keep the battery out of the reach of children. In addition, be careful that children do not remove
the battery.
• Store the battery pack in a cool place.
* We recommend that you store the battery pack in a dry area with an ambient temperature of
15 to 25 oC.
* Avoid storing the battery in locations with high or extremely low temperatures.
u Battery Disposal and Recycling
A lithium-ion battery is used to power this device. Since the disposal process of batteries varies
from country to country, refer to the appropriate measures mandating the disposal method of
the country in which this device is used.
< For U.S.A. and Canada >
Lithium-Ion batteries are recyclable. You can help preserve our environment by returning your used rechargeable batteries to the collection and recycling location
nearest you. For more information regarding recycling of rechargeable batteries,
call toll free 1-800-822-8837, or visit http://www.rbrc.org/
-6-
2.2 Bluetooth Settings
2.2.1connection
1. Press and hold POWER for approx. 3 seconds, and printer is turned on.
Then, it is ready to pair with another Bluetooth device.
2. If necessary, enter the following information into the terminal that you are using.
PIN:
Device name:
1234 (default)
Star Micronics (default)
For security purposes, we recommend that you change the PIN.
For details about changing the PIN, please contact with our dealer.
-7-
2.2.2 Auto Connection Function (only for iOS*1)
When the Bluetooth connection with your iOS device (*2 is disconnected, it is required to establish a
connection by tapping the printer you want to use on the Bluetooth setting screen. This Re-Connection Specification is exactly based on the iOS specifications, and this specification is different from
other OS such as Android.
The auto connection eliminates this configuration process and automatically sends a request for connection to the iOS terminal (Host) that the printer previously connected.
See the table below for details of Auto Connection setting.
How to re-connect
How to change
the Host
Use case
Auto Co n n e c t i o n OF F
Au to Co n n e c t i o n ON
( Defalt)
Turn the printer on and tap the
printer name on the Bluetooth
setting screen of the iOS device.
A f t e r p o we re d o n , t h e p r i n t e r
a u to m at i c a l l y co n n e c t s to t h e
Host that it previously connected.
Turn the printer on and tap the
printer name on the Bluetooth
setting screen of the iOS device
you want to use.
Turn the "Bluetooth" function off
on the Bluetooth setting screen
of the host that the printer is
currently connected, and then tap
the printer name on the Bluetooth
setting screen of the iOS device
you want to use.
A printer is shared with the multiple host devices.
A printer is always used with one
host device only.
ON/OFF switching can be done by a panel operation.
Details are indicated in the page 11 “2.4 Memory Switch Setting”.
(*1: This function is enabled only when the Communication mode of the printer is set to iOS mode
[Bluetooth(iAP)]. When the Communication mode is not set to iOS mode, it is disabled and deleted from the self-test result even if it is set to ON with the memory switch setting.
(*2: For example, iPhone, iPad and iPod
-8-
2.3 Loading Paper
Refer to chapter 4, “Paper” (p. 19), to select roll paper that conforms to the specifications.
1. Turn on the printer.
2. Put your finger on the switch for opening the cover, and then open and raise the printer cover.
Cover Open Switch
Printer Cover
3. Load the roll paper in the orientation shown in the figure below, and then pull the end of
the roll straight toward you.
4. Press down on both sides of the printer cover to close it firmly.
When you close the printer cover, make sure that it is closed on both sides.
5. Use the tear bar to cut the extra paper.
-9-
CAUTION
When the paper is jammed, be sure to open the printer cover before removing the
jammed paper.
Do not under any circumstances try to pull out the jammed paper forcefully while the
printer cover is closed. Doing so may damage parts of the printer.
Caution Symbol
This symbol is placed near the thermal head to indicate that it may be hot.
Never touch the thermal head immediately after the printer has been used.
Also, even when the thermal head is not hot, do not touch it, because static electricity
can damage the devices inside the thermal head.
WARNING
1)Do not touch the tear bar.
• There is a tear bar inside the paper outlet slot. Not only should you not put your hand
in the paper outlet slot while printing is in progress, never put your hand into the outlet even when printing is not in progress.
• The paper cover can be opened when replacing the paper. However, since the tear bar
is on the inside of the paper cover, be careful not to place your face or hands too close
to the tear bar.
2)During and immediately after printing, the area around the thermal head is very hot.
Do not touch it, as you could be burned.
- 10 -
2.4 Memory Switch Settings
Change the Memory switch by following operations. (Refer to page 13 “Memory Switch Setting Table”).
1. Press and hold POWER for approx. 3 seconds, and printer is turned on.
2. To put the printer into Memory Switch Setting mode, press and hold both the POWER &
FEED buttons for 3 seconds. After the ERROR LED flashes five (5) times, you can configure
the settings. Release the buttons after you surely confirm the LED flashes five (5) times, to
get a printer into the setting mode.
3. To swith the printer mode , press FEED button.
4. If the current printer mode does not need to be changed, press FEED button again and
swith the printer mode. To change the setting, press POWER button.
- 11 -
* Example:
When you want to change the settings of the printer mode as shown below,
<Before> Bluetooth / 9600 BPS / 8 DATA BIT / NO PARITY / 1 STOP BIT / DENSITY LOW / LOW QUALITY / MARK NO USE / SENSOR LOW / PWDN1min Sleep
<After> Bluetooth(iOS) / 9600 BPS / 7 DDATA BIT / EVEN PARITY / 1 STOP BIT / DENSITY LOW /
HIGH QUALITY / MARK NO USE / SENSOR HIGH / PWDN1min Sleep
1Press and hold the POWER & FEED buttons for 3 seconds. After the ERROR LED flashes five
times, you can configure the settings.
Press the POWER button once and the connection mode will be changed to “Bluetooth
Mode (iOS)”.
Display:Bluetooth(iAP) g Bluetooth Mode
2Press the FEED button once and then you can change the baud rate setting.
3When the baud rate does not need to be changed, press the FEED button once again and you
can change the data bit setting. Press the POWER button once and the data bit will change to “7
bit”.
Display: 8 DATA BIT g 7 DATA BIT
4 Press the FEED button once and then you can change the baud rate setting.
Press the POWER button twice and the parity bit will be changed to “EVEN PARITY”.
Display: NO PARITY g ODD PARITY g EVEN PARITY
5Press the FEED button once and then you can change the stop bit setting.
When the stop bit does not need to be changed, press the FEED button once again and you
can change the print density setting.
6When the print density does not need to be changed, press the FEED button once again and
you can change the print quality setting.
Display: LOW QUALITY g HIGH QUALITY
5. After you have configured all of the settings, press and release FEED and MODE at the same
time. The new settings will be printed.
If the settings were not configured correctly, follow the above procedure to configure the
settings again.
- 12 -
Memory Switch Setting Table
Printer Mode
1
2
3
4
5
6
Communication Port v1)
Baud Rate
Data Bit
Parity Bit
Stop Bit
Print Density
7
Print Quality
8
Black Mark Sensor
9
10
11
Black Mark Sensor Sensitivity
Power Down
Auto Connection
Setting
Display
RS-232C
UART Mode
Bluetooth
Bluetooth Mode
Bluetooth(iOS) *
Bluetooth(iAP)
9600 bps
9600 BPS
19200 bps
19200 BPS
38400 bps
38400 BPS
57600 bps *
57600 BPS
115200 bps
115200 BPS
7 Data bit
7 DATA BIT
8 Data bit *
8 DATA BIT
No Parity *
NO PARITY
Odd Parity
ODD PARITY
Even Parity
EVEN PARITY
1 Stop bit *
1 STOP BIT
2 Stop bit
2 STOP BIT
Density Low
DENSITY LOW
Density Medium *
DENSITY MEDIUM
Density High
DENSITY HIGH
Low (75mm/s) *
LOW QUALITY
High (50mm/s)
HIGH QUALITY
No use *
MARK NO USE
Use
MARK USE
Low *
SENSOR LOW (167)
Medium 1
SENSOR MEDIUM1 (282)
Medium 2
SENSOR MEDIUM2 (397)
High
SENSOR HIGH (512)
No use *
PWDN NO USE
1 Minute Sleep
PWDN 1 mim Slp v2)
2 Minute Sleep
PWDN 2 mim Slp v2)
3 Minute Sleep
PWDN 3 mim Slp v2)
4 Minute Sleep
PWDN 4 mim SlP v2)
5 Minute Sleep
PWDN 5 mim Slp v2)
1 Minute Power Off
PWDN 1 mim Off
2 Minute Power Off
PWDN 2 mim Off
3 Minute Power Off
PWDN 3 mim Off
4 Minute Power Off
PWDN 4 mim Off
5 Minute Power Off
PWDN 5 mim Off
ON *
AUTO CONN ON
OFF
AUTO CONN OFF
*: Defalt
- 13 -
v1) Communication mode
It is possible to change the communication mode setting between Bluetooth and serial. Please
see below for details to select the proper communication mode for your application.
Bluetooth (iOS):
The display shows [Bluetooth(iAP)]. At the Bluetooth (iOS) mode, the printer can communicate with an iOS device over Bluetooth.
Bluetooth:
The display shows [Bluetooth Mode]. At the Bluetooth mode, the printer can communicate with an Android device or a device other than iOS devices over Bluetooth.
RS-232C:
The display shows [UART Mode]. At the RS-232C mode, the printer can communicate
with a device using the serial communication cable supplied with the printer. When you
connect the serial cable, the printer is automatically switched to serial communication
from Bluetooth communication.
v2)
Auto sleep function at iOS mode [Bluetooth(iAP)]
When the iOS device wakes up from the sleep mode, it is required to turn the printer on again.
It is required by the iOS specifications. Therefore, it is impossible to use the Auto sleep function
when the Communication mode of the printer is set to iOS mode [Bluetooth(iAP)].
At iOS mode [Bluetooth(iAP)], set the Auto sleep mode to “NO USE” or Auto OFF mode.
- 14 -
2.5 Belt Clip
2.5.1 Attaching to the Printer
Follow the procedure below to attach the belt clip to the printer.
1. Make sure that you are attaching the belt clip in the right orientation, then screw the screw that
comes with the belt clip into the designated screw hole to attach the belt clip to the printer.
2. Use a coin to firmly screw in the screw.
Coin
2.5.2 Using the Belt Clip
When the printer is attached to your belt, you can use it like the picture below.
Hold the printer firmly with your hand when you swipe a magnetic stripe card or cut paper. If it is
not held firmly, you may fail to read card data or cannot cut paper smoothly with the tear bar.
- 15 -
3. Printer Features
3.1 Control Panel
Mode Status
ERROR Lamp
POWER Lamp
Remaining battery power
LCD
POWER ERROR
Bluetooth Mode
FEED Button
POWER Button
Bluetooth Connection Status
Data Communication Status
3.1.1Button
1) POWER Button :
1 Pressing and holding the POWER button for 3 seconds or more will turn the power on or off.
2 Pressing both the POWER and FEED buttons simultaneously will cause the ERROR lamp to
flash 5 times and put the printer into Memory Switch Setting mode. The POWER button can
now be used to change Printer MODE status visible on the LCD screen for fast configuration.
(Refer to 2.4 Memory Switch Settings for details about mode conversion)
2) FEED Button :When the printer is on, paper can be fed manually by pressing and holding theFEED button for more than one second.
3.1.2 Panel Lamp
1) POWER (Green) : Printer is ON and ready to receive data.
Indicates an error has occurred. (Ex: Paper Out, Cover Open, etc)
2) ERROR (Red) :
3.1.3LCD
LCD will display most of the printer status.
1) The 128 × 32 dot display shows alphanumeric characters.
2)Content
Mode/Status : Indicates the currently specified printer mode or error status.
... The image shown on the left indicates that the data
Data communication status :
communication status is good.
... There is sufficient remaining battery power.
Remaining battery power :
... The remaining battery power is low. Please charge
the battery pack. (*)
...
Flashing The remaining battery power is extremely low.
Stop using the printer immediately, and charge the
battery pack. (*)
Note*): If you continue printing at the low remaining battery
power status, the printer cannot feed paper properly and
may print with condensed (narrow) line spacing.
...
Bluetooth connection status :
The mark on the left indicates that there is a Bluetooth connection.
When there is no Bluetooth connection, the mark is
not displayed.
- 16 -
3.2 Self Test
You can use a self test to check the printer’s settings.
Before you start the self test, make sure that roll paper has been properly loaded into the printer.
3.2.1 Self Test Procedure
1) Turn on the power while holding down FEED.
2) The printer will print the current printer status, including the firmware version, communication mode, and print settings.
3) The self test will finish automatically. The printer will be ready to receive data after the self
test finishes.
3.2.2 Printing the Bluetooth Device Name and MAC Address
1) Follow the procedure in section 3.2.1 to perform a self test.
2) Before the self test finishes, press and hold FEED and MODE at the same time.
3) The printer will print the Bluetooth device name and MAC address, and the self test will finish automatically.
The printer will be ready to receive data after the self test finishes.
Self test information
Bluetooth device name and MAC address
- 17 -
3.3 Instruction for Auto Power Down(Sleep) Mode
The printer in the Power Down(Sleep) Mode will recover to the Print Ready Mode when receiving commands or button operations.
However, print data received while shifting from the Sleep Mode to the print Ready Mode (for
approx. 1 sec.) is discarded and cannot be printed.
Therefore, if the printer is in the Sleep Mode, please be sure to recover it to the Print Ready
Mode before sending print data.
[ How to Recover to Print Ready Mode & How to Check ]
1) Send the Status command (DLE EOT EOT) and try to resend it until the printer receives the
returned status value (any value from 30H to 37H). (*1
Or
2) Press the FEED button or the MODE button (the Power button for SM-T300 series) and confirm that the Power lamp (Green LED) is turned on.
(*1: When the status value is not returned in the above 1) method, it is possible that the printer
is turned off by the Power OFF mode. In this case, turn the printer on manually.
3.4 Magnetic Card Reader
Please keep the following points in mind when reading a card.
l
Swipe the card with its magnetic stripe side towards the printer.
l Hold the card in the center as illustrated below and swipe it straight at a steady speed in the
directions of arrows. You can swipe the card in either direction to read the data.
Be sure to hold the printer firmly with your hand while swiping.
If you hold the corner of the card, it is difficult to swipe it straight so that you may fail to read
the card data. So hold the card in the center when you swipe the card.
Slot
Reading face of magnetic stripe
(reverse face)
l
A buzzer will sound once when a card is successfully read.
When the printer fails to read the card, the buzzer will sound three times. Check the orientation of the card, and slide it through the reader slot again.
- 18 -
4. Paper
4.1 Paper Specifications
Type : Paper width : Paper thickness : Outer diameter : Inner diameter : Recording side : Thermal Paper
80 mm
65±5 µm
Ø50 mm or less
Ø12 mm or more
Outside of roll
4.2 Recommended Paper
Manufacturer
Mitsubishi Paper Mills Limited
Oji Paper Co., Ltd.
APPLETON
KANZAKI (Oji Paper USA)
Product Name
P220AG
PD450
Alpha 800-2.4
P-350
4.3 Printing Range
80 mm Paper Width
4 mm
4 mm
72 mm Printing Area
CAUTION
1) Do not use roll paper whose end is glued to its core, because the printer will be unable to properly detect the end of the paper. Also, we recommend that you use roll paper that has a roll end
mark at its end.
2) Chemicals and oil may cause the roll paper to change color or cause the printed characters to
become lighter.
3) The roll paper starts changing color at approximately 70°C.
Please be aware that the roll paper can be affected by heat, humidity, and direct sunlight.
4) The roll paper may change color if you scratch it with your fingernail, a hard piece of metal, etc.
- 19 -
5. General Specifications
Item
Specifications
Printing method
Direct line thermal printing
Characters per line
Maximum 64 cpl
Character size
Alphanumeric characters: 9 X 24 dots, 12 X 24 dots, and 8 X 16 dots
Japanese characters: 24 X 24 dots
Character types
Alphanumeric characters, expanded graphic characters, JIS Level-1 Kanji Set, JIS
Level-2 Kanji Set, and special characters
Dot density
203 dpi (8 dots/mm)
Printing width
72mm, 576 dots
Print speed
75 mm/s (max)
Interface
Bluetooth
Bluetooth Spec.
Bluetooth V2.1+EDR / Class 2 (10 m)
Frequency Range
2.4 GHz ISM BAND
Data Transmission Rate
57600 bps Fixed
Data bit
8 Data bit Fixed
Parity bit
No Parity Fixed.
Stop bit
1 Stop bit Fixed.
SSP
Incompatible
RS-232C & Bluetooth Ver 2.1+EDR
Roll paper
Thermal roll paper (80 mm wide with a diameter of Ф50 mm)
Barcode
1D: JAN, EAN, UPC, ITF, Code39, Code93, Code128, CODABAR(NW-7)
2D: PDF417, QR Code, DATA Matrix
Receive buffer size
MSR
1M bytes *1)
SM-T300i : Not Supported MSR
SM-T301i : ISO 7810 / 7811 / 7812 1st and 2nd Track Reading
LCD
128×32 Dots FSTN (Blue LED Backlight)
Battery pack
Rechargeable 7.4V DC
Approximately 11 hour printing (12 receipts per hour)
Battery operating time
Battery charger
Environmental
Requirements
Approximately 13 hour prnting
(12 receipts per hour / auto power down mode)
Input: 100 to 250 V AC, 50 to 60 Hz
Output:8.4 VDC/0.8 A, Time required for full charge: 4 h
Temperature *2 )
-10 oC to 50 oC (for operation)
-20 oC to 60 oC (for storage)
Humidity
30% to 80% (for operation)
10% to 90% (for storage)
Print head life
Approximately 50 km
Drop resistance
1.5 m / 1.2 m (Model with Card Reader)
*Our test procedure, Not guarantee.
Dust protected,
Splash proof
IP54 Certified
*1) If the quantity of data which is printed at once is more than 1M byte on Bluetooth communication, it would
cause the buffer to overflow and the data to get damaged.
*2) Under 0°C, please change Density mode and Quality mode of the memory switch settings to both “High”.
If you want to print a delicate pattern like Barcode printing, please use the printer over 0°C.
- 20 -
n Dimensions
External Dimensions : 120 mm (W) × 130.5 mm (D) × 58.3 mm (H) <Model without Card Reader>
Weight :
Body Color :
442 g (Including Battery Pack)
Gray and Black
120.0
130.5
58.3
120 mm (W) × 132.2 mm (D) × 58.3 mm (H) <Model with Card Reader>
18.4
21.4
43.6
53.8
61.0
76.8
- 21 -
132.2
STAR MICRONICS CO.,LTD. Head Office
20-10 Nakayoshida, Suruga-ku, Shizuoka-shi, Shizuoka, 422-8654, Japan
Tel. + 81-54-263-1111 Fax. + 81-54-263-1057
STAR Quality Technical Center
18-12 Nakayoshida, Suruga-ku, Shizuoka-shi, Shizuoka, 422-8001, Japan
Tel. + 81-54-263-1303 Fax. + 81-54-263-6650
Declaration of Conformity
Application of Council Directive(s)
1999/5/EC of 9 Mar. 1999
2011/65/EU of 8 Jun 2011
Standard(s) to which Conformity is Declared
EN 300 328 V1.7.1
RADIO :
EN 301 489-1 V1.9.2
EMC :
EN 301 489-17 V2.1.1
EN 55022:2010
EN 55024:2010
EN60950-1: 2006 / +A12: 2011
SAFETY :
EN 62479: 2010
EN 50581: 2012
ENVIRONMENT:
Manufacturer’s Name
Manufacturer’s Address
Star Micronics Co.,Ltd.
20-10 Nakayoshida, Suruga-ku, Shizuoka-shi,
Shizuoka 422-8654 Japan
Importer’s Name
Importer’s Address
Star Micronics Europe Ltd.
Star House, Peregrine Business Park, Gomm Road,
High Wycombe, Bucks. HP13 7DL, U.K.
Type of Equipment
Model Name
Ref. R&TTE Radio Report No.
Ref. R&TTE EMC Report No.
Ref. Safety Report No.
Ref. Environ. Report No.
Thermal Printer
WSP-i350
ETLE121213.1451-01
ETLE121213.1448, ETLE121213.1449
ETLS121213.0175, ETLE121213.1451-01
WSP-i350-RoHS-01
I , the undersigned , hereby declare that the equipment specified above
conforms to the above Directive(s) and Standard(s).
Place
High Wycombe - U.K.
Date
Apr. 01 , 2013
Year of 1st CE mark
'10
(Signature)
David Pearce
Technical Manager
(Full Name)
(Position)
URL: http://www.starmicronics.com/support/
Rev. 1.2