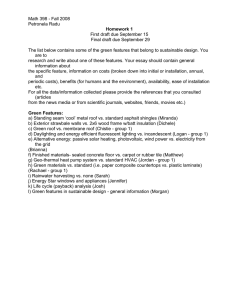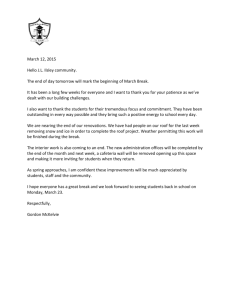Navigator Quick Start Guide
advertisement

Navigator Quick Start Guide Product Search From the toolbar near the top of the page, select PRODUCT SEARCH. You can search by Company, Trade Name and/or product information. 1. Company: Click in the Company box and start typing the Company name and select applicable Company, or click the next to the Company box to display the Company Lookup panel. Type a full or partial company name in the Company box, click on Search and then click on the applicable company. 1 Navigator Quick Start Guide Product Search (cont.) 2. Trade Name: Click in the Trade Name box and enter the name of the product. You can enter partial Trade Names. See the Search Tips for additional search help information. 3. Product Information: Select Category, Subcategory and Approved Use. This will bring up additional fields to narrow your search. You DO NOT have to enter any additional information. 4. Click on the Search Results Tab or the Search button at the bottom of the screen to get a list of products that meet your requirements. Clicking the Reset button at the bottom of the screen will clear all search values. To see product details, click on product trade name in the search results grid. Assembly Sear 2 Navigator Quick Start Guide Assembly Search From the toolbar near the top of the page, select ASSEMBLY SEARCH. Classifications NOTE: None of the information on this tab is required. 1. Select the Assembly Characteristics and Assembly Ratings applicable to your search. 3 Navigator Quick Start Guide Assembly Search (cont.) 2. For Multi-Ply Systems, additional search fields will display: o You may either search for Built-up, Modified Bituman or leave (Select) to search for both Types of Multi-Ply Systems. o When selecting the Number of Plies, a base sheet is only considered to be the base ply layer of the roof cover, and therefore included in the number of plies, if it is fully adhered and not perforated. If it is mechanically fastened, partially adhered or perforated, it is not considered part of the cover and therefore not included in the number of plies. The number of plies chosen will determine the choices available for Configuration. o The Configuration indicates the number of each type of ply in the roof cover. The configuration contains B#-P#-C# where B# is the number of base plies (never more than 1); P# is the number of ply sheets and C# is the number of cap sheets (never more than 1). 3. Click on the Search Results Tab or the Search button at the bottom of the Classifications tab to get a list of assemblies that meet your requirements, or click the Specifications Tab to enter more detailed assembly information. Clicking the Reset button at the bottom of the screen will clear all search values. To see Assembly details, click on the Assembly # in the Assembly Search Results grid. Assembly S continued) 4 Navigator Quick Start Guide Assembly Search (cont.) Specifications NOTE: None of the information on this tab is required. You will use the Specifications tab to enter more details for your assembly search. 1. To Start Building an Assembly for Searching: Add Layer(s) Select applicable layer(s) from the list on the left hand side. Once a layer is selected, drag and drop it to the right panel. Continue to do this until all layers have been added. Be careful that the information that is added on this tab is consistent with anything you may have entered on the Classifications Tab. The layers must be added in the order they are installed (ie deck or structure should be at the bottom, and roof cover or coating would be at the top). • To rearrange the layers, click on the location. • To delete a layer, click and drag each layer to the appropriate . 5 Navigator Quick Start Guide Assembly Search (cont.) NOTE: To add a Self Securement to a layer, click on the self securement on the left side and select which layer the Self Securement applies to. It will automatically attach itself to the proper layer in the right panel. 2. Map Securement It may be necessary to secure layers together properly to find assemblies that meet your search criteria. In order to do that: • Find the securement layer on the right hand side and click the “Map” button next to the securement. 6 Navigator Quick Start Guide Assembly Search (cont.) • In the two drop down menus select the “From Layer” and the “To Layer” and click Map Securement. There will be a note on the securement layer identifying the product layers it is securing. NOTE: You may also search for assemblies with a Securement layer only, or a partially mapped securement (ie securing to or from another layer, but not both). 3. Add Product Detail To add product information to the layers, click on the product layer. You may now enter details for that particular layer. Similar to the Product Search, you can filter by company, trade name and other product information. Click Save to bring detailed information to Specifications screen. 7 Navigator Quick Start Guide Assembly Search (cont.) 4. Click on the Search Results Tab or the Search button at the bottom of the Specifications screen to get a list of assemblies that meet your requirements. Clicking the Reset button at the bottom of the screen will clear all search values. To see Assembly details, click on the Assembly # in the Assembly Search results grid. My Projects 8 Navigator Quick Start Guide My Projects Projects can have one or more roof areas. A roof area is associated with the project from which it is added. You must have a least one roof area to save a scenario. All Projects will be listed under MY PROJECTS. Add a New Project and Roof Area 1. From the toolbar near the top of the page, select MY PROJECTS. On the left side of the page click to add a new project. Enter the project information on the right hand side and click Save. The project is added to the tree on the left hand side of the page. 2. Select the project in the tree and click on Add Roof Area. Add project details for a particular roof area and click Save. This roof area is added to the project tree. 3. Select the roof area and click Get Ratings to open the Ratings Calculator, where you can specify and save ratings to the roof area. 9 Navigator Quick Start Guide Manage Contacts Contacts are added on the MY PROJECTS page and then can be added to the roof areas for any project. Once a contact has been added to the roof area for a scenario, it will appear in the Contractor Package. 1. To manage existing Contact information, or add a new Contact click tab: under the My Projects 10 Navigator Quick Start Guide 2. To add a New contact, click the New Contact button on the Contact List screen, or Add Contact on the Roof Area screen. Enter all the Contact information and click SAVE. (Note you can reset or cancel out of this screen as well). Your new contact will be added to your contact list. a To edit a contact, click the Edit button to the right of the contact name. b To delete a contact, click on Edit and then Delete at the bottom of the contact information page. 3. You may assign a contact to your roof area after you have entered in the contact detail by clicking on the roof area and selecting your contact under the Roof Area Contacts section. Scenarios and Contractor Package 11 Navigator Quick Start Guide Scenarios and Contractor Package A scenario is an assembly where specific products have been selected for each mandatory layer. You can create multiple scenarios for a single assembly. You can open a scenario from the project tree under MY Projects. A Contractor Package is a report that can be created with all the details for a specific roof area and saved scenario. Add a Scenario 1. Do an assembly search, and open an assembly by clicking on Assembly # in search results grid. 2. From the Assembly Detail page, click the Add Scenario button. 3. Type the name of your scenario in the Name field. 4. Select a Project and a Roof Area with which to associate the scenario. (The Contractor Package report displays information for the roof area.) 5. Click the radio buttons to chose a product from each mandatory layer in the assembly and click the Save Scenario button. (Note: you must choose 1 product from each mandatory layer). 6. The scenario will show on the project tree as well as the scenario details on the right hand side of the screen. You can now Edit or Delete the scenario, add a note, create a Contractor Package or print out the Scenario. 12 Navigator Quick Start Guide Create a Contractor Package 1. Open a scenario from the project tree under MY PROJECTS. 2. Click on the Contractor Package button. 3. An Adobe Acrobat (.pdf) document will open. This document will contain all of the information that has been entered for the roof area such as contacts and ratings, and the information pertaining to the selected scenario for that roof area. 13 Navigator Quick Start Guide Search Tips The RoofNav database holds an enormous amount of data. While the assembly search tool allows for the ability to describe an assembly with a remarkable level of detail, doing that may not always be the quickest way to find the assemblies you need. Here are some search tips to help you find the assemblies you are looking for: • • • • • • • Refine your search gradually. Start with less information and progress to more details. If you enter a lot of very specific information from the beginning, you will have no way of knowing if one product detail may be preventing you from finding the assemblies you’re looking for. Skip over the Classifications tab and build your search using only the Specifications tab. If this brings back too many assemblies, return to the Classifications tab and add Assembly Ratings, slope, or any other criteria not already indicated on the Specifications tab. Make sure you don’t have criteria on one tab that conflicts with criteria you've entered on the other tab. Make sure you choose the appropriate approved use for any layer for which you will be entering details. For example, if you include a Board Stock Insulation layer in your search but the layer is classified in RoofNav as a Thermal Barrier, the Search will not return the assemblies you expect. For more information about Cover Board, Board Stock Insulation, and Thermal Barrier layers see the On-Line Help. When searching for a roof cover adhered directly to a Board Stock Insulation (no Cover Board desired) include a securement layer between the cover and the insulation. No details are required for this layer. When adding a product trade name to search criteria for a layer, make sure you have spelled the trade name exactly as it is entered in RoofNav. If necessary, use the Product Search facility to find the product first and ‘cut and paste’ the name into the layer criteria. You may also use the wildcard (%) if you only know part of the name. If you are not sure of the exact name you may type “%” around characters of the name and the search will return all products/assemblies containing those characters. For example: tap%enr will find Tapered Enrgy 3. Narrow your search by: Using “=” for Slope and Wind Uplift. Entering additional information on the Classifications tab. Entering details in the layers on the Specifications tab. Inserting additional layers on the Specifications tab. Expand your search by: Using “>=” or “<=” for Slope or Wind Uplift. Specifying less information on the Classifications or Specifications tabs. • For more detailed information on how to use , refer to the REFERENCE MATERIALS or link in the top toolbar. 14