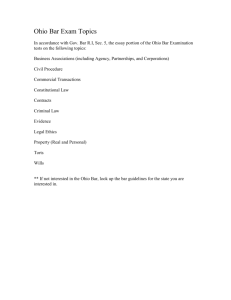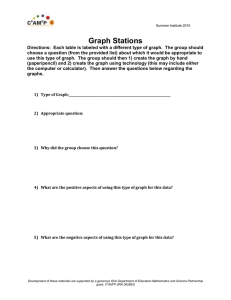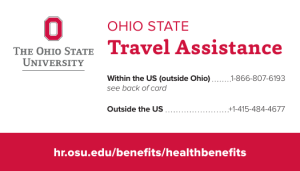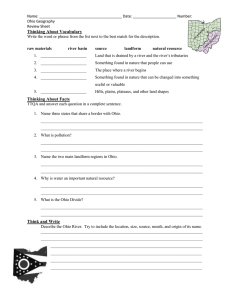Step-by-Step Credential Application Guide
advertisement

Step-by-Step Credential Application Guide for NEW Substitute Teaching Licenses If you are a qualified applicant, you may apply for a substitute license through the Ohio Department of Education’s online licensure system. But first – before applying – you must be hired by a school, district or educational service center. In addition, your application must be electronically approved by an administrator or (or his or her designee) at the hiring organization who is: An employing superintendent of an educational service center or a city, local, exempted village or joint vocational school district; or The governing authority of a chartered nonpublic school or community school. Preliminary steps Learn more here about qualifications or visit education.ohio.gov and search for substitute license. Also, there is information about qualifications within the online application (see number 5 on p. 3). Your application may be declined if you apply for this permit before you: Contact a school, district or educational service center for whom you are interested in working and complete the hiring process. Notify the school or district that you will be selecting them to electronically sign your application. Get started with your SAFE account Do you already have a SAFE account? If yes, sign into your account from the SAFE portal. (A SAFE link appears at the top of education.ohio.gov.) Not sure you have a SAFE account? Forget your user name and/or password? Follow the prompt “forgot username or password” in the blue sign-up box on the SAFE portal. Please do not create a second SAFE account, even if your name has changed since your account was first set up. If you do not already have a SAFE account, here’s how to set yours up: On the SAFE portal, click the “Sign Up” button. You will need to verify your identity. The fastest way is with a valid Ohio driver’s license or a state identification card. View other acceptable documents here or search for: SAFE – identification from education.ohio.gov. For more assistance with SAFE: Note that on the SAFE portal, there is a Sign-Up Help document. For answers to any further questions regarding the SAFE sign-up process, please contact SAFE.Admin@education.ohio.gov or contact (877) 644-6338. Access ODE.CORE 1. Sign into your SAFE account from the SAFE link on top of any page at education.ohio.gov. 2. See the Web systems heading and click on ODE.CORE. 3. On the CORE dashboard, select UPDATE My Personal Information. You must have a valid current email address in this profile to receive communication regarding your credential application. 3 4 STEP-BY-STEP GUIDE FOR NEW SUBSTITUTE TEACHING LICENSES | AUGUST 2015 | PAGE 2 4 4. Use the Core Dashboard drop-down menu at top right to return to the screen pictured above. Select APPLY. 5. On the Start New Application screen, use the plus sign by the green option that begins with Teachers. Then select the Substitute License option. Then click on Apply at right. You are ready for Step One. Step One: Select the Term, Effective Year and Organization 6. Select the Term (one-year or five-year). 7. By the word Credential, use the drop-down menu to select either the long-term substitute or short-term substitute option. 8. Select the Effective Year. 9. If you are applying for a long-term substitute license, select the teaching field(s) for which you are qualified to substitute teach, if applicable (not all long-term substitute licenses require a teaching field). 10. Complete the Valid In Organization box to indicate where you will work. Click on the Search symbol – then the Search Organization box will appear. Search symbol The best way to ensure that you have the correct district name is to ask your district for their information retrieval number or IRN and enter it in the Search Organization box. You also may look for the district’s IRN here so you can enter it in the Search Organization box. Another way to complete this step if you do not have the IRN is to enter a name in the Search Organization Name box. A search using the name Ohio State will return all organizations that begin with the words Ohio State. To search for all organizations that have letters or words before the word Ohio, enter an asterisk before the word Ohio (*Ohio.) After entering the search term, click Find. Click on the correct Organization to select it. 11. Click on Save Application and Next. STEP-BY-STEP GUIDE FOR NEW SUBSTITUTE TEACHING LICENSES | AUGUST 2015 | PAGE 3 Step Two: Background Checks and Signatures 11. Answer all questions on this page. 12. In the Signature area, you will need to designate the school district or educational service center you are going to work for. This must be the same organization as in Step 1 (the Valid In Organization box). Click on the Search symbol and enter the IRN or the district name as before. 13. Background Checks – Ohio law requires that all individuals must have an Ohio Bureau of Criminal Investigation (BCI) and FBI criminal background check at the time they apply for their first Ohio educator license, certificate or permit. Your background checks must be currently valid before the department can issue your credential request. See answers to more questions about background checks here. 14. Answer all questions, then check the Applicant Signature box. 15. Click on the Save Application and Next; OR if you do not need to upload a document in Step 3, choose Save Application and Done. Step Three: Upload Documents, Pay and Submit the Application 16. You scan and upload an official transcript from the institution where you received a degree. All uploaded transcripts should be legible and complete (with all pages of the transcript, front and back, and with the registrar’s signature as well as the date your degree was conferred). When scanning a multi-page transcript, please create one document file that includes all pages of the transcript. If you are uploading more than one transcript, each transcript should be a separate document. Note: the department cannot accept grade reports. A teacher who has an expired educator license but wishes to teach in the same area of the previous license will not need to provide transcripts. 17. To upload a document, click on the Document Type drop-down menu to select the appropriate document type. Then click on Choose File to browse your computer files. Find the correct file, click on it, then click on Upload. 18. To submit the application, click on Save Application and Done. Any errors in the application will appear in red at the top of the screen. These must be corrected for a successful submission. 19. If the application was submitted successfully, the My Applications screen will be displayed for payment. Under Applications Not Yet Submitted, check the box under Select and Pay in the far right column for the application(s) you wish to pay for. STEP-BY-STEP GUIDE FOR NEW SUBSTITUTE TEACHING LICENSES | AUGUST 2015 | PAGE 4 20. Click on the gray box with the shopping cart icon that says Pay for Selected Application. Then on the My Account screen under Payment Due, select Click here to pay the fee. 21. Please select the method of payment in the drop-down menu. Then click on Submit selected application(s). Follow the prompts to enter your payment information and submit the application. Tips for using the online application Want to save your application and edit it later? Click the Save My Application button in any step. Upon your return, log into SAFE and ODE.CORE as directed in the steps beginning on page one. Select Status, My Applications – Edit a Submitting Application from the CORE dashboard. Find your saved application under the Applications Not Yet Submitted heading. Under the Action heading at right, click on the pencil symbol to edit your application. Checking on the status of your application You may log into ODE.CORE to learn where your application is in the review process. On the CORE dashboard, click on the Status – My Applications button. On the My Applications screen, you will see a note about your application in the Status column. The Ohio Department of Education and local electronic signers STEP-BY-STEP GUIDE FOR NEW SUBSTITUTE TEACHING LICENSES | AUGUST 2015 | PAGE 5 make every effort to process applications as promptly as possible – but the processing time will vary depending upon the complexity of the applications and the volume of requests submitted at the time. The department will send you email notifications at several points about your application: 1) an acknowledgement that it was received; and 2) a notice that your application was either: a) approved and issued; b) placed on hold; or c) declined. You also may receive email communication directly from your esigner with questions or comments about your request. Keeping a record of your issued credential A person who has a valid credential may download, save, and print an official copy of the license or permit from the My Credentials screen. Districts also will maintain records of issued credentials and may ask each credential holder to provide a copy for district files. When can I renew my credential? Note that credentials expiring next year may be renewed starting on Nov. 1 of the current year provided you have completed all of the necessary requirements. STEP-BY-STEP GUIDE FOR NEW SUBSTITUTE TEACHING LICENSES | AUGUST 2015 | PAGE 6