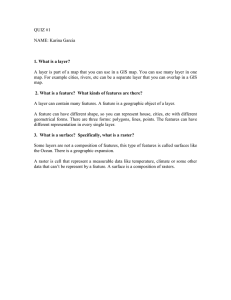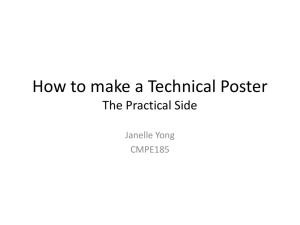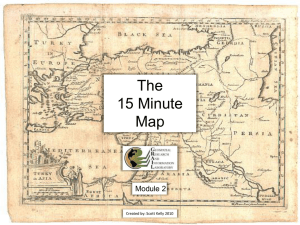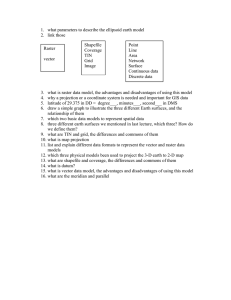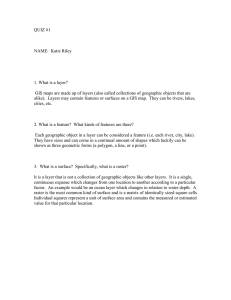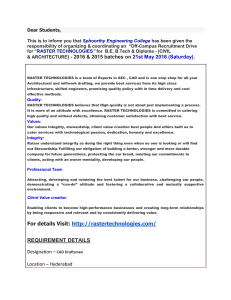Step-by-Step Guide to Vulnerability Hotspots Mapping
advertisement

Step-by-Step Guide to Vulnerability Hotspots Mapping: Implementing the Spatial Index Approach Developed by the Center for International Earth Science Information Network (CIESIN), The Earth Institute, Columbia University Under contract with TetraTech/ARD for the US Agency for International Development (USAID) Planning for Resilience in East Africa through Policy, Adaptation, Research, and Economic Development (PREPARED) Project November 2015 1 Authors: Malanding S Jaiteh, PhD Tricia Chai-Onn Valentina Mara Alex de Sherbinin, PhD Acknowledgements This work was performed under contract with TetraTech/ARD for the US Agency for International Development (USAID) Planning for Resilience in East Africa through Policy, Adaptation, Research, and Economic Development (PREPARED) project. The work also benefited greatly from vulnerability mapping efforts under the USAID-funded African and Latin American Resilience to Climate Change (ARCC) project. Slides on Installing and configuring R adapted from R-Cran available at: http://cran.r-project.org/bin/windows/base/rw-FAQ.html We wish to acknowledge the contributions of Dr. idris Bexi Wasama, University of Djibouti, who reviewed the draft manual while visiting CIESIN as a Hubert H. Humphrey Fellow through the University of California, Davis. Cover image by Jeremy Chevrier, USAID Sahel Regional Office. Citing this Guide CIESIN (Center for International Earth Science Information Network), Columbia University. (2015). A Step-by-Step Guide to Vulnerability Hotspots Mapping: Implementing the Spatial Index Approach. Palisades NY: CIESIN. Available at http://ciesin.columbia.edu/documents/vmapping_guide_final.pdf 2 Table of Contents Authors: .................................................................................................................................................. 2 Acknowledgements ................................................................................................................................ 2 Citing this Guide ..................................................................................................................................... 2 Description ............................................................................................................................................. 5 Lecture 1. Introduction to Vulnerability Hotspots Mapping ................................................................... 6 Exercise 1. Developing Vulnerability Mapping Framework and Selecting Variables ........................... 25 1.0 Variable Listing ........................................................................................................................... 26 1.1 Variable definition ...................................................................................................................... 27 1.2 Final variable listing................................................................................................................. 28 Lecture 2. Writing metadata for spatial data....................................................................................... 29 Exercise 2. Writing metadata for spatial data ..................................................................................... 33 Lecture 3. Introducing ArcGIS Tools...................................................................................................... 38 Exercise 3. Data Processing in ArcGIS ................................................................................................... 67 3.1 Preparing a Common Reference System ........................................................................................ 68 3.1.1 Create Fishnet.......................................................................................................................... 68 3.1.2 Create Fishnet Centroids ......................................................................................................... 71 3.1.3 Create Mask............................................................................................................................. 73 3.2 Processing Vector Data................................................................................................................... 73 3.2.1 Point/Tabular Data .............................................................................................................. 74 Plot XY Events layer in ArcMap ........................................................................................................... 74 Create an Interpolation Surface raster ............................................................................................... 75 3.2.2 Line .......................................................................................................................................... 78 3.2.3 Polygons .................................................................................................................................. 79 Categorical polygon data .................................................................................................................... 79 3.3 Processing Raster Data ................................................................................................................... 80 3.3.1 Subset Raster Data .............................................................................................................. 80 3.3.2 Matching Rasters ................................................................................................................ 80 Aggregate ............................................................................................................................................ 81 Nibble Rasters ..................................................................................................................................... 82 Resample Rasters ................................................................................................................................ 83 Project Rasters .................................................................................................................................... 84 3.3. Converting to Tabular Data ........................................................................................................... 84 3.3.1 Extract Values to Point ........................................................................................................ 84 3 3.3.2 Export Values to Text Files .................................................................................................. 85 Lecture 4. Introductions to R Statistics Environment............................................................................ 86 Exercise 4. Installing and Configuring R Statistics ................................................................................ 92 4.1 Downloading R distribution ........................................................................................................ 93 4.2 Installing R Installer ..................................................................................................................... 93 4.2.1 Installing and updating packages ........................................................................................ 94 Exercise 5. Getting Started with R ........................................................................................................ 96 Learning Objectives .............................................................................................................................. 96 Exercise data..................................................................................................................................... 96 5.1 Start the R environment and setting up workspaces ................................................................. 97 Data Types ........................................................................................................................................ 98 Vectors.............................................................................................................................................. 98 Lists ................................................................................................................................................... 99 Data Frames.................................................................................................................................... 100 5.2 Importing and Exporting Data Frames ...................................................................................... 100 Importing Files ................................................................................................................................ 100 Exporting data ................................................................................................................................ 101 5.3. Learning More ............................................................................................................................. 102 Other Useful Functions................................................................................................................... 102 Online Tutorials .............................................................................................................................. 102 Exercise 6. Getting Started with R ...................................................................................................... 103 6.1. R Studio Console ................................................................................................................... 104 6.1.1 Create a new Project ............................................................................................................. 104 6.1.2 Reading CSV tables into R...................................................................................................... 106 6.1.3 Joining Imported Data Frames .................................................................................................. 108 6.2 Data Exploration ....................................................................................................................... 109 6.2.1 Numerical measures .............................................................................................................. 110 6.2.2 Graphical Methods ................................................................................................................ 112 6.3 Winsorization................................................................................................................................ 114 6.4 Rescale variable values to 0-100 .................................................................................................. 115 6.5 Calculate composites using weighted averages, and rescale to 0-100 ........................................ 116 6.6 Calculate vulnerability, and rescaling to 0-100 ............................................................................ 117 Exercise 7. Mapping Results in ArcMap.............................................................................................. 118 4 Description This manual was designed for a five-day training program in Entebbe, Uganda, in August 2015. CIESIN provided a comprehensive training in the framework, data and methods utilized to develop a spatial vulnerability assessment for Kenya using the spatial index approach. Data sets and potential indicators to be derived from them were assembled and evaluated in advance of the workshop. The workshop’s primary focus was on the methods needed to process and transform the spatial data in order to develop a spatial vulnerability index (and constituent indices for exposure, sensitivity, and adaptive capacity). The workshop was intended for GIS analysts who regularly use ArcGIS 9.x or later versions, who are broadly familiar with a variety of geospatial data formats, and who have the ability to do advanced geospatial processing (e.g., editing data sets, creating buffers, conducting overlay analyses, running zonal statistics, etc.). While vulnerability index maps can be produced entirely in ArcGIS environment, we use R statistical computing and graphics software for the component of part in this training. R is a free software with a wide variety of statistical and graphical techniques that have proven to be very efficient in handling large data sets as the one we encounter in spatial vulnerability index mapping. The workshop was divided into the following modules, which are addressed in greater detail in the lectures and exercises that follow. 5 Lecture 1. Introduction to Vulnerability Hotspots Mapping A large body of evidence going back more than two decades shows that exposure alone is not sufficient for understanding trends in disaster losses, and that social and economic vulnerability are critical ingredients (Mechler and Bouwer 2014, Cutter et al. 2003). Africa has been identified as one of the regions that is most vulnerable to climate change both in terms of exposure to climate hazards (Turco et al. 2015, Muller et al. 2014) and social vulnerability (Busby et al. 2014, Lopez-Carr et al. 2014). Tools such as spatial vulnerability assessment are useful for understanding patterns of vulnerability and risk to climate change at multiple scales, and have been applied in Africa perhaps more than any other region (e.g. Busby et al. 2014, Lopez-Carr et al. 2014, and Midgely et al. 2011). The demand for vulnerability maps among development agencies and governments is increasing as greater emphasis is placed on scientifically sound methods for targeting adaptation assistance (de Sherbinin 2014a). Mapping is useful because climate variability and extremes, the sensitivity of populations and systems to climatic stressors, and adaptive capacities are all spatially differentiated. The interplay of these factors produces different patterns of vulnerability. Typically spatial vulnerability assessment involves data integration in which geo-referenced socio-economic and biophysical data, including those derived from remote sensing, are combined with climate data to understand patterns of vulnerability and, in turn, inform where adaptation may be required. Maps have proven to be useful boundary objects in multi-stakeholder discussions, providing a common basis for discussion and for deliberations over adaptation planning (Preston et al. 2011). Maps can help to ground discussions on a solid evidence base, especially in developing country contexts where geographic information may not be easily accessible for all stakeholders. Spatial data integration and spatial analysis have become standard tools in the toolkit of climate change vulnerability assessments. The United Nations Environment Programme (UNEP) Programme of Research on Climate Change Vulnerability, Impacts and Adaptation (PROVIA) Research Priorities on Vulnerability, Impacts and Adaptation (PROVIA 2013) highlights “measuring and mapping vulnerability” as a first priority for supporting adaptation decision-making. In many cases vulnerability assessment (VA) is synonymous with spatial vulnerability assessment, owing in part to an understanding that vulnerability and its constituent components exhibit high degrees of spatial and temporal heterogeneity 6 (Preston et al., 2011). The purposes vary according to the specific study, but spatial VAs are generally intended to identify areas at potentially high risk of climate impacts — so-called climate change “hotspots” (de Sherbinin 2013) — and to better understand the determinants of vulnerability in order to identify planning and capacity building needs. Any vulnerability mapping effort needs to be guided by a theoretical framework. de Sherbinin (2014b) provides a review of a number of different frameworks. In addition, the selection of indicators should be guided by theoretical linkages to the concept of interest – whether vulnerability, or its constituent elements such as exposure, sensitivity, and adaptive capacity. In a mapping effort for Mali (de Sherbinin et al. 2015), which served as a model for the Kenya mapping described in this guide, indicator selection was guided by the literature on factors known to contribute to each component of vulnerability, as well as by data availability and quality. Each data layer was justified based on its conceptual proximity to the three vulnerability components (Hinkel 2011), and choices were consistent with the variables that have been found to be associated with harm from climate variability and change, including education levels (Lutz et al. 2014), climate variability (Hall et al. 2014), and marginal (semi-arid and arid) environments and geographically remote areas in poor developing regions (de Sherbinin et al. 2013, Gray and Moseley 2005). The guiding approach should be to identify a limited number of highquality spatial data sets that best represent the component of interest while avoiding the temptation to add low-quality data (data of high uncertainty or coarse spatial resolution), thereby “contaminating” the results. We had reasonably high confidence in the validity and reliability of each of the data sets included; data limitations are explored in Annex IV of the overall report. Vulnerability mapping and the quantification of vulnerability is not without shortcomings, and more critical perspectives are provided in a number of other publications (de Sherbinin 2014a, de Sherbinin 2013, Preston et al. 2011, Hinkel 2011). Users of this guide who desire a more in depth look at the challenges of vulnerability mapping, including issues around uncertainty, are advised to read these publications. Despite these caveats, the spatial vulnerability index construction methods described here are widely used in the literature and have been found to be useful to policy audiences seeking to better understand the factors contributing to vulnerability (e.g., Busby et al. 2014, Midgley et al. 2011, Preston et al. 2011, BMZ 2014). Those wishing an overview of different vulnerability mapping methods may wish to refer to de Sherbinin et al. (2014b). The following slide show provides an overview of vulnerability mapping. References BMZ (German Federal Ministry for Economic Cooperation and Development). (2011). The Vulnerability Sourcebook: Concept and guidelines for standardised vulnerability assessment; GIZ (Deutsche Gesellschaft fur Internationale Zusammenarbeit): Berlin, Germany. Busby, J. W.; Smith, T. G.; Krishnan, N. (2014) Climate security vulnerability in Africa mapping 3.01. Polit. Geogr., 43, 51–67 Cutter, S.L., B.J. Boruff, and W.L. Shirley. (2003) Social Vulnerability to Environmental Hazards. Soc. Sci. Quarterly. 84, 242–261 de Sherbinin, A., T. Chai-On, M. Jaiteh, V. Mara, L. Pistolesi, E. Schnarr, S. Trzaska. 2015. Data Integration for Climate Vulnerability Mapping in West Africa. ISPRS International Journal of Geo-Information. In press. http://www.mdpi.com/2220-9964/4/3. 7 de Sherbinin, A. (2014a). Mapping the Unmeasurable? Spatial analysis of vulnerability to climate change and climate variability. Dissertation in fulfillment of the PhD degree at the Faculty of Geo-Information Science and Earth Observation (ITC), University of Twente. Enschede, Netherlands: ITC. de Sherbinin, A. (2014b). Spatial Climate Change Vulnerability Assessments: A Review of Data, Methods and Issues. Technical Paper for the USAID African and Latin American Resilience to Climate Change (ARCC) project. Washington, DC: USAID. Available at http://ciesin.columbia.edu/documents/SpatialVulAsses_CLEARED_000.pdf. de Sherbinin, A. (2013). Climate Change Hotspots Mapping: What Have We Learned? Climatic Change, 123(1): 23-37. Gray, L.C., and W.G. Moseley. (2005). A geographical perspective on poverty–environment interactions. The Geographical Journal. DOI: 10.1111/j.1475-4959.2005.00146.x. Hall, W., D. Grey, D. Garrick , F. Fung , C. Brown , S. J. Dadson, and C. W. Sadoff. (2014). Coping with the curse of freshwater variability. Science, 346(6208). Hinkel, J. (2011). “Indicators of vulnerability and adaptive capacity”: Towards a clarification of the science–policy interface. Global Environmental Change, 21(1), 198-208. Lopez-Carr, D., N. Pricope, J. Aukema, M. Jankowska, C. Funk, G. Husak, and J. Michaelsen. (2014). spatial analysis of population dynamics and climate change in Africa: potential vulnerability hot spots emerge where precipitation declines and demographic pressures coincide. Population and Environment, 35:323–339 Lutz, W., R. Muttarak, and E. Striessnig. (2014). Universal education is key to enhanced climate adaptation. Science, 346(6213): 1061-1062. Mechler, R., and L.M. Bouwer. (2014). Understanding trends and projections of disaster losses and climate change: is vulnerability the missing link? Climatic Change, 133(1): 23-35. Midgley, S.J.E., Davies, R.A.G., and Chesterman, S. (2011). Climate risk and vulnerability mapping in southern Africa: status quo (2008) and future (2050). Report produced for the Regional Climate Change Programme for Southern Africa (RCCP), UK Department for International Development (DFID). Cape Town, South Africa: OneWorld Sustainable Investments. Muller, C., K. Waha, A. Bondeau, and J. Heinke. (2014). Hotspots of climate change impacts in subSaharan Africa and implications for adaptation and development. Global Change Biology. doi: 10.1111/gcb.12586 Preston, B.L, Yuen, E.J., and Westaway, R.M. (2011). Putting vulnerability to climate change on the map: a review of approaches, benefits, and risks. Sustainability Science, 6(2), 177-202. PROVIA. (2013). Research Priorities on Vulnerability, Impacts and Adaptation: Responding to the Climate Change Challenge. Nairobi, Kenya: United Nations Environment Programme. Turco, M., E. Palazzi1, J. von Hardenberg, and A. Provenzale. 2014. Observed climate change hotspots. Geophysical Research Letters, doi:10.1002/2015GL063891 8 9 10 11 12 13 14 15 16 17 18 19 20 21 22 23 24 Exercise 1. Developing Vulnerability Mapping Framework and Selecting Variables 25 1.0 Variable Listing In this exercise we will examine the variables under each of the components, Exposure, Adaptive Capacity and Sensitivity to climate change and vulnerability Exposure • Seasonal temperature • Average Annual Precipitation • Long-term trend in temperature in July-August-Sept. (1950-2009) • Flood frequency (1999-2007) Adaptive Capacity • Education level of mother (2006) point/polygon • Market accessibility (travel time to major cities) • Anthropogenic biomes (2000) • Irrigated areas (area equipped for irrigation) (1990-2000) Sensitivity • Household wealth (2006) • Child stunting (2006) • Infant mortality rate (IMR) (2008) • Soil organic carbon/soil quality (1950-2005) 26 1.1 Variable definition Variable name:……………………………………………………………………………………………………………….. Briefly explain three ways in which this variable may contribute to social vulnerability to climate change. 1……………………………………………………………………………………………………………………………………………………………… ………………………………………………………………………………………………………………………………………………………………… ……………………………………………………………………………………………………………………………………………………………. 2……………………………………………………………………………………………………………………………………………………………… ………………………………………………………………………………………………………………………………………………………………… …………………………………………………………………………………………………………………………………………………………… 3……………………………………………………………………………………………………………………………………………………………… ………………………………………………………………………………………………………………………………………………………………… …………………………………………………………………………………………………………………………………………………………. List and briefly explain two alternative variables you know that can be used to substitute for this variable 1.……………………………………………………………………………………………………………………………………………………………… ………………………………………………………………………………………………………………………………………………………………. 2……………………………………………………………………………………………………………………………………………………………… ……………………………………………………………………………………………………………………………………………………………….. 3……………………………………………………………………………………………………………………………………………………………… ………………………………………………………………………………………………………………………………………………………………… List in order of importance which component of vulnerability (exposure, adaptive capacity and sensitivity) does this belong. 1…………………………………………………. 2……………………………………………….. 3………………………………………………… 27 1.2 Final variable listing Sensitivity: 1. 2. 3. 4. 5. Exposure 1. 2. 3. 4. 5. Adaptive Capacity 1. 2. 3. 4. 5. 28 Lecture 2. Writing metadata for spatial data Metadata is data that describes other data. Metadata summarizes basic information about data such as the author, date created and date modified and file size. The main purpose of metadata is to facilitate in the discovery of relevant information. Metadata also helps organize electronic resources, provide digital identification, and helps support archiving and preservation of the resource. Having the ability to filter through that metadata makes it much easier for someone to locate a specific document. Metadata in GIS describe geographic objects (such as shapefiles, satellite imagery, maps, features, or simply documents with a geospatial component). Metadata can be created manually, or by automated information processing. Manual creation tends to be more accurate, allowing the user to input any information they feel is relevant or needed to help describe the file. Automated metadata creation can be much more elementary, usually only displaying information such as file size, file extension, when the file was created and who 29 created the file. 30 31 32 Exercise 2. Writing metadata for spatial data 33 Anthropogenic Biomes Metadata Sheet Title: Anthropogenic Biomes of the World, v1 (2001-2006) Indicator Code: ANTH Component: Adaptive Capacity Corresponds to the field ‘Rationale’ in Indicator sheets in methodology. Include brief description of the indicator in the context of: Rationale: why the issue is important globally; what are some of the impacts of the issue (these two may overlap); what the results of the indicator show; and how they can be interpreted. Anthropogenic Biomes of the World, v1 (2001-2006) The Anthropogenic Biomes of the World, Version 1 data set describes globally-significant ecological patterns within the terrestrial biosphere caused by sustained direct human interaction with ecosystems, including agriculture, urbanization, forestry and other land uses. Source Data Set: Anthropogenic biomes were identified and mapped using a multi-stage procedure based on population (urban, non-urban), land use (percent area of pasture, crops, irrigation, rice and urban land) and land cover (percent area of trees and bare earth). Input datasets include population data (Landscan 2005), land use data (percent area under cropland, pasture, irrigation and rice) and land cover (vegetation, continuous fields, tree cover, and bare earth proportion layers). Dataset released in 2009. Citation: Ellis, E. C. and N. Ramankutty. 2008. Putting people in the map: anthropogenic biomes of the world. Data distributed by the Socioeconomic Data and Applications Center (SEDAC): http://sedac.ciesin.columbia.edu/es/anthropogenicbiomes.html. Accessed 9/6/2013. 34 Units: Biome analysis was conducted at 5 arc minute resolution (5’ grid cells cover ~ 86 km2 at the equator), a spatial resolution selected as the finest allowing direct use of high-quality land-use area estimates. Computation: The data were subset to the Mali national boundary extent using ArcGIS Extract by Mask tool and a 30 arc-second raster mask generated from a 30 arc second fishnet. Raster values were extracted using ArcGIS Extract Values to Points tool and the 30 arc-second fishnet centroids. The output was exported to a .csv table for re-coding and statistical analysis. Statistics for raw data: Min = 11, Max=63, Median=43, Mean=47.15, Standard Deviation=10.62 Raster values were re-coded as follows: Scoring system: 11 (urban) = 10 12 (dense settlements) = 15 22 (irrigated villages) = 15 [not present in Mali] 23 (cropped pastoral villages) = 20 24 (pastoral villages) = 30 25 (rainfed villages) = 30 26 (rainfed mosaic villages) = 30 [not present in Mali] 31 (residential irrigated cropland) = 20 32 (residential rainfed mosaic) = 30 33 (populated irrigated cropland) = 20 34 (populated rainfed cropland) = 30 35 (remote croplands) = 50 [not present in Mali] 41 (residential rangelands) = 50 42 (populated rangelands) = 60 43 (remote rangelands) = 80 51 (populated forests) = 30 52 (remote forests) = 50 61 (wild forests) = 20 [not present in Mali] 62 (sparse trees) = 30 [not present in Mali] 63 (barren) = 100 Statistics for transformed data: After recode: Min=10, Max=100, Median=80, Mean=70.26, Standard Deviation=24.24 Limitations: The data set is a conceptual model and not intended to replace existing biome systems based on climate, terrain, and geology. Rather it is intended that wide availability of an anthropogenic biome system will encourage a richer view of human–ecosystem interactions across the terrestrial biosphere, and that this will, in turn, guide our investigation, understanding, and management of ecosystem processes and their changes at global and regional scales. Spatial Extent: Global Spatial Resolution: Raster cell sizes are 5 arc-minute or 0.08333 degree decimal (about 10 kilometers at the equator) Year of Publication: 2009 Time Period: 2001–2006 35 Additional Notes: Date: Obtained: 9/6/2013 Format: Raster data available in GeoTiff and Esri Grid formats. The Africa Esri Grid was downloaded for this analysis. File Name: \\Dataserver0\arcc\VAs\Mali\VulnerabilityMapping\data\AnthropogenicBiomes\af_anthrome_ESRI grid\af_anthrome Contact person: N/A, downloaded from http://sedac.ciesin.columbia.edu/es/anthropogenicbiomes.html Contact details: N/A. Exercise Task: Given the metadata template provided, add as much information for each of the variables as possible following the sample metadata provided above. 36 List of indicators for Vulnerability Mapping Indicator Code PRCP Data Layer Average annual precipitation (1950-2009) TTREND Long-term trend in temperature in July-August-Sept. (1950-2009) FLOOD Flood frequency (1999-2007) HHWL Household wealth (2006) STNT Child stunting (2006) IMR Infant mortality rate (IMR) (2006) CARB Soil organic carbon/soil quality (1950-2005) EDMO Education level of mother (2006) MARK Market accessibility (travel time to major cities) ANTH Anthropogenic biomes (2000) IRRI Irrigated areas (area equipped for irrigation) (1990-2000) 37 Lecture 3. Introducing ArcGIS Tools Introduction This lecture is a refresher for those who may not have been regular users of the ArcGIS software. It will introduce the Graphic User Interface (GUI) and basic navigation to access the different tools that we may be using in the vulnerability assessment. Lecture will be followed by exercises to process the data sets in each category. 38 39 40 41 42 43 44 45 46 47 48 49 50 51 52 53 54 55 56 57 58 59 60 61 62 63 64 65 66 Exercise 3. Data Processing in ArcGIS In this exercise we will process the various input GIS datasets and convert export them to comma separated variable (.CSV) tables. First we will create a common reference system for our area of interest, then process vector files (points, lines and polygons) and finally process raster data. 67 3.1 Preparing a Common Reference System A common reference system consists of a fishnet covering the entire area of interest and a point file representing the centroids of each polygon in the fishnet. Each polygon and centroid representing a pixel location has a pixel identification number, pixel_id. The pixel_id is the attribute used to join other variables to create the tabular files. Preparing the Common Reference System involves the following steps: 3.1.1 Create Fishnet 1. Start a new ArcMap session and navigate to Create Fishnet tool under the Data management/Feature Class tool box. 2. Start the Create Fishnet tool, name Output Feature Class as KenyaFN, spatial extent information as shown below. Make sure to check box next to Create Label Points and select POLYGON as Geometry Type. 68 The fishnet created extends beyond Kenya’s boundary, Longitude 33E to 42E and Latitude 5S to 6N. Next we will extract only those polygons in the fishnet that intersects with the Kenya’s country, using the Select by Location tool. 3. Under the selection menu, use the Select by Location option to select polygons in the fishnet that Intersect with the Kenya country boundary. (Click Selection on the menu bar and) 69 4. Export the features selected above to a new feature class, name it yourCountyNameID: a. Use the Select By Location to : b. Selection Method: Select Features From c. Target: “YourCountryNameFN” d. Source Layer: yourCountry admin. For those from Uganda this is Uganda admin layer e. Spatial Selection: intersect the source layer feature 5. Export Selected cells ”yourCountryNameID” fishnet polygon feature class -Right click on YourCountryName feature >selected features> This layer is the source data 70 3.1.2 Create Fishnet Centroids Select only the fishnet centroids that intersect the country boundary. Use the yourCountryNameID feature class created above to select by location the fishnet centroids that intersect with the yourCountryNameID . 1. Use the following steps to run the Select by Location tool to create fishnet centroids layer : a. Selection Method: Select Features From b. Target: “yourCountryNameFN_label” points c. Source Layer: “Kenya boundary” polygon fishnet d. Spatial Selection: intersect the source layer feature e. Export selected points>Data>”yourCountryName_centroids” point feature class 2. Add a new field to the Kenya_Centroids attribute table. Call it PixelID. Make this field Long Integer. 71 3. Calculate PixelID values using the following code. This gives a unique identification number for each of the centroid points. Warning: Python is case sensitive. Make sure you type in the code as is with line 3-5 starting 2 spaces after line begins. 72 3.1.3 Create Mask A raster mask is dataset that defines area of interest in the input rasters. It is often a 1 and NoData raster, with 1 defining areas included. Cells that are NoData in a raster mask will be NoData in the output. We use a raster mask to create country raster of raster of small spatial extent from a global or regional raster. 1. To create a Kenya country raster mask, Use Feature To Raster tool to create raster of YourCountryName admin0 shapefile. (ArcToolbox\Conversion Tools\To Raster\Feature To Raster.) Input features: “Kenya_admin0.shp” polygon feature class Field: ObjectID Output raster: ken_mask.img Output Cell Size: 0.01 dd (~10km) *Set Environment: Extent to Kenya_admin0.shp. 2. Use the Extract by Mask tool in Spatial Analyst to extract all raster datasets to “Ken_Mask.img” extent. 3.2 Processing Vector Data The goal in this exercise is to convert all input vector layers, tables, points, lines and polygons to text files that can be joined to the Fishnet Centroids created above. The processing steps needed are to convert all vector data to raster, then extract the values of the raster to the centroids and export the values to a file text. 73 3.2.1 Point/Tabular Data Some vector data such as survey analysis results from Microsoft Excel and other statistical packages are available as tables. These tables often contain fields representing coordinate information. The following steps are needed to process tabular vector files 1) Plot XY events layer in ArcMap 2) Export the events layer to shapefile or geodatabase Feature Class 3) Create a raster surface using one of several Interpolation methods 4) Close all ArcMap sessions before the next section Plot XY Events layer in ArcMap 1. Start a new ArcMap session 2. Add the conflict_Table_FINAL.xlsx fine in the exercise folder to your map. This is the file containing the data we are converting. 3. Open the attribute table to confirm that there is latitude and longitude field. 4. Right-click on the Table of Contents and select Display XY Data…. This opens the Display XY Data dialog box. Make sure you chose field for longitude for X Field and latitude for Y Field (see below). 74 5. Right-click on the newly created feature class and export to a shapefile. Create an Interpolation Surface raster ArcGIS Spatial Analyst and Geostatistics extentions have Interpolation toolsets containing numerous tools for creating continuous surface from point data. Surface interpolation tools make predictions from point measurements for all locations in an output raster dataset, whether or not a measurement has been taken at the location. The interpolation tools are generally divided into deterministic and geostatistical methods: The deterministic interpolation methods assign values to locations based on the surrounding measured values and on specified mathematical formulas that determine the smoothness of the resulting surface. The deterministic methods include the Inverse Distance Weighting (IDW ) Natural Neighbor, Trend, and Spline. • The geostatistical methods are based on statistical models that include autocorrelation (the statistical relationship among the measured points). Because of this, geostatistical techniques not only have the capability of producing a prediction surface but also provide some measure of the certainty or accuracy of the predictions. Empirical Bayesian Kriging (EBK) is a geostatistical method of interpolation. 75 Interpolating Cluster Data Empirical Bayesian Kriging (EBK) is a geostatistical interpolation method that automates the task of building a valid kriging model. EBK automatically calculates model parameters through a process of subsetting and simulations. In addition to creating a prediction surface, EBK also allows you to create a prediction standard error surface. For further details, please connect on ESRI website (http://www.esri.com/news/arcuser/0704/files/interpolating.pdf). You will need to activate the Geostatistical Analyst and Spatial Analyst extensions to use interpolation tools. (Customize>Extensions). 1. Under ArcToolbox/Geostatistical Analyst Toolbox, start the Empirical Bayesian Kriging tool. 2. Set Environments: Set Mask and Raster Analysis Cell Size. This should be equal to the fishnet resolution. 3. Output Parameters: Output surface type choose PREDICTION 4. Run the EBK Tool again but this time choose for Output surface type choose PREDICTION STANDARD ERROR. 76 Kernel Density/Point Density Create a surface to calculate the density of points or number of points per unit area is another way of interpolating points. The search radius of the kernel function will vary the results. Only the points that fall within the search radius will be included in the density calculation. A large radius will create a more generalized or smoother output raster. A small radius will create a more detailed raster. The input layer should be in projected coordinate system to use the kernel density tool. Under ArcToolbox/Spatial Analyst Tools/Density/Kernel Density 77 3.2.2 Line For line data create a surface of the distance from the lines. ArcToolbox\Spatial Analyst Tools/Distance/Euclidean Distance 78 3.2.3 Polygons For polygons that have integer values create a surface of the polygon data using the conversion, Polygon to Raster tool. ArcToolbox\Conversion Tools\To Raster\Polygon To Raster Example: Input: ke_milk-surplus-deficit Value: MILK_DEF_S Output Raster: WRI.gdb\ke_milk_surplus_deficit Cell assignment type: CELL CENTER Priority field: NONE Cellsize: Set to Kenya_Mask Set Environments: Set Processing Extent: Kenya_Mask, Raster Analysis: Kenya_Mask Categorical polygon data For polygon data that have text values, say land cover types, we will need to assign the categories a numeric equivalence before converting to raster using Feature to Raster tool. Alternatively we can execute Spatial Join (ArcToolbox\Analysis\Overlay\Spatial Join) in which the attributes of the polygon features are joined to the point features, i.e., the “target feature”=points and the “join feature”=polygon 79 3.3 Processing Raster Data Processing Raster Data requires the use of a number of tools including, Extract by Mask, Aggregate, Resample, Reclassify, Nibble and Extract Values to Points 3.3.1 Subset Raster Data Subset the data set to the country national boundary extent using ArcGIS Extract by Mask tool (ArcToolbox\SpatialAnalyst\Extraction\Extract By Mask). Input raster:Kenya _Mask (Set Environment: Processing Extent to “mask”; Cell Size to the “mask”.) All cells outside the mask are assigned No Data value -9999. Check that output has same number of columns, rows and cell size for all data sets. 3.3.2 Matching Rasters Ensure that all your raster files have the same resolution and extent. If not then either aggregate higher resolution to lower resolution, nibble to grow a raster to your extent or resample lower resolution to higher resolution. Toolboxes\System Toolboxes\Spatial Analyst Tools.tbx\Generalization\Aggregate 80 Aggregate • • • Aggregate tool is used to merge fine resolution raster cells into coarse resolution cell size. Eg. If you have a data set with a resolution of 100m then you use aggregate tool to create a raster with 1,000m cell size. Make sure tif’s are converted to rasters before aggregating (Export>Data>Geodatabase Raster) Input raster: Raster (100m) Output raster: Aggregate_Raster Cell Factor: 10 Aggregate: SUM *Keep checked: Expand extent if needed and Ignore NoData in calculations *Set Environments: Set Processing Extent: Kenya_Mask (1,000m), Raster Analysis: Raster (1000m ~0.008333dd) ***Remember to Divide Values by Factor using Raster Calculator*** 81 Nibble Rasters Sometimes we have raster files that are smaller than our Mask. In such case we use Nibble tool to grow raster to match the Mask raster. Nibble works only with integer raster. If you have a float or continuous raster, you will need to convert it to an integer first. Also nibbling will occur where there are no NoData values in the mask. Toolboxes\System Toolboxes\Spatial Analyst Tools.tbx\Generalization\Nibble The following steps are needed to run Nibble Tools: 1) 2) 3) 4) Convert input raster to integer using Raster Calculator by multiplying raster by a factor of 10 Create nibbling mask Run Nibble Export to Raster 82 Using Python to Nibble In Python console: #: indicates Python comments or notes that are not part of the script, >: indicates what is typed in the Python window one line at a time. 1. Start Python window to execute commands. Type commands one line at a time. 2. Enter the following code in the console: #import arcpy library from arcpy library >import arcpy >from arcpy import env #import all (*) arcpy spatial analyst libraries >from arcpy.sa import * #create a new raster called test. Give ‘test’ the values of your raster file for nibbling that is an #integer, if not then give it a value of 1 >test = Con(IsNull(“<your raster file for nibbling that is an integer>”), 1, “<your raster file for nibbling that is an integer>”) #Nibble test to the original mask as integer and write values that have data. Don’t let no data #values influence decision. >nibbled = Nibble(“test”, “<your raster file for nibbling that is an integer>”, “DATA_ONLY”) *Remember to divide values by the factor used to multiply Resample Rasters Resample (Data Management) tool, aalters the raster dataset by changing the cell size and resampling method. *Before you use resample make sure that your rasters line up. *If not use Raster Calculator and snap raster to ‘realign’ raster to Mask: [Raster] * 1 Set Environments: Set Extent to “kenya_Mask” AND Snap Raster to “kenya_Mask” Use Resample tool to get rasters to desired resolution (5 km). (ArcToolboxes\Data Management Tools.tbx\Raster\Raster Processing\Resample) 83 Set Environment: Extent to Niger_Mask; Raster Analysis Cell Size: 0.041667 dd (~5km) Project Rasters Make sure all rasters are in the same projection before aggregation. If not use Project Raster (Data Management) to project raster to desired projection. Project Raster tool transforms the raster dataset from one projection to another. Tool Location: Toolboxes\System Toolboxes\Data Management Tools.tbx\Projections and Transformations\Raster\Project Raster 3.3. Converting to Tabular Data In this session we will convert all raster files into tabular comma separated variable (CSV) format files using a common referencing system identified in day 1. 3.3.1 Extract Values to Point Once all your data is in raster format you can use your centroids to extract the raster values to the centroids. Extract the raster cell values from to the centroids using ArcGIS Extract Values to Points ArcToolbox\SpatialAnalyst\Extraction\Extract Values to Points tool Input point features: Fishnet centroids Input raster: [Raster] eg ACLED Output point features: ACLED_Fishnet_Centroids 1. 2. 3. 4. Add field to give field name according to CODE book Choose correct data type Calculate Field to RASTER_VALU Remember to do any special calculations to undo factor multiplications or divisions 84 3.3.2 Export Values to Text Files Add the point feature class to ArcMap and open the attribute table. Export table as text. In Windows you can change the file extension to .csv or write your R script to accept .txt 85 Lecture 4. Introductions to R Statistics Environment 86 87 88 89 90 91 Exercise 4. Installing and Configuring R Statistics R is a language and environment for statistical computing and graphics. R provides a wide variety of statistical (linear and nonlinear modelling, classical statistical tests, time-series analysis, classification, clustering, ...) and graphical techniques, and is highly extensible. A major advantage of R over other statistical software is that it is freely available under the terms of the Free Software Foundation’s GNU General Public License in the source code form, thus having fewer restrictions on who gets to use it for what. The Free Software status also allowed many users and developers to build a comprehensive library of functions and packages which are freely available at the Comprehensive R Archive Network (CRAN) http://cran.r-project.org/. CRAN is a network of ftp and web servers around the world that store identical, up-to-date, versions of code and documentation for R. In this tutorial we will: • Download the latest stable version of R from one of the many CRAN sites • Install and configure the downloaded file • Make sure the Packages we need for the next two days are all installed and updated You will only need to perform the first part of this tutorial when you are installing R on your own, with administrative privileges. For most users in organizations installation, setting up environments and paths are done by the network administrator 92 4.1 Downloading R distribution R distributions are available for Unix-like, Windows and Mac family of operating systems. The current release of the software is available via CRAN , http://cran.r-project.org/ The rest of this tutorial will be focused on R for Windows distribution. The latest release of the Windows distribution is R 3.0.2 for Windows. For those installing R on Windows for the first time should download - http://cran.r-project.org/bin/windows/base/R-3.0.2-win.exe The download file, R-3.0.2-win.exe file size is 51.4MB. Depending on your internet connection, download could take only few minutes. 4.2 Installing R Installer It is always ideal to install R with Administrator Privileges. This way the environment settings are done automatically and installed packages are available to all users. 1. To install, double-click on the downloaded file and follow the instructions to complete your installation. The installation process on Windows machines will install both the 32-bit and 64-bit R. 2. You should consider installing the open source version of RStudio. This is a recently released IDE (Integrate Development Environment) for using R. RStudio includes a variety of features including editing and managing Codes, Commands, and Files. For this training we will need the following packages installed. Before proceeding, start R with Administrator Privileges. This will enable you to install or update any package that may be needed. 93 The following packages are essential for the completion of this training. • ggplot2 • Plyr • Foreign • xlsReadWrite • gridExtra • lattice 4.2.1 Installing and updating packages The current release includes most of the packages we need. It is good practice that we use package update to ensure that we have the most recent versions installed. In the Packages menu, you have different options, select Update packages … to get the latest version of all installed packages (see below). The Default selection is all packages in need of update. You can narrow the selection by clearing default selection and selecting only those packages you want to update. This feature can be useful in situations where internet connectivity is poor. 94 Load package - option will show all packages that are currently installed (see screenshot #). In the event that you cannot find your desired package, you can install packages using the Install packages option. The first time you select to install packages, you will get a list of CRAN mirror sites (screenshot # ) where you can possibly download desired package; it is wise to download from closest mirror to your location. While it possible to download from any CRAN site, it is advised to download from mirror closest to you. Selecting CRAN site will open the Packages window. This has the list of all packages hosted at the CRAN site that are compatible with your OS. You can select multiple packages by holding Ctrl and select the packages. Installing in packages or updating packages require connection to the Internet. Windows Installation on 64-bit Windows will result in the installation of both the R 32-bit and R 64-bit versions. The installation process will place short-cuts for both the 32-bit and the 64-bit versions on the Desktop. You can start R by double-clicking on the short-cuts on the Desktop or from the Start/All Programs/R 95 Exercise 5. Getting Started with R Learning Objectives Part II of vulnerability mapping is completed in R Statistics. The goal of this exercise is to introduce beginners to the R environment and how it works. By the end of the exercise you will learn about R how to: • Start and exit the R environment • Setup workspaces and navigate between directories • Learn about the different data types • Import and manipulate data frames • Generate basic statistics and charts Exercise data Three data files used in this exercise are contained in the data.zip. You will need to uncompressed the file into your ../VIA_R folder. The files are: • FEWSRFE.CSV .csv file • FEWS.TXT Text file works very much like csv file. • POP.XLS – Excel file 96 5.1 Start the R environment and setting up workspaces 1. Start R by either double-clicking on the Start/All Programs/R/R x64 2.15.0 on your desktop or through the Starting R opens in the R Console window. The Console window is the default R Graphic User Interface (RGUI) allows interaction with the R environment. The ‘>’ symbol by default indicates R is waiting for a command while ‘#” indicates the statement is a comment and not a command. R execute only a command not a comment! 97 2. To set your working directory: • Check your current directory with getwd(). If R is newly installed on a Windows machine, the default working directory is C:/Windows/systems32. • Change working directory to our project folder with setwd(“D:/VIA/VIA_R”) Note: R writes path with forward slash ‘/’ instead of backslash ‘\’. It is desirable to create a separate working directory for each new project. R is case sensitive. getwd() is not the same as GETWD(). 3. Next we will change working directory to our project folder. First, using Windows Explorer, create a new folder in the location you desire. Call it VIA_R. The path to the folder is “D:\VIA\VIA_R” Type setwd(“D:/VIA/VIA_R”) to set working directory to the folder you just created. Use get working directory function getwd() to confirm the change in directory Data Types R has a wide variety of data types are scalars, vectors (numerical, character, logical), data frames, and lists. Vectors The simplest data type in R, are Vectors. There are three main types of vector data namely, numeric, character and logical. A vector assignment results in an object in R 4. To set up a vector named x, say consisting of one number, namely 5, >x <- 5 The symbol ‘<-‘ denotes an assignment. Here x is assigned the value 5. Type a and <enter> to confirm assignment >a <enter> R screen output >a [1] 5 output confirms a is now 5 [1], indicates the display starts at the first element of a A vector can consist of a list of numbers. e.g. y consisting of all prime numbers between 0 and 10 >y <- c(2,3,5,7) The function c() denotes concatenating list. Concatenating list is given list argument “2,3,5,7” . The result is an object whose components are the argument list “2,3,5,7” >y <enter> >y [1] 2 3 5 7 confirms y is a list of prime number between 0 and 10, “2,3,5,7” Your turn. Now try the following vector assignments: a <- 5 b <- 6 98 c <- a * b # multiply a by b d <- a / b Q1. What is the value of a * b…………………..? Q2. What is the value of c =……..? We use the function a[c(xxx)] to refer to elements in a vector. For instance we can chose to display only the 1st and 4th elements in the vector y <- c(2,3,5,7,) by using: • y[c(1,4)] # will display 1st and 4th elements (2 and 7) in the list • y[c(2,3)] # will display the second and 3 elements in the list Q3. Write the function to display only 3,5 and 7 ………………………..………………. Table. Types of vectors Vector a <b<c<d<- Components 5 c(2,3,5,7) c("Columbia","Brown", "Princeton") c(TRUE, FALSE, TRUE, TRUE) type Numeric vector Numeric vector Character vector Logical vector Lists In R, a list is an ordered collection of objects (components). A list allows us to gather a variety of (possibly unrelated) objects under one name. In GIS context a list refers to a record in an attribute data and the objects (components) are attributes (items). You can create as many attributes as you like for a record. A list is created with the function list(). The object names must be specified when creating a list else the names() function will return NULL. 5. First create 2 vectors, x and y x<- c(1:4) # creates a vector x<- c(1,2,3,4) y<- c(2:4) # creates a vector y <- c(2,3,4,) 6. Using the following vectors, x <-(1:4) and b<-(2:4) create L1 and L2 L1 <- list(x,y) L2 <- list(A=x, B=y) Type L1 to see the content of the list > L1 <enter> • [[1]] #vector sequence number, 1 • [1] 1 2 3 4 # values in the vector [[2]] # vector sequence number 2 [1] 2 3 4 # values in the vector Type L2 to see content of the list > L2 <enter> $A #vector sequence number, 1 99 [1] 1 2 3 4 $B # vector sequence number 2 [1] 2 3 4 Names () is functions to get or set the names of an object. For further details, please see (http://astrostatistics.psu.edu/su07/R/html/base/html/names.html) Q. Use names() function to list the labels for the vectors in each list L1 …………………………………………... L2 ……………………………………………… Data Frames A data frame is more like an Excel spreadsheet, SAS or SPSS datasets. A data frame contains individual columns and rows. You can create a Data Frame by importing a table form another format using the read.table function. The following example demonstrate working with data frames 5.2 Importing and Exporting Data Frames Importing Files R has specialized functions to import from and export data frames to other formats. Depending on the format you will need to load the foreign packages, you may need to download the needed packages as explain in the section 4.2.1. For Excel, you need the xlsReadWrite package. In the following steps we will import data from .TXT, .CSV and .XLS format. 7. Start a new R session and change working directory to “ ../VIA/VIA_R”. The directory contains the following POP.XLS (Excel format), FEW.TXT, Text file and Make sure to load the following packages: Foreign ROCBC xlsReadWrite 8. Import the FEWS.TXT data in R using the following: > FEWS <- read.table("FEWSRFE.TXT", header = TRUE, sep = ",", quote="\"") Note: header = TRUE means there is a header in the table; sep= “,” – denotes the separator in the data is a comma (,); and quotes are denoted by “ “ This creates a data frame FEWS by importing the FEWS.TXT table >View(FEWS) to view the imported table 9. Importing POP.XLS file entails the following steps: a. call the RODBC library Note: the RODBC library only works within the R 32-bit installation >library(RODBC) 100 b. Assign the POP data frame equal to POP.XLS data: > POP = odbcConnectExcel(file.choose()) file.choose() function starts a add file dialog box to allow you navigate to the “../VIA” folder and select the POP.XLS c. Import the .CSV (comma separate variable) file using: > FEWSRFE<- read.csv("G:/PREPARED/VIA Workshop/FEWSRFE.CSV", header = TRUE, sep = ",", quote="\"") You now have all three data frames imported in R. You can use the following functions to explore the content: • names(data frame) – e.g. names(FEWS) – • View(data_frame) # note use of Upper case V • hist(data_frame$column) • quantile(POP$, 0.025, c(0.1, 0.2, 0.3, 0.4, 0.5, 0.6, 0.7, 0.8, 0.9) Now we will join the FEWS and POP data frames using the PixelID as the join field. First use the name() function to list the fields in each of the tables. Note the sequencing of the fields. This requires that you to download plyr library >Install.package(“plyr”) >library(plyr) – loads the plyr package Then use the following line of code to join the tables: >join1<-join(FEWS[,5:6],POP[,5:6],match="first", by="PixelID") The newly created larger table is called join1 The join function joins columns 5 and 6 in the POP data frame to columns 5 and 6 in the FEWS data. PixelID is used as the join field and joining starts with first pixel in each data frame. It is important to make sure that each of the files is of the same sequencing. Exporting data Like import, R allows us to export data frames to a number of formats. Use the following code to export the join1 table to a comma separated variable (.CSV) file.: write.table(join1, file="g:/PREPARED/VIA Workshop/joinT.csv",append = TRUE, sep= ",") 101 5.3. Learning More Other Useful Functions Try out the following functions and note what they do. str(object) # structure of an object class(object) # class or type of an object names(object) # names c(object,object,...) # combine objects into a vector cbind(object, object, ...) # combine objects as columns rbind(object, object, ...) # combine objects as rows object # prints the object e.g typing the name of variable b will print the values of b ls() # list current objects rm(object) # delete an object rbind(object, object, ...) # combine objects as rows fix(object) # edit in place length(object) # number of elements or components sum(object) # sums up all values in a data frame or column. Use sum(data_frame$column) to sum values in column data.frame(object) Online Tutorials An Introduction to R- Notes on R: A Programming Environment for Data Analysis and Graphicshttp://cran.r-project.org/doc/manuals/R-intro.pdf R for beginners by Emmanuel Paradis - http://cran.r-project.org/doc/contrib/Paradis-rdebuts_en.pdf http://www.statmethods.net/ - Site sun by Robert I. Kabacoff providing basics on working with R http://www.cyclismo.org/tutorial/R/genindex.html 102 Exercise 6. Getting Started with R In exercise 2-3 we have processed the various input layers using various GIS methods, converted them to raster and exported each individual raster to a comma separated variable table. Each table contains a field containing a raster sequence number and a column representing variable of interest. In this exercise we will: • • • • • • • • Setup a project and directories Import all the tables into data frames in R to create one large VIA data frame, Use statistical data exploratory methods to determine statistical distribution of the raw data Variable transformations: clean, recode or winsorize Rescale each indicator to a 0-100 scale, where 0 equates to lower vulnerability and 100 equates to high vulnerability (invert the raw values from original data where necessary) Combine indicators to produce component scores Rescale component scores to 0-100 Combine component scores to create final vulnerability map Principal Components Analysis and its interpretation In exercises 4a and 4b we used command line RGui to handle vectors, list and data frames. In this exercise we will use RStudio IDE to implement the rest of the data processing. 103 6.1. R Studio Console When started for the first time the RStudio GUI has three panels, namely Console, Environment/ History and Files/Plots/packages?Viewer/Help panel. a. The Console panel is the R command panel. This is where to type in commands such as getwd() to inquire about which folder R is using as Working Directory. The Console panel divides into 2 when a data is imported. The upper half of the panel turns into a data viewer (to help visualize the data frame active in the Environment panel. The lower part of the panel remains as the Console panel. b. The Environment /History panel – The Environment panel shows the data frames in the workspace. This panel allows us to open saved environments, or import data sets. The History panel contains the list of commands and functions used in the session. You can send commands from in this panel to the Console or to Source (new scripts). c. The Files/Plots/Packages/Help/Viewer panels – We manage files in the Files panel; Packages in Packages. Plots are drawn in the Plots panel. 6.1.1 Create a new Project Working in RStudio IDE allows you to create separate projects for your work. Projects make it easier to divide your work into multiple contexts each with their own working directory, workspace, history and source documents. 1. Start a new R Studio session from Start/All Programs/RStudio/ 104 2. Click on the R_Project drop-down window and select New Project. Select Create project from: Existing Directory. This will allow you to navigate to the CSV folder containing the .CSV files. A new project in RStudio: • Creates a project file with .Rproj extension with the directory chosen. • Creates a hidden directory names .Rproj.user where project-specific temporary files are stored • Loads the project into RStudio and displays its name in the Projects toolbar. In our case out new project is CSV.Rproj 105 3. In the Packages panel, check the box next to the following packages to load. plyr - for join command ggplot2 - for nice graphics lattice - for dotplots (in case you need PCA) stats - prcomp(in case you need PCA) Hmisc - for calculating correlations If in the process you get an error that package failed to load as the dependencies are not found, you can search and install the dependencies by clicking on the Install Packages button in the panel. 6.1.2 Reading CSV tables into R Each variable considered for inclusion in the calculation of the vulnerability is available in CSV format. The variable tables include the point values of raster files created in exercise 2, and a raster sequence (PIXELID) field. We will use this field to merge the single variable data files into one data spreadsheet. We are now ready to read in the .CSV files representing the input variables . 1. Click on the Import Dataset button in the Environment panel to start the RStudio import wizard. , then select from Text File 106 This opens the Select File to Import Dataset dialog window. Make sure the dataset name in the Name field is correct, if there is Heading in the data or not and if the other variables (separator, Decimal and Quote) are correct. The Import Dataset window also displays the Input File and the Output Data Frame. This allows you to confirm that all is well before hitting Import button to complete. 107 The imported data will be displayed in the panel on the left. You can view the first 1000 rows of your document as well as the total number of rows in the dataset in this case 1,538,278. Your Turn: Using the same approach to import the remaining CSV files into R. 6.1.3 Joining Imported Data Frames We will need to join the individual data frames to create one large data frame. We will use the PIXELID field to JOIN. We can only join two tables at a time. To begin, type the following in the command line console: join1 <- join(variable dataset 1,variable dataset2, match="first", by="PIXELID") For example, to join the Biomes (ANTH) and soil carbon (CARB) datasets, the following command was used: join1 <- join(ANTH, CARB, match="first", by="PIXELID") Join1 is the data frame to be created by the join match=”first” parameters tells R to start joining in the first row of the input files by= “PIXELID” sets PIXELID as the join field 108 Now join the rest of the data frames, beginning with the second data set in the list to join1 to create join2, then third to join2 to create join3, and so on. join2 <- join(join1,EDUC, match="first", by="PIXELID") Name the final join data frame via_data We need to clean up our workspace of unnecessary data frames. This means removing all joined files except the last, via_data To remove objects from a workspace, use the rm() function: rm(join1, join2,join3,…,joinX) 6.2 Data Exploration It is general practice in statistics to employ exploratory data analysis tools to check for missing data and determine central tendency of input variables. In this step we will use the following data exploration techniques to examine each of our variables. We begin by displaying the list of variable names in the via_data frame using the command command: names(via_data) Numerical measures including: • mean(dataframe$field) • median(dataframe$field) • quartile(dataframe$field) • percentile (dataframe$field) - percentile of fields • sd(dataframe$field) - standard deviation, • summary(dataframe$field) – displays summary statistics (min, 1st Qu., Mean, 3rd Qu., Max) of the field in question. Graphical methods for exploring data include, • hist(dataframe$field) - histograms • (dataframe$field) - Scatter plots • (dataframe$field) - Box plots 109 6.2.1 Numerical measures 1. The mean of an observation variable is a numerical measure of the central location of the data values. The mean is the arithmetic average of a set of values that is,; the sum of its data values divided by data count. For variable like with n number of pixels, the mean is given by: . We use the function, mean(dataframe$field) to calculate the mean. > mean(join3$ANTH) - computes the mean of the ANTH field in the join3 data frame > mean(join3$DCVAR,na.rm=TRUE) [1] 25.3434? na.rm=TRUE - removes missing values from the mean calculation 2. Median - The median of an observation variable is the value at the middle when the data is sorted in ascending order. It is an ordinal measure of the central location of the data values. The median of a few data points is the value of the middle observation when all the observations are lineup from lowest to highest value. We use the function > median(via_data$ANTH, na.rm=TRUE) [1] 25.34643 3. Quartile – Quartiles divide data values in to 4 equal groups. The first quartile(Q1), or lower quartile is the value that cuts off 25% of the data when it is sorted in ascending order. The second quartile (Q2) is the median of the data. The third quartile (Q3) is the middle value between the median and the highest value of the data set, the 75%. We apply the quantile function to compute the quartiles of eruptions. > quantile(join3$DCVAR, na.rm=TRUE) 110 0% 25% 50% 75% 100% 2.378686 22.357409 25.346428 28.378949 38.683297 You can specify the break points using the concatenation function, (c(0, 0.1, 0.25, 0.5, 0.75, 1.0) > quantile(via_data$DCVAR, c(0, 0.1, 0.25, 0.5, 0.75, 1.0), na.rm=TRUE) 0% 10% 25% 50% 75% 100% 2.378686 19.316085 22.357409 25.346428 28.378949 38.683297 4. Percentile – The nth percentile of an observation variable is that cuts off the first n percent of the data values when it is sorted in ascending order. For instance when we sort a variable from lowest to highest observation, the 66th percentile is the that value that cuts of the first 66 percent data observation points. The quantile() function is used to compute the percentiles by using the concatenate, c() function. 5. The standard deviation (SD) shows how much dispersion from the average exists. It is mathematically expressed as the square root of its variance. We apply the sd function to compute the standard deviation of a variable. > sd(via_data$CARB, na.rm=-9999) [1] 4807.659 The sd(via_data$CARB, na.rm=-9999) function above computes standard deviation of CARB variable in join3 data frame. na.rm=-9999 Removed -9999, the no data values from the dataset in order to calculate it.If the missing datais not coded (appear as NA in the dataset), the argument is: na.rm=TRUE) 6. Summary statistics. Summary statistics are used to summarize a set of observations. The function summary() displays the minimum, 1st Quartile, Mean, 3rd Quartile and Max. > summary(via_data$ANTH) Min. 1st Qu. Median Mean 3rd Qu. Max. 11.00 41.00 43.00 47.15 63.00 63.00 Your turn: Now use the functions above and explore each of the variables in the via_data data frame. 111 6.2.2 Graphical Methods R statistics contain a number of tools for graphical methods for exploratory data analysis including: • histograms • Scatter plots • Box plots 1. Histograms - a histogram consists of parallel vertical bars that graphically show the frequency distribution of a quantitative variable. A histogram is a graphical representation of the data in which the area of each bar is equal to the frequency of items found in each class. > hist(via_data$CONF, main=”Conflict”, xlab=”Ratio”, ylab=”Number of grids”) We can use the ggplot() function to make elaborate histograms with labels. > plot_anth <- ggplot( via_data, aes(x=ANTH))+geom_histogram(colour = "darkgreen", fill = "white")+scale_x_continuous("name of x axis")+scale_y_continuous("name of y axis")+ggtit le("ANTH graph") plot anth – the name of your plot ggplot() function used to declare the input data frame for a graphic and to specify the set of plot aesthetics intended to be common throughout all subsequent layers unless specifically overridden 112 aes() aesthetics function describes how variables in the data are mapped to visual propertie s of geometries. X=ANTH – states the x-axis variable g eom_histogram() function sets line and fill color Scale_x_continuous and scale_y_continuous sets labels for the x- and y- axis ggtitle() sets graph title > plot_anth 2. Scatter plots . A scatter plot provides a graphical view of the relationship between two variables. The data is displayed as a collection of points, each having the value of one variable determining the position on the horizontal axis and the value of the other variable determining the position on the vertical axis. For instance the scatter plot of ANTH and DCVAR variables is: > plot(via_data$ANTH, via_data$DCVAR, xlab="Anthropogenic biome", ylab="Variance ") > 113 3. Box plots - A boxplot provides a graphical view of the median, quartiles, maximum, and minimum of a data set. Box plots display differences between groups without making any assumptions of the underlying statistical distribution, and are most useful for identification of outliers. Example below applies boxplot() function to generate the boxplot graphics > boxplot(join3$DCVAR) 6.3 Winsorization Extreme values sometimes have a big effect on statistical operations. Extreme values can have positive or negative effect. Winsorization is the transformation of statistics by limiting extreme values in the statistical data to reduce the effect of possibly spurious outliers. A common method to deal with outliers is to trim or truncate the data. A 90% Winsorisation would see all data below the 5th percentile set to the 5th percentile and data above the 95th percentile set to above 95th percentile. We usually do the winsorization at one end, where we observe the presence of outliers, i.e.data is usually highly skewed to the left or to the right. 114 Example of Winsorization Order the observations by value Xi1, Xi2,Xi3, Xi4,Xi5 …Xi95,Xi96,Xi97,Xi98,Xi99,Xi100, where i denotes the ith regressor If Winsorizing at 5% and 95%, also called 10% Winsorization, then The value for Xi1, Xi2, Xi3,Xi4,will be replaced by the value for Xi5 The value for Xi96, Xi97, Xi98, Xi99, Xi100, will be replaced by the value for Xi95 Xi5, Xi5,Xi5, Xi5,Xi5 …Xi95,Xi96,Xi96,Xi96,Xi96,Xi96, new values We use the function recode() to set the new values below 5th and above 95th percentile to new values. To do a 10% Winsorization we: 1. Use the > quantile(via_data$ANTH,c(0.05, 0.95)) to determine the 5th and 95th percentil e values. In this case its 32 and 63 5% 95% 32 63 2. Recode all values below 5th percentile (32) in the ANTH field to 32. This creates a new field called ANTHr1 > via_data$ANTH1r <-[via_data$ANTH < 32] <-32 3. Recode all values above 95th percentile (63) in the ANTHr1 to 32. This creates a new field called ANTHr2 > via_data$ANTH2r[a_data$ANTHr1 > 63] <-63 The resultant data frame contains original ANTH field and ANTHr1 field with values less than 32 (5th percentile) recoded to 32 and ANTHr2 field with values greater than 95th percentile (63) recoded to 63. 6.4 Rescale variable values to 0-100 The variables have different units of measurements, and the next step in the analysis is to bring all the data to a common 0-100 scale, where 0 equates to lower vulnerability and 100 equates to high vulnerability. For variables where larger values represent low vulnerability (i.e. years for education), we invert the data. Data rescaling for variable where low values indicates low vulnerability: example= conflict 115 1) min_conf<-min(via_data$CONF) ….1 2) max_conf<-max(via_data$CONF) ……2 3) via_data$var_pct<-(via_data$CONF-min_conf)/(max_conf-min_conf)*100 …..3 The command number (1) created a new field (min_conf) and sets value to the minimum value in the CONF field. Command (2) creates a new field (max_conf) and computes value to maximum value in the CONF field. Command (3) subtract the minimum value created in (1) from the CONF field and divide it by maximum minus minimum. Data rescaling for variable where low values indicates high vulnerability: example= education 4) min_educ<-min(via_data$EDUC) …………..1 5) max_conf<-max(via_data$EDUC)…………..2 6) via_data$var_pct<-(via_data$EDUC-max_conf)/(min_conf-max_conf)*100…..3 6.5 Calculate composites using weighted averages, and rescale to 0-100 The input variables included in our spreadsheet are measures of three dimensions of vulnerability: adaptive capacity, exposure and sensitivity. In the following step, we will use the clean and transformed data generated in the previous steps to calculate these composites. The calculation of the composites is based on average. If you think that some of the variables have a larger importance within the vulnerability dimension, wither because of data quality, resolution or conceptual meaning, weights are assigned to the variables to account for this. This can be done in three steps: 1. Sum all the importance value for each of the variable. For example, if we have 5 variables, and the first 2 have double the importance of the rest of the variables, we calculate the sum of the importance as follows: 2+2+1+1+1= 7Calculate the weights: o for variable with 1 importance: 1/7=0.1428 o for variables with double importance: 0.1428*2=0.2857 2. The sum of all the weights is equal to 1. 3. Calculate the weighted composite via_data$adaptive<-(via_data$var1*0.2857+ via_data$var2*0.2857+ via_data$var3*0.1428+ via_data$var4*0.1428+ via_data$var5*0.1428)/5 The rescaling to 0-100 range is done similarly as the variable rescaling, renaming the variable adaptive_prc. 116 6.6 Calculate vulnerability, and rescaling to 0-100 The overall vulnerability is calculated using simple average of the three composites calculated in the previous step: via_data$vulnerability <-(via_data$adaptive_prc+ via_data$exposure_prc+ via_data$sensitivity_prc)/3 The rescaling to 0-100 range is done similarly as the variable and composite rescaling, renaming the index vulnerability_prc. 117 Exercise 7. Mapping Results in ArcMap 1. In ArcCatalog import table generated from R “composites_for_mapping_table”, as a table in geodatabase. 2. In ArcMap join “composite table” by PixelID field to a copy of the “centroids” feature class. 3. If the analysis area is smaller or a subset of the “mask” then create a query by using “Select By Attributes” where PixelID IS NOT NULL. 4. Export new point feature class with the attributes from composite table “composite_table_points” 5. Rasters were created for each component and each PCA in the “composite_table_point” using ArcGIS Point to Raster tool (ArcToolbox\Conversion Tools\Raster\Point To Raster) 118