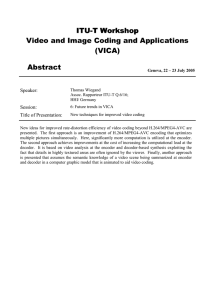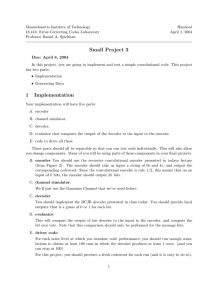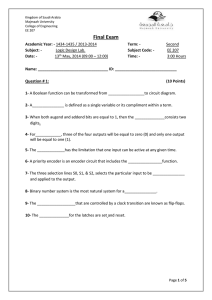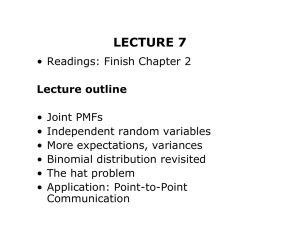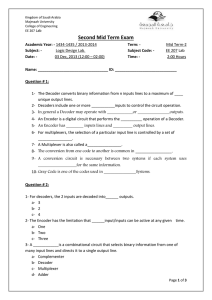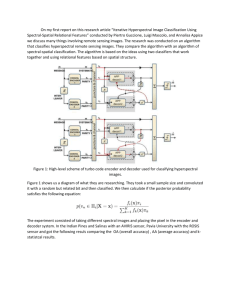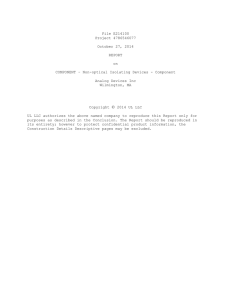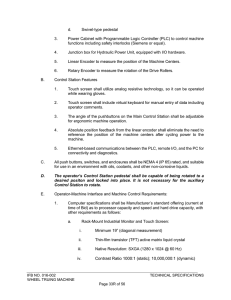Instruction Manual - SVSI N1000 Minimal

INSTRUCTION MANUAL
SVSI N1000 MPC SERIES ENCODERS/DECODERS
DIGITAL MEDIA DISTRIBU TION & SWITCHING SOLU TION
NMX-ENC-N1122, NMX-DEC-N1222, NMX-ENC-N1133, AND NMX-DEC-N1233
IMPORTANT SAFETY INSTRUCTIONS
1.
READ these instructions.
2.
KEEP these instructions.
3.
HEED all warnings.
4.
FOLLOW all instructions.
5.
DO NOT use this apparatus near water.
6.
CLEAN ONLY with dry cloth.
7.
DO NOT block any ventilation openings. Install in accordance with the manufacturer's instructions.
8.
DO NOT install near any heat sources such as radiators, heat registers, stoves, or other apparatus (including amplifiers) that produce heat.
9.
DO NOT defeat the safety purpose of the polarized or grounding type plug. A polarized plug has two blades with one wider than the other. A grounding type plug has two blades and a third grounding prong. The wider blade or the third prong are provided for your safety. If the provided plug does not fit into your outlet, consult an electrician for replacement of the obsolete outlet.
10. PROTECT the power cord from being walked on or pinched, particularly at plugs, convenience receptacles, and the point where they exit from the apparatus.
11. ONLY USE attachments/accessories specified by the manufacturer.
12. UNPLUG this apparatus during lightning storms or when unused for long periods of time.
13. REFER all servicing to qualified service personnel. Servicing is required when the apparatus has been damaged in any way, such as power-supply cord or plug is damaged, liquid has been spilled or objects have fallen into the apparatus, the apparatus has been exposed to rain or moisture, does not operate normally, or has been dropped.
14. DO NOT expose this apparatus to dripping or splashing and ensure that no objects filled with liquids, such as vases, are placed on the apparatus.
15. To completely disconnect this apparatus from the AC Mains, disconnect the power supply cord plug from the AC receptacle.
16. Where the mains plug or an appliance coupler is used as the disconnect device, the disconnect device shall remain readily operable.
17. DO NOT overload wall outlets or extension cords beyond their rated capacity as this can cause electric shock or fire.
The exclamation point, within an equilateral triangle, is intended to alert the user to the presence of important operating and maintenance
(servicing) instructions in the literature accompanying the product.
The lightning flash with arrowhead symbol within an equilateral triangle is intended to alert the user to the presence of uninsulated "dangerous voltage" within the product's enclosure that may be of sufficient magnitude to constitute a risk of electrical shock to persons.
ESD Warning: The icon to the left indicates text regarding potential danger associated with the discharge of static electricity from an outside source (such as human hands) into an integrated circuit, often resulting in damage to the circuit.
WARNING: To reduce the risk of fire or electrical shock, do not expose this apparatus to rain or moisture.
WARNING: No naked flame sources - such as candles - should be placed on the product.
WARNING: Equipment shall be connected to a MAINS socket outlet with a protective earthing connection.
WARNING: To reduce the risk of electric shock, grounding of the center pin of this plug must be maintained.
COPYRIGHT NOTICE
AMX© 2015, all rights reserved. No part of this publication may be reproduced, stored in a retrieval system, or transmitted, in any form or by any means, electronic, mechanical, photocopying, recording, or otherwise, without the prior written permission of AMX. Copyright protection claimed extends to AMX hardware and software and includes all forms and matters copyrightable material and information now allowed by statutory or judicial law or herein after granted, including without limitation, material generated from the software programs which are displayed on the screen such as icons, screen display looks, etc. Reproduction or disassembly of embodied computer programs or algorithms is expressly prohibited.
LIABILITY NOTICE
No patent liability is assumed with respect to the use of information contained herein. While every precaution has been taken in the preparation of this publication, AMX assumes no responsibility for error or omissions. No liability is assumed for damages resulting from the use of the information contained herein. Further, this publication and features described herein are subject to change without notice.
AMX WARRANTY AND RETURN POLICY
The AMX Warranty and Return Policy and related documents can be viewed/downloaded at www.amx.com.
ESD WARNING
To avoid ESD (Electrostatic Discharge) damage to sensitive components, make sure you are properly grounded before touching any internal materials.
When working with any equipment manufactured with electronic devices, proper ESD grounding procedures must be followed to make sure people, products, and tools are as free of static charges as possible. Grounding straps, conductive smocks, and conductive work mats are specifically designed for this purpose.
Anyone performing field maintenance on AMX equipment should use an appropriate ESD field service kit complete with at least a dissipative work mat with a ground cord and a UL listed adjustable wrist strap with another ground cord
WARNING : Do Not Open! Risk of Electrical Shock. Voltages in this equipment are hazardous to life. No user-serviceable parts inside. Refer all servicing to qualified service personnel.
Place the equipment near a main power supply outlet and make sure that you can easily access the power breaker switch.
WARNING : This product is intended to be operated ONLY from the voltages listed on the back panel or the recommended, or included, power supply of the product. Operation from other voltages other than those indicated may cause irreversible damage to the product and void the products warranty. The use of AC Plug Adapters is cautioned because it can allow the product to be plugged into voltages in which the product was not designed to operate. If the product is equipped with a detachable power cord, use only the type provided with your product or by your local distributor and/or retailer. If you are unsure of the correct operational voltage, please contact your local distributor and/or retailer.
FCC AND CANADA EMC COMPLIANCE INFORMATION:
This device complies with part 15 of the FCC Rules. Operation is subject to the following two conditions:
(1) This device may not cause harmful interference, and (2) this device must accept any interference received, including interference that may cause undesired operation.
NOTE: This equipment has been tested and found to comply with the limits for a Class A digital device, pursuant to part 15 of the FCC Rules. These limits are designed to provide reasonable protection against harmful interference in a residential installation. This equipment generates, uses and can radiate radio frequency energy and, if not installed and used in accordance with the instructions, may cause harmful interference to radio communications. However, there is no guarantee that interference will not occur in a particular installation. If this equipment does cause harmful interference to radio or television reception, which can be determined by turning the equipment off and on, the user is encouraged to try to correct the interference by one or more of the following measures:
•Reorient or relocate the receiving antenna.
•Increase the separation between the equipment and receiver.
•Connect the equipment into an outlet on a circuit different from that to which the receiver is connected.
•Consult the dealer or an experienced radio/TV technician for help.
Approved under the verification provision of FCC Part 15 as a Class A Digital Device.
Caution: Changes or modifications not expressly approved by the manufacturer could void the user's authority to operate this device.
CAN ICES-3 (B)/NMB-3(B)
EU COMPLIANCE INFORMATION:
Eligible to bear the CE mark; Conforms to European Union Low Voltage Directive 2006/95/EC; European Union EMC Directive
2004/108/EC; European Union Restriction of Hazardous Substances Recast (RoHS2) Directive 2011/65/EU.
You may obtain a free copy of the Declaration of Conformity by visiting http://www.amx.com/techcenter/certifications.asp
.
WEEE NOTICE:
This appliance is labeled in accordance with European Directive 2012/19/EU concerning waste of electrical and electronic equipment (WEEE). This label indicates that this product should not be disposed of with household waste. It should be deposited at an appropriate facility to enable recovery and recycling.
N1000 Series User Manual 3
Table of Contents
Table of Contents
Introducing Your New N1000 Series ................................................................6
Installing and Configuring Your AV Equipment ..............................................10
Encoder Configuration Options .......................................................................25
N1000 Series User Manual 4
Table of Contents
Decoder Configuration Options .......................................................................41
Troubleshooting ..............................................................................................60
N1000 Series User Manual 5
Introducing Your New N1000 Series
Introducing Your New N1000 Series
Product Overview
The N1000 Minimal Proprietary Compression (MPC) AV over IP Series belongs to the SVSI product family from AMX. These products provide 1080p HD Video over IP with PoE support. They feature improved digital pixel reproduction and reduce latency to an industry leading 10-ms for gigabit links. This series provides an affordable local AV over IP switching solution that packetizes video into a minimally-compressed IP format to create anywhere (from a small 2×1 seamless presentation switcher up to a large
32×32 matrix switcher) by connecting them directly to off-the-shelf layer-3 network switches.
Packetized video streams remain visually lossless throughout distribution. Separate HDMI and VGA/RGB inputs and PoE support are standard features. Enhanced features (available with the N1133 and N1233) inlcude a separate SFP port and KVM support. The
SFP fiber path allows visually lossless video to be routed on a fiber-only network and extends signals beyond the reach of category cable. Added USB connectivity enables users to extend USB over IP for touch-enabled and KVM applications.
Common Applications
The N1000 Series is the perfect solution for any low-latency application and video matrix smaller than 32x32. Common applications include classrooms, conference rooms, performing arts, and sports bars.
Features
The ability to send IP Media for distribution using common managed network switches in any size and configuration makes
N1000 solutions extremely flexible and easy to deploy.
Output Scaling – Video scaling at output allows seamless switching from any source, at any resolution, to any display or projector, while preserving video fidelity.
1 Frame Latency – Same as HDBaseT.
Minimal Proprietary Compression (MPC) – Visually lossless MPC algorithm.
Optional Compression – Available option to disable all compression.
Power Over Ethernet (PoE) – PoE eliminates the need for power supply.
Infrared (IR) – Infrared emitter connection allows control of low-cost, IR-only display devices.
Onboard Control – All N-Series Encoders and Decoders have on-board, built-in control capability via events that can trigger any number of TCP/UDP commands to other IP controllable devices.
Unmatched Flexibility – Highly competitive pricing for matrices up to 32x32.
SFP Fiber/RJ45 Ports – Encoder features SFP fiber/RJ45 copper network ports with USB control inputs for KVM-over-IP keyboard and mouse operation.
Stand-alone or card – Available as a stand-alone device or card (for use with NMX-ACC-N9206).
N1000 Series User Manual 6
Introducing Your New N1000 Series
N1122/N1222 Front and Rear Panel Descriptions
the N1122/N1222 Series Encoders and Decoders.
1) Device Reset Button
2) Device ID Discovery Button
3) Power/Status Indicators
FIG. 1 Front Panel (N1122/N1222)
1 2 3
1 2 3 4 5 6
1) 12VDC Input (not needed with PoE)
2) Status Indicators
3) RJ45 Auto-Sensing Gigabit Ethernet Switch Port — PoE
4) RJ45 Auto-Sensing Gigabit Ethernet Switch Port
5) IR Emitter Connection
FIG. 2 N1122 Encoder Rear Panel
7 8
6) RS232 Connection
7) Analog Audio Input
8) HDMI Video Input
9) DB-15 Analog Input
9
1 2 3 4 5 6
1) 12VDC Input (not needed with PoE)
2) Status Indicators
3) RJ45 Auto-Sensing Gigabit Ethernet Switch Port — PoE
4) RJ45 Auto-Sensing Gigabit Ethernet Switch Port
FIG. 3 N1222 Decoder Rear Panel
7 8
5) IR Emitter Connection
6) RS232 Connection
7) Analog Audio Output
8) HDMI Video Output
N1000 Series User Manual 7
Introducing Your New N1000 Series
N1133/N1233 Front and Rear Panel Descriptions
the N1133/N1233 Series Encoders and Decoders.
1) USB Mini-B Port (supported by Encoders)
2) USB Standard-A Ports (supported by Decoders)
3) Device Reset Button
FIG. 4 Front Panel (N1133/N1233)
1 2 3
4) Device ID Discovery Button
5) Power/Status Indicators
4 5
1 2 3 4 5 6
1) 12VDC Input (not needed with PoE)
2) Status Indicators
3) RJ45 Auto-Sensing Gigabit Ethernet Switch Port — PoE
4) 1G SFP Port
5) IR Emitter Connection
FIG. 5 N1133 Encoder Rear Panel
7 8
6) RS232 Connection
7) Analog Audio Input
8) HDMI Video Input
9) DB-15 Analog Input
9
1 2 3 4 5 6
1) 12VDC Input (not needed with PoE)
2) Status Indicators
3) RJ45 Auto-Sensing Gigabit Ethernet Switch Port — PoE
4) 1G SFP Port
FIG. 6 N1233 Decoder Rear Panel
7 8
5) IR Emitter Connection
6) RS232 Connection
7) Analog Audio Output
8) HDMI Video Output
N1000 Series User Manual 8
Introducing Your New N1000 Series
Front and Rear Panel Descriptions
Front Panel
USB Mini-B port
USB Standard-A port (x2)
RESET button
ID button
POWER LED
STATUS LED
Connects the Encoder to the computer to be controlled (N1133 only).
Connects the Decoder to keyboard and/or mouse or touchscreen (N1233 only).
Recessed pushbutton. Press to initiate a “warm restart” which causes the processor to reset, but not lose power. A reset does NOT affect the current settings.
Recessed pushbutton. Press to send notification out on the network to identify the unit (the notification causes a pop-up dialog in N-Able). Press and hold for 30 seconds to initiate a factory restore. N-Able must be set to Force UDP Server Bind to port 50005 for this to work.
On solid (green) when operating power is supplied (via PoE or local power supply). This activity is also shown by the PWR LED on the rear panel.
On flashing (green) when there is software activity. This activity is also shown by the STAT LED on the rear panel.
Rear Panel
+12V 2A
PWR LED
HDMI LED
STAT LED
STRM LED
P0 POE
P1
IR
RS232
AUDIO
HDMI IN
HDMI OUT
VGA IN
12 Volt DC power input.
Same as POWER LED described above.
On (green) when an HDMI connection exists.
Same as STATUS LED described above.
On (green) when the unit is streaming video.
8-wire RJ45 female.
10/100/1000 Mbps 10/100/1000Base-T auto-sensing gigabit Ethernet switch port.
Provides both the network connection and the power to the Encoders and Decoders.
8-wire RJ45 female.
10/100/1000 Mbps 10/100/1000Base-T auto-sensing gigabit Ethernet switch port.
OR
1G SFP port which accepts compatible fiber transceivers or direct attach cables (copper or fiber).
Modules sold separately.
Note: SFP support is model-dependent. Depending on the model, the P1 port is either an SFP (N1133/
N1233) or an RJ45 (N1122/N1222) network connection.
2-pin terminal Phoenix connector. Provides IR output only (33 to 60 kHz). An emitter may be necessary
(not included).
3-pin terminal Phoenix connector which provides a serial control interface. Full duplex communication.
Available terminal speed settings: 1200 to 115200 baud rate.
5-pin terminal Phoenix connector which provides user-selectable balanced/unbalanced, dedicated audio input (for Encoders) and output (for Decoders).
HDMI video input (Encoders).
HDMI video output (Decoders).
DB-15 analog input. Allows for the use of analog video sources (Encoders).
N1000 Series User Manual 9
Installing and Configuring Your AV Equipment
Installing and Configuring Your AV Equipment
This chapter provides an installation overview as well as a detailed step-by-step process for installation. If you encounter any
problems, refer to the Troubleshooting section on page 60 for help.
Installation Overview
The N1000 Encoders and Decoders have multiple configuration and installation options. For basic installation guidelines, see the
Basic Installation Guidelines
Connections
Power
Options
Power over Ethernet (PoE): Connect the unit’s P0 port to an active, PoE-enabled network switch.
Network
Video
Audio
External power supply: If not using PoE for power, connect a 12V regulated power supply (part number N9312) to the unit’s two-pin terminal block plug connector labeled +12V 2A.
PoE units: If using PoE to power the unit, you should already have a network connection.
Externally powered units: If not using PoE, connect either the P0 or P1 port to the network using the appropriate cable.
N1000 Encoders
• For video encoding of a digital source, connect the source to the Encoder’s HDMI IN port using a video cable with an
HDMI connector (or adapter).
• For video encoding of an analog source, connect the source to the Encoder’s VGA IN port using a video cable with a
VGA connector (or component adapter).
N1000 Decoders
• For video decoding, connect a digital display to the Decoder’s HDMI OUT port using a video cable with an HDMI connector (or adapter).
N1000 Encoders
• For audio encoding, connect a line level analog audio source to the Audio input terminal block plug connector, or
• Use the embedded audio from the video source.
N1000 Decoders
• For audio decoding, connect a line level analog audio device to the Audio output terminal block plug connector, or
• Send embedded digital audio (embedded in the HDMI connection) to a monitor’s speakers.
NOTE: When the unit is not in use, remove the power cable and disconnect any other cables (e.g., Ethernet, audio, video) connected to the Encoders and Decoders.
N1000 Series User Manual 10
Installing and Configuring Your AV Equipment
Mounting Options
The N1000 units are available in stand-alone and card versions. The stand-alone version can be free standing, surface mounted, wall mounted, or rack mounted. All cards must be rack mounted using the N9206 Card Cage (sold separately).
Surface and Wall Mounting
To mount your N1000 stand-alone unit to a flat surface or wall, follow these steps:
1.
Remove the four screws from the bottom of the unit and use them to attach the mounting wings (not included in shipment - part number N9101). See
.
2.
Place the unit against the solid surface to which you want it mounted.
3.
Using standard hardware, attach the unit through each of the slots of the newly-attached mounting wings.
4.
connections.
FIG. 7 Installing Mounting Wings
Rack Mounting
N1000 Series Stand-Alone Units
A Rack Shelf (part number N9102) accommodates up to two stand-alone N-Series Encoders or Decoders, side by side (mix and match).
FIG. 8 Rack Mounting Stand-Alone Units
N1000 Series Cards
A Card Cage (part number N9206) accommodates up to six N-Series Encoder/Decoder cards (mix and match). The 12V power supply of the N9206 is the primary power source for the installed cards. If the 12V power supply fails or is unplugged, the cards will power down, detect PoE (if provided by switch) and restart normally using PoE. This usually results in a power loss of about one to two seconds. The unit then reboots (which takes another one to two minutes).
To rack mount N1000 Series cards into the N9206 Card Cage, follow these steps:
1.
Gently slide the card into cage slot. Make sure the card is properly aligned with guides. The card’s front LED indicators should align with holes in the cage’s faceplate. See
N1000 Series User Manual 11
Installing and Configuring Your AV Equipment
FIG. 9 Rack Mounting Cards
2.
Align the thumb screw on back plate before seating card into cage.
3.
Firmly seat the card and tighten the thumb screw by hand to secure card placement.
4.
Use one of the six Phoenix connector cables (included in shipment with the Card Cage) to connect the card’s 12VDC input
Phoenix connector to one of the cage’s six 12VDC outputs.
5.
Repeat these steps until all cards are properly installed. See
.
FIG. 10 Fully-Populated Card Cage
6.
For proper airflow, cover any unused card slots with faceplate blanks. Blanks are sold separately (part number N9210).
7.
Make sure the Card Cage’s power cord is plugged in for proper cooling.
CAUTION:
Keep the Card Cage’s power cord plugged in at all times so that the internal fans are always running. Not doing so could void the warranty of the cage and all installed cards. Fans are not powered while in backup PoE power mode. Please remedy power losses immediately to avoid potential overheating hazards.
NOTE: Mounting accessories are sold separately and are compatible with most N-Series devices. Contact a sales representative or visit our website for details.
N1000 Series User Manual 12
Installing and Configuring Your AV Equipment
Step-by-Step Installation Instructions
This section provides step-by-step guidance for installing and configuring equipment from the SVSI product family on your network. The steps provided here assume the following to be true:
1.
There are PoE switches operational on the network.
SVSI equipment can operate on many different brands of networking equipment. The network itself needs to meet certain requirements to be able to support deployment. These instructions assume that you have purchased and installed a pre-configured switch from SVSI or that your existing equipment meets the following physical and protocol requirements:
• Layer 3, also known as “multi-layer”
• Gigabit Ethernet
• IGMP Snooping
• IGMP Snooping Querier (which only needs to be enabled on a single switch within the network)
NOTE: To proceed with this installation, the switches must already be successfully connected to your network. If needed, refer to your product’s documentation for installation instructions.
2. Deployment considerations have been made for the addition of high-speed video.
Our Networked AV solutions provide unsurpassed video and audio quality at bandwidths appropriate to any network segment or link. Matrix switches as large as 1200x800 have been constructed on a house network using SVSI equipment. Alternatively, many customers choose to deploy on physically separate networks in order to use low-cost network appliances but keep video traffic separate from data and voice.
3. You loaded N-Able onto the computer you are using to configure the equipment.
From your host computer, download N-Able (our free setup utility software):
PC version - http://www.amx.com/products/N-ABLE-PC.asp
Mac version - http://www.amx.com/products/N-ABLE-MAC.asp
This software is designed to set up and control the equipment during initial deployment, however, it is not
details on the available control options.
Step 1. Setting Up Your Host Computer
In order to communicate with SVSI products, your devices must be on the same subnet as the host computer. N1000 devices are shipped in Auto IP mode with a default IP address of 169.254.xxx.xxx. Before beginning installation, you will need to make some changes to the computer running N-Able. These steps show how this can be accomplished in a Microsoft Windows environment.
1.
From the Start menu, select Control Panel > Network and Sharing Center .
2.
Select Change adapter settings .
N1000 Series User Manual 13
3.
Double-click the wired interface to your AV network, and then click the Properties button.
4.
Scroll down in the list to the
Internet Protocol Version 4
(TCP/IPv4) option. Highlight it and click the Properties button.
Installing and Configuring Your AV Equipment
N1000 Series User Manual 14
Installing and Configuring Your AV Equipment
5.
Enable the Use the following IP address option, and enter the static IP address provided to you by your network administrator.
NOTE: If the computer does not need Internet access, you can simply enter a unique 169.254.xxx.xxx IP address with a 255.255.0.0 subnet mask. Contact your network administrator if you are unsure of how to configure the existing network. SVSI units will not selfassign in the 169.254.0.xxx range.
NOTE: If the computer has a statically-assigned IP address, click the Advanced button. Then click Add to enter a unique
169.254.xxx.xxx address with a Subnet Mask of 255.255.0.0 and a Default Gateway of 169.254.1.1.
Step 2. Connecting Decoders to the Network
The digital connection from a Decoder HDMI OUT port (female) to a display is accomplished using either a HDMI cable or DVI-D
(through adapter). N1000 units support embedded audio input and output on the HDMI ports; however, some display devices (e.g., many monitors) do not support embedded audio. When using such a display, use the AUDIO port for separate transmission of sound and turn HDMI Audio off (on the Settings page) to avoid video display issues.
Power is supplied via a PoE-enabled switch or an external power supply. Refer to the following steps and
for guidance.
1.
Using a Cat-5 cable, connect your SVSI Decoder’s P0 port to a PoE-enabled switch. This provides both network and power connection. In non-PoE applications connect a 12V regulated power supply (N9312) to the two-pin terminal block plug connector (labeled +12V 2A ).
2.
Connect the display you would like to use for that Decoder (monitor, projector, etc.) to the Decoder’s HDMI OUT port using an
HDMI cable (or DVI through adapter). This must be a digital video connection.
HDMI Cable
Cat-5 Cable
N1000 Decoder
PoE-Enabled Switch
FIG. 11 Decoder Connections
3.
Repeat Steps 1 and 2 until all Decoders are installed on the network.
N1000 Series User Manual
Network
15
Installing and Configuring Your AV Equipment
4.
Once the Decoders and displays are connected and powered up, the LocalPlay screen appears on the displays.
NOTE: If the LocalPlay screen does not appear, refer to Chapter 5, Troubleshooting for more guidance.
NOTE: In order for the unit to receive PoE, it must be connected to a switch or other equipment that has a PoE PSE (Power Sourcing
Equipment) port.
CAUTION:
Do not run wiring that is connected to a PoE PSE port outside of the building where the PSE resides. It is for intra-building use only.
Step 3. Connecting Encoders to the Network and Configuring Stream
Settings
1.
Using a Cat-5 cable, connect your SVSI Encoder’s P0 port to a PoE-enabled switch. In non-PoE applications connect a 12V regulated power supply (N9312) to the two-pin terminal block plug connector (labeled +12V 2A ).
NOTE: In order for the unit to receive PoE, it must be connected to a switch or other equipment that has a PoE PSE port.
2.
In N-Able , select the Unit Management tab and click the Auto Discover button (if the table has not already populated itself with the installed units). See
.
FIG. 12 Unit Management Page
3.
Find your Encoder in the list. N1000 units are displayed on the following tabs:
• Unit Management tab — N1000 units have N1000 Encoder/Decoder listed in their Type fields.
• Video Matrix tab — N1000 units are found on the N1000 sub-tab (as shown in
NOTE: If using multiple Encoders in your set up, it is important to plug in and configure one Encoder at a time. All Encoders come preconfigured to use stream 1. As you add Encoders to the network, you will need to set them up to use different streams.
N1000 Series User Manual 16
Encoders are listed across the top of the page.
Installing and Configuring Your AV Equipment
Decoders are listed down the left side of the page.
Red Text - No video source (Encoder) or no display (Decoder).
Gray Text - Video output for this unit is disabled.
Black Text
Blue Text
- Unit is in live play mode.
- Unit is playing locally-stored content.
FIG. 13 Video Matrix Page
4.
Double-click the Encoder’s name in the list. The N-Series Encoder Login
page is displayed (see Figure 14
). If prompted, use the following default login credentials to log in for the first time. These can be changed later on the Settings page.
Default username: admin
Default password: password
FIG. 14 Login Page
NOTE: The Login page is only displayed if N-Able's stored username/password does not match the unit's username/password. A default system will match.
5.
The Settings page is displayed (see
).
6.
Change the Stream setting. We recommend setting Stream to a number between 2 and 254 (it is required that the number be less than 32,512).
N1000 Series User Manual 17
Installing and Configuring Your AV Equipment
FIG. 15 Changing Stream Setting
7.
Repeat these steps until all Encoders are connected to the network and configured with an appropriate Stream number.
NOTE: Each Encoder’s Stream number must be unique to all other Encoders on the network.
NOTE:
and the Decoder Configuration Options section on page 41 .
Step 4. Configuring Decoder and Encoder IP addresses (if needed)
By default, all Decoders and Encoders are preset to Auto IP mode. This means that the IP address is pre-configured to
169.254.xxx.xxx with a subnet mask of 255.255.0.0. When an N1000 is first connected to the network, Auto IP checks the network for available IP addresses in the 169.254.xxx.xxx range and then makes an appropriate, static assignment to each unit. It may be beneficial in some applications to use DHCP (Dynamic Host Control Protocol) or static IP addresses, but IP configuration changes must be done correctly to avoid any communication disruptions with the N1000 unit.
How IP Address Changes Affect Unit Control
As discussed previously, N-Able control is dependent upon the host computer being in the same IP address range as the SVSI devices. Therefore, before making any N1000 IP address changes, we recommend having two statically-assigned IP addresses on your computer .
Configure the first IP address to be in the range of the default N-Series IP settings (i.e., in the 169.254.xxx.xxx range), AND
Configure a second IP address in the range of the IP address you are planning to assign to the units (or when using DHCP, an address within the defined range for your network).
N1000 Series User Manual 18
Installing and Configuring Your AV Equipment
Changing IP Addresses
There are two ways to assign new IP addresses to your N1000 units using N-Able:
Option 1: Log in to each unit individually and make the changes on the Settings page.
Option 2: Export a comma-separated value (CSV) file, make changes to all units in the resulting file, and import the CSV file into N-Able to apply the changes.
Option 1: Assigning IP Addresses Individually (using the Settings page)
1.
Find the unit you wish to change in the control matrix (either on the Unit Management tab or the Video Matrix > N1000 tab).
2.
Double-click the unit and log in.
3.
Go to the Settings page and make IP address changes for that unit either by setting a STATIC address or by enabling DHCP
FIG. 16 Network Setup Section of the Settings Page
4.
Click the Trial Save button.
5.
Return to the Settings page through the newly-configured IP address.
6.
Once the Settings page appears (successfully using the new IP address) click the Confirm button to lock in your changes.
NOTE: If you lose communication for any reason, unplug the N1000, wait one minute, and plug it back in. This restores the unit to the original IP address.
Option 2: Assigning IP Addresses to Multiple Units (using CSV files)
N-Able has the ability to export and import CSV files. Once units are auto-discovered in N-Able, the CSV file can be exported and then opened as an Excel spreadsheet. Here you can configure parameters such as IP address, subnet mask, gateway, stream number, audio settings, etc. Once configured, import the CSV file back into N-Able to assign those parameters to the appropriate devices. Reboot the devices to activate the new settings. This procedure can be used to configure multiple networked AV devices at the same time. It can also provide valuable diagnostics by allowing you to see the last known device configuration as well as scan the network for new devices (regardless of IP configuration).
To configure units using a CSV file, follow these steps:
1.
Make sure that you have performed an Auto Discover (on the Unit Management tab of N-Able) since connecting all of the new units to the network.
2.
From N-Able’s main menu bar, select N-Able > Export CSV .
3.
Click Yes on the pop-up box informing you that a CSV file is about to be generated.
NOTE: A CSV file editor (e.g., Microsoft Excel) is necessary to proceed.
4.
The folder containing your CSV file displays. Double-click the file to open it.
5.
You can use this file to edit the IP mode, IP address, subnet mask, gateway IP address, stream number, etc. Once all changes have been made, save the file.
6.
Go back into N-Able and select N-Able > Import CSV .
7.
Browse to your saved CSV file and click Import .
Step 5. Connecting Encoders to an Input Source
Having already connected the Encoder(s) to the network and made the appropriate settings changes (as described in
), you can now connect to the appropriate AV source(s).This connection from an Encoder HDMI IN port (female) to an input source is accomplished using either an HDMI cable or DVI-I (through adapter).
1.
Connect the source you would like to use for the Encoder (camera, laptop, etc.) to the Encoder’s HDMI IN port using an HDMI cable. For analog sources, use the VGA IN port.
2.
Repeat until all Encoders are connected to their sources.
N1000 Series User Manual 19
Cat-5 Cable
N1000 Encoder
PoE-Enabled Switch
FIG. 17 Encoder Connection to Source
HDMI Cable
Installing and Configuring Your AV Equipment
Network
N1000 Series User Manual 20
Installing and Configuring Your AV Equipment
Switching and Scaling Options
SVSI Encoders and Decoders make up a true AV matrix solution. In other words, one input can go to any or all outputs. Decoders have internal scaling capabilities. Encoders in MPC mode do not scale. Keep the following in mind:
The input of an Encoder is the video and/or audio signal going into the Encoder.
The output of an Encoder is the network stream.
The input of a Decoder is the network stream.
The output of a Decoder is the digital video and/or audio being transmitted out to the display device.
Seamless Switching
The N1000 Series supports seamless switching capability if all of the sources have the same resolution and refresh rate. To get streams onto a Decoder, use the Video Matrix tab to route video from an Encoder to a Decoder. This works seamlessly if the previously mentioned settings are true. All you have to do is click the common cell on the matrix, and click the Take button. See
for an example.
Enabling this cell causes the Conference Rm Decoder to listen to the
Conference Rm Encoder .
FIG. 18 Seamless Switching Using the Video Matrix
Click Take to apply changes.
N1000 Series User Manual 21
Installing and Configuring Your AV Equipment
Control Options
For the most part, once the initial setup is complete, you will be primarily managing/configuring the Decoders. To better understand, think of Encoders as radio stations and Decoders as car radios. The Encoders are supplying the streams and, using the
Decoders, you can “tune in” to the stream you want. SVSI’s N-Control solutions (N-Command, N-Act, and N-Touch) provide you with the most flexible management options available, insuring you are getting the most from your digital media system.
Primary Control Options
During initial configuration and setup, the free N-Able setup utility is sufficient. However, we do not recommend N-Able for production-level, primary-user control.
N-Command Controllers
These web-based hardware Controllers offer intuitive, powerful management of equipment, content, NVR recording/playback, bandwidth utilization, and AV switching (using a web-based, point-and-click graphical matrix). The N-Command product line also offers:
Simplified ASCII interface for third-party control via TCP/IP.
N8002 and N8012 controllers have master/slave failover protection.
N8012 controller has hot-swappable drives and redundant power supplies.
Graphical presentation of video network connections.
Full configuration control: assign fixed IP addresses for each SVSI component, adjust variable bit-rate for each video stream, etc.
Additional software bundles (free with N-Command) allow you to easily create attractive touch panels for N-Series and third-party equipment control, as well as build software design walls of any size. Visit our website for more details on the available N-Command Controllers.
Third-Party Controllers
The N1000 Series is capable of interfacing with third-party control systems such as Crestron. For direct control of N1000 units from any Third Party Control system, please use the Direct Control API (available on our website).
N-Act | On-Board, Built-In Control
All N-Series Encoders and Decoders have on-board, built-in control capability via events that can trigger any number of TCP/UDP commands to other IP controllable devices. Included free with all N-Series Encoders/Decoders. See the section
N-Act Page on page 36 for more information.
N-Touch | IP Wall Controller
This 240 x 320 capacitive touch display has Wi-Fi and Bluetooth for expanding control to mobile devices. Programming is done individually through the built-in web server or collectively to multiple units using an N-Command N8000 Series Controller. Multipage custom graphics can be created using the free Panel Builder software (stored internally).
N1000 Series User Manual 22
Installing and Configuring Your AV Equipment
KVM Configuration
The N1133 Encoders and N1233 Decoders are KVM-capable. By default, USB connections are enabled and configured to follow video switching.
Basic Setup
Follow these steps for basic KVM configuration:
1.
On the N1133 Encoder, connect the USB Mini-B port to the computer to be controlled.
2.
Connect the computer’s video output to the Encoder’s HDMI IN port.
3.
On the N1233 Decoder, connect the HDMI OUT to the display.
4.
Connect a USB keyboard and mouse to the Decoder’s USB Standard-A ports (they can be plugged into either port).
NOTE: For wireless devices, simply plug the wireless signal receivers into these ports. For keyboard and mouse combos (with a single connection) use the keyboard port.
5.
Using N-Able, click the Unit Management tab.
6.
Click the Auto Discover button to discover your new devices (if you have not already done so).
7.
Once discovery is complete (and you see the new units listed in N-Able), click the Video Matrix tab.
8.
On the matrix, click the common cell for the desired Encoder/Decoder streaming combination.
9.
Click the Take button to make the change to your matrix. The radio button turns green to indicate the connection was successful.
WARNING: You must assign KVM passwords to your Encoders and Decoders (as well as change the default login password from admin/password) in order for your system to be secure.
Video/USB Switching Options
USB Follows Video : By default, units can be switched using N-Able without modifying the configuration. When you switch video streams (using the matrix) the USB functionality will follow the video.
Independent USB Switching: Use N-Able’s USB Matrix tab to switch USB control (without affecting video).
Independent Video Switching: To switch video streams without affecting USB control, first select N-Able > Settings from N-Able’s main menu. When the N-Able Settings dialog box is displayed, disable the USB follows Video switching for KVM units . Now you can use the Video Matrix to switch video streams only.
Advanced KVM Functionality: To have the ability to use KVM hotkeys for switching, KVM Advanced Settings must be enabled on the individual unit (select KVM from the top of the unit’s web interface). The next section discusses these settings in more detail.
N1000 Series User Manual 23
Installing and Configuring Your AV Equipment
Advanced KVM Setup (With Added Security Features)
You can configure devices for more advanced KVM operation on the Encoder and Decoder using N-Able’s KVM Wizard . To access the wizard, select Tools > KVM Wizard from the N-Able main menu (as shown below in
.
FIG. 19 KVM Wizard
The following table describes some of the more advanced functionality.
Hotkeys, Passwords, and Permission Levels
Option Description
Permission Levels Determines which Decoders can communicate with which Encoders. A Decoder must have a permission level that is equal to or greater than the Encoder in order for communication to be successful.
KVM Encoders table
Use the KVM Encoders table (on the Decoder’s
• Assign Encoder hotkeys.
• Add/remove Encoders from the Decoder’s list.
KVM page) to:
• Let the Decoder know the Encoder passwords it needs to establish communication.
Passwords By default, KVM streams are encrypted with a common password. You can change the password on the Settings page of the Encoder. If you change Encoder passwords, you will need to supply the new information to the Decoders to allow communication to continue.
A Decoder only receives password information for the Encoders on the network that have been associated with that
Decoder as mentioned previously.
Hotkeys
Import and export
KVM CSV files
To use hotkeys for easy switching, enable KVM Directory Screen Enable on the Decoder’s KVM page. You can now access the KVM Directory Screen at any time by pressing the <Scr Lk> button twice on the keyboard connected to the Decoder. This screen displays all Encoders associated with that Decoder (and their corresponding hotkey).
Multiple Encoders and Decoders can be configured from a single CSV file (which is generated using the KVM Wizard in N-Able ). Once all changes are made, upload the file to each unit using its KVM page.Click the Choose File button, browse to the CSV file you exported from the wizard, and click the Upload button.
Note: A KVM CSV file is specific to KVM settings. It is not the same as a unit export CSV file.
NOTE:
important to note that many of these options only appear on the KVM page when USB is enabled as well as KVM Advanced Settings.
for more details.
FIG. 20 Selecting the KVM Page
N1000 Series User Manual 24
Encoder Configuration Options
Encoder Configuration Options
This chapter defines N1000 Series Encoder configuration options. For ease of navigation, it is organized to reflect the graphical user interface (GUI).
From any main page in the GUI, you can access all other main pages by clicking the links in the top navigation bar.
shows the navigation bar and provides hot links to the sections of this chapter which describe each main page.
FIG. 21 Section Links
N1000 Series User Manual 25
Encoder Configuration Options
Settings Page
Click the Settings
link at the top of any of the main web pages to access the page shown in Figure 22
. This page is divided into several sections and also has links to other dialog boxes for additional configuration options. Refer to the following sections for detailed descriptions:
Encoder Setup Section on page 27
Network Setup Section on page 31
FIG. 22 Settings Page
N1000 Series User Manual 26
Encoder Configuration Options
Encoder Setup Section
The Encoder Setup section of the Settings page is shown in
Figure 23 . Options are described in Table 1 .
FIG. 23 Encoder Setup Section
TABLE 1 Settings Page: Encoder Setup Section
Option
Device Name
TX Enable
Stream
Video Source
Audio Input Type
Live/Local
Audio Sample Rate
Mute
Description
Enter a user-friendly name for the unit.
Notes
More descriptive names in this field help you organize and manage the SVSI system efficiently. Names based on the unit’s location and function are very useful. Some good examples are Lobby-Left-VGA (for left side of lobby, VGA input) or CR201-HDMI (for
Conference Room 201, HDMI input). Keep in mind the matrices are organized alphanumerically.
Enable to broadcast the AV signals. Disable to turn off/ stop broadcasting.
View/edit the current transmit stream number.
Select which input port is encoding video.
To better understand this setting, think of Encoders more like a channel on a cable box, rather than a traditional AV Matrix. Each Encoder must have a unique stream number, just like every channel must have a unique channel number (e.g., Food Network and HGTV cannot both be on channel 201).
Selecting HDMI/VGA declares HDMI as the primary port and VGA as the secondary port (when there is no
HDMI input). Selecting VGA only or HDMI only disables the other video input port.
Select Unbalanced (single-ended) or Balanced analog audio input.
Select live video or locally stored images for transmission onto the network. When video is not available, it automatically goes into local mode.
Select the sample rate, in Hz, for the analog audio.
Enable to stop the transmission of audio data onto the network.
When video is not available, the most recently played local playlist is displayed.
N1000 Series User Manual 27
Encoder Configuration Options
TABLE 1 Settings Page: Encoder Setup Section (Cont.)
Option
Audio Source
Description
Set the audio source to be disabled, enabled or selected automatically (see note).
Color Space Correction Set the color space settings for the Encoder (YcbCr,
RGB) to be disabled, enabled, or selected automatically based on the source.
Notes
The AUTO setting always corresponds to HDMI audio as long as there is an HDMI source. If the source is unplugged, it will automatically fall back to analog audio (if there is an analog source plugged in).
If you see a pink/green washed out screen (across the entire image), this can be changed by modifying color space settings. Most sources function with Auto selected but (for problematic sources) hard-set the value to what the source requires. It is best to do hard-set for all permanently installed sources (e.g., cameras, cable boxes, etc), but leave Auto on for periodic sources (e.g., laptop inputs).
Advanced Settings
RS232 Settings
Refer to Advanced Settings on page 29 for details on
the options available from this link.
Refer to RS232 Settings on page 31 for details on the
options available from this link.
Allow SVSI Multicast Disable this option to prevent the port from outputting multicast video traffic.
Disable P1 Completely disables the P1 port for all traffic.
Particularly useful if you are connecting a non-SVSI device to a port for network-based control.
Once disabled, anything connected to the P1 port will no longer be available on the network.
Cancel
Save
Click to return all controls to the last saved configuration.
Click to accept changes made to these controls.
N1000 Series User Manual 28
Encoder Configuration Options
Advanced Settings
The section of the Settings page shown in
Figure 24 is displayed when you click the
Advanced Settings link. Options are described
.
FIG. 24 Advanced Settings
TABLE 2 Settings Page: Advanced Settings
Option
Settings Lock
Input Level Gain Left/
Right
Description
Enable to lock the Encoder IP settings and stream number, preventing automated processes (from N-Able or N-Command) from occurring.
Select a PRE-ENCODE cut in the audio signal.
Audio Gain Slide right to provide a POST-ENCODE boost in the audio signal (to both left and right channels).
Notes
This does not prevent a control system from making changes or a user from manually making changes.
This can help prevent distortion of the audio when the source is providing audio that is too loud/clipping.
Setting does not affect digital audio.
This can help compensate when the source is providing a weak audio signal. Does not affect digital audio.
N1000 Series User Manual 29
Encoder Configuration Options
TABLE 2 Settings Page: Advanced Settings (Cont.)
Option
Brightness
Horz Offset
Component Sync
Window
Description
Audio Gain Left/Right Slide right to provide a POST-ENCODE boost in the left or right channel’s audio signal.
Use sliders to raise or lower RGB values of the Encoder
(POST-ENCODE).
Enter the number of pixels to shift the screen to the left.
Range is -4 to 4 pixels.
Use this slider to configure the sync on green sensitivity.
Notes
This can help compensate when the source is providing a weak audio signal. Does not affect digital audio.
Only affects analog video. Does not affect digital video.
The higher the number, the more to the left the screen will shift. Enter even numbers only to prevent red/blue color swapping.
Used for computer video input to help with screen flickering.
Input audio for
HostPlay
HostPlay for
Unsupported
Gratuitous ARP
Enable to activate the input audio when the Live/Local menu is set to one of the local images.
Enable to cause the Encoder to use a custom image whenever an unsupported video mode is supplied to it.
Enable the Encoder to send a periodic Address
Resolution Protocol (ARP) packet to the network.
ARP Interval (secs)
Unsolicited Status
Determine how often (in seconds) the unit transmits gratuitous ARP packets.
Enable the Encoder to send a periodic status packet to the Send Status Address described below.
Send Status Address When Unsolicited Status is enabled, the Encoder sends a periodic status packet to the IP address specified here.
Status Interval (secs) Determine how often (in seconds) the unit transmits status packets.
Discovery Packet
Transmit
Enable the SVSI multicast discovery service (which is used to identify units).
This is useful for larger network integrations when broadcast packets will not cover the entire network.
Enabled by default.
Discovery Interval
(secs)
TTL
VLAN Tagging
VLAN #
Determine how often (in seconds) the unit transmits discovery packets.
Select the Time To Live (TTL) for the transmit audio and video streams.
When enabled, tags the video and audio IP packet with the VLAN number.
Enter the VLAN number.
Limits the lifespan of data on the transmit audio and video streams (to improve performance).
This number will be included in the video and audio IP packet when VLAN Tagging is enabled.
DSCP # Select the Differentiated Services Code Point (DSCP) for the transmit audio and video streams.
Serial Master Enable Enable this device to be the master to the designated slave.
Serial Slave Address Enter the IP address of the serial slave device.
IR Command Holdoff Set the delay between IR command portions. The default setting is 25 ms.
IR Repeat Holdoff Set the repeat delay between IR commands. The default setting is 90 ms.
IR commands are sent in two parts. This setting is the time (in milliseconds) between transmission of part one and part two. The second part of the command is inverted for confirmation purposes.
This is the amount of time before a new command is sent. For example, when pressing and holding the volume button on a remote control, this is how long until the command is repeated.
Enable SNMP
Relaxed Analog Input
Timing
Minimal Proprietary
Compression (MPC)
Enable to allow the device to handle Simple Network
Management Protocol (SNMP) queries.
Enable to allow small variances in the analog input (to avoid video interruption).
Enable to run in MPC mode. Used for backwards compatibility with old systems. When disabled, you have the option to turn scalers on or off.
N1000 Series User Manual 30
Encoder Configuration Options
RS232 Settings
The section of the Settings
page shown in Figure 25 is displayed when you click the
RS232 Settings link. Options are described in
.
FIG. 25 RS232 Settings
TABLE 3 Settings Page: RS232 Settings
Option
RS232 Baud Rate
RS232 Data Bits
RS232 Parity
RS232 Stop Bits
Description
Select the appropriate baud rate for the RS232 serial interface. Default is 9600.
Select the appropriate data bit count for the RS232 serial interface. Default is 8.
Select the appropriate parity for the RS232 serial interface. Default is no parity ( none ).
Select the appropriate number of stop bits for the RS232 serial interface. Default is 1.
Network Setup Section
The Network Setup section of the Settings page is shown in
. Options are described in
.
FIG. 26 Network Setup Section
TABLE 4 Settings Page: Network Setup Settings
Option
IP Mode
IP address
Netmask
Gateway address
Trial Save
Description
Configure the IP address mode. When set to AUTO IP , an IP Address in the range of 169.254.xxx.xxx with
Netmask of 255.255.0.0 and Gateway address of
169.254.1.1 will be automatically assigned to the
N1000 Encoder by the control software. When set to
DHCP, an IP Address in the range of the DHCP server on the network will be automatically assigned to the
N1000 Encoder. When set to STATIC , an IP address ,
Netmask , and Gateway address must be manually entered.
View the current IP address of the N1000 Encoder.
When in STATIC mode, enter a new IP address into this field.
View the current Netmask of the N1000 Encoder. When in STATIC mode, enter a new Netmask into this field.
View the current Gateway address of the N1000
Encoder. When in STATIC mode, enter a new Gateway address into this field.
Click to initially save IP address changes. Once you log in to the unit using the new address, you will be able to confirm and accept the changes permanently.
Notes
Using DHCP is generally not recommended. If the device is set to DHCP and fails to receive an address from the DHCP server in time, it will revert back to the
AUTO IP Address (169.254.xxx.xxx) until the unit is rebooted.
Unit can be rebooted during Trial Save mode to revert back to previous IP changes.
N1000 Series User Manual 31
Status Section
The Status section of the Settings page is shown in
Figure 27 . Options are described in Table 5 .
Encoder Configuration Options
FIG. 27 Status Section
TABLE 5 Settings Page: Status Section
Option
HDMI Status
Input Resolution
Current Bandwidth
Description
Indicates if a video source is connected to the Encoder.
Indicates the video resolution of the currently connected source.
This is a snapshot of the unit as properties were loaded to the browser, not a live counter. Refresh the page to get an updated bandwidth.
Port 50001 Source IP Shows the IP address of the currently connected device or displays Disconnected if no connection exists.
Port 50002 Source IP Shows the IP address of the currently connected device or displays Disconnected if no connection exists.
Serial Source IP Shows the IP address of the currently connected device or displays Disconnected if no connection exists.
Notes
Port 50001 can only accept a single external connection at a time . If a device is currently showing the port occupied (by a control system or other device), then other connections will be rejected.
However, connection attempts from the same IP will override the current connection.
Port 50002 can only accept a single external connection at a time . If a device is currently showing the port occupied (by a control system or other device), then other connections will be rejected.
However, connection attempts from the same IP will override the current connection.
Only a single external connection can be accepted on the port. If a device is currently showing the port occupied (by a control system or other device), then other connections will be rejected. However, connection attempts from the same IP will override the current connection.
Flush buttons
KVM IP
These buttons reset the port.
Shows the IP address of the KVM Decoder currently connected to this Encoder.
This setting only applies to the N1133.
N1000 Series User Manual 32
Encoder Configuration Options
Change Password
To change the N1000 Encoder interface password, enter the current password in the field labeled Old Password , and enter a new password in the New Password and Confirm Password fields. Click Change PW to accept the new password.
FIG. 28 Change Password
NOTE: This password needs to match N-Able's stored password to allow auto-login using N-Able.
Software Section
The Software section of the Settings
page is shown in Figure 29 . Options are described in Table 6
.
FIG. 29 Software Section
TABLE 6 Settings Page: Software Section
Option
Serial
MAC Address
Firmware Version
Web Version
Factory Restore
Reboot
Description
Displays the serial number of the N1000 Encoder.
Displays the MAC address of the network interface of the N1000 Encoder.
Displays the date code for the currently running version of the N1000 Encoder internal firmware.
Displays the date code for the currently running version of the web interface.
Click to restore the device to the original factory settings. This resets everything except the IP address
(including name, stream number, serial settings, etc.).
Click to reboot the device (does not affect current configuration).
N1000 Series User Manual 33
Encoder Configuration Options
HostPlay Page
Click the HostPlay link at the top of any of the main web pages to access the page shown in Figure 30 . This page allows you to upload new images to the Encoders and configure the image playlists. The playlist will be shown on the display when no video is being transmitted or received. Audio can be uploaded and set to play whenever HostPlay is active. See Table 7 for option descriptions.
FIG. 30 HostPlay Page
TABLE 7 HostPlay Page Options
Option
Edit Playlist
Save
Name
Output Mode
Audio
Additional Screens
Image/Audio DB
Delete Images
Delete Audio
Description
Select a playlist from the drop-down menu to view/edit the images currently used in the chosen image playlists.
If more than one image appears in the list, a transition time can be set for each image.
Click to save the current configuration.
Enter a name for the playlist.
Select the HostPlay output resolution. The playlists that were uploaded in that resolution are then displayed for your selection.
Choose an audio file to play while the HostPlay image is on the screen.
Allows you to choose what is displayed as the HostPlay page if there is an unsupported mode or content protection issue.
This section provides the ability to upload image and audio files to the N1000 Encoder database. You can also use the Fill field to customize the background color (used behind HostPlay images that do not take up the entire screen).
Delete the selected image file from the playlist.
Delete the selected audio file from the playlist.
N1000 Series User Manual 34
Encoder Configuration Options
IR Page
Click the IR
execute IR Pronto codes so that other vendor’s devices can be controlled through the Encoder’s IR connector. Commands can be saved for future use and executed later. The IR Code
menu lists all saved IR commands. See Table 8
for option descriptions.
FIG. 31 IR Page
TABLE 8 IR Page Options
Option
IR Code
Save
Delete
Execute
Description
Create/select IR codes. Different vendors have different IR Pronto codes and can usually be found through a web search. Copy/paste new IR commands directly into the input space.
Save the current code.
Delete the current code.
Activate the selected code through the Encoder’s IR connector.
N1000 Series User Manual 35
Encoder Configuration Options
N-Act Page
Click the N-Act
link at the top of any of the main web pages to access the page shown in Figure 32
. This page allows you to create command lists which are performed automatically by the unit based on power or video connection (without the use of an outside controller). For example, you can tell a projector and lights to come on when the Encoder powers up. You can add multiple commands for each event. See
Table 9 for option descriptions.
FIG. 32 N-Act Page
TABLE 9 N-Act Page Options
Option Description
Enable N-Act Events Enable to activate the configured events.
Power on Event Create/delete/test events to be performed when the Encoder powers on. Visit our website for more details on
Application Programming Interface (API) commands.
Video Cable Connected
Event
Video Cable
Disconnected Event
Save Events
Import/Export
Create/delete/test events to be performed when the Encoder is connected to a video source. The field specifies how long the device has to be connected for the command to be executed.
Create/delete/test events to be performed when the Encoder is disconnected from a video source. The Trigger
Delay field specifies how long the device has to be disconnected for the command to be executed. This keeps accidental (momentary) disconnects from triggering the command sequence.
Click to save changes made to this page.
Use this section of the page to import/export N-Act event configurations.
Trigger Delay
N1000 Series User Manual 36
Encoder Configuration Options
Serial Page
Click the Serial link at the top of any of the main web pages to access the page shown in
Figure 33 . This page allows you to upload
and execute commands used for direct control of serial devices. Commands may be saved for future use and executed later. The
Serial Code
menu lists all saved commands. See Table 10
for option descriptions.
NOTE: If the Port 5004/Serial Port is currently in use by another device, sending commands from the Serial page will always return a
No Data message and fail to send the commands.
FIG. 33 Serial Page
TABLE 10 Serial Page Options
Option
Serial Code
Save
Delete
Execute
ASCII and HEX
Response
Description
Create/select serial commands. Different vendors have different codes that can usually be found through a web search. Copy/paste new commands (in either ASCII or HEX) directly into the appropriate input space.
Save the current code.
Delete the current code.
Apply the selected code to the Encoder’s serial connection.
Paste serial commands directly into either the ASCII or HEX field.
View responses provided by the device receiving the serial command(s).
N1000 Series User Manual 37
Encoder Configuration Options
Security Page
Click the Security
link at the top of any of the main web pages to access the page shown in Figure 34
. This page allows you to force
HTTPS connections and set up a default password for stream encryption. To successfully communicate, the Decoder must know and match the Encoder password.
FIG. 34 Security Page
KVM Page
Click the KVM link at the top of any of the main web pages to access the N-Series KVM page. You must check the USB Enable box at the top to see the page shown in
. See
Table 11 for option descriptions. KVM settings only apply to the N1133 Encoder
and N1233 Decoder.
FIG. 35 KVM Page
TABLE 11 KVM Page Options
Option
USB Enable
Multiaccess
Permission Level
Import KVM CSV
Export KVM CSV
Reset USB and KVM
Settings
Description
Enable to allow the ability to share mouse and keyboard over the network. Enabled by default. When disabled, the unit works like a non-KVM unit and ignores any keyboard or mouse activity.
Enable to allow multiple Decoders to access this Encoder at the same time. (maximum is 100 connections). See the section
Advanced KVM Setup (With Added Security Features) on page 24 for more information.
Set the permission level for the Encoder. Decoders can only establish USB connection to Encoders with the same or higher permission level. See the section
Advanced KVM Setup (With Added Security Features) on page 24 for more information.
Click the Choose File button and browse to the KVM CSV file on your computer that you would like to use to configure the unit. Then click Upload
. For more information, see the section Advanced KVM Setup (With Added
Security Features) on page 24.
Click the Download KVM CSV Export link to retrieve the current KVM CSV configuration file.
Resets all USB and KVM settings.
N1000 Series User Manual 38
Encoder Configuration Options
EDID Page
Click the EDID
link at the top of any of the main web pages to access the page shown in Figure 36
. Every display has stored information that it communicates to the output device. This page allows you to view that information.Options are described in
control the EDID of the Encoders.
Option 1: Use the default settings drop-down menu at the bottom of the page and select from the options available. Then click
Reset EDID . This will work for most sources and is most often set to Stereo (2 channel) .
Option 2: When using an EDID captured from a display connected to a Decoder, paste the data in to the white EDID block, overwriting existing EDID. Then click Set EDID .
Option 3: Make changes to the operating parameters displayed on the right side of the screen. Use the Encode button to translate the changes into a new EDID and click Set EDID .
NOTE: The source will need to be disconnected while modifying EDID settings.
FIG. 36 EDID Page
TABLE 12 EDID Page Options
Option Description
EDID drop-down box Select what EDID information to display.
Local (Digital/Analog) : Displays EDID information for the Encoder. This information is being provided to the source connected to the Encoder.
Decode button
Encode button
Click to translate the EDID currently displayed on the left to the operating parameters list on the right.
After making any changes to the operating parameters list on the right, click this button to update the EDID information on the left. To store the new settings, click Set EDID .
Read EDID button
Set EDID button
Reset EDID button
Click to initially show the EDID or if the source EDID has changed (refreshes the EDID table).
If creating a custom EDID, click to apply the changes.
For Digital , choose a standard EDID from the drop-down menu and click selection is necessary.
Reset EDID to apply. For Analog , no
N1000 Series User Manual 39
Encoder Configuration Options
Logs Page
Click the Logs
link at the top of any of the main web pages to access the page shown in Figure 37 . The
Logs page displays a command log that lists all TCP and UDP messages the unit receives. It also displays the web browser’s IP address and gives you options to Refresh and Reset Logs .
FIG. 37 Logs Page
LLDP Page
Click the LLDP
link at the top of any of the main web pages to access the page shown in Figure 38
. The LLDP page displays information from the Link Layer Discover Protocol (LLDP) packet which identifies the port number and switch the device is connected to.
FIG. 38 LLDP Page
N1000 Series User Manual 40
Decoder Configuration Options
Decoder Configuration Options
This chapter defines N1000 Series Decoder configuration options. For ease of navigation, it is organized to reflect the graphical user interface (GUI).
shows the navigation bar and provides hot links to the sections of this chapter which describe each main page.
Crop/Pan/Zoom Page on page 51.
FIG. 39 Section Links
N1000 Series User Manual 41
Decoder Configuration Options
Settings Page
Click the Settings
several sections and also has links to other dialog boxes for additional configuration options. Refer to the following sections for detailed descriptions:
Decoder Setup Section on page 43
Network Setup Section on page 47
Audio Downmixer Settings on page 50
FIG. 40 Settings Page
N1000 Series User Manual 42
Decoder Configuration Options
Decoder Setup Section
The Decoder Setup section of the Settings page is shown in
Figure 41 . Options are described in Table 13
.
FIG. 41 Decoder Setup Section
TABLE 13 Settings Page: Decoder Setup Section
Option
Device Name
Stream
Description
Enter a user-friendly name for the unit.
View/edit the current transmit stream number.
Notes
More descriptive names in this field help you organize and manage the SVSI system efficiently. Names based on the unit’s location and function are very useful. Some good examples are Lobby-Left-VGA (for left side of lobby, VGA input) or CR201-HDMI (for
Conference Room 201, HDMI input). Keep in mind the matrices are organized alphanumerically.
To better understand this setting, think of Decoders dialing up channels on a cable box, rather than a traditional AV matrix. Each decoder can dial in a different active channel.
Audio Stream View/edit the current audio receive stream number.
Audio Follows Video Enable to force the Audio Stream t o the same as the video stream.
Scaler Enable to scale outgoing content to a fixed resolution or to use the Crop/Pan/Zoom functions.
Output Mode
Live/Local
Mute
Select the output resolution of the video to be transmitted to the video output device (e.g., LCD). The
Scaler check box must be enabled for this to be applicable.
Select live video or locally stored images for transmission to the video output device (e.g., LCD).
When video is not available, it automatically goes into local mode.
Enable to mute output audio.
When video is not available, the most recently played local playlist is displayed.
N1000 Series User Manual 43
Decoder Configuration Options
TABLE 13 Settings Page: Decoder Setup Section (Cont.)
Option
Lineout Volume
Enable HDMI Audio
Description
This slider controls the output gain on the analog audio output. By default, it controls both the left and right lineout channels. Click the Set Left/Right link to control channels individually.
Set HDMI audio to be disabled, enabled, or selected automatically based on the source.
Notes
ON forces audio on at all times. AUTO reads the EDID of the connected device to determine whether or not to send audio.
Advanced Settings
RS232 Settings
Refer to Advanced Settings on page 45 for details on
the options available from this link.
Refer to RS232 Settings on page 47 for details on the
options available from this link.
Allow SVSI Multicast Disable this option to prevent the port from outputting multicast video traffic.
Disable P1 Completely disables the P1 port for all traffic.
Particularly useful if you are connecting a non-SVSI device to a port for network-based control.
Once disabled, anything connected to the P1 port will no longer be available on the network.
Cancel
Save
Click to return all controls to the last saved configuration.
Click to accept changes made to these controls.
N1000 Series User Manual 44
Decoder Configuration Options
Advanced Settings
The section of the Settings page shown in
Figure 42 is displayed when you click the
Advanced Settings link. Options are described
.
FIG. 42 Advanced Settings
TABLE 14 Settings Page: Advanced Settings
Option
Settings Lock
Description
Enable to lock the Decoder IP settings and stream number, preventing automated processes (from N-Able or N-Command) from occurring.
Select to enable the input audio when the Live/Local menu is set to one of the local images.
Input audio for
LocalPlay
YCbCr 4:2:2 Output Set YCbCr output to be disabled, enabled, or selected automatically based on the connected display.
Simplified HDMI Detect Select to enable the detection of a display device using a simple line level check.
Last Frame Hold Select to cause the Decoder to continue playing the last valid video frame if the network connection is lost.
HDMI off on stream loss Select to disable the video output drive when the video stream is not available.
HDMI Enable Select to enable output video.
Notes
This does not prevent a control system from making changes or a user from manually making changes.
When enabled, Local Play will not appear.
N1000 Series User Manual 45
Decoder Configuration Options
TABLE 14 Settings Page: Advanced Settings (Cont.)
Option Description
Invert HDMI Horizontal
Sync
Invert HDMI Vertical
Sync
Gratuitous ARP
ARP Interval (secs)
Select to invert the polarity of the horizontal sync signal driven to the display device.
Select to invert the polarity of the vertical sync signal driven to the display device.
Enable the Decoder to send a periodic Address
Resolution Protocol (ARP) packet to the network.
Determine how often (in seconds) the unit transmits gratuitous ARP packets.
Unsolicited Status Enable the Decoder to send a periodic status packet to the Send Status Address described below.
Send Status Address When Unsolicited Status is enabled, the Decoder sends a periodic status packet to the IP address specified here.
Status Interval (secs) Determine how often (in seconds) the unit transmits status packets.
Discovery Packet
Transmit
Enable the SVSI multicast discovery service (which is used to identify units).
Notes
This is useful for larger network integrations when broadcast packets will not cover the entire network.
Enabled by default.
Discovery Interval
(secs)
Determine how often (in seconds) the unit transmits discovery packets.
Serial Master Enable Enable this device to be the master to the designated slave.
Serial Slave Address Enter the IP address of the serial slave device.
IR Command Holdoff Set the delay between IR command portions. The default setting is 25 ms.
IR Repeat Holdoff Set the repeat delay between IR commands. The default setting is 90 ms.
IR commands are sent in two parts. This setting is the time (in milliseconds) between transmission of part one and part two. The second part of the command is inverted for confirmation purposes.
This is the amount of time before a new command is sent. For example, when pressing and holding the volume button on a remote control, this is how long until the command is repeated.
IGMP Joins on Stream
Loss
IGMP Join Interval
Auto Sync Control
Enable to send Internet Group Management Protocol
(IGMP) join messages when no incoming stream is detected.
Delay in seconds between sending IGMP join messages
(if IGMP Joins on Stream Loss is enabled).
Enable synchronization of vertical sync with the network.
Enable this option when using multiple Decoders (e.g, when building a video wall) that must be synchronized together.
Auto Sync Rate
Enable SNMP
Set the rate at which the vertical sync adjusts.
Maintain Aspect Ratio When scalers are enabled, enabling this check box maintains the source’s aspect ratio.
Enable to allow the device to send Simple Network
Management Protocol (SNMP) packets.
N1000 Series User Manual 46
Decoder Configuration Options
RS232 Settings
The section of the Settings
is displayed when you click the RS232 Settings link. Options are described in
FIG. 43 RS232 Settings
TABLE 15 Settings Page: RS232 Settings
Option
RS232 Baud Rate
RS232 Data Bits
RS232 Parity
RS232 Stop Bits
Description
Select the appropriate baud rate for the RS232 serial interface. Default is 9600.
Select the appropriate data bit count for the RS232 serial interface. Default is 8.
Select the appropriate parity for the RS232 serial interface. Default is no parity ( none ).
Select the appropriate number of stop bits for the RS232 serial interface. Default is 1.
Network Setup Section
The Network Setup section of the Settings page is shown in
. Options are described in
.
FIG. 44 Network Setup Section
TABLE 16 Settings Page: Network Setup Settings
Option
IP Mode
IP address
Netmask
Gateway address
Trial Save
Description
Configure the IP address mode. When set to AUTO IP , an IP Address in the range of 169.254.xxx.xxx with
Netmask of 255.255.0.0 and Gateway address of
169.254.1.1 will be automatically assigned to the
N1000 Decoder by the control software. When set to
DHCP, an IP Address in the range of the DHCP server on the network will be automatically assigned to the
N1000 Decoder. When set to STATIC , an IP address ,
Netmask , and Gateway address must be manually entered.
View the current IP address of the N1000 Decoder.
When in STATIC mode, enter a new IP address into this field.
View the current Netmask of the N1000 Decoder. When in STATIC mode, enter a new Netmask into this field.
View the current Gateway address of the N1000
Decoder. When in STATIC mode, enter a new Gateway address into this field.
Click to initially save IP address changes. Once you log in to the unit using the new address, you will be able to confirm and accept the changes permanently.
Notes
Using DHCP is generally not recommended. If the device is set to DHCP and fails to receive an address from the DHCP server in time, it will revert back to the
AUTO IP Address (169.254.xxx.xxx) until the unit is rebooted.
Unit can be rebooted during Trial Save mode to revert back to previous IP changes.
N1000 Series User Manual 47
Status Section
The Status section of the Settings page is shown in
Figure 45 . Options are described in Table 17
.
Decoder Configuration Options
FIG. 45 Status Section
TABLE 17 Settings Page: Status Section
Option
HDMI Status
Description
Indicates if video is connected to the Decoder.
Input Resolution Indicates the video resolution of the incoming video source.
Port 50001 Source IP Shows the IP address of the currently connected device or displays Disconnected if no connection exists.
Notes
Port 50002 Source IP Shows the IP address of the currently connected device or displays Disconnected if no connection exists.
Serial Source IP Shows the IP address of the currently connected device or displays Disconnected if no connection exists.
Port 50001 can only accept a single external connection at a time . If a device is currently showing the port occupied (by a control system or other device), then other connections will be rejected.
However, connection attempts from the same IP will override the current connection.
Port 50002 can only accept a single external connection at a time . If a device is currently showing the port occupied (by a control system or other device), then other connections will be rejected.
However, connection attempts from the same IP will override the current connection.
Only a single external connection can be accepted on the port. If a device is currently showing the port occupied (by a control system or other device), then other connections will be rejected. However, connection attempts from the same IP will override the current connection.
Flush buttons
KVM IP
These buttons reset the port.
Shows the IP address of the KVM Encoder currently connected to this Decoder.
This setting only applies to the N1233.
N1000 Series User Manual 48
Decoder Configuration Options
Change Password
To change the N1000 Decoder interface password, enter the current password in the field labeled Old Password , and enter a new password in the New Password and Confirm Password fields. Click Change PW to accept the new password.
FIG. 46 Change Password
NOTE: This password needs to match N-Able's stored password to allow auto-login using N-Able.
Software Section
The Software section of the Settings
page is shown in Figure 47 . Options are described in Table 18 .
FIG. 47 Software Section
TABLE 18 Settings Page: Software Section
Option
Serial
MAC Address
Firmware Version
Web Version
Factory Restore
Reboot
Description
Displays the serial number of the N1000 Decoder.
Displays the MAC address of the network interface of the N1000 Decoder.
Displays the date code for the currently running version of the N1000 Decoder internal firmware.
Displays the date code for the currently running version of the web interface.
Click to restore the device to the original factory settings. This resets everything except the IP address
(including name, stream number, serial settings, etc.).
Click to reboot the device (does not affect current configuration).
N1000 Series User Manual 49
Decoder Configuration Options
Audio Downmixer Settings
The section of the Settings page shown in Figure 48 is displayed when you click the Audio Downmixer Settings link. Options are described in Table 19 .
FIG. 48 Audio Downmixer Settings
TABLE 19 Settings Page: Audio Downmixer Settings
Option Description
Enable HDMI Downmix Set HDMI audio downmixing to be disabled, enabled, or selected automatically when receiving a 7.1 audio source.
Center Gain slider
Front Gain slider
Set percentage of audio on center channel mixed into left and right output when downmixing.
Set percentage of audio on front left and right channels mixed into left and right output (respectively).
Surround Gain slider Set percentage of audio on surround when downmixing left and right channels mixed into left and right output
(respectively).
Line out source
Cancel
Save
Select a line out source or select Downmix when using the downmixer.
Click to return all controls to the last saved configuration.
Click to accept changes made to these controls.
Defaults Click to return all controls to their default settings.
N1000 Series User Manual 50
Decoder Configuration Options
Crop/Pan/Zoom Page
Click the Crop/Pan/Zoom link at the top of any of the main web pages to access the page shown in Figure 49 . This page allows you to customize the viewable portion of the input. See Table 20 for option descriptions.
FIG. 49 Crop/Pan/Zoom Page
NOTE:
Section table on page 43 for more information.
TABLE 20 Crop/Pan/Zoom Page Options
Option
X1, Y1
X2, Y2
Description
Set pixel coordinates of viewing area (top left).
Set pixel coordinates of viewing area (bottom right).
16:9 Aspect Ratio
No Crop
Enable to force to a 16:9 ratio.
Click to disable existing crop settings and return unit to default output settings.
Execute Crop Reference Click to execute changes.
Save Crop Reference Click to save the current settings and store them as a preset for later use. Presets can be used by third-party controllers.
Stored Crop Presets Use this section of the page to select/delete/export/import cropping presets.
N1000 Series User Manual 51
Decoder Configuration Options
LocalPlay Page
Click the LocalPlay link at the top of any of the main web pages to access the screen shown in Figure 50 . This page allows you to upload new images to the Decoders and configure the image playlists. The playlist will be shown on the display when no video is being transmitted or received. Audio can be uploaded and set to play whenever LocalPlay is active. See Table 21 for option descriptions.
FIG. 50 LocalPlay Page
TABLE 21 LocalPlay Page Options
Option
Edit Playlist
Save
Name
Output Mode
Audio
Additional Screens
Image/Audio DB
Delete Image(s)
Delete Audio
Description
Select a playlist from the drop-down menu to view/edit the images currently used in the chosen image playlists.
If more than one image appears in the list, a transition time can be set for each image.
Click to save the current configuration.
View/edit playlist names.
Select the resolution you want the image(s) to play in.
Select an audio file to play while the LocalPlay image is on the screen.
Allows you to choose what is displayed as the LocalPlay page if there is a communication or content protection issue.
This section allows you to upload image and audio files to the N1000 Decoder database. You can also use the
Fill field to customize the background color (used behind LocalPlay images that do not take up the entire screen).
Delete the selected image file from the playlist.
Delete the selected audio file from the playlist.
N1000 Series User Manual 52
Decoder Configuration Options
IR Page
Click the IR
execute IR Pronto codes so that other vendor’s devices can be controlled through the Decoder’s IR connector. Commands can be saved for future use and executed later. The IR Code
menu lists all saved IR commands. See Table 22
for option descriptions.
FIG. 51 IR Page
TABLE 22 IR Page Options
Option
IR Code
Save
Delete
Execute
Description
Create/select IR codes. Different vendors have different IR Pronto codes and can usually be found through a web search. Copy/paste new IR commands directly into the input space.
Save the current code.
Delete the current code.
Activate the selected code through the Decoder’s IR connector.
N1000 Series User Manual 53
Decoder Configuration Options
N-Act Page
Click the N-Act
link at the top of any of the main web pages to access the page shown in Figure 52
. This page allows you to create command lists which are performed automatically by the unit based on power or video connection (without the use of an outside controller). For example, you can tell a projector and lights to come on when the Decoder powers up. You can add multiple commands for each event. See
Table 23 for option descriptions.
FIG. 52 N-Act Page
TABLE 23 N-Act Page Options
Option Description
Enable N-Act Events Enable to activate the configured events.
Power on Event
Video Cable Connected
Event
Video Cable
Disconnected Event
Save Events
Import/Export
Create/delete/test events to be performed when the Decoder powers on. Visit our website for more details on
Application Programming Interface (API) commands.
Create/delete/test events to be performed when the Decoder is connected to an output display. The Trigger
Delay field specifies how long the device has to be connected for the command to be executed.
Create/delete/test events to be performed when the Decoder is disconnected from the output display. The
Trigger Delay field specifies how long the device has to be disconnected for the command to be executed. This keeps accidental (momentary) disconnects from triggering the command sequence.
Click to save changes made to this page.
Use this section of the page to import/export N-Act event configurations.
N1000 Series User Manual 54
Decoder Configuration Options
Serial Page
Click the Serial link at the top of any of the main web pages to access the page shown in
Figure 53 . This page allows you to upload
and execute commands used for direct control of serial devices. Commands may be saved for future use and executed later. The
Serial Code
menu lists all saved commands. See Table 24 for option descriptions.
NOTE: If the Port 5004/Serial Port is currently in use by another device, sending commands from the Serial page will always return a
No Data message and fail to send the commands.
FIG. 53 Serial Page
TABLE 24 Serial Page Options
Option
Serial Code
Save
Delete
Execute
ASCII and HEX
Response
Description
Create/select serial commands. Different vendors have different codes that can usually be found through a web search. Copy/paste new commands (in either ASCII or HEX) directly into the appropriate input space.
Save the current code.
Delete the current code.
Send the selected code out the Decoder’s serial connection.
Paste serial commands directly into either the ASCII or HEX field.
View responses provided by the device receiving the serial command(s).
N1000 Series User Manual 55
Decoder Configuration Options
Security Page
Click the Security
link at the top of any of the main web pages to access the page shown in Figure 54
. This page allows you to force
HTTPS connections and set up a default password for stream encryption. To successfully communicate, the Decoder must know and match the Encoder password.
FIG. 54 Security Page
KVM Page
Click the KVM link at the top of any of the main web pages to access the N-Series KVM page. You must check the USB Enable box at the top to see the page shown in
. See
for option descriptions. KVM settings only apply to the N1133 Encoder and N1233 Decoder.
FIG. 55 KVM Page
N1000 Series User Manual 56
Decoder Configuration Options
TABLE 25 KVM Page Options
Option
USB Enable
Permission Level
Description
Enable to allow the ability to share mouse and keyboard over the network. Enabled by default. When disabled, the unit works like a non-KVM unit and ignores any keyboard or mouse activity.
Set the permission level for the Decoder. Decoders can only establish USB connection to Encoders with the same or higher permission level. See the section
Advanced KVM Setup (With Added Security Features) on page 24 for more information.
Connects the KVM portion of the Decoder to the Encoder with the specified IP address. Video in not affected by this setting, only KVM functionality.
Connect to Encoder IP
Address
Switch/Disconnect Switch to or disconnect from the Encoder mentioned above.
KVM Advanced Settings Enable to access the Advanced settings described below.
KVM Encoders
Import KVM CSV
View/edit the list of Encoders associated with this Decoder. Here you can Add new/overwrite Encoders to the list by Name or IP Address as well as assign Hotkey Numbers and Passwords . You can also end the Decoder/
Encoder association by clicking the Remove button.
Click the Choose File button and browse to the KVM CSV file on your computer that you would like to use to configure the unit. Then click Upload
. For more information, see the section Advanced KVM Setup (With Added
Security Features) on page 24.
Export KVM CSV
Reset USB and KVM
Settings
Click the Download KVM CSV Export link to retrieve the current KVM CSV configuration file.
Resets all USB and KVM settings.
N1000 Series User Manual 57
Decoder Configuration Options
EDID Page
Click the EDID
link at the top of any of the main web pages to access the page shown in Figure 56
. Every display has stored information that it communicates to the output device. This page allows you to view the EDID information of the connected output display.
FIG. 56 EDID Page
TABLE 26 EDID Page Options
Option
EDID Display
Decode button
Encode button
Description
Shows the EDID of the display that is connected to the Decoder.
Click to translate the EDID currently displayed on the left to the operating parameters list on the right.
After making any changes to the operating parameters list on the right, click this button to update the EDID information on the left.
N1000 Series User Manual 58
Decoder Configuration Options
Logs Page
Click the Logs
link at the top of any of the main web pages to access the page shown in Figure 57 . The
Logs page displays a command log that lists all TCP and UDP messages the unit receives. It also displays the web browser’s IP address and gives you options to Refresh and Reset Logs .
FIG. 57 Logs Page
LLDP Page
Click the LLDP
link at the top of any of the main web pages to access the page shown in Figure 58
. The LLDP page displays information from the Link Layer Discover Protocol (LLDP) packet which identifies the port number and switch the device is connected to.
FIG. 58 LLDP Page
N1000 Series User Manual 59
Troubleshooting
Troubleshooting
This chapter contains possible solutions to some common issues. Should you encounter any problems not covered by these guidelines, please contact SVSI technical support via email ( svsisupport@harman.com
) or call 256.461.7143 x9900. You can also visit our support webpage at support.svsiav.com
.
Issues Suggestions
LocalPlay screen displays instead of the stream from the Encoder.
HostPlay screen displays instead of the video from the source.
Unsupported Input Resolution screen displays.
• Verify Decoder is assigned to view a valid stream (of an active Encoder).
• Verify Decoder is currently in Live play mode (its name will display in black text on the Video Matrix page). You can change to Live mode on the Settings page (see
the Settings Page: Decoder Setup Section table on page 43 for more details).
• Verify network is properly configured and set up. If needed, connect Encoder’s network port to Decoder to bypass the network.
• Verify Encoder is in Live play mode (its name will display in black text on the Video
Matrix page). You can change to Live mode on the Settings
Page: Encoder Setup Section table on page 27 for more details).
• Verify source is attached and is outputting a valid signal ( HDMI LED on Encoder is on).
• Change source resolution to a valid resolution (try 720p60 ).
• Verify cabling is correct.
Copy Protected Content screen displays.
• Contact SVSI technical support.
Black screen/no screen displays.
• Set Decoder to LocalPlay display input settings and cabling. As mentioned previously in this table, you can change to the Local mode on the Decoder’s Settings page.
• If LocalPlay appears, set Decoder to Live play mode and verify network is configured properly.
. If the LocalPlay screen does not appear, check the
No audio is detected.
Device has been discovered in N-Able, but the configuration pages do not open when double-clicking device name on the
Video Matrix page.
When changing the audio type, there are problems with audio in/out.
• If there is no audio on all Decoders, verify audio settings are correct on Encoder.
• If there is no audio on a single Decoder, verify audio settings are correct on
Decoder.
• Make sure your computer is in the same IP address range as the unit. See Setting
Up Your Host Computer on page 13 for more information.
• Check the
Settings
Audio Source (Encoder) and HDMI Audio (Decoder) settings on the
page. For example, if you are trying to change the audio type to make the input of the Encoder HDMI embedded audio in/analog audio out from the Decoder, these settings cannot be set to Auto . Set the Encoder to Audio Source > ON
(embedded digital audio on an HDMI connection) and the Decoder to
Enable HDMI Audio > OFF (analog output on the Phoenix connection).
Not receiving audio.
Not receiving analog video through the
Encoder.
• Check that the Decoder has proper audio stream setting (typically by enabling
Audio follows Video ).
• If using a Y cable (N9420) and an HDMI source is already connected to the
Encoder, disconnect the HDMI source. Encoders give preference to HDMI and will not allow analog signal to pass while it is connected.
Video output is stuttering.
Serial port is not working as expected.
• This could be a network bandwidth issue where the full video stream is not reliably getting from Encoder to Decoder. Contact your network administrator for assistance.
• Verify the RS232 Settings on the Settings page. Flush the serial port on the
Settings page if another device is connected.
• Connecting the Tx and Rx pins on the RS232 connector creates a loopback that could also help when troubleshooting.
N1000 Series User Manual 60
Series Default Local/Host Play Troubleshooting Screens
This section shows and defines the status screens displayed by N1000 Series devices.
Troubleshooting
FIG. 59 Host Play Screen
Displayed when Decoder....
• is set to view an Encoder stream on the network
...and Encoder....
• is set to HostPlay, or
• does NOT have a valid input video signal
Notes
Seeing this screen means that the Decoder CAN communicate with the Encoder across the network.
It is a good way to troubleshoot network communication between segments using only
Encoders and Decoders (without the need for source video into an Encoder).
FIG. 60 Local Play Screen
Displayed when Decoder....
• is set to LocalPlay mode
Notes
If the Decoder is NOT set to Local Play mode, this screen could signify a network communication issue.
N1000 Series User Manual 61
Troubleshooting
FIG. 61 Unsupported Input Resolution Screen
Displayed when Decoder....
• is set to view an Encoder stream on the network
...and Encoder....
• is being fed a video resolution that it does not support
Notes
This screen can be useful to show you that the
Decoder is receiving the stream from the intended Encoder. However, the video signal being sent to the Encoder is not supported.
Please refer to the AMX website for supported resolution lists for specific products.
FIG. 62 Restricted Content Not Supported Screen
Displayed when Decoder....
• is receiving a stream from an
Encoder
• is connected to a monitor that does
NOT support Restricted Content
(i.e., the monitor is NOT HDCP compliant)
...and Encoder....
• is transmitting HDCP-protected content to the Decoder
NOTE: The Encoder must first be set up to pass HDCP-protected content.
Notes
Once the Decoder detects that the monitor is not
HDCP compliant, this screen is displayed. If you suspect that this message was displayed in error, please call Technical Support.
N1000 Series User Manual 62
Troubleshooting
FIG. 63 Video Source Outputting Restricted Content Screen
Displayed when Decoder....
• is receiving a stream from an
Encoder
...and Encoder....
• is receiving HDCP-protected content from the video source, but is not set up to pass it.
Notes
Please call SVSI Technical Support to enable this feature.
FIG. 64 Video Encrypted Screen
Displayed when Decoder....
• is receiving a stream from an Encoder it can not decrypt
Notes
Make sure the Decoder has the correct password for decrypting the stream. To reset the password, go to the Security page on both the Encoder and Decoder and click the Reset button. Refer to the
Security Page section on page 56 if you are not sure where
to find this setting.
N1000 Series User Manual 63
© 2015 Harman. All rights reserved. AMX, AV FOR AN IT WORLD, and HARMAN, and their respective logos are registered trademarks of HARMAN.
Oracle, Java and any other company or brand name referenced may be trademarks/registered trademarks of their respective companies.
AMX does not assume responsibility for errors or omissions. AMX also reserves the right to alter specifications without prior notice at any time.
The AMX Warranty and Return Policy and related documents can be viewed/downloaded at www.amx.com.
3000 RESEARCH DRIVE, RICHARDSON, TX 75082 AMX.com | 800.222.0193 | 469.624.8000 | +1.469.624.7400 | fax 469.624.7153
AMX (UK) LTD, AMX by HARMAN - Unit C, Auster Road, Clifton Moor, York, YO30 4GD United Kingdom • +44 1904-343-100 • www.amx.com/eu/
Last Revised:
12/2015
850DOCN1000MNREV1.0