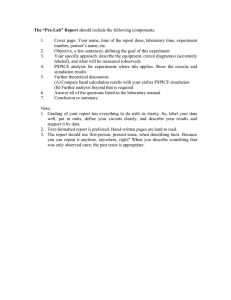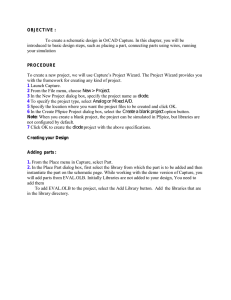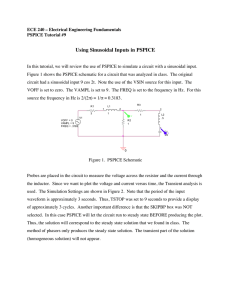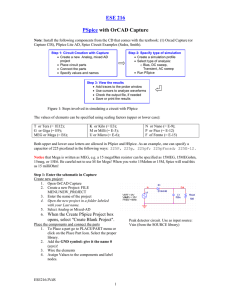Simulation examples - Texas State University
advertisement

Applied Electronics, Southwest Texas State University, 1, 13 1. Working with PSpice: PSpice is a circuit simulator. It uses the Kirchhoff’s laws and the iv-relation of the used components to calculate the electric potentials of all nodes and the electric current through all branches. You can consider PSpice to be the software version of the electronic breadboard you have been using in the first two labs. Although PSpice can be used to solve for a lot of different problems, we will use it mainly for: 1. Bias Point analysis: In this mode the program calculates the currents through the branches and the electric potentials of the nodes of your electronic circuit. 2. Transient analysis: In this mode the program calculates the time response of a circuit when excited by a by you defined input signal. This can be a sine wave, a square wave, a triangular wave, a pulse signal, or any piece-wise linear signal. 3. AC-Sweep analysis: In this mode the program calculates the frequency response of a circuit. The input will be sine wave that is scanned over a by you defined frequency range. The output can for example be the amplitude of the output voltage, the phase of the output voltage, etc. For all three modes you have to start of with defining your circuit. You do this with the program Orcad-Capture. You define the circuit by drawing it on your computer screen. You can use component libraries that contain the symbols for almost all electronic components that are on the market. After you dropped the components on your worksheet, you have to make the electrical connections between them. Once you have defined your circuit you have to define the simulation profile. This means you have to tell the program whether or not you would like to do a bias point analysis, a transient analysis, or an AC-sweep analysis. Depending on the mode, you need to provide the program with information on how accurate and in what data range you would like it to do the simulation. Applied Electronics, Southwest Texas State University, 2, 13 2. Bias Point Analysis This section describes how to use Orcad Capture to create the simple voltage divider circuit of Lab 1-4, shown in Fig. 1. Fig. 1: Voltage Divider of Lab 1-4 with 10K load resistor. Bias point analysis To create a new PSpice project 1. From the Windows Start menu, choose the Orcad program folder and then the Capture shortcut to start Capture. 2. In the Project Manager, from the File menu, point to New and choose Project. 3. Select Analog or Mixed-Signal Circuit Wizard. 4. In the Name text box, enter the name of the project (LAB14). 5. Use the Browse button to select the location for the project files, then click OK. 6. In the Create PSpice Project dialog box, select Create a blank project. 7. Click OK. Applied Electronics, Southwest Texas State University, 3, 13 No special libraries need to be configured at this time. A new page will be displayed in Capture and the new project will be configured in the Project Manager. To place the voltage sources 1. In Capture, switch to the schematic page editor. 2. From the Place menu, choose Part to display the Place Part dialog box. 3. Add the library for the parts you need to place: a. Click the Add Library button. b. Select SOURCE.OLB (from the PSpice library) and click Open. 4. In the Part text box, type VDC. 5. Click OK. 6. Move the pointer to the correct position on the schematic page (see Fig. 1) and click to place the first part. 7. Right-click and choose End Mode to stop placing parts. To place the Resistors 1. From the Place menu, choose Part to display the Place Part dialog box. 2. Add the library for the parts you need to place: a. Click the Add Library button. b. Select ANALOG.OLB (from the PSpice library) and click Open. 3. In the Part text box, type R to display a list of resistors. 4. Select R from the Part List and click OK. 5. Press r to rotate the resistor to the correct orientation. 6. Click to place the first resistor (R1), and then click to place the second (R2) and the third resistor (R3). 7. Right-click and choose End Mode to stop placing parts. To move the text associated with any component: 1. Click the text to select it, and then drag the text to a new location. Note: There are two sets of library files supplied with Capture and PSpice. The standard schematic part libraries are found in the directory Capture\Library. The part libraries that are designed for simulation with PSpice are found in the sub-directory Capture\Library\PSpice. In order to have access to specific parts, you must first configure the library in Capture using the Add Library function. Applied Electronics, Southwest Texas State University, 4, 13 To place the other parts 1. From the Place menu, choose Part to display the Place Part dialog box. Add the library for the parts you need to place. 2. Follow similar steps as described for the resistor to place the other parts of your circuit. 3. To place the off-page connector parts (OFFPAGELEFT-R), click the Place Off-Page Connector button on the tool palette. 4. Add the library for the parts you need to place: a. Click the Add Library button. b. Select CAPSYM.OLB (from the Capture library) and click Open. 5. Place the off-page connector parts according to Fig. 1. 6. To place the ground parts (0), click the GND button on the tool palette. 7. Add the library for the parts you need to place: a. Click the Add Library button. b. Select SOURCE.OLB (from the PSpice library) and click Open. 8. Place the ‘0’ ground part from SOURCE .OLB as shown in Fig. 1. To connect the parts 1. From the Place menu, choose Wire to begin wiring parts. The pointer changes to a crosshair. 2. Click the connection point (the very end) of the pin on the off-page connector at the input of the circuit. 3. Click the nearest connection point of the input resistor R1. 4. Connect the other end of R1 to R2 and R3: a. Click the connection point of R1. b. Move the cursor straight down and click the connection point of R2. c. Click the wire between the resistors and draw the cursor to the right and click the connection point of R3. 5. Continue connecting parts until the circuit is wired as shown in Fig. 1 on page 2. To assign names (labels) to the nets 1. From the Place menu, choose Net Alias to display the Place Net Alias dialog box. Applied Electronics, Southwest Texas State University, 5, 13 2. In the Name text box, type Vout. 3. Click OK. 4. Place the net alias on any segment of the wire that connects R1, R2, and R3. The lower left corner of the net alias must touch the wire. 5. Right-click and choose End Mode to quit the Net Alias function. To assign names (labels) to the off-page connectors Label the off-page connectors as shown in Fig. 1 on page 2. 1. Double-click the name of an off-page connector to display the Display Properties dialog box. 2. In the Name text box, type the new name. 3. Click OK. 4. Select and relocate the new name as desired. To assign names to the parts 1. Double-click the VDC part to display the Parts spreadsheet. 2. Click in the first cell under the Reference column. 3. Type in the new name Vin. 4. Click Apply to update the changes to the part, and then close the spreadsheet. 5. Continue naming the remaining parts until your schematic looks like Fig. 2 on page 2. To change the values of the parts 1. Double-click the voltage label (0V) on V1 to display the Display Properties dialog box. 2. In the Value text box, type 15V. 3. Click OK. 4. Continue changing the Part Value properties of the parts until all the parts are defined as in Fig. 1 on page 2. Your schematic page should now have the same parts, wiring, labels, and properties as Fig. 1 on page 2. To save your design 1. From the File menu, choose Save. A more efficient way to change the names, values and other properties of several parts in your design is to use the Property Editor, as follows: 1 Select all of the parts to be modified by pressing Ctrl and clicking each part. 2 From the Edit menu, choose Properties. The Parts Spreadsheet appears. Change the entries in as many of the cells as needed, and then click Apply to update all of the changes at once. Applied Electronics, Southwest Texas State University, 6, 13 Running a Bias Point Analysis When you perform a simulation, PSpice generates an output file (*.OUT). While PSpice is running, the progress of the simulation appears and is updated in the PSpice simulation output window. 1. In Capture, switch to LAB14.OPJ in the schematic page editor. 2. From the PSpice menu, choose New Simulation Profile to display the New Simulation dialog box. 3. In the Name text box, type Bias. 4. From the Inherit From list, select None, then click Create. The Simulation Settings dialog box appears. 5. From the Analysis type list, select Bias Point. 6. Click OK to close the Simulation Settings dialog box. To simulate the circuit from within Capture 1. From the PSpice menu, choose Run. PSpice simulates the circuit and calculates the bias point information. Results of Bias Point Simulation The results of the bias point simulation are displayed in the simulation output file or can be displayed on the circuit in the schematic editor. To view the simulation output file The simulation output file acts as an audit trail of the simulation. This file optionally echoes the contents of the circuit file as well as the results of the bias point calculation. If there are any syntax errors in the netlist declarations or simulation commands, or anomalies while performing the calculation, PSpice writes error or warning messages to the output file. 1. In PSpice, from the View menu, choose Output File. 2. When finished, close the window. PSpice measures the current through a two terminal device into the first terminal and out of the second terminal. For voltage sources, current is measured from the positive Applied Electronics, Southwest Texas State University, 7, 13 terminal to the negative terminal; this is opposite to the positive current flow convention and results in a negative value in the output file. To view the simulation output file To view the simulation results in the schematic page editor, click the V, I, and or W button in the toolbar at the top of the screen. This will respectively show the node voltages, the branch currents, and/or the power dissipated in the branches. Applied Electronics, Southwest Texas State University, 8, 13 3. Transient Analysis This example shows how to run a transient analysis on the RC circuit of lab 2.1. This requires adding a time-domain voltage stimulus as shown in Fig. 2. Fig 2: Transient analysis on a simple RC-circuit. To place a time-domain voltage stimulus 1. Start a new project (see page 2). 2. Build the circuit as shown in Fig. 2 by using the techniques discussed in section 2. 3. From the Place menu in the schematic editor choose Part to display the Place Part dialog box. 4. Add the library for the parts you need to place: a. Click the Add Library button. b. Select SOURCESTM.OLB (from the PSpice library) and click Open. 5. In the Part text box, type VSTIM and place the part in the schematic editor. 6. Once you are done with building the circuit of Fig. 2, choose Save to save the design. Applied Electronics, Southwest Texas State University, 9, 13 To set up the stimulus 1. Select the VSTIM part (V2). 2. From the Edit menu, choose PSpice Stimulus. The New Stimulus dialog box appears. 3. In the New Stimulus dialog box, type INPUTLAB21. 4. Click Pulse, and then click OK. 5. In the Pulse Attributes dialog box, set the properties, including: a. Amplitude = 1 volt b. Pulse width = 1 ms c. Period = 2 ms d. Rise time = 2 ns e. Fall time = 2 ns f. Time delay = 0 s 6. Click Apply to view the waveform. A square wave will be displayed in the stimulus editor. 7. Click OK. 8. From the File menu, choose Save to save the stimulus information. Click Yes to update the schematic. 9. From the File menu, choose Exit to exit the Stimulus Editor. To set up and run the transient analysis 1. From Capture’s PSpice menu, choose New Simulation Profile. The New Simulation dialog box appears. 2. In the Name text box, type Lab21TimeResponse. 3. From the Inherit From list, select None, then click Create. The Simulation Settings dialog box appears. 4. Click the Analysis tab. 5. From the Analysis list, select Time Domain (Transient) and enter the time interval over which the computer should calculate the time response: a. TSTOP = 6ms b. Start saving data after = 0 s. 6. Click OK to close the Simulation Settings dialog box. 7. From the PSpice menu, choose Run to perform the analysis. PSpice uses its own internal time steps for computation. The internal time step is adjusted Note: The internal time step is different from the Print Step value. Print Step controls how often optional text format data is written to the simulation output file (*.OUT). Applied Electronics, Southwest Texas State University, 10, 13 according to the requirements of the transient analysis as it proceeds. PSpice saves data to the waveform data file for each internal time step. Fig. 3: Output data of transient analysis. To display the charge and discharge curve of the capacitor: 1. From the schematic editor choose Markers and select Voltage. 2. Place the first marker by clicking the wire connected to Vin. 3. Place the second marker by clicking the wire that connects the resistor with the capacitor. Go now back to the PSpice window. You should see a red square curve reflecting the input signal, and a green curve reflecting the output voltage of the lowpass filter. 4. Another method to visualize those curves is via the Trace menu of PSpice. Choose Add Trace. 5. In the trace list, select V(In) and any other node of who you like the voltage to be displayed. 6. Click OK to display the traces. 7. From the Tools menu, choose Options to display the Probe Options dialog box. 8. In the Use Symbols frame, click Always if it is not already enabled. Click OK. Applied Electronics, Southwest Texas State University, 11, 13 4. AC Sweep Analysis The AC sweep analysis in PSpice is a linear (or small signal) frequency domain analysis that can be used to observe the frequency response of any circuit at its bias point. It requires placing an AC Voltage Source. In this example, you will set up the low pass circuit for AC analysis by substituting an AC voltage source for a stimulus voltage source (see Fig. 4) and by setting up the AC sweep parameters. Fig. 4: AC analysis on low pass filter. To change Vin to enable a calculation of the frequency response. 1. Select the VSTIM voltage source of section 3, and press D to remove the part from the schematic page. 2. From the Place menu, choose Part. 3. In the Part text box, type VAC (from the PSpice library SOURCE.OLB) and click OK. 4. Place the AC voltage source on the schematic page, as shown in Fig. 4. 5. Double-click the VAC part (0V) to display the Parts Applied Electronics, Southwest Texas State University, 12, 13 spreadsheet. 6. Change the ACMAG cell to 1V. 7. Click Apply to update the changes and then close the spreadsheet. To set up and run the AC sweep simulation 1. From Capture’s PSpice menu, choose New Simulation Profile. 2. In the Name text box, enter AC Sweep, then click create. The Simulation Settings dialog box appears. 3. Click the Analysis tab. 4. From the Analysis type list, select AC Sweep/Noise and enter the frequency range, i.e. 10 Hz through 1000000 Hz. 5. Click OK to close the Simulation Settings dialog box. 6. From the PSpice menu, choose Run to start the simulation. PSpice performs the AC analysis. To add markers for waveform analysis 1. From Capture’s PSpice menu, point to Markers, point to Advanced, and then choose db Magnitude of Voltage. 2. Place one Vdb marker on the Vout net, and then place another on the Vin net. 3. From the File menu, choose Save to save the design. AC sweep analysis results PSpice displays the dB magnitude (20log10) of the voltage at the marked nets, Vout and Vin, in a Probe window as shown in Fig. 5 below. Vdb has a lowpass response due to the capacitor C1 to the ground. Because AC is a linear analysis and the input voltage was set to 1V, the output voltage is the same as the gain (or attenuation) of the circuit. To introduce a 2nd Y-axis: 1. 2. 3. 4. Click the trace name Vin to select the trace. From the Edit menu, choose Cut. From the Plot menu, choose Add Y Axis. From the Edit menu, choose Paste. The Bode plot appears, as shown in Fig. 5. Note PSpice simulation is not casesensitive, so both M and m can be used as “milli,” and MEG, Meg, and meg can all be used for “mega.” However, waveform analysis treats M and m as mega and milli, respectively. Applied Electronics, Southwest Texas State University, 13, 13 Fig. 5: Bode Plot for the lowpass filter of Fig. 4. To display a Bode plot of the output voltage, including phase 1. From Capture’s PSpice menu, point to Markers, point to Advanced and choose Phase of Voltage. 2. Place a Vphase marker on the output next to the Vdb marker. 3. Delete the Vdb marker on Vin. 4. Switch to PSpice. In the Probe window, the gain and phase plots both appear on the same graph with the same scale.