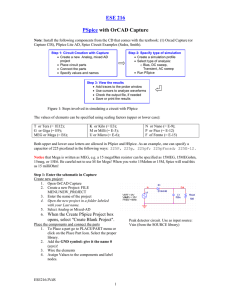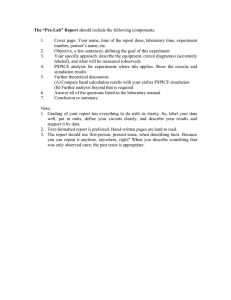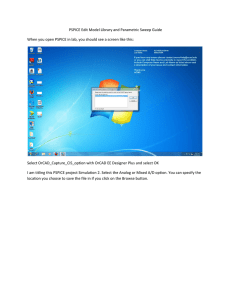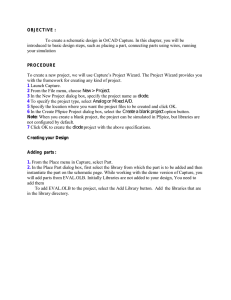Orcad 16.5 Getting Started Guide
advertisement

Orcad 16.5
Getting Started Guide
To install OrCAD PSpice Release 16.5 Lite Edition
1.
2.
Go to http://www.cadence.com/products/orcad/pages/downloads.aspx#pspice and click on the “Download
FREE – OrCAD 16.5 Demo software” under the “Capture and PSpice only” section.
You will have to fill out a short form and then will receive an email with download instruction.
Save the .exe file somewhere convenient and double click the executable and follow the steps in the installation
wizard.
The steps to simulation
In any basic circuit simulation, there are six steps to simulating a circuit:
1. Create a simulation project
2. Draw the schematic to simulate
3. Establish a simulation profile
4. Set up a simulation type
5. Simulate the circuit
6. Analyze the results in Probe
To start a simulation session
1.
2.
On the start menu select CADENCE ORCAD 16.5 LITE ORCAD CAPTURE CIS LITE
The Start Page will appear. Under GETTING STARTED, select PROJECT NEW and the following window will
appear:
3.
4.
Give the project a descriptive name (spaces can be included).
Select ANALOG OR MIXED A/D. You will not be able to simulate your project if the schematic button is
selected.
Specify a location where the project is to be stored
a) Click Browse and to change the location the files will be stored
b) For lab computers use a removable drive with a directory specifically for PSpice files.
Click OK.
The following window appears:
5.
6.
7.
Select CREATE A BLANK PROJECT and click OK.
The following window appears:
Across the top are tabs to select the Start Page, the Project Page and the Schematic Page. Toolbars are across
the top and down the right side. These toolbars and menus will change depending on which window is selected.
Be sure the Schematic Page Tab (likely named Page1) is selected.
You are now ready to begin creating a circuit for simulation.
To create a schematic for simulation.
1.
2.
3.
4.
5.
6.
7.
8.
9.
Click on Schematic Page Tab
If the Schematic Tab is not visible, go to DESIGN RESOURCES .\filename.DSN SCHEMATIC
PAGE 1 in the Project Tab and double click
To place parts, click the Place Part Icon in the upper right tool palette.
(Shortcut Key: P)
The Place Part side panel shown to the right appears:
If you do not see all of the libraries listed, click the Add Library icon and select
all of the libraries in the PSpice folder. Parts from other locations will not
simulate properly.
Select the part you wish to place in the schematic and press Enter. You can quickly
find the part by starting to type the name in the part window.
Use R to rotate and right click to flip.
Insert as many as needed. You can also select a group of parts and CTRL-drag to
copy those parts.
Hit ESC or Right Click and select END MODE to stop inserting parts.
To wire parts together, click the Place Wire icon (Shortcut Key: W)
Place your cursor over the boxes at the ends of the parts and draw wires
connecting parts.
When done, hit ESC or right click and select END W IRE.
To insert a ground node, click the Ground Icon (Shortcut Key: G).
The PLACE GROUND window appears with only ground nodes available for selection.
The SOURCE library MUST be listed in the LIBRARIES window.
Always select 0/SOURCE for the ground node of an analog circuit – every analog circuit must contain at
least one 0 ground.
10. To change component values that are displayed
Double click the displayed value
Change the desired value in the dialog box that appears.
11. To change component values that are not displayed
Select the part (a box is drawn around the entire part when it is selected)
Double click the part or Right click and select EDIT PROPERTIES…
A Property Editor database screen appears in a new tab.
Scroll right until the desired value is seen on the top line.
Click the property (second line) you wish to change.
Type in the new value.
Right click on the tab and select CLOSE to close the tab.
To set up a simulation profile
1.
2.
3.
Select PSPICE NEW SIMULATION PROFILE or click the new simulation profile icon on the toolbar.
Give a descriptive name to the type of simulation (e.g. Bias, DC sweep, varying C1, transient, etc…).
Click CREATE and the following menu will appear:
4.
5.
6.
Select the ANALYSIS TYPE from the pull down menu.
Set the pertinent parameters.
Click OK.
Bias point analysis (DC analysis – no sweep)
A bias point analysis is used to find a single DC operating point. Nothing is varying in the circuit and you are
looking for a single value result.
1. Set up a simulation profile, name it BIAS (or something you will associate with a bias point analysis).
2. Under ANALYSIS Tab, Select an ANALYSIS TYPE of BIAS.
3. Click OK.
4. To simulate, click the run icon on the toolbar.
5. The Probe Window will come up (but no plots will be drawn).
6. Switch back to the schematic page.
7. You can turn the displays of voltage, current and power on and off under PSpice Bias Points or on the
toolbar shown below:
8.
You can turn individual current, voltage, and power displays on or off by selecting either the part or a wire
in the node for which the information is displayed and toggling the switches next to the V, I and W buttons
in the toolbar.
Simple DC Sweep (Sweeping sources only)
Use a simple DC sweep when you want to plot a voltage, current, or power as a function of another DC voltage or
current. This type of simulation essentially runs repeated bias point analyses while sweeping the DC source. The
sources used in this type of simulation will typically be VDC and IDC sources.
1. Create a new simulation profile called “dc sweep” (or whatever you want).
2. Under ANALYSIS Tab, select an ANALYSIS TYPE of DC SWEEP.
3. Be sure PRIMARY SWEEP is checked.
4. In the SWEEP VARIABLE section, select the radio button for voltage source or current source and enter the
source name (such as V1, I3, etc…) to be varied.
5. Enter the appropriate variables in the SWEEP TYPE Section.
6. Click OK.
7. Determine the variables of interest to be plotted in Probe.
8. Simulate the circuit (See below).
AC Sweep
Use an AC sweep when you want to plot a voltage, current, or power as a function of frequency. This type of
simulation is typically used for determining the frequency response of a circuit. The sources in this type of analysis
will typically be VAC and IAC sources.
1. Create a new simulation profile called “ac sweep” (or whatever you want).
2. Under ANALYSIS Tab, select an ANALYSIS TYPE of AC SWEEP/NOISE.
3. Enter the appropriate variables in the AC SWEEP TYPE Section. You will typically want to do a
logarithmic frequency sweep.
4. Click OK.
5. Determine the variables of interest to be plotted in Probe.
6. Simulate the circuit (See below).
Transient Analysis
Use a transient analysis when you want to plot a voltage, current, or power as a function of time. The sources used
in this type of analysis will be any voltage or current source that varies with time; examples include VSIN, VPULSE,
ISIN, and VRAMP.
1. Create a new simulation profile called “transient” (or whatever you want).
2. Under ANALYSIS Tab, select an ANALYSIS TYPE of TIME DOMAIN (TRANSIENT).
3. Enter the stop time (TSTOP) for the simulation in the RUN TO TIME box.
4. Enter the maximum step size in the TRANSIENT OPTIONS section – making this variable ~TSTOP/1000
will help ensure that the traces in Probe are relatively smooth.
5. Click OK.
6. Determine the variables of interest to be plotted in Probe.
7. Simulate the circuit (See below).
Advanced DC Sweep (Sweeping device variables)
Use this type of analysis when you want to plot a voltage, current, or power as a function of some component
parameter, such as the resistance of a resistor. The value you sweep will be the x-axis of the resulting plot.
1. For the variable you wish to sweep, where the normal value is typed in, place a variable name in curly
brackets as shown below. (e.g.{Rval}, {Vs}, {C2}…) Hint: you can place any mathematical expression in
curly brackets {Itest**2/(2*Tau)},{ sqrt(Vmax)} but all of the variables must be defined as shown below.
2.
3.
Place the PARAM part (located in the SPECIAL library) somewhere on the schematic (it does not connect
to anything).
Double Click on the PARAM part and the property editor tab will be displayed.
4.
Click the NEW COLUMN… Button. The dialog box shown below will appear:
5.
6.
7.
8.
9.
10.
Type the name of the variable specified in Step 1 (No curly Braces).
Supply a default value (this is the value PSpice uses to compute the bias point before any sweep is done).
Click OK. The variable will appear in the database screen.
With the variable still highlighted, click the DISPLAY… button.
Under the DISPLAY FORMAT section check NAME AND VALUE.
Click OK and close the property editor window. The schematic should look something like this now:
11.
12.
13.
14.
15.
16.
Set up a DC Sweep as described above
In the SWEEP VARIABLE section, check the GLOBAL PARAMETER box.
Enter the variable name in the PARAMETER NAME box.
Select an appropriate sweep type.
Click OK.
Simulate the circuit (See below).
To Simulate Circuit
1.
Place voltage, voltage differential, current, and power markers from the toolbar where needed
Voltage Markers can be placed on any wire and they will give the voltage at that node with relation to
ground.
Current Markers must be placed at one of the terminals of a device and they will give the current entering
that pin.
Power markers must be placed directly on the part and they will give the power dissipated by that device
(thus a negative value means the part is supplying power).
2.
3.
Click the run icon on the toolbar.
Probe will be open with the marked values displayed on one graph
4.
5.
6.
7.
To add a new y-axes in Probe select PLOT ADD Y AXIS
To add a new plot window in Probe select PLOT ADD PLOT TO W INDOW
To move a trace to the new axis/window:
Click on the trace name to be moved (it should turn red when selected) and select EDIT CUT
Click on the axis/window to move the trace to (it should have a >> at the bottom when selected) and select
EDIT PASTE
To add a new trace select TRACE ADD NEW TRACE and select the variable to plot. Algebraic expressions can
also be entered here using the operators in the right hand side of the add trace window.
Common Mistakes
These are the most common problems I see students make when using PSpice.
- Not having a 0 Ground. If you are getting errors that say you have a bunch of floating nodes, check to be
sure that the ground you have is indeed named “0”!
- Not selecting Analog A/D when setting up the project. If you can draw the schematic but then do not
have an option to set up a simulation profile, you selected Schematic instead of Analog A/D. To fix this,
select the entire schematic, copy it, restart PSpice, create a new project with a new name (selecting Analog
A/D, of course), and paste the schematic into this project.
- Not having the correct libraries included. Only the components in the PSpice library will simulate
correctly. You must have these libraries and no others included.
- Using the wrong sources. DC sources (VDC, IDC) for bias and DC analysis, AC sources (VAC, IAC) for
AC analysis, and time varying sources (VSIN, VPULSE) for transient analysis. Do not use VSIN for a
frequency response or VAC for a transient analysis!
- Having a zero-impedance path from a voltage source to ground. Before PSpice does any kind of
analysis, it always does a DC bias point analysis first. If it finds a voltage directly across an inductor, it
cannot compute the bias point. This can be solved by placing a very small resistance in series with the
inductor. If you are getting an error that tells you that you have a voltage-inductor loop, you have this
problem. This can also result from a direct short across a voltage source.
- SI prefix confusion. PSpice is not case sensitive and you can use SI prefixes. They are as follows:
o a – atto: 10-18
o f – fempto: 10-15
o p – pico: 10-12
o n – nano: 10-9
o u – micro: 10-6
o m – milli: 10-3
o k – kilo: 103
o MEG – mega: 106
o G – giga: 109
o T – terra: 1012
Note that PSpice will not know the difference between “m” and “M”, so if you want a 10M resistor, you
need to put 10meg, not 10M. 10M will be interpreted as 10m ! PSpice will ignore anything after the SI
prefix, so if you want to put 10uF, the F will be ignored. But be careful, because 10F will be interpreted as
a 10fF (10 fempto-farad) capacitor.
Topics to be added soon:
-
Parametric Analyses and Goal Functions
Advanced Markers
Cursors and annotations in Probe
Mathematical Expressions in Probe
Copying schematics and plots into Word Documents
Analog Behavior Modeling
Net aliases and power pins
Changing model parameters
Importing vendor SPICE models