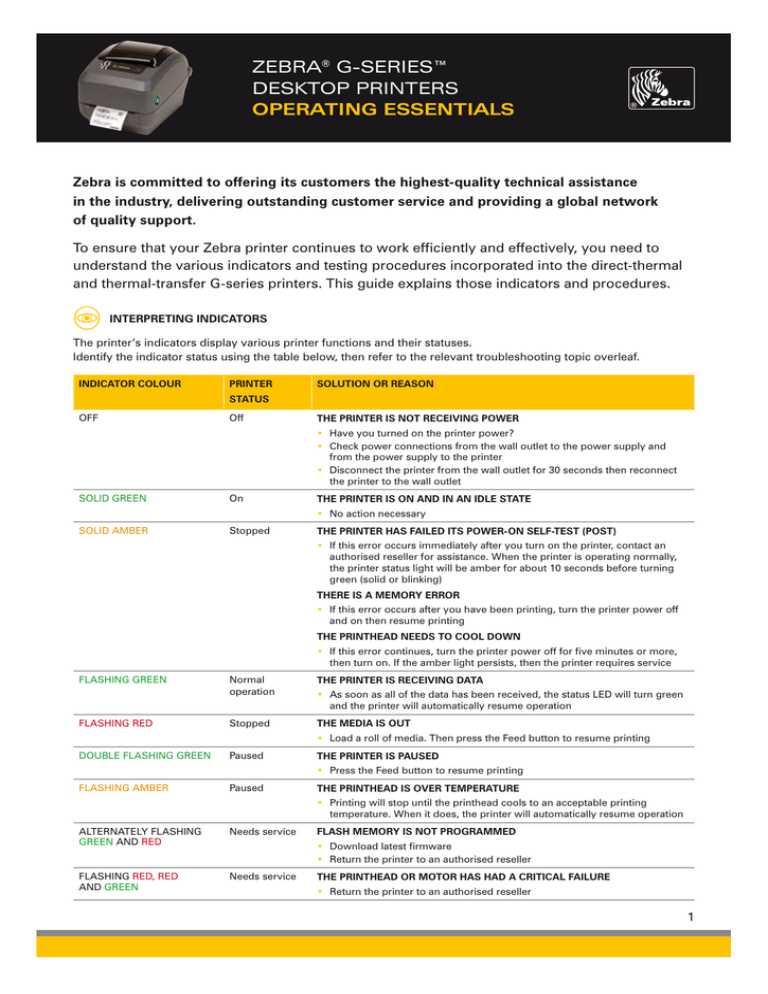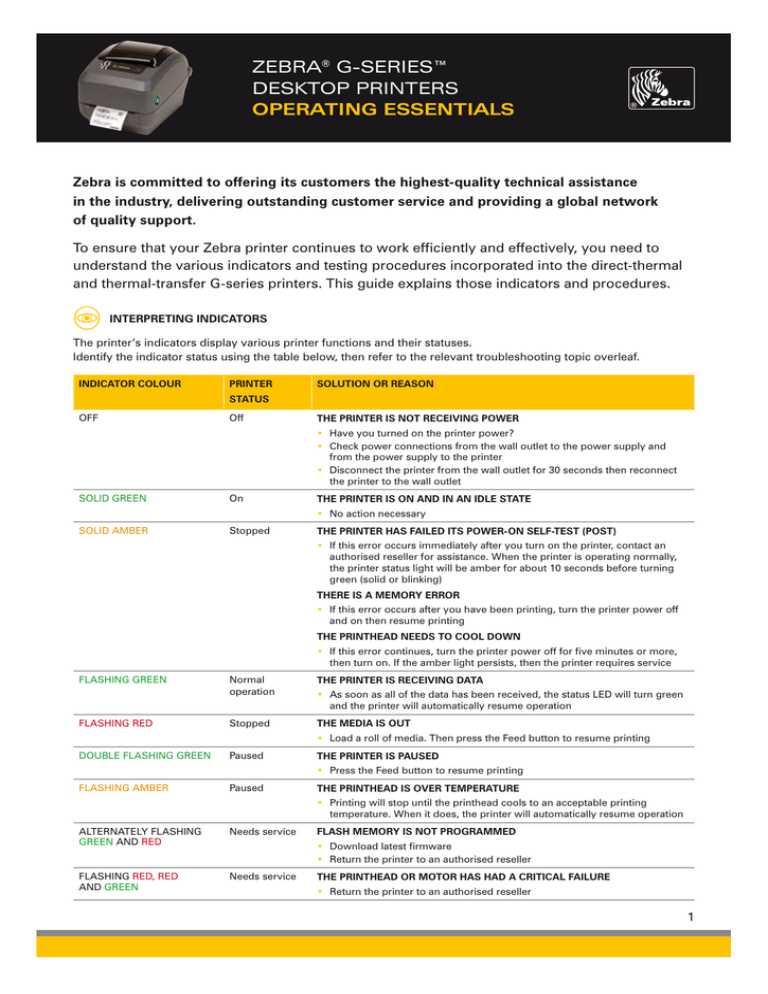
ZEBRA® G-SERIES™
DESKTOP PRINTERS
OPERATING ESSENTIALS
Zebra is committed to offering its customers the highest-quality technical assistance
in the industry, delivering outstanding customer service and providing a global network
of quality support.
To ensure that your Zebra printer continues to work efficiently and effectively, you need to
understand the various indicators and testing procedures incorporated into the direct-thermal
and thermal-transfer G-series printers. This guide explains those indicators and procedures.
INTERPRETING INDICATORS
The printer’s indicators display various printer functions and their statuses.
Identify the indicator status using the table below, then refer to the relevant troubleshooting topic overleaf.
INDICATOR COLOUR
PRINTER
solution or Reason
STATUS
Off
Off
THE PRINTER IS NOT RECEIVING POWER
• Have you turned on the printer power?
• Check power connections from the wall outlet to the power supply and
from the power supply to the printer
• Disconnect the printer from the wall outlet for 30 seconds then reconnect
the printer to the wall outlet
Solid Green
On
THE PRINTER IS ON AND IN AN IDLE STATE
• No action necessary
Solid AMBER
Stopped
THE PRINTER HAS FAILED ITS POWER-ON SELF-TEST (POST)
• If this error occurs immediately after you turn on the printer, contact an
authorised reseller for assistance. When the printer is operating normally,
the printer status light will be amber for about 10 seconds before turning
green (solid or blinking)
THERE IS A MEMORY ERROR
• If this error occurs after you have been printing, turn the printer power off
and on then resume printing
THE PRINTHEAD NEEDS TO COOL DOWN
• If this error continues, turn the printer power off for five minutes or more,
then turn on. If the amber light persists, then the printer requires service
Flashing Green
Normal
operation
THE PRINTER IS RECEIVING DATA
Flashing Red
Stopped
THE MEDIA IS OUT
DOUBLE FLASHING GREEN
Paused
• As soon as all of the data has been received, the status LED will turn green
and the printer will automatically resume operation
• Load a roll of media. Then press the Feed button to resume printing
THE PRINTER IS PAUSED
• Press the Feed button to resume printing
FLASHING AMBER
Paused
THE PRINTHEAD IS OVER TEMPERATURE
• Printing will stop until the printhead cools to an acceptable printing
temperature. When it does, the printer will automatically resume operation
ALTERNATELY FLASHING
GREEN AND RED
Needs service
FLASHING RED, RED
AND GREEN
Needs service
FLASH MEMORY IS NOT PROGRAMMED
• Download latest firmware
• Return the printer to an authorised reseller
THE PRINTHEAD OR MOTOR HAS HAD A CRITICAL FAILURE
• Return the printer to an authorised reseller
1
ZEBRA® G-SERIES™ DESKTOP PRINTERS
OPERATING ESSENTIALS
troubleshooting topics
Printer Operation
Problem
solution or reason
Media does not advance
1. Ensure printer power is on
2. Check interface cable connections from computer to printer
3. Make sure top cover is locked closed
4. Check that labels are correctly loaded
5. Verify media has print surface up for printing
6. Printer has a possible syntax or command error. Check program and resend print job
Media moves but nothing
is printed
1. Verify that the labels are the correct type (thermal transfer or direct thermal)
2. Check that the roll is loaded with the thermal side facing up
3. Check that transfer ribbon is correctly routed and has the ink-side out for
thermal-transfer printing (if ribbon is being used)
4. Clean the printhead with cleaning pen
5. Ensure top cover is locked closed
6. Check darkness setting is correct
Printing is faded
or poor
Prints only partial label
or skips a label
1. Clean the printhead with cleaning pen
2. Adjust print speed in software or command code
3. Adjust print darkness in software or via Feed button’s six-flash sequence
4. Check the media and verify that the print surface is facing up
5. Check that correct thermal media is in use
6. Check condition of platen roller. Clean or replace as necessary (refer to the user guide)
7. Check correct power supply for printer being used
1. Perform media calibration via Feed button’s two-flash sequence
2. Label caught on printhead
3. Top cover is not properly latched
4. Possible software problem. Check the printer memory configuration.
Refer to the programming guide
Media Handling
Problem
solution or reason
PRINTING CONTINUES
BETWEEN LABELS
1. Perform media calibration
2. Make sure printer is set to appropriate media-handling mode, i.e. tear-off, peel or cutter
3. Continuous media may be set. Verify registration mark and form-length in software or
command code
Prints one label
and then stops
1. Verify the print quantity has been correctly set
2. Printer may be in paused mode
Blade cuts through
labels instead of cutting
liner between labels
1. Verify form-length setting in software or command code
2. Perform media calibration
Media jammed in cutter
1. Unplug power and interface cables. Use tweezers to remove jammed media from
cutter opening
Blade fails to cut directthermal paper or label liner
1. Ensure cutter is clean and printer is set to cutter mode of operation
(see programming guide)
2
ZEBRA® G-SERIES™ DESKTOP PRINTERS
OPERATING ESSENTIALS
Manual Calibration
A
Manual calibration is recommended whenever you are
using pre-printed labels (or label backing) or if the printer
will not correctly auto-calibrate.
Note: If printing in Direct Thermal Mode, default the printer
first (four flashes).
1 Load the labels and ribbon (if used) and close
the printer.
2 Turn on the printer power.
3 Allow the printer to feed or error out.
4 Press and hold the Feed button until the green status
LED flashes once, then twice. Release the Feed button.
5 The printer will set the media sensor for the label
backing being used then automatically feed until a
label is positioned at the printhead. Upon completion,
the printer will save the new settings in memory and
the printer is ready for normal operation.
6 Press the Feed button. One entire blank label
will feed. If this does not happen, try defaulting
(hold the Feed button until it flashes four times).
NOTE: Performing a manual calibration disables the autocalibration function. If you use varying label lengths, you
can set the printer to measure the label length (using the
Zebra Driver or the ^MF command) or return to autocalibration by defaulting the printer. (To do this, hold the
Feed button until it flashes four times.)
Troubleshooting Tests
B
Printing a configuration label
To print a listing of the printer’s current configuration,
follow these steps:
1 Make sure the media is properly loaded and the top
cover of the printer is closed. Then, turn the printer
power on if you have not already done so.
2 When the status light is solid green, press and hold
the Feed button until the status light flashes once.
3 Release the Feed button. The printer prints a
configuration report on the available media.
Refer to Figure A for a sample configuration.
If the printer has a 10/100 Ethernet option, a secondary
configuration report specific to the interface will be printed.
Refer to Figure B for a sample configuration.
3
ZEBRA® G-SERIES™ DESKTOP PRINTERS
OPERATING ESSENTIALS
Feed button modes
Power-off mode (communications Diagnostics Mode)
With the printer power off, press and hold the Feed button while you turn on the power. The printer prints out a listing of its current
configuration. After printing the label, the printer will automatically enter a diagnostic mode in which the printer prints out a literal
representation of all data subsequently received. To exit the diagnostic mode and resume printing, turn the printer off and then on.
Power on modes
With the printer power on and top cover closed, press and hold the Feed button for several seconds. The green status LED will
flash a number of times in sequence. In the table below, the explanation in the right-hand column shows what happens when
you release the key after the specific number of flashes.
Flash Sequence
Action
*
A configuration label prints.
*
**
The media sensor calibrates (see “Manual Calibration”).
To reset the communication parameters, press and release the Feed button while the LED rapidly flashes
yellow and green.
*
**
***
For autobaud synchronisation, Send a ZPL II® format to the printer while the LED rapidly flashes yellow
and green. When the printer and host are synchronised, the LED changes to solid green. NOTE: No labels
will print during autobaud synchronisation.
*
**
***
****
Resets the factory defaults, auto-calibrates and saves settings into memory.
*
**
***
****
*****
The print width is calibrated. While the status LED alternately flashes green and yellow, a series of
stacking rectangles prints on the label. When the rectangle prints to the outer edges of the label, press
and release the Feed button. The label width and current communication parameters will be saved
into memory.
*
**
***
****
*****
******
The print darkness is calibrated. A series of nine samples prints, starting with the lightest and ending
with the darkest image. When the desired print darkness is achieved, press and release the Feed button.
The print darkness will be saved into memory.
*
**
***
****
*****
******
*******
A media-sensor profile is printed following a media-sensor calibration.
If the Feed button remains pressed after an eight-flash sequence, the printer will ignore the button when it is released.
Further Technical Support Options
Zebra offers several online technical support resources for both
end users and PartnersFirst™ partner programme members. So
if your printer query could not be resolved by using this guide,
you can take advantage of any of the following resources:
• Visit www.zebra.com/knowledgebase. Here you can
access an extensive Knowledge Base of advanced
troubleshooting techniques.
• Use Zebra’s Technical Support Emailback system,
by sending an e-mail to emb@zebra.com with the key
printer-issue-related word in the subject line. For a
complete list of Emailback topics, send an e-mail with
“e-mail list” in the subject line.
• Visit www.zebra.com/techrequest. This is Zebra’s
Technical Request service. You need to request a login
first. Once you have your login, you can create technicalsupport requests online. Your request is given a case
number and passed to Zebra’s qualified Technical
Support representatives for resolution. You can follow
progress of the case by logging in to the Technical
Request service.
Visit www.zebra.com for general product information and
market applications of Zebra printing solutions.
Zebra Technologies – EMEA Headquarters
E-mail: tseurope@zebra.com Internet: http://www.zebra.com
Other EMEA Locations
Europe: France, Germany, Italy, the Netherlands, Poland, Spain, Sweden
Africa, India & Middle East: India, South Africa, United Arab Emirates
©2008 ZIH Corp. All rights reserved.