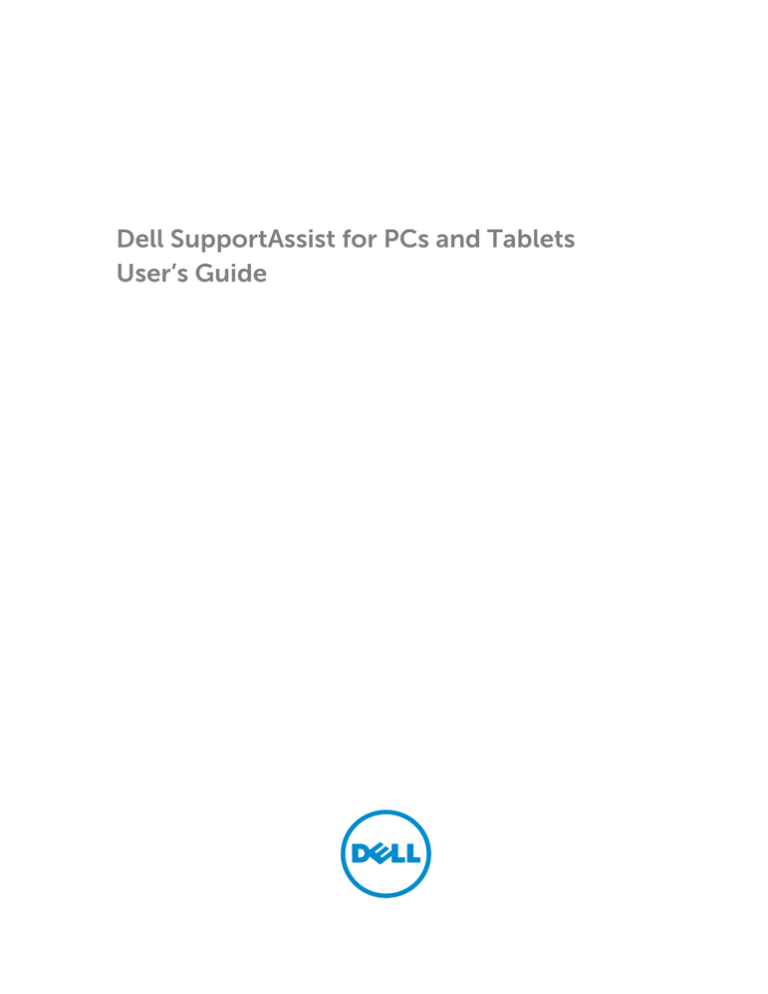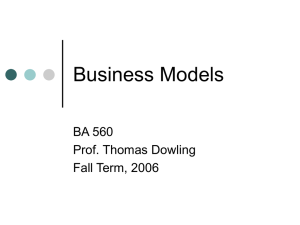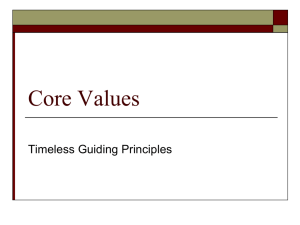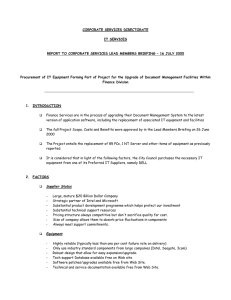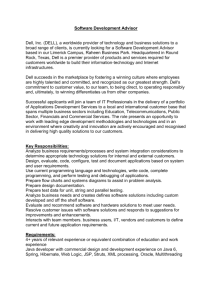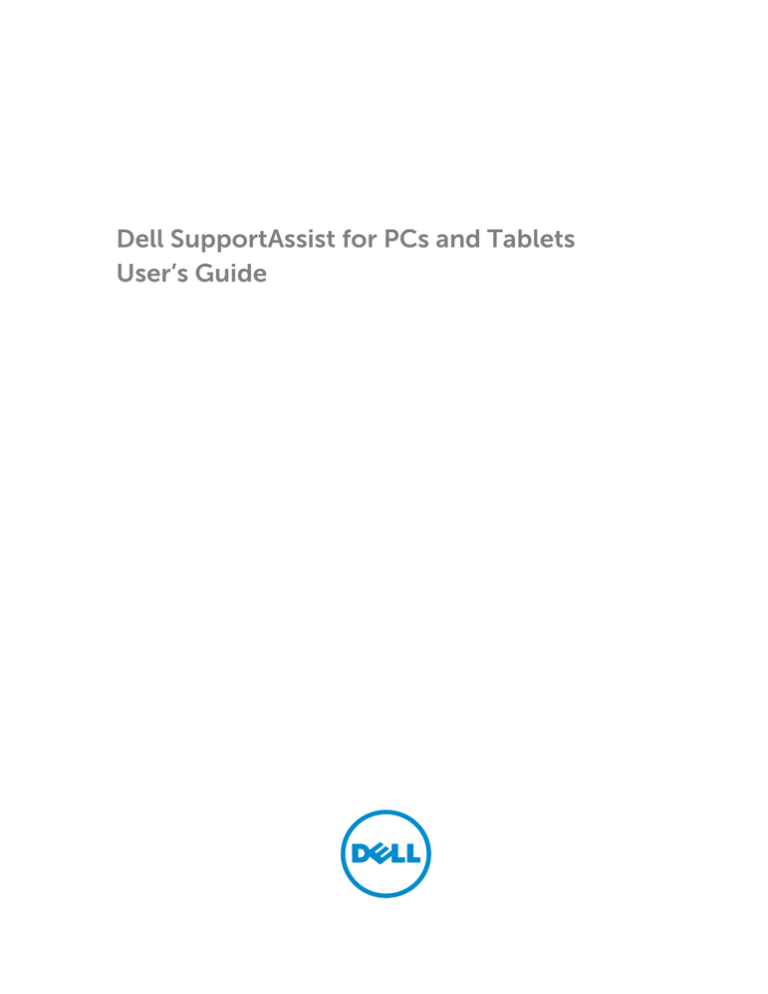
Dell SupportAssist for PCs and Tablets
User’s Guide
Notes, cautions, and warnings
NOTE: A NOTE indicates important information that helps you make better use of your computer.
CAUTION: A CAUTION indicates either potential damage to hardware or loss of data and tells you
how to avoid the problem.
WARNING: A WARNING indicates a potential for property damage, personal injury, or death.
Copyright © 2015 Dell Inc. All rights reserved. This product is protected by U.S. and international copyright and
intellectual property laws. Dell™ and the Dell logo are trademarks of Dell Inc. in the United States and/or other
jurisdictions. All other marks and names mentioned herein may be trademarks of their respective companies.
2015 - 06
Rev. A02
Contents
1 Introduction........................................................................................................... 4
Dell Service entitlements...................................................................................................................... 4
Additional Dell SupportAssist resources............................................................................................... 5
2 Installing SupportAssist....................................................................................... 7
Minimum device requirements............................................................................................................. 7
Installing SupportAssist..........................................................................................................................7
Deploying SupportAssist on multiple devices................................................................................ 8
3 Issue detection and service request creation..................................................9
Dispatchable parts.................................................................................................................................9
Creating a service request for dispatchable parts..............................................................................10
Creating a service request for non-dispatchable parts..................................................................... 10
Stopping an issue notification............................................................................................................. 11
4 Uninstalling SupportAssist ............................................................................... 12
5 Frequently asked questions.............................................................................. 13
How do I check if SupportAssist and SupportAssist Agent are installed?......................................... 13
How do I select different categories for which I would like to receive notifications?..................... 13
How do I schedule a hardware scan?.................................................................................................13
Where do I change my contact or shipping address?....................................................................... 13
I downloaded and installed SupportAssist, but SupportAssist Agent is not installed
automatically. How do I download and install SupportAssist Agent?............................................... 13
I accidentally cancelled a notification about a failure. How and where do I get the
notification again to view the details about the failure?.................................................................... 13
In the shipping address, Dell My Account address is displayed. Can I modify that to a new
address at the time of creating a service request?.............................................................................14
How can I change the Don’t Remind Again option that was previously selected for an issue?......14
3
Introduction
1
Dell SupportAssist automates support from Dell by proactively identifying hardware and software issues
on Dell laptops, desktops, and tablets. When an issue is detected, SupportAssist notifies you about the
issue and automatically creates a service request with Dell (for ProSupport, Consumer Premium Support,
or ProSupport Plus). The data required for troubleshooting the issue is automatically collected from the
device and sent securely to Dell Technical Support. This information allows Dell to provide you with an
enhanced, efficient, and accelerated support experience.
NOTE: The SupportAssist capabilities are based on the Dell Service entitlement of the device. For
more information about the capabilities of the SupportAssist, see Dell Service entitlements.
SupportAssist is compatible on the following Dell devices:
•
Laptops and desktops:
– Dell Inspiron
– Dell XPS
– Dell Alienware
– Dell Latitude
– Dell Vostro
– Dell Optiplex
– Dell Precision
•
Tablets
– Dell Venue Pro 11
SupportAssist can be deployed on one or more devices. To monitor a single device, install the
SupportAssist application on that device.
If you want to install SupportAssist on multiple devices, you will deploy the SupportAssist application and
the SupportAssist Agent answer file on each device. For more information on deploying SupportAssist on
multiple devices, see Dell SupportAssist for PCs and Tablets Deployment Guide.
This document provides the information required to install SupportAssist and to create a service request.
Dell Service entitlements
SupportAssist automatically detects and notifies you about the issues on your devices. The benefits of
SupportAssist capabilities depend on the Dell service entitlements. To receive the benefits SupportAssist
4
offers, a device requires an active Dell Consumer Premium Support, ProSupport, or ProSupport Plus
service entitlement.
The following table provides a summary of SupportAssist capabilities available with the Basic, Consumer
Premium Support, ProSupport, and ProSupport Plus service entitlements.
SupportAssist
capabilities
Description
Critical system
updates — selfscheduled
User schedules the
diagnostics and the
system installs the
required updates.
Parts selfdispatch through
Checkup System
Scans
For an in-warranty
part, when an issue
is detected, the user
is prompted to
confirm their
shipping address for
shipping the
replacement part.
Automated issue
detection, notific
ation and case
creation
An alert is sent to
the user after Dell
creates a case. Later,
the user is contacted
for resolution.
Predictive issue
detection and
case creation for
failure
prevention *
An alert is sent to
the user about the
potential failure of
the part. Dell opens
a case and contacts
the user for shipping
the replacement
part.
Dell Service entitlements
Basic
Consumer
Premium
Support
ProSupport
ProSupport
Plus
* The predictive issue detection feature is available only for batteries and hard-disk drives.
Additional Dell SupportAssist resources
In addition to this guide, you can also access the following resources:
•
The Dell SupportAssist for PCs and Tablets Deployment Guide provides information about deploying
SupportAssist on multiple devices.
•
The Dell SupportAssist Community online portal at Dell.com/SupportAssistGroup, provides
information about the capabilities and features of SupportAssist, blogs, FAQs, and other technical
documents.
5
•
6
The TechDirect online portal at TechDirect.com provides information about enrolling your company
and managing SupportAssist alerts as well as technical support and self-dispatch parts requests.
Installing SupportAssist
2
SupportAssist may be preinstalled on your Dell laptop, desktop, or tablet. If SupportAssist is already
installed, you can open SupportAssist through the Programs menu. If SupportAssist is not installed, you
can follow the instructions in the following section to install SupportAssist.
Minimum device requirements
The following table lists the minimum device requirements for monitoring using the Dell SupportAssist
Agent.
Particulars
Requirements
Operating system
Laptops and desktops:
•
•
•
•
•
•
Microsoft Windows XP (32–bit SP3)
Microsoft Windows Vista (32–bit and 64–bit)
Microsoft Windows 7 (32–bit and 64–bit)
Microsoft Windows 8 (32–bit and 64–bit)
Microsoft Windows 8.1 (32–bit and 64–bit)
Microsoft Windows 10 (32–bit and 64–bit)
Tablets:
•
Microsoft Windows 8.1
Software
Microsoft .NET Framework 3.5.1 or later
Hardware
•
•
Network
Internet connectivity
Web browser
Internet Explorer 8 or later
Memory (RAM) — 2 GB
Hard-disk space — 512 MB
Installing SupportAssist
Prerequisites
•
Review the minimum device requirements for using Dell SupportAssist. For more information on the
minimum device requirements see, Minimum device requirements.
•
Ensure that you have Microsoft Windows Administrator privileges on the device.
Steps
1. Visit Dell.com/SupportAssist.
7
NOTE: If required, scroll to the bottom of the SupportAssist web page.
2.
On the End-User tab, under Downloads, click SupportAssist for PCs and Tablets.
3.
Double-click the SupportAssist aulauncher.exe file.
SupportAssist is installed by displaying the progress bar on your screen.
NOTE: The SupportAssist Agent is downloaded and installed automatically in the background
approximately 20 minutes after you install SupportAssist. If the Dell SupportAssist Agent is not
downloaded and installed automatically, open the SupportAssist application. The application
tries to download and install SupportAssist Agent in silent mode.
4.
Press <windows logo key> and open the SupportAssist application.
The SupportAssist window is displayed.
5.
Read the Dell System Information Sharing data, select I allow Dell to collect Service Tag and other
system usage data as described above and then click OK.
Next steps
You can click the Notifications section to view the latest notification or click the System Info section to
view the system information. You can also run a diagnostics by clicking the Checkup section. Click the
Support section to contact the Dell Technical Support.
If you select the Auto Update option when you open the SupportAssist application for the first time after
installation, the SupportAssist Agent is automatically downloaded and installed using silent installation.
You have to manually update SupportAssist to install Dell SupportAssist Agent, if the Auto Update option
is not selected.
Deploying SupportAssist on multiple devices
If you want to use SupportAssist to monitor multiple devices, install SupportAssist and deploy a common
configuration on each device you want to monitor. For more information about deploying SupportAssist
on multiple devices, see Dell SupportAssist for PCs and Tablets Deployment Guide.
8
Issue detection and service request
creation
3
The device on which you have installed Dell SupportAssist is proactively and periodically monitored for
potential hardware or software issues.
When an issue is detected on your device, SupportAssist displays the Engage Support wizard that allows
you to submit the issue to Dell Technical Support. The Alert page of the Engage Support wizard displays
the Dell Service entitlement of the device, component on which the issue was detected, and the details
of the issue.
NOTE: The Engage Support wizard is also displayed if an issue is detected on a device with a Dell
Basic Service entitlement or an expired warranty, but a service request is not created automatically.
You may have to contact Dell Technical Support to create a service request for devices with Basic
Service entitlement or expired warranty.
NOTE: Devices on which SupportAssist is deployed, the Engage Support wizard is not displayed.
However, the issue is automatically sent to Dell Technical Support for creating a service request.
You can view details about the service request through the Dell TechDirect portal at
TechDirect.com.
Dispatchable parts
When SupportAssist detects an issue on your device, a replacement part may be automatically dispatched
to you depending on the Dell Service entitlement of your device.
The following are the parts that may be dispatched automatically:
•
Hard drive
•
Memory
•
Optical drive
•
Keyboard
•
Mouse
•
Battery
•
Graphic adapter
9
Creating a service request for dispatchable parts
When an issue is detected, the Engage Support wizard is displayed. If the issue is detected on a
dispatchable part, when you submit the issue, SupportAssist requires you to provide the shipping address
to which the part must be shipped.
1.
On the Engage Support wizard, click Next.
The Dell My Account page is displayed.
2.
Perform one of the following:
•
If you already have a My Account, select the Use existing My Account login option and click
Next. On the Dell Account Sign In page, type the My Account user name and password and click
Sign-in.
•
3.
If you do not have a My Account, select Create a My Account login option to create a new My
Account.
On the Dell My Account page, click Next.
The Contact Information page is displayed.
4.
On the Contact Information page, provide the First Name and Last Name, Phone Number, Email,
and the Preferred contact method in the appropriate text box..
a. In future, if you prefer to have a service request to be created automatically on detection of an
issue, select Automatically create a service request when a failure is detected.
b. If you prefer to receive an email notification about alerts and service requests, select Receive
email notification regarding alerts and service requests.
5.
6.
Click Next.
On the Shipping information page, type your shipping details and click Next.
The Verify Shipping Address window is displayed.
7.
Perform one of the following:
8.
• If you want to save the corrected address, click No.
The Service Request Created page is displayed.
•
If you want to save the address as you provided, click Yes.
On this page, you can view the service request number and also access a link that allows you to track
the status of the service request.
NOTE: Make a note of the service request number. You can use the service request number
when you contact Dell Technical Support regarding this issue.
9.
Click Finish.
A confirmation email is sent to your email address.
Creating a service request for non-dispatchable parts
1.
On the Engage Support wizard, click Next to confirm the service request with Dell Technical
Support.
The Dell My Account page is displayed.
2.
10
Perform one of the following:
•
If you already have a My Account, select Use existing My Account login, type the My Account
user name and password and click Sign-in.
•
If you do not have a My Account, click Create a My Account login.
3.
Click Next.
The Contact Information page is displayed.
4.
In the Contacts Information page, provide the First name and Last name, Phone number, Email, and
the Preferred contact method in the appropriate text box.
a. In future, if you prefer to have a service request to be created automatically on detection of a
hardware issue, select Automatically create a service request when a hardware failure is
detected.
b. If you prefer to receive an email notification when a service request is created, select Receive email notification when a new service request is generated.
5.
Click Next.
The Summary page is displayed. A service request number is generated and the service request
creation is successful.
6.
Click Finish.
An email notification is sent to you after successfully creating a service request.
Stopping an issue notification
You can choose to temporarily or permanently stop the notification for an issue detected on your device.
To temporarily stop the issue notification, click Remind Me Later on the Engage Support window.
Notifications for the same issue that may occur on the component are disabled for the next 24 hours.
To permanently stop the issue notification, click Don’t Remind Again on the Engage Support window.
CAUTION: If you select Don’t Remind Again, notifications for the same issue that may occur on
the component are permanently disabled.
11
Uninstalling SupportAssist
1.
4
Press <Windows logo> key.
The Start menu or the Start screen is displayed.
2.
3.
Click Control Panel.
Perform one of the following based on your operating system:
•
On Microsoft Windows 8 or Windows 10 operating system, click Uninstall a program in Programs
and Features.
•
On Microsoft Windows 7 operating system:
•
1.
Click Programs.
2.
Click Add or Remove Programs.
On Microsoft Windows Vista operating system:
1.
Click Programs and Features.
2.
Click Add or Remove Programs
4.
• On Microsoft Windows XP operating system, click Add or Remove Programs.
Right-click Dell SupportAssist and click Uninstall.
5.
If you are prompted to confirm the uninstallation, click Yes.
6.
Right-click Dell SupportAssist Agent and click Uninstall.
7.
If you are prompted to confirm the uninstallation, click Yes.
SupportAssist and SupportAssist Agent are uninstalled.
12
Frequently asked questions
5
How do I check if SupportAssist and SupportAssist Agent
are installed?
SupportAssit Agent is downloaded and installed automatically if you install or update SupportAssist. To
verify if SupportAssist and SupportAssist Agent are installed, check the program name Dell SupportAssist
and Dell SupportAssist Agent in Control Panel → All Control Panel Items → Programs and Features.
How do I select different categories for which I would like
to receive notifications?
You can select the type of notification you want in the SupportAssist Settings window.
How do I schedule a hardware scan?
Click the Settings icon on the SupportAssist window to schedule a hardware scan. Select the relevant
checkbox in the Checkup tab. You have the option to schedule the scan Weekly, Monthly, or Quarterly.
Where do I change my contact or shipping address?
To change your contact or shipping details, click the Settings icon on the SupportAssist window and then
click Edit contact and shipping information.
I downloaded and installed SupportAssist, but
SupportAssist Agent is not installed automatically. How
do I download and install SupportAssist Agent?
If SupportAssist Agent is not downloaded and installed automatically, a notification is created in the
SupportAssist window notifying you about the unavailability of SupportAssist Agent. To download and
install SupportAssist Agent manually, click the notification. For more details on installing SupportAssist
Agent, see Dell SupportAssist for PCs and Tablets Deployment Guide at Dell.com/SupportAssist.
I accidentally cancelled a notification about a failure.
How and where do I get the notification again to view the
details about the failure?
If you cancel a notification, it is still available in the SupportAssist Notifications section. You can view the
details about the issue from the Notification section. However, the notification is valid only for 24 hours.
13
In the shipping address, Dell My Account address is
displayed. Can I modify that to a new address at the time
of creating a service request?
By default, the address given in your Dell My Account is displayed. You can modify your Shipping Address
at the time of creating a service request in the Engage Support wizard and proceed with the new
address.
How can I change the Don’t Remind Again option that
was previously selected for an issue?
To change the Don’t Remind Again option for an issue, you have to uninstall the SupportAssist and
reinstall it again. Now, SupportAssist will be able to detect and notify you on any issue found in your
device. For more details on the Don’t Remind Again option, see Stopping an issue notification.
14