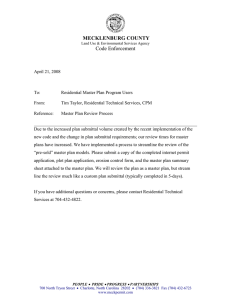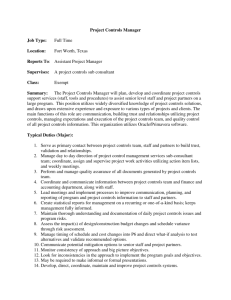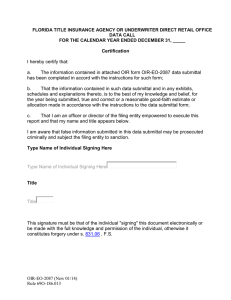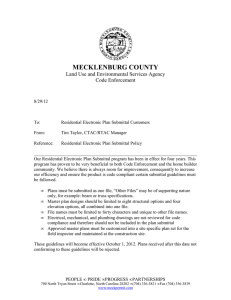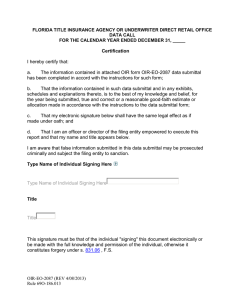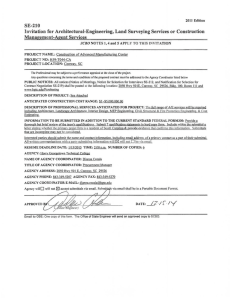Contract Management
advertisement

ORACLE ® │ PRIMAVERA ® CONTRACT MANAGEMENT NON-FINANCIALS USER’S GUIDE FEBRUARY 2014 ©2007, 2013 Dormitory Authority State of New York © 2007, 2013 Dormitory Authority of the State of New York Revised by Construction Technology Group Copyright claimed exclusive of Oracle® Primavera® content GETTING HELP The following resources are available to all Primavera users: This reference manual, Contract Management Help and the companion Financial manual. The Construction Technology Group (CTG) Help Desk: via phone: via email: 518-257-3700 CTGmailbox@DASNY.org Additional resources available to DASNY employees: Refer to DASNY Policies and Procedures for additional information when processing transactions within Contract Management. ©2007, 2013 Dormitory Authority State of New York Copyright claimed exclusive of Oracle® Primavera ® content ii rev. Feb2014mt DASNY CONTRACT MANAGEMENT USER GUIDE NON-FINANCIALS TABLE OF CONTENTS SECTION A – ACCESSING CONTRACT MANAGEMENT ........................................... 8 Obtaining a DASNY Contract Management Account ........................................................................... 8 Access to Additional Projects ................................................................................................................ 8 Logging into Contract Management .................................................................................................... 9 Logging in from an External Computer ................................................................................................ 9 SECTION B – THE CONTROL CENTER ..................................................................... 10 The Projects View .................................................................................................................................. 10 The Control Center ................................................................................................................................ 13 Actions.................................................................................................................................................... 14 The Inbox ................................................................................................................................................ 15 Sending Inbox Messages .................................................................................................................... 15 Reading Inbox Messages .................................................................................................................... 16 The Request-for-Information Bar Chart .............................................................................................. 17 Prepare Reports Shortcuts ................................................................................................................... 18 SECTION C – CONTRACT MANAGEMENT BASICS ................................................. 19 Printing Documents and Reports ........................................................................................................ 19 Print a Form ......................................................................................................................................... 19 Print a Report ....................................................................................................................................... 20 Add Corporate Logo............................................................................................................................. 21 E-mail Documents ................................................................................................................................. 22 Default Field Values .............................................................................................................................. 24 Set Default Field Values ...................................................................................................................... 24 Attachments ........................................................................................................................................... 27 Adding Attachments ............................................................................................................................. 27 Search Documents ................................................................................................................................ 28 Attaching Search Results To An Issue ................................................................................................ 28 Issues...................................................................................................................................................... 29 View Existing Issues in a Project ......................................................................................................... 29 Link a Document to an Issue ............................................................................................................... 29 Create a New Issue within the Issues Module ..................................................................................... 29 Companies, Contacts and Placeholders ............................................................................................. 30 Viewing a Company Log ...................................................................................................................... 30 Consultant and Contractor Companies................................................................................................ 32 Updating Consultant and Contractor Companies ................................................................................ 32 Subcontractor and Sub-Consultant Companies .................................................................................. 33 Add Companies and Contacts Manually.............................................................................................. 33 iii ©2007, 2013 Dormitory Authority State of New York Copyright claimed exclusive of Oracle® Primavera ® content TABLE OF CONTENTS Copy Companies and Contacts ........................................................................................................... 34 Manage Emergency Contact Information ............................................................................................ 35 Distribution Lists ................................................................................................................................... 36 Access a Project’s Distribution List ...................................................................................................... 36 Create a New Distribution List ............................................................................................................. 36 Transmittals ........................................................................................................................................... 37 Create a New Transmittal .................................................................................................................... 37 Generate a Transmittal for a Specific Document ................................................................................. 38 SECTION D – NOTICE DOCUMENTS ......................................................................... 39 Request for Information ........................................................................................................................ 39 Create an RFI ...................................................................................................................................... 39 Answer a Request for Information ....................................................................................................... 41 Review the Question ............................................................................................................................ 41 Answer the RFI .................................................................................................................................... 42 Close a Request for Information .......................................................................................................... 43 Review the Question ............................................................................................................................ 43 Close an RFI ........................................................................................................................................ 44 Bulletins and ASI’s ................................................................................................................................ 45 Create a Bulletin or ASI ....................................................................................................................... 45 Non-Compliance Notices ...................................................................................................................... 47 Record a Non-Compliance Notice ....................................................................................................... 47 Status a Non-Compliance Notice ......................................................................................................... 48 SECTION E – MEETING MINUTES.............................................................................. 49 Create a Meeting Agenda...................................................................................................................... 49 Record the Minutes of a Meeting ......................................................................................................... 51 Creating a New Meeting Minutes Document ....................................................................................... 51 Entering a New Business Item ............................................................................................................. 52 Numbering Business Items .................................................................................................................. 53 Continue a Discussion on an Existing Business Item .......................................................................... 53 Closing Business Items........................................................................................................................ 54 Adding Attendees to Meeting Minutes ................................................................................................. 54 Approving Meeting Minutes ................................................................................................................. 55 SECTION F – SUBMITTALS ........................................................................................ 56 The Submittal Coordinator ................................................................................................................... 56 Submittal Process ................................................................................................................................ 56 To View or Edit the Submittal Coordinator........................................................................................... 56 The Required Submittal List Utility ...................................................................................................... 57 Create Submittal List............................................................................................................................ 57 ©2007, 2013 Dormitory Authority State of New York Copyright claimed exclusive of Oracle® Primavera ® content iv rev. Feb2014mt DASNY CONTRACT MANAGEMENT USER GUIDE NON-FINANCIALS Create Submittal Packages Manually .................................................................................................. 58 Add Submittal Packages ...................................................................................................................... 58 Submittal Packages ............................................................................................................................... 59 Find the Submittal Package ................................................................................................................. 59 Add Submittals to a Package ............................................................................................................... 59 Add Multiple Submittals to a Package ................................................................................................. 60 Log in Submittals Received from Contractor ....................................................................................... 61 Distribute Submittals to the Reviewer................................................................................................. 62 Find the Submittal in the Log ............................................................................................................... 62 Log in a First Submission .................................................................................................................... 62 Log in a Resubmission......................................................................................................................... 63 The Transmittal Queue.......................................................................................................................... 64 Generate Transmittals from the Queue ............................................................................................... 64 Edit a Transmittal ................................................................................................................................. 64 Record Status of Reviewed Submittals ............................................................................................... 65 Find the Submittal in the Log ............................................................................................................... 65 Status and Track the Reviewed Submittal - (Design Consultant) ....................................................... 65 Forward Reviewed Submittals to the Contractor ............................................................................... 66 Find the Submittal in the Log ............................................................................................................... 66 Logging in a Reviewed Submission ..................................................................................................... 66 SECTION G – DAILY REPORTS AND INSPECTIONS................................................ 67 Enter Dictionary Values ........................................................................................................................ 67 Daily Reports ......................................................................................................................................... 68 Create the First Daily Report in a Series ............................................................................................. 68 Create Subsequent Daily Reports ....................................................................................................... 68 Work Activity and Additional Comments .............................................................................................. 69 Equipment ............................................................................................................................................ 69 Field Force ........................................................................................................................................... 69 Weather ............................................................................................................................................... 70 Visitors ................................................................................................................................................. 70 Material Deliveries ............................................................................................................................... 70 Approve Daily Reports ......................................................................................................................... 70 Inspections ............................................................................................................................................. 71 Create a New Inspection Document .................................................................................................... 71 Enter an Inspection Item ...................................................................................................................... 71 Closing Inspection Items ...................................................................................................................... 73 APPENDIX A - PLACEHOLDER NAMING CONVENTIONS ....................................... 75 v ©2007, 2013 Dormitory Authority State of New York Copyright claimed exclusive of Oracle® Primavera ® content TABLE OF CONTENTS APPENDIX B - THE SUBMITTAL IMPORT UTILITY ................................................... 76 Overview .............................................................................................................................................. 76 Accessing the Required Submittal List Utility ...................................................................................... 76 Using the Required Submittal List Utility............................................................................................ 77 Logging In ............................................................................................................................................ 77 Basic Steps for Using the RSLU .......................................................................................................... 77 Submittal Definition .............................................................................................................................. 78 Submittal Assignment .......................................................................................................................... 79 Contractors Submission Schedule ....................................................................................................... 80 Spec Section ........................................................................................................................................ 80 Reviewer .............................................................................................................................................. 81 Contract Placeholders.......................................................................................................................... 81 Close Out Submissions........................................................................................................................ 82 Printing from the RSLU ........................................................................................................................ 82 ©2007, 2013 Dormitory Authority State of New York Copyright claimed exclusive of Oracle® Primavera ® content vi rev. Feb2014mt DASNY CONTRACT MANAGEMENT USER GUIDE NON-FINANCIALS SECT ION A – ACCESSING CONTR ACT M AN AGEMENT A.01 OBTAINING A DASNY CONTRACT MANAGEMENT ACCOUNT New accounts for both internal and external users are requested by the DASNY Project staff by filling out an I.S. Access Request. Navigate to the DASNY Intranet page. 1. Within Applications select I.S. Access Request Non-DASNY Contract Management At least two weeks in advance, as IS access request should be submitted for non-DASNY access to Contract Management • click in the radio button for a New Employee and check the box for non-DA employee making sure that o the top portion of the request is filled out for the external person, not the DASNY employee submitting the request o In the area for non-DA employee company, you have entered the company for which this person works o In the area for non-DA employee e-mail , you have entered that person’s e-mail address • Check the box for Contract Management (Non-DASNY) • In the comments block on the bottom of the form, enter the project number(s) for the projects you would like the new user to be able to access • Let the external person know that they will be receiving a non-Disclosure agreement from the Information Security Officer (ISO) and that this form must be signed and faxed back as instructed Access to Additional Projects An e-mail from the DASNY Project Manager to the ctgmailbox@dasny.org is all that is required to add projects to existing accounts. 8 ©2007, 2013 Dormitory Authority State of New York Copyright claimed exclusive of Oracle® Primavera ® content ACCESSING CONTRACT MANAGEMENT A.02 LOGGING INTO CONTRACT MANAGEMENT Logging in from an External Computer Navigate to www.myloadspring.com and enter your UserName and Password into the SpringBoardTM Portal. Select Contract Management v14 within My Applications. ©2007, 2013 Dormitory Authority State of New York Copyright claimed exclusive of Oracle® Primavera ® content 9 rev. Feb2014mt DASNY CONTRACT MANAGEMENT USER GUIDE NON-FINANCIALS SECT ION B – THE CONTR OL C ENTER B.01 THE PROJECTS VIEW The Projects View is located to the left of the Control Center and only lists the projects you have permission to work in. Click the 10 symbol next to a project to expand the folders. ©2007, 2013 Dormitory Authority State of New York Copyright claimed exclusive of Oracle® Primavera ® content THE CONTROL CENTER Each project contains 5 folders: Project Information Communication Contact Information Logs Historical Change Documents Click the symbol next to a folder to view the modules that are located within the folder. The modules listed are based on your access. Single-click on any module name and the Log for that module will open. To open a document, click the Edit Icon to the left of the document Number/Title. ©2007, 2013 Dormitory Authority State of New York Copyright claimed exclusive of Oracle® Primavera ® content 11 rev. Feb2014mt DASNY CONTRACT MANAGEMENT USER GUIDE NON-FINANCIALS The top left corner of the screen identifies the type of document or log that is open. On the bottom right corner of every document there is Save Button. After selecting save, the document will be switched to view mode. To switch back to edit mode, click Edit Document Clicking Clicking 12 will return you to the RFI log. will return you to the main page. ©2007, 2013 Dormitory Authority State of New York Copyright claimed exclusive of Oracle® Primavera ® content THE CONTROL CENTER B.02 THE CONTROL CENTER The right side of the Contract Management home page contains the Control Center which contains the Actions, Inbox and Request for Information (RFI) objects that provide shortcuts and information on the project. The Construction Project Manager Workspace also contains links to frequently used Forms and Reports. These are described in detail on the following pages. Note: The information in the Control Center is related to the project that is activated. ©2007, 2013 Dormitory Authority State of New York Copyright claimed exclusive of Oracle® Primavera ® content 13 rev. Feb2014mt DASNY CONTRACT MANAGEMENT USER GUIDE NON-FINANCIALS B.03 ACTIONS The Actions object lists all open documents where you have been identified as the Ball-InCourt (BIC). Note: The User Account field, within Contacts, should be populated for all Users who intend to utilize the BIC function. Each document is listed as a link in Actions. To view the action list: 1. Start in the Control Center. • Click View All Actions . The Action List will open. 2. Click Edit Icon 3. Click 4. Click 14 to open the document in edit mode. to view other actionable items. when you are finished working within Actions. ©2007, 2013 Dormitory Authority State of New York Copyright claimed exclusive of Oracle® Primavera ® content THE CONTROL CENTER B.04 THE INBOX The Send to Inbox option provides a method to send a document to other Contract Management users within the application. A comment can be included when using this option. Sending Inbox Messages 1. Open the document to be sent. 2. From the dropdown list, select and click “Send to Inbox”. The Send To Inbox window will open. 3. From the drop-down list, select and click the addressee the document is being sent to. Note: Only users who have access to this project appear on this list and the document can only be sent to one user at a time. 4. Type a message in the Comment field. 5. Click . ©2007, 2013 Dormitory Authority State of New York Copyright claimed exclusive of Oracle® Primavera ® content 15 rev. Feb2014mt DASNY CONTRACT MANAGEMENT USER GUIDE NON-FINANCIALS Reading Inbox Messages From the Control Center: 1. Click View All Inbox Items . The Inbox will open. Inbox messages may include documents from all projects you have access to. The project number is indicated next to the name of the person who sent the message. Inbox messages with comments attached will appear with Comments 2. To remove an item from the inbox, check the checkbox and click 3. Click the Edit Icon . . to open a document. The document will open in edit mode. 4. Click 5. Click 16 to view other items within your inbox. when you are finished working in the inbox. ©2007, 2013 Dormitory Authority State of New York Copyright claimed exclusive of Oracle® Primavera ® content THE CONTROL CENTER B.06 THE REQUEST-FOR-INFORMATION BAR CHART The RFI bar chart is a graphical representation of the number of RFIs in your project. The bar chart is interactive for the activated project. To activate a different project, click on the project number/name in the project list. Click on one of the status bars to open a list of RFI documents. Click View Document to open an RFI document. Refer to the Request for Information chapter for instructions on working with these documents. ©2007, 2013 Dormitory Authority State of New York Copyright claimed exclusive of Oracle® Primavera ® content 17 rev. Feb2014mt DASNY CONTRACT MANAGEMENT USER GUIDE NON-FINANCIALS B.07 PREPARE REPORTS SHORTCUTS The right side of the Control Center contains shortcuts to some frequently used reports. These shortcuts provide access to the reports with fewer keystrokes. For information on accessing all of the available forms and reports, refer to Section C - Printing Documents and Reports. Clicking on any of the reports links in the Control Center will open a print-preview of the report. A report prompt criteria may open if there are filters built into the report. Select to view the report after entering the Report Criteria or leave the fields blank to see all the information available. 18 ©2007, 2013 Dormitory Authority State of New York Copyright claimed exclusive of Oracle® Primavera ® content CONTRACT MANAGEMENT BASICS SECT ION C – CONTR ACT M AN AGEMENT B ASICS C.01 PRINTING DOCUMENTS AND REPORTS Forms and Reports are used to print project data that has been entered in Contract Management. Forms contain information on a single document. o Reports are tabulations or summary information involving multiple documents. Some reports contain filters that allow the user to customize the information included in the report. o For example, the RFI form will print a single RFI document. For example, RFI logs are reports. Reports - Dunning Letters search for all open documents in a log and will create a letter to each contact with a list of all outstanding items in that log. o For example, running Reports - Dunning letters in Submittals will produce a letter to each contractor with outstanding submittals as well as a letter to the design consultant listing any submittals that are being held in review. Forms and Reports are specific to each document type and can be found in each log and document. Many modules contain more than one form and report to select from. Print a Form 1. Select Advanced Print from the drop-down list of the document. The Print window opens. ©2007, 2013 Dormitory Authority State of New York Copyright claimed exclusive of Oracle® Primavera ® content 19 rev. Feb2014mt DASNY CONTRACT MANAGEMENT USER GUIDE NON-FINANCIALS 2. Select the form to be printed. • Click . 3. To print this form, click 4. Click . to close the Print Window and return to the document. Print a Report 1. Select Advanced Print while the Project is selected. The Print Reports window opens. 2. Select the module from the dropdown list and click available. 3. Select the report to be printed. 20 for a list of reports ©2007, 2013 Dormitory Authority State of New York Copyright claimed exclusive of Oracle® Primavera ® content CONTRACT MANAGEMENT BASICS • Click . Note: If the Report Criteria window opens there is a filter on the report. Many reports have filters that can be input to identify specific conditions. • Leave the field blank, if the criterion is not known. 4. To print this report, click 5. Click . to close the Print Window and return to the document. Add Corporate Logo A corporate logo will print on forms for a company selected as the “From” company on a document. To have a logo added to CM, send an e-mail to: CTGmailbox@dasny.org with the following information. Image File requirements: File Extensions: .tif, .gif, .jpeg, .pdf The image must have an aspect ratio of 2:1 (twice as long as it is tall) in order to render without distortion. Size: there are no requirements for the size of the image; it will be scaled down to fit. ©2007, 2013 Dormitory Authority State of New York Copyright claimed exclusive of Oracle® Primavera ® content 21 rev. Feb2014mt DASNY CONTRACT MANAGEMENT USER GUIDE NON-FINANCIALS C.02 E-MAIL DOCUMENTS Forms and Report can be e-mailed from Contract Management. 1. Open the document you wish to e-mail. 2. Select “Advanced Print” from the drop-down list. The Form or Report window will open. 3. Click 4. Click and review the document. . The E-mail window opens 5. Click Select To , to add names to the e-mail. To add or edit contacts and distribution lists, refer to Sections C.07 and C.08. 6. Search by Contact, Company or Distribution list. 7. Click after selecting e-mail recipients. Note: E-mail addresses may also be manually added. A comma should be used to 22 ©2007, 2013 Dormitory Authority State of New York Copyright claimed exclusive of Oracle® Primavera ® content CONTRACT MANAGEMENT BASICS separate e-mail addresses. 8. Enter the Remarks for the e-mail. This text will appear in the body of the e-mail message. 9. Click to send. Each recipient will receive the document as a PDF. ©2007, 2013 Dormitory Authority State of New York Copyright claimed exclusive of Oracle® Primavera ® content 23 rev. Feb2014mt DASNY CONTRACT MANAGEMENT USER GUIDE NON-FINANCIALS C.03 DEFAULT FIELD VALUES Default Field Values can be set to identify the value of certain fields in documents. Once set, they will be the same on all documents created in a project. The fields that can be set are “To” Companies, “From” Companies and Due Dates. Set Default Field Values 1. Right-click on the Project Number/Name. 2. Select and click Default Field Values. 24 ©2007, 2013 Dormitory Authority State of New York Copyright claimed exclusive of Oracle® Primavera ® content CONTRACT MANAGEMENT BASICS The Set Default Field Values window opens. 3. Scroll down the list and find the Document type the Default Values are being set for. 4. To change the default value of a “To” or “From” Company, click Select ©2007, 2013 Dormitory Authority State of New York Copyright claimed exclusive of Oracle® Primavera ® content . 25 rev. Feb2014mt DASNY CONTRACT MANAGEMENT USER GUIDE NON-FINANCIALS The Select Company window will open. 5. Select the appropriate company. The Select Company window will close and the company will be added to the Set Default Field Value window. 6. To change the default value of a date, click Select Date . The Select Default Value window will open. 7. Edit the information as needed. 8. Click . The Select Default Value window will close and the required date will be updated on the Select Field Values window. 9. Click after editing Default Field Values. The Default Field Values will be populated within a document the next time it is created. 26 ©2007, 2013 Dormitory Authority State of New York Copyright claimed exclusive of Oracle® Primavera ® content CONTRACT MANAGEMENT BASICS C.04 ATTACHMENTS File attachments can be added to any document in Contract Management. Adding Attachments 1. Open the document that will receive the file attachment. 2. Select the Click 3. Click tab. . . The Choose File window opens. 4. Locate the file being attached. 5. Select the file and click 6. Enter a Subject for the file attachment. 7. Click . , when finished. CAUTION: The file size limit for Attachments is 750 MB. The file name should be alphanumeric (A thru Z and 0 thru 9) only. ©2007, 2013 Dormitory Authority State of New York Copyright claimed exclusive of Oracle® Primavera ® content 27 rev. Feb2014mt DASNY CONTRACT MANAGEMENT USER GUIDE NON-FINANCIALS C.05 SEARCH DOCUMENTS The Search function allows you to query of all the documents and attachments in a project for a specific word or phrase. 1. Start in the Control Center. 2. Select the project being searched in the Projects View. 3. In the upper right hand corner of the screen, select Search. The Search window opens. 4. Enter the text to search for. 5. If including file attachments in the query, click the Include Attachments checkbox. 6. Click . The search may take a few minutes. When the search is complete it will include all documents that contain the specified text and attachments if the attachment checkbox was checked. 7. To open a document, click on the Description. Attaching Search Results To An Issue From this window, items can be quickly linked to an Issue. 8. Click 9. To add a new Issue, click 10. Type in a name for the new Issue and an Issue Code (a short number or abbreviation) 11. Click 28 . . . ©2007, 2013 Dormitory Authority State of New York Copyright claimed exclusive of Oracle® Primavera ® content CONTRACT MANAGEMENT BASICS C.06 ISSUES Issues provide a tool to link documents for organization and retrieval. Documents can be linked to an issue to assist in tracking complications that occur on your project. View Existing Issues in a Project 1. Open the Project Information folder within the Project. 2. Click Issues. 3. To open an existing issue, click the Title. Documents linked to this issue are listed in the tab. Link a Document to an Issue 1. Navigate to the document that you intend to link to an issue. 2. Select the tab and click a) Click to select an existing issue. b) Click i) 3. Click . , to add a new Issue to the project. Add a Title and an Issue Code; an abbreviation or number. . Create a New Issue within the Issues Module 1. 2. Select Add Document . Enter a Title and an Issue Code (a short abbreviation) ©2007, 2013 Dormitory Authority State of New York Copyright claimed exclusive of Oracle® Primavera ® content 29 rev. Feb2014mt DASNY CONTRACT MANAGEMENT USER GUIDE NON-FINANCIALS C.07 COMPANIES, CONTACTS AND PLACEHOLDERS In Contract Management, each project participant is identified as a Contact. Each Contact must belong to a Company and all companies must have a Key Contact. Placeholders provide a method to distinguish companies before contracts are awarded. The placeholder should be updated with actual company information once it is known. Several companies are added to projects during new project setup; such as DASNY contacts and client contacts. Refer to APPENDIX A for Placeholder Naming Conventions. Viewing a Company Log Open the Companies Log. Change the Layout to “By Role”. The companies will be grouped by role. 30 ©2007, 2013 Dormitory Authority State of New York Copyright claimed exclusive of Oracle® Primavera ® content CONTRACT MANAGEMENT BASICS To open a company, click Edit Document . The Company will open. The contacts within the company will be listed in the Contacts tab. To open an individual contact, click Edit Document . The Contacts will open. Note: The User Account field should be populated for all Users who intend to utilize the Ball-in-Court function. In addition to address and telephone number, this page records the contact’s E-mail address and if they are the Key Contact for the company. The Key Contact is the first name that will appear by default when the company is selected in a document. ©2007, 2013 Dormitory Authority State of New York Copyright claimed exclusive of Oracle® Primavera ® content 31 rev. Feb2014mt DASNY CONTRACT MANAGEMENT USER GUIDE NON-FINANCIALS Consultant and Contractor Companies All companies that have a direct contractual relationship with DASNY are created when the anticipated contracts, Future Commitments, are entered in Contract Management. The placeholder company is added to the Companies module via integration after a Future Commitment is created. Refer to the Financial Users’ Guide for additional information. Because the Future Commitments are usually entered before a selected consultant or contractor is known, these companies often have generic names such as “Phase 1 Electrical Contractor” or “Design Professional of Record”. These generic companies are known as Placeholders for the company that will be selected. Refer to APPENDIX A for Placeholder Naming Conventions. Updating Consultant and Contractor Companies CAUTION: Do not add new companies for prime contractors and consultants. Instead, locate their Placeholder and update the company name and contacts. 1. Open the Company Log (located within the Project Information folder). 2. Select the By Role layout. 3. Locate the Placeholder for the company being updating. 4. Open the Placeholder by clicking Edit Document 5. Update the Company Name. 6. Click Add Contact . . The Contact window will open. 7. Entering Initials for a contact. a) Enter the initials in the following format: first initial of the first name and first initial of the last name, followed by a numeric character (0-9). For example: i. John Smith – JS0 ii. Jill Stevens – JS1 iii. Jane Stone – JS2 8. The User Account field should be populated for all Users who intend to utilize the Ball-inCourt function. 9. If this is the Key Contact for the company, click the checkbox. 32 ©2007, 2013 Dormitory Authority State of New York Copyright claimed exclusive of Oracle® Primavera ® content CONTRACT MANAGEMENT BASICS 10. Enter the Name, Job Title, Address, Phone Numbers and E-Mail for the contact. 11. Click if there are additional contacts to add to the company; click when finished. The Contacts window will close. 12. Confirm that the Key Contact has been updated. Notes: a) The Company Abbreviation and the Initials of a Contact cannot be edited. b) For assistance updating Company abbreviations and Contact initials; contact the CTG Helpdesk, by e-mail: ctgmailbox@dasny.org or phone: 518-257-3700. c) To remove a contact from a company, click the Inactive checkbox. d) Inactive contacts will not appear in the “Select Company” window when entering contacts in a document. They can be reactivated if necessary. CAUTION: Do not delete contacts from your project. Subcontractor and Sub-Consultant Companies Companies that do not have a direct contractual relationship with DASNY, such as Subcontractors and Sub-Consultants, should be added to the Company directory. Refer to APPENDIX A for Placeholder Naming Conventions. Add Companies and Contacts Manually Within the Project Information Folder: 1. Select the Companies module 2. Switch to the By Role view. Notes: a) Refer to APPENDIX A for Placeholder Naming Conventions. b) If this is a subcontractor, note the prime contractor’s placeholder. c) If this is a sub-consultant, note the design professional’s placeholder. ©2007, 2013 Dormitory Authority State of New York Copyright claimed exclusive of Oracle® Primavera ® content 33 rev. Feb2014mt DASNY CONTRACT MANAGEMENT USER GUIDE NON-FINANCIALS 3. Click Add Document • • • . Enter an “Abbreviation”. Enter the Company Name. Select a Role from the drop-down menu. 4. Enter the Placeholder located within the 5. Click Add Contact tab. . The contact window will open. 6. Entering Initials for a contact. a. Enter the initials in the following format: first initial of the first name and first initial of the last name, followed by a numeric character (0-9). For example: i. John Smith – JS0 ii. Jill Stevens – JS1 iii. Jane Stone – JS2 7. Enter the contact’s Name, Job Title, Address, Phone numbers and E-mail. 8. Select once finished entering contacts. Copy Companies and Contacts Check to see if the company is in the Master Company List where it can be copied onto a project. From the Control Center: 1. Select the project number and right-click. 2. A menu will open. Select “Copy Companies”. The Copy Companies window will open. It may take a moment for this window to load. 3. The left side of this window is the Master Company List; the right side shows the companies on the selected project. 4. Scroll down the Master List and look for the company to be added to the project. If it is on 34 ©2007, 2013 Dormitory Authority State of New York Copyright claimed exclusive of Oracle® Primavera ® content CONTRACT MANAGEMENT BASICS the list, click on the company name. 5. Click 6. Click when finished. If the company is not available within the Master Company List then it must be added to the project manually. Manage Emergency Contact Information Emergency Contact information for a Company can be entered in the Custom Fields section of a Contact. The information will then be available on the Emergency Contact Listing report. The report can be found by selecting advanced print within the Companies module. This designation can be changed and more than one contact can be designated for a company. ©2007, 2013 Dormitory Authority State of New York Copyright claimed exclusive of Oracle® Primavera ® content 35 rev. Feb2014mt DASNY CONTRACT MANAGEMENT USER GUIDE NON-FINANCIALS C.08 DISTRIBUTION LISTS Creating Distribution Lists on a project will save you time when e-mailing or distributing documents to multiple contacts. Any Contact which is listed in a project’s Company Directory can be added to a Distribution List as long as the e-mail address has been verified. Access a Project’s Distribution List 1. Open the Company Log (located within the Project Information folder). 2. Click Define Distribution Lists . Create a New Distribution List 3. Click 4. Type an Abbreviation and Title. 5. Click 36 . to add contacts to the list. ©2007, 2013 Dormitory Authority State of New York Copyright claimed exclusive of Oracle® Primavera ® content CONTRACT MANAGEMENT BASICS C.09 TRANSMITTALS Create a New Transmittal 1. Open the Transmittals Log (located within the Communications folder). 2. Click the Add Document 3. Click Select 4. Click on the Address button 5. Select the • . and pick the ‘To’ and ‘From’ contacts. to enter an address for a contact. tab. Click to begin adding Transmittal items. 6. Enter all appropriate information in this window including the date and a Description of the item being transmitted. 7. To add additional items, repeats steps above. 8. Click • 9. when finished adding Transmittal items. Review the items that have been added. Enter all appropriate information within the and 10. Enter comments within the 11. Click , , tabs. tab. , when finished. ©2007, 2013 Dormitory Authority State of New York Copyright claimed exclusive of Oracle® Primavera ® content 37 rev. Feb2014mt DASNY CONTRACT MANAGEMENT USER GUIDE NON-FINANCIALS Generate a Transmittal for a Specific Document When distributing a Contract Management document; a transmittal can be created for it using Generate Transmittal. 1. Open the Document. 2. Select and click “Generate Transmittal” from ‘Select an action’. 3. Click Edit Document 4. Click Select 5. Select the • 6. 38 . and pick the ‘To’ and ‘From’ contacts. tab. Enter all appropriate details within the document as needed. When finished, click . ©2007, 2013 Dormitory Authority State of New York Copyright claimed exclusive of Oracle® Primavera ® content NOTICE DOCUMENTS SECT ION D – NOT ICE D OCUMENTS D.01 REQUEST FOR INFORMATION Create an RFI 1. Open the Request for Information Log (located within the Communication folder). 2. Click Add Document 3. Click Select . and pick the ‘To’ and ‘From’ contacts. Notes: a) Once an RFI is saved, the “To” and “From” companies cannot be changed. b) You can edit the project’s Default Field Values so the correct “To” and “From” contacts are automatically entered in all new documents. 4. Enter a Title for the RFI. ©2007, 2013 Dormitory Authority State of New York Copyright claimed exclusive of Oracle® Primavera ® content 39 rev. Feb2014mt DASNY CONTRACT MANAGEMENT USER GUIDE NON-FINANCIALS 5. Select the • • • • 6. 7. 40 Select the potential Work Impact from the drop-down list. Enter the Question. Enter the Date of the original RFI. Edit the Required Date, if appropriate (the default is 7 days after the RFI was entered). Select the tab. • Record the Contractor RFI number in the Originating Contractor Number field. • Select the Contractor Name who submitted the original RFI by clicking Select Click when the contractor has been identified. Select the • 8. tab. Click tab. Attach documents as needed. . ©2007, 2013 Dormitory Authority State of New York Copyright claimed exclusive of Oracle® Primavera ® content . NOTICE DOCUMENTS D.02 ANSWER A REQUEST FOR INFORMATION 1. Locate the Request for Information Bar Chart within the appropriate Workspace. RFIs that require answers have a status of “NEW”. 2. Click “NEW”. 3. Locate the RFI to be answered and click View Document . Review the Question 4. Review the RFI question within the tab. 5. Review attachments within the tab. ©2007, 2013 Dormitory Authority State of New York Copyright claimed exclusive of Oracle® Primavera ® content 41 rev. Feb2014mt DASNY CONTRACT MANAGEMENT USER GUIDE NON-FINANCIALS Answer the RFI 6. Select the • tab. Click . The answer window opens. • • Enter the Answer. Update the Ball in Court to the person who entered the question by clicking Select Ball In Court • Click . . 7. If the RFI was distributed to a sub-consultant, document it within Answer Distribution. 8. Select the • • 9. 42 Click tab. Click Edit Document . Change the Status from “New Item” to “Open”. . ©2007, 2013 Dormitory Authority State of New York Copyright claimed exclusive of Oracle® Primavera ® content NOTICE DOCUMENTS D.03 CLOSE A REQUEST FOR INFORMATION Once the Request for Information has been answered; the person who initially entered the question should review the answer and determine if it satisfies the question. Only the person who initiated the RFI should close it. 1. Locate the Request for Information Bar Chart within the appropriate Workspace. RFI that have been answered (but are not closed) have a status of “OPEN” (OPN). 2. Click “OPN”. 3. Locate the RFI that needs to be closed and click View Document . The RFI Document opens in view mode. Review the Question 4. Review the RFI question within the tab. 5. Review attachments within the tab. ©2007, 2013 Dormitory Authority State of New York Copyright claimed exclusive of Oracle® Primavera ® content 43 rev. Feb2014mt DASNY CONTRACT MANAGEMENT USER GUIDE NON-FINANCIALS Close an RFI 6. Click Edit Document 7. Select the 8. Enter an Approved Date. 9. Click . tab. . The Status will change to Closed, the individual who approved the answer will be documented, and other users will be prevented from re-opening and editing the document. 44 ©2007, 2013 Dormitory Authority State of New York Copyright claimed exclusive of Oracle® Primavera ® content NOTICE DOCUMENTS D.04 BULLETINS AND ASI’S Design Professional’s should enter Bulletins and Architect’s Supplemental Information (ASI) documents directly in Contract Management. Create a Bulletin or ASI 1. Open the Notices Log (located in the Communication folder). 2. Click Add Document • • . Click Select and pick the ‘To’ and ‘From’ contacts. Enter a Title for the Bulletin. Notes: a) Once the document is saved, the “To” and “From” companies cannot be changed. b) You can edit the project’s Default Field Values so the correct “To” and “From” contacts are automatically entered in all new documents. c) By default, the document type is “Bulletin”. The document Type can be changed to “Architect’s Supplemental Information” (ASI). ©2007, 2013 Dormitory Authority State of New York Copyright claimed exclusive of Oracle® Primavera ® content 45 rev. Feb2014mt DASNY CONTRACT MANAGEMENT USER GUIDE NON-FINANCIALS 3. Select the • 4. Enter a Description, the name of the person responsible for the information, and the Date. Select the • 5. tab. tab. Identify the Contract most affected by the information by clicking Select Select the • tab. Enter the A/E project number. 6. Attach additional documentation as needed within the 7. Click 46 . tab. . ©2007, 2013 Dormitory Authority State of New York Copyright claimed exclusive of Oracle® Primavera ® content NOTICE DOCUMENTS D.05 NON-COMPLIANCE NOTICES Michael l Tancredi Record a Non-Compliance Notice 1. Open the Noncompliance Notices Log (located within the Communication folder). 2. Click Add Document 3. • • Select Type: “Noncompliance Notice” (NCN) or “Safety Non-Compliance Notice”. Enter the Title. • Click Select Select the • 4. . • tab. Enter a Description, the name of the individual responsible for the information in Signed By and the Date. Select the • and pick the ‘To’ and ‘From’ contacts. tab. Select the contractor’s Contract by clicking Select Contract and then select the appropriate Contract by clicking . If there is a document related to this NCN, such as an inspection item or daily report, ©2007, 2013 Dormitory Authority State of New York Copyright claimed exclusive of Oracle® Primavera ® content 47 rev. Feb2014mt DASNY CONTRACT MANAGEMENT USER GUIDE NON-FINANCIALS Reference it here by clicking Select Reference 5. Attach additional documentation as needed within the 6. Click . tab. . Status a Non-Compliance Notice When the issues recorded in a Noncompliance Notice are resolved, it must be documented in Contract Management and the NCN must be closed. 1. Open the Noncompliance Notices Log (located within the Communications folder). 2. Click the Edit Icon 3. Select the • 4. • 5. 6. 48 tab. Select “Closed” from the Status dropdown menu. Select the • once the document has been located. tab. Enter a description of how the issue was resolved within the Corrective Action field, the name of the person approving the resolution within Signed By and the Date. If a dollar value of costs or credits associated with this corrective action is known, record it in the Amount field. Attach additional documentation as needed within the Click tab. . ©2007, 2013 Dormitory Authority State of New York Copyright claimed exclusive of Oracle® Primavera ® content MEETING MNUTES SECT ION E – M EET ING M INUTES E.01 CREATE A MEETING AGENDA Michael L Tancredi Every project has a Kick-off Meeting Template and a Progress Meeting Template that can be copied and customized for each series of meetings held on the project. 1. Open the Meeting Minutes Log (located within the Communication folder). • 2. Change the Layout to “All Meetings”. Select and click “Generate Document” from the drop-down menu of the appropriate template. The Generate Meeting Minutes window opens. • Enter the Subject, Date, Time and Location of the meeting. • Click . The Generate Meeting Minutes window will close and the new Meeting Minutes document will open. ©2007, 2013 Dormitory Authority State of New York Copyright claimed exclusive of Oracle® Primavera ® content 49 rev. Feb2014mt DASNY CONTRACT MANAGEMENT USER GUIDE NON-FINANCIALS 3. Click Edit Document 4. Select the • 5. 6. . tab. Click Select Coordinator Select the to select the Meeting Coordinator. tab. To edit an agenda topic, click the Edit Icon . Notes: a) There is a list of generic agenda topics to use or edit as needed to suit the specifics of the project. b) Business items with numbers ending in “00000” are topics and will print in bold. c) Ball-in-Court and Dates are not required for topics. d) A topic can be removed by scrolling to the right and clicking 7. To add a new Agenda topic to the Business Items, click . . A new Business Item window will open. • • Enter a Number (ending in “00000”) and a Description of the new topic. Review the Business Items and make any necessary changes. • Click . The Business Item window will close. 8. 50 Click Save when finished. ©2007, 2013 Dormitory Authority State of New York Copyright claimed exclusive of Oracle® Primavera ® content MEETING MNUTES E.02 RECORD THE MINUTES OF A MEETING Make a copy of the previous Meeting each time the Meeting Minutes are recorded. Keep the original as a record and edit the copy. If recording the first minutes in a series of meetings, refer to Section E – Create a Meeting Agenda. Creating a New Meeting Minutes Document 1. Open the Meeting Minutes Log (located within the Communication folder). 2. Change the Layout to “All Meetings”. • 3. Locate the series of Meeting Minutes being recorded. Select and click “Generate Document” from the drop-down menu. The Generate Meeting Minutes window opens. ©2007, 2013 Dormitory Authority State of New York Copyright claimed exclusive of Oracle® Primavera ® content 51 rev. Feb2014mt DASNY CONTRACT MANAGEMENT USER GUIDE NON-FINANCIALS • • 4. Click Edit the date, time and/or location. Do not edit the subject of subsequent meetings. The subject should remain the same within a series of meetings. . The Generate Meeting Minutes window will close and the new Meeting Minutes document will open. Entering a New Business Item 1. Open the Meeting Minutes that are being updated. 2. Click within the tab. A new Meeting Business Item window will open. 52 • Enter the Number; which determines the order of the Meeting Business Item and the topic it will fall under. • Click Select , if the item is actionable, and select the Ball in Court. ©2007, 2013 Dormitory Authority State of New York Copyright claimed exclusive of Oracle® Primavera ® content MEETING MNUTES • • • 3. Enter the Description. Enter a Due Date, if the item is actionable. Enter the date of the meeting when the item was discussed in the Started field. Click , when finished adding new Business Items,. CAUTION: Only Business Items with a status of New Item, Old Business or Open will carry over to new meetings. Number ing Bu sin ess Items Continue a Discussion on an Existing Business Item When discussion continues on one of the existing business items, do not change the original item, create a new one. Number the new item so it will fall immediately after the original item. For example; continued discussion on item 30-00201 would be numbered “30-00201.1”. 1. Click within the tab. ©2007, 2013 Dormitory Authority State of New York Copyright claimed exclusive of Oracle® Primavera ® content 53 rev. Feb2014mt DASNY CONTRACT MANAGEMENT USER GUIDE NON-FINANCIALS 2. • Enter the Number of the Business Item being continued. • • • • Click Select , if the item is actionable, and select the Ball in Court. Enter the Description. Enter a Due Date, if the item is actionable. Enter the date of the meeting when the item was discussed in the Started field. Click , when finished. Closing Business Items Business Items should be closed once the topic of discussion has been concluded. 1. Select the • • 2. tab. Click the edit icon on the business item being closed. Change the Status to “Closed”. Click . When a Business is closed, it will not copy to the next Meeting Minutes when using “Generate Document”. Adding Attendees to Meeting Minutes 1. Click Add within the • 54 Click Select tab. to add an Attendee. ©2007, 2013 Dormitory Authority State of New York Copyright claimed exclusive of Oracle® Primavera ® content MEETING MNUTES 2. To add additional attendees; select 3. Select and repeat the above steps. when finished. Note: It is advantageous to add attendees to the Companies module prior to adding them to Meeting Minutes. Approving Meeting Minutes 1. Select the • • • tab and click Edit Document . Click Select Contact to enter the Company and Contact of the person who is responsible for approving the minutes. Select the Approved Date. Click Approve and Save. ©2007, 2013 Dormitory Authority State of New York Copyright claimed exclusive of Oracle® Primavera ® content ͷͷ rev. 20ͳͶmt DASNY CONTRACT MANAGEMENT USER GUIDE NON-FINANCIALS SECT ION F – SUBM ITT ALS F.01 THE SUBMITTAL COORDINATOR Submittal Process The submittal process involves three parties: The Contractor responsible for submitting the item; The Design Professional responsible for reviewing and updating submittal status’; The Submittal Coordinator who is responsible for managing the entire process and making sure submittals are submitted and reviewed in accordance with the project schedule. The Contractor and the Design Reviewer are specified in each individual Submittal Package. The Submittal Coordinator is set in the Project Settings. Responsible Contractor Design Reviewer Submittal Coordinator To View or Edit the Submittal Coordinator 1. Right-click on the project within the Control Center. 2. Select Project Settings. 3. Select the • • 4. ͷ Click tab. Click Select Submittal Coordinator to change the Submittal Coordinator. Click to choose the Submittal Coordinator. . ©2007, 2013 Dormitory Authority State of New York Copyright claimed exclusive of Oracle® Primavera ® content SUBMITTALS F.02 THE REQUIRED SUBMITTAL LIST UTILITY Use DASNY’s “Submittal Import” to create and import the entire list of required submittals into the project. This task should be done early, preferably before any construction contracts have been awarded. Create Submittal List 1. Navigate to www.myloadspring.com and enter your UserName and Password into the SpringBoardTM Portal. 2. Select Submittal Import within My Applications. 3. Refer to APPENDIX B of this manual. • Following the instructions, enter the entire required submittal list for your project. You can work on the list, save it, and return to it at a later time if needed. You may also print a copy of the list for your records. • When finished, the submittal list will be imported directly into your Contract Management project. NOTE: • • A copy of the submittal list may be exported into excel once it has been imported into Contract Management. Submittals cannot be imported into Contract Management from excel ©2007, 2013 Dormitory Authority State of New York Copyright claimed exclusive of Oracle® Primavera ® content ͷ rev. 20ͳͶmt DASNY CONTRACT MANAGEMENT USER GUIDE NON-FINANCIALS F.03.a CREATE SUBMITTAL PACKAGES MANUALLY Add Submittal Packages 1. Open the Submittal Packages module (located within the Logs folder). 2. Click Add Document 3. Enter the Package Number. . a. The Package Number should be entered in the following format: i. Spec Section – Placeholder number a. 033000-101 4. Enter the Title. 5. Select the • tab. Click Select Forwarded to. and select the Received from, Sent to, Returned by and Note: Submittals added to the package will copy the workflow from the Submittal Package. 6. ͷͺ Click or continue to the next section to add submittals to the package. ©2007, 2013 Dormitory Authority State of New York Copyright claimed exclusive of Oracle® Primavera ® content SUBMITTALS F.03.b SUBMITTAL PACKAGES Additional submittals can be added to the project after the required submittal list has been imported onto the project using the Submittal Import. When adding submittals into an existing package, the Workflow will be copied from the package into the new submittals. Find the Submittal Package 1. Open the Submittal Packages module (located within the Logs folder). 2. Locate and open the Submittal Package that the additional submittals are being added to. a. There is a Find option available. Add Submittals to a Package Add submittals individually to maintain sub-paragraph numbering. 1. 2. Select the tab. • Click • • • Enter the Submittal number. Enter a Title, Trade and Type. Enter the Required Start and Required Finish dates. Click . . ©2007, 2013 Dormitory Authority State of New York Copyright claimed exclusive of Oracle® Primavera ® content ͷͻ rev. 20ͳͶmt DASNY CONTRACT MANAGEMENT USER GUIDE NON-FINANCIALS Add Multiple Submittals to a Package 1. 2. Select the tab. • Click • • Enter the Quantity of new Submittals being created. Enter the Number of the first submittal. Click . . The new submittals are numbered consecutively starting with the number specified. 3. Enter a Title, Trade and Type for each new submittal. Most submittals are “Technical Items”. “Pre-Construction” are the General Conditions submittals, such as subcontractors lists and schedules. “Post-Construction” submittals are close-out items, such as manuals and as-built drawings. 4. Ͳ Click . ©2007, 2013 Dormitory Authority State of New York Copyright claimed exclusive of Oracle® Primavera ® content SUBMITTALS Log in Submittals Received from Contractor Submittals can be logged into the Submittal Package. 1. Select the • 2. tab. Click . Select the submittals that are being logging in. When selecting more than one submittal; they must have the same log dates. 3. Click . 4. Enter the Received Date, the date received from the contractor, and the Sent Date, the date sent to the Design Reviewer, in the appropriate fields. 5. Click . A review cycle will be created and the Status of the submittals logged in will automatically be updated to “New Item”. Note: Transmittals will be added to the Transmittal Queue. ©2007, 2013 Dormitory Authority State of New York Copyright claimed exclusive of Oracle® Primavera ® content ͳ rev. 20ͳͶmt DASNY CONTRACT MANAGEMENT USER GUIDE NON-FINANCIALS F.04 DISTRIBUTE SUBMITTALS TO THE REVIEWER The Design Consultant/Submittal Coordinator can log the Dates Submittals were received from the Contractor into the individual Submittal. Contract Management will generate a transmittal for each Submittal logged. Find the Submittal in the Log 1. Open the Submittals module (located within the Logs folder). 2. Select the “All by Package” layout from the drop-down menu. • • 3. Use the Find feature to quickly locate submittals. The log will remain filtered until “Show All” is selected. Locate the Submittals being tracked. Log in a First Submission 1. Click Edit Document 2. Select the • • • 3. • 4. ʹ tab. Review and update the Workflow. “Received from” and “Forwarded to” should be assigned to the Contractor. “Sent to” and “Returned by” should be assigned to the Design Reviewer. Select the • • Click after locating the appropriate submittal. tab. Click “Add” if there are no review cycles. Enter the Title of the submittal in the Description field. This description will print on the Transmittal. Enter the Received on date and the Sent on date. . ©2007, 2013 Dormitory Authority State of New York Copyright claimed exclusive of Oracle® Primavera ® content SUBMITTALS Note: Transmittals will be added to the Transmittal Queue. Log in a Resubmission Use Review Cycles to track resubmissions in the original submittal. 1. Open the submittal by clicking Edit Document 2. Select the • . tab. Click “Add”. The previous reviews will remain in the record of the submittal and can be viewed by clicking their number. • • 3. Click Enter the Title of the submittal in the Description field. This description will print on the Transmittal. Enter the Received on date and Sent on date. . Note: Transmittals will be added to the Transmittal Queue. ©2007, 2013 Dormitory Authority State of New York Copyright claimed exclusive of Oracle® Primavera ® content ͵ rev. 20ͳͶmt DASNY CONTRACT MANAGEMENT USER GUIDE NON-FINANCIALS F.05 THE TRANSMITTAL QUEUE Contract Management will automatically generate a transmittal for the Submittal Coordinator each time a Submittal is sent to the Design Reviewer and returned to the Contractor. Before the transmittals are created, Contract Management places the items in the Transmittal Queue. The Queue can create one transmittal for multiple items being sent to the same contact. Generate Transmittals from the Queue 1. Click “Transmittal Queue”. 2. Click “Create All”. The Transmittal Queue will clear. The transmittal will be added to the Transmittal Log. Edit a Transmittal If adjustments need to be made to a transmittal, open the original document located within the Transmittals Log. 1. Open the Transmittals Log (located within the Communications folder). 2. Change the Layout to “By Date”. 3. Locate the appropriate transmittal. 4. Click Edit Document Ͷ to make changes. ©2007, 2013 Dormitory Authority State of New York Copyright claimed exclusive of Oracle® Primavera ® content SUBMITTALS F.06 RECORD STATUS OF REVIEWED SUBMITTALS Find the Submittal in the Log 1. Open the Submittals module (located within the Logs folder). 2. Select the “In Review” layout from the drop-down menu. Status and Track the Reviewed Submittal - (Design Consultant) 1. Open the submittal by clicking the edit icon 2. Select the • • 3. tab. Enter Returned on Date (date returned to Submittal Coordinator). Select the Status. Select the • . tab. Record Remarks of notes related to the review. If the Submittal was reviewed by a sub-consultant, record this in the Distributions tab. 4. 5. Select the tab. • Click • • Add Remarks, if appropriate. Click to locate the appropriate Contact(s) by browsing or use the Search feature. Click . . ©2007, 2013 Dormitory Authority State of New York Copyright claimed exclusive of Oracle® Primavera ® content ͷ rev. ʹ0ͳͶmt DASNY CONTRACT MANAGEMENT USER GUIDE NON-FINANCIALS F.07 FORWARD REVIEWED SUBMITTALS TO THE CONTRACTOR A package of reviewed submittals returned from the Design Consultant to the Submittal Coordinator should be Forwarded to the Contractor and have the Date logged in Contract Management. Find the Submittal in the Log 1. Open the Submittals module (located within the Logs folder). 2. Select the “Return to Contractor” layout. Logging in a Reviewed Submission 1. Click Edit Document. 2. Select the • 3. tab. Enter the date the reviewed submittal was Forwarded to the contractor. Select the tab. If the design reviewer included any notes; they will be in the Remarks field. 4. Click . Note: Transmittals will be added to the Transmittal Queue. ©2007, 2013 Dormitory Authority State of New York Copyright claimed exclusive of Oracle® Primavera ® content DAILY REPORTS AND INSPECTIONS SECT ION G – D AILY R EPORT S AND INSPEC TION S G.01 ENTER DICTIONARY VALUES When entering Inspections and Daily Reports, Dictionaries are available to identify locations. Dictionaries are project specific and need to be defined on a project by project basis. There are Dictionaries offered for Work Areas, Inspection Floors and Inspection Rooms. All three are available in Inspections; the Work Areas Dictionary is available in Daily Reports and the Drawings Log. 1. Right-click Project Number/Name and select the appropriate Dictionary. 2. Click 3. Enter an abbreviation in the Building, Floor or Room field. 4. Enter a Description. 5. Click . when finished. ©2007, 2013 Dormitory Authority State of New York Copyright claimed exclusive of Oracle® Primavera ® content rev. 2ͲͳͶmt DASNY CONTRACT MANAGEMENT USER GUIDE NON-FINANCIALS G.02 DAILY REPORTS Daily Reports are used to document field inspections by DASNY staff or consultants. When entering daily reports, much of the information is similar from one day to the next. Subsequent reports can be copied and edited as needed from previous reports. Create the First Daily Report in a Series 1. Open the Daily Reports module (located within the Logs folder). 2. Click Add Document 3. 4. 5. Select the individual submitting the daily report by clicking Select Contractor Enter the Date. Enter the Report Number. . . Create Subsequent Daily Reports Make of copy of the previous day’s Daily Report each time a new report is recorded. 1. Open the Daily Reports Log (located within the Logs folder). 2. Select and click “Generate Document” from the drop-down of the latest Daily Report. The Generate Daily Report window opens. 3. Select the appropriate Date. 4. Click ͺ . ©2007, 2013 Dormitory Authority State of New York Copyright claimed exclusive of Oracle® Primavera ® content DAILY REPORTS AND INSPECTIONS 5. Click Edit Document Work Activity and Additional Comments 6. Select the • 7. tab. Enter a general description of the day’s activities. Select the • tab. Observations of a sensitive nature that occurred during the reporting period should be recorded here. Equipment 8. Select the tab. • Click • • Select the Source contractor by clicking Select Source . In the Description field, enter a description of the equipment used or the subcontractor using it. Enter the number of Units; choose the Equipment Type and the Work Area from the drop-down lists. Under Remarks, enter a description of the work being performed with the equipment. • • to record the heavy equipment on site each day. Field Force 9. Select the tab. • Click to document the number of workers on site for each contractor. • • • • • Select the Source contractor by clicking Select Source . Enter the Trade i.e. Carpenter, Painter, Mason, Teamster etc. Select the Work Area. Enter the number of workers and man-hours for each labor classification. Within Remarks, enter a description of the work being done by this trade. ©2007, 2013 Dormitory Authority State of New York Copyright claimed exclusive of Oracle® Primavera ® content ͻ rev. 20ͳͶmt DASNY CONTRACT MANAGEMENT USER GUIDE NON-FINANCIALS Weather 10. Select the • • tab. Select the Length of suitable conditions within Details. Record the day’s Weather Conditions in the appropriate Period. Visitors 11. Select the tab. • Click to document notable visitors to the site during the report period. • Select the Name of the visitor by clicking Select Name . Material Deliveries 12. Select the • • 13. tab. Click to document deliveries to the site during the report period. Enter the appropriate information into the Delivery Tickets. Click , when finished. Approve Daily Reports 1. Ͳ Select the tab. • Enter the Approved Date. • Click . ©2007, 2013 Dormitory Authority State of New York Copyright claimed exclusive of Oracle® Primavera ® content DAILY REPORTS AND INSPECTIONS G.04 INSPECTIONS Create a New Inspection Document 1. Open the Inspections module (located within the Logs folder) 2. Click Add Document 3. Enter an Inspection Number and Title. 4. Select the To Contact and From Contact by clicking Select To/From 5. Select the • 6. . tab. Enter a Description for the inspection. Select the • • • 7. . tab. Select the Inspection Type. Enter additional information in the General Comment field. Select the Date. Click . Enter an Inspection Item 1. Select the tab. • Click to add a new Inspection Item. • • Enter the date Opened. Enter the Required completion date. ©2007, 2013 Dormitory Authority State of New York Copyright claimed exclusive of Oracle® Primavera ® content ͳ rev. 20ͳͶmt DASNY CONTRACT MANAGEMENT USER GUIDE NON-FINANCIALS 2. Within the Status section; • 3. Update the Ball in Court by clicking Select for the work. , to identify the individual responsible Within the Location section; • Select the appropriate values for Building, Room and Floor. Refer to Section G – Enter Dictionary Values for instructions on populating the drop-down lists. • 4. Within the Description section; • 5. Enter a detailed description of the Inspection Item. Within the Custom Fields section; • ʹ Enter a brief Location description. Enter the Engineer’s Recommendation, if applicable. ©2007, 2013 Dormitory Authority State of New York Copyright claimed exclusive of Oracle® Primavera ® content DAILY REPORTS AND INSPECTIONS 6. Click , when finished. Closing Inspection Items Each Inspection Item is an individual Inspection and is therefore actionable and requires resolution. 1. Open the Inspections module (located within the Logs folder). • 2. Select the • • 3. tab. Click the Edit Icon on the Inspection Item being closed. Select the date the item was Closed. Within the Status section; • 4. Open the Inspection document. Update the Status of the inspection item. Within the Custom Fields section; • Enter a description of how the item was resolved in the Resolution field. ©2007, 2013 Dormitory Authority State of New York Copyright claimed exclusive of Oracle® Primavera ® content ͵ rev. 20ͳͶmt DASNY CONTRACT MANAGEMENT USER GUIDE NON-FINANCIALS Ͷ • To edit additional inspection items, click • Click . , when finished. ©2007, 2013 Dormitory Authority State of New York Copyright claimed exclusive of Oracle® Primavera ® content PLACEHOLDER NAMING CONVENTIONS APPENDIX A PLACEHOLDER NAMING CONVENTIONS ©2007, 2013 Dormitory Authority State of New York Copyright claimed exclusive of Oracle® Primavera ® content ͷ rev. 20ͳͶmt DASNY CONTRACT MANAGEMENT USER GUIDE NON-FINANCIALS APPENDIX B THE SUBMITTAL IMPORT UTILITY Required Submittal List Utility Overview The Required Submittal List Utility (RSLU) works with the Dormitory Authority Project Managment System (Contract Management). The Design Professional uses the RSLU to create the list of submission items needed to be submitted by contractors in order to insure the Design Intent will be satisfied. Each item on this list is then assigned to a specific contract placeholder (or multiple placeholders) and imported into the Contract Management project. The Design Professional may forward the URL for this application to any other members of their design team, so as to allow the appropriate individuals to identify the submissions required for their specific areas of expertice. The RSLU utilizes Contract Management usernames and passwords, and Design Professionals are encouraged to request Contract Management user accounts for every member of their design team so they are able to participate in both the Contract Management and the RSLU systems. Any number of users can enter submission requirements in the RSLU concurrently, and the application will allow users to save their entries and return at any time to finish their work. Once all project submission requirements have been imported into the Contract Management project, Contract Management is then used to print the Contractors Submission Schedule report for inclusion in the Bid Documents. Following the contractor selection process, Contract Management is then used as the project Submittal Log to track all project submissions and project close out items. Accessing the Required Submittal List Utility Access at www.myloadspring.com. When prompted, enter your username and password. ©2007, 2013 Dormitory Authority State of New York Copyright claimed exclusive of Oracle® Primavera ® content THE SUBMITTAL IMPORT UTILITY USING THE REQUIRED SUBMITTAL LIST UTILITY Logging In Access at www.myloadspring.com. A splash screen will appear that will direct you to the RSLU log on screen. Enter your username and password. Click the “Login” button. Basic Steps for Using the RSLU Once logged into the RSLU the process of entering the project submission requirements can begin. The basic steps to using the RSLU are as follows: • Click on Submission Definition to open the Submittal Definition page. \- Select the Database/Group containing your project (usually EXPPROD). \- Select your project. \- Select a Spec Section. \- Select the Reviewer for that Spec Section. \- Enter all submittals and close out items needed for that Spec Section. Click Apply. \- Repeat the previous four (4) steps for all Spec Sections used in the design. \- Click “Done”. • Click on Submission Assignment to open the Submittal Assignment page. \- Select the Database/Group containing your project (usually EXPPROD). \- Select your project. \- Assign the Spec Sections to the appropriate Contract Placeholders. \- Click “Commit and Close” All entries will be written from the RSLU into the Contract Management project. Contract Management is then used to print the Contractors Submission Schedule, and following the contractor selection process, Contract Management is then used as the project Submittal Log to track all project submissions and close out items. Detailed instructions expanding on the above are available in following sections. ©2007, 2013 Dormitory Authority State of New York Copyright claimed exclusive of Oracle® Primavera ® content rev. 20ͳͶmt DASNY CONTRACT MANAGEMENT USER GUIDE NON-FINANCIALS Submittal Definition The Submittal Definition page is used to define all submissions required by the project design. To access the Submittal Definition page, click on “Submittal Definition”, located in the upper left-hand corner of the RSLU opening screen. Enter all project submission requirements and close out items as follows: Step 1: In the Database/Group field, select the group containing your project (in most cases your project will be located in EXPPROD). Click “Go”. Step 2: In the Project field, select your project. Click “Go”. Note: If you do not see your project , contact your DASNY Project Manager and request access to that project. Step 3: Select a Spec Section used in the design. If the desired Spec Section does not exist, click “Add New” and create a custom Spec Section. Click “Go”. Step 4: Select the Reviewer for that Spec Section. The listing of Companies having a Role value equal to “Design Professional” in Contract Management is available in the drop down pick list. Step 5: Enter the project specification Subparagraph identifier for a submission requirement in the Sub Paragraph fields (the RSLU will automatically punctuate the entry based upon accepted CSI MasterSpec 2005 paragraph structure). Enter a description for the submittal in the Title field (35 characters maximum). Scroll to the right and click “Add”. Step 6: Repeating Step 5, add all other technical submission and Close Out requirements needed for the Spec Section in focus. If the item is a special close out item, click in the “Closeout?” checkbox. Be sure to enter the items with adaquate granularity to differentiate all elements that are to be provided by the contractor. Click “Apply”. Step 7: Continue selecting other (or add new custom) Spec Sections, repeating Steps 5 and 6, until all Spec Sections used in the design are completed. It may be helpful to Print a progress listing of your work at any time during this process. Step 8: When all submission requirements have been defined, click “Done” (located in upper right-hand corner of the screen) to signify that all submission items needed to be submitted by contractors in order to insure ͺ ©2007, 2013 Dormitory Authority State of New York Copyright claimed exclusive of Oracle® Primavera ® content THE SUBMITTAL IMPORT UTILITY the Design Intent will be satisfied have been defined. Step 9: Proceed to the Submittal Assignment page. Submittal Assignment The Submittal Assignment page is used to assign all submissions required by the project design to the contractor (or contractors) who will be required to submit them. To access the Submittal Assignment page, click on “Submittal Assignment”, located in the upper left-hand corner of the RSLU opening screen. Assign the Spec Sections requirements and close out items as follows: Step 1: If the project will have only one prime contractor click in the “Select a single contractor for all project submittals?” checkbox. Select the contractor from the drop down list in the “Contractor selected is the only contractor submitting items in this project.” field. Click “Go”. Step 2: If the project will have multiple prime contractors click the “Assign Contractor(s)” button. • • In the dialogue box that appears, select a Spec Section and click “Go”. Select one contractor responsible for that Spec Section in the “Contractor” field and click “Add”. Repeat to Add any other contractors responsible for that Spec Section. • Continue selecting Spec Sections and assigning the contractors responsible for each until all Spec Sections have been assigned. Step 3: click on the Print button to display a listing of all Spec Sections and the contractor assignments made to each. Check to verify all assignments have been made. Step 4: When certain that all assignments are complete, click “Commit and Close”. If comfortable with the warning message that appears, click “Continue” and the process that writes the project submission requirements entered in the RSLU to the Contract Management project will proceed. Note: The “Commit and Close” process may take some time to complete, please be patient! ©2007, 2013 Dormitory Authority State of New York Copyright claimed exclusive of Oracle® Primavera ® content ͻ rev. 20ͳͶmt DASNY CONTRACT MANAGEMENT USER GUIDE NON-FINANCIALS Contractors Submission Schedule As mentioned earlier, the RSLU is used to identify all project submission and closeout requirements, and to import those requrements into Contract Management. Contract Management is then used to print the Contractors Submission Schedule report for inclusion in the Bid Documents. All Bid Packages must include a Contractors Submission Schedule report printed from Contract Management. To print the Contractors Submission Schedule report: Step 1: Log into Contract Management. Go to your project, open the Logs folder, and then open the Submittal Packages module. Step 2: Select the “Advanced Print” action (located in the left-hand margin of the screen. Step 3: Select the “Contractors Submission Schedule” report. Click “Print”. Spec Section In the RSLU the term “Spec Section” refers to the design Technical Specification sections. As of 2007 the Dormitory Authority adopted CSI Masterspec 2005 for all project design documents, and consequently the RSLU provides CSI Masterspec 2005 values for specification sections in the Spec Section field pick list. Often the design will include custom specification sections. If so, the RSLU provides a feature that allows custom Spec Section values and titles to be added to the Spec Section drop down pick list. To add a custom Spec Section value to the Spec Section drop down pick list: Step 1: In the Submittal Definition page, click the “add new” hotspot. Step 2: An “Add New Spec Section” dialogue box will appear. Enter the custom Spec Section number and the Title. Click “Save”. The custom Spec Section will be added to the Spec Section field drop down pick list and be available until the project submission requirements have been written to Contract Management. ͺͲ ©2007, 2013 Dormitory Authority State of New York Copyright claimed exclusive of Oracle® Primavera ® content THE SUBMITTAL IMPORT UTILITY Once the “Commit and Close” has been initiated, the custom Spec Section values added will be deleted from the Spec Section field drop down pick list. Reviewer The “Reviewer” is the firm who will be responsible for reviewing a given Spec Section. The firms displayed in the “Reviewer” field drop down pick list originate in Contract Management. When a Future Commitment is created to procure design services and a “To Vendor” is selected, the system will create a Company having a “Role” equal to “Design Professional” (reference the DASNY Contract Management User Guide for more information). Often a design subconsultant will be involved in the design who will be involved with reviewing one or more Spec Sections. Should this be the case, and if that firm is not displayed on the RSLU “Reviewer” drop down pick list, that company must be added to the Contract Management project. Contact your DASNY Project Manager and request that the design subconsultant be added to the Contract Management project. The Contract Management company must have a “Role” equal to “Design Professional” in order to be displayed in the RSLU “Reviewer” field drop down pick list (reference the DASNY Contract Management User Guide for more information). Contract Placeholders The term Contract Placeholders refers to future contractors who will be selected to perform work on the project. The Contract Placeholders that are associated with a project and appear on the Submittal Assignment page in the “Contractor” fields originate in Contract Management. When a Future Commitment is created to procure construction Work and a “To Vendor” selected, the system will create a Company having a “Role” equal to “Contractor” (reference the DASNY Contract Management User Guide for more information). If when attempting to assign submittals in the RSLU the desired Contractor Placeholder is not available, contact the DASNY Project Manager to have the ©2007, 2013 Dormitory Authority State of New York Copyright claimed exclusive of Oracle® Primavera ® content ͺͳ rev. 20ͳͶmt DASNY CONTRACT MANAGEMENT USER GUIDE NON-FINANCIALS necessary Future Commitment documents created in Contract Management. Close Out Submissions While defining project technical submission requirements, all special close out requirements also need to be added. These close out requirements are to be added individually, and in the Spec Section to which they apply. Examples of close out requirements: • • • • • • • • Operation and Maintenance Manuals Material quantities for turnover As-built drawings Warranties Instructional sessions for owner Special Tools Systems performance test reporting Certifications Printing from the RSLU The RSLU provides functionality to print tabular reports of the data entered. A “Print” button is located at the bottom of both the Submittal Definition and Submittal Assigment pages. The Submittal Definition print function displays a listing of submittal requirements entered for each Spec Section. The Submittal Assignment print function displays a listing of the Spec Sections that have been identified as requiring submittals, along with the placeholder Contracts each Spec Section has been assigned to. To print tabular reports from the RSLU: Step 1: With either the Submittal Definition or Submittal Assignment page open, click the “Print” button. The corresponding tabular report will display. Step 2: In the tool bar of the dialogue box that appears, select Tools>Print. ͺʹ ©2007, 2013 Dormitory Authority State of New York Copyright claimed exclusive of Oracle® Primavera ® content NOTES ©2007, 2013 Dormitory Authority State of New York NOTES ©2007, 2013 Dormitory Authority State of New York