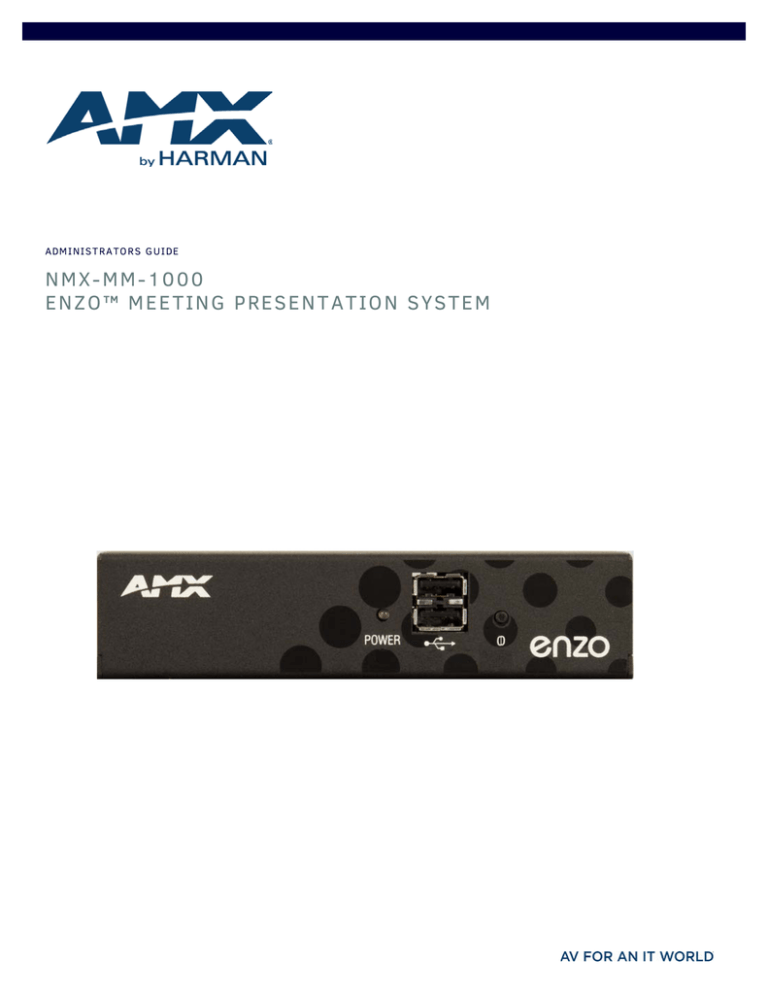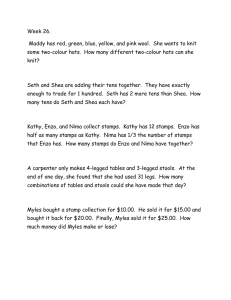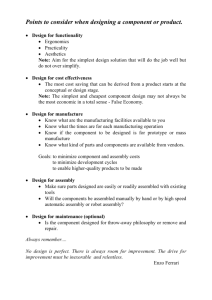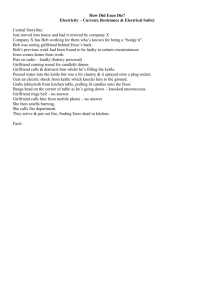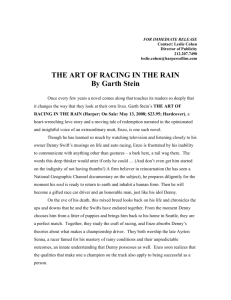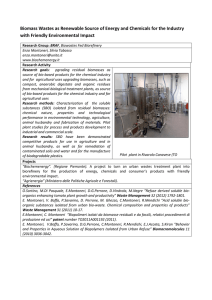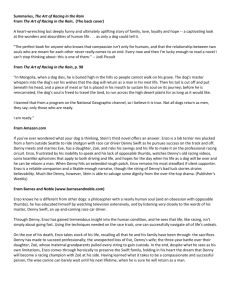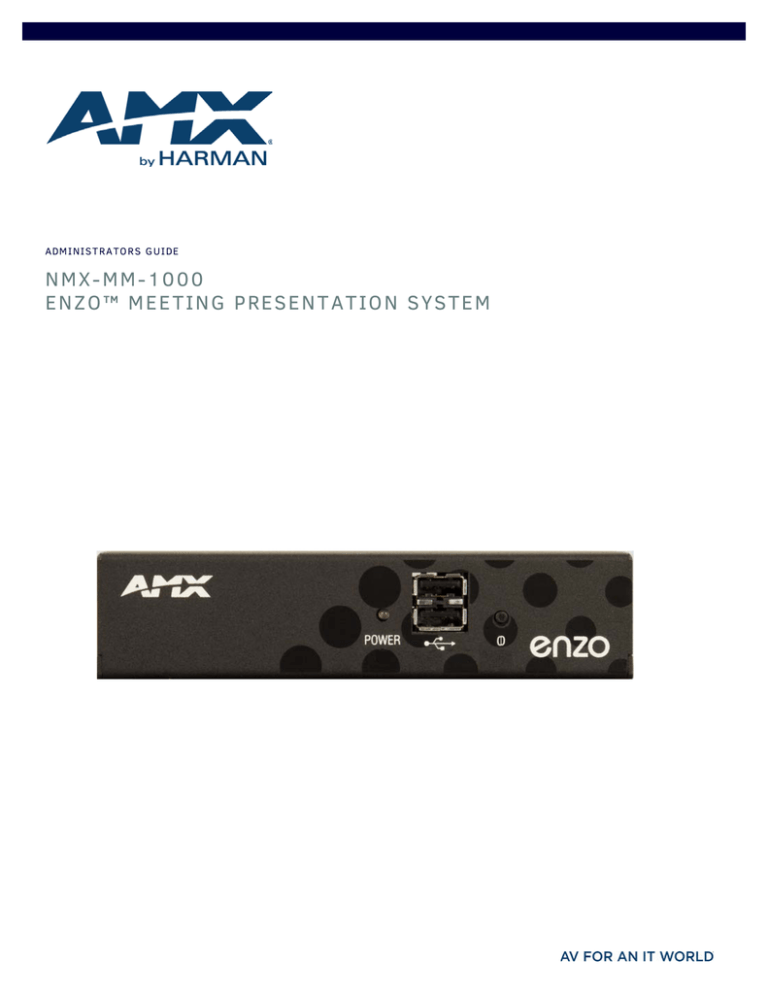
ADM I NI STRATO RS G U IDE
NMX-MM-1000
E N Z O ™ M E E T I N G P RES E N T AT I O N S YSTE M
AMX Limited Warranty and Disclaimer
This Limited Warranty and Disclaimer extends only to products purchased directly from AMX or an AMX Authorized Partner which include AMX
Dealers, Distributors, VIP’s or other AMX authorized entity.
AMX warrants its products to be free of defects in material and workmanship under normal use for three (3) years from the date of purchase,
with the following exceptions:
•
Electroluminescent and LCD Control Panels are warranted for three (3) years, except for the display and touch overlay components are
warranted for a period of one (1) year.
•
Disk drive mechanisms, pan/tilt heads, power supplies, and MX Series products are warranted for a period of one (1) year.
•
AMX lighting products are guaranteed to switch on and off any load that is properly connected to our lighting products, as long as the AMX
lighting products are under warranty. AMX also guarantees the control of dimmable loads that are properly connected to our lighting products. The dimming performance or quality there of is not guaranteed, impart due to the random combinations of dimmers, lamps and ballasts or transformers.
•
AMX software is warranted for a period of ninety (90) days.
•
Batteries and incandescent lamps are not covered under the warranty.
•
AMX AutoPatch Epica, Modula, Modula Series4, Modula CatPro Series and 8Y-3000 product models will be free of defects in materials
and manufacture at the time of sale and will remain in good working order for a period of three (3) years following the date of the original
sales invoice from AMX. The three-year warranty period will be extended to the life of the product (Limited Lifetime Warranty) if the warranty card is filled out by the dealer and/or end user and returned to AMX so that AMX receives it within thirty (30) days of the installation
of equipment but no later than six (6) months from original AMX sales invoice date. The life of the product extends until five (5) years after
AMX ceases manufacturing the product model. The Limited Lifetime Warranty applies to products in their original installation only. If a
product is moved to a different installation, the Limited Lifetime Warranty will no longer apply, and the product warranty will instead be the
three (3) year Limited Warranty.
All products returned to AMX require a Return Material Authorization (RMA) number. The RMA number is obtained from the AMX RMA Department. The RMA number must be clearly marked on the outside of each box. The RMA is valid for a 30-day period. After the 30-day period the
RMA will be canceled. Any shipments received not consistent with the RMA, or after the RMA is canceled, will be refused. AMX is not responsible for products returned without a valid RMA number.
AMX is not liable for any damages caused by its products or for the failure of its products to perform. This includes any lost profits, lost savings,
incidental damages, or consequential damages. AMX is not liable for any claim made by a third party or by an AMX Authorized Partner for a
third party.
This Limited Warranty does not apply to (a) any AMX product that has been modified, altered or repaired by an unauthorized agent or improperly transported, stored, installed, used, or maintained; (b) damage caused by acts of nature, including flood, erosion, or earthquake; (c) damage caused by a sustained low or high voltage situation or by a low or high voltage disturbance, including brownouts, sags, spikes, or power
outages; or (d) damage caused by war, vandalism, theft, depletion, or obsolescence.
This limitation of liability applies whether damages are sought, or a claim is made, under this warranty or as a tort claim (including negligence
and strict product liability), a contract claim, or any other claim. This limitation of liability cannot be waived or amended by any person. This limitation of liability will be effective even if AMX or an authorized representative of AMX has been advised of the possibility of any such damages.
This limitation of liability, however, will not apply to claims for personal injury.
Some states do not allow a limitation of how long an implied warranty last. Some states do not allow the limitation or exclusion of incidental or
consequential damages for consumer products. In such states, the limitation or exclusion of the Limited Warranty may not apply. This Limited
Warranty gives the owner specific legal rights. The owner may also have other rights that vary from state to state. The owner is advised to consult applicable state laws for full determination of rights.
EXCEPT AS EXPRESSLY SET FORTH IN THIS WARRANTY, AMX MAKES NO OTHER WARRANTIES, EXPRESSED OR IMPLIED,
INCLUDING ANY IMPLIED WARRANTIES OF MERCHANTABILITY OR FITNESS FOR A PARTICULAR PURPOSE. AMX EXPRESSLY DISCLAIMS ALL WARRANTIES NOT STATED IN THIS LIMITED WARRANTY. ANY IMPLIED WARRANTIES THAT MAY BE IMPOSED BY LAW
ARE LIMITED TO THE TERMS OF THIS LIMITED WARRANTY. EXCEPT AS OTHERWISE LIMITED BY APPLICABLE LAW, AMX
RESERVES THE RIGHT TO MODIFY OR DISCONTINUE DESIGNS, SPECIFICATIONS, WARRANTIES, PRICES, AND POLICIES WITHOUT NOTICE.
IMPORTANT SAFETY INSTRUCTIONS!
1) READ these instructions.
2) KEEP these instructions.
3) HEED all warnings.
4) FOLLOW all instructions.
5) DO NOT use this apparatus near water.
6) CLEAN ONLY with dry cloth.
7) DO NOT block any ventilation openings. Install in accordance with the manufacturer's instructions.
8) DO NOT install near any heat sources such as radiators, heat registers, stoves, or other apparatus (including amplifiers) that produce heat.
9) DO NOT defeat the safety purpose of the polarized or grounding type plug. A polarized plug has two blades with one wider than the other. A
grounding type plug has two blades and a third grounding prong. The wider blade or the third prong are provided for your safety. If the
provided plug does not fit into your outlet, consult an electrician for replacement of the obsolete outlet.
10) PROTECT the power cord from being walked on or pinched, particularly at plugs, convenience receptacles, and the point where they Escape
from the apparatus.
11) ONLY USE attachments/accessories specified by the manufacturer.
12) USE ONLY with a cart, stand, tripod, bracket, or table specified by the manufacturer, or sold with the apparatus. When a cart is used, use
caution when moving the cart/apparatus combination to avoid injury from tip-over.
13) UNPLUG this apparatus during lightning storms or when unused for long periods of time.
14) REFER all servicing to qualified service personnel. Servicing is required when the apparatus has been damaged in any way, such as powersupply cord or plug is damaged, liquid has been spilled or objects have fallen into the apparatus, the apparatus has been exposed to rain or
moisture, does not operate normally, or has been dropped.
15) DO NOT expose this apparatus to dripping or splashing and ensure that no objects filled with liquids, such as vases, are placed on the
apparatus.
16) To completely disconnect this apparatus from the AC Mains, disconnect the power supply cord plug from the AC receptacle.
17) Where the mains plug or an appliance coupler is used as the disconnect device, the disconnect device shall remain readily operable.
18) DO NOT overload wall outlets or extension cords beyond their rated capacity as this can cause electric shock or fire.
The exclamation point, within an equilateral triangle, is intended to alert the user to the presence of important operating and maintenance
(servicing) instructions in the literature accompanying the product.
The lightning flash with arrowhead symbol within an equilateral triangle is intended to alert the user to the presence of uninsulated "dangerous
voltage" within the product's enclosure that may be of sufficient magnitude to constitute a risk of electrical shock to persons.
ESD Warning: The icon to the left indicates text regarding potential danger associated with the discharge of static electricity from an outside
source (such as human hands) into an integrated circuit, often resulting in damage to the circuit.
WARNING:
To reduce the risk of fire or electrical shock, do not expose this apparatus to rain or moisture.
WARNING:
No naked flame sources - such as candles - should be placed on the product.
WARNING:
Equipment shall be connected to a MAINS socket outlet with a protective earthing connection.
WARNING:
This product is intended to be operated ONLY from the voltages listed on the back panel or the recommended, or included, power supply of the
product. Operation from other voltages other than those indicated may cause irreversible damage to the product and void the products
warranty. The use of AC Plug Adapters is cautioned because it can allow the product to be plugged into voltages in which the product was not
designed to operate. If the product is equipped with a detachable power cord, use only the type provided with your product or by your local
distributor and/or retailer. If you are unsure of the correct operational voltage, please contact your local distributor and/or retailer.
ESD WARNING
To avoid ESD (Electrostatic Discharge) damage to sensitive components, make sure you are properly grounded before touching any
internal materials.
When working with any equipment manufactured with electronic devices, proper ESD grounding procedures must be followed to make
sure people, products, and tools are as free of static charges as possible. Grounding straps, conductive smocks, and conductive work
mats are specifically designed for this purpose.
Anyone performing field maintenance on AMX equipment should use an appropriate ESD field service kit complete with at least a
dissipative
work mat with a ground cord and a UL listed adjustable wrist strap with another ground cord
WARNING: Do Not Open! Risk of Electrical Shock. Voltages in this equipment are hazardous
to life. No user-serviceable parts inside. Refer all servicing to qualified service personnel.
Place the equipment near a main power supply outlet and make sure that you can easily
access the power breaker switch.
FCC AND CANADA EMC COMPLIANCE INFORMATION:
This device complies with part 15 of the FCC Rules. Operation is subject to the following two conditions:
(1) This device may not cause harmful interference, and (2) this device must accept any interference received, including interference that may cause undesired operation.
NOTE: This equipment has been tested and found to comply with the limits for a Class B digital device, pursuant to part 15 of the FCC Rules. These limits are designed to
provide reasonable protection against harmful interference in a residential installation. This equipment generates, uses and can radiate radio frequency energy and, if not
installed and used in accordance with the instructions, may cause harmful interference to radio communications. However, there is no guarantee that interference will not
occur in a particular installation. If this equipment does cause harmful interference to radio or television reception, which can be determined by turning the equipment off
and on, the user is encouraged to try to correct the interference by one or more of the following measures:
•Reorient or relocate the receiving antenna.
•Increase the separation between the equipment and receiver.
•Connect the equipment into an outlet on a circuit different from that to which the receiver is connected.
•Consult the dealer or an experienced radio/TV technician for help.
Approved under the verification provision of FCC Part 15 as a Class B Digital Device.
Caution: Changes or modifications not expressly approved by the manufacturer could void the user's authority to operate this device.
CAN ICES-3 (B)/NMB-3(B)
EU COMPLIANCE INFORMATION:
Eligible to bear the CE mark; Conforms to European Union Low Voltage Directive 2006/95/EC; European Union EMC Directive 2004/108/EC; European
Union Restriction of Hazardous Substances Recast (RoHS2) Directive 2011/65/EU, European Union WEEE (recast) Directive 2012/19/EU; European
Union Registration, Evaluation, Authorization and Restriction of Chemicals (REACH) Directive 2006/121/EC.
You may obtain a free copy of the Declaration of Conformity by visiting http://www.amx.com/techcenter/certifications.asp
WEEE NOTICE
This appliance is labeled in accordance with European Directive 2002/96/EC concerning
waste of electrical and electronic equipment (WEEE). This label indicates that this product
should not be disposed of with household waste. It should be deposited at an appropriate
facility to enable recovery and recycling.
Administrators Guide - NMX-MM-1000 Enzo Meeting Presentation System
ii
Table of Contents
Table of Contents
Overview ............................................................................................................1
Front Panel Components................................................................................................... 2
Power ...................................................................................................................................................... 2
USB ......................................................................................................................................................... 2
Push Button ............................................................................................................................................ 2
Rear Panel Components .................................................................................................... 3
USB ......................................................................................................................................................... 3
LAN 10/100 ............................................................................................................................................ 3
HDMI OUT................................................................................................................................................ 4
AUDIO OUT.............................................................................................................................................. 4
RS-232 SERIAL PORT .............................................................................................................................. 4
Supported Serial Port API Commands ................................................................................................................. 4
Specifications .................................................................................................................... 5
Streaming Video ............................................................................................................... 7
Technical Specs ...................................................................................................................................... 7
NetLinx Commands................................................................................................................................. 7
Media States ........................................................................................................................................... 7
Installation ........................................................................................................ 8
Overview ............................................................................................................................ 8
Installation ........................................................................................................................ 8
Mounting with an NMX-VRK V-Style Rack Shelf...................................................................................... 8
Mounting with an Enzo Rack Mount Adapter.......................................................................................... 9
Mounting with the Surface Mount Brackets ........................................................................................... 9
Surface Mounting ................................................................................................................................. 10
Enzo Power Up................................................................................................................ 11
Connecting the NMX-MM-1000 to a Video Output ............................................................................... 11
Connecting a Keyboard and Mouse ...................................................................................................... 11
Connecting PoE Power.......................................................................................................................... 11
Enzo Power-up ...................................................................................................................................... 12
Locating the Enzo IP Address ............................................................................................................... 12
Enzo Settings ...................................................................................................13
Overview ......................................................................................................................... 13
About .............................................................................................................................. 14
Video On Demand................................................................................................................................................ 14
Applications.................................................................................................................... 14
App Favorites ........................................................................................................................................ 15
Application Mode .................................................................................................................................. 16
Set Application(s) ............................................................................................................................................... 16
Set Purge on Home and Escape.......................................................................................................................... 16
MirrorOp................................................................................................................................................ 16
Administrators Guide - NMX-MM-1000 Enzo Meeting Presentation System
iii
Table of Contents
Plug and Show System Requirements................................................................................................................ 17
MirrorOp Passcode Configuration ...................................................................................................................... 17
APPS...................................................................................................................................................... 18
WebApps............................................................................................................................................... 18
Documents...................................................................................................................... 20
Control............................................................................................................................ 20
Wallpaper ....................................................................................................................... 20
Changing the Wallpaper on the Main Screen ..................................................................................................... 20
Email ............................................................................................................................... 21
Enzo System Settings ......................................................................................22
Overview .......................................................................................................................... 22
Info ................................................................................................................................. 24
Device Info ............................................................................................................................................ 24
Maintenance ......................................................................................................................................... 25
Rebooting Enzo ................................................................................................................................................... 25
Device .............................................................................................................................. 26
Storage ................................................................................................................................................. 26
Sound.................................................................................................................................................... 26
Display .................................................................................................................................................. 27
Setting the Display Resolution............................................................................................................................ 27
Web Server Settings ............................................................................................................................. 27
Content Sharing.................................................................................................................................... 28
Connections..................................................................................................................... 29
Ethernet ................................................................................................................................................ 29
NetLinx .................................................................................................................................................. 30
Email ..................................................................................................................................................... 31
Browser................................................................................................................................................. 31
Accounts.......................................................................................................................... 32
System ............................................................................................................................. 33
Date & Time........................................................................................................................................... 33
Setting the Date and Time .................................................................................................................................. 33
Language & Input ................................................................................................................................. 34
Change Keyboard Language .............................................................................................................................. 35
Security................................................................................................................................................. 36
Reset and Update ................................................................................................................................. 37
Diagnostics ........................................................................................................................................... 37
Enzo Networking .............................................................................................38
Overview .......................................................................................................................... 38
Ports ................................................................................................................................ 38
AMX Control .......................................................................................................................................... 38
MirrorOpn.............................................................................................................................................. 38
NetLinx .................................................................................................................................................. 38
Administrators Guide - NMX-MM-1000 Enzo Meeting Presentation System
iv
Table of Contents
Web Browser, MirrorOp Web App, Dropbox, other Cloud Services ..................................................... 39
Serial Data............................................................................................................................................. 39
SSH........................................................................................................................................................ 39
Streaming Receiver .............................................................................................................................. 39
Secure Web Server Keystore Files: ................................................................................. 39
Internet Explorer .................................................................................................................................. 40
Fire Fox ................................................................................................................................................. 41
Chrome ................................................................................................................................................. 41
Opera .................................................................................................................................................... 41
Safari..................................................................................................................................................... 42
MirrorOp on the Network ................................................................................43
Firewall Traversal and ACLs ........................................................................................... 44
Scenario 1: Firewalled / DMZ Guest Network ....................................................................................... 44
Configuration...................................................................................................................................................... 44
Limitations .......................................................................................................................................................... 44
Scenario 2: Isolated Guest Network..................................................................................................... 44
Configuration...................................................................................................................................................... 44
Scenario 3: Isolated Guest Network..................................................................................................... 44
Configuration...................................................................................................................................................... 45
Limitations .......................................................................................................................................................... 45
WebApp ...........................................................................................................46
Supported Web Browsers............................................................................................... 46
WebApp Access .............................................................................................................. 46
Administrator WebApp Overview ................................................................................... 47
Home..................................................................................................................................................... 47
Enzo System Settings ........................................................................................................................... 47
Credentials.......................................................................................................................................................... 47
Application Mode ................................................................................................................................................ 48
Bookmarks ............................................................................................................................................ 50
Name................................................................................................................................................................... 50
URL...................................................................................................................................................................... 50
Image Options .................................................................................................................................................... 51
Using Alternative Web Logos................................................................................................................ 52
Admin and Moderator - MirrorOp - Manage Connections ............................................... 53
Show Connection Info .......................................................................................................................... 56
Administrator MirrorOp Admin Settings ......................................................................... 56
Start Screen .......................................................................................................................................... 57
Conference Control............................................................................................................................... 58
Settings................................................................................................................................................. 58
Instructions .......................................................................................................................................... 60
Administrator - TV Settings............................................................................................ 61
Channel Configuration Settings ........................................................................................................... 61
JSON File Configuration ...................................................................................................................................... 61
Instructions .......................................................................................................................................... 61
Administrators Guide - NMX-MM-1000 Enzo Meeting Presentation System
v
Table of Contents
Vision 2 Configuration ..................................................................................................... 63
Video On Demand.................................................................................................................................. 64
Files to Fetch....................................................................................................................................................... 64
Default Sorting.................................................................................................................................................... 64
Categories .......................................................................................................................................................... 64
User Interface....................................................................................................................................... 65
Navigation Startup.............................................................................................................................................. 65
Icon Visibility ...................................................................................................................................................... 65
Updating Firmware .........................................................................................66
Overview .......................................................................................................................... 66
Updating Firmware from USB.......................................................................................... 66
Download the Latest Firmware Files from www.amx.com ................................................................... 66
Installing Firmware onto Enzo.............................................................................................................. 66
Updating the Firmware Through the Web...................................................................... 67
Updating the Firmware Through NetLinx Studio ............................................................ 69
Download the Latest Firmware Files from www.amx.com ................................................................... 69
Update NetLinx firmware: ..................................................................................................................... 69
Additional Documentation .................................................................................................................... 70
Administrators Guide - NMX-MM-1000 Enzo Meeting Presentation System
vi
Overview
Overview
The NMX-MM-1000 Enzo Meeting Presentation System (FG3211-01) enables easy access to content and documents stored on
USB, on the web, or in the cloud. Content is accessible from web pages, USB drives, or Dropbox®. The Enzo Media Presentation
System is a power-efficient device with no moving parts that is powered using Power over Ethernet (PoE). This chapter provides a
brief overview of the functional capabilities, details about connections and wiring, and product specifications of the Enzo Meeting
Presentation System.
The following table highlights Enzo’s primary functions.
Functional Capabilities
Management Interface:
• On-screen configuration
NetLinx On-Screen Keypad:
• Number of buttons, 12
• Number of text rows, 3
NOTE: Control can be disabled.
Supported Documents:
•
•
•
•
Word documents (.doc, .docx,)
Excel Spreadsheets (.xls, .xlsx,)
PowerPoint presentations (.ppt, .pptx)
Adobe Acrobat Files (.pdf)
Supported Document Sources:
• Dropbox
• USB Drive (only one can be connected to Enzo at a time)
• Web Browser
NOTE: Document sources can be disabled.
Supported Document Sharing:
• Email (all sources)
• Dropbox (Dropbox documents only)
• Screen sharing
NOTE: Email document sharing can be disabled.
Supported Images:
•
•
•
•
Portable Network Graphic (.png)
Joint Photographic Experts Group (.jpg)
BitMaP Images (.bmp)
Graphics Interchange Format (.gif)
Supported Videos:
• .mp4 with H.264 video and AAC audio
NOTE: Playback of 1080i video will show interlacing artifacts when the Enzo display
resolution is set to 720p. AMX recommends that the Enzo display resolution be set to
1080p in environments where 1080i video will be played.
Email:
• SMTP with SSL or TLS encryption
NOTE: Email can be disabled.
Supported Web Browser:
• Chromium-based web browser that supports HTML5. Plug-ins, including Flash, are not
supported.
NOTE: Web browsing can be disabled
Wallpaper:
• Supported Formats: .png
• Resolutions: any, 1920 x 1080 preferred
• Customizable: Can select a single wallpaper applied to all screens EXCEPT for start
session screen
Included Applications:
• Browser, MirrorOp, TV
• Up to 4 Application Favorites on Home Screen
Screen Mirroring
• Technology: MirrorOp
• Number of senders on screen simultaneously: 4
• Supported sender clients: Windows 7 and 8, Mac OS X, Apple iOS, Android
Administrators Guide - NMX-MM-1000 Enzo Meeting Presentation System
1
Overview
Front Panel Components
The following section lists the components on the front panel of the NMX-MM-1000.
Memory Stick, Mouse, Keyboards, and USB Drives
FIG. 1 NMX-MM-1000 (Front Panel)
Power
The front panel features one LED that displays the power and alarm state of the unit. The LED lights green (active and no alarm) or
red (one or more alarms). When power is first applied to the device, the LED lights solid red and then blinks green while the device
is booting. When the device is finished booting and the device is ready for use, the LED remains solid green.
USB
The front panel features two Type-A USB connectors for mouse and keyboard functionality or reading from and writing to a mass
storage device, such as USB hard drive or flash drive. (USB external hard drives may require their own power sources. The
maximum current allowed across all USB ports is 4W.)
NOTE: The USB connectors support USB mass storage devices using a FAT format. USB mass storage devices using an NTFS format
may not work on these ports.
NOTE: Only one USB drive can be mounted and used at a given time. Once a USB drive is connected and Enzo mounts the drive, the
f iles on it may be accessed. If a message stating the USB drive is mounted is not received, Enzo did not recognize the drive. A storage
device’s contents are not accessible if the device is connected while another storage device occupies a USB port. If a f irst USB drive is
connected, mounted, and unmounted, a second USB drive will still not be recognized unless the f irst USB drive is removed from the
Enzo device.
Push Button
A recessed pushbutton is provided on the front panel.
When
in an active session and the button is pressed, it will cause Enzo to go directly to the System Settings screen.
When
not in an active session and the button is pressed, it will put Enzo into sleep mode.
When
Enzo is in Single App mode, if pressed for more than 1 second, it will bring up the Settings option.
When
Enzo is in Single App mode, if pressed for less than 1 second, it will bring up the dialog to end the session.
Administrators Guide - NMX-MM-1000 Enzo Meeting Presentation System
2
Overview
Rear Panel Components
The following section lists the components on the rear panel of the NMX-MM-1000.
USB mouse, keyboard, memory stick, storage drives
HDMI cable out
to video monitor
Cat5 cable in
from PoE injector
FIG. 2 NMX-MM-1000 (Rear Panel)
USB
The rear panel features two Type-A USB connectors for mouse and keyboard functionality, or reading from and writing to a mass
storage device, such as USB hard drives or flash drives. (USB external hard drives may require their own power sources. The
maximum current allowed across all USB ports is 4W.)
NOTE: The USB connectors support USB mass storage devices using a FAT format. USB mass storage devices using an NTFS format
may not work on these ports.
NOTE: Only one USB drive can be mounted and used at a given time. Once a USB drive is connected and Enzo mounts the drive, the
f iles on it may be accessed. If a message stating the USB drive is mounted is not received, Enzo did not recognize the drive. A storage
device’s contents are not accessible if the device is connected while another storage device occupies a USB port. If a f irst USB drive is
connected, mounted, and unmounted, a second USB drive will still not be recognized unless the f irst USB drive is removed from the
Enzo device.
LAN 10/100
The rear panel features two 10/100 Base-T RJ-45 LAN ports for network connection via Cat5 cable. Enzo obtains its power from a
Power-over-Ethernet (PoE) source connected to Port 1. This source could be either a PoE injector (not included) or a network
switch with PoE output.
FIG. 3 provides the pin outs and signals for the LAN connector and cable.
FIG. 3 RJ-45 Wiring Diagram
FIG. 4 describes the blink activity for the LAN connector and cable.
Link LED (amber) lights
when the LAN cables
are connected and
terminated correctly.
A
L
Activity LED (green)
lights when receiving or
transmitting LAN
data packets.
ETHERNET
10/100
FIG. 4 LAN Connector / LEDs
Administrators Guide - NMX-MM-1000 Enzo Meeting Presentation System
3
Overview
HDMI OUT
The rear panel features one HDMI connector for video output.
NOTE: Playback of 1080i video will show interlacing artifacts when the Enzo display resolution is set to 720p. AMX recommends that
the Enzo display resolution be set to 1080p in environments where 1080i video will be played.
The following table describes the pin-out configuration of the HDMI OUT connector:
HDMI OUT Connector - Pinouts and Signals
Pin
Signal
Pin
Signal
1
TMDS Data 2+
11
TMDS Clock Shield
2
TMDS Data 2 Shield
12
TMDS Clock-
3
TMDS Data 2-
13
CEC
4
TMDS Data 1+
14
Reserved, HEC Data
5
TMDS Data 1 Shield
15
SCL
6
TMDS Data 1-
16
SDA
7
TMDS Data 0+
17
DDC/CEC/HEC Ground
8
TMDS Data 0 Shield
18
+5V Power (max 50mA)
9
TMDS Data 0-
19
Hot Plug Detect, HEC Data+
10
TMDS Clock+
FIG. 5 displays the pin locations for the HDMI connector:
FIG. 5 HDMI Pin-outs
AUDIO OUT
The rear panel features one 3.5mm mini-phono connector for audio output.
RS-232 SERIAL PORT
The rear panel features one 9-pin DB9 connector (FIG. 6). This connector is an ICSP connected serial port designed to send and
receive (RX/TX) serial communication to Enzo's serial port via a NetLinx program running on a NetLinx master directed at Port 3.
This serial port is not configured the same as the AMX Master Controllers and does not support 5, 6 or 9 bit. Port 3 of the Enzo
ICSP device is used for communication and configuration of Enzo's serial port from a connected NetLinx master.
Allows
control of a connected display via Enzo (On/Off, etc.)
Requires
ICSP commands to send strings to the serial port (SEND_STRINGS)
Command
set identical to a master, but serial functionality is a subset
Capability
available to NetLinx Integrators
1 2 3 4 5
6 7 8 9
RS-232 pin-outs (male connector)
Pin 2: RX signal
Pin 3: TX signal
Pin 5: GND
Pin 7: RTS
Pin 8: CTS
FIG. 6 RS-232 (DB9 - Male) Connector Pin-outs
Refer to the display manufacturer for specific characters used on your displays serial port as this varies model to model.
The RS-232 port supports the following data rates and formats:
Baud
rate: 115200, 57600, 38400, 19200, 9600, 4800, 2400, 1200, 600, 300, 150
Parity:
None, Odd, Even
Data
Bits: 7 or 8
Stop
Bits: 1 or 2
Supported Serial Port API Commands
The following send_commands are supported by Enzo's serial port and are further defined in the Enzo Programmers Guide located
at http://www.amx.com/products.
GET
BAUD
SET
BAUD
TSET
BAUD
Administrators Guide - NMX-MM-1000 Enzo Meeting Presentation System
4
Overview
Specif ications
The following table lists the specifications for the NMX-MM-1000:
NMX-MM-1000 Specif ications
Dimensions:
1.375” x 5.19” x 3.25” (34.8 mm x147.3 mm x 83.4mm) H x W x D
Weight:
1.1 lbs. (0.5 kg)
Mounting Options
• Surface Mount: AVB-VSTYLE-SURFACE-MNT, V Style Single Module Surface Mount Brackets,
quantity 2 of 760896, included
• Rack Mount Adapter: NMX-MM-RKA, Enzo Rack Mount Adapter (FG3211-60), not included.
• The rack mount adapter is designed for use with V Style Rack Mounting Tray (FG1010-720/
721) and V Style Rack Mounting Shelf (FG3201-60), not included
Regulatory Compliance:
•
•
•
•
•
•
•
•
•
•
•
•
Active Power Requirements:
• Power Consumption: 13W (Max)
• Power over Ethernet (PoE), 802.3AF
• Power Indicator: (1) LED (red/green), solid red at start of boot, blinking green during boot,
solid green after boot is complete
Power Supply
•
Environmental:
• Operating Temperature: 32° to 104° F (0° to 40° C)
• Storage Temperature: –4º to 158º F (–20º to 70º C)
• Operating Humidity: 5% to 85%, non-condensing
Control
•
FCC
IC
CE EN 55022 Class A
CE EN 55022 Class B
CE EN 55024
CE EN 60950-1
IEC 60950-1
C-Tick
UL 60950-1
VCCI
RoHS
WEEE
External, Power over Ethernet (PoE), requires 802.3af compliant PoE Injector or PoE
capable Ethernet switch, not included.
• Enzo is compatible with PS-POE-AF-TC (FG423-83)
NetLinx:
Master Code: URL, Auto, Listen
ICSP Security: Yes
• RS-232:
DB-9 Male
Supported Baud Rates 150 to 115,200
Used to control display (future firmware release)
• Operation Button:
Quick press: Sleep
Press-and-hold: System Settings
Memory:
• 2 GB RAM
• 16 GB Flash memory (12 GB usable)
HDMI Out:
One HDMI connector for video output:
Note: AMX recommends using only 1080p or 720p displays to connect to Enzo.
• Output Connection: HDMI Type A Female
• Output Signal Type Support: HDMI
• Output Resolution: 720p, 1080p
Note: Playback of 1080i video will show interlacing artifacts when the Enzo display resolution is
set to 720p. AMX recommends that the Enzo display resolution be set to 1080p in
environments where 1080i video will be played
Analog Audio:
One 3.5mm mini-phono connector for audio output:
• Output Connection: 3.5 mm stereo audio jack
• Output Level (Max): 1 Vp-p into 10 kOhms
• Output Impedance: 200 Ohms
Continued
Administrators Guide - NMX-MM-1000 Enzo Meeting Presentation System
5
Overview
NMX-MM-1000 Specif ications
Ethernet:
Two 10/100 Base T LAN ports for network connection via Cat5 cable. Enzo obtains its power
from a Power-over-Ethernet (PoE) source connected to Port 1.
• Connection: (2) RJ-45, Auto MDI/MDI-X
• Link/Act Indicator: (1) LED (green), on for link, blink off for activity
• Speed Indicator: (1) LED (yellow), on for 100 BASE-T, off for 10 BASE-T
Note: Integrated 2 port Ethernet switch allows a connection to PoE (power and network), along
with an auxiliary connection for another device to the network drop in the room.
USB:
Four Type-A 2.0 USB connectors for connecting peripheral devices, such as a USB keyboard
or mouse, or a mass storage device, such as a USB hard drive or flash drive.
• Connection:
USB 2.0 Type A
Connect USB drive to display documents
Connect keyboard and mouse
• +5 V Current Output (Max): 4 W total across all USB connections
• Wireless Keyboard & Mouse:
Supports 2.4 GHz RF wireless keyboard and mouse using wireless dongle (not included)
Note: Does not support Bluetooth keyboard and mouse.
Note: Only one USB drive can be connected at a time to the USB ports.
Note: The total available power across all USB ports is limited to 4 Watts. Any USB peripheral
that causes the total USB power consumption to exceed this amount will need to be powered
with its own supply.
Serial:
The RS-232 port supports the following data rates and formats:
• Baud rate: 115200, 57600, 38400, 19200, 9600, 4800, 2400, 1200, 600, 300, 150
• Parity: None, Odd, Even
• Data Bits: 7 or 8
• Stop Bits: 1 or 2
• DB-9 connector
Included Accessories:
• Two Metal V-Style Surface Mount Brackets (760896)
Optional Accessories:
•
•
•
•
•
•
PS-POE-AF-TC, PoE Injector, 802.3af Compliant (FG423-83)
CBL-HDMI-FL, HDMI High Speed Flat Cable with RedMere® Technology (FG10-2180-16)
AVB-VSTYLE-RMK-1U V-Style Box Tray (FG1010-720)
AVB-VSTYLE-RMK-FILL-1U,V-Style Box Tray with Fill Plates (FG1010-721)
NMX-VRK V-Style Rack Shelf (FG3201-60)
NMX-MM-RKA, Enzo Rack Mount Adapter (FG3211-60)
Administrators Guide - NMX-MM-1000 Enzo Meeting Presentation System
6
Overview
Streaming Video
Streaming Video Support on Enzo allows users to watch video content, such as television, Signage, or a presentation in a meeting
space. This video can be sourced from an AMX H.264 Encoder, and requires Netlinx commands to start a stream. For the best video
playback, AMX recommends streaming progressive scan video.
The Netlinx Master controlling Enzo will provide the video source location from a particular Encoder. The programmer must
program the multicast address, located in the Encoder’s Streaming tab, and set up the touch panel to initiate Enzo to play the
stream on the conference room display.
Features of streaming media support include:
Playback
of UDP multicast and unicast streams
Playback
controlled by ICSP commands
Channel
name can be shown if provided within the Info bar
Screen
saver shown if channel is lost so that screen does not burn in
Stream
playback automatically resumes when channel is restored
Technical Specs
Requires
ICSP commands to start stream (integrator or RPM)
Playback
up to 1080p, 30fps, and 8Mb/s
NOTE: Playback of 1080i video will show interlacing artifacts when the Enzo display resolution is set to 720p. AMX recommends that
the Enzo display resolution be set to 1080p in environments where 1080i video will be played.
H.264
Baseline, Main, and High Profiles
UDP
Multicast or Unicast
Info
bar at bottom of screen can be shown or hidden on command
Command
available to query the video playback state
NetLinx Commands
The following Netlinx commands are available for Streaming Media:
VIEW
?VIEW
VIEW.CLOSE
VIEW.MEDIA_CONTROLLER
Refer to the Enzo Programming Guide for full details on these commands.
Media States
Possible Media States include (Only a subset is available depending on the media):
ERROR
NOT_FOUND
NOT_STREAMING
STREAMING
FIG. 7 reflects a typical system application for streaming video over a network using Enzo.
User Touch
Panel
Video Source
NMX-ENC-1100
NMX-MM-1000
ENZO
OR K
NETW
NetLinx Master
Embed the Encoder’s Multicast
address into the NetLinx Master.
FIG. 7 Stream Video Network Diagram
Administrators Guide - NMX-MM-1000 Enzo Meeting Presentation System
7
Installation
Installation
Overview
Installing the NMX-MM-1000 is a quick and simple process. Before connecting the NMX-MM-1000 to its peripheral devices and
powering the device, be sure to mount the device using the desired method detailed below.
Installation
The NMX-MM-1000 can be mounted using an AVB-VSTYLE-RMK-1U V-Style Box Tray (FG1010-720/721). Consult the Mounting
Options for V Style Modules Quick Start Guide included with the kit for mounting instructions.
The Enzo also has rubber feet that can be applied to the bottom of the unit for table-top mounting.
Mounting with an NMX-VRK V-Style Rack Shelf
Enzo can be mounted in a rack by using an NMX-VRK V-Style Rack Shelf (FG3201-60). In addition to the Enzo, the PoE injector
module can be mounted on the rack shelf using cable ties to secure it to the provided tie down holes.
FIG. 8 NMX-VRK V-Style Rack Shelf
Perform these steps to mount the encoder using the NMX-VRK V-Style Rack Shelf:
1.
Invert the Enzo and the rack shelf for ease of installation.
2.
Attach the rack shelf to the bottom of the Enzo using the #4-40 3/16 inch undercut flat head screws (provided). Insert the
screws through the underside of the rack shelf and into the holes on the bottom of the Enzo. Note that only two screws are
required.
3.
Install the rack shelf in a standard EIA 19 in. (48.26 cm) rack and secure with rack-mounting screws.
4.
(This step is optional.) Attach fill plates using the #4-40 3/16 inch undercut flat head screws (provided). Be sure to use the
screw holes closest to the front of the tray.
5.
Use wire ties (not provided) to mount the PoE injector to the rear section of the rack shelf. This step is optional.
Administrators Guide - NMX-MM-1000 Enzo Meeting Presentation System
8
Installation
Mounting with an Enzo Rack Mount Adapter
The NMX-MM-RKA Enzo Rack Mount Adapter (FG3211-60) is another option for mounting the Enzo in a rack. The rack mount
adapter ships with four screws used for mounting the Enzo to the rack mount adapter and the rack mount adapter to the rack.
Perform these steps to mount the Enzo using a rack mount adapter.
1.
Use two of the provided screws to secure the Enzo to the rack mount adapter (see step 1 in FIG. 9).
2
1
1
2
FIG. 9 NMX-MM-RKA Enzo Rack Mount Adapter
2.
Use the two remaining screws to secure the rack mount adapter to the rack (see step 2 in FIG. 1).
Mounting with the Surface Mount Brackets
The Surface Mount Brackets are designed for mounting a single module (to a wall, on or under a desk, etc.) The brackets may be
attached to mount the top or the bottom flush with the mounting surface.
Insert the #4-40 3/16 inch pan head screws (provided) as shown in FIG. 10 and tighten. Brackets can either align flush with the
top or with the bottom.
FIG. 10 Installing Surface Mount Brackets
Administrators Guide - NMX-MM-1000 Enzo Meeting Presentation System
9
Installation
Surface Mounting
Perform the following steps to surface mount the Enzo:
NOTE: The #8 x 1/2 inch tapping pan head screws provided for mounting to a flat surface are designed for wood. If the module needs
to be mounted on a different type of surface, use the appropriate type of fastener, e.g., dry wall anchors (not provided).
1.
Place the NMX-MM-1000 in the desired final position on the mounting surface and mark the screw position as indicated in
FIG. 11.
FIG. 11 Mark Screw Positions
Important: The mark for the screw’s position in each of the mounting holes needs to be made in the end of the slots (all marks to
either the top of the slots or all marks to the bottom).
1.
Set the device aside. If using the wood screws provided, drill pilot holes (drill size 29; hole diameter 0.136 in.) for the screws
1/2 inch (1.27 cm) deep. Insert the screws in the holes, but do not tighten them completely.
FIG. 12 Pilot Holes with Screws
1.
Align the module with the center of the double key-hole slots over the screws and slide into place as indicated in FIG. 13.
FIG. 13 Sliding Enzo onto Wall Mount Screws
2.
Tighten the screws.
Administrators Guide - NMX-MM-1000 Enzo Meeting Presentation System
10
Installation
Enzo Power Up
This section describes the required steps to successfully power up the Enzo NMX-MM-1000. FIG. 14 provides references to the
Enzo rear access ports that will have connections made to peripheral devices, monitors, and power.
Cat5 Cable from PoE Injector to Provide Power
HDMI Cable Out
to Video Monitor
Connect Peripheral Devices
FIG. 14 NMX-MM-1000 (Rear Panel)
Connecting the NMX-MM-1000 to a Video Output
The NMX-MM-1000 uses standard HDMI cabling to connect to a video output. Use an HDMI cable to connect the HDMI OUT port on
the rear panel of the device to the display device.
Connecting a Keyboard and Mouse
The front and rear panels of the NMX-MM-1000 each feature two Type-A USB ports for mouse and keyboard functionality.The ports
may also be used for reading from a mass storage device, such as a USB hard drive or flash drive. (USB external hard drives may
require their own power sources. The maximum power allowed across all USB ports is 4W.)
NOTE: In addition to a directly connected USB keyboard and mouse, the NMX-MM-1000 also supports using a 2.4 GHz RF wireless
keyboard and mouse using a wireless dongle. Bluetooth devices are NOT supported.
NOTE: The USB ports support USB mass storage devices using a FAT format. USB mass storage devices using an NTFS format may
not work on these ports.
NOTE: Only one USB mass storage device can be connected to at a time. Once connected to a USB drive and Enzo mounts the drive,
the f iles on it may be accessed. If a message stating the USB drive is mounted is not received, Enzo did not recognize the drive. A
storage device’s contents are not accessible if the device is connected while another storage device occupies a USB port. If a f irst
USB drive is connected, mounted, and unmounted, a second USB drive will still not be recognized unless the f irst USB drive is removed
from the Enzo device.
Connecting PoE Power
Connecting power to the NMX-MM-1000 requires Cat5 cable and a PoE injector, such as the PS-POE-AF-TC available from AMX, or
a PoE-capable Ethernet switch. Port 1 must be connected to a network through the PoE injector to receive power to the NMX-MM1000 device.
1.
Connect the PoE injector to an AC outlet (100-240VAC) using a standard power cord.
2.
Using Cat5 cable, connect the network switch to the Data In port on the PoE injector.
3.
Using a separate Cat5 cable, connect the Data & Power Out port on the PoE injector to LAN Port 1 on the NMX-MM-1000.
FIG. 15 illustrates how to connect the PoE injector to the NMX-MM-1000.
Data & Power
Out
Cat5 cable to Enzo
Data In
Cat5 cable from
the network
FIG. 15 PoE Injector Connection
Administrators Guide - NMX-MM-1000 Enzo Meeting Presentation System
11
Installation
Enzo Power-up
When power is applied, the POWER LED on the front panel appears red and then blinks green while the device is booting. When the
device is finished booting and the device is ready for use, the LED remains solid green. The device usually takes 20-30 seconds to
boot. When booting is complete, the NMX-MM-1000 opens to the Enzo desktop (FIG. 16).
FIG. 16 Enzo Desktop
Locating the Enzo IP Address
On connection, a diagnostics screen can be accessed on which the IP address, Ethernet switch status, etc. can be viewed on the
connected video output. Perform the following steps to locate the IP address of the device. For further details on navigating the
Enzo interface, refer to the Enzo Users Guide.
1.
On the Enzo opening screen, select Start New Session.
2.
Press F12.
3.
Select System Settings.
4.
The IP address of the Enzo unit appears in the Device area (see FIG. 17) under the Device Info selection.
FIG. 17 System Settings - Device Info Screen
Administrators Guide - NMX-MM-1000 Enzo Meeting Presentation System
12
Enzo Settings
Enzo Settings
Overview
This chapter provides details on the settings options for the Enzo Meeting Presentation System. The Settings option allows
changing the appearance and functionality of the Enzo interface. Viewing or changing any of the settings requires entering a
security password. The default password is 1988.
Subjects covered are:
About
on page 14
Applications
Documents
Control
on page 20
Wallpaper
Email
on page 14
on page 20
on page 20
on page 21
Settings for Enzo options are available through the Settings menu accessible from the main screen via one of the following
methods:
Press
the F12 key on the keyboard to open the Settings window directly (FIG. 19).
Press
the Home key, then Left Arrow key followed by the F1 key to access the Settings menu (FIG. 20).
A
long click on the Enzo icon in the bottom right corner of the main screen opens the Settings window directly (FIG. 19).
Enter the security password in the text box that appears, and select OK. The default password is 1988.
FIG. 18 App Favorites Selection
The Settings window appears as shown in FIG. 19.
FIG. 19 Settings Screen
Administrators Guide - NMX-MM-1000 Enzo Meeting Presentation System
13
Enzo Settings
If an F12 key is not equipped on your keyboard press the Home + Left Arrow key followed by the F1 key to access the Settings
menu. Also a long click on the Enzo icon bottom right will bring up the menu. Next select the Settings.
FIG. 20 Enzo Main Screen - Select Option Menu
About
The About option lists information about the Enzo, such as serial number, firmware version, and loaded applications. This
information is view-only except for the Name text field, which can be selected and a new device name entered.
Video On Demand
Note that when using Enzo as a Set Top Box (STB), particular details need to be adhered to regarding naming of the Enzo so it
appears properly in the Vision2 STB list. Spaces, dashes, and periods are supported and passed to Vision2 in the STB name. All
other special characters are being converted to underscores and the STB name will be sent to Vision2 with underscores.
Also, AMX recommends using Static IP addresses or statically-assigned DHCP addresses on Enzo units when used as STBs. This will
help to eliminate the possibility of duplicate IP addresses in the Vision2 STB lookup tables.
Applications
The Applications menu enables users to add and activate third-party web browser-based applications on Enzo as well as configure
how they are presented on the Main screen.
FIG. 21 Applications Settings Selection
1.
To access the Applications configuration items, select the Applications from the menu.
The Applications configuration options are now available to the user and are described in the table below.
Applications Options
Applications
APP FAVORITES
Use this slider to toggle the Applications option. If this option is OFF, the Applications button does
not appear on the Enzo main screen removing the quick access to APP FAVORITES.
Use the App Favorites to set the sequence of the APP Icons on the Enzo main screen. Favorite 1
will appear at the top of the App list while Favorite 4 appears at the bottom. See App Favorites on
page 15.
Continued
Administrators Guide - NMX-MM-1000 Enzo Meeting Presentation System
14
Enzo Settings
Applications Options
APPLICATION MODE
Set Enzo as a Single App device by selecting MirrorOp, Browser, or TV. Otherwise, keep in Multi-App
mode to maintain current functionality.
Set the Purge on Home or Escape to define the operation when a user presses Esc (escape) or
Home keys on the keyboard. This is only available when Enzo is set in Single App Mode.
• Yes - Pressing Esc (escape) or Home in single app mode will purge and resume the app selected.
This will log out both the users and the admin if logged into the WebApp.
• No - Pressing escape or home in single app mode will only pause and resume the app without
purging.
• Interactive - Pressing Esc or Home will pause the single app mode app and show this user
interactive dialog giving the user the option to purge or not purge.
MIRROROP
Use this option to enable a passcode for connecting to Enzo using the MirrorOp app. Leave
unchecked for apps that do not have passcode ability. Checking the box brings up a window to
generate a random passcode or enter a preferred 4 digit numeric code. Once a new passcode has
been set, exit the session to enable it. See MirrorOp on page 16.
APPS
Checking the individual loaded Apps in this list will make them appear in the Enzo Main Screen
Application List displayed by clicking on the Applications Icon in the left menu. See APPS on
page 18.
WEBAPPS
Add an app - Used to add a new application to the APPS list above. To add the application, a title
and direct URL link must be suppled. See WebApps on page 18.
App Favorites
Under the App Favorite heading are Favorite 1 through Favorite 4. Selecting one of these Favorite lines will open a popup window
displaying available apps to choose from. Refer to FIG. 22.
FIG. 22 App Favorites Selection
Currently there are four applications included with Enzo. Select one of these apps to assign it to the Favorites spot selected, in this
case selecting the TV app for Favorites 3. Repeat for the remaining Favorites positions. The order of the apps is reflected in the Enzo
main screen app order from top to bottom. See FIG. 23.
Favorites 1
Favorites 2
Favorites 3
Favorites 4
FIG. 23 Enzo Favorite Apps
Administrators Guide - NMX-MM-1000 Enzo Meeting Presentation System
15
Enzo Settings
Application Mode
Use the Application Mode options to set up Enzo for a single application (Browser, MirrorOp, TV only) and control how Enzo purges
on exit.
Set Application(s)
Select Set Application(s) (FIG. 24) to bring up the Set App Mode App selections (FIG. 25).
FIG. 24 Applications - Set Applications
FIG. 25 Set Applications Menu Options
Normally, Enzo is in Standard-Multi App mode and end users may choose from the apps presented on the Home screen. If Enzo is
used in a location to provide signage on a TV screen, it could be set up as TV which is a Single App Mode application. Pressing Esc
or Home will only back the user out of the current session and return to the App specified (TV, Browser, or MirrorOp).
Set Purge on Home and Escape
The Purge options are only available when Enzo is in Single App Mode. It controls how the system operates when the user presses
Esc or Home keys on the keyboard(FIG. 26.)
FIG. 26 Set App Mode Purge Menu Options
Yes
- Pressing Esc (Escape) or Home in single app mode will purge and resume the app selected. This will log out both the
users and the admin if logged into the WebApp.
No
- Pressing Esc or Home in single app mode will only pause and resume the app without purging.
Interactive
- Pressing escape or home will pause the single app mode app and show this user interactive dialog giving the
user the option to purge or not purge.
These options can also be selected by the Admin using the WebApp user interface tool. Refer to Application Mode on page 48.
MirrorOp
An administrator may want to provide a preloaded USB memory stick to each conference room equipped with an Enzo media
presentation system to provide fast screen mirroring capabilities for meeting presenters. This method is referred to as Plug and
Show. A link is provided on the AMX website that will download a .zip file to your system. Remove the contents of the .zip file and
put them on the memory stick. to be made available in each meeting room. Plug and Show enables users to walk into a conference
room, insert a preloaded memory stick into their laptop, desktop, or MAC PC, and launch an executable MirrorOp file from the
memory stick without having to install any software on their devices.
NOTE: Mac users must download and install an audio driver app (like Sound Flower) that allows Mac applications to pass audio to
other applications.
http://www.mirrorop.com/downloads/amx/PNS_TOKEN.zip
Administrators Guide - NMX-MM-1000 Enzo Meeting Presentation System
16
Enzo Settings
Plug and Show System Requirements
Windows
MAC
system – VISTA / 7 / 8
system – 10.5~10.9
MirrorOp Passcode Conf iguration
MirrorOp is included on Enzo and provides seamless operation and display of remote PCs, smart phones or Tablet devices for
meeting presentations. Some applications require a passcode to create a connection between the device and Enzo’s MirrorOp App.
The passcode is enabled by default.
1.
Click the Enable passcode check box shown under the Settings - Applications menu (FIG. 27) to disable the passcode function.
FIG. 27 Enable MirrorOp Passcode
If checking the box to enable the Passcode generation, the following window appears.
FIG. 28 Set Passcode
2.
Select OK to have the system randomly create a passcode used to link MirrorOp apps to Enzo.
3.
If a static passcode is desired, uncheck the box and enter a 4 digit numerical passcode (1234 shown).
FIG. 29 Set Passcode Manually
NOTE: The Enzo web UI and NetLinx commands allow invalid passcodes to be set on Enzo. The valid passcode range is 1000 to 9999.
Setting the passcode less than 1000 is equivalent to disabling the passcode. If an invalid passcode is set via the web UI, it will revert
to the previously set valid passcode following an Enzo reboot.
4.
Click Set Time Interval for Passcode Generation to set the amount of time from 1 minute to 4 hours that Enzo should take to
generate a new password.
5.
Once the passcode is set, restart the Enzo session to apply the changes.
Administrators Guide - NMX-MM-1000 Enzo Meeting Presentation System
17
Enzo Settings
6.
Launch the Screen Mirror App from the Enzo main screen. The IP address and Code (Passcode) are listed (FIG. 30). Enter this
data into the MirrorOp Presenter device to enable connection between the two.
FIG. 30 MirrorOp IP Address and Passcode
Multiple devices may connect to Enzo’s MirrorOp App and up to four devices may be displayed at one time. For operational details
on MirrorOp refer to the Enzo Users Guide.
NOTE: When f inished displaying data on MirrorOp, it is advised to close out of the MirrorOp app on your device. Failure to close out will
cause a connection to be maintained with Enzo and Enzo will not timeout, close and purge all documents viewed during the session.
This may leave conf idential data available for the next MirrorOp presenter.
APPS
Under the Apps heading in the Applications menu are a list of apps that are currently loaded on Enzo. Clicking on the apps enables
the check box with a check mark (FIG. 31) which indicates that the app is accessible from the Applications menu on the Enzo main
screen (FIG. 32).
FIG. 31 Checking Apps in Settings
The application is now accessible from the Applications menu on the Enzo main screen. Refer to FIG. 32.
FIG. 32 Enzo Main Screen Applications Icon
WebApps
Under the Web Apps heading is an option to Add an app. This option is used to add a new application to Enzo and when added will
appear in the APPS list above.Adding a web-based application to Enzo requires knowing the URL of the application. Perform the
following steps to add an application to the Enzo Meeting Presentation System: Add a Web-based Application
1.
On the main Enzo screen, perform a long mouse click on the Enzo icon at the bottom right of the screen to bring up the
Settings menu. The Password window appears.
FIG. 33 Password Confirmation
2.
Type the password (1988).
Administrators Guide - NMX-MM-1000 Enzo Meeting Presentation System
18
Enzo Settings
3.
Select Applications (FIG. 34).
FIG. 34 Application Dialog Box
4.
The Applications options appear on the screen (FIG. 35).
FIG. 35 Applications Menu
5.
Scroll down the right menu options and under the WEBAPPS heading select Add an App (FIG. 36).
FIG. 36 Application Dialog Box
6.
The Application dialog box opens (FIG. 37).
FIG. 37 WebApps Applications
7.
Enter the name of the application in the App Title text field.
8.
Enter the web address of the application in the App URL text field.
9.
Click OK. The app now appears in the Apps list and is also available from the Enzo main screen when the Applications button is
clicked. Add the new web app to the Favorites list to keep it available on the main screen task bar.
Administrators Guide - NMX-MM-1000 Enzo Meeting Presentation System
19
Enzo Settings
Documents
The Documents option allows document activation from the main screen and to indicate which types of content sources are
available. If all three types of content sources are disabled, the Documents button does not appear on the Enzo main screen.
FIG. 38 WebApps Applications
Documents Options
Documents
Use to toggle the Documents option. If this option is disabled, the Documents button does not
appear on the Enzo main screen. (default = enabled).
Dropbox®
Select to toggle whether the Dropbox option is available. (default = enabled).
Local Downloads
Select to toggle whether the Local Downloads option is available (default = enabled).
USB (Mass Storage Device)
Select to toggle whether the USB option is available. (default = enabled).
Control
The Control option allows access to NetLinx control. When the Control button is selected, Enzo attempts to connect to a NetLinx
Master on the network. When connected, a Virtual Keypad may be accessed if one is programmed on the Master. If the Virtual
Keypad is enabled, it may be accessed at any time by pressing the F2 button on the keyboard. Use the Control option to toggle
whether to turn on NetLinx control. If this option is disabled, the Control button appears dimmed on the Enzo main screen.
NOTE: If this button appears dimmed, the option is disabled in the Enzo settings.
Wallpaper
The Wallpaper option allows selecting a different wallpaper for the Enzo interface. Any wallpaper selected appears on all screens
except for the Start Session screen. Selecting the Wallpaper option displays the current wallpaper and a graphical list of available
wallpapers. Personal images may be selected as the wallpaper by loading them into the root folder of a USB drive and inserting the
drive into one of the USB ports on Enzo.
Changing the Wallpaper on the Main Screen
The Wallpaper options are accessible by long clicking on the Enzo icon at the bottom right of the main screen. Perform the
following steps to change the wallpaper on the main screen:
1.
On the Enzo main screen, perform a long mouse click on the Enzo icon at the bottom right corner of the screen.
2.
Select Wallpaper. The current wallpaper and a graphical list of available images appears (FIG. 39). An image may also be
selected from a USB drive to use as the wallpaper. Load one or more images in the root folder of a USB drive, and insert the
USB drive into Enzo. The images will be available to select from the graphical list.
FIG. 39 Wallpaper Screen
3.
Select the image to use as the new wallpaper and click Apply.
Administrators Guide - NMX-MM-1000 Enzo Meeting Presentation System
20
Enzo Settings
Email
The Email option allows e-mail activation on the Enzo Meeting Presentation System. The default subject and message for any email messages sent may be set a swell as the maximum size for attachments. The following table list the Email options.
FIG. 40 WebApps Applications
Email Options
Email
Use this option to toggle the e-mail option.
Default Subject
Select this option to indicate a default subject line for every outgoing e-mail.
Default Message
Select this option to indicate a default message for every outgoing e-mail.
Max Attachment Size
Select this option to set the maximum size for a file attached to an outgoing e-mail.
Attachments or set an unlimited attachment size may be disabled.
Administrators Guide - NMX-MM-1000 Enzo Meeting Presentation System
21
Enzo System Settings
Enzo System Settings
Overview
The System Settings option allows setting and viewing various device and usability settings for the Enzo Meeting Presentation
System. Most of the options available in this area are password-protected. The default password is 1988. See the Security section
on page 36 for information on changing the password and other security settings. This chapter provides details on the
configuration settings for the Enzo interface under the following software headings:
Info
on page 24
Device
on page 26
Connections
Accounts
System
on page 29
on page 32
on page 33
Configuration options are available through the Settings menu accessible from the main screen via one of the following methods:
A
long click on the Enzo icon in the bottom right corner of the main screen opens the Settings window directly (FIG. 41).
Press
the F12 key on the keyboard to open the Settings window directly (FIG. 41).
If
the keyboard is not equipped with an F12 key, press the Home key, then Left Arrow key followed by the F1 key to access
the Select Options menu (FIG. 42), select Settings and then select System Settings.
FIG. 41 Settings Screen
FIG. 42 Enzo Main Screen - Select Option Menu
Administrators Guide - NMX-MM-1000 Enzo Meeting Presentation System
22
Enzo System Settings
The system Settings window appears as shown in FIG. 43. Each sub heading is defined in the following table under their respective
heading.
FIG. 43 Device Info Screen
System Settings Options
Info
Device Info
The Device Info area lists information about the device such as its IP address and firmware version.
Additionally, information may be found about Enzo’s available memory and the connected NetLinx
Master, if any. All information in this area is view-only.
Maintenance
The Maintenance area provides the option to reboot the device.
Device
Storage
The Storage area displays the amount of space available on internal storage, and lists the amount of
internal storage space individually used by Apps, Pictures and Videos, Audio, Downloads, Cached Data,
and Miscellaneous files. If a USB storage device is connected, the same storage information for it may
be viewed in this area.
Sound
The Sound area provides options to select the outgoing audio port and set the volume levels and
system sounds for the Enzo.
Display
The Display area provides options to set the resolution, timeout period, turning off the HDMI signals on
timeout, and font size for the outgoing video.
Web Server Settings
Enable the MirrorOp Webapp to access it via a Web Browser and orchestrate how the multiple MirrorOp
devices are displayed.
Set the MirrorOp passwords for Admin and basic users.
Content Sharing
Enables sharing content from AMX Modero X G5 touch panels to display on Enzo meeting room
presentation systems.
Connections
Ethernet
The Ethernet area displays the network information for the Enzo.
NetLinx
The NetLinx area displays the network information for the connected NetLinx Master.
Email
The Email option allows setting up a mail server to use when sending e-mail through Enzo.
Browser
Use the Browser settings to create a list of preferred URLs that will connect to their Mobile sites instead
of the PC Desktop (default) sites. This is also where to set the default homepage.
Accounts
Add Account
The Add Account option allows setting up a new user account for certain applications.
NOTE: This option is not currently used by any applications on Enzo.
Continued
Administrators Guide - NMX-MM-1000 Enzo Meeting Presentation System
23
Enzo System Settings
System Settings Options
System
Date & Time
The Date & Time area lists a set of options for setting the date and time for the Enzo Meeting
Presentation System. By default, the Enzo Meeting Presentation System uses the date and time
provided by the network.
NOTE: If the time is set manually in Enzo, not using network time and not connected to a master, then
the time setting will not persist through power cycle. For time to persist through a power cycle it must be
set to use network time or be connected to a master. If connected to a master it will pull the current time
from the master.
Language & Input
The Language & Input area lists a set of options which allow setting the language used by the Enzo
Meeting Presentation System and adjust the settings for the peripheral keyboard and mouse
connected to the device.
Security
The Security area lists a set of options for adjusting the security settings for the Enzo Meeting
Presentation System.
Reset and Update
The Reset and Update area lists a set of options to reset the Enzo Meeting Presentation System to its
factory settings or update the firmware.
NOTE: Reset Settings will boot any users off of the WebApp.
Diagnostics
The Diagnostics area displays the temperature of the Enzo Meeting Presentation System and provides
an option to view a log file.
Refer to the following sections for procedures on accessing each of the sub menus.
Info
The Info heading contains subheadings for static Enzo device information and maintenance tasks. Items covered are:
Device
Info on page 24
Maintenance
on page 25
Device Info
The Device Info screen (FIG. 44) lists information about the device such as its IP address, firmware version, Enzo’s available
memory and the connected NetLinx Master, if any. All information in this area is view-only.
FIG. 44 Device Info Screen
Administrators Guide - NMX-MM-1000 Enzo Meeting Presentation System
24
Enzo System Settings
Maintenance
The Maintenance screen (FIG. 45) provides the option to reboot the device.
FIG. 45 Maintenance Screen
Rebooting Enzo
Perform the following steps to reboot the Enzo:
1.
On the main Enzo screen, perform a long mouse click on the Enzo icon at the bottom right of the screen.
2.
Enter Password (1988).
3.
In the Settings menu, select System Settings.
FIG. 46 System Settings Option
4.
From the System Settings menu select Maintenance.
FIG. 47 Maintenance Option
5.
The Maintenance screen (FIG. 45) provides the option to reboot Enzo. Select Reboot.
FIG. 48 Maintenance Option
6.
The Reboot confirmation pop up appears. Select OK to reboot Enzo.
Administrators Guide - NMX-MM-1000 Enzo Meeting Presentation System
25
Enzo System Settings
Device
The Device heading contains subheadings that determine audio and visual outputs and indicates Enzo’s storage capacity. Tasks
covered under Device are:
Storage
Sound
on page 26
on page 26
Display
on page 27
Content
Sharing on page 28
Storage
The Storage screen (FIG. 49) displays the amount of space available on internal storage, and lists the amount of internal storage
space individually used by Apps, Pictures and Videos, Audio, Downloads, Cached Data, and Miscellaneous files. If a USB storage
device is connected, the same storage information for it can be viewed in this area.
FIG. 49 Storage Screen
Selecting an individual group of files opens a listing of all files in the group.
Sound
The Sound screen (FIG. 50) provides options to select the outgoing audio port and set the volume levels and system sounds for the
Enzo. The following table lists the options on the Sound screen:
FIG. 50 Sound Screen
Sound Options
Volumes
This option opens the Volumes screen to set the volume levels for general media,
notifications, and alarms. Use the sliders to adjust the sound levels for each option.
Audio Out
This option opens the Audio Out menu to select which port to use for outgoing audio. Options
are Analog or HDMI.
Escape Sound
Disable or Recycle the audible sound when Escaping Enzo.
Default Notification Sound
This option opens the Default Notification Sound menu to select from a list of sound options.
Select a notification sound and click OK. New selections immediately take effect.
Audio
This option enables choosing an audio device for playing system sounds.
Administrators Guide - NMX-MM-1000 Enzo Meeting Presentation System
26
Enzo System Settings
Display
The Display window (FIG. 51) provides options to set the resolution, timeout length, and font size for Enzo.
FIG. 51 Display Screen
The following table lists the options on the Display screen:
Display Options
Resolution
This option opens the Resolution menu to set the display resolution for the video display. Options
to choose from are 720p, 1080p, or Auto. The default setting is 720.
Display Timeout
This option opens the Display Timeout menu to set the amount of time before the video display
goes into screen saver mode. A set number of timeout options from 5 seconds to 2 hours may be
selected which immediately take effect.
Turn Off HDMI Signals on This option turns off the HDMI signal when Enzo times out and goes to “sleep” so displays that are
Timeout
connected to Enzo, if they had a built in sleep feature on signal loss, will turn off as well. Click to
check the box and enable.
Font Size
This option opens the Font Size menu to choose a font size for all text on the video display.
Choose from Small, Normal, Large, or Huge. The default setting is Normal. When an option is
selected, it immediately takes effect.
Setting the Display Resolution
The display resolution on the Enzo Meeting Presentation System is set to 720 by default. A definite resolution of 1080p or 720p
may be selected if needed. Perform these steps to set the display resolution:
1.
On the main screen, perform a long mouse click on the Enzo icon at the bottom right of the screen.
2.
Select System Settings.
3.
In the Info section, select Display.
4.
Enter the security password in the text box that appears, and select OK. The default password is 1988.
5.
Select Resolution, and select the resolution desired from the list that appears. The new resolution takes effect after rebooting
the Enzo.
Web Server Settings
Use this menu to enable the MirrorOp Webapp and set the Webapp Moderator password.
FIG. 52 Display Screen
Password Protection
WebApp Enable
Enable the MirrorOp Webapp to access it via a Web Browser and orchestrate
how the multiple MirrorOp devices are displayed.
MirrorOp Password (moderator)
Set the MirrorOp passwords for Moderator users to control conference
presentations.
Administrators Guide - NMX-MM-1000 Enzo Meeting Presentation System
27
Enzo System Settings
Content Sharing
Content Sharing is an AMX app that enables sharing content from AMX Modero X G5 touch panels to display on Enzo meeting room
presentation systems. With Content Sharing enabled, G5 touch panel users can enter the Enzo IP address and connect to Enzo and
share content from USB, Dropbox, or other downloads.
Checking the Auto Discovery box on Enzo’s Content Sharing page enables G5 touch panel users to scan the network for available
Enzo devices without knowing the IP addresses. Refer to the Modero X G5 Touch Panel Instruction Manuals for details on sharing
content with Enzo.
FIG. 53 System Settings - Content Sharing
The following table details the Content Sharing options:
Display Options
Enable
This option enables Content Sharing so AMX touch panels can connect and share content.
Username
Specify a Username that the touch panel will need to initially connect and share content. The user
name must match the Touch Panel Content Sharing settings.
Password
Specify a Password that the touch panel will need to initially connect and share content. The
Password must match the Touch Panel Content Sharing settings.
Port
Specify a port on the network to use for data transfer between the Enzo and the content sharing
device.
Confirmation Dialog
Checking this box will make Enzo launch a confirmation window whenever a remote panel tries to
share content on Enzo’s display. Click OK to allow or Cancel to deny the content. Unchecked, the
content will automatically start playing on Enzo’s display.
Auto Discovery
Checking this box will enable remote panels to discover Enzo devices on the network without
knowing the IP and Port information. If the Username and Password are enabled, the panel user
will still need to enter these before establishing a connection.
When a G5 Touch Panel initiates Content Sharing to Enzo, if the Confirmation Dialog box is checked on Enzo, a confirmation dialog
window appears on the Enzo display (FIG. 54). Click OK to accept. Only one file transfer at a time is allowed from the touch panel to
Enzo. If the file starts buffering, users can click on the Enzo desktop to use other features until the buffering is complete. At that
time the content will appear automatically on the Enzo display.
FIG. 54 System Settings - Content Sharing
Administrators Guide - NMX-MM-1000 Enzo Meeting Presentation System
28
Enzo System Settings
Connections
The Connections heading contains subheadings that enable users to set Enzo external interface settings. Tasks covered under
Connections are:
Ethernet
NetLinx
Email
on page 29
on page 30
on page 31
Browser
on page 31
Ethernet
The Ethernet screen (FIG. 55) displays the network information for the Enzo. Select any listed network option and change it using
the on-screen keyboard or keypad.
FIG. 55 Ethernet Screen
The following table lists the options on the Ethernet screen:
Ethernet Options
DHCP/Static
This option opens the DHCP/Static menu to select the type of IP address for the Enzo. Choose
from DHCP or Static which will immediately take effect.
IP Address
This option opens the IP Address text box to enter the IP address of the Enzo. This option is only
available if a static IP address is set.
Subnet Mask
This option opens the Subnet Mask text box to enter the subnet of the Enzo. This option is only
available if a static IP address is set.
Gateway
This option opens the Gateway text box to enter the gateway address of the Enzo. This option is
only available if a static IP address is set.
Hostname
This option opens the Hostname text box to enter the host name of the Enzo.
Domain
This option opens the Domain text box to enter the domain name of the Enzo. This option is only
available if a static IP address is set.
Primary DNS
This option opens the Primary DNS text box to enter the primary DNS address of the Enzo. This
option is only available if a static IP address is set.
Secondary DNS
This option opens the Secondary DNS text box to enter the secondary DNS address of the Enzo.
This option is only available if a static IP address is set.
MAC Address
This option displays the MAC address of the Enzo. This option is view-only.
Administrators Guide - NMX-MM-1000 Enzo Meeting Presentation System
29
Enzo System Settings
NetLinx
The NetLinx screen (FIG. 56) displays the network information for the connected NetLinx Master.
FIG. 56 NetLinx Screen
The following table lists the options on the NetLinx screen:
NetLinx Options
Scan for Masters
This option scans the network for available Masters.
Mode
This option opens the Mode menu to select the NetLinx Master mode. Choose from URL, Auto,
or Listen.
System Number
This option opens the System Number text box to enter the system number of the target
Master. This option is only available when Mode is set to Auto.
Master IP/URL
This option opens the Master IP/URL text box to enter the IP address or URL of the target
Master. This option is only available when Mode is set to URL.
Master Port Number
This option opens the Master Port Number text box to enter the port number of the target
Master. This option is only available when Mode is set to URL.
Username
This option opens the Username text box to enter the user name required to log on to the
target Master.
Password
This option opens the Password text box to enter the password required to log on to the target
Master.
Device Number
This option opens the Device Number text box to enter the device number of the Enzo as
defined the Master’s code.
Device Name
This option opens the Device Name text box to enter the device name of the Enzo.
Connection Status
Indicates the units Ethernet connectivity status as Connected, Disconnected, or Listening.
Click on any of the options listed from Scan for Masters to Device Name to bring up a configuration change window.
Administrators Guide - NMX-MM-1000 Enzo Meeting Presentation System
30
Enzo System Settings
Email
The Email screen (FIG. 57) lists a set of email server options for sending e-mail through Enzo.
FIG. 57 Email Screen
The following table lists the options on the Email screen:
Email Options
Server Host
This option enables entering an email server. Enter the name of the email server in the Server
Host text box that appears.
Port
This option enables entering the port number of the mail server. Enter the port number in the
Port text box that appears.
From
This option enables entering the e-mail address to use as the sending e-mail address. Enter
the e-mail address in the From text box that appears.
Authentication
This option enables indicating whether authentication is required on the mail server. Choose
from SSL, TLS, or None. The default is None.
Username
This option enables entering the user name required for authentication. This option is only
available if authentication is required on the mail server. Enter the user name in the Username
text box that appears.
Password
This option enables entering the password required for authentication. This option is only
available if authentication is required on the mail server. Enter the password in the Password
text box that appears.
Browser
Use the Browser settings to perform the following tasks:
Set
a default Homepage.
Create
a list of URLs that need to be specified whether to use the mobile or desktop versions of those sites when opened in
the Enzo browser.
Set
which on board browser to use as the default when launched from the home page.
FIG. 58 Browser Settings
Note: On browser launch, you may get a notif ication "Older version of chrome is detected" and an offer to update to stay secure.
Please ignore this response since the browser is embedded on Enzo and cannot be upgraded through the browser app.
Administrators Guide - NMX-MM-1000 Enzo Meeting Presentation System
31
Enzo System Settings
Some desktop versions of websites require using Flash to play video. Due to Enzo being on the Android platform, flash is not
supported. Using the mobile version of those sites will play those videos because flash is not used on mobile sites. To specify which
sites use the Mobile version (such as Youtube), follow these steps:
1.
Click on URLs to bring up list of URLs entered as shown in FIG. 59.
FIG. 59 URL Site Preference Settings - Mobile or Desktop
2.
Click on the + Add URL to enter new sites or click on an existing site from the list to change preferences.
3.
Repeated clicking on the URL entry will alternate the preference between desktop or mobile as shown under each URL listed in
FIG. 59 above.
Accounts
The Accounts heading enables administrators to enter account login information for additional apps. This data transitions across
sessions.
FIG. 60 Accounts Subheadings
Currently, the on-board App Firefox can be linked to a User account, Click on the logo to bring up the Create a Firefox Account
screen.
FIG. 61 Add a Firefox Account
Enter account information or press Escape to return to the Systems Settings Menu.
Administrators Guide - NMX-MM-1000 Enzo Meeting Presentation System
32
Enzo System Settings
System
The SYSTEM heading is used to configure system level parameters. Items covered are as follows:
Date
& Time on page 33
Language
Security
Reset
& Input on page 34
on page 36
and Update on page 37
Diagnostics
on page 37
Date & Time
The Date & Time screen (FIG. 62) lists a set of options for setting the date and time for the Enzo Meeting Presentation System. By
default, the Enzo Meeting Presentation System uses the date and time provided by the network.
FIG. 62 Date & Time Screen
The following table lists the options on the Date & Time screen:
Date & Time Options
Automatic Date & Time
A check indicates Enzo automatically retrieves the current date and time from a network.
Set Date
Opens the calendar tool to set the current date. After choosing the correct date, click Done.
This option is only available if Enzo is not set to automatically retrieve the date and time from
the local network.
Set Time
Opens the Set Time tool to set the current time. After choosing the correct time, click Done.
This option is only available if Enzo is not set to automatically retrieve the date and time from
the local network.
NOTE: If the time is set manually in Enzo, not using network time and not connected to a
master, then the time setting will not persist through power cycle. For time to persist through a
power cycle it must be set use network time or be connected to a master. If connected to a
master, it pulls the time from the master.
Select Time Zone
Opens the Select Time Zone menu to select a new time zone. The default setting is GMT.
Use 24-hour Format
Indicates whether Enzo is to use a 12-hour or 24-hour clock. Checking the box selects a 24hour clock.
Choose Date Format
Opens the Choose Date Format menu to select the date format from the provided list. A
selected option immediately takes effect.
Setting the Date and Time
By default, the Enzo Meeting Presentation System uses the network-provided date and time. It is suggested to verify that the date
and time are correct while setting up the device. Perform these steps to set the date and time on the Enzo Meeting Presentation
System:
1.
On the main screen, perform a long mouse click on the Enzo icon at the bottom right of the screen.
2.
On the Settings screen, select System Settings.
3.
In the System section, select Date & Time.
4.
Enter the security password in the text box that appears, and select OK. The default password is 1988.
5.
Check that the current date and time is correct on the device.
6.
Choose Select time zone and select the proper time zone from the provided list.
NOTE: If the time is set manually in Enzo, not using network time and not connected to a master, then the time setting will not persist
through power cycle. For time to persist through a power cycle it must be set use network time or be connected to a master. If
connected to a master it pull the time from the master.
Administrators Guide - NMX-MM-1000 Enzo Meeting Presentation System
33
Enzo System Settings
Language & Input
The Language & Input screen (FIG. 63) lists a set of options to set the language used by the Enzo Meeting Presentation System and
adjust the settings for the peripheral keyboard and mouse used to connect to the device.
FIG. 63 Language & Input Screen
The following table lists the options on the Language & Input screen:
Language & Input Options
Language
This option opens the Language menu to choose the language for Enzo to use.
Spell Checker
This option turns on the spell checker for Enzo and any apps.
Keyboard & Input Methods
Default
This option opens the Choose Input Method menu to indicate whether using a physical
keyboard or the on-screen keyboard.
System Keyboard
This option changes the settings for the system keyboard. The keyboard options can be
accessed by clicking the Settings button located on the right side of this option.
Physical Keyboard
Keyboard Display
This field shows the keyboard type by manufacturer. Users may select a different language
keyboard from several languages preprogrammed in Enzo. If needed, users may select more
than one keyboard language and switch between them by pressing Ctrl + Space-bar. This
option is not available if using the on-screen keyboard.
Auto-Replace
This option selects auto-replace options, which corrects any mistyped words, if enabled. This
option is not available if using the on-screen keyboard.
Auto-Capitalization
This option turns on auto-capitalization, which if enabled, automatically capitalizes the first
letter in each sentence. This option is not available if using the on-screen keyboard.
Auto-Punctuate
This option turns on auto-punctuate, which inserts a period by pressing the space bar twice.
This option is not available if using the on-screen keyboard.
Mouse/Trackpad
Pointer Speed
This option adjusts the speed of the mouse pointer on the screen. Use the slider that appears
to change the speed and click OK to accept the change.
Administrators Guide - NMX-MM-1000 Enzo Meeting Presentation System
34
Enzo System Settings
Change Keyboard Language
1.
Select Language and input from the left-hand menu options (FIG. 63).
2.
The Choose keyboard layout pop-up window appears (FIG. 64). Press Ctrl + Space-bar to swap with the other selected
keyboard type or click on Set up keyboard layouts at the bottom of the window to choose another language.
FIG. 64 Multiple Keyboards Selected
3.
If choosing another language, the screen shown in (FIG. 65) pops up. Choose one or multiple of the many language keyboards
provided. Selecting it will make a check box next to each selection.
Select to "Check"
FIG. 65 Multiple Keyboards to Choose From
4.
Hit Esc to return to the "Choose keyboard layout" pop up. All languages selected will now be displayed (FIG. 66). Switch
between the selections using the Ctrl + Spacebar or mouse.
Selections are
displayed as options
Hit Ctrl + Spacebar
to cycle through
them.
FIG. 66 Multiple Keyboards to Cycle Through
5.
To remove options, go back to the Set up keyboard layouts and remove the check marks from those selections (FIG. 65).
Administrators Guide - NMX-MM-1000 Enzo Meeting Presentation System
35
Enzo System Settings
Security
The Security screen lists a set of options for adjusting the security settings for the Enzo Meeting Presentation System.
The following table lists the options on the Security screen:
FIG. 67 Reset and Update Screen
Security Options
Protected Access
Configuration Protected
Unchecked, this option leaves the Enzo configuration unprotected. If this option is checked, a
security password is needed when accessing the Enzo settings.
Passwords
Make Passwords Visible
Click this option to allow all passwords to be visible as they are entered. If this option is enabled,
each keystroke in a password briefly appears on the screen as it is entered. Each character is
hidden as soon as the next character is entered. This setting is disabled by default.
Security
This option sets the security level for the Enzo. The only available setting is Low.
Set Password
This option changes the security password for accessing the settings of the Enzo. The password
must be entered twice and the two instances must be identical to change the password.
Device Administration
Unknown Sources
Checking the box will allow installing apps from unknown sources.
Credential Storage
Trusted Credentials
Clicking on this will display a list of trusted system or user certificates from multiple creators.
Install from Storage
Clicking on this will signal Enzo to attempt to install certificates from external storage (USB).
Clear Credentials
Clicking this will clear all credentials from Enzo.
Administrators Guide - NMX-MM-1000 Enzo Meeting Presentation System
36
Enzo System Settings
Reset and Update
The Reset and Update screen (FIG. 68) lists a set of options to reset the Enzo Meeting Presentation System to its factory settings or
update the firmware.
NOTE: Reset Settings will boot any users off of the WebApp.
FIG. 68 Reset and Update Screen
The following table lists the options on the Reset and Update screen:
Reset and Update Options
Device Reset
Factory Data Reset
This option resets the Enzo’s data to its factory settings.
Reset Settings
This option resets the Enzo’s settings to its factory default settings. Click Yes to confirm to
reset the settings.
NOTE: Reset Settings will boot any users off of the WebApp.
Update Firmware
This option updates the firmware file for the Enzo. If necessary, it can be reverted to a
previous firmware version or to the factory version. See the Download the ZIP f ile and unzip
the contents to a known location. section on page 66 for instructions on upgrading firmware.
Update Manager
Web Services
Click this to enable Enzo to connect to the Update manager server for simple firmware
updates.
Firmware manager
Use this option to update the Enzo firmware from USB, Revert to previous load, Revert to
Factory Firmware load, or load the current Web Server version.
Diagnostics
The Diagnostics screen (FIG. 69) displays the temperature of the Enzo Meeting Presentation System and provides an option to view
a log file. Also featured is the option to enable or disable Secure Shell (SSH) access. If SSH is disabled, the Enzo cannot be accessed
through AMX Shell. See the Enzo Programmers Guide for more information.
FIG. 69 Diagnostics Screen
The following table lists the options on the Diagnostics screen:
Diagnostics Options
Temperature
This option displays the current temperature of the Enzo device. This option is view-only.
Logs
This option opens a log file to view system and application diagnostics log messages.
SSH
This option toggles whether SSH is enabled. If SSH is disabled, Enzo cannot be accessed via
AMX Shell. This option is enabled by default.
Administrators Guide - NMX-MM-1000 Enzo Meeting Presentation System
37
Enzo Networking
Enzo Networking
Overview
This chapter captures all of the networking information (ports, security, etc) that relate to Enzo and the applications that it runs. This
information is intended to be used by IT professionals setting up Enzo devices in their networks.
Ports
The following tables list the ports used for the specific applications or services.
AMX Control
Port
Type
Service Description
1319
TCP
ICSP
1319
80
UDP
ICSP
TCP
Content
Sharing
Outbound
Inbound
Communication between the
Central Controller and AMX
devices.
Device Discovery Broadcasts
Port cannot be configured.
Communication between the
Central Controller and AMX
devices.
Port cannot be configured.
Allows a Modero G5 Touch Panel
to send content to Enzo. Port
may be configured.
√
√
Can be disabled?
√
To Disable place into URL mode
and configure an invalid or
missing host/URL address.
√
√
√
To Disable, place into URL mode
and configure an invalid or
missing host/URL address.
√
√
MirrorOpn
Port
Type
Description
389
TCP
Command (MirrorOp screen projection
command, e.g. start projection, stop
projection)
√
√
√
443
TCP
Command
√
√
√
445
TCP
Command
√
√
√
515
TCP
Screen Data (e.g. Windows/Mac desktop,
MirrorOp Presenter data)
√
√
√
1041
TCP
Screen Data
√
1047
UDP
Data – Discovery (find available devices on the
network)
√
√
1048
UDP
Data
√
√
1049
UDP
Data
√
√
1688
TCP
Audio (Audio projection data, e.g. Windows/
Mac audio)
√
√
√
8080
TCP
Screen Data
√
√
√
31865
TCP
Discovery Reply (replies to device discovery
request)
√
√
√
Inbound
Outbound
Can be disabled?
√
NOTE: Some of these ports are backup ports (e.g. 389, 443, 445) that will be used if the primary port is in use by the PC.
NetLinx
Port
Description
Inbound
Outbound
Can be disabled?
1319
ICSP Communication
with NetLinx masters.
√
√
√
(If ICSP is placed into listen
mode.)
(If ICSP is placed into URL
or auto mode.)
(Place into URL mode and
configure an invalid or
missing host/URL address.)
Administrators Guide - NMX-MM-1000 Enzo Meeting Presentation System
38
Enzo Networking
Web Browser, MirrorOp Web App, Dropbox, other Cloud Services
Port
Type
Description
80
TCP
HTTP communication for: Web Browser,
MirrorOp Web App, and Dropbox.
Port cannot be configured.
√
HTTPS communication for: Web Browser,
MirrorOp Web App, and Dropbox.
Port cannot be configured.
√
443
TCP
Outbound
Can be disabled?
√
(If Dropbox access and Web Browser are
disabled.)
√
(If Dropbox access and Web Browser are
disabled.)
Serial Data
Port
Description
3
Port 3 is used for communication and
configuration of Enzo's serial port from a
connected NetLinx master.
Can be disabled?
Inbound
√
SSH
Port
Description
22
Secure Shell Diagnostics Console
Can be disabled?
Inbound
√
√
(Disable SSH in System Settings)
Streaming Receiver
Port
Type
Service
Description
Varies
UDP
Transport
Stream
IPTV, or Room overflow video.
Multicast Join is initiated by
command from AMX Master.
Inbound
√
Can be disabled?
N/A
Secure Web Server Keystore Files:
For Administrators/Installers who want to have SSL for a number of Enzo devices with a given domain, they will need to install the
keystore file and certificates with the Common Name matching the domain that Enzo has. Loading a Keystore file onto Enzo
requires a reboot.
1.
Install the CRT as a trusted certificate in the browser of your choice to have secure access to Enzo.
2.
Install the keystore on Enzo from a USB stick or Dropbox via Documents file browser. The following steps show using a USB
stick.
a. From the Enzo main screen, click on Documents to open the Select Content Source pop-up FIG. 70.
FIG. 70 Enzo Documents - Select Content Source
Administrators Guide - NMX-MM-1000 Enzo Meeting Presentation System
39
Enzo Networking
b.
Click on USB (Mass Storage Device) to access the files on the USB memory stick (FIG. 71).
FIG. 71 Keystore File on USB Example
c.
Select the keystore file and Enzo will provide a confirmation dialog pop-up (FIG. 72).
FIG. 72 Keystore Installer Confirmation Dialog
3.
A message pops up at the bottom of the screen warning that the new changes will not take effect until Enzo is rebooted.
Restart Enzo.
4.
Check/Test using the WebApp with the browser on your system. The following images are different SSL Icons seen when
securely connecting to Enzo using "HTTPS."
Internet Explorer
Internet Explorer shows a lock symbol to the right when the Certificate and Keystore are successfully executed (FIG. 73).
FIG. 73 Internet Explorer SSL Trusted Certificate Icon
Administrators Guide - NMX-MM-1000 Enzo Meeting Presentation System
40
Enzo Networking
Fire Fox
Fire Fox browsers show a lock symbol when the Certificate and Keystore are successfully executed (FIG. 74).
FIG. 74 Fire Fox SSL Trusted Certificate Icon
Chrome
Chrome browsers show an x’d lock symbol when the Certificate and Keystore are successfully executed (FIG. 75).
FIG. 75 Chrome SSL Trusted Certificate Icon
NOTE: Since the security is not, "audited publicly" in Chrome browsers, it shows an X over the icon. If you click on the lock however,
you will see that the connection is encrypted.
Opera
Opera browsers show a green lock symbol when the Certificate and Keystore are successfully executed (FIG. 76).
FIG. 76 Opera SSL Trusted Certificate Icon
Administrators Guide - NMX-MM-1000 Enzo Meeting Presentation System
41
Enzo Networking
Safari
Apple Safari browsers show a lock symbol when the Certificate and Keystore are successfully executed (FIG. 77).
FIG. 77 Safari SSL Trusted Certificate Icon
Administrators Guide - NMX-MM-1000 Enzo Meeting Presentation System
42
MirrorOp on the Network
MirrorOp on the Network
The MirrorOp technology built into Enzo enables content sharing over an IP network. MirrorOp Sender software for Windows or
Macintosh and Android encodes and forwards the screen image to the MirrorOp application on Enzo. MirrorOp Presenter software
which runs on mobile devices which do not allow screen sharing, such as Apple IOS, allows document sharing web browsing and
presentation control on the Enzo from the mobile devices.
The illustration below shows the network communication between the MirrorOp Sender (or Presenter) and Enzo. All traffic is
initiated from the Sender with replies from Enzo. With the exception of the discovery broadcast, which is only required to
automatically populate the receiver’s IP address in the sender, all traffic is TCP. An AV stream over a MirrorOp connection typically
uses about 6Mbps of bandwidth, depending on the content..
FIG. 78 MirrorOp Network Communication Map
Administrators Guide - NMX-MM-1000 Enzo Meeting Presentation System
43
MirrorOp on the Network
Firewall Traversal and ACLs
A common request is to allow an Enzo in a conference room to be available from the organizations computers on the protected
enterprise network as well as from visitor’s computers on a guest network. This can be accomplished by setting up firewall rules or
Router Access Control Lists to allow the required traffic to pass. Below are some common scenarios to choose the best logical
placement of the Enzo. A primary concern for placement of the Enzo on the Enterprise or Guest network will be the requirements
for other Enzo functions to access content.
Scenario 1: Firewalled / DMZ Guest Network
This configuration works well when MirrorOp is the primary application and the Guest network is firewalled from an Enterprise
network.
FIG. 79 Enzo on Fire-walled Guest Network
Conf iguration
Since
all traffic is initiated by the MirrorOp Sender no configuration would be required on a standard firewall.
Limitations
Device
Discovery broadcasts will not pass the firewall so the Enzo IP address (displayed on the Enzo Display when MirrorOp
is activated) will have to be entered on the MirrorOp Sender from the Enterprise network.
Enzo
applications like document viewers and web browsers can’t reach content on the Enterprise network.
Scenario 2: Isolated Guest Network
This configuration is appropriate when the guest network is logically isolated from the enterprise network via an Access Control
List that does not permit traffic between the networks. It allows Enzo applications, like document viewers and web browsers, access
to content on the Enterprise network and allows guests to present via MirrorOp. MirrorOp discovery will not forward past the router
so guests will be unaware of any MirrorOp devices unless they see the Enzo screen and manually enter the information. Employees
will be able to automatically discover Enzo Mirror Op devices on the same subnet.
FIG. 80 Isolated Guest Network Scenario 1
Conf iguration
An
Access Control List (ACL) between the Enterprise network and the Guest network will need to be set up by the network
administrator using Enzo’s IP address and the port list from Appendix, Ports and Protocols, MirrorOp at the end of this
documents.
Scenario 3: Isolated Guest Network
This configuration is appropriate when all access to the enterprise network by guests is prohibited by policy. Guests can directly
access Enzo and employees will initiate all traffic between the Enterprise and the Guest Networks.
FIG. 81 Isolated Guest Network Scenario 2
Administrators Guide - NMX-MM-1000 Enzo Meeting Presentation System
44
MirrorOp on the Network
Conf iguration
An
Access Control List (ACL) between the Enterprise network and the Guest network will need to be set up by the network
administrator using the Enzo’s IP address and the port list from Appendix, Ports and Protocols, MirrorOp at the end of this
documents.
Limitations
Device
Discovery broadcasts will not pass the router so the Enzo IP address (displayed on the Enzo Display when MirrorOp
is activated) will have to be entered on a MirrorOp Sender from the Enterprise network.
Enzo
applications like document viewers and web browsers can’t reach content on the Enterprise network.
Administrators Guide - NMX-MM-1000 Enzo Meeting Presentation System
45
WebApp
WebApp
This chapter provides details on using the WebApp for the Enzo Meeting Presentation System. The WebApp option enables an
administrator to control appearance and functionality of the MirrorOp presentations, TV Viewing, making Enzo a Single-App device,
etc. Viewing or changing any of the settings requires entering a username and security password as defined below in WebApp
Access.
Subjects covered are:
WebApp
Access on page 46
Administrator
Admin
WebApp Overview on page 47
and Moderator - MirrorOp - Manage Connections on page 53
Administrator
MirrorOp Admin Settings on page 56
Administrator
- TV Settings on page 61
Vision
2 Conf iguration on page 63
Supported Web Browsers
Enzo supports the following Web Browsers:
Chrome
Firefox
Internet
Safari
31+ (Preferred for best user experience)
25+ (Preferred for best user experience)
Explorer 10+
7+
NOTE: Enzo browser support has 2 other limitations; 1 is screen size (~1024X768 - ~1920X1080) and the other is that the check
box for the tutorial is only available if localStorage is available.
WebApp Access
To connect to Enzo using the MirrorOp WebApp, follow these steps:
1.
Launch a Web Browser window.
2.
If unknown, obtain the Enzo IP address or Hostname using the System Settings menu.
3.
Type in one of the following commands to the browser address bar:
http://[Enzo IP Address]
http://[Enzo Hostname]
4.
If the information is correct, the following window appears (FIG. 82).
FIG. 82 MirrorOp WebApp Login Screen
5.
Log into the WebApp using one of the following credentials:
Username
Password
Description
Admin
1988
Provides full access to the configuration menu items for TV
tuning and Screen Mirroring.
moderator
moderator
Provides access to Screen Mirror Moderator functions only. See
Admin and Moderator - MirrorOp - Manage Connections on
page 53 for Moderator functions.
Administrators Guide - NMX-MM-1000 Enzo Meeting Presentation System
46
WebApp
Administrator WebApp Overview
Logging into the WebApp using admin credentials displays some menu options not available to Moderator WebApp users. An Admin
WebApp user can control options like MirrorOp display functions, Moderator functionality, TV Tuning, and Password control. When
logging in, the Home screen appears (FIG. 83).
Mouse-over to show Enzo drop-down
Enzo System Settings
Admin and Moderator
Connection Settings
Logout Option
Admin only TV Channel
Configuration Settings
FIG. 83 Admin WebApp Home Screen
Home
Fast-clicking on the Home menu option returns the administrator to the view in FIG. 83.
Holding the mouse cursor over the Home menu displays the drop-down options ENZO and Bookmarks (FIG. 84).
Mouse-over (shown) to show other menu selections:
FIG. 84 Ways to Access MirrorOp Manage Connections Screen
Clicking on Enzo in this drop-down option is the same as selecting the Enzo icon in the main screen area. Refer to the following
sections for these drop down options: The System Settings window appears.
Enzo System Settings
1.
Select Enzo or the Enzo Icon to display the System Settings page (FIG. 85).
FIG. 85 Admin WebApp Security Screen
Credentials
The system credentials are defined below:
System Settings - Credentials Option
Admin Password:
Set a new password for the Administrator user. Once set, the default password will no longer be valid.
This will also change the password for the Settings and System Settings menus from the Enzo
interface that only the Administrator should have access to.
IMPORTANT: Once this password is changed, the default 1988 will no longer log an Admin in.
Moderator Password:
Set a new password besides the default “moderator” used for the user “moderator”. Once set, the
default password will no longer be valid.
IMPORTANT: Once this password is changed, the default password will no longer log a
Moderator in.
Administrators Guide - NMX-MM-1000 Enzo Meeting Presentation System
47
WebApp
Application Mode
The Application Mode section enables administrators to set Enzo up as a single application device. If Enzo’s only purpose were to be
room presentations, the admin would select MirrorOp mode, and when the user launches Enzo, it will always come up at the
MirrorOp login screen (FIG. 86). This is the same if Browser or TV app were selected for Single App Mode as well.Otherwise, leave
this set as Multi-App mode so users may select the applications to use.
FIG. 86 MirrorOp Connection Screen - Single App Mode
1.
Click on the drop-down to select a single app (FIG. 87) to reconfigure Enzo from the following options:
MirrorOp
Firefox
Browser
TV
- Presentation tool to allow users to project their content on conference room displays
- Firefox Web Browser to pull up web content on the conference room display
- Standard Web browser to pull up web content on the conference room display
- Stream video content from a video server onto the conference room display
Select an App from the drop-down options.
Only visible when a Single App Mode is selected.
FIG. 87 Admin WebApp Security Screen
When selecting a Single App, the Purge on Home and Escape option appears (FIG. 87). Choose from the following options to control
the way Enzo purges sessions when the user selects the Home or Esc keyboard keys.
Yes
- Pressing Esc (escape) or Home in single app mode will purge and resume the app specified above. This will log out
both the users and the admin if logged into the WebApp.
No
- Pressing Esc or Home in single app mode will only pause and resume the single app mode app without purging.
Interactive
- Pressing escape or home will pause the single app mode app and show this user interactive dialog giving the user the
option to purge or not purge.
System Settings - Application Mode Options
Application(s):
Selecting an application in this list will render Enzo a single application device for any users who
access it. Options are:
• Standard - MultiApp = shows the main Enzo screen with all applications available
• MirrorOp = Enzo will only be used for presentations
• Browser = Enzo will only have the browser accessible to users.
• TV = Enzo will only be used as a TV viewing device.
Continued
Administrators Guide - NMX-MM-1000 Enzo Meeting Presentation System
48
WebApp
System Settings - Application Mode Options
Purge on Home and
Escape:
Purge on Home and Escape is only available when Enzo is set in Single App Mode and has the
following options.
• Yes - Pressing Esc (escape) or Home in single app mode will purge and resume the app selected.
This will log out both the users and the admin if logged into the WebApp.
• No - Pressing escape or home in single app mode will only pause and resume the app without
purging.
• Interactive - Pressing escape or home will pause the app and show this user interactive dialog
giving the user the option to purge or not purge.
When in Single-App mode, Enzo’s settings can be accessed using the ID button on the front panel.
Pressing the button for 1 second or less will launch pop-ups requesting to end the session (FIG. 88). Follow the steps
presented to save or Escape the session. Enzo will return to its single app mode.
FIG. 88 Single App Mode - Fast Pressing the ID Button
Pressing
the ID button for more than 1 second will bring up the Settings menu option (FIG. 89).
Click on Settings to launch
the Settings menu shown
right.
FIG. 89 Single App Mode - Slow Pressing the ID Button
NOTE: If Enzo is in single app mode and responds false to a ?SESSION command, this indicates that Enzo is in a timed out state as
there is no other way to be out of session while in single app mode. Wake Enzo up with any number of commands other than
APP.LAUNCH and put a delay to allow for the known multiple launches of the app after wake up, then issue the APP.LAUNCH for the
app desired. Use the ACTIVITY.STATE responses to track the open app and reopen the desired app if needed.
Administrators Guide - NMX-MM-1000 Enzo Meeting Presentation System
49
WebApp
Bookmarks
Holding the mouse cursor over the Home menu displays the drop-down options ENZO and Bookmarks (FIG. 90).
Mouse-over (shown) to show other menu selections:
- Enzo
- Bookmarks
FIG. 90 Accessing the Bookmarks Screen
Clicking on Bookmarks in this drop-down option brings up web page (FIG. 91) that will display a series of programmed bookmarks
once the Administrator and Moderator sets them up. These bookmarks can be presented to ENZO users automatically when
launching a Browser app by setting the default web URL in the Systems Settings to http://localhost/viewbookmarks. Refer to the
Browser section on page 31 to set the default web URL.
FIG. 91 Bookmarks Display Page
Click on the Edit button to set up the bookmarks for your Enzo. FIG. 92 shows the Administrator/Moderator options to set up the
Bookmark and icon.
FIG. 92 Bookmarks Entry
Name
1.
Enter a descriptive Name using up to 14 characters that will be displayed on the particular Bookmark.
URL
2.
Enter the URL of the bookmark including the URL information "http://www.", otherwise the bookmark will not function.
3.
Click Add to set the new Bookmark, in this example, AMX is used. The system automatically pops up a new set of fields for the
next bookmark entry (FIG. 93).
FIG. 93 Bookmarks Entry
Administrators Guide - NMX-MM-1000 Enzo Meeting Presentation System
50
WebApp
Image Options
4.
The Image Options defaults to the website Favicon. Some sites do not provide a Favicon or the one provided is low quality. The
Admin has the option to link to a higher resolution or custom Icon of their choosing by selecting the Custom Logo radial
button and entering the URL of the new Icon, or click the radial button to use the default Enzo Icon (FIG. 94). To use an
optional Icon from the web, refer to Using Alternative Web Logos section on page 52.
FIG. 94 Enzo Default Logo
NOTE: Any custom Icons used should be constrained to 48p X 96p (HXW) to f it within the bookmark boundaries.
5.
Note that when an entry is made, additional buttons appear (Update, Delete, Up Down). The Admin can use these buttons to
update changes to the bookmark, rearrange the order of the bookmarks as they appear on the /viewbookmarks page, or
delete the bookmark.
6.
Continue entering Bookmarks and adding them to the list (FIG. 95).
FIG. 95 Multiple Bookmark Entries
Administrators Guide - NMX-MM-1000 Enzo Meeting Presentation System
51
WebApp
7.
The /viewbookmarks page can be viewed by clicking on the Preview button at the top of the page FIG. 96.:
FIG. 96 Bookmarks Preview
8.
After setting the Enzo default browser in System Settings to http://localhost/viewbookmarks, when users launch a Browser
from Enzo they will be greeted with the a screen resembling the following example.
FIG. 97 Multiple Bookmarks Preview
Using Alternative Web Logos
Some websites will not have a Favicon defined, or the Icon they are using is of poor resolution. To use an alternate image for the
bookmark, follow these steps:
1.
Locate an image with crisp clean lines on the website in question. In this example Google is used (FIG. 98). Right-click on the
image and view the source to find the size of the image. Some examples of viewing source code are:
Google
Chrome - Inspect
Internet
Mozilla
Explorer - Inspect Element
Firefox - Inspect Element (Q)
Right-click image to open menu
FIG. 98 Viewing Logo Size in Source Code
2.
After clicking to inspect, the HTML code will show in a side window with the logo field highlighted. Check for the image size, in
this case it is 272x92dpi. The proper image size should be 48dpi or less in height.
Administrators Guide - NMX-MM-1000 Enzo Meeting Presentation System
52
WebApp
3.
To use the image anyway, right-click on the image to open the drop down menu.
Right-click image to open menu
Copy image address and paste into
the Enzo bookmark Logo URL field.
FIG. 99 Copying an Image Location
4.
Select the appropriate menu item to copy the image. Some examples are:
Google
Chrome - Copy Image Address
Internet
Mozilla
5.
Explorer - Copy
Firefox - Copy Image Location
Go back to the WebApp Bookmarks page and click in the Image URL field to place the cursor inside it and hit the Ctrl + v to
paste the location into the field.
Click Preview to check the new image in the Bookmark.
Click in this field to place the cursor.
Press Ctrl + v to paste the link to the new image.
FIG. 100 Pasting the Logo URL Link
6.
The new link is now entered into the field. Click on Update to update the new changes.
7.
Test the new image by hitting the Preview button at the top of the screen. In this example you can see the size of the image
exceeds the size of the Bookmark. Best practice is to find a logo sized within our constraints to properly fit the bookmark.
Image is too large for Bookmark
FIG. 101 Google Image Too Large for Bookmark
Admin and Moderator - MirrorOp - Manage Connections
For Admin users, fast-clicking on the MirrorOp icon will bring up the MirrorOp Manage Connections page (Moderators will
immediately see the MirrorOp Tutorial in (FIG. 103) when logging in). Mouse-over the top MirrorOp menu selection and the Manage
Connections and Admin selections are revealed.
Mouse-over (shown) to show other menu selections:
- Manage Connections
- Admin
Click icon to bring up Manage Connections
FIG. 102 Ways to Access MirrorOp Manage Connections Screen
Administrators Guide - NMX-MM-1000 Enzo Meeting Presentation System
53
WebApp
The Manage Connections screen is accessible to both Administrators and Moderators, but managing connections in Conference
mode is expected to be a Moderator task. This screen controls which MirrorOp presenters are displayed on the MirrorOp display.
Many presenters can be connected to Enzo at once, but only up to four inputs may display in four quadrants of the screen at one
time. Each of the four active sender lines are color matched to the quadrant in which it is being displayed.
1.
Log into the WebApp using admin or the following credentials:
Username:
Password:
moderator
moderator
2.
Admin users select MirrorOp in the top header or the icon in the main screen area. Moderators continue with Step 3.
3.
A tutorial (FIG. 103) appears describing how to select a Sender from a list and then selecting the Display Area to place that
sender in.
FIG. 103 Manage Connections - Web UI Instructions
4.
Select Dismiss to remove the Web UI instructions and begin managing connections. To remove this tutorial from subsequent
sessions using this browser, check the “Do not show again?” box in the bottom left corner. These instructions will still be
visible by other users unless they opt out. Clearing browser cache will also bring back these instructions when logging into
Manage Connections.
NOTE: The check box on Web UI instructions popup is not displayed when using browsers that do not support local storage, such as
IE11 on Windows8.
5.
Click on a connection from the left side Sender list first, and then click on a quadrant or full screen will make that Sender
active and display in that location. The quadrants are color coded with the Senders List as shown (FIG. 104).
Admin user enables these options for Moderator control
FIG. 104 Manage Connections Area
Administrators Guide - NMX-MM-1000 Enzo Meeting Presentation System
54
WebApp
NOTE: Audio playback is only supported in Fullscreen mode.
WebApp Options
Sender:
The Senders list shows each device connected to MirrorOp on Enzo that the
Moderator may choose from and assign to certain quadrants or the full
display. Assigning a quadrant or full display doesn’t necessarily make the
Sender display any content. Presenting is still under the full control of the
Sender using the MirrorOp app. When senders press “Play” on their app,
their content will then be displayed in the quadrant assigned here. Until
they press play, if assigned to a quadrant, a red “X” will mark the area.
Id:
The MirrorOp app assigns an Id to each presenter as they connect.
Display Area:
The display area reflects the actual Enzo display output by Quadrant or
Fullscreen as assigned by the Moderator. Clicking on one of the Senders,
Moderators can assign a quadrant or full screen display to the sender by
then clicking on the area to display. Up to four quadrants can be populated
with individual Senders at one time.
Show Connection Info:
Clicking on Show Connection Info allows Moderators to toggle the login
credentials (IP address and passcode) back onto the Enzo display during a
presentation (FIG. 106) so late comers can get connected to present.
Pressing it once will make it appear on screen and pressing it a second time
will remove it from the screen. See Show Connection Info on page 56.
Disconnect All
Causes all existing connections to be booted from MirrorOp.
Conference Control: (optional)
The Conference Control option is available for the Admin user by default
and can be made available for the Moderators only from the Admin account.
ON - Presenters can only connect to MirrorOp but cannot begin presenting.
They will see a message saying “Projector is in Conference mode. Only the
conference Admin can allow someone to project.”
OFF - Presenters/Senders may connect to MirrorOp and begin presenting
from their devices. Moderators may still assign full screen or quadrants to
the presenters.
Max Moderators: (optional)
The Max Moderators option is available for the Admin user by default and
can be made available for the Moderators, only from the Admin account.
This option enables up to three moderators to control the presentations.
Note: Max Moderators includes Admin and Moderator users, up to 3 total.
Passcode: xxxx
This is the current passcode, displayed so presenters can use it to connect.
Randomize Passcode:
The passcode for connecting to MirrorOp through Enzo is displayed as a
courtesy. Click Randomize Passcode to have the system randomly generate
a new passcode which must be entered on the presenting device to connect
to Enzo.
Launch MirrorOp
If MirrorOp isn’t launched on Enzo, the Moderator may launch it remotely
from the WebApp using this option. If Enzo is not in a session, selecting
Launch MirrorOp will take Enzo into session and launch the MirrorOp app.
6.
Moderators may sort Senders using the tools provided at the top of the sender list. Sorting can be performed using the
following options:
Sender
Id
– Sort the list of senders alphabetically either ascending or descending.
– Sort the list by Id number assigned when they connect either ascending or descending.
Display
Area – Pulls the four Senders assigned to the quadrants to the top of the list. Other sort methods mentioned above
may not leave active Senders in the viewable area depending on the Id number or name.
Use the sorting header to
arrange Senders in the list.
FIG. 105 Sorting Senders Ascending or Descending
Administrators Guide - NMX-MM-1000 Enzo Meeting Presentation System
55
WebApp
Show Connection Info
Clicking on Show Connection Info toggles the login credentials (IP address and passcode) on the Enzo display during a
presentation (FIG. 106) so late comers can get connected to present. Pressing it once will make it appear on screen and pressing it
a second time will remove it.
FIG. 106 Show Connection Info During a Presentation - Example
Administrator MirrorOp Admin Settings
The Admin selection is used to allow Admin access to the privileged MirrorOp settings that control form and function of the app.
NOTE: If Enzo settings were recently reset, start a new Enzo session before making changes in the WepApp.
1.
Mouse-over the top MirrorOp menu selection and the Manage Connections and Admin selections are revealed.
Mouse-over (shown) to show other menu selections:
- Manage Connections
- Admin
Click icon to bring up Manage Connections
FIG. 107 Ways to Access MirrorOp Manage Connections Screen
2.
Click on Admin to access the Admin settings for MirrorOp control. This screen is divided into the following categories and
defined in the following pages:
Start
Screen on page 57
Conference
Settings
Control on page 58
on page 58
Instructions
on page 60
Administrators Guide - NMX-MM-1000 Enzo Meeting Presentation System
56
WebApp
Start Screen
The Start Screen menu enables administrators to change the default MirrorOp screen settings seen when MirrorOp is launched,
displaying the IP address and Passcode. The Enzo name, IP address, and passcode may all be customized by an Admin user. A
custom background image may be loaded from a local machine using a file browser, or choose from the default background images
to show certain features of the MirrorOp home screen. Field options are defined in the following table.
FIG. 108 WebApp Start Screen Settings
Start Screen Options
Receiver name:
“$NAME” displays Enzo or other Admin configured name at the top left of the main screen.
Admin users may enter additional information such as conference room name or teacher’s
room number following or in place of this NetLinx code to customize each room display.
Example shown with “Library” added.
Receiver Name:
Host Prompt:
Code Prompt:
Background
Image
Continued
Host Prompt:
Displays the Enzo IP address on the MirrorOp connection screen.
Code Prompt:
By default, the MirrorOp display shows the Code Prompt needed to connect to Enzo and
present. If no passcode is needed (Enable Passcode is OFF), a message could be put in this
field to alert presenters (ex., “Passcode Not Required”). To do so, enter the string in the
Start Screen section under Code Prompt (below). This text will display on the MirrorOp
screen if no Netlinx coding is present (i.e., $PASSCODE).
Administrators Guide - NMX-MM-1000 Enzo Meeting Presentation System
57
WebApp
Start Screen Options
Available Background Images:
Select a new image to display on the MirrorOp Screen from these defaults:
• $PATH/en_us_background_service_background_1080.png
• $PATH/mirrorpop_background_1080.png
NOTE: Background images without the “service_background” will not display the QR
code and instructions.
Start Screen Image (Optional):
Select a new image for the background from a local PC using the file browser. Images should
be png files in 720p (1280 by 720) or 1080p (1920 by 1080). If an invalid file is uploaded,
just delete and try again.
Set Start Screen
Click to implement new changes.
Delete Background Image
Deleting the selected image will remove the image from Enzo memory. The default images
are saved however so they can be replaced when “Revert to Default” is selected.
Revert to Default
Click to change all Start Screen settings back to factory default.
Conference Control
Use the Conference Control settings to enable control of MirrorOp presentations, enable additional MirrorOp Moderators (up to 3
total) and allow a Moderator to change presenter layouts. Any changes made in Conference Controls take effect immediately.
FIG. 109 WebApp Conference Control Settings
Conference Control Options
Conference Control:
The Conference Control option is available for the Admin user by default and can be made
available for the Moderators only from the Admin account.
ON - Presenters can only connect to MirrorOp but cannot begin presenting. They will see a
message saying “Projector is in Conference mode. Only the conference Admin can allow
someone to project.”
OFF - Presenters/Senders may connect to MirrorOp and begin presenting from their devices.
Moderators may still assign full screen or quadrants to the presenters.
NOTE: These changes take immediate effect.
Continued
Max Moderators:
Define the number of WebApp moderators allowed to log onto the system at one time and
control presenters/senders. Up to 3 total moderators are allowed (including Admin).
NOTE: These changes take immediate effect.
NOTE: The Max Moderators option includes Admin and Moderator users, up to 3 total.
Allow Moderator Changes:
On - Enable users to assign conference control and set max number of moderators (up to 3)
from the MirrorOp Conference Control screen. See FIG. 110 for examples of moderator
changes.
Off - Admin users retain the ability to enable conference control and set max number of
moderators (up to 3).
NOTE: These changes take immediate effect.
NOTE: If Enzo has been rebooted during a session, it may not be reflected on the conference display until communications resume.
Settings
Use the settings menu to set the passcode generation behavior for MirrorOp users on Enzo. Application changes require logging off
and starting a new Enzo session. Screen options are defined in the table below.
NOTE: An Enzo session re-start is required to apply changes when changing the passcode mode, setting the passcode or setting the
time interval.
Administrators Guide - NMX-MM-1000 Enzo Meeting Presentation System
58
WebApp
Admin user has not Allowed
Moderator Changes
Admin user has Allowed
Moderator Changes
FIG. 110 WebApp Moderator Manage Connections Screen With and Without Conference Control
FIG. 111 WebApp Settings
Settings Options
Application
Enable Passcode:
On - Enables the 4 digit passcode on the Enzo main screen when MirrorOp is launched. This
passcode is entered be Presenter/Senders on their devices to gain access to the display.
Off - No passcode if needed to present. The screen will display “CODE: NONE” as shown
below.
When toggling between On/Off, Enzo sessions must be restarted for new changes to take
effect.
Enable Passcode
is set to OFF.
Generate Random Passcode:
When enabled, the system will automatically generate a 4 digit passcode for every session.
An example is if presenters are disconnected using Disconnect All, a new passcode will be
generated since it is essentially a new session.
Administrators Guide - NMX-MM-1000 Enzo Meeting Presentation System
59
WebApp
Settings Options
Set Passcode:
Use to set a recurring four digit Admin defined passcode.
NOTE: The Enzo web UI and NetLinx commands allow invalid passcodes to be set on
Enzo. The valid passcode range is 1000 to 9999. Setting the passcode less than 1000 is
equivalent to disabling the passcode. If an invalid passcode is set via the web UI, it will
revert to the previously set valid passcode following an Enzo reboot.
Set Time Interval for Passcode
Generation:
Choose from the list to set how often to generate a new passcode when “Generate Random
Passcode” is enabled.
Instructions
The Instructions shown at the bottom of the Admin screen provide a guide to using the NetLinx commands in the above sections.
FIG. 112 WebApp Home Page Instructions
Administrators Guide - NMX-MM-1000 Enzo Meeting Presentation System
60
WebApp
Administrator - TV Settings
The TV selection enables Admin users to upload their JSON coded channel configuration files or define a Vision 2 Video Server, test
them, and configure their default behavior when the app is launched.
NOTE: If Enzo settings were recently reset, start a new Enzo session before making changes in the WepApp.
1.
From the WebApp Home screen, click on the TV icon or the TV top menu bar selection (FIG. 113). A mouse-over of the TV
menu bar will show an Admin selection. This is the same menu as if clicking on the other options just mentioned.
Select TV or the TV Icon
FIG. 113 WebApp TV Menu Selection
Channel Conf iguration Settings
The Channel Configuration menu appears (FIG. 114). If using a Vision 2 video server as a video source, select the Vision 2 option which will
change user configuration options. Go to Vision 2 Conf iguration on page 63. If not using Vision 2 as a video server, continue.
NOTE: For creating Vision2 Producer channels, refer to the Best Practices documented in the Vision2 Instruction Manual available at
www.amx.com.
JSON File Conf iguration
Under Conf iguration File:, enter a URL, which includes HTTP and FTP, to configure a channel list that is stored on an FTP server.
Examples of a Json file are included in the Enzo Programmers Guide available at www.amx.com/products/NMX-MM-1000. There are
also example files available for download from the product page located under the "Device Modules" section on the right side of the
page:
http://www.amx.com/products/NMX-MM-1000.asp
1.
Choose file option to launch a file folder window on your local machine and select the file from your stored location. Refer to
the Programmers Guide for a JSON file example.
Select “ON” to change configuration settings for a Vision 2
Video Server and go to the Vision 2 Configuration below.
Enter a URL to a JSON file stored on a server (HTTP or FTP).
or
Select to find a configuration file locally on your drive.
FIG. 114 Select a Local JSON Channel Configuration File
Instructions
A set of instructions are provided at the bottom of the page for tips on configuring JSON files into ENZO.
FIG. 115 Icon Visibility Options - OFF (left) vs. ON (right)
Administrators Guide - NMX-MM-1000 Enzo Meeting Presentation System
61
WebApp
Channel Conf iguration
URL:
See section Channel Conf iguration Settings on page 61. Type in the URL of the
configuration file or load using the Configuration File option below. Hit Submit to load the
file on Enzo. The system will indicate that it is Testing the file (FIG. 117) and then Pass or
Fail it (FIG. 119).
Configuration File: (Optional):
If creating a configuration file, save it locally as a JSON file and access it using the Choose
File button. Once selected, click the Upload button to load the file on Enzo. The system will
indicate that it is Testing the file (FIG. 117) and then Pass or Fail it (FIG. 119).
NOTE: This Conf iguration File option is not available for iOS devices.
2.
Once your file is selected and displayed in the Configuration file window, click on Upload to upload the configuration file to
Enzo (FIG. 116).
Once file is selected, click Upload.
FIG. 116 Upload Configuration File
3.
When the file is uploaded, Enzo will automatically test it (FIG. 117).
Enzo tests the file when it is uploaded.
Click Submit to initiate a system test on the file.
FIG. 117 Upload Configuration File Testing
4.
Once the file is tested, Enzo will show if it successfully passed (FIG. 118).
Results of test are displayed.
FIG. 118 Upload Configuration File Successful
5.
If the file was not successful (FIG. 119), check that your file was created correctly and re upload. Refer to the Enzo
Programmers Guide located at http://www.amx.com/products under the Presentation Systems option.
Failure results of test are displayed. Check file and
re upload.
FIG. 119 Upload Configuration File Successful
Administrators Guide - NMX-MM-1000 Enzo Meeting Presentation System
62
WebApp
Vision 2 Conf iguration
Toggling the selectable Vision 2 options to ON will change the Channel Configuration options as shown (FIG. 120). Toggling the
Vision 2 option to "ON" changes the Channel Configuration settings to enable connecting to a Vision 2 server. Once the server is
connected, the end user will see the Video On Demand (VOD) line up when selecting the Guide view.
NOTE: For creating Vision2 Producer channels, refer to the Best Practices documented in the Vision2 Instruction Manual available at
www.amx.com.
NOTE: When the guide is open and the Admin toggles Vision2 On and Off, the users needs to close the Guide and reopen to reflect the
change.
Selecting Vision 2 "ON" enables the URL option below.
Enter the URL address of your Vision 2 Video Server and select Submit.
Determine what information is displayed on App launch
FIG. 120 WebApp - TV - Vision 2 Settings Screen
1.
Enter the URL of the Vision 2 video server using the format and example shown below:
• Format - http://[IP Address of Vision2 Server]
• Example - http://10.35.84.138
NOTE: The protocol (http://) MUST be included before the IP address.
2.
Enzo will go through a series of confirmations such as Saving and Testing, and Success or Failure (FIG. 121). If the connection
fails, check your server URL and resubmit.
NOTE: Expect a several minute delay when submitting an invalid or otherwise unresponsive server IP.
Saving and Testing Vision 2 URL
Successful Test of URL
FIG. 121 WebApp - TV - Vision 2 Submission
3.
Enabling Vision 2 introduces an additional configuration screen called Video On Demand outlined in the next section.
4.
Select one of the radial, buttons to determine how the TV functions when resuming operation in a new session.
Live
Channel - When starting a new session and opening the TV app, the app will tune to the previous live channel or the
first live channel on the list if no previous channel is available.
Video
On Demand - When starting a new session and opening the TV App, the App resumes at the beginning of the last VOD
selected.
Administrators Guide - NMX-MM-1000 Enzo Meeting Presentation System
63
WebApp
Video On Demand
When the Vision 2 option is ON, the Video On Demand Options configuration screen appears. This screen enables administrators to
customize the look and feel of the Video On Demand Channel Guide used by end users to select their programs.
FIG. 122 WebApp - TV - User Interface Settings Screen
Files to Fetch
The Files to Fetch options default to TS (Transport Stream) only channels to be displayed, but administrators may choose MP4s
over transport streams or select both check boxes.
NOTE: Disabling both TS and MP4s will return nothing. MP3s are returned if any type is enabled.
NOTE: AMX recommends no more than 320 media f iles in any one category. When opening a f ile with more than 320 media f iles,
users will get the following error message (FIG. 123). Click on the Search button to enter search parameters in the Search tool.
FIG. 123 Enzo TV App - Error Message
NOTE: Enzo may display the wrong channel if the Vision 2 server has reorganized and updated its channel list. If this happens simply
update the Enzo channel list by closing and reopening it or by relaunching the TV app to access the new channel lineup.
Default Sorting
The Default Sorting option enables Administrators to select how the channels are displayed for the users. choose from the
following:
Vision
2 - Leaves the sorting list up to the Vision 2 server and may be alphabetical or not.
Alpha
Numeric - sorting the channels alphabetically makes finding programs easier but increases time required to display
channels.
Categories
The Categories option is used to reduce the clutter in the VOD channel guide by not showing the empty categories or empty root
directories altogether. Use the following options:
Show
All Categories - Lists all file folders in the VOD channel Guide.
Skip
Empty Categories - Skips listing empty file folders in the VOD channel guide.
Skip
Root Empty Directories - Skips listing the root directories that have all empty file folders.
Administrators Guide - NMX-MM-1000 Enzo Meeting Presentation System
64
WebApp
User Interface
At the bottom of the TV options are the User Interface Settings (FIG. 124) with setup options: Navigation and Icon Visibility.
FIG. 124 WebApp - TV - User Interface Settings Screen
Navigation Startup
The Navigation Startup option defines how the TV app will appear when the users launch it. Selections are:
Guide
Overlay - Users view the channel guide upon resuming the TV app (FIG. 125 right), then select a channel to watch.
Users can access the guide again by movement of the mouse providing a “Guide” icon at the top right corner of the
screen. This excludes resuming or launching with TV.CHANNEL or TV.CONTROLLER.
Video
- Users see the programming from the last selected channel in the line up (FIG. 125 left) upon selection. Then they
can access the channel guide by movement of the mouse providing a “Guide” icon at the top right corner of the screen.
Close Channel Guide returns to viewing current channel selection
Go to VOD program List
FIG. 125 Navigation Startup Options - Video (left) vs. Guide Overlay (right)
Changes made in the TV user interface configuration take effect immediately and can be viewed by the user when they leave the
app (Esc on the keyboard) and reopen it.
Icon Visibility
The Icon Visibility options are ON or OFF.
ON
– users can see programmer defined icons in the channel guide (FIG. 126 right).
OFF
– this column is not present (FIG. 126 left).
Refer to the Enzo Programmers Guide for examples of Icon strings.
Go to VOD Listings
Close Channel Guide = returns to viewing current selection
Programmer defined Icons
FIG. 126 Icon Visibility Options - OFF (left) vs. ON (right)
Administrators Guide - NMX-MM-1000 Enzo Meeting Presentation System
65
Updating Firmware
Updating Firmware
Overview
Upgrading firmware on the Enzo involves downloading the latest firmware files from www.amx.com and performing one of the
following tasks:
Copy
Use
the .kit file to a USB drive, insert the USB drive into the Enzo, and install the firmware
the Web. Enzo will connect, display the latest versions of firmware, and allow download and updates.
Use
NetLinx Studio to transfer the files to the Enzo. The NetLinx Studio software application (available for free download
from www.amx.com) provides the ability to transfer KIT firmware files to a NetLinx device such as the Enzo.
The following sections describe how to update the firmware on the Enzo using the available options.
Updating
Firmware from USB shown below
Updating
the Firmware Through the Web on page 67
Updating
the Firmware Through NetLinx Studio on page 69
Updating Firmware from USB
Download the Latest Firmware Files from www.amx.com
Visit the appropriate product page on www.amx.com for the latest firmware (*.kit) files for Enzo. Firmware file links are available
along the right-side of the catalog page. Firmware files are bundled in a ZIP file, along with a Readme.TXT file that provides details
on this firmware release. Perform the following steps to download the latest firmware files:
1.
Accept the AMX Licensing Agreement.
2.
Download the ZIP file and unzip the contents to a known location.
Installing Firmware onto Enzo
The firmware can easily be updated on the Enzo Meeting Presentation System by using a USB storage device containing the latest
firmware .kit file downloaded from www.amx.com. Perform these steps to update the firmware on the Enzo Meeting Presentation
System:
1.
Copy the .kit file and all other associated files onto a USB storage device.
2.
Connect the USB storage device to any of USB port located on the front or rear panel of the Enzo.
NOTE: Once a USB drive is connected and Enzo mounts the drive, the f iles on it may be accessed. If a message stating "the USB drive
is mounted" is not received, Enzo did not recognize the drive.
3.
On the Enzo main screen, press F12 to enter the settings screen and click on Reset and Update (see FIG. 127).
FIG. 127 Enzo System Settings Screen
Administrators Guide - NMX-MM-1000 Enzo Meeting Presentation System
66
Updating Firmware
4.
From the available options, select Firmware Manager. The following window appears.
FIG. 128 Select Option Menu
5.
Select Install Firmware From USB.
6.
Select the .kit file from the list of files that appear on the USB drive (see FIG. 129).
FIG. 129 KIT File Browser
7.
Enter Yes for any confirmation screen and the system will load the firmware and reboot to complete the new install.
Updating the Firmware Through the Web
The firmware can easily be updated on the Enzo Meeting Presentation System by using the Web to obtain the latest firmware .kit
file downloaded from www.amx.com. Perform these steps to update the firmware on the Enzo Meeting Presentation System using
the Web:
1.
On the Enzo main screen, press F12 to enter the settings screen and click on Reset and Update (see FIG. 130).
FIG. 130 Enzo Reset and Update Selection
Administrators Guide - NMX-MM-1000 Enzo Meeting Presentation System
67
Updating Firmware
2.
From the available options, select Firmware Manager. The options shown in FIG. 131 appears.
FIG. 131 Select Option Menu
3.
Enzo will connect to the AMX web server and displays the latest firmware on the Web Update line. Select Update if newer
versions are available on the web. A Read Me option will appear next to the Update button to view what changes are included
in the firmware files. A download status screen appears.
FIG. 132 Firmware Download Status
4.
Once the firmware is downloaded the system copies it onto Enzo as shown in FIG. 133
FIG. 133 Copying Firmware
5.
Once the firmware is copied the system automatically reboots.
FIG. 134 System Reboot
6.
When the system returns it installs the update, reboots, and initializes the new firmware. The whole process takes less than 5
minutes but may vary depending on connection speed.
Administrators Guide - NMX-MM-1000 Enzo Meeting Presentation System
68
Updating Firmware
Updating the Firmware Through NetLinx Studio
Use the Firmware Transfers options in the Tools menu to update the firmware on the Enzo. NetLinx Devices such as the Enzo use
KIT files for firmware upgrades.
NOTE: A Kit f ile (*.KIT) is a package of several f iles, all of which are required to upgrade the f irmware, and are available online via
www.amx.com. Firmware download links are provided in the relevant product page.
The
Online Device Tree (Online Tree tab of the Workspace Window) displays information about each online device, including
the current firmware version.
Before
attempting to upgrade the firmware, ensure the appropriate Kit file for Enzo is located.
Download the Latest Firmware Files from www.amx.com
Visit the appropriate product page on www.amx.com for the latest firmware (*.kit) files for Enzo. Firmware file links are available
along the right-side of the catalog page. Firmware files are bundled in a ZIP file, along with a Readme.TXT file that provides details
on this firmware release. Perform the following steps to download the latest firmware files:
1.
Accept the AMX Licensing Agreement.
2.
Download the ZIP file and unzip the contents to a known location.
Update NetLinx f irmware:
3.
Choose Tools > Firmware Transfers > Send to NetLinx Device to open the dialog box (FIG. 135).
Click to locate
the KIT file
FIG. 135 Send to NetLinx Device Dialog Box (NetLinx Studio)
4.
Click the Browse (...) button to navigate to the target directory in the Browse For Folder dialog box (FIG. 136).
FIG. 136 Browse for Folder Dialog Box (NetLinx Studio)
The
selected directory path is displayed in the Send To NetLinx Device dialog (Location text box).
Administrators Guide - NMX-MM-1000 Enzo Meeting Presentation System
69
Updating Firmware
Assuming
that the specified target directory contains one or more KIT files, the KIT files in the selected directory are
displayed in the Files list box, with the file's last modified date and time (FIG. 137).
FIG. 137 Send to NetLinx Device Dialog Box (NetLinx Studio)
5.
Select the appropriate *.KIT file from the Files list.
6.
Enter the Device ID number of the Enzo in the Device text box and the System ID numbers for the Enzo in the System text box.
This information can be located in the NetLinx settings in the System Settings. Refer to the Enzo Programming Guide available
at http://www.amx.com for more information.
The
device number of the NetLinx Master is 0.
Use
the Online Device Tree to determine the device's assigned IDs, if it has been changed.
7.
Review the File, Connection, Address, and Target Device information before sending.
8.
Click the Send button. The progress of the transfer can be viewed in the Send to NetLinx Device dialog box.
NetLinx Studio transfers the files to the Enzo and then tells it to reboot. After it reboots, the Enzo actually goes through the upgrade
process.
NOTE: Upgrading the device f irmware can take several minutes.
WARNING: If for any reason the Kit f ile transfer should fail, continue to retry the transfer until it is successful. DO NOT reboot
the Enzo, or change connections until the transfer is complete. Failure to complete this operation successfully may require a
factory repair of the Enzo.
Additional Documentation
For additional information on using NetLinx Studio, refer to the NetLinx Studio online help and the Enzo Programmers Guide
(available at www.amx.com).
Administrators Guide - NMX-MM-1000 Enzo Meeting Presentation System
70
© 2016 Harman. All rights reserved. Enzo, NetLinx, AMX, AV FOR AN IT WORLD, HARMAN, and their respective
logos are registered trademarks of HARMAN. Oracle, Java and any other company or brand name referenced may
be trademarks/registered trademarks of their respective companies.
AMX does not assume responsibility for errors or omissions. AMX also reserves the right to alter specifications
without prior notice at any time.
The AMX Warranty and Return Policy and related documents can be viewed/downloaded at www.amx.com.
3000 RESEARCH DRIVE, RICHARDSON, TX 75082
AMX.com | 800.222.0193 | 469.624.8000 | +1.469.624.7400 | fax 469.624.7153
Last Revised:
6/13/2016