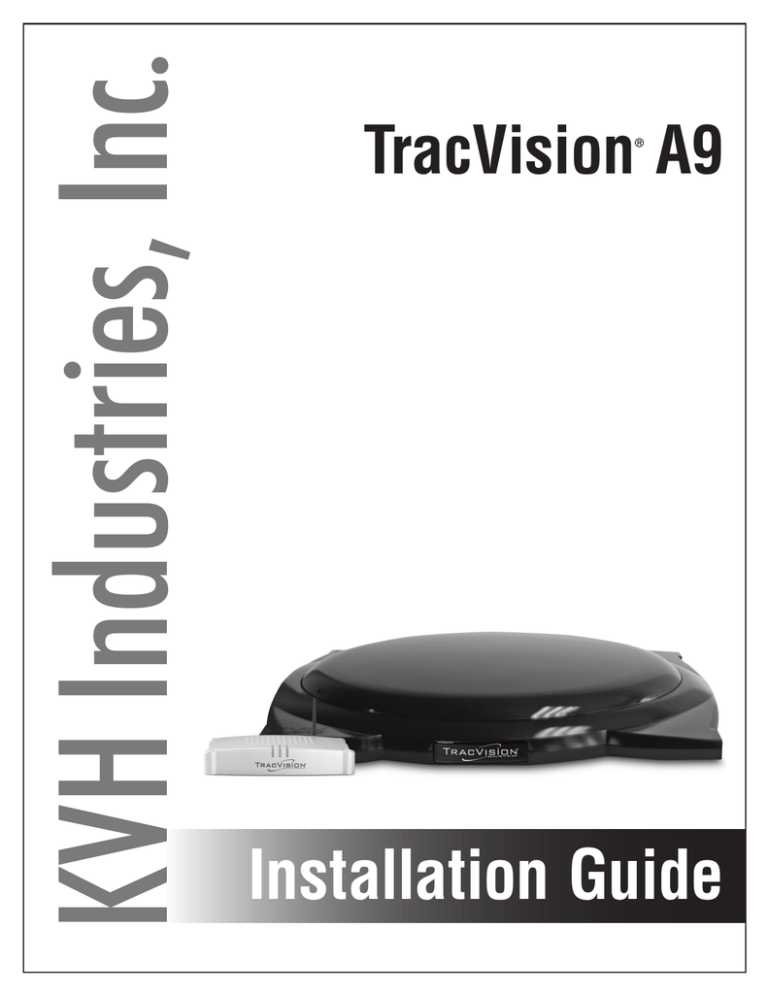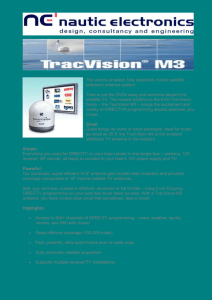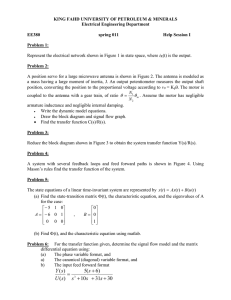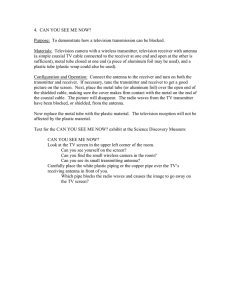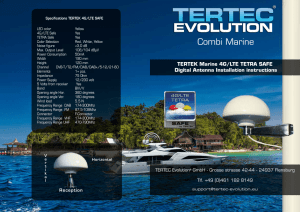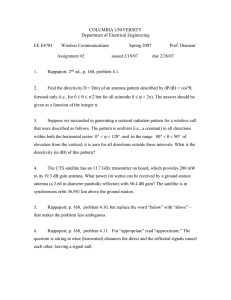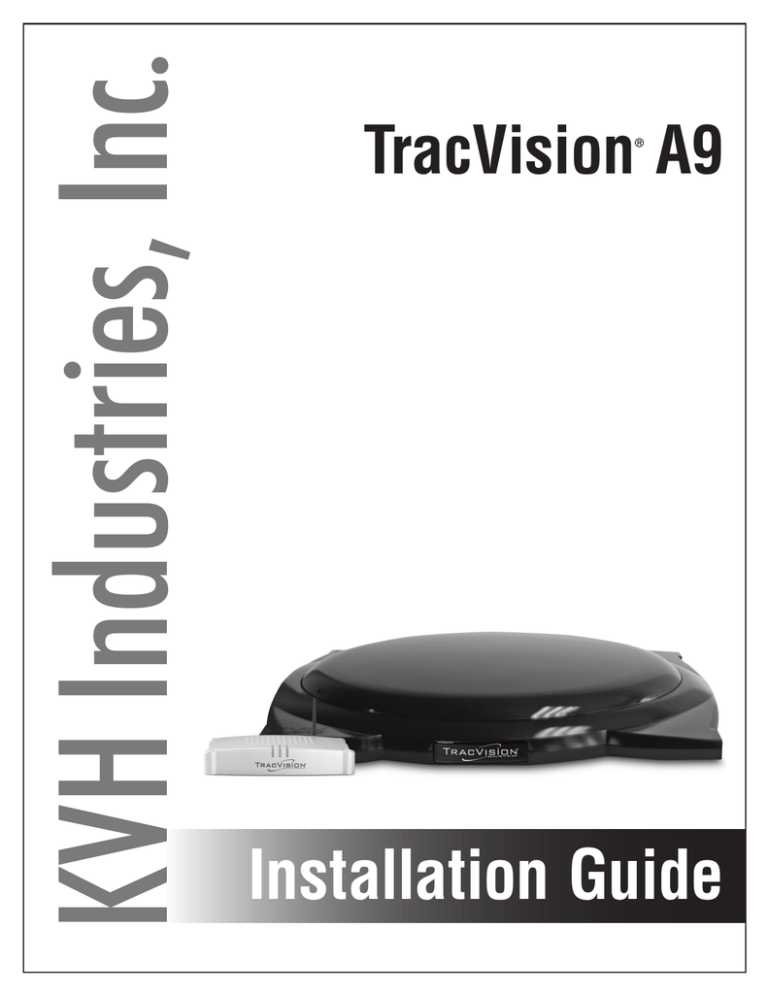
KVH Industries, Inc.
TracVision A9
®
Installation Guide
TracVision A9 Installation Guide
This guide explains how to install the TracVision A9 satellite TV antenna system on a vehicle.
Operation instructions are provided in the Quick Start Guide.
Installation Steps
1. Inspect Parts and Get Tools ................. 3
8. Connect Power ..................................... 23
2. Mount the Antenna ............................... 4
9. Turn On the System............................. 25
3. Wire the Antenna ................................ 11
10. Access the Web Interface .................... 26
4. Plan the TV-Hub Installation ............. 16
11. Connect to an Existing Network ....... 27
5. Mount the TV-Hub.............................. 17
12. Secure the Wi-Fi Connection.............. 28
6. Wire the Antenna to the TV-Hub...... 18
13. Set Up the System ................................ 29
7. Wire the Receivers............................... 19
14. Educate the Customer......................... 31
Appendices
A. Installing an IP AutoSwitch ............... 33
B. Using a DIRECTV Coax Network..... 36
Who Should Install the System?
To ensure a safe and effective installation, KVH recommends that a KVH-authorized technician
install the TracVision antenna. KVH-authorized technicians have the tools and electronics
expertise necessary to install the system. To find a technician near you, visit www.kvh.com/
wheretogetservice.
Technical Support
If you need technical assistance, please contact KVH Technical Support:
Phone: +1 401 847-3327
Email: support@kvh.com
(Mon.-Fri., 9 am-6 pm; Sat., 9 am-2 pm ET, -5 GMT)
KVH and TracVision are registered trademarks of KVH Industries, Inc. All other trademarks are property of their respective companies.
The information in this document is subject to change without notice. No company shall be liable for errors contained herein.
© 2014 KVH Industries, Inc., All rights reserved.
54-1079 Rev. A
1
Important Safety Information
This icon indicates a danger, warning, or caution notice. Be sure to read these carefully to avoid
injury.
WARNING
Risk of Electric Shock
To avoid electric shock, do not open the TV-Hub chassis enclosure. There are no user-serviceable parts
inside.
WARNING
Risk of Electric Shock
If any component of the TracVision system becomes damaged and/or no longer functions normally,
disconnect it from vehicle power, secure it from unintended operation, and contact KVH Technical
Support (see “Technical Support” on page 1). All repairs or modifications must be performed by a
trained, KVH-certified technician. If you are a KVH-certified technician, you still must contact KVH
Technical Support prior to conducting any repairs or modifications to the equipment.
WARNING
Risk of Explosion
Do not operate the TV-Hub (or any other electrical device) in an environment where flammable gases,
vapors, or dusts are present. In addition, do not operate the TV-Hub in an environment with a
temperature outside its 5º F to 131º F (-15º C to 55º C) temperature range.
WARNING
Risk of Electric Shock
Failure to ground the TracVision system properly to the vehicle’s ground will cause an unsafe floating
ground condition, risking potentially lethal electric shock. See “Connect Power” on page 23 for details
on the proper grounding of the equipment.
CAUTION
Avoid Driver Distraction
Do not connect the TracVision system to video screens that are visible to the vehicle driver. Driver
distraction can result in an accident with personal injury or death resulting.
2
1
Inspect Parts and Get Tools
Before you begin, follow these steps to ensure
you have everything needed to complete the
installation.
Figure 1: TracVision A9 System Components
a. Unpack the box and ensure it contains
everything shown on the Kitpack Contents
List. Save the packaging for future use.
b. Carefully examine all of the supplied parts to
ensure nothing was damaged in shipment.
c. Gather the tools and materials listed below to
complete the installation.
•
Flat-head and Phillips screwdrivers
•
Hex socket drivers
•
Wire cutters
•
Adhesive tape and scriber or pencil
•
Light hammer and center punch
•
Measuring tape
•
1/2" (12.7 mm) hole saw
•
Electric drill with a 5/32" and 1/8"
drill bits
•
Construction adhesive and fasteners
suitable for mounting the antenna to
the roof
•
7/16" open-end wrench
•
7/16" open-end torque wrenches set to
20 in.-lbs (2.25 N-m) and 15 in.-lbs
(1.7 N-m)
•
Silicone sealant or equivalent
•
If you cut the antenna cable to length:
Augat IT1000 crimp tool (KVH part no.
19-0242), see page 18.
•
Satellite TV receiver(s)/DVRs for
your desired service (see Figure 2)
•
Wi-Fi-enabled laptop PC with the
latest TracVision software and
satellite library downloaded from the
KVH Partner Portal (www.kvh.com/
partners), or Apple® iOS or Android™
smartphone/tablet with the
TracVision TV/RV mobile app
Figure 2: KVH-Validated Receivers
DIRECTV*
DISH Network*
H20
H21
H22
H23
H24
H25
HR21, HR21 Pro
HR22
HR23
HR24
HR34
HR44
311
211
211k
211z
* List is subject to change. For information on
connecting different receiver models, contact KVH
Technical Support.
3
2
Mount the Antenna
To mount the antenna, first remove the shipping
restraints with heavy-duty wire cutters (see
Figure 3). Then follow the steps for your
particular mounting option:
Figure 3: Shipping Restraint Locations on Antenna Base
Rack Mount . . . . . . . . . . . . . . . . . . see below
Roof Mount . . . . . . . . . . . . . . . . . . page 8
Mount the Antenna to the Roof Rack
a. Attach each of the four mounting brackets to
the antenna base using two 1/4"-20 x 3/4" hex
socket screws as shown in Figure 4. (A bolt is
factory-installed in the base between the bracket
holes.)
b. Position the roof rack crossbars 35.5"
(89.4 cm) apart, measured center-to-center.
Ensure that the crossbars are securely
fastened to the vehicle (see Figure 5).
Figure 4: Attaching the Mounting Brackets
IMPORTANT!
Be sure the roof rack’s crossbars are secured in
place and are sturdy enough to support the
49.5 lb (22.5 kg) antenna.
Factory-installed bolt
Bracket
1/4"-20 x 3/4" Hex Socket
Screws (with Nylok patch)
Figure 5: Roof Rack Crossbars
4
2
Continued Mount the Antenna
c. With an assistant’s help, gently place the
antenna onto the roof rack with the cable
connector facing the rear of the vehicle. All
four brackets should rest on top of the roof
rack’s crossbars (see Figure 6 and Figure 7).
Figure 6: Placing the Antenna on the Crossbars
d. Each bracket contains several pairs of pegs
(see Figure 4 on page 4). These pegs allow
you to place two rubber cushions in different
positions to best fit the vehicle’s style of
crossbars. Try out the various cushion
positions until you find the best fit for your
installation. The more surface area of the
cushions pressing against the crossbar, the
better the fit.
Figure 7: Antenna Connector Facing Rear of Vehicle
5
2
Continued Mount the Antenna
e. With the cushions installed in the brackets,
the bottom of the antenna should rest above
the vehicle’s roof. If the antenna’s base
touches the roof, you will need to add a
spacer under each bracket to raise the
antenna higher off the crossbars.
If spacers are needed, follow steps f and g on
the next page to install a spacer under each
bracket as shown in Figure 8. Otherwise, skip
to step h on page 7.
f.
Remove the #8-32 x 3/8" screws and washers
securing the factory-installed plastic spacer
to the metal bracket (see Figure 9).
g. Insert a second spacer from the kitpack
between the original spacer (which holds the
rubber cushions) and the bracket. Secure both
spacers to the bracket using the supplied
#8-32 x 7/8" screws and the original washers
that you removed in step f (see Figure 10).
Figure 8: Positioning Rubber Cushions For Best Fit
Bracket
Rubber
Cushions
Roof Rack
Crossbar
Figure 9: Adding a Second Spacer to the Bracket (If Needed)
Bracket
IMPORTANT!
If you installed extra spacers, and the bottom
of the antenna still contacts the roof, KVH
recommends that you either use the roof
mount option on page 8 or replace the roof
rack with an aftermarket model that offers
greater clearance.
New Spacer
Factory-installed
Spacer
Flat Washer
Lock Washer
#8-32 Screws
Figure 10: Using Spacers to Raise the Antenna Above the Roof
Crossbar
Vehicle Roof
New Spacer
Crossbar
Gap
6
Vehicle Roof
2
Continued Mount the Antenna
h. Secure each mounting bracket to the roof
rack with a retaining plate, two hex socket
screws, and two jam nuts (supplied in kit). Use
a 1.75" screw at the end of each bracket and
use a 2" screw at the base of each bracket (see
Figure 11). After securing all four brackets to
the crossbars, verify that all cushions (two
within each bracket) are pressed firmly
against the crossbars providing a solid grip.
i.
Attach a protective cover onto each clamp.
The covers simply snap into place at the
sides of the brackets (see Figure 12).
IMPORTANT!
Two different sizes of covers are provided in
the kitpack. Install the two larger covers on
the rear brackets and the smaller covers on the
front brackets.
Figure 11: Securing the Brackets to the Crossbars
Cover
2"
Hex Socket
Screws
1.75"
Mounting
Bracket
Roof Rack
Crossbar
Retaining
Plate
Jam Nuts
Figure 12: Attaching the Cover
7
2
Continued Mount the Antenna
If you are mounting the antenna directly to the
roof, follow the steps below.
Figure 13: Attaching the Mounting Brackets
Mount the Antenna Directly to the Roof
a. Attach each of the four mounting brackets to
the antenna base using two 1/4"-20 x 3/4" hex
socket screws (see Figure 13). A bolt is factoryinstalled in the base between the bracket holes.
Factory-installed bolt
b. Place the metal mounting plates onto the
vehicle’s roof (do not attach yet!). Ensure the
nut bar swivels easily within each mounting
plate (see Figure 14.)
c. Lift the skirt on the four rubber mounting
blocks, then place the blocks onto the
mounting plates. Align with the threaded
holes in the nut bar (see Figure 15).
Bracket
1/4"-20 x 3/4" Hex Socket
Screws (with Nylok patch)
Figure 14: Metal Mounting Plate with Nut Bar
Figure 15: Rubber Mounting Block Placed Onto Mounting Plate
8
2
Continued Mount the Antenna
d. With an assistant’s help, position the antenna
onto the centerline of the vehicle’s roof with a
mounting block and mounting plate under
each bracket (see Figure 16). Make sure the
antenna’s connector faces the rear of the
vehicle.
e. The bottom of the antenna should rest above
the vehicle’s roof. If the antenna’s base is
above and not touching the roof, skip to step i.
If the antenna’s base is touching the roof,
STOP the installation. Call KVH at 401-8473327 to order the Spacers Kit (part no.
72-0221) and follow steps f-h to install a
spacer under each bracket to raise the antenna
higher.
f.
h. Place a rubber spacer (supplied in kit) onto the
end of each rubber mounting block (see
Figure 18).
j.
Bracket
Mounting
Block
Figure 17: Adding Spacers (If Needed for Extra Height)
Remove the #8-32 x 3/8" screws and washers
securing the factory-installed plastic spacer to
the metal bracket.
g. Insert a second spacer from the Spacers Kit
between the original spacer and the bracket.
Secure both spacers to the bracket using the
#8-32 x 7/8" screws (supplied in kit) and the
original washers that you removed in step f.
i.
Figure 16: Positioning an Antenna Bracket Onto a Mounting Block
Make sure the antenna is positioned on the
centerline of the roof in the desired location
and resting firmly on the mounting blocks.
With the antenna in place, mark the roof
along the outside edges of the mounting
plates using a pencil or scribe.
Bracket
New Spacer
Factory-installed
Spacer
Flat Washer
Lock Washer
#8-32 Screws
Figure 18: Attaching Bracket With Spacers
Set aside the antenna and the mounting
blocks.
k. Attach the four mounting plates to the roof at
the locations you outlined in step i. Be sure to
use fasteners appropriate to the roof’s
construction.
IMPORTANT!
Due to the variation in vehicle roof
construction, consult with the vehicle
manufacturer to determine the safest
fastening method.
Bracket
Plastic
Spacer
Rubber
Spacer
Mounting
Block
9
2
l.
Continued Mount the Antenna
Seal all fasteners with silicone sealant or
equivalent.
m. Place the rubber mounting blocks back onto
the mounting plates.
n. Place the antenna onto the mounting blocks.
Align the holes in the antenna brackets with
the holes in the mounting blocks.
o. At each bracket, insert two hex socket screws
(supplied in kit) through the antenna bracket
and mounting block and into the nut bar. Use
a 2.25" screw at the end of each bracket and a
2.5" screw at the base. If you added a spacer,
use the 2.5" and 2.75" screws supplied in the
Spacers Kit instead (use the shorter screw at
the end). Tighten the screws to secure.
Figure 19: Securing the Antenna to the Roof
Cover
2.5"
Hex Socket Screws
2.25"
Antenna Bracket
Mounting Block
Nut Bar
Mounting Plate
Vehicle Roof
p. Flip down the skirt on each rubber mounting
block to hide the mounting plates.
q. Attach a protective cover onto each bracket.
The covers simply snap into place at the
sides of the brackets.
IMPORTANT!
Two different sizes of covers are provided in
the kitpack. Install the two larger covers on
the rear brackets and the smaller covers on the
front brackets.
10
Figure 20: Attaching the Cover
3
Wire the Antenna
To wire the antenna, first route the antenna cable.
You can route the antenna cable directly through
the roof or from behind the hatch (SUVs and
minivans) by following these steps:
Figure 21: Connecting the Antenna Cable to the Antenna
Roof Routing . . . . . . . . . . . . . . . . . see below
Hatch Routing . . . . . . . . . . . . . . . . page 14
Route the Cable Through the Roof
a. Clean and dry the connectors on the antenna
cable and the rear of the antenna.
CAUTION
Observe the safe handling instructions in the
Material Safety Data Sheet (MSDS) provided
with the silicone grease.
b. Fill half of the inner body of the antenna
cable’s connector with the supplied silicone
grease (the end with the rubber boot).
c. Connect and SLOWLY hand-tighten the
antenna cable (the end with the rubber
boot) to the antenna, allowing the grease to
diffuse and settle into the entire space
within the connector.
d. Make sure the antenna cable is handtightened all the way into the connector. Then
tighten it with a 7/16" torque wrench set to
20 in.-lbs, or a 7/16" wrench for 1/4 turn (see
Figure 21).
e. Wipe off any excess grease from the outside
of the connector.
f.
Slide the rubber sealing boot up the cable
until it covers the antenna cable connector to
help protect it from weather (see Figure 21).
11
3
Continued Wire the Antenna
g. Choose a location on the roof for the
1/2" (12.7 mm) diameter cable access hole.
Inside the vehicle, remove the headliner to
access the underside of the roof where you
will be cutting out the hole.
Figure 22: Locating the Cable Access and Fitting Mounting Holes
IMPORTANT!
Techniques for removing the headliner vary
from vehicle to vehicle. Only a trained
automotive installer should remove the
headliner. KVH is not liable for damage
caused by improper headliner removal.
h. Using a 1/2" (12.7 mm) hole saw, cut out the
cable access hole in the vehicle’s roof and
smooth the edges of the hole to protect the
cable (see Figure 22).
i.
Center the backing plate over the cable access
hole to locate the three fitting mounting holes.
Use a center punch to mark the hole locations.
j.
Set aside the backing plate, then use a
5/32" drill bit to drill the three fitting
mounting holes (see Figure 22).
k. Insert the antenna cable (with preinstalled
cable fitting) into the access hole (see
Figure 23). Inside the vehicle, pass the cable
through the backing plate and route the cable
to the TV-Hub.
IMPORTANT!
Do not kink the cable. Maintain a bend radius
of at least 4.5" (11.5 cm). A tighter bend may
disrupt the TV signal and degrade
performance.
12
Figure 23: Cable Routed Into Vehicle Through Access Hole
3
l.
Continued Wire the Antenna
Move the fitting down the cable until it covers
the cable access hole, flush to the vehicle’s
roof. Line up the fitting’s three mounting holes
with the three 5/32" holes drilled in the roof.
Apply silicone sealant or equivalent to the
holes and insert the supplied
#6-32 x 5/8" screws (see Figure 24).
Figure 24: Fitting Mounted to Roof
m. Secure the #6-32 x 5/8" screws to the backing
plate inside the vehicle (see Figure 25).
n. Hand-tighten the fitting’s clamping nut onto
the cable until you’re unable to move the cable
back and forth, ensuring a watertight seal (see
Figure 24).
o. Use tie-wraps (supplied in kit) to secure the
antenna cable to the roof rack, if necessary (see
Figure 26).
Figure 25: Backing Plate (Inside Vehicle)
Figure 26: Securing the Cable to the Roof Rack
13
3
Continued Wire the Antenna
Route the Cable Behind the Hatch
If the gap in the vehicle’s hatch hinge is wide
enough when closed to allow the antenna cable to
pass without pinching it, maintaining a
4.5" (11.5 cm) bend radius, you can insert the
antenna cable through the gap and into the
vehicle. You can follow the steps below to route
the antenna cable behind the hatch.
a. Move the steel fitting down the length of the
antenna cable to the end opposite the rubber
boot. You’ll need to connect the end of the
cable with the rubber boot to the antenna. You
will not need to use the fitting; simply keep it
attached to the end of the cable inside the
vehicle.
b. Starting from inside the vehicle, pass the
antenna cable through the gap in the hatch
hinge (see Figure 27).
c. Clean and dry the connectors on the antenna
cable and the rear of the antenna.
CAUTION
Observe the safe handling instructions in the
Material Safety Data Sheet (MSDS) provided
with the silicone grease.
d. Fill half of the inner body of the antenna cable’s
connector with the supplied silicone grease.
14
Figure 27: Cable Routed Behind Rear Hatch
3
Continued Wire the Antenna
e. Connect and SLOWLY hand-tighten the
antenna cable to the antenna, allowing the
grease to diffuse and settle into the entire
space within the connector.
f.
Figure 28: Connecting the Antenna Cable to the Antenna
Make sure the antenna cable is handtightened all the way into the connector. Then
tighten it with a 7/16" torque wrench set to
20 in.-lbs, or a 7/16" wrench for 1/4 turn (see
Figure 28).
g. Wipe off any excess grease from the outside
of the connector.
h. Slide the rubber sealing boot up the cable
until it covers the antenna cable connector.
This boot will help protect it from weather
(see Figure 28).
i.
Use tie-wraps (supplied in kit) to secure the
cable to the roof rack, if necessary.
IMPORTANT!
Do not kink the cable. Maintain a bend radius
of at least 4.5" (11.5 cm). A tighter bend may
disrupt the TV signal and degrade
performance.
15
4
Plan the TV-Hub Installation
Consider the following TV-Hub installation
guidelines.
•
Do not install the TV-Hub in an area
surrounded by metal or near any electrical
devices that emit RF noise.
•
The TV-Hub can be mounted horizontally or
vertically on a flat surface (see Figure 29 and
Figure 30).
•
Be sure the TV-Hub LED lights will be visible
to the user.
•
4.36"
(11.1 cm)
1.73"
(4.4 cm)
9.34"
(23.7 cm)
LED Lights
10.52"
(26.7 cm)
Leave enough room behind the rear panel
(horizontal mount) or below the rear panel
(vertical mount) to accommodate connecting
the cables and making service loops within
the proper bend radius.
•
If you plan to use the TV-Hub’s Wi-Fi
connections, ensure the TV-Hub mounting
location provides adequate Wi-Fi reception.
•
If you plan to connect the TV-Hub to the
vehicle local area network (LAN), choose a
location near an available Ethernet port.
7.90"
(20.0 cm)
Figure 30: TV-Hub Dimensions - Vertical Orientation
Select a location that will provide adequate
clearance for the TV-Hub dimensions (see
Figure 29 and Figure 30).
NOTE: A template showing the exact locations of the
TV-Hub mounting holes and the dimensions between
them is provided in the Welcome Kit. Installation
details are provided in “Mount the TV-Hub” on
page 17.
16
LED Lights
Select a mounting location in a dry, wellventilated area inside the vehicle away from
any heat sources.
•
•
Figure 29: TV-Hub Dimensions - Horizontal Orientation
7.90"
(20.0 cm)
10.94"
(27.8 cm)
9.34"
(23.7 cm)
Top View
5
Mount the TV-Hub
Follow these steps to install the TV-Hub inside
the vehicle:
a. Tape the mounting template in the location
selected for the TV-Hub. Punch holes at each
of the two keyhole locations and at the
mounting tab location.
Figure 31: TV-Hub Mounting Template
Front of TV-Hub
7.93"
(20.1 cm)
Keyhole
2 x Ø 0.13"
(Ø 0.3 cm)
b. Remove the template.
c. Drill a 1/8" (0.3 cm) hole at the three hole
locations you marked in step a.
d. Install a #8 Phillips thread-forming screw
partway into one of the keyhole holes leaving
a small gap for hooking the TV-Hub onto it.
Use the thickness (2.5 mm) of the M10 washer
(supplied in kit) as a gauge for the size gap to
leave.
4.86"
(12.3 cm)
3.17"
(8.1 cm)
e. Repeat step d for the other keyhole.
f.
Mounting Tab
Ø 0.13"
(Ø 0.3 cm)
Peel off the backing on the adhesive-backed
washer (supplied in kit) and place it over the
mounting tab hole (see Figure 31).
g. Align the wide part of the TV-Hub’s
keyholes, as shown in Figure 32, over the
screws, then slide downwards to secure the
screws into the narrow part of the keyholes.
Figure 32: TV-Hub Keyholes and Mounting Tab
Keyhole (x2)
h. Press the rear mounting tab on the TV-Hub
onto the adhesive washer and install the third
#8 Phillips thread-forming screw in the
mounting tab hole.
Mounting Tab
17
6
Wire the Antenna to the TV-Hub
Follow these steps to connect the antenna to the
TV-Hub.
Figure 33: TV-Hub Antenna Connection
Antenna
IMPORTANT!
Be sure to leave an adequate service loop,
approximately 8" (20 cm) of slack, in the cable
for easy serviceability.
Antenna Cable
Vehicle Roof
a. Prepare the antenna cable. If the cable is too
long, you may either coil the excess cable
inside the vehicle, use an alternative KVHrecommended cable, or cut the end of the
cable to the desired length. Refer to the table
in Figure 34 for antenna cable
requirements.
TV-Hub
Antenna
To antenna only,
supplies 42 VDC
IMPORTANT!
Low-quality, poorly terminated, or
improperly installed RF cables are the most
common cause of system problems. Terminate
all RF cables with high-quality “F” connectors
using the proper stripping/crimping tools,
exactly to the manufacturer’s specifications.
b. Connect the antenna cable from the antenna
to the “Antenna” jack on the TV-Hub (see
Figure 33).
Figure 34: RF Cable Requirements
Up to 100 ft (30 m) Cable Run
Cable
RG-6
(KVH part no. 32-0417-0100)
Connector
Thomas & Betts SNS1P6
(KVH part no. 23-0170)
Tools
Augat IT1000
(KVH part no. 19-0242)
IMPORTANT!
Do not connect anything other than the
antenna cable to the “Antenna” jack. The
“Antenna” jack has 42 VDC on it which will
damage other devices such as multiswitches,
DVRs, etc.
c. Hand-tighten the antenna cable until it is all
the way into the “Antenna” jack. Then
tighten it with a 7/16" torque wrench set to
15 in.-lbs, or a 7/16" wrench 1/8 turn.
18
Strip
Lengths
0.064" (1.63 mm) dia.
0.25" (6.35 mm)
0.5" (12.7 mm)
Note: LMR-400-75 is a suitable substitute.
7
Wire the Receivers
The steps for connecting the customer’s
receiver(s) to the TracVision system and setting
them up depends upon the customer’s satellite
TV service (see Figure 35).
Follow the steps in the applicable section below
to wire the receivers. Then connect the receiver(s)
to the customer’s television(s).
Figure 35: TV-Hub Receiver Connections
TV-Hub
DIRECTV (SWM) . . . . . . . . . . . . . . page 20
DIRECTV (Non-SWM) . . . . . . . . . page 21
DISH Network . . . . . . . . . . . . . . . . page 22
DIRECTV U.S.
Non-SWM Receivers
DIRECTV U.S.
SWM Receivers
DISH Network
19
7
Continued Wire the Receivers
DIRECTV – SWM Wiring
Figure 36: Wiring 1 DIRECTV SWM Receiver
Follow these steps to connect DIRECTV SWM
receivers to the TracVision system.
Antenna
NOTE: You can connect non-SWM receivers as well,
as explained in “DIRECTV – Non-SWM Wiring” on
page 21.
Connecting 1 SWM Receiver
Connect an RF cable from the “SWM” jack on the
TV-Hub to the “Satellite In” jack on the receiver/
DVR (see Figure 36).
Antenna Cable
TV-Hub
SWM
Antenna
SWM Receiver
Connecting 2-8 SWM Receivers (or Tuners)
a. Connect an RF cable from the “SWM” jack on
the TV-Hub to the “SWM” input on the SWM
splitter (supplied in kit) (see Figure 37).
b. Connect the SWM splitter’s outputs to the
“Satellite In” jack on the receivers/DVRs (or
“Network” jack when connecting a Genie
client). You can connect any number of SWM
and Genie devices that add up to 8 tuners or
fewer. Refer to Figure 37 to determine the
tuners consumed by each type of device.
c. Terminate any unused outputs on the SWM
splitter with the supplied 75terminators
and verify all connections are tight.
Satellite In
AC Power
Figure 37: Wiring a DIRECTV SWM Splitter
TV-Hub
SWM
Terminate
unused
outputs
Supports up to 8 tuners:
Each SWM receiver = 1 tuner
Each SWM DVR = 2 tuners
Each Genie DVR = 5 tuners
Each Genie client = 0 tuners
SWM Splitter
IMPORTANT!
If you need to receive local channels on the
119W satellite, and you want the antenna to
automatically switch between the 101W and
119W satellites, you need to use the DIRECTV
coax network. See Appendix B on page 36 for
details.
SWM Receiver
Satellite In
AC Power
SWM DVR
Satellite In
AC Power
Genie DVR
Satellite In
COMPONENT VIDEO OUT
Y
Pb
Pr
DIGITAL
AUDIO OUT
SATELLITE IN 1
IR RECEIVE
ETHERNET
L
R
VIDEO OUT AUDIO OUT
POWER INPUT
S-VIDEO OUT
SATA
HDMI
USB
PHONE JACK
AC Power
Network Genie Client
Note: Although you
may connect
Network Genie Client additional Genie
clients, only 3 can be
active at one time
Network Genie Client
20
7
Continued Wire the Receivers
DIRECTV – Non-SWM Wiring
Figure 38: Wiring 1 to 2 DIRECTV Non-SWM Receivers
Follow these steps to connect non-SWM receivers
to the TracVision system.
Antenna
IMPORTANT!
Non-SWM receivers are limited to manual
satellite switching only.
NOTE: You can connect SWM receivers as well, as
explained in “DIRECTV – SWM Wiring” on
page 20.
Antenna Cable
TV-Hub
Antenna
Non-SWM Receiver
Satellite In
AC Power
Non-SWM Receiver
b. When installing two receivers, connect an RF
cable from the “Legacy 2” jack on the
TV-Hub to the “Satellite In” jack on the
second receiver.
Connecting 3 or More Receivers
To connect three or more non-SWM receivers,
you need an 8-output multiswitch kit (KVH part
no. 72-0677), which includes two DC block
splitters.
a. Connect an RF cable from the “Legacy 1” jack
on the TV-Hub to the “Antenna” jack on one
of the DC block splitters (see Figure 39).
b. Connect the “Primary” jack on the DC block
splitter to the “18V” jack on the multiswitch,
and connect the “Secondary” jack on the DC
block splitter to the “18V/22KHz” jack on the
multiswitch.
c. Repeat steps a and b with “Legacy 2” and the
second DC block splitter using the “13V” and
“13V/22KHz” jacks on the multiswitch.
d. Connect the multiswitch outputs to the
“Satellite In” jacks on the non-SWM
receivers.
e. Terminate any unused outputs on the
multiswitch with 75terminators and verify
all connections are tight.
Legacy 2
Legacy 1
Connecting 1-2 Receivers
a. Connect an RF cable from the “Legacy 1” jack
on the TV-Hub to the “Satellite In” jack on the
receiver (see Figure 38).
Satellite In
AC Power
Figure 39: Wiring 3+ DIRECTV Non-SWM Receivers
TV-Hub
Legacy 2
Legacy 1
Antenna
Antenna
DC Block
Splitter
DC Block
Splitter
Secondary Primary
Secondary Primary
13V
18V
13V/
22KHz
18V/
22KHz
18V
13V
18V/ 13V/
22KHz 22KHz
Multiswitch
AC Power
Connect up to 8 non-SWM receivers
Satellite In
Non-SWM Receiver
AC Power
21
7
Continued Wire the Receivers
DISH Network Wiring
Figure 40: Wiring 1 DISH Receiver
Follow these steps to connect DISH Network
receivers to the TracVision system.
Antenna
IMPORTANT!
Receivers must be DISH Pro-compatible. Look
for the DISH Pro logo on the box.
Connecting 1 Receiver
Connect an RF cable from the “Receiver” jack on
the TV-Hub to the “Satellite In” jack on the
receiver (see Figure 40).
Connecting 2 or More Receivers
a. Connect an RF cable from the “Receiver” jack
on the TV-Hub to the “Antenna” jack on the
DC block splitter (supplied in kit).
Antenna Cable
TV-Hub
Receiver
Antenna
Receiver
Satellite In
AC Power
Figure 41: Wiring 2 DISH Receivers
TV-Hub
Receiver
b. Connect the “Primary” jack on the DC block
splitter to the “Satellite In” jack on the first
receiver. This receiver will be able to control
satellite selection in Automatic satellite switching
mode.
c. If you need to connect just a second receiver,
connect the “Secondary” jack on the splitter
to the “Satellite In” jack on the second
receiver (see Figure 41).
If you need to connect three or more
receivers, connect the “Secondary” jack on
the splitter to the “18V” port on a multiswitch
(see Figure 42). KVH offers a 4-output
passive multiswitch (KVH part no. 72-0676)
and an 8-output active multiswitch (KVH
part no. 72-0677).
d. When using a multiswitch, connect the
multiswitch outputs to the “Satellite In” jacks
on the receivers.
Antenna
DC Block
Splitter
Secondary
AC Power
Primary
22
Receiver
Satellite In
AC Power
Figure 42: Wiring 3+ DISH Receivers
TV-Hub
Receiver
Antenna
DC Block
Splitter
Secondary
Receiver
Satellite In
Primary
IMPORTANT!
To enable any of the additional receivers to
control satellite selection in Automatic
satellite switching mode, install an optional IP
Autoswitch (KVH part no. 72-0634) in-line
with its RF input. See Appendix A on page 33
for details.
Receiver
Satellite In
AC Power
18V
18V
13V
Multiswitch
Terminate
unused
outputs
Receiver
Satellite In
Connect up to 4 receivers
AC Power
8
Connect Power
Before connecting power, be sure the vehicle is
properly grounded.
Figure 43: TV-Hub Grounding Connection
Grounding Requirements
Proper grounding of the TracVision system to the
vehicle’s ground is critically important, as it
protects the equipment from lightning and
electrostatic discharges (ESD). Follow these steps
to ground the system.
a. Connect the hoop of the grounding wire
(supplied in kit) to the “Ground” screw on the
rear panel of the TV-Hub (see Figure 43).
Ground
TV-Hub
Vehicle’s Ground
b. Connect the other end of the grounding wire
to the vehicle’s ground, such as a pillar
ground screw.
WARNING
Failure to ground the TracVision system
properly to the vehicle’s ground will cause
an unsafe floating ground condition,
risking damage to the antenna and electric
shock, potentially resulting in DEATH. In a
floating ground condition, the difference
between the equipment's chassis ground and
the vehicle’s ground can measure well over
100 volts, when it normally should not
exceed 25 volts. Therefore, always measure
the difference in potential between chassis
ground and the vehicle’s ground to make
certain that there is no dangerous floating
ground condition, even if the ground pin of
the vehicle’s AC power plug appears to be
intact.
23
8
Continued Connect Power
Connect Power to the System
Figure 44: TracVision System Power
NOTE: When powering up a SWM configuration,
apply power to all other system components before
powering up the receivers and DVRs (tuners are
assigned SWM channels during startup).
Input
Ground
Follow the steps below to connect power to the
TracVision system (see Figure 44).
Filter
CAUTION
For your own safety, shut down vehicle
power before you connect the power wires.
a. Before you connect the power wires, turn off
vehicle power and test the circuit to ensure
no power is present.
b. Make sure that the ground wire from the
TV-Hub has been connected to ground as
described on the previous page.
IMPORTANT!
Do not use a cigarette lighter as a power
supply. All power connections must be hard
wired.
c. Connect the individual power wires to a
dedicated 12 VDC circuit. Connect the
negative (black) wire to ground (DC return)
and connect the positive (red) wire to clean
+12 VDC vehicle power (10-30 VDC is
required at the TV-Hub), but not directly to
the battery.
NOTE: If vehicle power fluctuates or is noisy, KVH
recommends that you use the optional 24 VDC
AC-DC power supply (5 A, 120 W) (KVH part no.
72-0669) to provide stable power to the TV-Hub.
d. Reapply vehicle power.
24
DC Return
10-30 VDC
Switched Power
(Accessory Power),
10A maximum
Black
Red
Fuse Holder with
9A 32V SFE Fuse
9
Turn On the System
Follow these steps to turn on the system for the
first time.
a. Ensure the antenna has a clear, unobstructed
view of the sky.
b. Press the power switch on the rear panel of
the TV-Hub to apply power to the TracVision
system (see Figure 45).
Figure 45: TV-Hub Power Switch
Power Switch
TV-Hub
c. Within a few minutes, the TV-Hub and
Power lights should be lit green (the Antenna
light will be flashing green).
d. Plug in and turn on any connected receivers,
DVRs, Genie clients, and televisions.
25
10 Access the Web Interface
Follow the steps for either option below to access
the TV-Hub’s web interface.
Figure 46: Wi-Fi Connection
Using the Wireless Connection
a. Select the TVHub-<TV-Hub serial number>
network from your device’s Wi-Fi settings to
connect to the TV-Hub (see Figure 46).
TV-Hub
b. Start your web browser and enter
http://tvhub.kvh. If the web interface does
not appear, try entering http://172.16.0.1,
which is the default IP address of the
TV-Hub.
Using the Ethernet Connection
Figure 47: Wired Ethernet Connection
a. Connect a laptop PC configured for DHCP
directly to the “Ethernet” port on the TV-Hub
(see Figure 47).
b. Start your web browser and enter
http://169.254.253.1.
NOTE: When connected to the vehicle’s LAN (see
“Connect to an Existing Network” on page 27), you
will need to enter the IP Address (dynamic or static)
assigned to the TV-Hub. If your laptop has Bonjour®
installed, you can use it to find the TV-Hub on the
network without knowing its IP address.
26
TV-Hub
Ethernet
169.254.253.1
11 Connect to an Existing Network
Connecting the TV-Hub to a vehicle’s local area
network (LAN) is required if any of the following
conditions apply:
•
One or more IP AutoSwitches are installed to
enable automatic satellite switching (DISH
Network only)
•
Customer wants to access the TV-Hub’s web
interface using any device connected to the
network (see Figure 48)
NOTE: Connecting the TV-Hub to the vehicle’s
network using its Wi-Fi rather than an Ethernet cable
is not recommended because you lose the ability to
connect directly to the TV-Hub’s built-in Wi-Fi. You
will always need to connect via the network.
Optional
Figure 48: TV-Hub Network Connections
TV-Hub
Ethernet
Wireless Router
1
2
Ethernet 3
4
Onboard Network (LAN)
Internet
Reset
12VDC
POWER
NOTE: The Reset button on the rear panel of the
TV-Hub (see Figure 49) reverts all network settings
back to their original factory settings.
Wired LAN Connection
a. Connect the “Ethernet” port on the TV-Hub
to the onboard network (LAN) using the
supplied Ethernet cable.
Figure 49: TV-Hub Reset Button
b. By default, the TV-Hub’s Ethernet port is
configured as a DHCP client, and the
network’s router automatically assigns it an
IP address. However, in this Dynamic mode,
the TV-Hub could get assigned a different IP
address whenever it is turned on.
TV-Hub
KVH recommends that you set the TV-Hub
to Static mode and enter a static IP address at
the web interface (see Figure 50) (go to
Settings > Network Settings). Be sure to
choose a static IP address that is outside the
router’s DHCP range (refer to the router’s
user manual for details on finding its range.)
Figure 50: Web Interface Ethernet Settings
IMPORTANT!
For systems with IP AutoSwitch(es), make
sure they are on the same local LAN segment
as the TV-Hub (see Appendix A on page 33).
For DIRECTV systems set up for automatic
satellite switching, make sure the receiver(s)
have IP addresses in the same subnet as the
TV-Hub (see Appendix B on page 36).
27
12 Secure the Wi-Fi Connection
By default, the TV-Hub’s wireless settings are
configured for the following:
•
Wireless Mode: AP (Access Point)
•
SSID: TV-Hub-<TV-Hub serial number>
•
IP Address: 172.16.0.1
•
Security Mode: Off
KVH strongly advises that you select the
WPA_PSK security mode as shown in Figure 51
and assign a unique password to prevent
unauthorized access to the TV-Hub (at the web
interface, go to Settings > Network Settings). If
you keep the default settings, you’re allowing
anyone to access the TV-Hub with their mobile
device.
IMPORTANT!
KVH strongly recommends that you keep the
TV-Hub set to AP (Access Point) wireless
mode. If you select IF (Infrastructure) mode to
connect the TV-Hub to your vehicle’s
network, you will no longer be able to access
the TV-Hub’s web interface directly.
28
Figure 51: TV-Hub Security and Password Setting
13 Set Up the System
The Setup Wizard appears upon initial startup to
step you through system configuration (see
Figure 52). Before you begin to set up the system:
•
Know the service provider and associated
satellite(s)
•
Check the latest software version (see below)
•
Verify all system components are connected
Figure 52: Setup Wizard Welcome Page
Update Software and Satellite Library
Before you start the Setup Wizard, update the
system software and satellite library to the latest
versions. Use the Apple® iOS or Android™
smartphone/tablet mobile app, or follow these
steps to use a laptop PC that has the latest update
files downloaded to it from the KVH Partner
Portal (www.kvh.com/partners).
a. Select Exit in the Setup Wizard page. The web
interface appears.
b. At the Updates page of the web interface,
select the antenna model. Then select Install
Update (see Figure 53). Find the .kvh file in
your downloads folder, then double-click to
install.
Figure 53: Software Updates Page
c. Wait for the update to complete. It may take
up to 45 minutes. The TV-Hub’s lights will
alternate orange while the update is in
progress. Once complete, the web interface
will report that the latest version is installed.
d. When the software update is complete, select
the Satellite Library. Then select Install
Update. Find the .xml file in your downloads
folder, then double-click to install.
e. Close the web interface. Then reopen it (see
“Access the Web Interface” on page 26). The
Setup Wizard will reappear since setup has
yet to be completed.
f.
Select Proceed with Setup Wizard.
29
13 Continued Set Up the System
Setup Wizard
System configuration continues by prompting
you to enter information or perform specific
tasks, as necessary. For example:
•
Enter installer and vessel information
•
Select a source for GPS position data
•
Select the satellite TV service
•
Select satellite(s) to track (make your own
selections or select one of the preset groups
listed in Figure 54), or create user-defined
satellites
IMPORTANT!
The antenna cannot see all DISH Network
satellites from all locations in the U.S. See
www.kvh.com/TVcoverageNA for details.
•
Set up automatic switching, if applicable
Additional Setup Information
Once the Setup Wizard has been completed,
perform follow-up tasks such as:
30
•
Set up receivers to operate with the system
(as instructed by the Wizard)
•
Activate the receivers (as instructed by the
Wizard)
Figure 54: Compatible Preset Satellite Groups
Service
Satellites (A-B-C-D)
DIRECTV U.S.
DIRECTV Dual:
101W and 119W
DISH
Network
Western Arc:
110W, 119W, 129W
Eastern Arc:
61W, 72W, 77W
Legacy East Arc:
61W, 110W, 119W
DISH 500:
110W, 119W
72W:
72W only
NOTE: This list is subject to change. In certain regions of
the U.S., the antenna cannot see the 61W, 72W, 77W,
119W, and 129W satellites, due to their low elevation
(see www.kvh.com/TVcoverageNA for details).
14 Educate the Customer
Before you leave the vehicle, test the system to
ensure the antenna works properly. Fill out the
Installation Checklist (provided in the Welcome Kit)
and return it to KVH. Refer to the instructions on
the form.
Figure 55: Satellite Switching Selection on Home Page
Give the Welcome Kit to the customer, provide
any passwords and static IP addresses you set
up, and explain how to use the system. Ensure
the customer understands the following.
•
How to:
• Turn on the system
•
Access the web interface
•
Switch satellites (see Figure 55)
•
Select a master receiver (see Figure 56)
•
Interpret TV-Hub status
•
Download software and satellite library
updates (using web interface and/or
mobile app)
•
Perform general troubleshooting
Figure 56: Master Receiver Selection
CAUTION
Make sure the user knows the new height of
the vehicle, measured from the road to the top
of the antenna, so that he/she can avoid
parking garages and overpasses that are too
low.
31
14 Continued Educate the Customer
•
The antenna must have a clear view of the
sky to receive satellite TV. Common causes of
blockage include trees, buildings, bridges,
overpasses, and mountains (see Figure 57).
The TracVision system will not work inside a
garage. Heavy rain or snow might also
temporarily interrupt reception.
•
Clean the antenna regularly. Dirt buildup can
affect satellite TV reception.
•
You must be located within the satellites’
coverage area to receive TV signals. Visit
www.kvh.com/footprint for coverage maps.
•
Please register the system to ensure the best
possible service from KVH. Visit
www.kvh.com/register for details.
WARNING
If the owner removes the antenna from the
roof, then later needs to reinstall it, the owner
must apply threadlocker (Loctite 425) to the
threads of the mounting screws to avoid a
potentially dangerous condition. The
mounting screws are prepared with a threadlocking patch that will degrade if the screws
are removed. Failure to apply threadlocker to
the screws during reinstallation can result in
unsecure mounting.
WARNING
It is dangerous to watch TV while driving a
vehicle. While the vehicle is in motion, the
system is intended for passenger use only.
32
Figure 57: Blockage Example
A Installing an IP AutoSwitch
Follow these steps to add an IP AutoSwitch
(KVH part no. 72-0634) to each DISH Network
receiver you want to be able to control satellite
selection in Automatic satellite switching mode.
Appendix
Figure 58: IP AutoSwitch
NOTE: A receiver connected directly to the TV-Hub’s
“Receiver” jack can control satellite selection without
an IP AutoSwitch.
Inspect Parts
Follow these steps to inspect the kit contents.
a. Unpack the box and ensure it contains each of
the following items:
• 3 ft (1 m) Ethernet cable
• 2 ft (60 cm) RF cable
• Adhesive-backed Velcro strip
b. Carefully examine all of the supplied parts to
ensure nothing was damaged in shipment.
Figure 59: Serial Number and Master Select Button
c. Locate the serial number on the bottom of the
IP AutoSwitch (see Figure 59) and record it
on the Installation Checklist (supplied in the
Welcome Kit) for future reference.
Choose a Mounting Location
Choose a mounting location that meets the
following requirements:
•
Dry, well-ventilated, and away from heat
sources
•
Provides a clear view of and easy access to
the Master Select button (see Figure 59)
•
Provides adequate clearance for running the
cables and allows for service loops and strain
relief
•
Within 2 ft (60 cm) of the associated receiver
in order to use the supplied cable
•
Either a horizontal or vertical surface
Serial Number
Master Select Button
33
A Continued Installing an IP AutoSwitch
Wire the IP AutoSwitch
The wiring of the IP AutoSwitch depends on the
specific configuration. Refer to the wiring
diagrams provided in “DISH Network Wiring”
on page 22, while following the general wiring
steps below:
a. Disconnect the RF input cable from the
receiver and connect it to the “RF In” jack on
the IP AutoSwitch. Then tighten to 15 in.-lbs
of torque.
b. Connect the supplied 2 ft (60 cm) RF cable
from the “To Receiver” port on the IP
AutoSwitch to the receiver’s satellite input
and tighten to 15 in.-lbs of torque.
c. Using the supplied Ethernet cable, connect
the “Network” port of the IP AutoSwitch to
the onboard network. If a network is not
available, install a router as shown in
Figure 60.
d. If not already connected, connect the TV-Hub
to the onboard network (see Figure 60).
Figure 60: IP AutoSwitch Connections
RF Input**
RF In
Network
To Network*
IP AutoSwitch
To Receiver
Receiver
Satellite In
AC Power
** Varies depending on your system configuration
* Network Connections
Connect the TV-Hub and IP AutoSwitch(es) to your
onboard network. If you do not have a network, install
a router or router and switch as shown below.
TV-Hub
e. Using the supplied Velcro strip, secure the
IP AutoSwitch to the mounting surface.
Router
1
2
Ethernet 3
4
Internet
Reset
12VDC
POWER
AC Power
Connect up to 3 IP AutoSwitches
OR
To TV-Hub
Router
1
2
Ethernet 3
4
Internet
Reset
12VDC
POWER
AC Power
Connect up to 2 IP AutoSwitches
Switch
8
7
6
5
4
3
2
POE
1
+
48V
AC Power
Connect up to 7 IP AutoSwitches
34
A Continued Installing an IP AutoSwitch
Configure the IP AutoSwitch
Figure 61: Add IP AutoSwitch Screen
When performing system setup (see “Set Up the
System” on page 29), follow these additional
steps to configure the IP AutoSwitch.
NOTE: KVH recommends that you run the Setup
Wizard in the web interface whenever you change
your system’s configuration by adding or removing
devices.
Television 2
a. At the AutoSwitch page of the web interface,
select Add IP AutoSwitch (Figure 61).
b. Enter the serial number and choose a friendly
name for the IP AutoSwitch (for example,
“Television 2”).
c. Select Save to save your changes.
140701234
Select the Master Receiver
Any receiver connected to an IP AutoSwitch can
become the master receiver for the system. The
master receiver controls satellite selection.
IMPORTANT!
The TV-Hub has a built-in IP AutoSwitch.
Any receiver connected directly to the TVHub can therefore be selected as a master
receiver through the web interface.
a. To choose the master receiver, select it on the
Home page of the web interface, or press the
Master Select button on the associated
IP AutoSwitch.
b. Verify that the LED in the Master Select
button on the IP AutoSwitch is lit green (see
Figure 62). The LEDs for any other IP
AutoSwitches should be lit orange.
Figure 62: IP AutoSwitch LED Status Indications
LED Color
Indication
Orange
Registered with the system but
not currently the master
Orange,
flashing
Initializing
Red
Error:
• unable to communicate with
the system,
• network is not detected, or
• unable to register
Green
Registered with the system
and currently the master
35
B Using a DIRECTV Coax Network
In Automatic satellite switching mode, the
TV-Hub can accept commands from the master
SWM-compatible DIRECTV receiver to
automatically switch between the 101W and
119W satellites. The TV-Hub communicates with
the master receiver via the TV-Hub’s Ethernet
port link to the DIRECTV coax network. Follow
the steps in this section to set up this
communication link with SWM-compatible
receivers
NOTE: The 119W satellite only carries local channels
for certain regions of the country. (You can find a list
of these regions in the Setup Wizard or at
www.kvh.com/dtv119locals.) If the customer’s locals
are carried on DIRECTV’s main 101W satellite, there
is no need to switch satellites.
DIRECTV Coax Network Connections
DIRECTV recently adopted coax networking
technology, by which both satellite TV signals
and network communications data are carried by
the coax cables. This simplifies installation, since
Ethernet cables don't need to be run to all of the
receivers.
Non-Genie Configurations
If a Genie DVR (HR44 or HR34) is not present on
the DIRECTV SWM network, you need to install
a DECA with power supply and DC to RF
adapter, collectively referred to as a DECA
Broadband Kit (KVH part no. 19-0860) and
formerly called a Cinema Connection Kit. When
connected to the SWM splitter and the TV-Hub's
Ethernet port, either directly or via an onboard
router, the DECA relays messages between the
DIRECTV coax network and the Ethernet
network (see Figure 63).
36
Appendix
Figure 63: Non-Genie Configuration
TV-Hub
Ethernet
SWM
Can connect via an
onboard network
(router), if desired
SWM Splitter
Supports up to 8 tuners:
Each SWM receiver = 1 tuner
Each SWM DVR = 2 tuners
Connect any combination of SWM receivers/DVRs
that add up to 8 or fewer tuners at the SWM splitter
New Receiver Models:
HR24, H24, H25
Satellite In
AC Power
DC to RF
Adapter
DECA
Power
Supply
AC Power
B Continued Using a DIRECTV Coax Network
Genie Configurations
Full DECA Broadband functionality is built into
Genie DVRs (HR44 or HR34). So if a Genie DVR
is present on the DIRECTV SWM network, no
external DECA Broadband kit is required. Just
connect the Genie's Ethernet port to the TV-Hub's
Ethernet port, either directly or via an onboard
router (see Figure 64). The Genie DVR provides
the link between the DIRECTV coax network and
the Ethernet network.
Figure 64: Genie Configuration
TV-Hub
Ethernet
SWM
Can connect via an
onboard network
(router), if desired
Supports up to 8 tuners:
Each SWM receiver = 1 tuner
Each SWM DVR = 2 tuners
Each Genie DVR = 5 tuners
Each Genie client = 0 tuners
SWM Splitter
NOTE: If you cannot easily connect the Genie DVR’s
Ethernet port to the TV-Hub or an onboard network,
you can use a DECA Broadband Kit, as explained in
“Non-Genie Configurations” on page 36.
NOTE: Genie clients cannot switch satellites; they
can only view programming carried by the satellite
that is currently selected.
Connect any combination of SWM receivers/DVRs
that add up to 8 or fewer tuners at the SWM splitter
New Receiver Models:
HR24, H24, H25
Satellite In
AC Power
Genie Client Models:
C31, C41
Network
AC Power
Genie DVR:
HR34 or HR44
Ethernet
COMPONENT VIDEO OUT
Y
Pb
Pr
DIGITAL
AUDIO OUT
SATELLITE IN 1
IR RECEIVE
Satellite In
ETHERNET
L
R
VIDEO OUT AUDIO OUT
POWER INPUT
S-VIDEO OUT
SATA
HDMI
USB
PHONE JACK
AC Power
37
B Continued Using a DIRECTV Coax Network
Additional Equipment for Older Receivers
In addition to the DECA Broadband Kit or a
Genie DVR, you might need to connect an
additional device in-line between the receiver
and the SWM splitter, depending on the model
(see Figure 65).
NOTE: Model HR20-100 requires additional devices
not specified here. Contact KVH Technical Support.
H21, H22, H23, HR21, HR22, and HR23
These receivers do not have built-in DECA
functionality, but they have an Ethernet port for
network connectivity. An additional DECA
(KVH part no. 19-0860) is required for each
receiver to support coax networking, supplying
the satellite TV signal to the receiver's "Satellite
In" port and network communications data to its
Ethernet port. (If there are two of each port, use
the "Satellite In 1" and "Ethernet 1" ports.)
NOTE: Each DECA you connect directly to a receiver
is powered by the receiver. They do not require the
separate power supply included in the kit.
H20
This receiver is not network-ready. It is only
designed to receive a satellite TV signal via its
"Satellite In" port. Since both the satellite TV
signal and network communications data are
present on the coax cables, a band stop filter
(KVH part no. 19-0868) is required to block the
network data to prevent potential damage to the
receiver. Since the H20 cannot communicate over
the network, it cannot control satellite selection.
IMPORTANT!
Be sure to connect all band stop filters before
connecting the coax cables.
38
Figure 65: Additional Equipment for Older Receivers
SWM Splitter
DECA
Old Receiver Models:
H21, H22, H23, HR21,
HR22, HR23
Ethernet
Satellite In
Old Receiver Models:
H20*
Band Stop Filter
Satellite In
* Model HR20-100 may require additional hardware.
Contact KVH Technical Support for details.
B Continued Using a DIRECTV Coax Network
Configuring the DIRECTV Receivers for
Automatic Switching
To establish communications between the
TracVision system and each SWM-compatible
DIRECTV receiver for automatic satellite
switching, you need to set each receiver to a static
IP address and enter that address, along with the
receiver's location, in the TV-Hub's web interface.
Static IP Address Range WITHOUT an Onboard Network
If the DECA Broadband Kit or Genie DVR is
connected directly to the TV-Hub's "Ethernet"
port (no router is installed), set each receiver's IP
address to any address ranging from 192.168.x.2
to 192.168.x.149, where x=1<the last 2 digits in
the TV-Hub’s serial number>.
For example, if the serial number of the TV-Hub
is 140901484, you might assign an IP address of
192.168.184.2 (see Figure 66). Refer to the
instructions in “Assigning Static IP Addresses to
DIRECTV Receivers” on page 40. The TV-Hub
has a hidden IP address of 192.168.x.1 reserved
for automatic switching communications. This IP
address is not shown on the Network Settings
page of the web interface.
Static IP Address Range WITH an Onboard Network
If the TV-Hub and the DECA Broadband Kit or
Genie DVR are connected to an onboard network
(i.e., router), set each receiver to a static IP
address that is outside the router's DHCP range
(see Figure 67). (Refer to the router's user manual
for details on finding its IP address range.) For
example, if the router has an IP address of
192.168.1.1 and assigns IP addresses ranging
from 192.168.1.100 to 192.168.1.149 via DHCP,
you could set each receiver's IP address to any
address ranging from 192.168.1.150 to
192.168.1.254. Refer to the instructions in
“Assigning Static IP Addresses to DIRECTV
Receivers” on page 40.
Figure 66: IP Addressing for Automatic Switching (Example)
TV-Hub
TV-Hub Serial Number
140901484
SWM Splitter
192.168.184.1
TV-Hub IP Address
for Automatic Switching
Receiver #1
Static IP Address: 192.168.184.2
AC Power
Receiver #2
Static IP Address: 192.168.184.3
AC Power
DC to RF
Adapter
DECA
Power
Supply
AC Power
Figure 67: Router DHCP Settings (Example)
39
B Continued Using a DIRECTV Coax Network
Assigning Static IP Addresses to DIRECTV Receivers
Once you have identified a valid static IP address
range for the receivers, follow these steps to
assign a unique static IP address within that
range to each receiver.
Figure 68: IP Address on a DIRECTV Receiver (Example)
WITHOUT an Onboard Network (No Router)
NOTE: These steps may vary, depending on the
receiver's model and software version. Refer to the
receiver's owner's manual for details.
a. Press MENU on the receiver's remote control
to access the onscreen menu.
b. At the main menu, highlight Settings &
Help. Then select Settings.
c. Highlight and select Network Setup.
d. Select Advanced Setup.
e. Change the IP address to the new static IP
address. (On a Genie DVR, the IP address is
called the "Server IP") (see Figure 68).
f.
WITHOUT an Onboard Network
Enter "255.255.255.0" for the subnet mask,
and enter the TV-Hub's IP address for default
gateway and DNS.
WITH an Onboard Network
Enter the router's subnet mask, and enter the
router's IP address for default gateway and
DNS.
g. Highlight and select Connect Now to save
your changes. Disregard any error messages
about missing Internet connectivity. Note this
receiver's IP address and location onboard for
future reference.
h. Repeat this procedure for each additional
receiver. Be careful not to use the same IP
address twice.
40
WITH an Onboard Network (Using a Router)
B Continued Using a DIRECTV Coax Network
i.
Add the new receivers to the Autoswitch
page of the web interface. Enter each
receiver’s static IP address and assign it a
friendly name (e.g., “Television 2”) (see
Figure 69).
Figure 69: Adding a DIRECTV Receiver to the Autoswitch Page
IMPORTANT!
Also be sure to set each receiver’s Dish Type
to 3-LNB and Switch Type to SWM, and
enable external device access, as directed by
the TV-Hub’s Setup Wizard. If the TV-Hub is
then unable to communicate with the
receiver, try resetting the receiver (press its
red reset button or unplug it, wait 15 seconds,
then plug it back in and turn it on).
Television 2
41
www.kvh.com
KVH Industries A/S
EMEA Headquarters
Kokkedal, Denmark
Tel: +45 45 160 180 Fax: +45 45 160 181
E-mail: info@emea.kvh.com
KVH Industries, Inc.
World Headquarters
Middletown, RI U.S.A.
Tel: +1 401 847 3327 Fax: +1 401 849 0045
E-mail: info@kvh.com
KVH Industries Pte Ltd.
Asia-Pacific Headquarters
Singapore
Tel: +65 6513 0290 Fax: +65 6472 3469
E-mail: info@apac.kvh.com