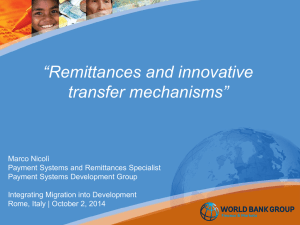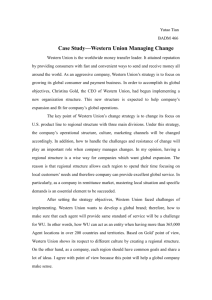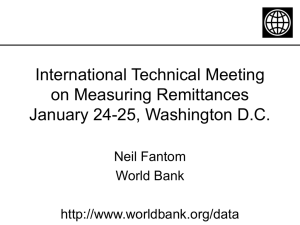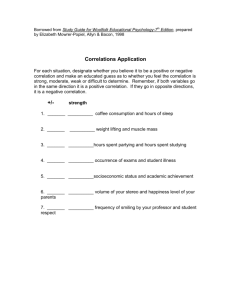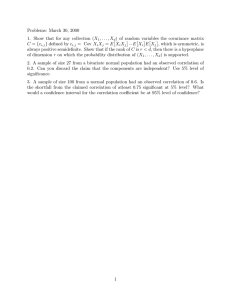Correlate a Payment With a Remittance
advertisement

Cash App Connect 11.2 Correlation Review Guide Correlation Review Topics Subjects l Employ Correlation Review Actions l Correlate Payments With Remittances l Unlink Correlated Payment and Remittance l Employ Correlation Review Panes l Remove One or More Payments and Remittances l Employ Correlation History Page 1 of 15 © 2016 Copyright of Factor Systems Inc. (dba Billtrust) Cash App Connect 11.2 Correlation Review Guide Work Queue Actions These Actions appears as buttons along the top right corner of work queue pages. Users can attach notes to, reject, route, process, and submit envelopes by clicking the appropriate Action. Which ones appear depends on the work queue. They are: l l Notes: Refer to "Notes" for step-by-step instructions on how to create, edit, sort, and search for envelope and line item notes Reject: Remove envelopes from Cash App Connect, 1. Select a reason from the Reject Reason field that appears to the left of the Reject Action. See "Reject Reasons" for information on each reject reason. 2. Click Reject. l Assist: Route envelopes that require review and verification by a user with elevated rights to the Match or Check Assist work queue. 1. Click Assist. 2. When the Add a Note dialog box appears, type a note in the text box or select one from the dropdown list in the Select Reason field. The default note text is "Add Note." 3. Click Submit. Note: Each envelope must have a note attached to it before it can be routed to an Assist work queue. l l l l l l Submit: Send validated data back through the workflow and save the changes. Re-Extract: Ssave all updated, new, and current templates then run the envelope through the Cash App Connect system again. Envelope data is extracted and a template applied. Note that all changes except the template will be lost Re-Match: Save the current envelope data. Cash App Connect runs the envelope through automatic matching again. Employ this function in cases where the digital image is modified or the template created for the previous envelope can be applied to the current envelope Re-Key: Route envelopes to Amount Review I or II work queue so the payment amounts can be rekeyed. Review: Route envelopes to the Match Review work queue for review and research. It is only available from the Match Assist and Match Validate work queues. Skip: Display the next envelope in the work queue click Skip. This Action is only available from the Match Assist work queue Page 2 of 15 © 2016 Copyright of Factor Systems Inc. (dba Billtrust) Cash App Connect 11.2 Correlation Review Guide Correlate Payments With Remittances Access Correlation Review To display the Correlation Review page, 1. Select Electronics from the drop-down list in the Jobs field.. 2. Click Correlation in the work queue list. The Correlation Review page displays. After upgrading their system to Cash App Connect 11.1 some clients are unable to access Correlation Review. This queue is disabled if there are no payments to be correlated. To access the Correlation Review page in this case, navigate to https://ar.billtrust.com/correlation/review/?jobId=3 Correlate a Payment With a Remittance Use the following steps to match a payment to a remittance. From the Correlation Review Home page: 1. Select a payment from the Payments pane. The Payment Attributes dialog box displays:Correla l Payor: Entity the payment is addressed to l l Amount: Payment amount Routing Number: Code used to identify the financial institution on which the payment was drawn l Account Number: Number used to identify a bank account l Transaction Number: Number authorizing the financial transaction l l GS Sender ID: Electronic Data Interchange (EDI) property that identifies and specifies a functional group for an X12-encoded interchange Originating Company ID: Identification code assigned to the entity on the matching remittance 2. Click the Stage Action. The payment is grayed out in the Payments pane and its attributes appear in the Staging Area. 3. From the Remittances pane, choose the remittance that matches the staged payment. The Remittance Attributes dialog box displays: l Amount: Payment amount l Customer Number: Code used to identify the customer l Customer Name: Name of the customer l Reference: Number authorizing the financial transaction Page 3 of 15 © 2016 Copyright of Factor Systems Inc. (dba Billtrust) Cash App Connect 11.2 Correlation Review Guide 4. Click Stage. The remittance attributes appear in the Staging Area. 5. Select one of the following Staging Area Actions: l Remove All: Delete all payments and remittances in the Staging Area. l l Save & Clear: Save the payments and remittances in the Staging Area, but do not submit them. Submit: Send matching payment and remittance to the next work queue and clear the fields in the Staging Area. Note: If a payment is grayed out it means that the payment is locked. A payment is locked if another user is working on it or if it is in the Staging Area. Locked payments cannot be selected. Note: If necessary, select the up arrow to the left of the words “Staging Area” to expand the Staging Area. Note: Payment and remittance totals do not have to balance in order to submit a correlation. Staging Area totals are only there as guides. Correlate a Payment With Multiple Remittances Sometimes clients pay for several remittances with a single payment. Use the following steps to correlate these types of correlations. From the Correlation Review Home page: 1. Select a payment from the Payments pane. The Payment Attributes dialog box displays. 2. Click Stage. The payment is grayed out in the Payments pane and its attributes appear in the Staging Area pane. 3. Select the matching remittance from the Remittances pane. The Remittance dialog box appears. 4. Click Stage. The remittance attributes appear in the Staging Area. 5. Repeat steps 3 and 4 to stage the remaining matching remittances. 6. Select one of the following Staging Area Actions: l Remove All: Delete all payments and remittances in the Staging Area. l l Save & Clear: Save the payments and remittances in the Staging Area, but do not submit them. Submit: Send matching payment and remittance to the next work queue and clear the fields in the Staging Area. Note: If a payment is grayed out it means that the payment is locked. A payment is locked if another user is working on it or if it is in the Staging Area. Locked payments cannot be selected. Note: If necessary select the up arrow to the left of the words “Staging Area” to expand the pane. Note: Payment and remittance totals do not have to balance in order to submit a correlation. Staging Area totals are only there as guides. Correlate a Remittance With Several Payments Correlation Review enables users to match a remittance with several payments. Users cannot stage multiple payments at one time. Complete the following steps from the Correlation Review Home page: Page 4 of 15 © 2016 Copyright of Factor Systems Inc. (dba Billtrust) Cash App Connect 11.2 Correlation Review Guide 1. Select a payment from the Payments pane. The Payment Attributes dialog box displays. 2. Click Stage. The payment is grayed out in the Payments pane and its attributes appear in the Staging Area pane. 3. Choose the remittance that matches the staged payment from the Remittances pane. The Remittance Attributes dialog box displays. 4. Click Clone. A copy of the remittance appears in the remittance list. 5. Select the remittance clone. 6. When the Remittance Attributes dialog box appears, click Stage. The remittance attributes appear in the Staging Area. 7. Select one of the following Staging Area Actions: l Remove All: Delete all payments and remittances in the Staging Area. l l Save & Clear: Save the payments and remittances in the Staging Area, but do not submit them. Submit: Send matching payment and remittance to the next work queue and clear the fields in the Staging Area. 8. Repeat steps 1 through 7 until each payment has been correlated with a remittance clone. Match the last payment with the original remittance Note: If a payment is grayed out it means that the payment is locked. Either another user working on the envelope or it has been already added to the Staging Area. Locked payments cannot be selected. Note: If necessary, click the up arrow to the left of the words “Staging Area” to expand the pane. Note: Payment and remittance totals do not have to balance in order to submit a correlation. Staging Area totals are only there as guides. Submit Correlated Payments and Remittances Perform these steps: 1. From the product's home page click Job then select Electronics from the drop-down list. 2. Choose Correlation Review from the list of queues. The Correlation Review Home page displays. 3. From the Correlation Review Home page click Assist. (This Action is located in the upper right corner of the page.) The Assisted Correlation Home page displays. 4. Check the checkbox of the correlations to be submitted. 5. Click Submit. Note: If an item in the Payments or Remittances pane is staged and submitted, the user is returned to that position when the Correlation Review page is reloaded. The only time either pane is updated is when the user employs the delete multiple remittances mode or if they clone a remittance Page 5 of 15 © 2016 Copyright of Factor Systems Inc. (dba Billtrust) Cash App Connect 11.2 Correlation Review Guide Create Temporary Correlations Users waiting for information on payments or remittances can create temporary correlations. To save the current correlation and clear the fields in the Staging Area, perform the following steps from the Correlation Review Home page: Note: If the user exits Correlation Review with temporary correlations, the correlations are unlocked. 1. Select a payment from the Payments pane of the Correlation Review Home page. 2. Click one of the payment’s attributes (e.g., Payment Date or Payor). The Payment Attributes dialog box displays. 3. Click Stage. The payment is grayed out in the Payments pane and the payment appears in the Staging Area pane. 4. From the Remittances pane of the Correlation Review Home page select one of the matching remittances. 5. Click one of the remittance’s attributes (e.g., Received Date or Subject). The Remittance Attributes dialog box displays. 6. Click Stage. The total remittance amount and remittance details appear in the Remittances pane of the Staging Area panel. The amount in the Diff field is the difference between the payment amount and the remittance amount. 7. Repeat steps 5 through 7 to stage any remaining matching remittances. 8. Click Save & Clear. The Staging Area fields and panes clear and the payment and remittances gain a blue background. Note: If necessary click the up arrow to the left of the words “Staging Area” to expand the Staging Area pane. Details of the payment appear in the Payments pane. The total amount of the payment displays in the Payment Total field. Submit a Temporary Correlation To re-open a saved correlation and finish processing it: 1. Select a payment with a blue background from the Payments pane of the Correlation Review Home page. The blue background indicates that the payment has been correlated and saved. 2. Click the Stage button in the Payment Attributes dialog box. The payment and its corresponding remittances appear in the Staging Area pane. 3. Perform the necessary correlation tasks 4. Click Submit. Note: The Staging Area must be free of all payments and remittances before attempting to stage a temporary correlation. Page 6 of 15 © 2016 Copyright of Factor Systems Inc. (dba Billtrust) Cash App Connect 11.2 Correlation Review Guide Save and Clear Staging Area If a correlation requires further research, save it and progress to the next envelope. 1. Stage the remittance and payment 2. Click the Save and Clear button in the Staging Area pane Remove All Payments and Remittances From Staging Area Use the following steps to return all payments and remittances in the Staging Area to their respective panes: 1. From the Correlation Review Staging Area click Remove All 2. When prompted to confirm the removal, click OK. The payment and remittances are returned to their respective pane Page 7 of 15 © 2016 Copyright of Factor Systems Inc. (dba Billtrust) Cash App Connect 11.2 Correlation Review Guide Unlink Correlated Payment and Remittance Complete these steps: 1. From the product's home page click Job then select Electronics from the drop-down list. 2. Choose Correlation Review from the list of queues. The Correlation Review Home page displays. 3. From the Correlation Review Home page click Assist. (This Action is located in the upper right corner of the page.) The Assisted Correlation Home page displays. 4. Check the checkbox of the correlation to be unlinked. 5. When prompted, click Unlink. Page 8 of 15 © 2016 Copyright of Factor Systems Inc. (dba Billtrust) Cash App Connect 11.2 Correlation Review Guide Employ Correlation Review Panes The Correlation Review page contains three panes, Payments, Remittances, and Staging Area. Employ the steps in the following topics to utilize each pane: l l l Payments pane o Display a payment's attributes: Select a payment o Stage a payment: Display a payment's attributes and then click Stage o Remove a payment: Display a payment's attributes and then click Remove o Remove multiple payments: Refer to Remove One or More Payments and Remittances Remittances pane o Display a remittance's attributes: Select a remittance o Stage a remittance: Display a remittance's attributes and then click Stage o Remove a remittance: Display a remittance's attributes and then click Remove o Remove multiple remittances: Refer to Remove One or More Payments and Remittances Staging Area pane o Display payment and remittance to be correlated: Display Correlation Review Home page o Expand and collapse Staging Area: If the Staging Area is collapsed, click the up arrow to the left of "Staging Area" to open it. If the Staging Area is expanded, click the down arrow to the left of "Staging Area" to close it o Move payment and remittance to the Payment and Remittance panes, respectively: Click Save & Clear o Submit correlated payments and remittances: After payment and remittance balance, click Submit o Create and submit temporary correlations: Refer to Correlate Payments with Remittances Page 9 of 15 © 2016 Copyright of Factor Systems Inc. (dba Billtrust) Cash App Connect 11.2 Correlation Review Guide Remove One or More Payments and Remittances Payments Pane Remove a Payment Complete these steps: 1. From the Correlation Review Home page, select a payment in the Payments pane. 2. When the Payment Attributes dialog box appears, click Remove Remove Multiple Payments To complete this task: 1. Click Delete Multiple button at the bottom of the Payments pane 2. When the red checkboxes appear, check the payments to be removed. 3. Click Delete. Remittances Pane Remove a Remittance Perform these steps: 1. From the Correlation Review Home page, select a remittance in the Remittances pane. 2. When the Remittance Attributes dialog box appears, click Remove Remove Multiple Remittances To complete this task: 1. Click Delete Multiple button at the bottom of the Remittances pane 2. When the red checkboxes appear, check the remittances to be removed. 3. Click Delete. Staging Area Remove a Payment To complete this task: Page 10 of 15 © 2016 Copyright of Factor Systems Inc. (dba Billtrust) Cash App Connect 11.2 Correlation Review Guide 1. From the Staging Area pane select a payment. 2. Click Remove Remove a Remittance Perform these steps: 1. From the Staging Area pane select a remittance. 2. Click Remove Remove All Payments and Remittances Use this pane to: l l Click Save & Clear to save the payment and remittances in the Staging Area pane as a temporary correlation Click Remove All to move the payment and remittances in the Staging Area pane to the Payments and Remittances panes, respectively. Page 11 of 15 © 2016 Copyright of Factor Systems Inc. (dba Billtrust) Cash App Connect 11.2 Correlation Review Guide Employ Correlation History Display Correlation History Page To display this page, 1. Navigate to the Correlation Review page. 2. Click the Review button in the upper right side of the page. The Correlation History page appears To navigate back to the Correlation Review page, click Review in the upper right corner of the History page. Navigate Correlation History Use the following tabs: l l Correlated: Each matched payment and remittance pair has five attributes: o Correlation Date: Day payment was correlated to a remittance o Payment Date: Day the payment entered the Correlation Review queue o Payor: Entity that created the payment o Amount: How much money the payment was written for o Remittances: Name of the payee, day the remittance entered the queue, and remittance subject (if present) Deleted Payments: Payments that were deleted during a certain date range. Each entry has the following fields and a Restore Action. Click it to return the payment to the list of payments on the Correlation Review Home page o Deletion Date: Day the payment was deleted o Payment Date: Date specified on payment o Payor: Entity or person providing the funds o Amount: Monies specified on the payment o Deleted By: Who deleted the payment Note: Each entry contains a Restore Action. l l Deleted Remittances: A list of remittances deleted during a certain date range appears on this tab. Each entry has the following fields and a Restore Action. Click Restore to return the remittance to the list of remittances on the Correlation Review Home page. Deletion Date: Day the remittance was deleted o Received Date: Day the remittance entered the Correlation Review queue o Originator: Entity that created the remittance o Subject: Product or services provided to the remittance originator; subject line from the remittance's email message Page 12 of 15 © 2016 Copyright of Factor Systems Inc. (dba Billtrust) Cash App Connect 11.2 Correlation Review Guide o Amount: Total monies specified on the remittance o Deleted By: User who deleted the remittance Filter Correlation History Items Date Range To filter by date: 1. Click the History Action button in the upper right corner of the Correlation Review page. 2. Select the History tab. 3. Click the down arrow in the Date Range field. The default value is Last Week. 4. Select a date range type from the drop-down list in the next two fields. If one of the following options is chosen, the beginning and ending date fields are automatically populated. These can be manually changed by typing over the date. l Last Week: Display correlations and deletions performed in the previous week l Last 2 Weeks: Show correlations and deletions performed in the last two weeks l Last Month: Show the correlations and deletions performed during the last month If Custom is selected, the dates have to be manually changed . a. Type the beginning date in the first field. b. Key the ending date in the second field. c. Press Enter. Keywords To filter by keywords: 1. Click the History Action button in the upper right corner of the Correlation Review page. 2. Select the History tab. 3. Type the desired keywords in the Search field. A list of matching correlations, payments, or remittances (which list is displayed depends upon which tab is selected) appears as the words are keyed. Sort Correlated Envelopes Payments and remittances that are manually correlated appear on the Correlated tab page. To sort them by a column (e.g., Import Date or Payor), click a column sorter. The up arrow lists items in ascending order. The down arrow lists items in descending order. This same process can be used on the items on the Deleted Payments and Deleted Remittances tabs. Page 13 of 15 © 2016 Copyright of Factor Systems Inc. (dba Billtrust) Cash App Connect 11.2 Correlation Review Guide Payments Search for a Deleted Payment To locate a deleted payment: 1. Navigate to the Correlation History page 2. Select the Deleted Payments navigation tab 3. Type keywords in the Search field. The Cash App Connect system automatically displays only those payments that match the search criteria. Restore a Deleted Payment Perform the following steps, 1. Navigate to the Correlation History page 2. Select the Deleted Payments navigation tab 3. Click the Restore button of the desired payment Unlock Payment To unlock a payment 1. Select a payment from the Payments pane. 2. Once the Payment Attributes dialog box appears, click Unlock. An unlock reason dialog box appears. 3. Type the rationale behind the unlock action in the text box. If there is no text in this box the message "You must enter a reason to unlock the envelope" appears. This field must contain information. 4. Click OK. This button is only active when there is information in the field. Remittances Search for a Deleted Remittance To locate a deleted remittance: 1. Navigate to the Correlation History page 2. Select the Deleted Remittance navigation tab 3. Type keywords in the Search field. The application automatically displays only those remittances that match the search criteria. Restore a Deleted Remittance Perform the following steps, Page 14 of 15 © 2016 Copyright of Factor Systems Inc. (dba Billtrust) Cash App Connect 11.2 Correlation Review Guide 1. Navigate to the Correlation History page 2. Select the Deleted Remittance navigation tab 3. Click the Restore button of the desired remittance . Page 15 of 15 © 2016 Copyright of Factor Systems Inc. (dba Billtrust)