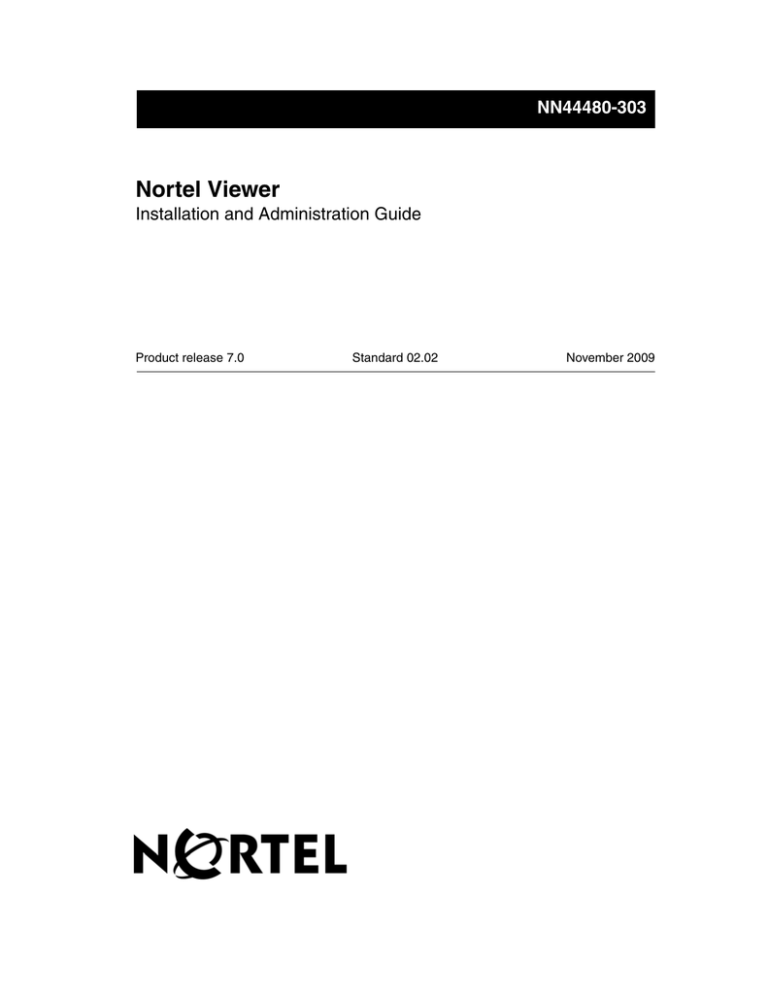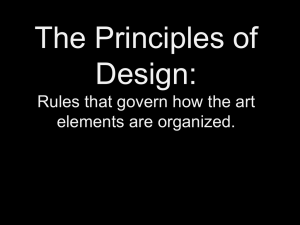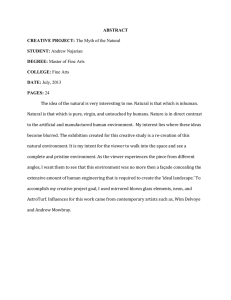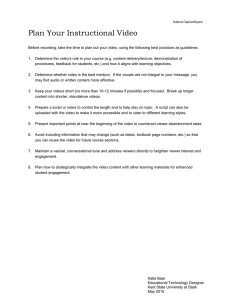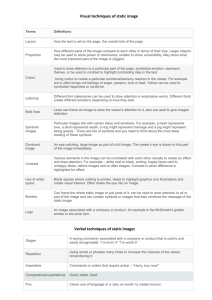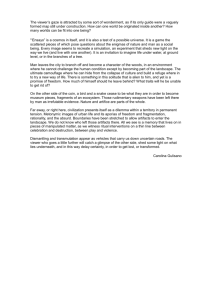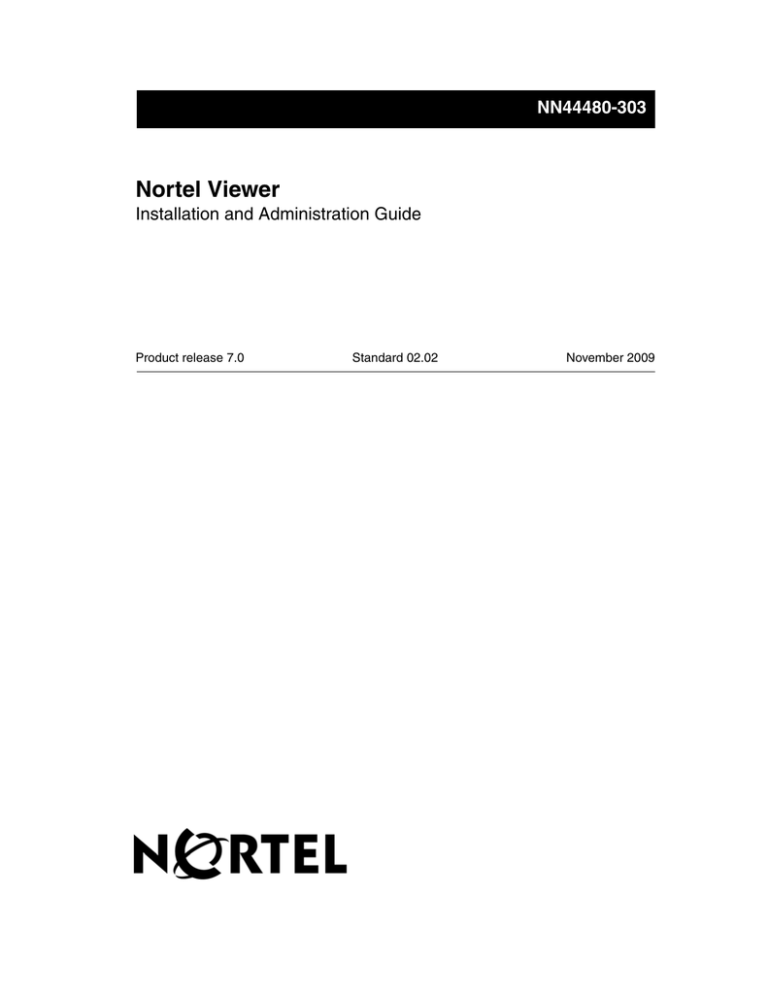
NN44480-303
Nortel Viewer
Installation and Administration Guide
Product release 7.0
Standard 02.02
November 2009
Nortel Viewer
Installation and Administration Guide
Publication number:
Product release:
Document release:
Date:
NN44480-303
7.0
Standard 02.02
November 2009
Copyright © 2008-2009 Nortel Networks. All Rights Reserved.
While the information in this document is believed to be accurate and reliable, except as otherwise
expressly agreed to in writing NORTEL PROVIDES THIS DOCUMENT "AS IS" WITHOUT WARRANTY
OR CONDITION OF ANY KIND, EITHER EXPRESS OR IMPLIED. The information and/or products
described in this document are subject to change without notice.
Nortel, Nortel Networks, the Nortel logo, and the Globemark are trademarks of Nortel Networks.
All other trademarks are the property of their respective owners.
Contents
New in this release
7
Other changes . . . . . . . . . . . . . . . . . . . . . . . . . . . . . . . . . . . . . . . . . . . . . . . . . . . . . . . . . . . . . . . . . 8
Getting Started
9
About this guide . . . . . . . . . . . . . . . . . . . . . . . . . . . . . . . . . . . . . . . . . . . . . . . . . . . . . . . . . . . . . . 10
How to get help . . . . . . . . . . . . . . . . . . . . . . . . . . . . . . . . . . . . . . . . . . . . . . . . . . . . . . . . . . . . . . 11
Viewer Installation
13
Installation Overview . . . . . . . . . . . . . . . . . . . . . . . . . . . . . . . . . . . . . . . . . . . . . . . . . . . . . . . . . . 14
Component Coresidency . . . . . . . . . . . . . . . . . . . . . . . . . . . . . . . . . . . . . . . . . . . . . . . . . . . . . . . 15
System Requirements . . . . . . . . . . . . . . . . . . . . . . . . . . . . . . . . . . . . . . . . . . . . . . . . . . . . . . . . . . 16
Configuring Internet Explorer . . . . . . . . . . . . . . . . . . . . . . . . . . . . . . . . . . . . . . . . . . . . . . . . . . . 19
Installing Viewer and eWare on the Same System . . . . . . . . . . . . . . . . . . . . . . . . . . . . . . . . . . . 25
Installing Viewer 6.5 . . . . . . . . . . . . . . . . . . . . . . . . . . . . . . . . . . . . . . . . . . . . . . . . . . . . . . . . . . 26
Enabling Secure Socket Layering (SSL) . . . . . . . . . . . . . . . . . . . . . . . . . . . . . . . . . . . . . . . . . . . 28
Upgrading the System
31
Upgrading to Viewer 6.5 . . . . . . . . . . . . . . . . . . . . . . . . . . . . . . . . . . . . . . . . . . . . . . . . . . . . . . . 32
Moving from v6.5 to v7.0 . . . . . . . . . . . . . . . . . . . . . . . . . . . . . . . . . . . . . . . . . . . . . . . . . . . . . . 37
Configuring Nortel Viewer
39
Configuring the System . . . . . . . . . . . . . . . . . . . . . . . . . . . . . . . . . . . . . . . . . . . . . . . . . . . . . . . . 40
Setting up Logging . . . . . . . . . . . . . . . . . . . . . . . . . . . . . . . . . . . . . . . . . . . . . . . . . . . . . . . . . . . . 41
Setting up User Access. . . . . . . . . . . . . . . . . . . . . . . . . . . . . . . . . . . . . . . . . . . . . . . . . . . . . . . . . 42
Controlling Access to Calls . . . . . . . . . . . . . . . . . . . . . . . . . . . . . . . . . . . . . . . . . . . . . . . . . . . . . 46
Adding a Location . . . . . . . . . . . . . . . . . . . . . . . . . . . . . . . . . . . . . . . . . . . . . . . . . . . . . . . . . . . . 47
Adding a System . . . . . . . . . . . . . . . . . . . . . . . . . . . . . . . . . . . . . . . . . . . . . . . . . . . . . . . . . . . . . 48
Capture Platforms. . . . . . . . . . . . . . . . . . . . . . . . . . . . . . . . . . . . . . . . . . . . . . . . . . . . . . . . . . . . . 50
Adding Capture Platforms . . . . . . . . . . . . . . . . . . . . . . . . . . . . . . . . . . . . . . . . . . . . . . . . . . . . . . 51
Integrating Viewer and Scorecards . . . . . . . . . . . . . . . . . . . . . . . . . . . . . . . . . . . . . . . . . . . . . . . 52
Capture Platform Information . . . . . . . . . . . . . . . . . . . . . . . . . . . . . . . . . . . . . . . . . . . . . . . . . . . 54
Creating Queries. . . . . . . . . . . . . . . . . . . . . . . . . . . . . . . . . . . . . . . . . . . . . . . . . . . . . . . . . . . . . . 55
Integrating Viewer and Scorecards . . . . . . . . . . . . . . . . . . . . . . . . . . . . . . . . . . . . . . . . . . . . . . . 66
Updating the SQL Server Logins . . . . . . . . . . . . . . . . . . . . . . . . . . . . . . . . . . . . . . . . . . . . . . . . . 68
Supplemental Configuration Information
69
ODBC Configuration . . . . . . . . . . . . . . . . . . . . . . . . . . . . . . . . . . . . . . . . . . . . . . . . . . . . . . . . . . 70
Citrix Terminal Server Clients . . . . . . . . . . . . . . . . . . . . . . . . . . . . . . . . . . . . . . . . . . . . . . . . . . . 71
Sample Topologies for Viewer Redirection . . . . . . . . . . . . . . . . . . . . . . . . . . . . . . . . . . . . . . . . . 72
Installation Log File . . . . . . . . . . . . . . . . . . . . . . . . . . . . . . . . . . . . . . . . . . . . . . . . . . . . . . . . . . . 74
NT Event Log and Audit Database . . . . . . . . . . . . . . . . . . . . . . . . . . . . . . . . . . . . . . . . . . . . . . . 75
Backing up Software . . . . . . . . . . . . . . . . . . . . . . . . . . . . . . . . . . . . . . . . . . . . . . . . . . . . . . . . . . 76
Time Synchronization . . . . . . . . . . . . . . . . . . . . . . . . . . . . . . . . . . . . . . . . . . . . . . . . . . . . . . . . . 77
NIC Card . . . . . . . . . . . . . . . . . . . . . . . . . . . . . . . . . . . . . . . . . . . . . . . . . . . . . . . . . . . . . . . . . . . 79
Installation and Administration Guide
v
Contents
Standard 02.02
Changing the Codec to Stream Audio to Client Browsers. . . . . . . . . . . . . . . . . . . . . . . . . . . . . . 80
Call Delay. . . . . . . . . . . . . . . . . . . . . . . . . . . . . . . . . . . . . . . . . . . . . . . . . . . . . . . . . . . . . . . . . . . 82
Replaying Calls on Windows 2003 . . . . . . . . . . . . . . . . . . . . . . . . . . . . . . . . . . . . . . . . . . . . . . . 83
EyrInfQueuedCache Security Configuration . . . . . . . . . . . . . . . . . . . . . . . . . . . . . . . . . . . . . . . . 84
Database Management Commands . . . . . . . . . . . . . . . . . . . . . . . . . . . . . . . . . . . . . . . . . . . . . . . 87
Improving Performance on Busy Servers . . . . . . . . . . . . . . . . . . . . . . . . . . . . . . . . . . . . . . . . . . 89
Index
vi
91
Nortel Viewer
November 2009
New in this release
New in this release
In this chapter
Other changes
Installation and Administration Guide
8
7
New in this release
Standard 02.02
Other changes
See the following sections for information about changes that are not feature-related:
Revision history
November 2009
Standard 02.02. This document is up-issued to support CRQM 7.0.
October 2009
Standard 02.01. This document is up-issued to incorporate new features introduced in CRQM
7.0.
June 2009
Standard 01.05. This document is up-issued to modify procedure in section MIgrating SQL
Server 2000 to SQL Server 2005 in Chapter ‘Upgrading the System’.
March 2009
Standard 01.04. This document is up-issued to add ActiveX Controls installation and a note on
Component Coresidency.
January 2009
Standard 01.03. This document is up-issued to add a note in the chapter Viewer Installation.
8
Nortel Viewer
Chapter 1
Getting Started
In this chapter
About this guide
10
How to get help
11
Installation and Administration Guide
9
Getting Started
Standard 02.02
About this guide
This guide explains how to install and configure the Nortel Contact Recording Viewer server
software. It also provides instructions for Viewer system administration and maintenance.
Intended audience
This guide is intended for use by Engineers, partners, and distributors responsible for installing
and configuring Nortel Viewer.
Additional references
The following documents contain additional information that you might find helpful.
10
Nortel TDM Recorder Installation Guide
Nortel TDM Recorder System Infrastructure Guide
Nortel Contact Recording Planning Installation and Administration Guide
Nortel Viewer User Guide
Nortel Viewer Quick Reference Guide.
Nortel Viewer
November 2009
Getting Started
How to get help
This section explains how to get help for Nortel products and services.
Finding the latest updates on the Nortel Web site
The content of this documentation was current at the time the product was released. To check for
the latest updates to the Nortel Contact Recording and Quality Monitoring documentation, go to
http://www.nortel.com/documentation and navigate to the Contact Recording suite.
Getting help from the Nortel Web site
The best way to get technical support for Nortel products is the Nortel Support Web site:
http://www.nortel.com/support
This site provides quick access to software, documentation, bulletins, and tools to address issues
with Nortel products. From this site, you can:
download software and related tools
download technical documents, release notes, and product bulletins
sign up for automatic notification of new software and documentation
search the Support Web site and Nortel Knowledge Base for answers to technical issues
open and manage technical support cases
Getting help over the phone from a Nortel Solutions Center
If you do not find the information your require on the Nortel Technical Support Web site, and
you have a Nortel support contract, you can also get help over the phone from a Nortel Solutions
Center.
In North America, call 1-800-4NORTEL (1-800-466-7835).
Outside North America, go to the Web site below to obtain the phone number for your region:
http://www.nortel.com/callus
Getting help from a specialist by using an Express Routing Code
You can use an Express Routing Code (ERC) to more quickly route your call to the appropriate
support specialist. To locate the ERC for your product or service, go to:
http://www.nortel.com/erc
Installation and Administration Guide
11
Getting Started
Standard 02.02
Getting help through a Nortel distributor or reseller
If you purchased a service contract for your Nortel product from a distributor or authorized
reseller, you can contact the technical support staff for that distributor or reseller.
12
Nortel Viewer
Chapter 2
Viewer Installation
In this chapter
Installation Overview
14
Component Coresidency
15
System Requirements
16
Configuring Internet Explorer
19
Installing Viewer and eWare on the Same System
25
Installing Viewer 6.5
26
Enabling Secure Socket Layering (SSL)
28
Installation and Administration Guide
13
Viewer Installation
Standard 02.02
Installation Overview
Viewer is a server-only installation, with client access via web browser.
You may install Viewer on the same server as the TDM recorder. However, for maximum
performance, Nortel recommends that you install Viewer and the eWare database on a separate
server. If you are installing eWare and Viewer on the same server, refer to Installing Viewer and
eWare on the Same System. See "Component Coresidency" for more details.
To install Viewer, complete the following tasks in sequence:
1
Verify that your intended Viewer server and clients meet the See “System Requirements” on
page 16..
2
Configure Internet Explorer to support Viewer connections. See See “Configuring Internet
Explorer” on page 19..
3
Install a database — Microsoft SQL Server 2000 or MSSQL Server 2005.The 6.5 TDM
Recorder and Archive Manager require Viewer to access SQL Server 2005. See “Installing
a Database” on page 2-21.
4
[If necessary] Complete the steps required to install Viewer and eWare on the same
machine. See See “Installing Viewer and eWare on the Same System” on page 25..
5
Install the Viewer software. See Installing Viewer on page 25.
6
[If necessary] Install and configure SSL to secure Viewer communications.
Note: Unless otherwise stated, complete all procedures while logged on to the Viewer
server.
14
Nortel Viewer
November 2009
Viewer Installation
Component Coresidency
Viewer may be installed on a separate machine or may coreside on a machine hosting other
components. Specifically, Viewer may be installed as follows:
Database and Viewer on same server. If you are installing the eWare database and Viewer
on the same server, refer to Installing Viewer and eWare on the Same System on page 24.
Database and Viewer on separate servers
Nortel Contact Recording Master (with no IP recording), TDM Recorder, Database, and
Viewer where the TDM Recorder total channel count is less than 360 channels. Though
Viewer may coreside with the Contact Recording Master in a single-box solution, it should not
be coreside with the Contact Recording Master if there is no TDM Recorder on that same server
platform.
Database, Viewer, and Archive on same server. If Archive coresides on the same server
platform with the Database and Viewer, the total channel count cannot exceed 144. In
addition, Archive campaigns must be scheduled to run outside of production hours.
Note: For optimum performance, install Viewer on its own server.
Installation and Administration Guide
15
Viewer Installation
Standard 02.02
System Requirements
Viewer consists of a server component, which users (clients) access remotely using a web
browser.
Server requirements
The machine on which you install Viewer must meet the following minimum specifications:
CPU: Intel P4 1.6 GHZ
RAM: 2 GB
HDD: 25 GB free disk space for installation
Network card: 100BaseT
Sound card
Database access (SQL Server 2000 with SP4, MSSQL Server 2005 with SP2,). The 6.5
TDM Recorder and Archive Manager require SQL Server 2005,so Viewer will need to be
set up for SQL Server 2005 as well.
One of the following Operating systems:
Microsoft Windows 2003 Standard Edition 32-bit, Service Pack 2
Microsoft Windows 2003 Enterprise Edition 32-bit, Service Pack 2
Microsoft Windows 2003 R2 Standard Edition 32-bit, Service Pack 2
Microsoft Windows 2003 R2 Enterprise Edition 32-bit, Service Pack 2
The following Application Server subcomponents installed with OS:
Application Server Console
Enable network COM+ access
Microsoft Messaging Queue (MSMQ) with Active Directory Integration disabled and
HTTP Support enabled.
ASP.NET
Network DTC access.
IIS 5 Server with Enable WWW Publishing Enabled. IIS requires specific configuration
to work with Viewer on Windows 2003. See See “IIS and Viewer” on page 17..
Internet Explorer. Before installing Viewer you must ensure Internet Explorer is installed on
the server and that the proxy configuration is set to Bypass proxy for local addresses. See
See “Configuring Internet Explorer on the Viewer server” on page 19..
To install ASP.NET and enable DTC access, select Start > All Programs > Add remove
programs > Add remove Components > Application Server, and ensure that you select ASP.NET
and Enable Network DTC access.
Note: Viewer performance depends on the performance of the machine and the number of users
accessing it.
16
Nortel Viewer
November 2009
Viewer Installation
IIS and Viewer
Viewer requires Microsoft IIS to run properly. If you have upgraded a system from Windows
2000 to Windows 2003, you must set up IIS to let the Viewer server act as a web server. To do
this:
1
Open Microsoft IIS.
2
In the navigation pane, expand the local computer node.
3
Select the Web Service Extensions node to display a list of all available extensions.
4
In the Web Service Extensions list, change the status of all extensions except All Unknown
CGI Extensions to Allowed.
5
In the navigation pane, expand the Web Sites node.
6
Select the Default Web Site node, and change its permissions to allow full access rights for
the administrator account, or the account you used to log on to the server.
Note: If you find that the system generates an excessive number of HTML error messages during
operation, we recommend that you reduce the size of the default error page in IIS.
Client requirements
Client requirements depend on which version of Viewer your users need to access. Viewer offers
two versions — a full version (all features available), and a basic version (some features not
available, including Administration and Audit).
To access the full version, client computers require:
Microsoft Internet Explorer version 5.5 or later.
Windows 2003 users must configure the browser to allow replayed calls (See “Configuring
Internet Explorer on Windows 2003 Clients” on page 19.).
A sound card
To access the basic version, client computers require:
Any HTML 4-compliant browser.
A media (.wav) player, configured as the system default.
A sound card
You must enable the basic (HTML 4) version in order to use it. If you enable the basic version as
well as the full version, Viewer automatically detects a user’s browser type and determines
which version of Viewer to launch.
Installation and Administration Guide
17
Viewer Installation
Standard 02.02
To enable the basic (HTML 4) version of Viewer:
1
After installing Viewer, navigate to the ComPlus Applications folder.
2
Run EyrBSConfigurationViewer.exe. This is usually located in:
C:\Program Files\ComPlus Applications\{A639A196-338F-48E0-B76BE223C00B5617}
The Central Configuration Viewer is displayed.
3
Under Systems, select Main Eyretel System.
4
Select General from the list of keys.
5
Under Properties, select HTML4Enabled.
6
In the Edit Property dialog box, change the Value setting to true.
7
Click Save.
Users with HTML 4-compliant browsers should now be able to access the basic version of
Viewer.
18
Nortel Viewer
November 2009
Viewer Installation
Configuring Internet Explorer
If you use Internet Explorer to access Viewer, you must configure it before installing the
software. You must configure it on the Viewer server, as well as on any Windows 2003 client
that will access the server.
Configuring Internet Explorer on the Viewer server
1
On the computer where you plan to install Viewer, start Internet Explorer.
2
Click Tools > Internet Options.
3
Click Connections, then click the LAN Settings button.
4
On the Local Area Network (LAN) Settings screen, under Proxy server, select the Bypass
proxy server for local addresses check box.
Note: If the Bypass proxy server for local addresses check box is not available, select the
Use a proxy server for your LAN check box.
5
Click OK to close the Internet Options screen.
Configuring Internet Explorer on Windows 2003 Clients
If you use a Windows 2003 system to access Viewer, you must configure Internet Explorer to
allow replayed calls.
1
Select the Tools menu, then Options.
2
In the Internet Options dialog box, switch to the Advanced tab.
3
Scroll through the Settings list until you find the Multimedia options.
4
Select both Play sounds in web pages and Play videos in web pages.
5
Click OK to save your changes. You should now be able to replay calls properly.
Configuring Windows Components
This change is required only for Windows 2003.
For Viewer to have access to the Capture Platform and the Default Queries, you must remove the
selection of the Internet Explorer Enhanced Security Configuration option.
To remove the selection, do the following:
1
Navigate to Add Remove Programs.
2
Select Add/Remove Windows Components. This opens Windows Components Wizard.
3
Clear the Internet Explorer Enhanced Security Configuration check box.
Installation and Administration Guide
19
Viewer Installation
Standard 02.02
If you skip this step during the installation, you can still clear the check box at a later stage and
execute Contact7000PlatformSetup.exe by using the following command:
C:\Program Files\Nortel\ContactPlatform\Contact7000PlatformSetup.exe" /
S /L N /T <Recorder Type> /H <Viewer Server Name> /R <Recorder Server
Name> /V <Database Server Name> /D EwareCalls /U retriever/replay /P
8080
Where <Recorder Type> can be:
IP for IP Recorder
TDM for TDM Recorder
You can also generate queries using Viewer. For more information on generating queries, refer
to the Nortel Viewer User Guide on the installation DVD.
Windows 2003 Enterprise R2 Edition
If you remove the selection of the Internet Explorer Enhanced Security Configuration option as
explained in the previous section, you might still see the pop-up message “Internet Explorer
Enhanced Security Configuration is enabled” if you have installed the Windows 2003 Enterprise
R2 Edition. So to disable this option, enable the Internet enhanced security and disable again.
Note: If you do not clear the check box, the Capture Platform and the Default Queries are not
registered, and the default Viewer queries are not generated.
Make sure you restart the installation after disabling the security option.
Installing the ActiveX Controls
The first time you launch Viewer, whether on the Viewer Server or on a client machine, you are
prompted to download and install ActiveX controls that you need to play back calls. In a closed
environment where users may not be able to download and install programs on their computers,
you need to manually set up the Active X controls.
To install the ActiveX controls:
1
Locate the files Downloader.cab and AtxWitplayer2.cab in the Viewer Server directory at
C:\Program Files\Nortel\ContactViewer\apps\replay\ie5\1.0.
2
2 Copy the files to any machine that needs to replay calls from Viewer.
3
3 At each machine, unzip the files to a folder on the drive.
4
4 Right-click the AtxWitplayer2.inf file and select Install.
5
5 Click Start > Run
6
6 In the field displayed enter
regsvr32 [path]downloader.dll
replacing [path] with the full path for the downloader.dll file.
Note: The files will need to be updated whenever the Viewer Server is updated.
20
Nortel Viewer
November 2009
Viewer Installation
Installing a Database
Viewer requires a database, either SQL Server 2000 or SQL Server 2005.
Installing SQL Server 2000
You may have already installed SQL Server (or MSDE) as part of your recorder installation. If
not:
1
Insert the SQL Server installation CD and launch the installation program.
2
Select SQL Server 2000 Components to start installing the database.
3
Follow the installation prompts, selecting the following specific options:
Install Database Server as the component
Server and Client Tools as the installation type
Use the Local System account for the services account
Mixed Mode as the authentication mode
For all other screens you can accept the default options or enter your company information
as appropriate.
Note: The default Microsoft SQL Server instance name, MSSQLSERVER, is the
recommended instance name.
When the installation is successfully completed, the Setup Complete screen appears.
4
Click Finish, then restart the computer.
5
Download the Service Pack 4 for SQL Server 2000 from the Microsoft Web site.
6
Follow the instructions included with the service pack to install it. You may be prompted to
reboot your system afterward.
When the computer has restarted, run SQL Server's Enterprise Manager to confirm that the SQL
Server is running.
Installing SQL Server 2005
You may have already installed SQL Server 2005 as part of your recorder installation. If not:
1
Insert the SQL Server installation disc and launch the installation program.
2
Follow the installation prompts, selecting the following specific options:
Select SQL Server Database Services and Workstation components, Books Online and
development tools as the components to install.
Select Default instance if SQL Server 2000 does not exist on the same system.
If it does and you wish to have SQL Server 2000 and SQL SERVER 2005 coexist, select
Named instance. Enter SQL2005 as the instance name.
In the Service Account panel, select Use the built-in system account and make sure both
SQL Server and SQL Browser services are checked. It is a good idea to turn on the SQL
Server Agent service as well, but not necessary; you can turn it on later.
The SQL Browser service is not necessary for a direct connection using TCP/IP host
and port such as with a JDBC thin driver. However, it is necessary to allow standard
Installation and Administration Guide
21
Viewer Installation
Standard 02.02
SQL Server 2000 and SQL Server 2005 tools to connect to an instance that is one of the
multiple SQL Server instances running concurrently on the same system. The SQL
Browser service directs a connection request to the right instance.
3
In the Authentication Mode panel, specify Mixed Mode (Windows Authentication and
SQL Server Authentication).
When you select Windows Authentication, the setup creates an sa account; it is disabled
by default. Enter and confirm the system administrator (sa) login for Mixed Mode
Authentication.
In the Collation Settings panel, accept the default collation.
Finish the installation of the SQL 2005 base version as directed in the installation program.
You can accept the default options on the other screens or enter your company information
as appropriate.
4
When the installation is successfully completed, the Setup Complete screen appears.
5
Click Finish, then restart the computer.
6
Download the Service Pack 2 for SQL Server 2005 from the Microsoft Web site.
7
Follow the instructions included with the service pack to install it. You may be prompted to
reboot your system afterward.
8
Review the next section for SQL Server 2005 configuration details.
SQL Server 2005 Configuration Settings
The following SQL 2005 configuration settings must be in place before installing Viewer.
Setting
Requirement
How To
xp_cmdshell
Ensure that xp_cmdshell is
activated in the SQL Server
Surface Area Configuration.
1 Navigate to Programs > Microsoft SQL
Server 2005 > Configuration Tool > SQL
Server Surface Area Configuration.
2 Click Surface Area Configuration for
Features, and ensure that the Enable
xp_cmdshell check box is selected.
SQL Server
Ensure that the SQL Server
Agent Service Agent Service status is
Running
1 Navigate to Programs > Microsoft SQL
Server 2005 > Configuration Tool > SQL
Server Surface Area Configuration.
2 Click Surface Area Configuration for
Services and Connections, and ensure SQL
Server Agent Service status is Running.
22
Nortel Viewer
November 2009
Viewer Installation
Setting
Requirement
How To
TCP/IP Port
for multiple
SQL Server
instances
Manually set the TCP/IP Port
for multiple SQL Server
instances.
1 Navigate to Programs > Microsoft SQL
Server 2005 > Configuration Tool > SQL
Server Configuration Manager.
2 Expand SQL Server 2005 Network
Configuration and select an instance. Click
Protocols for <Instance name>.
3 Double-click TCP/IP on the right-hand pane,
and then select the IP Addresses tab.
4 Verify the TCP Port contains a valid port
number in all the sections. If the TCP Port is
empty, type a new port number.
5 Restart the SQL Server Service to make the
new Port number effective.
Remote
Connection
Ensure that the Remote
Connection is activated for
multi-server installations.
1 Navigate to Programs > Microsoft SQL
Server 2005 > Configuration Tool > SQL
Server Surface Area Configuration.
2 Click Surface Area Configuration for
Services and Connections, and then navigate to
Remote Connections.
3 In the right-hand pane, ensure the following
are selected:
Installation and Administration Guide
Local and Remote Connections
Using both TCP/IP and named pipes
23
Viewer Installation
Standard 02.02
Setting
Requirement
How To
Password
Policies
Ensure that password policies
do not conflict.
The current SQL Server default passwords have
been created using only capital letters and
numbers.
If you use specific password policy settings
where the password must meet more complex
criteria, such as mixed upper and lower case
letters, the Recorder installation against the
SQL 2005 database produces the error SQL Run
Script Errors, since the default SQL passwords
do not have any lower case letters.
To avoid this, you should disable the password
policy checking of the Windows PC. If the PC
is connected to any of the Domains, then you
should disjoin the PC from the Domain, login as
a local system user, and make sure the password
policy checking is disabled before installing the
Recorder.
The default SQL passwords can be changed
after installation to conform to any required
password policy using:
Recorder Manager > General Setup > Database
Settings > Edit.
24
Nortel Viewer
November 2009
Viewer Installation
Installing Viewer and eWare on the Same System
This section applies if you are installing Viewer on the same system as eWare. Viewer supports
only eWare version 6 or greater.
Note: The installation of eWare changes some DCOM settings, which will adversely affect any
subsequent installation of Viewer. If eWare has been installed, you must change these DCOM
settings before installing Viewer, even if eWare is no longer installed on the machine.
1
From the Start menu, select Run.
2
Type dcomcnfg, then click OK.
3
For Windows 2000 Server: Go to step 6.
For Windows 2003 Server: Expand Component Services node.
4
Expand the Computers node.
5
Right-click on My Computer and open the Properties window.
6
Click the Default Properties tab on the Distributed COM Configuration Properties screen.
7
In the Default Distributed Com communication properties area, ensure the settings are as
follows:
8
Select Connect for the Default Authentication Level.
Select Identify for the Default Impersonation Level.
Click OK to save the settings.
Installation and Administration Guide
25
Viewer Installation
Standard 02.02
Installing Viewer 6.5
Viewer 7.0 is installed on top of Viewer 6.5. To install 7.0, you must first install 6.5, then use the
instructions in "Moving from 6.5 to 7.0" to complete the installation.
Two installation options are available when installing Viewer 6.5 - Typical and Custom. The
Typical option installs all Viewer components.The Custom option allows you to install either the
product and databases or just the databases.
Running a Typical Installation
To install Viewer using the Typical installation type:
1
Insert the CRQM installation DVD, then locate the setup.exe file under
the\Viewer\ViewerInstallation folder. Double-click the file.
2
The Viewer installation wizard checks to see whether you have certain prerequisite files. If
you do not, it prompts you to run a supplementary installation first:
a. Navigate to the \Viewer\ViewerInstallation\CoreInstall subdirectory on the CRQM
installation DVD.
b. Double-click the setup.exe file to start installing the prerequisite files. Follow the
installation prompts.
c. When the installation finishes, restart your computer.
d. Re-start your Viewer installation.
3
Follow the wizard prompts. Note the following:
When prompted for Setup Type, select Typical.
The installation wizard creates the account you specify when prompted for user account
information, if it does not already exist. This new account will have Administrator
privileges. The account must also have the following additional privileges: the account
can exist on the domain; allow log on as a service; allow log on locally; allow log on as a
batch job; full file permissions on all drives; the account is a local admin account.
When prompted for SQL server name, leave the file set to (local) unless your database
is on a different Server.
When prompted for SQL account information, enter the name and password of the SA
account on the target SQL Server.
If SQL is set up with named instances, enter the path of the named instance as shown:
<sqlname>\<instance name>
You can set up multiple named instances when you install SQL Server, but Viewer can use
only one: enter either the SQL server name or SQL Server with Instance Name.
4
26
Click Finish when the installation is complete.
Nortel Viewer
November 2009
Viewer Installation
Running a Custom Installation
To install Viewer using the Custom installation type:
1
Insert the Viewer installation CD, then locate the setup.exe file under the root folder.
Double-click the file.
2
The Viewer installation wizard checks to see whether you have certain prerequisite files. If
you do not, it prompts you to run a supplementary installation first:
a. Navigate to the CoreInstall subdirectory on your Viewer installation CD.
b. Double-click the setup.exe file to start installing the prerequisite files. Follow the
installation prompts.
c. When the installation finishes, restart your computer.
d. Re-start your Viewer installation.
3
Follow the wizard prompts. Note the following:
When prompted for Setup Type, select Custom.
Choose to install the Platform databases, the Viewer Web Service Components or both.
The installation wizard creates the account you specify when prompted for user account
information, if it does not already exist. This new account will have Administrator
privileges. The account must also have the following additional privileges: the account
can exist on the domain; allow log on as a service; allow log on locally; allow log on as a
batch job; full file permissions on all drives; the account is a local admin account.
When prompted for SQL server name, leave the file set to (local) unless your database
is on a different Server.
When prompted for SQL account information, enter the name and password of the SA
account on the target SQL Server.
If SQL is set up with named instances, enter the path of the named instance as shown:
<sqlname>\<instance name>
Note: You can set up multiple named instances when you install SQL Server, but Viewer
can use only one: enter either the SQL server name or SQL Server with Instance Name.
4
Click Finish when the installation is complete.
A Note about the Installed Files
The security-related files and certificates will always be deployed to C:\Program
Files\Nortel\Viewer\conf, no matter what drive/directory is selected during installation. This
applies to new installations only; existing systems that are upgraded to this release will retain
their original install directories.
Installation and Administration Guide
27
Viewer Installation
Standard 02.02
Enabling Secure Socket Layering (SSL)
This section is optional. Secure Socket Layering (SSL) is a protocol developed by Netscape
Communications Corporation. It works in the transport layer, and ensures security and privacy in
Internet communications by using both authentication and encryption.
To use SSL to safeguard Viewer communications, complete the following tasks:
Create a certificate request
Obtain and enable your certificate
Configure the client computer for SSL
Installing and enabling SSL on the server
The following procedures describe how to create a certificate request, obtain a server-side
certificate, install the certificate on your Web server, and configure the client for SSL. The
procedures use Verisign as an example, but a similar procedure will apply regardless of the
certificate issuer.
These examples assume that you do not have any server certificates.
Creating a certificate request
1
Right-click the Nortel virtual directory in IIS and select Properties.
2
On the Directory Security page, click Edit Secure Communications.
3
Click Server Certificate to start the Server Certificate wizard. This wizard remembers the
current state of the Nortel Virtual Directory (that is, whether you have a server certificate
already). Click Next.
4
Select Create a New Certificate, then click Next.
5
Select Prepare the request now but send it later, then click Next.
6
Do the following, then click Next to continue:
7
28
Type a descriptive name that allows you to distinguish the certificate from others (the
name will not be used in the certificate structure, but rather as a way to distinguish
requests and certificates.
Select the public key length. It is recommended you use at least a 1024-byte key length.
Enter the following details, then click Next to continue:
The name of your organization and unit name. These must be names that can be
verified by an authority, so enter valid names if you are requesting a real certificate for
commercial use.
The full name of the computer to be certified. It must include your full site address.
8
Type all the details regarding country of location, then click Next to continue.
9
Type the name of a file in which to save the request and click Next.
10
Verify the summary details, then click Next.
Nortel Viewer
November 2009
Viewer Installation
A file containing the request will be saved in Base 64 format. During this process, IIS also
creates a private and public key for this certificate request. The private key stays on the
computer, while the public key goes to the certificate issuer along with the request and is used to
encrypt the certificate data.
Obtaining and enabling your certificate
1
Purchase or obtain a trial server-side certificate from a certificate issuer — typically you can
submit a certificate request via the issuer’s web site (for example, www.verisign.com).
Follow the certificate issuer’s instructions to obtain and save your certificate.
2
Navigate to the Properties/Directory Security page of the Virtual Directory you are
attempting to SSL-enable.
3
Click Edit Secure Communications > Server Certificate. The system detects that you have
filed a request so it expects you to have your certificate issued and ready to install it in IIS
5.0.
4
Select Process the pending request and install the certificate and click Next.
5
Select the file name for the certificate you obtained from the certificate issuer, then click
Next.
6
Check the details of the Certificate overview and click Next.
7
Click Finish.
Your certificate is installed.
Configuring the client PC for SSL
Each client PC must verify that the server has a valid certificate. To do this, each client PC must
have a (Verisign) Authority Root certificate installed.
As per the example, if you obtain a trial server- side certificate, Verisign automatically provides
a copy of the Test Authority Root certificate.
Note: Any server-side certificate you purchase will include a version of an Authority Root
certificate, so its configuration procedure will be similar to the following.
To install this certificate on a client PC, use the following procedure.
1
Do one of the following:
On the certificate, double click File with certificate to open the certificate browser
window.
Open Viewer, and on the Security Alert dialog box, click View Certificate.
2
Click Install Certificate, and on the Certificate Import Wizard Welcome page, click Next.
3
Select Place All Certificates in the Following Store and click Browse.
Note: By default Windows may put this certificate into CURRENT_USER\ Root\store. This
means that this PC trust certificates issued by this certificate authority (CA) only under your
account. To ensure that this works for other users too, we recommend you always put root CA
certificates into LOCAL_MACHINE\Root\store.
4
4 Select Show Physical Stores > Trusted Root Certification Authorities > Local Computer.
Installation and Administration Guide
29
Viewer Installation
Standard 02.02
5
Check the settings on the Completing the Certificate Import Wizard page and if these are
correct, click Finish. The Wizard installs the CA Root certificate.
6
Click OK to close the Certificate dialog box.
7
Click OK on the Security Alert dialog box.
Uninstalling Viewer
To uninstall Viewer
1
Uninstall (remove) all application patches prior to uninstalling the application itself.
2
Select Start > Control Panel > Add/Remove Programs.
3
Select Viewer from the list of installed programs and click Change/Remove.
4
Click OK to confirm that you want to remove the application.
A prompt appears, asking if you want to remove the databases.
It is recommended that you do not remove the databases, as you will lose all queries and query
templates, as well as any other configuration data. If the eWare calls database is located on the
same server as the Viewer databases, then the eWarecalls database will also be removed along
with all the call records and recorder configuration records.
5
6
Do one of the following:
To retain the databases, click No. The uninstall will continue without removing the
databases.
To remove the databases, click Yes. Windows prompts you to confirm this action. Click
Yes to continue.
If necessary, enter your Viewer SQL Server account information, then click Next.
The wizard verifies that it can connect to the database server.
7
30
Click Next to uninstall the software.
Nortel Viewer
Chapter 3
Upgrading the System
In this chapter
Upgrading to Viewer 6.5
32
Moving from v6.5 to v7.0
37
Installation and Administration Guide
31
Upgrading the System
Standard 02.02
Upgrading to Viewer 6.5
Note: You should upgrade Viewer and the Attributes (eWare) database BEFORE moving from
SQL Server 2000 to SQL Server 2005.
1
Read See “Installation Overview” on page 14..
2
Ensure that your system meets all system requirements (See See “System Requirements”
on page 16.).
3
Install Microsoft Message Queuing.
This is included with Windows 2003 Server. You need to configure Message Queuing
Services to act as an independent client with no routing capabilities or Active Directory
access. To do this:
a. Select either Message Queuing server or Independent client as the type of message
queuing software to install.
b. Select the Message Queuing will not access a directory service option on the Message
Queuing Server screen.
4
Ensure that Microsoft IIS is installed on the Viewer server, and configured to let the server
run as a web server. See See “IIS and Viewer” on page 17..
5
Back up the eWare databases:ewarecalls, media, audit, ewareconfig, eyretelsite, nga_sc
and licence.
Locating the Database Files
Before starting the upgrade, you also need to identify where the database files are stored. This
step only applies to a single-box solution, or the servers that host the ContactViewer and eWare
in a multiple-box solution.
To locate the database files for a SQL database:
32
1
Select Start > Programs > Microsoft SQL Server > Enterprise Manager.
2
Right-click the eWare Calls database on the SQL Server Enterprise Manager window.
3
Select Properties.
Nortel Viewer
November 2009
Upgrading the System
4
Click the Data Files tab in Properties to locate the database files.
5
Record the location of the database files for use during the upgrade.
Backing Up the ComPlus Applications Directory
Before upgrading, you must back up the ComPlus Applications directory.
1
When you locate the ComPlus Applications directory, locate the directory that begins with
{A639A196-...
2
Right-click the {A639A196-... directory, and then select Copy.
3
Right-click on a blank space in the directory window, and select Paste. A copy of the
selected directory is created.
Installation and Administration Guide
33
Upgrading the System
Standard 02.02
Gathering System Information
Before starting the upgrade, record the following information:
1
The ServiceAccount and WorkFlowAccount passwords. These are the Windows user
accounts created when Viewer was originally installed.
Note: If you do not know the Service Account and the Work Flow Account passwords, you
can safely reset them. Navigate to Administrative Tools > Computer Management > Local
Users and Groups and select Users. Right click on ServiceAccount or WorkFlowAccount,
and select Set Password.
2
If the ServiceAccount password is changed (and it is the account that Viewer runs under)
you must:
a. Enter the password in the Identity tab of the Application Portal Com+ application.
b. Enter the password for the CacheManager scheduled task.
3
The System Administrator (SA) account username and password for the SQL database.
4
You are ready to begin the upgrade.
Important notes about the Upgrade process
This upgrade process does not add Capture Platforms to your system. Use the Administrator tool
to add these manually. When you upgrade from a previous version to 6.5, the Capture Platform
port number is not carried forward. You must manually insert the correct port number (50100) in
the Viewer Capture Platform after the upgrade.
The upgrade process does, however, retain existing default templates and queries because they
may have been customized.
Running the Upgrade program
To upgrade to 6.5:
1
Insert the installation DVD into the CD-ROM. The installation page is displayed.
2
Click Viewer to display a second installation page.
3
Click Viewer under Install Software.
(If no installation page is displayed, locate and run Setup.exe.)
4
When prompted to Run or Save the file, select Run.
5
At the security warning, click Run.
The installation program begins. A message will be displayed to indicate that a previous
version has been found and that it will be upgraded.
34
6
Click OK to start the upgrade process.
7
At the Viewer Setup screen, click Next.
8
Click Yes to accept the license agreement.
9
Choose the Setup Type. Select Typical in instances where eWare and Viewer reside on the
same machine:
Nortel Viewer
November 2009
Upgrading the System
a. Enter the user account (ServiceAccount and WorkFlowAccount) information that was
used for the existing installation.
b. When prompted for SQL server name, leave the file set to (local) unless your database
is on a different Server.
c. When prompted for SQL account information, enter the name and password of the SA
account on the target SQL Server.
d. If SQL is set up with multiple instances, enter the path of instance as shown:
<sqlname>\<instance name>
You can set up multiple instances when you install SQL Server, but Viewer can use only
one: enter either the SQL server name or SQL Server with Instance Name
Select Custom in instances where eWare and Viewer reside on different machines:
e. Select the components to upgrade. Choose Viewer Web Server to upgrade the Viewer
application; choose Platform Database to upgrade the Attributes (eWare) database.
f.
When prompted, enter the user account (ServiceAccount and WorkFlowAccount)
information that was used for the existing installation.
g. When prompted for SQL server name, leave the file set to (local) unless your database
is on a different Server.
h. When prompted for SQL account information, enter the name and password of the SA
account on the target SQL Server.
Installation and Administration Guide
35
Upgrading the System
i.
Standard 02.02
If SQL is set up with named instances, enter the path of the named instance as shown:
<sqlname>\<instance name>
Note: You can set up multiple named instances when you install SQL Server, but Viewer
can use only one: enter either SQL server name or SQL Server with Instance Name.
10
Click Install.
Note: Allow several minutes for the upgrade to complete. Do not interrupt the upgrade, or
your system may not work properly.
11
36
When the upgrade is complete, click Finish.
Nortel Viewer
November 2009
Upgrading the System
Moving from v6.5 to v7.0
An update release, v 7.0, is available for Nortel Contact Viewer. Nortel Contact Viewer 7.0 is
installed on top of Viewer 6.5. If your version of the Viewer is currently at a level below 6.5,
such as 6.0 or 6.01, you must first move to 6.5 before applying 7.0. Please refer to the earlier
sections in this chapter to upgrade to 6.5.
Upgrade Overview
Before you upgrade to 7.0:
Back up the eWare databases:ewarecalls, media, audit, ewareconfig, eyretelsite, nga_sc and
license.
Run the database upgrade first on the server where the database is installed or on one of the
recorders and confirm that the database has been upgraded.
After the database is upgraded, run the Recorder upgrade on the other Recorder servers and
select “Do not update database.” Please also refer to the Custom Database Objects entry in
Notes section below.
The individual install kits comprising this release each handle shut down of system services;
however, it is recommended to isolate the database from outside connectivity while the database
itself is updated. If it is not possible to completely isolate the database, then to prevent database
contention/performance issues, you should:
shut down Archive Manager
select a time when there are no Viewer users running searches
select a time when there is limited or no recording traffic Upgrading Viewer to 7.0
Note: You must be logged into the Server being upgraded as Administrator or a user with
administration rights.
1
On the Viewer server run the deployment file CVWR_783_Nortel.exe. The MSI will autodetect to deploy the correct files.
2
Restart the Viewer server.
3
Refresh any copies of the Viewer Web Application that are already running,including
deleting temporary Internet files. You must also do this on the internet browsers of client
PCs.
Installation and Administration Guide
37
Upgrading the System
Standard 02.02
Uninstalling the Upgrade
Revert to a pre-7.0 schema by rolling back the SQL Server migration scripts. The \Database\SQL
Server Scripts\Rollback folder on the 7.0 CD/DVD includes one script for each database named
‘Rollback_<database>...sql’ created to do this (but note this will only take the database back to
the latest GA patch level). For sites where rollback to the exact schema is required, the DBA
should restore from the established rollback position.
After the database schema has been rolled back:
38
1
Select Start >Control Panel >Add or Remove Programs.
2
Select the Contact Viewer 7.0 install.
3
Click Remove.
4
Follow the online instructions.
5
After the procedure is complete, refresh any copies of the Web Application that are already
running, including deleting temporary Internet files. This step must also be run on the
internet browsers of client PCs. You do not need to remove any 7.0 configuration options
that have been added; they will be ignored by the original code.
Nortel Viewer
Chapter 4
Configuring Nortel Viewer
In this chapter
Configuring the System
40
Setting up Logging
41
Setting up User Access
42
Controlling Access to Calls
46
Adding a Location
47
Adding a System
48
Capture Platforms
50
Adding Capture Platforms
51
Capture Platform Information
54
Creating Queries
55
Integrating Viewer and Scorecards
66
Installation and Administration Guide
39
Configuring Nortel Viewer
Standard 02.02
Configuring the System
After installation, you must complete the following tasks:
1
Set up logging
Viewer uses the same log component as the TDM Recorder, so the Viewer logging
configuration UI and the log file content are both similar to the TDM Recorder’s.
2
Give users access to Viewer
On first installation, access is restricted, so you must first add Windows users and then
grant users access before rolling out the software. See Setting up User Access on page 42
for an overview of the Viewer user/role model, also see Adding Users and Assigning Roles
on page 42 for setup instructions.
3
Add a location
If you have multiple call centers you can distinguish them from one another by adding
location names, allowing the use of more specific search queries. See Adding a Location on
page 47.
4
Add a system
The system page provides details of the systems that can be used by Viewer. Different
Capture Platforms use different systems. See Adding a System on page 48.
5
Add the Capture Platforms
You must add and configure the Capture Platforms that Viewer will use. See Adding Capture
Platforms on page 51.
6
Generate a template for query creation
These templates will be available when users are creating a query. See Generating a
Template on page 55.
7
Create a basic query
Create a simple query to return and display contacts from the eWare database. See
Creating a query on page 56.
8
Specify a cache size
You may adjust the default cache size to reflect individual requirements. See Specifying
Cache Size on page 56.
9
Add any additional services your Viewer system requires
These include services such as Archive and AudioServer, which you can add via the
Systems Info node of the Administration tree view. Additional Configuration Options on
page 61.
The following sections contain step-by-step procedure for each of these tasks.
40
Nortel Viewer
November 2009
Configuring Nortel Viewer
Setting up Logging
After you have Viewer installed, configure Viewer's logging functionality as follows:
1
Navigate to the ComPlus Applications folder.
2
Run LogManager.exe. This is usually located in:
C:\Program Files\ComPlus Applications\{A639A196-338F-48E0-B76B-E223C00B5617}
3
In the Choose Component list, select a component. 'DEFAULT' is the default log
configuration that applies to all installed components on this machine.
To overwrite the 'DEFAULT' setting, select the component with the name Viewer, or add a
new component. Click on the New button next to the drop-down list to add a new
component.
4
After you have selected the component, be sure that:
the Enable File check box is checked
the Zip Logs check box is checked
5
Select the directory that the log files will be written to. The specified directory must already
exist; one will not be automatically created.
6
Set the trace level to Info level unless you have been instructed to use the Debug level.
7
Click on Apply Changes.
8
Exit LogManager.
Installation and Administration Guide
41
Configuring Nortel Viewer
Standard 02.02
Setting up User Access
The Viewer server makes extensive use of Windows COM+ architecture. The main COM+
object is the application portal that is responsible for all elements of system configuration and
procedure calls. The application portal interacts with a Windows service called the Unify
Communications Redirector that needs to be running before users can connect to the Web site.
Note: Viewer uses a customized instance of the Microsoft Management Console (MMC) as its
administrative utility. This console creates an interface that brings together many of the
Windows administrator tools that are useful for Viewer, along with several tools that are unique
for Viewer, into one location. Since the Windows administrator tools are also available
elsewhere on the Windows operating system, you can choose to use them from either location.
Within the COM+ application portal, access to features, functions, and call content is determined
by role membership. The Viewer installation process creates a standard set of Viewer roles. Role
members are either individual Windows users or Windows groups. By default, Viewer is
installed with a few individual users as role members. Viewer System Administrators are
responsible for adding additional users from the business organization to the appropriate roles so
that the users have access to the Viewer features they need.
After you create these users or groups, using the procedure Creating a new Windows user on
page 42, you can add users to roles (see Adding users and groups to a role on page 43).
Note: Be sure to restart the application portal after making any changes in the portal. See the
steps on page 43.
Adding Users and Assigning Roles
The basic practice for adding users to standard Viewer roles requires that you restart the COM+
Application Portal each time you add users. Restarting the portal causes a brief interruption in
Viewer performance.
The following general steps are the basic practice for adding users:
Create a new local Windows user on the Viewer server using a local administrator account,
and create an identical local Windows user on the user’s remote computer.
Use COM+ on the Viewer server to add the user to one or more standard Viewer roles.
Stop and restart the COM+ Application Portal.
Creating a new Windows user
Use Windows administrative tools to create a new local user on the ContactStore server and on
your user’s remote computer. You can access the tools in the ContactStore Administrator MMC
or use the Windows program menu.
42
1
Log on to the Viewer server as an Administrator.
2
Open the Windows tool for Local Users and Groups.
3
Right-click on the Users node and select New User....
Nortel Viewer
November 2009
Configuring Nortel Viewer
4
Assign user properties and make sure to clear the User must change password check
box.
5
Click Create.
6
Click Close. Verify that the user account exists in the resulting list.
7
Log on to a remote machine, again as an Administrator, and create an identical user
account.
Adding users to a role
You can assign user roles to define access to Viewer. The following default roles are included
with Viewer:
Administration users have access to the Administration area of Viewer, enabling them to
make changes such as adding a new location.
Audit users have access to the Audit area of Viewer, allowing them to run audit queries and
view individual events in detail.
Builder users have access to the query building functionality within Viewer, enabling them
to create and release queries.
Enterprise Manager users have access to the Administration area of Viewer, and have
Administration rights.
Viewer users can access the basic Viewer functionality, but do not have access to query
building.
A user may belong to more than one role. For example, Builder users must also be Viewer users.
In general, though, it is recommended that you assign users to a single role and ensure that role
has access to all the applications and queries they require.
For more information on roles, refer to the online help within the administration area of Viewer
(you must be logged on as an administrator user).
Note: You can create groups of users and assign those groups to roles. You can then add new
users to the assigned groups at any time. This makes system management simpler. If you added
the new users directly to a role, you would have to restart the portal. By adding them to an
already-assigned group, however, you avoid restarting the system.
Adding users and groups to a role
1
Select Start > Control Panel > Administrative Tools > Component Services.
2
Under Component Services, navigate to Computers > My Computer > COM+
Applications > Application Portal > Roles.
3
Expand the role to which you want to add a user or users.
4
Right-click the Users node.
5
Select New > User from the shortcut menu.
6
Select users or groups and click Add to add them to that role.
7
Click OK to save your changes.
It may be necessary to refresh your browser to view the new settings.
Installation and Administration Guide
43
Configuring Nortel Viewer
Standard 02.02
Verifying User Accounts
A user can log on to Viewer with the identical accounts in place, and when they are a member of
a Viewer role.
1
Log on to a remote machine as the new user.
2
Open the browser and open Viewer.
Note: The first time a user with proper privileges attempts log in is often met with a Viewer
splash screen that does not go away. Close the browser and retry if you encounter this condition.
Adding a New Role
When creating a new role, please observe the following cautions.
ATTENTION
Use only alphanumeric characters for role names. Using other
characters (such as quotation marks) can cause problems when
viewing the roles in the Viewer application.
ATTENTION
After making changes to new roles in COM+, you must shut
down the COM+ package to ensure the changes are refreshed
and appear in the Viewer application. To shut down the COM+
application, follow the procedure below.
1
Select Start > Control Panel > Administrative Tools > Component Services.
2
Under Component Services, navigate to COM+ Applications > Application Portal >
Components. Ensure that there are no active components.
3
If there are no active components, right-click Application Portal, and select Shut down
The COM+ package will start again automatically.
44
Nortel Viewer
November 2009
Configuring Nortel Viewer
4
To add a new Role, navigate to COM+ Applications > Application Portal > Roles. Rightclick Roles and select New. A Role window appears as shown:
5
Enter a name for the new Role and click OK.
Installation and Administration Guide
45
Configuring Nortel Viewer
Standard 02.02
Controlling Access to Calls
You can configure Viewer to restrict user access to certain calls. For example, you may want to
prevent users from one department from accessing calls associated with another department. Use
the following procedure to control access to calls.
46
1
Create specific queries to isolate or omit the required calls.
2
Create specific roles for each group of users, then add these to the Viewer Users in the
Component Services (as described above). In this instance you may create users
associated with the different departments.
3
Remove this group’s access to Viewer queries.
4
Assign the specific queries to the specific role(s) you created, so that the correct groups of
calls are being made available to the correct group of users.
5
Ensure that all the COM+ components have access to the new roles by opening
Component Services, then locating the specific roles you have created. On the Security
page, ensure that these roles are selected, then click OK.
6
Expand the tree view and click Application Portal.
7
Right-click on a component under Components and select Properties from the pop-up
menu.
8
Open the Security page and in the Role(s) explicitly set for selected item(s) area,
ensure the new role you have created is selected, then click OK.
Nortel Viewer
November 2009
Configuring Nortel Viewer
Adding a Location
You may have call centers in different buildings and even on different floors within those
buildings. Use different location names to distinguish these sites from one another and enable
you to create more specific search queries.
Locations can have their own set of queries. The tree view in the Viewer queries panel displays
these queries for location listed under Systems.
Use the following procedure to add a new location:
1.
Open Viewer. The URL is the server name plus /Witness, for example http://<server
name>/Witness.
For Avaya systems, use Avaya rather than Witness, i.e,
http://<server name>/Avaya.
1
Open Viewer. The URL is the server name plus /Nortel, for example http://<server name>/
Nortel.
2
Enter your domain username and password.
3
Click the Administration tab.
4
Click the LocationsInfo query under Locations.
5
Click Add.
6
Enter a name and description for the new location.
7
Click OK to save or Cancel to exit without saving.
Installation and Administration Guide
47
Configuring Nortel Viewer
Standard 02.02
Adding a System
The Audit and Site systems are included during Viewer installation. You can add other systems,
including Archive, Contact Platform Database, and Unify. The various Capture Platforms use
these systems, so you must add them before adding the Capture Platforms.
Use the following procedure to add a system:
1.
Open Viewer. The URL is the server name plus /Witness, for example http://<server
name>/Witness.
For Avaya systems, use Avaya rather than Witness, i.e,
http://<server name>/Avaya.
1
Open Viewer. The URL is the server name plus /Nortel, for example http://<server name>/
Nortel.
2
Enter your domain username and password.
3
Click the Administration tab.
4
Click Systems > Systems Info. Any systems already present will appear in a table.
5
To add a new system, click Add. A new page containing blank text boxes appears.
6
Enter a System Name to identify the system you are adding.
Note: Do NOT use a backslash (\) in the system name. The use of this character in the
name is NOT supported.
7
Select the System Type from the list. The text boxes available will change, depending on
the type of system you selected.
8
Refer to the table below for details about the information required for each system. Type the
required details in the boxes, then click OK.
System
Entry
Description
Archive
Server Name
The name of the eWare database machine.
Database Name
For SQL, this is the name of the database on the
eWare server. This should always be media. For
Oracle, this should be the Net Service name.
48
Machine Name
The name of the Archive machine, i.e. the server
on which Archive is installed.
HTTP Port
The port on which the Archive HTTP interface
can be found. Typically 8080.
HTTP Interface
The end portion of the URL for the Archive HTTP
interface. Typically retriever/replay and
the port is 50100.
Nortel Viewer
November 2009
Configuring Nortel Viewer
System
Entry
Description
Contact
Platform
Database
Server Name
The name of the server on which the ewareCalls
database resides.
Database Name
The name of the calls database. Typically
EwareCalls.
Unify Server
The servername on which Unify is running.
Unify
Record Control Web The port on the server that the Record Control
Service Port
Web Service is running.
Note: If you have an instance of Unify that is not on the same system as its recorder, then in
Viewer you must add a system of type Unify within the same area as the recorder it controls.
Installation and Administration Guide
49
Configuring Nortel Viewer
Standard 02.02
Capture Platforms
There are two Capture Platforms that Viewer may use to store calls:
Other Recorder — Select this capture platform when Contact Recording is installed.
TDM Recorder — This is a time division multiplexing (TDM) recording system.
Each occurrence of a Capture Platform must to be added to Viewer via the Administration tab.
50
Nortel Viewer
November 2009
Configuring Nortel Viewer
Adding Capture Platforms
You can add different Capture Platforms to Viewer via the Administration tab.
1.
Open Viewer. The URL is the server name plus /Witness, for example http://<server
name>/Witness.
For Avaya systems, use Avaya rather than Witness, i.e,
http://<server name>/Avaya.
1
Open Viewer. The URL is the server name plus /Nortel, for example http://<server name>/
Nortel.
2
Enter your domain username and password.
3
Click the Administration tab.
4
Expand the Administration folder, then expand the Systems folder.
5
Click the Capture Platform folder.
6
In the right hand pane, click Add. The area updates to a configuration details area.
7
Use the links below to view the details to add for each specific Capture Platform.
8
When you have added the configuration details for the Capture Platform, click OK.
Ensure you type in the details of the new Capture Platform correctly, as Viewer will not verify
these details when they are added. You will only be advised the details are incorrect, when
Viewer attempts to retrieve call details from a Capture Platform and is unsuccessful.
Installation and Administration Guide
51
Configuring Nortel Viewer
Standard 02.02
Integrating Viewer and Scorecards
You can add a link to your Scorecards application that will run a Viewer query, and display the
results in a separate window allowing you to browse through the calls and play them back. To
use this feature, you must first create a Drill-down to Calls query.
Creating a Drilldown to Calls Query
To create the Viewer query:
1
Select the Nortel Stitch Calls Query template.
2
Create a query that:
has the name DTC.
contains an Agent ID search criteria field. The name of the Agent ID criteria field must be
AgentId. The Agent ID field must be defined with an operator of type Equal To. The
Agent ID field must be changeable by the user.
contains a Start Date range criteria field. The name of the Start Date criteria field should
be startdate. The Start Date field must be defined with an operator of type In Range. The
Start Date field must be changeable by the user.
The query may contain any number or combinations of output columns (for example, Agent
Name) and support any sort order.
See the Viewer on-line help for additional information on building queries.
Note: Agent ID type data must exist in the eWare Calls database in order to implement the
Drilldown to Calls functionality. The Agent ID data will typically be implemented as a user
defined field within the eWare Calls database and referenced from a view using an alias
column name.
Enabling Drilldown to Calls
The link to your Scorecards application will be enabled for Daily and Weekly periodicity and
will only function if the selected agent is mapped to a data source of type phone that was setup
with the Viewer's URL.
The Viewer’s URL follows the pattern:
http://<VIEWERSERVERNAME>:<VIEWERSERVERPORT>/Nortel/default.asp?QueryP
arams=QueryName~DTC|AgentId~<AGENTID>|StartDateFrom~<STARTDATEFROM>
|StartDate To~<STARTDATETO>|ExecuteQuery~Yes
where <VIEWERSERVERPORT> is optional. The default port is 80.
The query name you enter with the QueryName parameter is the same as the query defined on
the Viewer server (in the above pattern example the name is DTC). You must create this query
before the Scorecards application can start Viewer with Drilldown to Calls enabled.
After you create the Viewer query, do the following to enable this feature:
52
Nortel Viewer
November 2009
Configuring Nortel Viewer
1
Assign a data source (for type phone only). On the People > Profile > Data source page,
enter the server name and port. The link will be disabled if the server name and port are
empty.
2
If necessary, you can override the Viewer URL using the Contact Viewer URL - override
field in the data source page.
You can then change the name of the query specified with the QueryName parameter to
something other than DTC, such as TDMCalls.
3
Map an agent to the selected data source in the People > Profile page. The Agent ID must
be the Agent's ID in the Viewer application.
The link will appear in Employee Scorecards.
Integrating Without an Agent ID
The above configuration applies to a TDM Recorder with a CTI server. The Scorecards and
Viewer systems will be synchronized according to the CTI Agent ID.
In the case where a CTI Agent ID is not provided by the ACD to Viewer, the administrator
should do the following:
1
Select an attribute of the employee that identifies the employee and is available to Viewer,
such as extension ID. This attribute must be included in the view and have AgentID as an
alias.
2
Fill in the values of the new attribute, such as extension ID, in the People > Profile > Data
source page for all employees in the Scorecards side (in the Agent ID field).
This will ensure that the integration between Viewer and Scorecards is supported when an
Agent ID is not available.
If you are adding a Media Trader system, the relevant Capture Platform to add is ContactStore.
Installation and Administration Guide
53
Configuring Nortel Viewer
Standard 02.02
Capture Platform Information
When you select the Capture Platform Type that you want to use with Viewer to store calls, you
must specify the following information:
Capture Platform Name — Type the name of the capture platform. For ContactStore
platforms, type the 6-digit serial number.
Machine Name — Type the name of the machine on which the capture platform is located.
For ContactStore, type the IP Address.
Location — Select the location of the capture platform from the drop-down list.
Contact Platform Database — Type the name of the calls database with which the capture
platform is associated.
Serial Number — Type the 6-digit serial number of the recorder.
Select the remaining options that you need to specify from the following table:
Platform
Entry
Description
ContactStore IP
ContactStore
Express
Port
50100
URL Path
retriever/replay
Adapter IP Address
This address is the IP address of the
computer on which Adapter is
installed.
Adapter Port (SQL)
8080
Adapter URL Path
adapter/replay
Port
8080
URL Path
retriever/replay
Port
8080
URL Path
/replay
TDM Recorder
ContactStore
ContactStore SC
Other Recorder
Note: Viewer now supports the entry of a period (.) in the machine name so you can enter the
fully qualified domain name as needed.
If Enhanced security is enabled, then check the Ports usage in the Security Guide.
54
Nortel Viewer
November 2009
Configuring Nortel Viewer
Creating Queries
After adding your Capture Platforms, you can create queries to search for calls and retrieve calls
from the specified Capture Platform.
When creating a new query, the Query wizard requires that you select the template on which it is
based. On first installation there are no templates available and you must run the Viewer Query
Template Generator to create a template.
Note: You must generate at least one template for each Contact Platform Database you add.
Generating a Template
To generate a template.
1
On the machine where you installed the web components, ensure that you are logged on
using the service account or the account under which Viewer is running.
2
Navigate to the ComPlus Applications folder, which is usually located in:
C:\Program Files\ComPlus Applications\
{A639A196-338F-48E0-B76B-E223C00B5617}
3
Run EyrBSQueryTemplateGenerator.exe.
If you are logged on as Administrator, but need to run the application as the user
Eyr_Contact7k, right-click the application in Windows Explorer and select Run As... Enter
the appropriate credentials and continue.
The Viewer Query Template Generator appears.
4
From the System Name drop-down box, select the Contact Platform database name you
want to query.
5
Select either the Tables or Views check box.
Selecting the Views check box makes more options available.
A list of available browse queries appears.
6
Select the appropriate browse query, NortelStichCallsView.
7
Enter a descriptive Query Template Name and enter the same text for Screen Name.
Leave the Supports Match Nesting and Supports Duplicate Fields check boxes cleared.
To view the contents of the query template that you are about to create, enter a Filename in
the format filename.xml, then click Export to File. You may then open the file in any text
editor.
8
Click the Add to Viewer button.
Note: If an error message ("error 70 permission denied") appears, you are not logged in
using the correct account. You must log in using the account under which the COM+
application is running. In most cases this will mean logging on as Service Account.
9
Click Close.
The template appears in step 1 of the Viewer Query wizard.
Installation and Administration Guide
55
Configuring Nortel Viewer
Standard 02.02
Deleting a query template
If you make a mistake or choose not to use a query template, you can delete it.
Use the following procedure to delete a template:
1
Navigate to the ComPlus Applications folder.
This is usually located in:
C:\Program Files\ComPlus Applications\
{A639A196-338F-48E0-B76B-E223C00B5617}
2
Run EyrBSQueryTemplateDeletion.exe.
3
From the list displayed, choose the template to delete.
4
Click Delete.
Note: Be extremely careful when deleting templates. Do not delete any templates that are in use.
Creating a query
Refer to the Viewer online help for information about creating a query - click the Help icon at the
top right of the application window.
For information on queries that display channel number, refer to the section in the
Troubleshooting section of this document.
Note: Do not include spaces in query names.
Query Editing Permissions
You can configure Viewer so that query editing is restricted to the person who authored it. To
enable this functionality you must add the following configuration setting to the Main Eyretel
System (under Systems\Main Eyretel System\General\):
Property Name = OnlyAuthorsEditQueries
Value = TRUE
This prevents users from editing queries they did not create.
Specifying Cache Size
You can use a scheduled task called Eyretel Cache Manager to manage cache size. On busy
systems where large numbers of calls are retrieved daily, you may need to adjust the default
schedule for this task so that it runs more frequently (perhaps every hour or half hour). Otherwise
the cache will grow beyond its allotted size until the Scheduled Task runs, which is midnight
daily by default.
The default maximum cache size is approximately 20GB, which is sufficient for most systems.
When determining the maximum cache size, you must consider the overall space on the hard
disk and at what rate this space is likely to be consumed by other applications. The smallest
acceptable size is probably around 7GB.
56
Nortel Viewer
November 2009
Configuring Nortel Viewer
Use the following procedure to change the maximum cache size.
1
Navigate to the ComPlus Applications folder.
2
Run EyrBSConfigurationViewer.exe. This is usually located in:
C:\Program Files\ComPlus Applications\{A639A196-338F-48E0-B76B-E223C00B5617}
The Central Configuration Viewer is displayed.
3
In the navigation tree, expand Systems > Main Eyretel System.
4
Select General
5
In the list of settings, double-click MaxCacheSizeInBytes.
6
Edit the value displayed, which is typically something like 20480000000.
Use numbers only; do not include units of measure.
7
Click OK to save your changes, then close the Central Configuration Viewer.
Note: You can also use this utility to move the cache to another drive to avoid issues with
disk space.
Specifying Replay from Nortel Archive Manager
If you are using Nortel Archive Manager for storage, you must complete the following tasks:
1
Ensure that Nortel Archive Manager is installed and added to Viewer.
Use the Systems Info node of the Systems node in the Administration tree view of
Viewer.
2
Enable Archive for future use.
Use the Central Viewer Configuration utility to enable Nortel Archive Manager Archive for
future use.
3
Change the order of Nortel Archive Manager Archive in call retrieval (optional).
By default, the system will be accessed first for call searches, then Nortel Archive Manager
Archive; however, you can reset this to search Archive first.
Enabling Archive
1
Navigate to the ComPlus Applications folder.
2
Run EyrBSConfigurationViewer.exe. This is usually located in:
C:\Program Files\ComPlus Applications\{A639A196-338F-48E0-B76B-E223C00B5617}
3
The Central Configuration Viewer appears.
4
In the navigation tree, expand Systems > Main Eyretel System.
Installation and Administration Guide
57
Configuring Nortel Viewer
Standard 02.02
5
Select General.
6
In the list of settings, double-click ArchiveEnabled and change its setting to True.
If EnableArchive is set to False, then you may see the following error message "File Share
SAN / Hard Disk 1."
7
Double-click RetrievalSourceOrder and change its setting from SYSTEM,ARCHIVE to
ARCHIVE,SYSTEM.
Note: Each entry must be separated by a comma.
8
58
Expand the Archive system listed and click on Playback.
Nortel Viewer
November 2009
9
Configuring Nortel Viewer
The HTTP settings required for Archive are:
Port: 50100
URL: retriever/replay
10
When finished, close the Central Configuration application.
11
When you replay a call, the call will now be retrieved from Archive first.
Configuring the System to Support Redirection
Redirection routes client requests to replay calls from a central Viewer server to either a remote
Viewer server or a Capture Platform. This feature uses WAN infrastructure efficiently.
Redirection has advantages as well as disadvantages:
Advantages
Eliminates the need to send UDP packets for replay across the WAN. UDP is more difficult
to manage in reduced bandwidth environments (WAN). Problems such as packets not
arriving on time can cause network issues as when they do not arrive, new requests for these
packets are generated.
Ensures that the network is used efficiently in a multi-site environment. Redirection reduces
the round trips on the network, where the Viewer server, client and ContactStore are all on
different sites.
Produces a central audit database of replay requests (dependent on the configuration).
Redirection will only work with applications that are configured to use the Viewer replay
interface for replaying calls.
Note: While redirection can be used to eliminate the need to send UDP over the WAN for replay
requests, it does not solve the issue of UnitService using UDP to upload the call index
information from the ContactStore. However, this is mainly an issue when a central eWare
database is being used to upload index information from a remote site.
Disadvantages
You must configure Viewer role security on each Viewer server. The correct use of NT
groups can greatly reduce this overhead.
Requires more computers, as a Viewer server and the Databases are located at each site.
(Depending on the user population, it may be possible to run all of this software on one
computer at each site.)
Since each site has its own database, the Audit database is distributed between the sites.
You must replicate eWare browse restriction security to each site.
See Sample Topologies for Viewer Redirection on page 72 for an overview of the advantages and
disadvantages of two possible topologies that can take advantage of redirection.
Installation and Administration Guide
59
Configuring Nortel Viewer
Standard 02.02
Setting up redirection
To set up redirection, you must create a table that defines which Viewer server should be used
for retrieval for each ContactStore serial number. Each Viewer server then reads this table and
redirects the retrieval accordingly.
The following example shows a table formatted in XML:
<redirectionLookup>
<redirection key=”400457” server=”si-dev-72” port=”80”
pagePath=”witness/services/content.asp”/>
<redirection key=”400999” server=”si-dev-73” port=”80”
pagePath=”witness/services/content.asp”/>
<redirection key=”400911” server=”FairMachine” port=”8080”
pagePath=”witness/servicesFix/content.asp”/>
<unredirectionLookup>
<redirectionLookup>
<redirection key=”400457” server=”si-dev-72” port=”80”
pagePath=”nortel/services/content.asp”/>
<redirection key=”400999” server=”si-dev-73” port=”80”
pagePath=”nortel/services/content.asp”/>
<redirection key=”400911” server=”FairMachine” port=”8080”
pagePath=”nortel/servicesFix/content.asp”/>
<unredirectionLookup>
In this example, there are three TDM recorders: 400457, 400999, 400911. Each recorder is
served by a different Viewer server, si-dev-72, si-dev-73, FairMachine, respectively.
To create a redirection table
1
Create an XML file using the example above and substitute the details of your redirection
key, server, port, page, and path details for the values entered between “ “.
2
Under the General node of the Main Eyretel System, using the EyrInfConfigurationViewer
application, enter the redirection XML as a value called RedirectionLookup.
Note: If you are using Vision with Viewer, you must configure a default system that Viewer will
use to resolve replay requests received from Vision applications.
To add a default system
1
Open the EyrInfConfigurationViewer application, and navigate to General.
2
Create a new string sub key called DefaultProviderSystem and set the value to either a valid
provider system mane or identification number.
3
Save and close the application.
Vision replay requests will now be managed successfully.
60
Nortel Viewer
November 2009
Configuring Nortel Viewer
Verifying the changes
To ensure the settings have been applied correctly and the system is still operational, ensure that
calls can be retrieved from each recorder and that each retrieval is coming from the correct
Viewer server. You can verify this by opening the web log file on IIS and noting the response of
redirections. The response should be 302 (as opposed to a setting of 200 that would normally
appear in a system not configured for redirection).
Additional Configuration Options
If required, the following display options can be configured using the Configuration Viewer tool.
Contact your representative for more information.
Energy envelope display
Systems\Main Eyretel System\General\DisableEnergyEnvelopeAmbience
Set to either true or false.
When set to true the energy envelope appears with its hot spot disabled. The hot spot indicates
where in the call the progress needle is. This prevents the system from displaying incomplete
energy envelopes.
Screen Capture replay dialog box
Systems\Main Eyretel System\General\SCFitToMode
Set to either 1 or 0.
When set to 1 the Screen Capture replay dialog defaults to Fit to Window and will stretch the
screen replay to fit the current dialog size.
When set to 0 the Screen Capture replay dialog defaults to Fit 1 to 1 and the screen replay will be
shown in its original scale and size.
Systems\Main Eyretel System\General\SCDialogHeight
Systems\Main Eyretel System\General\SCDialogWidth
These two settings control the default size and shape of the Screen Capture replay dialog.
Enabling Trace
This is used to trace the log for the Replay time. To set this option, do the following:
1
Navigate to the ComPlus Applications folder. Run EyrBSConfigurationViewer.exe. This
is usually located in:
C:\Program Files\ComPlus Applications\{A639A196-338F-48E0-B76B-E223C00B5617}
2
The Central Configuration Viewer appears.
3
In the navigation tree, expand Systems > Main Eyretel System.
4
Select General
5
Right-click and create a new Value. Rename to TraceEnabled.
Installation and Administration Guide
61
Configuring Nortel Viewer
6
Standard 02.02
According to your requirement, set value to True or False. If you set the Value to True, the
Trace file is created at C:\Program Files\ComPlus Applications\{A639A196-338F-48E0B76B-E223C00B5617}\Trace Folder
Enabling SSL
To set the SSL option, do the following:
1
Navigate to the ComPlus Applications folder. Run EyrBSConfigurationViewer.exe. This
is usually located in:
C:\Program Files\ComPlus Applications\{A639A196-338F-48E0-B76B-E223C00B5617}
2
The Central Configuration Viewer appears.
3
In the navigation tree, expand Systems > Main Eyretel System.
4
Select General
5
Right-click and create a new Value. Rename to SSLOnly.
6
According to your requirement, set value to True or False. If you set the Value to True, then
Viewer will use SSL to send the Request to content server; otherwise it will send the
request as http.
Note: Note: For configuring each Capture Platform, create the Key string value under each of the capture
platform with SSLOnly and SSLHostPort for the Port number, and set value to True or False.
Integrating Viewer and Scorecards
You can add a link to your Scorecards application that will run a Viewer query, and display the
results in a separate window allowing you to browse through the calls and play them back. To use
this feature, you must first create a Drill-down to Calls query.
Creating a Drilldown to Calls Query
To create the Viewer query:
1.
Select one of the following browse queries:
ViewIPCallsWithScreen in an IP environment
ViewTDMCallsWithScreen in a TDM environment
2.
Create a query that:
•
•
has the name DTC
contains an Agent ID search criteria field. The name of the Agent ID criteria field must be
AgentId. The Agent ID field must be defined with an operator of type Equal To. The
Agent ID field must be changeable by the user.
• contains a Start Date range criteria field. The name of the Start Date criteria field should
be startdate. The Start Date field must be defined with an operator of type In Range. The
Start Date field must be changeable by the user.
The query may contain any number or combinations of output columns (for example, Agent
Name) and support any sort order.
62
Nortel Viewer
November 2009
Configuring Nortel Viewer
See the Viewer on-line help for additional information on building queries.
Note: Agent ID type data must exist in the eWare Calls database in order to implement the Drilldown to
Calls functionality. The Agent ID data will typically be implemented as a user defined field within the
eWare Calls database and referenced from a view using an alias column name.
Enabling Drilldown to Calls
The link to your Scorecards application will be enabled for Daily and Weekly periodicity and will
only function if the selected agent is mapped to a data source of type phone that was setup with the
Viewer's URL.
The Viewer’s URL follows the pattern:
http://<VIEWERSERVERNAME>:<VIEWERSERVERPORT>/Witness/
default.asp?QueryParams=QueryName~DTC|AgentId~<AGENTID>|StartDateFrom~<STARTD
ATEFROM>|StartDate To~<STARTDATETO>|ExecuteQuery~Yes
For Avaya Systems, use /Avaya instead of /Witness.
where <VIEWERSERVERPORT> is optional. The default port is 80.
The query name you enter with the QueryName parameter is the same as the query defined on the
Viewer server (in the above pattern example the name is DTC). You must create this query before
the Scorecards application can start Viewer with Drilldown to Calls enabled.
After you create the Viewer query, do the following to enable this feature:
1.
Assign a data source (for type phone only). On the People > Profile > Data source page,
enter the server name and port. The link will be disabled if the server name and port are
empty.
2.
If necessary, you can override the Viewer URL using the Contact Viewer URL - override
field in the data source page.
You can then change the name of the query specified with the QueryName parameter to
something other than DTC, such as TDMCalls.
3.
Map an agent to the selected data source in the People > Profile page. The Agent ID must
be the Agent's ID in the Viewer application.
4.
The link will appear in Employee Scorecards.
Integrating Without an Agent ID
The above configuration applies to a TDM or IP Recorder with a CTI server. The Scorecards and
Viewer systems will be synchronized according to the CTI Agent ID.
In the case where a CTI Agent ID is not provided by the ACD to Viewer, the administrator should
do the following:
1.
Select an attribute of the employee that identifies the employee and is available to Viewer,
such as extension ID. This attribute must be included in the view and have AgentID as an
alias.
2.
Fill in the values of the new attribute, such as extension ID, in the People > Profile > Data
source page for all employees in the Scorecards side (in the Agent ID field).
Installation and Administration Guide
63
Configuring Nortel Viewer
Standard 02.02
This will ensure that the integration between Viewer and Scorecards is supported when an Agent
ID is not available.
Viewer Settings for 7.8 SP3
A number of new configuration flags were added in Viewer 7.8 SP3 to vary the behavior of the
software to suit different environments and configure as required. All of the following Viewer
configuration options are optional and should only be enabled if requested by a Nortel support
engineer.
Option Name
Location
Value
HTTPTimeout
Systems\Main Eyretel Number of
System\General
seconds
Description
Maximum time that an HTTP
request will run before being
timed out. Default is 30
seconds.
Can be used if retrieval
requests are being delayed
unreasonably by offline or slow
response machines
FileshareEnabled
Systems\Main Eyretel True/False
System\General
If retrieval is slow then it may
be that Viewer is trying to
fallback to FileShare retrieval.
This is not operational on most
installs and so should be
disabled.
ENABLE_MASTERS Systems\Main Eyretel True/False
OCKET
System\General
Set to False to use simple
socket API to transfer data
between Viewer and the client
instead of CSocketMaster
module.
HTTPRetrieverTimeou Systems\Main Eyretel Number of
t
System\General
seconds
Maximum time for the
HTTPRetriever to remain open
without update; default is 900
seconds (15 minutes).
Can be used if
EyrInfHttpRetriever.exe tasks
are building up in Task
Manager list of processes.
64
Nortel Viewer
November 2009
Configuring Nortel Viewer
Option Name
Location
Value
Description
InumRetrieverTimeout Systems\Main Eyretel Number of
System\General
seconds
Maximum time for the
InumRetriever to remain open
without update; default is 900
seconds (15 minutes). Can be
used if
EyrInfInumRetriever.exe tasks
are building up in Task
Manager list of processes.
DBQueryTimeout
Systems\Main Eyretel Number of
System\General
seconds
Maximum time that a database
statement will run before being
timed out. Default is 30
seconds.Can be used if search
queries are timing out
frequently.
HTTPTimeout
Systems\Main Eyretel Number of
System\General
seconds
Maximum time that an HTTP
request will run before being
timed out. Default is 30
seconds. Can be used if
retrieval requests are being
delayed unreasonably by
offline or slow response
machines
To apply any of the above configuration options:
1
Log in as a member of the Administrator role.
2
Run EyrBSConfigurationViewer.exe under the ComPlus applications directory.
3
Create a configuration value with the option name from the table in the location given in the
table.
4
Set the value to any of the options given in the value column in the table.
Installation and Administration Guide
65
Configuring Nortel Viewer
Standard 02.02
Integrating Viewer and Scorecards
You can add a link to your Scorecards application that will run a Viewer query, and display the
results in a separate window allowing you to browse through the calls and play them back. To use
this feature, you must first create a Drill-down to Calls query.
Creating a Drilldown to Calls Query
To create the Viewer query:
1
2
Select one of the following browse queries:
ViewIPCallsWithScreen in an IP environment
ViewTDMCallsWithScreen in a TDM environment
Create a query that:
has the name DTC.
contains an Agent ID search criteria field. The name of the Agent ID criteria field must be
AgentId. The Agent ID field must be defined with an operator of type Equal To. The
Agent ID field must be changeable by the user.
contains a Start Date range criteria field. The name of the Start Date criteria field should
be startdate. The Start Date field must be defined with an operator of type In Range. The
Start Date field must be changeable by the user.
The query may contain any number or combinations of output columns (for example, Agent
Name) and support any sort order.
See the Viewer on-line help for additional information on building queries.
Note: Agent ID type data must exist in the eWare Calls database in order to implement the
Drilldown to Calls functionality. The Agent ID data will typically be implemented as a user
defined field within the eWare Calls database and referenced from a view using an alias
column name.
Enabling Drilldown to Calls
The link to your Scorecards application will be enabled for Daily and Weekly periodicity and
will only function if the selected agent is mapped to a data source of type phone that was setup
with the Viewer's URL.
The Viewer’s URL follows the pattern:
http://<VIEWERSERVERNAME>:<VIEWERSERVERPORT>/Witness/
default.asp?QueryParams=QueryName~DTC|AgentId~<AGENTID>|StartDateFrom~
<STARTDATEFROM>|StartDate To~<STARTDATETO>|ExecuteQuery~Yes
For Avaya Systems, use /Avaya instead of /Witness.
Where <VIEWERSERVERPORT> is optional. The default port is 80.
66
Nortel Viewer
November 2009
Configuring Nortel Viewer
The query name you enter with the QueryName parameter is the same as the query defined on
the Viewer server (in the above pattern example the name is DTC). You must create this query
before the Scorecards application can start Viewer with Drilldown to Calls enabled.
After you create the Viewer query, do the following to enable this feature:
1
Assign a data source (for type phone only). On the People > Profile > Data source page,
enter the server name and port. The link will be disabled if the server name and port are
empty.
2
If necessary, you can override the Viewer URL using the Contact Viewer URL - override field
in the data source page.
You can then change the name of the query specified with the QueryName parameter to
something other than DTC, such as TDMCalls.
3
Map an agent to the selected data source in the People > Profile page. The Agent ID must
be the Agent's ID in the Viewer application.
4
The link will appear in Employee Scorecards.
Integrating Without an Agent ID
The above configuration applies to a TDM or IP Recorder with a CTI server. The Scorecards and
Viewer systems will be synchronized according to the CTI Agent ID.
In the case where a CTI Agent ID is not provided by the ACD to Viewer, the administrator should
do the following:
1
Select an attribute of the employee that identifies the employee and is available to Viewer,
such as extension ID. This attribute must be included in the view and have AgentID as an
alias.
2
Fill in the values of the new attribute, such as extension ID, in the People > Profile > Data
source page for all employees in the Scorecards side (in the Agent ID field).
This will ensure that the integration between Viewer and Scorecards is supported when an
Agent ID is not available.
Installation and Administration Guide
67
Configuring Nortel Viewer
Standard 02.02
Updating the SQL Server Logins
Database backups do not contain SQL logins; they only contain database users. After you restore
a backup, the links between users and logins need to be restored. (Logins may be need to be
created if they do not exist on a new machine.)
You need to run the script described in this section if:
you have moved the eWare databases to a new server (machine).
you have a new version of SQL Server installed and have restored eware databases from
backup.
This script can be used for eWare versions 6.5 to 7.0.
To update the logins:
1
In SQL Query Analyzer/Management Studio, connect to the SQL Server.
2
Open the following script from the 7.0 (CD or DVD):
\Database\SQL Server Scripts\Migration\
Fix_EwareLogins_After_Changing_Server_machine_781.sql
3
Click F5 to run the script.
Note: Prior to 6.5, EWCODE, SITECODE and AUDCODE have sysadmin privileges.
The script does not replace or reduce any permissions, it only restores the original state. If you
need to reduce any permissions contact your eWare DBA.
68
Nortel Viewer
Appendix A
Supplemental Configuration Information
In this appendix
ODBC Configuration
70
Citrix Terminal Server Clients
71
Sample Topologies for Viewer Redirection
72
Installation Log File
74
NT Event Log and Audit Database
75
Backing up Software
76
Time Synchronization
77
NIC Card
79
Changing the Codec to Stream Audio to Client Browsers
80
Call Delay
82
Replaying Calls on Windows 2003
83
EyrInfQueuedCache Security Configuration
84
Database Management Commands
87
Improving Performance on Busy Servers
89
Installation and Administration Guide
69
Supplemental Configuration Information
Standard 02.02
ODBC Configuration
In some circumstances Viewer may fail to connect to an eWare server due to network
configuration. This is most likely to occur in a WAN environment. Viewer will attempt to
connect using the machine name of the eWare server, which may not be possible on some
networks. In this case TCP/IP must be used with the IP address of the server rather than the name
of the server.
To configure this you must create an ODBC data source with the same name as the server and
should be configured to connect using TCP/IP with the IP address of the eWare server.
Setting up the System in a WAN Environment
If you are trying to connect to remote databases in a WAN environment, set your Viewer server
to use Basic Authentication as follows:
1
On the computer where you installed Viewer, click Start > Control Panel > Administration
Tools > Internet Services Manager.
2
Expand the navigation tree to find the node corresponding to your Viewer computer.
Expand this node.
3
Expand the Default Website node.
4
Right-click Nortel, then select Properties from the pop-up menu.
5
Switch to the Directory Security tab. In the Anonymous access and authentication
control area, click the Edit button.
6
Clear the Integrated Windows authentication check box.
7
Select the Basic authentication (password is sent in clear text) check box, then click
OK.
8
Close the dialog box and return to the main IIS window.
9
Right-click on the node corresponding to your Viewer server, and select Restart IIS from
the menu.
You should now be able to access the databases over the WAN.
70
Nortel Viewer
November 2009
Supplemental Configuration Information
Citrix Terminal Server Clients
A sound card must be installed on each machine used as a client.
There are two known issues for clients using Citrix. These are as follows:
Citrix clients cannot adjust the volume when replaying calls.
Citrix clients may experience a 5 to 10 second delay when moving the progress bar during
replay or pausing a call.
There is currently no resolution for either of these issues.
Installation and Administration Guide
71
Supplemental Configuration Information
Standard 02.02
Sample Topologies for Viewer Redirection
This section describes two sample WAN topologies in which you may use redirection. Each
section includes an overview as well as a list of advantages and disadvantages. See Configuring
the System to Support Redirection on page 59 for additional information.
Redirection with Central Databases
This topology centrally locates the eWare and Viewer databases, while other components of the
system are located throughout the WAN.
Disadvantages
You must configure Viewer server role security on each Viewer server. The correct use of
NT groups can greatly reduce this overhead.
Requires more computers, as a Viewer server is located at each site.
Remote Viewer servers perform central eWare database searches across the WAN
Advantages
UDP never goes over the WAN since the Viewer server local to the ContactStore with the
call always sends the call to the client using HTTP.
Calls that are local to the client never go over the WAN.
It is only necessary to configure eWare security (browse restrictions) in the central eWare
database.
As all the Viewer servers share the Viewer database, a central Audit database is built
containing all replay activity.
Redirection with Local Databases
This topology locates the databases at each local site throughout the WAN.
Disadvantages
You must configure Viewer role security on each Viewer server. The correct use of NT
groups can greatly reduce this overhead.
Requires more computers, as a Viewer server and the Databases are located at each site.
(Depending on the user population, it may be possible to run all of this software on one
computer at each site.)
Since each site has its own database, the Audit database is distributed between the sites.
You must replicate eWare browse restriction security to each site.
Advantages
72
UDP never goes over the WAN since the Viewer server local to the ContactStore with the
call always sends the call to the client using HTTP.
Calls that are local to the client never go over the WAN.
Nortel Viewer
November 2009
Supplemental Configuration Information
Database searches are not sent across the WAN, reducing WAN traffic.
The non-central sites can all function independently, existing as standalone entities. Only
clients that require an enterprise search need to connect to the central Viewer server, so only
this central Viewer server requires a redirection table, since the local Viewer servers have
no knowledge of calls at other sites.
Installation and Administration Guide
73
Supplemental Configuration Information
Standard 02.02
Installation Log File
The installation log file is called NortelInstall.log and is located in the current user’s Temp
directory. It contains detailed information about any problems that may have occurred during
installation. If an installation fails for an unknown reason this log file should be sent to support
for review.
74
Nortel Viewer
November 2009
Supplemental Configuration Information
NT Event Log and Audit Database
All errors and important events are logged to the NT event log, including the following events.
Audit Failure
Runtime Error
VoIP file does not exist
Ensure that you set the NT Event log file to wrap (earlier messages will be overwritten).
Installation and Administration Guide
75
Supplemental Configuration Information
Standard 02.02
Backing up Software
When attempting to back up Viewer databases it should be noted that there are processes that
connect to the database even when there are no users connected. These are the
UnifyCommunicationsDirector Service and the Cache Manager.
Therefore, always follow the guidelines below before backing up Viewer databases.
76
Stop the UnifyCommunicationsDirector Service.
Do not schedule the Cache Manager to run while the backup is in progress.
Nortel Viewer
November 2009
Supplemental Configuration Information
Time Synchronization
The Viewer Server must be time synchronized with the recorders in the system or Viewer will
not function properly and some calls may not be able to be replayed.
The Nortel Contact Recording and Quality Monitoring system requires exceptionally accurate
system clock synchronization between the servers used for contact playback and contact
recording. The Tardis service may be used to ensure that accurate system clock synchronization
occurs.
Tardis is available on the CRQM 6.5 Installation DVD in the \QM\Third Party
Components\tardis2000 folder. Install the software on the Viewer server.
Nortel recommends using Tardis on the servers in the system to synchronize time with the Nortel
Contact Recording master server.
However, if you already have a server time synchronization standard, such as another third-party
Network Time Protocol (NTP) synchronization tool, you can use it instead of Tardis.
Note: Regardless of the method used to synchronize system clocks on the servers, it is very important that
a method of clock synchronization exists and is managed by the Nortel Contact Recording system
administrator. You also need to synchronize clocks when servers reside in different time zones.Otherwise,
contact recording and playback do not function successfully.
To synchronize clocks between servers using Tardis:
1
To access the Tardis service, click Start > Settings > Control Panel > Tardis2000.
2
Click the Main tab.
3
Click Clear All to remove all servers.
4
Click Yes in the resulting dialog box to confirm the deletion.
Installation and Administration Guide
77
Supplemental Configuration Information
78
Standard 02.02
5
Click Add. The Server Details window opens.
6
In both the Address and Name fields, type the name of the Nortel Contact Recording master
server, and then click OK.
7
In the Tardis window, click the Main tab.
8
In the Servers field, select the newly added server, and then click the Stop service button.
When the service stops, the Stop service button name changes to Start service.
9
With the server still selected, click Start service. The Tardis time service has been
synchronized.
Nortel Viewer
November 2009
Supplemental Configuration Information
NIC Card
If you are using dual NIC cards to handle failover, then you must have an entry in the System
host’s file on the server to point to the IP address of the primary NIC card. This ensures that
Viewer is aware of the IP address of the primary NIC.
Installation and Administration Guide
79
Supplemental Configuration Information
Standard 02.02
Changing the Codec to Stream Audio to Client
Browsers
You can change the codec used to stream audio to client browsers if, for example, you prefer
higher quality audio at the cost of increased network bandwidth usage.
The default codec is Truespeech. However, if no sound card is present in the Viewer server,
G.711 u-law is used.
To change the codec, do the following:
1
Launch the Viewer Configuration utility in one of these ways:
Run the following application:
C:\Program Files\ComPlus Applications\
{A639A196-338F-48E0-B76B-E223C00B5617}\
EyrBSConfigurationViewer.exe
Open the following URL in a web browser:
http://<PCNAME>/eyretel/services/configurationviewer/
default.html
2
Choose Systems > Platform > General.
3
Modify the value data for the variables Target WAV File Format Tag and Target WAV File
Format as shown:
For G.711 A-Law (good quality, medium-high replay bandwidth, medium load on server)
Target WAV File Format Tag = CCITT A-Law
Target WAV File Format = 8.000 kHz, 8 Bit, Mono
For G.711 u-Law (good quality, medium-high replay bandwidth, medium load on server)
Target WAV File Format Tag = CCITT u-Law
Target WAV File Format = 8.000 kHz, 8 Bit, Mono
For Truespeech (reasonable quality, low replay bandwidth, high load on server, requires
a soundcard)
Target WAV File Format Tag = DSP Group TrueSpeech(TM)
Target WAV File Format = 8.000 kHz, 1 Bit, Mono
For uncompressed (best quality, highest replay bandwidth, least load on server)
— Target WAV File Format Tag = PCM
— Target WAV File Format = 8.000, 16 Bit, Mono
80
Nortel Viewer
November 2009
Supplemental Configuration Information
Examples
The following example shows you how you would enter value data for the Target WAV File
Format Tag variable using the Viewer Configuration Utility:
The following example shows you how you would enter value data for the Target WAV File
Format variable using the Viewer Configuration Utility:
Installation and Administration Guide
81
Supplemental Configuration Information
Standard 02.02
Call Delay
By default, IIS validates an unqualified user Logon ID against either the local computer's user
database or the domain of which the server is a member. When the client sends an initial request,
the server sends back a request for the Basic Authentication details. At this point, the client
should send the user name and the password for authentication. This could consume more than
20 seconds.
To avoid call delay, do the following:
82
1
Start the IIS Microsoft Management Console (MMC).
2
Right-click the desired Web site, and then choose Properties from the popup menu.
3
On the Directory Security tab, in the Anonymous Access and Authentication Control
section, click Edit.
4
Click Edit for Default domain for basic authentication.
5
In the Domain Name text box, type a single backslash: \.
6
Click OK three times to return to the Internet Service Manager MMC.
Nortel Viewer
November 2009
Supplemental Configuration Information
Replaying Calls on Windows 2003
Windows 2003 comes with a higher level of default security, and is not enabled to replay audio
and video. Internet Explorer needs to be enabled before Viewer will replay calls.
To enable Internet Explorer to replay calls, do the following:
1
Open Internet Explorer, and from the Tools Menu, choose Options.
2
In the Internet Options property box, click the Advanced tab.
3
Scroll down to the Multimedia section.
4
Click Play sounds in web pages and Play videos in web pages to enable them. Your
settings should look as shown below:
5
Click OK.
Installation and Administration Guide
83
Supplemental Configuration Information
Standard 02.02
EyrInfQueuedCache Security Configuration
Occasionally certain security settings are not correctly configured during the Viewer installation
process. This prevents Viewer from playing any calls. When a call is replayed, Viewer will
continue to show Processing... in the Energy window and Retrieving call... on the status bar.
Additionally, the event log will contain an event similar to this:
22/04/2005 12:06:26 COM+ Warning Security 4098 N/A CICEWARE A method call to an
object in a COM+ application was rejected because the caller is not properly authorized to
make this call. The COM+ application is configured to use Application and Component
level access checks, and enforcement of these checks is currently enabled.
The remainder of the message provides information about the component method that the caller
attempted to invoke, the identity of the caller, and the destination of the rejected call:
Application Id:{A639A196-338F-48E0-B76B-E223C00B5617}
CLSID:{15C437EE-4B09-4EEE-8BCD-8A1FA5C80164}
IID:{2BFF855D-1AF0-43D8-AE20-079F69C1904E}
Method #: 7
Class: EyrInfQueuedCache.QueuedHTTPRetriever
Interface: _QueuedHTTPRetriever
Method: RetrieveCall
Caller Information:Svc/Lvl/Imp = 10/1/0, Identity = (unknown)
To resolve this situation, you need to shut down the Application Portal to configure any
component settings by doing the following:
84
1
Open the Component Services Console.
2
From the Windows taskbar, click Start > Programs > Administrative Tools > Component
Services.
3
Expand the tree until you can view the Application Portal node.
4
Expand the Application Portal node, and click on the Components node to display the
components in the pane on the right.
5
Click View > Status View to display the components in a list.
6
Right click on Application Portal, and select Shutdown from the popup menu.
7
Ensure that all the components no longer have any numbers in the columns to the right.
Nortel Viewer
November 2009
Supplemental Configuration Information
Configuring Component Security
You need to check the current security settings by repeating the following steps for each
EyrInfQueuedCache component except the EyrInfQueuedCache.Locker component.
1
In the Component Services windows, starting with EyrInfQueuedCache.QueuedDecoder,
right-click the component, and select Properties from the popup menu.
2
Select the Security tab. Check to see if Enforce component level access checks has a
check mark. If it does, click the check box to remove the check mark.
Installation and Administration Guide
85
Supplemental Configuration Information
3
Standard 02.02
Click OK.
Repeat these steps for the remaining EyrInfQueuedCache components (except the
EyrInfQueuedCache.Locker component).
86
Nortel Viewer
November 2009
Supplemental Configuration Information
Database Management Commands
The following tables lists commands for single and bulk record deletion. When you use these
commands, you invoke a stored procedure.
Italicized text in the following table indicates variable information. When using a command,
replace the variables according to your own needs.
Action
Example
Delete a single call/segment record
from the EWareCalls database.
This will make a call unavailable for
playback from Viewer and Vision.
EXEC EWareCalls..DeleteInum
400000123456789
Delete a single call/segment record
from the Media database.
This prevents the call from being
retrieved from Archive.
EXEC Media..DeleteItem 'EEDB82378C0F-E063-C318-005004431754'
EXEC Media..DeleteItemByInum
400000123456789
Delete all records from the Media
EXEC Media..DeleteMissingItems
database that have been deleted from
the EWareCalls database.
Delete all records from the Media
EXEC Media..DeleteAgedItems '01-jan-2000
database that are older than a specific 00:00:00'
date.
EXEC EWareCalls..EwareDeleteOldest 1000,
Delete all records from the
EwareCalls database that take record 900, 5
storage over a specific size.
In this example:
• 1000 = Maximum space the database should
use
• 900 = Total space used by the database
currently
• 5 = Percentage of maximum free space to
maintain
Delete entries from the Audit
EXEC Audit..DeleteAgedItems 60
database event log that are older than
a specific number of days.
Replay of G729a and A-law in Contact Visualization
Two values in the Configuration Viewer page determine the audio format that Viewer returns to
Contact Visualization as an alternative to G729a and A-law. The two values are Vision G729a
Alternative Format Vision and G729a Alternative FormatTag. They appear
in the Configuration Viewer page as shown below.
Installation and Administration Guide
87
Supplemental Configuration Information
Standard 02.02
The default values are set during Viewer installation. If you want to use the default values for
replay, you do not need to change the configuration. Otherwise, the values must be updated.
88
Nortel Viewer
November 2009
Supplemental Configuration Information
Improving Performance on Busy Servers
On Windows 2003 servers only. To help minimize the burden on busy servers, set the pool size as
follows:
1
Select Control Panel > Administrative Tools > Component Services.
2
Under Component Services, navigate to Computers > My Computer > COM+
Applications.
3
Right-click Application Portal and select Properties.
4
On the Pooling/Recycling tab, set the Pool Size to a number greater than 1 (the default)
using the following guidelines:
determine the amount of free, non-paged RAM available for the Viewer application.
allocate one Pool Size setting for every 64MB of free RAM.
Example: Your system has 2GB free after the operating system, SQL Server and other
application requirements. 2048/64 = 32. Set the Pool Size to 32.
Installation and Administration Guide
89
Supplemental Configuration Information
90
Standard 02.02
Nortel Viewer
Index
A
about this guide 10, 14, 32
access rights, see roles
adding
locations 47
new roles 44
new systems 48
users to a role 43
Administration users 43
Archive
specifying replay from 57
Audit users 43
auditing
NT event log 75
local 72
deleting records 87
Drilldown to Calls 62
E
energy envelope display 61
event log
NT 75
G
groups, assigning roles 43
B
I
backing up software 76
Builder users 43
bulk record deletion 87
installation log file 74
C
local databases, redirection 72
locations
adding 47
creating 47
log file, installation 74
cache size
default 56
specifying 56
calls, controlling access to 46
central databases, redirection 72
Citrix 71
configuring
cache size 56
in a WAN environment 70
ODBC 70
redirection 59
Viewer, overview 40
ContactStore Express
adding 54
ContactStore IP
adding 54
creating
locations 47
new roles 44
new systems 48
queries 55
query templates 55
L
M
maximum
cache size, default 56
cache size, specifying 56
N
network topologies 72
NT event log 75
O
ODBC configuration 70
P
D
database
audit 75
central 72
Installation and Administration Guide
permissions
query edit 56
see also roles
91
Index
Standard 02.02
Q
U
queries
creating 55
edit permissions 56
templates 55
user groups, assigning roles 43
users
assigning roles 43
security 43
R
V
record deletion 87
redirection
central databases 72
configuration 59
local databases 72
sample topologies 72
replay dialog, Screen Capture 61
replay, Archive 57
roles
adding new 44
adding users to 43
Administration users 43
assigning to groups 43
Audit users 43
Builder users 43
controlling call access 46
creating 44
overview 43
Viewer users 43
Viewer
configuration 40
Viewer users 43
W
WAN, setup 70
S
sample topologies 72
Scorecard 62
Screen Capture
replay dialog box 61
security
call access 46
users 43
single record deletion 87
software, backing up 76
SQL scripts 87
systems
adding 48
creating 48
T
TDM Recorder
adding 54
templates, creating for queries 55
time synchronization 77
troubleshooting
Citrix 71
92
Nortel Viewer
Nortel Viewer
Installation and Administration Guide
Copyright © 2008-2009 Nortel Networks. All Rights Reserved.
While the information in this document is believed to be accurate and reliable, except as otherwise
expressly agreed to in writing NORTEL PROVIDES THIS DOCUMENT "AS IS" WITHOUT WARRANTY
OR CONDITION OF ANY KIND, EITHER EXPRESS OR IMPLIED. The information and/or products
described in this document are subject to change without notice.
Nortel, Nortel Networks, the Nortel logo, and the Globemark are trademarks of Nortel Networks.
All other trademarks are the property of their respective owners.
To provide feedback or report a problem with this document, go to
www.nortel.com/documentfeedback.
Publication number:
Product release:
Document release:
Date:
NN44480-303
7.0
Standard 02.02
November 2009