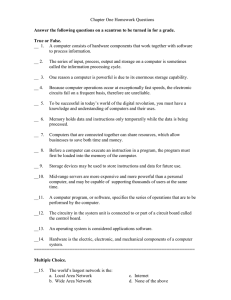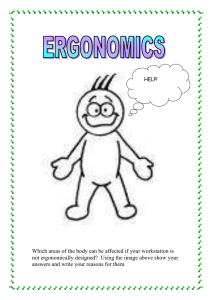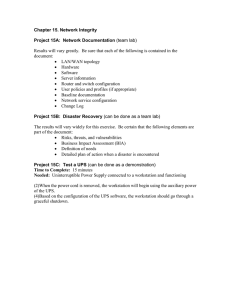micros® Systems, Inc.
Workstation 5A
Setup Guide
Copyright 2010 - 2012
By MICROS Systems, Inc.
Columbia, Maryland USA
All Rights Reserved
Part Number 100016-175 (4th Edition)
Declarations
Warranties
Although the best efforts are made to ensure that the information
contained in this manual is complete and correct, MICROS Systems, Inc.
makes no warranty of any kind with regard to this material, including but
not limited to the implied warranties of marketability and fitness for a
particular purpose. Information in this manual is subject to change
without notice. MICROS Systems, Inc. shall not be liable for errors
contained herein or for incidental or consequential damages in connection
with the furnishing, performance, or use of this material.
Trademarks
MICROS is a registered trademark of MICROS Systems, Inc.
Intel, Intel Atom, Intel SpeedStep and the Intel logo are registered trademarks Intel
Corporation in the U.S. and other countries.
Microsoft, Windows, and POSReady 2009, Embedded CE, are trademarks of Microsoft
Corporation in the United States of America and in other countries.
Adobe, Photoshop, and FrameMaker are either registered trademarks or trademarks of
Adobe Systems, Incorporated in the United States of America and/or other countries.
Phoenix, Phoenix Technologies, Phoenix Technologies Logo, PhoenixBIOS, Embedded
BIOS, Firmbase, and StrongFrame, are either registered trademarks or trademarks of
Phoenix Technologies, Ltd.
All other trademarks found herein are the property of their respective owners.
Printing History
New editions of this manual incorporate new and changed material since
the previous edition. Minor corrections and updates may be incorporated
into reprints of the current edition without changing the date or edition
number.
1st Edition: June 11, 2010
2nd Edition: September 2011
3rd Edition: April, 2012
4th: Edition: August 2012
ii
Table of Contents
Preface
Why Read This Manual? . . . . . . . . . . . . . . . . . . . . . . . . . . . . . . . . . . . . . . . vii
Purpose . . . . . . . . . . . . . . . . . . . . . . . . . . . . . . . . . . . . . . . . . . . . . . . . . . . . . viii
Who Should Use This Manual? . . . . . . . . . . . . . . . . . . . . . . . . . . . . . . . . . . viii
Bibliography . . . . . . . . . . . . . . . . . . . . . . . . . . . . . . . . . . . . . . . . . . . . . . . . . viii
How This Manual is Organized . . . . . . . . . . . . . . . . . . . . . . . . . . . . . . . . . . . ix
Notation Conventions . . . . . . . . . . . . . . . . . . . . . . . . . . . . . . . . . . . . . . . . . . . x
Symbols . . . . . . . . . . . . . . . . . . . . . . . . . . . . . . . . . . . . . . . . . . . . . . . . . . . . . . x
Document Design and Production . . . . . . . . . . . . . . . . . . . . . . . . . . . . . . . . . . x
Chapter 1 - What Is The Workstation 5A?
The System . . . . . . . . . . . . . . . . . . . . . . . . . . . . . . . . . . . . . . . . . . . . . . . . . 1-2
Workstation 5A . . . . . . . . . . . . . . . . . . . . . . . . . . . . . . . . . . . . . . . . . . . 1-2
Casework . . . . . . . . . . . . . . . . . . . . . . . . . . . . . . . . . . . . . . . . . . . . . 1-3
Operator LCD Panel and Touchscreen . . . . . . . . . . . . . . . . . . . . . . . 1-3
Magnetic Card Reader . . . . . . . . . . . . . . . . . . . . . . . . . . . . . . . . . . . 1-3
Finger Print Reader . . . . . . . . . . . . . . . . . . . . . . . . . . . . . . . . . . . . . 1-3
Operator LED . . . . . . . . . . . . . . . . . . . . . . . . . . . . . . . . . . . . . . . . . . 1-4
Operator Power Button . . . . . . . . . . . . . . . . . . . . . . . . . . . . . . . . . . . 1-4
Internal Speakers . . . . . . . . . . . . . . . . . . . . . . . . . . . . . . . . . . . . . . . 1-4
Compact Flash (CF) Riser Card . . . . . . . . . . . . . . . . . . . . . . . . . . . . 1-4
DMA (Direct Memory Access) CF Cards . . . . . . . . . . . . . . . . . . . . 1-4
Recovery Button . . . . . . . . . . . . . . . . . . . . . . . . . . . . . . . . . . . . . . . . 1-4
Workstation 5A Options . . . . . . . . . . . . . . . . . . . . . . . . . . . . . . . . . . 1-5
Hard Disk . . . . . . . . . . . . . . . . . . . . . . . . . . . . . . . . . . . . . . . . . . 1-5
Mini-PCI Options . . . . . . . . . . . . . . . . . . . . . . . . . . . . . . . . . . . 1-6
WiFi . . . . . . . . . . . . . . . . . . . . . . . . . . . . . . . . . . . . . . . . . . . . . . 1-6
Powered USB . . . . . . . . . . . . . . . . . . . . . . . . . . . . . . . . . . . . . . . 1-7
Finger Print Reader . . . . . . . . . . . . . . . . . . . . . . . . . . . . . . . . . . 1-7
Workstation Mounting Options . . . . . . . . . . . . . . . . . . . . . . . . . . . . . . . 1-8
The Workstation 5A Adjustable Stand . . . . . . . . . . . . . . . . . . . . . . . 1-8
Power Supply Compartment . . . . . . . . . . . . . . . . . . . . . . . . . . . 1-9
LCD Customer Display Options. . . . . . . . . . . . . . . . . . . . . . . . . . . . . . 1-10
Integrated LCD Customer Display . . . . . . . . . . . . . . . . . . . . . . . . 1-10
LCD Pole Mount Customer Display . . . . . . . . . . . . . . . . . . . . . . . 1-11
Workstation 5A Adjustable Stand Pole Display. . . . . . . . . . . . . . . 1-11
Protégé Customer Display System . . . . . . . . . . . . . . . . . . . . . . . . . . . 1-12
Software Components . . . . . . . . . . . . . . . . . . . . . . . . . . . . . . . . . . . . . . . . 1-13
Phoenix Embedded BIOS /w StrongFrame Technology . . . . . . . . . . . 1-13
Firmbase . . . . . . . . . . . . . . . . . . . . . . . . . . . . . . . . . . . . . . . . . . . . . 1-13
Operating Systems . . . . . . . . . . . . . . . . . . . . . . . . . . . . . . . . . . . . . . . . 1-13
iii
Table of Contents
Workstation 5A . . . . . . . . . . . . . . . . . . . . . . . . . . . . . . . . . . . . . . .
Workstation 5A Platform Software . . . . . . . . . . . . . . . . . . . . . . . . . . .
Utilities . . . . . . . . . . . . . . . . . . . . . . . . . . . . . . . . . . . . . . . . . . . . . . . . .
POS Application . . . . . . . . . . . . . . . . . . . . . . . . . . . . . . . . . . . . . . . . . .
Recovery . . . . . . . . . . . . . . . . . . . . . . . . . . . . . . . . . . . . . . . . . . . . . . . . . .
One Button Recovery . . . . . . . . . . . . . . . . . . . . . . . . . . . . . . . . . . . . . .
Windows CE . . . . . . . . . . . . . . . . . . . . . . . . . . . . . . . . . . . . . . . . .
Windows POSReady 2009 . . . . . . . . . . . . . . . . . . . . . . . . . . . . . . .
Power Management States . . . . . . . . . . . . . . . . . . . . . . . . . . . . . . . . . . . . .
UNPLUGGED . . . . . . . . . . . . . . . . . . . . . . . . . . . . . . . . . . . . . . . . . . .
NOPOWER. . . . . . . . . . . . . . . . . . . . . . . . . . . . . . . . . . . . . . . . . . . . . .
ON. . . . . . . . . . . . . . . . . . . . . . . . . . . . . . . . . . . . . . . . . . . . . . . . . . . . .
Last Power State Retention. . . . . . . . . . . . . . . . . . . . . . . . . . . . . . . . . .
Workstation 5A Power Management State Table. . . . . . . . . . . . . . . . .
Specifications . . . . . . . . . . . . . . . . . . . . . . . . . . . . . . . . . . . . . . . . . . . . . . .
Approvals . . . . . . . . . . . . . . . . . . . . . . . . . . . . . . . . . . . . . . . . . . . . . . . . . .
1-13
1-14
1-14
1-14
1-15
1-15
1-14
1-15
1-16
1-16
1-16
1-16
1-16
1-17
1-18
1-20
Chapter 2 - Workstation 5A BIOS
The BIOS Configuration Utility . . . . . . . . . . . . . . . . . . . . . . . . . . . . . . . . .
Starting BIOS Configuration . . . . . . . . . . . . . . . . . . . . . . . . . . . . . . . . .
System Summary BIOS Q1000g . . . . . . . . . . . . . . . . . . . . . . . . . . .
System Summary BIOS Q1010m . . . . . . . . . . . . . . . . . . . . . . . . . . .
System Summary BIOS Q2010g . . . . . . . . . . . . . . . . . . . . . . . . . . .
System Summary BIOS Q2011d . . . . . . . . . . . . . . . . . . . . . . . . . . .
BIOS Q2010g features . . . . . . . . . . . . . . . . . . . . . . . . . . . . . . . . . . . . . . . . .
BIOS Q2011d features . . . . . . . . . . . . . . . . . . . . . . . . . . . . . . . . . . . . . . . . .
BIOS Versions Q2010g/Q2011d known issues . . . . . . . . . . . . . . . . . . . . . .
Tips for Using the System Configuration Utility . . . . . . . . . . . . . . . . . . . . .
Main . . . . . . . . . . . . . . . . . . . . . . . . . . . . . . . . . . . . . . . . . . . . . . . . . . . . . . .
Phoenix System BIOS . . . . . . . . . . . . . . . . . . . . . . . . . . . . . . . . . . . . . .
Processor (CPU) . . . . . . . . . . . . . . . . . . . . . . . . . . . . . . . . . . . . . . . . . .
System Memory (RAM) . . . . . . . . . . . . . . . . . . . . . . . . . . . . . . . . . . . .
Real Time Clock (RTC) . . . . . . . . . . . . . . . . . . . . . . . . . . . . . . . . . . . . .
Exit . . . . . . . . . . . . . . . . . . . . . . . . . . . . . . . . . . . . . . . . . . . . . . . . . . . . . . . .
Save, Restore and Exit Setup . . . . . . . . . . . . . . . . . . . . . . . . . . . . . . . . .
Save Settings and Restart . . . . . . . . . . . . . . . . . . . . . . . . . . . . . . . . .
Exit Setup Without Saving Changes . . . . . . . . . . . . . . . . . . . . . . . .
Reload WINCE Factory CMOS Defaults (Q1000g/Q1010m) . . . .
Reload Win32 Factory CMOS Defaults (Q1000g/Q1010m) . . . . .
Reload WINCE Factory Default Settings (Q2010g/Q2011d) . . . . .
Reload USB WIN32 Factory Default Settings (Q2010g/Q2011d). .
Reload SATA WIN32 Factory Default Settings (Q2010g/Q2011d)
iv
2-2
2-2
2-3
2-4
2-4
2-5
2-5
2-5
2-5
2-6
2-7
2-7
2-7
2-7
2-7
2-8
2-8
2-8
2-8
2-9
2-9
2-9
2-9
2-9
Table Of Contents
Boot . . . . . . . . . . . . . . . . . . . . . . . . . . . . . . . . . . . . . . . . . . . . . . . . . . . . . . . 2-10
System Boot Configuration . . . . . . . . . . . . . . . . . . . . . . . . . . . . . . . . . 2-10
Boot Device Prioritization - BIOS Boot Specification (BBS) . . . . . . . 2-10
Windows CE Boot Configuration (All BIOS Versions) . . . . . . . . . 2-10
Windows POSReady Boot Configuration (Q1000g and Q1010m . 2-11
Reload USB WIN32 Factory Default Settings (Q2010g/Q2011d) . 2-11
Reload SATA WIN32 Factory Default Settings (Q2010g/2011d) . 2-11
Configuring the Q1000g BIOS to boot from a SATA Disk Drive . 2-11
IDE Drive Configuration . . . . . . . . . . . . . . . . . . . . . . . . . . . . . . . . . . . 2-11
Intel ICH 8M ATA Controller Configuration . . . . . . . . . . . . . . . . . . . 2-11
POST . . . . . . . . . . . . . . . . . . . . . . . . . . . . . . . . . . . . . . . . . . . . . . . . . . . . . . 2-12
PnP. . . . . . . . . . . . . . . . . . . . . . . . . . . . . . . . . . . . . . . . . . . . . . . . . . . . . . . . 2-13
SIO. . . . . . . . . . . . . . . . . . . . . . . . . . . . . . . . . . . . . . . . . . . . . . . . . . . . . . . . 2-14
Features . . . . . . . . . . . . . . . . . . . . . . . . . . . . . . . . . . . . . . . . . . . . . . . . . . . . 2-15
Firmbase . . . . . . . . . . . . . . . . . . . . . . . . . . . . . . . . . . . . . . . . . . . . . . . . . . . 2-16
Misc . . . . . . . . . . . . . . . . . . . . . . . . . . . . . . . . . . . . . . . . . . . . . . . . . . . . . . . 2-17
Video . . . . . . . . . . . . . . . . . . . . . . . . . . . . . . . . . . . . . . . . . . . . . . . . . . . . . 2-18
ODM . . . . . . . . . . . . . . . . . . . . . . . . . . . . . . . . . . . . . . . . . . . . . . . . . . . . . . 2-19
Special Configuration . . . . . . . . . . . . . . . . . . . . . . . . . . . . . . . . . . . . . . 2-20
Boot Test Image (All BIOS Versions) . . . . . . . . . . . . . . . . . . . . . . 2-20
Cash Drawer Voltage (All BIOS Versions) . . . . . . . . . . . . . . . . . . 2-20
Personality Module (All BIOS Versions) . . . . . . . . . . . . . . . . . . . . 2-20
WINCE Image Update (All BIOS Versions) . . . . . . . . . . . . . . . . . 2-21
USB Port1 - USB Port4 and USB Port6 (All BIOS Versions) . . . . 2-21
WINCE Factory Restore (All BIOS Versions) . . . . . . . . . . . . . . . . 2-21
USB WIN32 Factory Restore (Q2010g and Q2011d) . . . . . . . . . . 2-21
SATA WIN32 Factory Restore (Q2010g and Q2011d) . . . . . . . . . 2-21
Enable Password for Restore (Q2010g and Q2011d) . . . . . . . . . . . 2-22
Compact Flash (Q2011d) . . . . . . . . . . . . . . . . . . . . . . . . . . . . . . . . 2-22
Chipset . . . . . . . . . . . . . . . . . . . . . . . . . . . . . . . . . . . . . . . . . . . . . . . . . . . . . 2-23
AdvancedCPU . . . . . . . . . . . . . . . . . . . . . . . . . . . . . . . . . . . . . . . . . . . . . . 2-24
Upgrading the WS5A BIOS . . . . . . . . . . . . . . . . . . . . . . . . . . . . . . . . . . . . 2-25
Windows Embedded CE 6.0 . . . . . . . . . . . . . . . . . . . . . . . . . . . . . . . . . 2-25
POSReady 2009. . . . . . . . . . . . . . . . . . . . . . . . . . . . . . . . . . . . . . . . . . . 2-26
Windows CE Factory Restore . . . . . . . . . . . . . . . . . . . . . . . . . . . . . . . . . . 2-27
Chapter 3 - What’s Inside?
Disassembling the Workstation 5A . . . . . . . . . . . . . . . . . . . . . . . . . . . . . . . 3-2
System Board Components . . . . . . . . . . . . . . . . . . . . . . . . . . . . . . . . . . . . . 3-7
WS5A System Board - Primary Components (Revisions C, D, and F . . 3-7
WS5A System Board - Connectors (Revisions C and D. . . . . . . . . . . . . 3-8
WS5A System Board - Jumpers and Switches (Revisions C, D, or F. . . 3-9
WS5A System Board - Connectors (Revision F) . . . . . . . . . . . . . . . . . 3-10
System Board - Jumper Configuration . . . . . . . . . . . . . . . . . . . . . . . . . 3-11
J12 - Touch Screen Select . . . . . . . . . . . . . . . . . . . . . . . . . . . . . . . 3-11
v
Table of Contents
J20 - CMOS Reset . . . . . . . . . . . . . . . . . . . . . . . . . . . . . . . . . . . . .
J5 - TFT Panel Mode . . . . . . . . . . . . . . . . . . . . . . . . . . . . . . . . . . .
System Board Block Diagrams . . . . . . . . . . . . . . . . . . . . . . . . . . . . . . . . .
Workstation 5A Block Diagram (CCFL Backlights/Resistive Touch .
Workstation 5A Block Diagram (LED Backlights/Resistive Touch . .
System Board Description . . . . . . . . . . . . . . . . . . . . . . . . . . . . . . . . . . . . .
Intel Atom N450 General Features . . . . . . . . . . . . . . . . . . . . . . . . . . .
Integrated Memory Controller (ICM). . . . . . . . . . . . . . . . . . . . . . .
Graphics Processing Unit (GPU) . . . . . . . . . . . . . . . . . . . . . . . . . .
Direct Media Interface . . . . . . . . . . . . . . . . . . . . . . . . . . . . . . . . . .
ICH8M General Features . . . . . . . . . . . . . . . . . . . . . . . . . . . . . . . . . . .
USB 2.0 Ports . . . . . . . . . . . . . . . . . . . . . . . . . . . . . . . . . . . . . . . .
IDE . . . . . . . . . . . . . . . . . . . . . . . . . . . . . . . . . . . . . . . . . . . . . . . . .
PCI Express . . . . . . . . . . . . . . . . . . . . . . . . . . . . . . . . . . . . . . . . . .
SPI (Serial Peripheral Interface . . . . . . . . . . . . . . . . . . . . . . . . . . .
PCI Bus . . . . . . . . . . . . . . . . . . . . . . . . . . . . . . . . . . . . . . . . . . . . .
Ethernet . . . . . . . . . . . . . . . . . . . . . . . . . . . . . . . . . . . . . . . . . . . . .
HD Audio . . . . . . . . . . . . . . . . . . . . . . . . . . . . . . . . . . . . . . . . . . . .
GPIO . . . . . . . . . . . . . . . . . . . . . . . . . . . . . . . . . . . . . . . . . . . . . . .
LPC . . . . . . . . . . . . . . . . . . . . . . . . . . . . . . . . . . . . . . . . . . . . . . . . .
SMBus . . . . . . . . . . . . . . . . . . . . . . . . . . . . . . . . . . . . . . . . . . . . . .
LCD/Touchscreen Assembly - Resistive Touchscreen . . . . . . . . . . . . . . .
CCFL Backlight Inverter Board . . . . . . . . . . . . . . . . . . . . . . . . . . . . .
LCD/Touchscreen Assembly - Optional Capacitive Touchscreen . . . . . . .
Installing Updates and Options . . . . . . . . . . . . . . . . . . . . . . . . . . . . . . . . .
Magnetic Stripe Reader . . . . . . . . . . . . . . . . . . . . . . . . . . . . . . . . . . . .
USB Hard Drive . . . . . . . . . . . . . . . . . . . . . . . . . . . . . . . . . . . . . . . . . .
DDR2 SO-DIMM . . . . . . . . . . . . . . . . . . . . . . . . . . . . . . . . . . . . . . . .
Installation and Removal . . . . . . . . . . . . . . . . . . . . . . . . . . . . . . . .
DMA Enabled CF Riser Card . . . . . . . . . . . . . . . . . . . . . . . . . . . . . . .
Approved CF Enabled CF Cards . . . . . . . . . . . . . . . . . . . . . . . . . .
USB Wireless Module . . . . . . . . . . . . . . . . . . . . . . . . . . . . . . . . . . . . .
Mini-PCI Options . . . . . . . . . . . . . . . . . . . . . . . . . . . . . . . . . . . . . . . .
Workstation 5A Hard Disk Kit . . . . . . . . . . . . . . . . . . . . . . . . . . . . . .
LCD Customer Display - Integrated . . . . . . . . . . . . . . . . . . . . . . . . . . .
Pole LCD Customer Display . . . . . . . . . . . . . . . . . . . . . . . . . . . . . . . .
Protégé Customer Display System - Integrated . . . . . . . . . . . . . . . . . .
Protégé Customer Display System - Pole Mount . . . . . . . . . . . . . . . .
Workstation 5 Stand Pole Display . . . . . . . . . . . . . . . . . . . . . . . . . . . .
Reassembling the Workstation 5A . . . . . . . . . . . . . . . . . . . . . . . . . . . . . .
vi
3-11
3-11
3-12
3-12
3-13
3-14
3-14
3-14
3-15
3-15
3-16
3-17
3-17
3-18
3-18
3-18
3-18
3-19
3-19
3-19
3-19
3-21
3-22
3-23
3-24
3-24
3-25
3-26
3-27
3-28
3-28
3-29
3-29
3-30
3-31
3-33
3-34
3-35
3-36
3-37
Table Of Contents
Chapter 4 - Installing and Operating the Workstation 5A
Care and Handling . . . . . . . . . . . . . . . . . . . . . . . . . . . . . . . . . . . . . . . . . . . . 4-2
Equipment Placement . . . . . . . . . . . . . . . . . . . . . . . . . . . . . . . . . . . . . . . . . . 4-2
Location . . . . . . . . . . . . . . . . . . . . . . . . . . . . . . . . . . . . . . . . . . . . . . . . . . 4-2
Proximity to Foreign Materials . . . . . . . . . . . . . . . . . . . . . . . . . . . . . . . . 4-2
Noise Induction . . . . . . . . . . . . . . . . . . . . . . . . . . . . . . . . . . . . . . . . . . . . 4-3
Electrostatic Discharge . . . . . . . . . . . . . . . . . . . . . . . . . . . . . . . . . . . . . . 4-3
Temperature and Humidity . . . . . . . . . . . . . . . . . . . . . . . . . . . . . . . . . . . 4-3
AC Power and Data Cabling Requirements . . . . . . . . . . . . . . . . . . . . . . 4-3
Cleaning the Workstation 5ATouchscreen and Cabinet . . . . . . . . . . . . . . . . 4-3
LCD/Touchscreen . . . . . . . . . . . . . . . . . . . . . . . . . . . . . . . . . . . . . . . . . . 4-3
Cabinet. . . . . . . . . . . . . . . . . . . . . . . . . . . . . . . . . . . . . . . . . . . . . . . . . . . 4-3
Magnetic Card Reader . . . . . . . . . . . . . . . . . . . . . . . . . . . . . . . . . . . . . . 4-3
The I/O Panel . . . . . . . . . . . . . . . . . . . . . . . . . . . . . . . . . . . . . . . . . . . . . . . . 4-4
Line In - Mic Out . . . . . . . . . . . . . . . . . . . . . . . . . . . . . . . . . . . . . . . . . . 4-5
IDN . . . . . . . . . . . . . . . . . . . . . . . . . . . . . . . . . . . . . . . . . . . . . . . . . . . . . 4-5
COM5 . . . . . . . . . . . . . . . . . . . . . . . . . . . . . . . . . . . . . . . . . . . . . . . . . . . 4-5
Rear Display . . . . . . . . . . . . . . . . . . . . . . . . . . . . . . . . . . . . . . . . . . . . . . 4-5
VGA . . . . . . . . . . . . . . . . . . . . . . . . . . . . . . . . . . . . . . . . . . . . . . . . . . . . 4-5
ANT . . . . . . . . . . . . . . . . . . . . . . . . . . . . . . . . . . . . . . . . . . . . . . . . . . . . . 4-5
+5V/+12V/+24V Select - USB6 . . . . . . . . . . . . . . . . . . . . . . . . . . . . . . . 4-6
VGA . . . . . . . . . . . . . . . . . . . . . . . . . . . . . . . . . . . . . . . . . . . . . . . . . . . . 4-6
OPT . . . . . . . . . . . . . . . . . . . . . . . . . . . . . . . . . . . . . . . . . . . . . . . . . . . . . 4-6
COM1 . . . . . . . . . . . . . . . . . . . . . . . . . . . . . . . . . . . . . . . . . . . . . . . . . . . 4-6
COM2 . . . . . . . . . . . . . . . . . . . . . . . . . . . . . . . . . . . . . . . . . . . . . . . . . . . 4-6
USB1 - USB4 . . . . . . . . . . . . . . . . . . . . . . . . . . . . . . . . . . . . . . . . . . . . . 4-6
10/100/1000 Ethernet . . . . . . . . . . . . . . . . . . . . . . . . . . . . . . . . . . . . . . . 4-6
CF/Express Card . . . . . . . . . . . . . . . . . . . . . . . . . . . . . . . . . . . . . . . . . . . 4-7
DMA Enabled CF Card . . . . . . . . . . . . . . . . . . . . . . . . . . . . . . . . . . 4-7
CF Card Cover Slot . . . . . . . . . . . . . . . . . . . . . . . . . . . . . . . . . . . . . 4-7
How to Use the Compact Flash (CF) Card . . . . . . . . . . . . . . . . . . . . 4-8
Removing a CF Card . . . . . . . . . . . . . . . . . . . . . . . . . . . . . . . . . . . . 4-8
Disabling the CF Card . . . . . . . . . . . . . . . . . . . . . . . . . . . . . . . . . . . . 4-8
Installing the CF Card . . . . . . . . . . . . . . . . . . . . . . . . . . . . . . . . . . . 4-9
Customer Display . . . . . . . . . . . . . . . . . . . . . . . . . . . . . . . . . . . . . . . . . . 4-9
Cash Drawer #1 - Cash Drawer #2 . . . . . . . . . . . . . . . . . . . . . . . . . . . . . 4-9
+12V Out . . . . . . . . . . . . . . . . . . . . . . . . . . . . . . . . . . . . . . . . . . . . . . . . 4-9
Installation . . . . . . . . . . . . . . . . . . . . . . . . . . . . . . . . . . . . . . . . . . . . . . . . . . 4-10
Cabling for the Adjustable Stand . . . . . . . . . . . . . . . . . . . . . . . . . . . . . 4-10
Operation . . . . . . . . . . . . . . . . . . . . . . . . . . . . . . . . . . . . . . . . . . . . . . . . . . 4-13
Operator Features . . . . . . . . . . . . . . . . . . . . . . . . . . . . . . . . . . . . . . . . . 4-13
Turning the Workstation from NOPOWER to ON . . . . . . . . . . . . . . . . 4-14
Booting to Windows Embedded CE 6.0 R3 . . . . . . . . . . . . . . . . . . 4-15
Booting to POSReady 2009. . . . . . . . . . . . . . . . . . . . . . . . . . . . . . . 4-16
Turning the Workstation from ON to NOPOWER . . . . . . . . . . . . . . . 4-16
vii
Table of Contents
Starting the Workstation for the First Time . . . . . . . . . . . . . . . . . . . . .
Using the Client Application Loader (CAL) on WINCE . . . . . . . .
Using the Search Feature . . . . . . . . . . . . . . . . . . . . . . . . . . . . . . . .
Configuring a Static IP Address . . . . . . . . . . . . . . . . . . . . . . . . . .
CAL Keyboard Hot Keys . . . . . . . . . . . . . . . . . . . . . . . . . . . . . . .
Using the Windows CE Screen Saver and Backlight Utility . . . . . . . .
Main Screen Saver . . . . . . . . . . . . . . . . . . . . . . . . . . . . . . . . . . . . .
Backlight Control . . . . . . . . . . . . . . . . . . . . . . . . . . . . . . . . . . . . . .
Controlling the IO Panel USB Ports (Windows CE or POSReady) . . . . . .
Using the Windows CE Input Panel . . . . . . . . . . . . . . . . . . . . . . . . . .
Using the POSReady 2009 On-Screen Keyboards . . . . . . . . . . . . . . .
Using the Magnetic Strip Card . . . . . . . . . . . . . . . . . . . . . . . . . . . . . . . . . .
Tips for using Magnetic Cards . . . . . . . . . . . . . . . . . . . . . . . . . . . . . . .
Calibrating the Touchscreen . . . . . . . . . . . . . . . . . . . . . . . . . . . . . . . . . . . .
When to Calibrate the Touchscreen . . . . . . . . . . . . . . . . . . . . . . . . . . .
Windows Embedded CE 6.0 R3 . . . . . . . . . . . . . . . . . . . . . . . . . . . . . .
Workstation 5A Recovery . . . . . . . . . . . . . . . . . . . . . . . . . . . . . . . . . . . . .
Recovery Button . . . . . . . . . . . . . . . . . . . . . . . . . . . . . . . . . . . . . . . . .
ODM Tab . . . . . . . . . . . . . . . . . . . . . . . . . . . . . . . . . . . . . . . . . . . . . . .
BIOS - Password and Login Requirements . . . . . . . . . . . . . . . . . .
WINCE Factory Restore - Recovery Button at Splash Screen . . . .
BIOS Q1000g (Password not Required . . . . . . . . . . . . . . . . . .
BIOS Q1010m (Login and Password Required) . . . . . . . . . . .
BIOS Q2010g and Q2011d (Password Required . . . . . . . . . . .
POSReady Recovery CF - Recovery Button at Splash Screen. . . .
BIOS Q1000g (Password not Required . . . . . . . . . . . . . . . . . .
BIOS Q2010g/Q2011d (Password Required) . . . . . . . . . . . . .
ODM Menu (BIOS Q1000g) . . . . . . . . . . . . . . . . . . . . . . . . . . . . .
WINCE Factory Restore . . . . . . . . . . . . . . . . . . . . . . . . . . . . .
Win32 Factory Restore . . . . . . . . . . . . . . . . . . . . . . . . . . . . . .
Pre-boot Menu (BIOS Q1010m Only) . . . . . . . . . . . . . . . . . . . . . .
WINCE Factory Restore . . . . . . . . . . . . . . . . . . . . . . . . . . . . . .
ODM Tab (BIOS Q2010g and Q2011d) . . . . . . . . . . . . . . . . . . . .
WINCE Factory Restore . . . . . . . . . . . . . . . . . . . . . . . . . . . . . .
USB WIN32 Factory Restore . . . . . . . . . . . . . . . . . . . . . . . . . .
SATA WIN32 Factory Restore . . . . . . . . . . . . . . . . . . . . . . . . .
Revision F System Board - Additional Recovery Options . . . . . . .
WINCE Factory Restore from the ON State. . . . . . . . . . . . . . .
WINCE Factory Restore from the Soft-Off (S5) State . . . . . . .
Starting the POSReady Recovery CF from the ON State. . . . .
Starting the POSReady Recovery CF from the Soft-Off State .
Disabling the Recovery Password in BIOS Q2010g/Q2011d . . . . . . .
Error: ‘Image File Not Found’ or Using a Custom Recovery Image . .
Error: ‘Recovery Detected 2 USB Hard Drives Installed’ . . . . . . . . .
viii
4-16
4-17
4-17
4-18
4-18
4-19
4-19
4-20
4-21
4-21
4-21
4-23
4-23
4-24
4-24
4-24
4-25
4-25
4-25
4-25
4-26
4-26
4-27
4-27
4-28
4-28
4-29
4-30
4-30
4-30
4-31
4-31
4-32
4-32
4-32
4-33
4-34
4-34
4-34
4-35
4-35
4-36
4-36
4-37
Table Of Contents
Chapter 5 - Workstation 5A Diagnostics
Basic Troubleshooting . . . . . . . . . . . . . . . . . . . . . . . . . . . . . . . . . . . . . . . . . 5-2
Workstation 5A Diagnostics . . . . . . . . . . . . . . . . . . . . . . . . . . . . . . . . . . . . . 5-4
Running the WS5A Windows CE Diagnostics Utility . . . . . . . . . . . . . . 5-4
System Information Screen . . . . . . . . . . . . . . . . . . . . . . . . . . . . . . . . 5-4
Activity Counters, Dump Sys Info, and Recovery Image Info . . . . 5-7
Testing Cash Drawers . . . . . . . . . . . . . . . . . . . . . . . . . . . . . . . . . . . . 5-9
Controlling the IO Panel USB Ports . . . . . . . . . . . . . . . . . . . . . . . . 5-10
Running the WS5A Diagnostics Utility (POSReady 2009) . . . . . . . . . 5-12
Wipe Compact Flash (WCF) Utility - WINCE Only . . . . . . . . . . . . . . . . . 5-13
Appendix A: Equipment Dimensions
Workstation 5A Low Profile . . . . . . . . . . . . . . . . . . . . . . . . . . . . . . . . . . . . .A-2
Workstation 5A Low Profile /w Protégé Customer Display . . . . . . . . . . . .A-3
Workstation 5A Low Profile with Rear LCD Customer Display . . . . . . . . .A-4
Workstation 5A on Adjustable Stand /w 6” LCD Pole Display . . . . . . . . . .A-5
Workstation 5A on Adjustable Stand /w Protégé Customer Display . . . . . .A-6
Workstation 5A on Adjustable Stand and Protégé on 6” Pole . . . . . . . . . . .A-7
LCD Pole Display . . . . . . . . . . . . . . . . . . . . . . . . . . . . . . . . . . . . . . . . . . . . .A-8
Protégé Customer Display on 6” Pole . . . . . . . . . . . . . . . . . . . . . . . . . . . . .A-9
Cash Drawers . . . . . . . . . . . . . . . . . . . . . . . . . . . . . . . . . . . . . . . . . . . . . . .A-10
Appendix B: Connector and Cable Diagrams
IO Panel Connectors . . . . . . . . . . . . . . . . . . . . . . . . . . . . . . . . . . . . . . . . . . . B-2
IDN Port . . . . . . . . . . . . . . . . . . . . . . . . . . . . . . . . . . . . . . . . . . . . . . . . . B-2
IDN Driving MICROS Printers. . . . . . . . . . . . . . . . . . . . . . . . . . . . . B-2
IDN - RS232 Peripheral . . . . . . . . . . . . . . . . . . . . . . . . . . . . . . . . . . B-3
COM2 and 5 . . . . . . . . . . . . . . . . . . . . . . . . . . . . . . . . . . . . . . . . . . . . . . B-3
RS232 Connector. . . . . . . . . . . . . . . . . . . . . . . . . . . . . . . . . . . . . . . . . . . B-4
Cash Drawer 1 and 2 Connectors . . . . . . . . . . . . . . . . . . . . . . . . . . . . . . B-4
Remote Customer Display Connector . . . . . . . . . . . . . . . . . . . . . . . . . . . B-5
System Board Connectors . . . . . . . . . . . . . . . . . . . . . . . . . . . . . . . . . . . . . . . B-6
Magnetic Stripe Interface . . . . . . . . . . . . . . . . . . . . . . . . . . . . . . . . . . . . B-6
Hook-up Cables . . . . . . . . . . . . . . . . . . . . . . . . . . . . . . . . . . . . . . . . . . . . . . . B-7
RS232 from the IDN Port . . . . . . . . . . . . . . . . . . . . . . . . . . . . . . . . . . . . B-7
LCD Customer Display Cables . . . . . . . . . . . . . . . . . . . . . . . . . . . . . . . . B-8
System Board Integrated Cable . . . . . . . . . . . . . . . . . . . . . . . . . . . . . B-8
LCD Customer Display Assembly Interface Cable. . . . . . . . . . . . . . B-8
Remote Pole LCD Customer Display . . . . . . . . . . . . . . . . . . . . . . . . B-9
Ethernet . . . . . . . . . . . . . . . . . . . . . . . . . . . . . . . . . . . . . . . . . . . . . . . . . B-10
Ethernet Cross-over Pinning . . . . . . . . . . . . . . . . . . . . . . . . . . . . . . . . . B-11
8-Pin to 6-Pin Hook-up RS422 Cable (300319-001) . . . . . . . . . . . . . . B-12
Cash Drawer Extension Cable. . . . . . . . . . . . . . . . . . . . . . . . . . . . . . . . B-13
Appendix C: FCC/DOC Statement
ix
Table of Contents
x
Preface
In this preface, you’ll find information about this manual. Refer to the
preface if you have questions about the organization, conventions, or
contents of this manual.
In this section
Why Read This Manual?........................................................................viii
How This Manual Is Organized ...............................................................ix
Notation Conventions................................................................................x
Workstation 5A Setup Guide - Fourth Edition
vii
Preface
Why Read This Manual?
Why Read This Manual?
Purpose
This guide is intended for those who will be setting up, installing and
operating the MICROS Workstation 5A hardware. It is not specific to a
particular software application.
viii
Workstation 5A Setup Guide - Fourth Edition
Preface
How This Manual is Organized
How This Manual is Organized
This manual is divided into five Chapters, briefly discussed below.
Chapter 1 describes the Workstation 5A and each of its hardware and
software components. The chapter also provides detailed product
specifications.
Chapter 2 describes the current BIOS Setup Configuration Utility screens
and fields, and adds new fields when a new BIOS is released. Additional
background information is provided on BIOS features such as the
Windows CE Platform Update, Windows CE Factory Restore and the
POSReady 2009 Recovery CF.
Chapter 3 goes inside the Workstation. Topics include how to open the
unit, identify and remove/replace standard and optional components.
Differences between Workstation 5 and Workstation 5A are noted where
possible.
Chapter 4 presents the operational aspects of the unit. This ranges from a
discussion of each IO Panel connector, to using the power button and mag
stripe reader, and cabling the optional Adjustable Stand.
A detailed description of each start-up screen and a discussion of how to
use the Client Application Loader to connect to the application server and
obtain application software. At the end of this chapter, procedures for
performing a WINCE Factory Restore or using the POSReady 2009
Recovery CF can be found.
Chapter 5 provides basic troubleshooting data in the form of BIOS error
messages and beep codes. An overview of the WSA Diagnostics Utility
and Wipe CF Utilities is also included.
A Reference section consisting of Equipment Dimensions, Connector/
Cable Diagrams, and FCC Statement can be found at the end of this
document.
SHOCK HAZARD
No user serviceable parts inside.
Refer servicing to qualified personnel.
Workstation 5A Setup Guide - Fourth Edition
ix
Preface
Notation Conventions
Notation Conventions
Symbols
NOTE
This symbol brings special attention to a related item.
WARNING
This symbol indicates that specific handling instructions or
procedures are required to prevent damage to the hardware or
loss of data.
SHOCK HAZARD
This symbol calls attention to a potential hazard that requires
correct procedures in order to avoid personal injury.
STATIC SENSITIVE DEVICES
This symbol indicates that specific ESD handling procedures
are required.
Document Design and Production
Desktop Publishing: Adobe FrameMaker 10
Images: Canon PowerShot SX20 IS
Image processing: Corel PaintShop Photo Pro X3
Line Drawings: CorelDraw 7
x
Workstation 5A Setup Guide - Fourth Edition
Chapter 1
What is the WS5A?
This chapter describes the Workstation 5A and optional accessories,
then goes on to describe the memory, storage architecture and power
management support.
Complete specifications are provided at the end of this chapter.
In addition, the differences and similarities of the Workstation 5 and
Workstation 5A features, peripheral support, and connectivity are
examined.
In this chapter
The System ........................................................................................ 1-2
Software Components...................................................................... 1-13
Power Management States............................................................... 1-16
General Specifications ..................................................................... 1-18
Approvals......................................................................................... 1-20
Workstation 5A Setup Guide - Fourth Edition
1-1
What is the WS5A?
The System
The System
The following section describes the hardware and software features of the
Workstation 5A.
Workstation 5A
The MICROS Workstation 5A is a diskless Windows Embedded CE 6.0 client,
and is also capable of running WIN32 operating systems such as Windows
Embedded POS Ready 2009. It uses the same casework, LCD and touchscreen
as the original Workstation 5, but the system board, chassis and power supply
are new.
The WS5A System Board is based on the Intel Atom N450, a mobile platform
that improves both processor and graphics performance, while at the same time
maintains the reliability of the original Workstation 5 diskless and fan-less
design.
The Workstation 5A is similar in appearance to the Workstation 5 as shown in
the illustration below. Figure 1-1 points out the primary external operator
features of both workstations.
Figure 1-1: The Workstation 5A - Operating Features
Standard features include a 15 inch TFT LCD, internal speakers, 5-wire
resistive touchscreen, and 3-Track Mag Stripe Reader.
1-2
Workstation 5A Setup Guide - Fourth Edition
What is the WS5A?
The System
Casework
The Workstation 5A is a low profile design that consists of a base to house
the chassis, system board, internal power supply, LCD Touchscreen
Assembly and Mag Stripe Reader.
Operator LCD and Touchscreen
The Operator LCD consists of 15” TFT LCD, runs at a fixed resolution of
1024x768 and is capable of supporting up to 262K colors. Placed over the
LCD is a 5-wire resistive touchscreen. An optional capacitive touchscreen
is planned.
Magnetic Card Reader
The 3-Track Mag Card Reader is slim low profile design.
Finger Print Reader
An optional integrated or remote fingerprint reader is available that can be
mounted to the left or right side of the top cover.
Operator LED
The Workstation 5A Operator LED is White to distinguish it from the Blue
Operator LED of the Workstation 5. It blinks two times per second as the
unit starts-up and performs the Power On Self Test (POST). After the
operating system starts and loads the API, the Operator LED turns solid
White.
Operator Power Button
The power button is recessed and located at the lower right corner of the
unit. It is used to power the workstation on or off.
Internal Speakers
The Workstation 5A features audio support in both the Windows
Embedded CE 6.0 and POSReady through built-in speakers. The IO panel
includes a ‘Line Out’ jack for driving external powered speakers.
Compact Flash (CF) Riser Card
Figure 1-2 shows a bottom view of the workstation featuring the I/O
connectors, integral VESA 100 compatible hole centers, and CF card
access slot. More information about each I/O Panel Connector can be
found in Chapter 3.
DMA (Direct Memory Access) CF Cards
The Workstation 5A introduced support for DMA CF cards to improve
application performance and speed recovery. DMA is a method of
moving large amounts of data from an IDE device such as the CF card
to main memory with minimal CPU intervention. A DMA enabled CF
Cards requires a DMA enabled CF Riser Card.
Workstation 5A Setup Guide - Fourth Edition
1-3
What is the WS5A?
The System
In a Workstation 5A with Windows Embedded CE 6.0 R3, DMA is
used to move the large bit-maps used by the application from the CF
card to display memory. This results in a perceived improvement in the
performance of the workstation.
DMA Enabled CF Cards - Compatibility Issues
DMA CF Cards and the DMA enabled CF Riser Cards required to
support it may not be compatible with existing MICROS Windows CE
based workstations including the WS4, WS4 LX, KWS4, and the
original Workstation 5. If a DMA enabled CF card and Riser Card is
installed in the these workstations, it may fail POST and not start.
On the other hand, if a CF Card without DMA support is installed in the
Workstation 5A, the unit will likely function, but the performance
gained from using DMA will not be realized.
Figure 1-2: Workstation 5A Bottom View
The DMA enabled CF Card for Windows Embedded CE 6.0 units are
secured behind the CF Card Cover, a removable bracket located on all
workstations. The Windows Embedded POSReady 2009 configuration
does not ship with a CF card, but the CF Daughter Card is included.
The CF Card Cover includes a slot that allows the size of the card to be
determined.
Recovery Button
A recessed button accessible from the bottom of the unit can be used to
activate a Windows CE Factory Restore, or the optional POSReady 2009
Recovery CF.
1-4
Workstation 5A Setup Guide - Fourth Edition
What is the WS5A?
The System
Workstation 5A Options
The following options are available for the Workstation 5A.
Hard Disk
The Workstation 5A can support a single optional SATA 2.5” SSD. The drive
mounts to a plate which in attaches to the rear of the LCD plate. A SATA data
cable and custom power cable are provided connect the drive to the System
board.
Mini-PCI Options
The following options can be installed in the Mini-PCI connector.
Abocom Mini-PCI Wireless Card
The Abocom WiFi card used on the original Workstation 5 can also be used
the Workstation 5A. The kit has been modified by adding a new
adhesive-backed antenna.
SparkLAN Mini-PCI Wireless Card
The Workstation 5A will be moving to a new 802.11 a/b/g/n Mini-PCI
Wireless Card from SparkLAN. The card features advanced WEP
encryption, WPA, WPA2, and 802.1x for security, and drivers are available
for all supported operating systems. A pair of dual-band adhesive backed
antennas are included.
Mini-PCI Modem II
The Mini-PCI Modem can only be used with POSReady 2009. The modem
is not compatible with Windows Embedded CE 6.0.
Workstation 5A Setup Guide - Fourth Edition
1-5
What is the WS5A?
The System
Powered USB
Powered USB, also known as Retail USB, or USB Plus Power, is an addition
to the Universal Serial Bus standard that allows for higher-power devices to
obtain power from the workstation instead of an external power supply.
Powered USB is a proprietary variant of USB, developed by IBM, NCR, and
FCI/Berg, and not endorsed by the USB Implementers Forum (USB-IF).
The Workstation 5A implements a form of Powered USB in the following
manner. See Figure 1-3, below.
Figure 1-3: Workstation 5A Powered USB Implementation (+12V Example)
An internal cable carries the powered USB voltages (+5V, +12V, +24V) and
USB Port 6 from system board header J14 to the IO Panel connector shown on
the left of the illustration.
Separate dongles, one for each voltage, attach to the IO Panel connector and
terminate in the appropriate powered USB connector. The center of the
illustration shows an example of the +24V powered dongle.
Details of a +24V powered USB connector are shown on the right of the
illustration. Consisting of two connectors stacked upon one another, the top
half of the connector supplies the specified voltage and includes keying
specific to that voltage. The lower half of the connector is a standard USB
Type A receptacle that supplies +5V and USB Port 6 data.
This implementation may not be capable of providing the amount of power
specified in the Powered USB Standard. The MICROS implementation
provides the following power capacity. Applies to Revision C and D.
• +5V/2.2A (11W)
• +12V/1A (12W)
1-6
Workstation 5A Setup Guide - Fourth Edition
What is the WS5A?
The System
•
+24V/0.4A (9.6W) - not capable of supporting the TM-T88 printer.
Support for the TMT-88V is planned for the Revision F or later System
Board.
Intelligent MICROS peripherals such as the Protégé Customer Display System
are equipped with a custom interface cable that attaches directly to the USB6
IO Panel connector, bypassing the traditional Powered USB cables and
connectors.
Finger Print Reader
An optional finger print reader can be mounted on the left or right of the top
cover.
Figure 1-4: Optional Finger Print Reader
Workstation 5A Setup Guide - Fourth Edition
1-7
What is the WS5A?
The System
Workstation Mounting Options
All of the mounting options available for the Workstation 5 also apply to the
Workstation 5A.
The Workstation 5A Adjustable Stand
The Adjustable Stand converts the low profile WS5A into an adjustable
display design. The stand has a weighted base for stable operation, generous
cable area, printer power supply compartment and locking hinges to allow the
workstation to be positioned in the range of 25° and 70°.
Figure 1-5: The Workstation 5A Adjustable Stand
The rear of the stand includes a pair of knobs that secure the workstation to the
stand. The base includes a knock-out for a custom bracket that supports third
party peripherals.
1-8
Workstation 5A Setup Guide - Fourth Edition
What is the WS5A?
The System
Power Supply Compartment
Figure 1-6, below shows a view of the stand base plate and the
compartment for housing an optional Printer Power Supply. AC power is
connected to a receptacle in the throat of the stand using a low profile
angled connector. An internal ‘Y’ cable distributes power to both the
workstation and printer power supply compartment.
Figure 1-6: WS5A Adjustable Stand - Power Supply Compartment
Workstation 5A Setup Guide - Fourth Edition
1-9
What is the WS5A?
The System
LCD Customer Display Options
Integrated, Pole and Adjustable Stand Mounted LCD Customer Display
options are available. The Workstation 5A features two customer display
outputs - integrated and pole. The LCD Customer Display is based on a
240x64 monochrome STN LCD and companion controller board. The LCD
Customer Display is capable of emulating the 2x20 VFD Customer Display.
Part numbers and pricing can be found in the Workstation 5A PMA.
Integrated LCD Customer Display
Figure 1-7 displays several views of the Workstation 5A Integrated LCD
Customer Display.
As shown at lower right corner of the illustration, the Integrated LCD
Customer Display receives power and data through a connector located on
the IO Panel. No need to remove the cover to install or service the display.
Figure 1-7: The Integrated LCD Customer Display
1-10
Workstation 5A Setup Guide - Fourth Edition
What is the WS5A?
The System
LCD Pole Mount Customer Display
Figure 1-8 below, is an example of the Pole Mount LCD Customer Display.
This display receives power and data from an IO panel Mini-DIN
connector and can be placed on a counter surface up to four feet from the
workstation. A 2x20 VFD Pole Display is also available.
Figure 1-8: Pole Mount LCD Customer Display
Adjustable Stand Pole Display
This version of the LCD Customer Display is mounted to the Adjustable
Stand with a custom bracket and six inch pole. The base plate includes hole
centers for mounting the bracket to the left, right, or rear of the
workstation. This display receives power and data from an IO panel
Mini-DIN connector, also used for the Pole Display.
Figure 1-9: The Adjustable Stand Pole Mount Display
Workstation 5A Setup Guide - Fourth Edition
1-11
What is the WS5A?
The System
Protégé Customer Display System
The MICROS Protégé Customer Display System is a customer facing 7”
LCD, providing a greater level of detail than the traditional 2x20 VFD or
MICROS 264x64 graphical LCD. It is available in both integrated and pole
configurations and connects to the custom USB6 connector located on the
IO Panel.
The Protégé is an intelligent display, featuring an ARM Processor, LCD
Controller, Flash Memory, RAM and MicroSD Card. Facing the customer
is a 7” 800x400 wide format TFT LCD, 4-wire resistive touchscreen,
stereo speakers, and room for expansion.
The Protégé application displays full transaction details, allowing
customers to confirm accuracy and improve speed of service in fast
transaction environments. During idle times, the Protégé can display visual
content (e.g., customized slide shows), for use as a marketing and
advertising tool. See the Protégé Customer Display System Setup Guide,
P/N 100016-177 for more information.
Figure 1-10: The Protégé Customer Display System
1-12
Workstation 5A Setup Guide - Fourth Edition
What is the WS5A?
Software Components
Software Components
The WS5A is hardware platform shipped with Operating System, a collection
of platform specific drivers, configuration files, BIOS and utilities. These
components are pre-installed on each unit to create a foundation upon which
MICROS POS applications are installed through the Client Application Utility
(CAL).
Phoenix Embedded BIOS with StrongFrame® Technology, and
Firmbase® Technology
In 2008, Phoenix Technologies purchased General Software. Embedded BIOS
2000 (EB2K) is now called the Phoenix Embedded BIOS with StrongFrame®
Technology, and Firmbase® Technology.
This means the custom Firmbase applications originally developed for the
Windows CE version of the Workstation 5 carry forward to the Workstation 5A
and new applications can be added.
Firmbase®
Firmbase is pre-boot operating environment that runs Portable Execution
Firmware Applications. The Firmbase environment runs inside the
protective envelope of the System Management Mode (SMM).
The ability to execute custom firmware applications before the operating
system allows the Windows Embedded CE 6.0 version to perform platform
updates, system recovery, and BIOS updates using the Client Application
Loader.
Operating Systems
This section discusses the various operating systems available for each
workstation.
Workstation 5A
The Workstation 5A supports Windows Embedded CE 6.0 R3, and
Windows Embedded POSReady 2009, formerly known as Windows
Embedded for Point of Service (WEPOS). POSReady 2009 is derived from
Windows XP Professional, and tailored for the point of service
environment. Windows 7 is currently not supported.
Windows Embedded CE 6.0 R3 is a modular operating system that
includes only the software components and drivers required to support the
Workstation 5A and its applications. The R3 update adds features required
by the Simphony application.
Workstation 5A Setup Guide - Fourth Edition
1-13
What is the WS5A?
Software Components
Workstation 5A Platform Software
In addition to the Operating System, Platform Software consists of several key
components developed by MICROS specifically for the workstation. Each
component listed below is pre-loaded on the workstation when shipped.
• Device drivers for video, network, and sound specific to the processor and
chipset platform.
• The WS5A Application Programming Interface (API), to allow application
programs to access the POS hardware and ports.
• A Workstation Diagnostics Utility that uses the WS5A API to test the
integrated and peripheral components of workstation.
• The MICROS Client Application Loader for WIN32 (CAL 32), an
intelligent agent designed to remotely manage software installed on the
workstation.
Utilities
Utilities included with the Workstation 5A platform include the Client
Application Loader (CAL), a Diagnostics Utility for testing the unit, and a
custom screen saver/backlight utility.
POS Application
The Workstation 5A is shipped with an operating system and platform
software, but does not contain a POS Application.
The MICROS Client Application Loader (CAL) for Windows Embedded CE
or CAL 32 for WIN32 clients connect to any MICROS application server and
download the application in minutes.
Throughout this manual, the term ‘POS Application’ is used somewhat
generically, and could in fact apply to any of the following software products
listed below.
• CAL Server Version V 21 or higher
• RES - V4.8
• Simphony V1.4 MR5 and V2.1
• 9700 - V3.6 MR3
• e7 - V3.0 MR1
1-14
Workstation 5A Setup Guide - Fourth Edition
What is the WS5A?
Recovery
Recovery
This section describes the recovery capabilities of both Windows Embedded
CR 6.0 R3 and the supported WIN32 operating systems on the Workstation 5
and 5A.
Recovery Button
One Button Recovery describes a process where the operating system image
and platform files can be restored by pressing the Recovery Button shown in
Figure 1-2 at specific times. Depending on the operating system, this can take
two forms.
Windows CE Factory Restore
For Windows Embedded CE 6.0 using the One Button Recovery feature
initiates Windows CE Factory Restore on the USB Hard Drive. When
using the Recovery Button located on the workstation a keyboard is not
required. Future versions of the BIOS may require a password to initiate a
Factory Restore.
WINCE Factory Restore is a Firmbase application that copies the WINCE
image and platform files from a hidden recovery partition to the boot
partition and \DOC partitions respectively. See Chapter 3 for a more
detailed explanation.
After the files have been restored, the Wipe CF Utility is used to format the
CF Card and restart the workstation.
• Windows CE Factory Restore procedures can be found in Chapter 4.
Windows POSReady 2009
Recovery of WIN32 operating systems such as POSReady 2009 is
accomplished with the optional POSReady 2009 Recovery CF. The
Recovery CF is supplied with a current factory image, but a customer
specific image can be substituted.
Like WINCE Factory Restore, using the Recovery Button automates
recovery process without using a Keyboard. However, new BIOS Versions
may require a password to start the Recovery CF.
The BIOS detects the recovery button activation and starts the WS5A from
the Recovery CF, which contains a pre-boot environment and start-up
scripts that determines the primary boot device (USB Hard Drive or
optional SATA Disk Drive), starts Ghost and transfers the image.
When the image transfer is complete, the workstation automatically restarts
and restores the boot order to the original configuration.
• Recovery CF Procedures can be found in Chapter 4.
Workstation 5A Setup Guide - Fourth Edition
1-15
What is the WS5A?
Power Management States
Power Management States
Introduction
This section introduces the Workstation 5A power management states in all
operating system configurations.
References to power management states are specified in bold capitol letters,
e.g., NOPOWER, and ON. See chapter 4 for more information about operating
the Workstation.
UNPLUGGED
• The AC power cord is not connected to a wall outlet. Also referred to in the
ACPI specification as ‘mechanical off’.
• The Operator LED is Off.
•
The Operator LCD is blank.
The workstation can be safely disassembled when in this state.
NOPOWER (S5 or Soft Off)
• The AC power cable is attached, but the operating system and applications
are not running. RAM contents are undefined.
• The Operator LED is Off.
• The Operator LCD is blank.
S5 is the ACPI ‘soft-off’ state where the power supply remains active, but
delivering minimal power to several key circuits in order to detect a
power-button press or Wake-On-Lan event.
It is not safe to disassemble the workstation when in this state. The power supply
heat sinks remain energized, presenting a shock hazard. Always remove the AC
power cord from the IO Panel before disassembling the workstation.
ON
• The Operating System and POS application are operating. RAM contents
are maintained.
• The Operator LED is solid White.
Last Power State Retention
The WS5A retains the last power state (ON or NOPOWER) in an on-board
EEPROM checked by the BIOS each time it is powered on or the AC power
cable connected. In BIOS System Configuration Utility, the ‘Last Power State’
field determines how the unit behaves when AC power to the unit fails and
then returns.
The default setting of ‘Last State’ means that if the unit is ON and AC power
fails, it returns to ON when AC power is restored with no action required by the
operator. See Chapter 3 for more information.
1-16
Workstation 5A Setup Guide - Fourth Edition
What is the WS5A?
Power Management States
WS5A Power Management State Table
Current
State
Event Source
Scenario
New State
UNPLUGGED
AC Power
AC Power becomes
available and the last
recorded state was not the
ON state.
NOPOWER
NOPOWER
Operator
The operator presses the
power button for less than 1
seconds.
ON
NOPOWER
Operator
The operator presses the
power button for more than
4 seconds.
ON
NOPOWER
Server
Application
A server application sends a
‘Wake On LAN’ command.
ON
ON
Operator
The operator presses the
power button for more than
4 seconds.
NOPOWER
ON
Application
The application shuts down
the workstation.
NOPOWER
ON
Server
Application
A server application sends a
“Wake On LAN” command.
ON
ON
Application
Restart is called by the CAL.
NOPOWER
then ON
NOPOWER
AC Power
Failure
AC Power fails and is
restored
NOPOWER
ON
AC Power
Failure
AC Power fails and is
restored
ON
Figure 1-11: WS5A Power Management States
Workstation 5A Setup Guide - Fourth Edition
1-17
What is the WS5A?
General Specifications
General Specifications
The following table provides details about the Display, Network and I/O
capabilities of the Workstation 5A.
Specification
1-18
Parameters
Processor and
Chipset
Intel Atom N450, Single Core, 1.6GHz and
Intel ICH8M I/O Controller Hub
Display
15” TFT LCD (1024x768) 262K Colors Max.
Touchscreen
EloTouchSystems Five-wire resistive, 100
thousand points-per-inch resolution rated at a
screen life of over 35 million touches. Capacitive
option is available.
Backlight(s)
Two CCFL backlights with three intensity settings
programmable through the API.
Real Time Clock
100-year calendar with alarm features and century
roll-over, includes 242 bytes of battery backed
CMOS RAM.
Memory
2 SO-DIMM Sockets - Max 2 GB DDR2 667
Mag Stripe Reader
3-Track ABA compatible, operates in MAGTEK
and Special modes.
Optional Customer Displays
240x64 STN graphics based LCD.
Protégé 7” TFT Color Customer Display System
USB Ports
Ten USB 2.0 ports.
> Five internal
> Five external (Four USB type A, one optional
powered USB). External USB ports can be
disabled.
LAN Interface
10/100/1000 Ethernet - Modular RJ45
Serial Ports
1 DB9 RS232 Serial /w handshake
2 Modular RS232 Serial /w handshake
1 Modular IDN Serial (RS422 or RS232)
Input Voltage
Universal Input - 85 to 264VAC, 47 to 63Hz.
Input Power
24W Typical
BTU/Hour
83 Typical
Storage Temperature
-25 °C (-13°F) to 80°C (176°F)
Workstation 5A Operating
Temperature
0 °C (32 °F) to 45°C (113°F), 90% relative humidity
max.
Weight
10.5 lbs. (4.7 kg) / Shipping weight 14.0 lbs. (6.35
kg)
Workstation 5A Setup Guide - Fourth Edition
What is the WS5A?
General Specifications
Specification
Parameters
Case Material
PC-ABS Plastic
Physical Dimensions
See Appendix A
Workstation 5A Setup Guide - Fourth Edition
1-19
What is the WS5A?
Approvals
Approvals
The WS5A meets the following safety and environmental certifications.
Directive
Safety
EMC:
1-20
Specification
Year
EN 60950-1:2006+A11
2006
IEC 60950-1:2005
2005
EN 55022:2006+A1
2007
EN 55024:1998+A1+A2
2003
EN 61000-3-2:2006
2006
EN 61000-3-3:2008
2008
Workstation 5A Setup Guide - Fourth Edition
Chapter 2
Workstation 5A BIOS
This chapter describes the Workstation 5A System Configuration
Utility, highlights user settings and discusses BIOS Updates and the
Windows CE Factory Restore Feature.
In this chapter
The BIOS System Configuration Utility ........................................... 2-2
Main ................................................................................................... 2-7
Boot.................................................................................................. 2-10
POST................................................................................................ 2-12
SIO ................................................................................................... 2-14
Features ............................................................................................ 2-15
Firmbase........................................................................................... 2-16
Misc ................................................................................................. 2-17
Video ................................................................................................ 2-18
ODM ................................................................................................ 2-19
Chipset ............................................................................................. 2-23
AdvancedCPU ................................................................................. 2-24
Workstation 5A Setup Guide - Fourth Edition
2-1
Workstation 5A BIOS
The BIOS System Configuration Utility
The BIOS System Configuration Utility
In 2008, Phoenix Technologies purchased General Software which provided
the BIOS for the Workstation 5 and Workstation 4 LX. The General Software
Embedded BIOS 2000 (EB2K) is now called the Phoenix EB(SF) Embedded
BIOS with StrongFrame® Technology, and Firmbase® Technology.
The custom Firmbase applications such as Flash CE and Windows CE Factory
Restore, originally developed for the Workstation 5 carry forward to the
Workstation 5A.
Starting the BIOS System Configuration Utility
1. Connect a USB Keyboard to one of the USB ports located on the IO panel.
2. Power-up or restart the workstation.
3. When the BIOS Splash screen shown below appears, press the [DEL] key.
MICROS BIOS Version
Figure 2-1: Workstation 5A BIOS Splash Screen
The MICROS BIOS Version is always displayed in the upper left hand
corner of the splash screen as shown in the Figure above.
Up to four Workstation 5A BIOS Versions have been deployed. Each is
detailed in the following pages.
• BIOS Version Q1000g shipped on Revision D System Boards until July
2012.
• BIOS Version Q1010m was released as part of a CE Platform update to
introduce support for SparkLan Mini-PCI WiFi Card.
• BIOS Version Q2010g released as part of the Windows CE GR2.0
Platform update.
2-2
Workstation 5A Setup Guide - Fourth Edition
Workstation 5A BIOS
The BIOS System Configuration Utility
•
BIOS Version Q2011d released as part of a separate BIOS upgrade to
improve detection of 8GB uDOCs using a Toshiba flash chip.
When you press [Del] enter the BIOS System Configuration Utility,
each displays a System Summary screen displaying the MICROS BIOS
Version and build date as shown in the following pages.
System Summary BIOS Q1000g
The BIOS Version Q1000g System Summary screen is shown below. |
Figure 2-2: BIOS Q1000g System Configuration Utility Summary
System Summary BIOS Q1010m
When you press delete to enter the System Configuration Utility, a Preboot
Menu Appears. Press enter to proceed to the System Configuration Utility
Main Screen as shown below.
Figure 2-3: BIOS Version Q1010m System Configuration Utility Summary
Workstation 5A Setup Guide - Fourth Edition
2-3
Workstation 5A BIOS
The BIOS System Configuration Utility
System Summary BIOS Q2010g
The BIOS Version Q2010g System Summary screen in shown below.
Figure 2-4: BIOS Q2010g System Configuration Utility Main Screen
System Summary BIOS Q2011d
The BIOS Version Q2011d System Summary screen in shown below.
Figure 2-5: BIOS Q2011d System Configuration Utility Main Screen
2-4
Workstation 5A Setup Guide - Fourth Edition
Workstation 5A BIOS
The BIOS System Configuration Utility
BIOS Q2010g Features
The major features of BIOS Versions Q2010g and Q2011d are highlighted
below.
• The ‘Golden’ (Final) release of the Embedded BIOS with StrongFrame
Technology (EBSF) BIOS.
• Merges the Pineview M (Mobile) and Pineview D (Desktop) platforms,
previously a separate BIOS.
• Fully backwards compatible with the WS5A Revision D System Board.
•
By default, a password is required to start Windows Embedded CE 6.0
Factory Restore or the POS Ready Recovery CF. The password requirement
can be disabled from the ODM Menu.
•
Fixes most boot issues associated with the USB Hard Disk. Symptoms
include failure to boot or failure to boot every other power cycle.
Fully supports the Protege Customer Display System.
Support for 512MB SO-DIMMs in Windows Embedded CE 6.0 R3.
Adds new fields to the Exit Tab: “Reload WINCE Factory Default
Settings”, “Reload USB WIN32 Factory Default Settings”, and “Reload
SATA WIN32 Factory Default Settings.”
Adds new fields to the ODM Tab; ‘WINCE Factory Restore”, “USB
WIN32 Factory Restore”, “SATA WIN32 Factory Restore”, and “Enable
Password for Restore”.
In addition to using the Recovery Button at the BIOS Splash screen, when
combined with a Revision F System Board, offers more options for starting
the recovery process. Refer to Chapter 4 for all recovery procedures.
•
•
•
•
•
BIOS Q2011d Features
This BIOS adds the following features to the list above:
• To ensure detection of the 8G USB Hard Disk with Toshiba Flash Chip at
start up, increase polling time to 5 seconds.
• Adds a new field to the ODM Tab: ‘CF Interface’ to disable the CF
Interface in WIN32 applications such as POSReady 2009.
BIOS Versions Q2010g/Q2011d Known Issues
• Using Intel DOS Ethernet Drivers to network boot results in ‘Stack
Overflow’ errors. This issue is currently under investigation at Phoenix
Technologies, Inc.
•
When running a POSReady 2009 image prior to Version 2.0 from the USB
Hard Disk, avoid using 2G of RAM. For example, Workstation 5A P/N
400814-104 ships with POSReady 2009, 1G of RAM and 8G USB Hard
Drive.
Workstation 5A Setup Guide - Fourth Edition
2-5
Workstation 5A BIOS
The BIOS System Configuration Utility
•
Should this configuration be upgraded to 2G of RAM, the workstation may
fail to start POSReady 2009, display BSODs at start-up, and or a ‘Windows
Failed to Start Properly Menu. In other cases, POSReady 2009 may start,
but fail to properly shut down, displaying a light blue screen.
MICROS recommends you upgrade to Version 2.0 of the POSReady 2009
image.
Tips for Using the System Configuration Utility
When using the System Configuration Utility, the general idea is to navigate to
the menus containing specific configuration fields, and change those fields as
required. For example, the ODM tab contains all Workstation 5A related
configuration fields. To navigate, use the help text located on the right side of
each menu tab. Randomly changing configuration fields when troubleshooting
or testing can cause some features or the entire workstation to stop functioning.
Should this occur, try returning to the original boot defaults or see Clearing the
CMOS memory in Chapter 3. When your changes are complete, navigate to
the Exit menu, and select the appropriate boot defaults based on the operating
system and disk media installed. When you save and exit the BIOS, all changes
are stored in nonvolatile CMOS memory, and take effect on the next boot.
2-6
Workstation 5A Setup Guide - Fourth Edition
Workstation 5A BIOS
Main
Main
The first page that appears when you enter the System Configuration Utility is
the System Summary screen. It provides information about the MICROS and
Phoenix BIOS Versions, Processor type and amount of main memory, and lets
you set the system RTC date and time.
Phoenix® System BIOS
In 2008, Phoenix Technologies purchased General Software, the BIOS
provider for the Workstation 5 and Workstation 4 LX. General Software
Embedded BIOS 2000 (EB2K) is now called the Phoenix EB(SF) Embedded
BIOS with StrongFrame® Technology, and Firmbase® Technology.
The MICROS BIOS Version and build date are listed on the first two lines.
Processor (CPU)
The processor information is obtained directly from Model Specific Registers
(MSRs).
Note the Processor Count of 2 for a single core processor such as the Intel®
Atom® N450. Intel’s HyperThreading Technology is used to improve the
parallelization of computations performed on a PC processor. For each
physical core, the operating system addresses two virtual or logical processors,
and shares the workload between them when possible.
This allows a single core hyper threading processor such as the Intel® Atom®
N450 to appear as two “logical” processors to the host operating system,
allowing it to schedule two threads or processes simultaneously.
System Memory (RAM)
The system Memory information does not report the total amount of RAM
installed, but describes RAM as configured, subtracting the amount used for
System Management Mode (SMM), Shadowing, Video Buffers and other uses.
This provides realistic values about how much memory is actually available to
the operating system and applications.
Real Time Clock (RTC)
To set or change the time and date, scroll to the RTC Date field. Use Tab or
BackTab keys to navigate through the MM/DD/YYYY and HH:MM:SS fields
as required. Hours are specified in military time; thus 13 is 1PM, one hour past
noon. 01 is 1AM, or one hour past midnight.
When the cursor leaves the RTC fields, the change takes affect right away,
unless the new values are not valid.
Workstation 5A Setup Guide - Fourth Edition
2-7
Workstation 5A BIOS
Exit
Exit
From the Exit screen, you can save or discard any BIOS change or select the
workstation Boot Defaults. Note that Versions Q2010g and Q2011d shown in
the lower half of the Figure, adds WIN32 boot defaults for a USB hard drive or
optional SATA disk drive.
Figure 2-6: BIOS System Configuration Utility - Exit Tab
Save, Restore, and Exit Setup
From the Exit tab, you can choose the boot configuration or save minor
changes.
Save Settings and Restart
Use this selection after making a change to a CMOS field and maintain the
current boot configuration. Press [Enter] and [Y] to proceed.
Exit Setup Without Saving Changes
Use this selection to discard any changes and exit the System
Configuration Utility with the current boot defaults. [Enter] and [Y] to
restart.
2-8
Workstation 5A Setup Guide - Fourth Edition
Workstation 5A BIOS
Exit
NOTICE
Selecting any of the factory defaults re-enables some
fields in the ODM Tab including the IO Panel USB Ports,
and the Recovery Password. In BIOS Version Q2011d, if
the CF Interface is disabled, resetting defaults will
re-enable it.
Reload WINCE Factory CMOS Defaults (Q1000g/Q1010m)
This selection restarts the workstation and populates the Boot Device
Prioritization fields to boot from a USB Hard Drive containing Windows
Embedded CE 6.0 R3. Press [Enter] and [Y] to proceed.
Reload Win32 Factory CMOS Defaults (Q1000g/Q1010m)
This selection restarts the workstation and populates the Boot Device
Prioritization fields to boot from a USB Hard Drive containing POSReady
2009. Press [Enter] and [Y] to proceed.
Reload WINCE Factory Default Settings (Q2010g/Q2011d)
This selection restarts the workstation and populates the Boot Device
Prioritization fields to boot from a USB Hard Drive containing Windows
Embedded CE 6.0 R3. Press [Enter] and [Y] to proceed.
Reload USB WIN32 Factory Default Settings (Q2010g/Q2011d)
This selection restarts the workstation and populates the Boot Device
Prioritization fields to boot from a USB Hard Drive containing POSReady
2009. Press [Enter] and [Y] to proceed.
Reload SATA WIN32 Factory Default Settings (Q2010g/Q2011d)
This selection restarts the workstation and populates the Boot Device
Prioritization fields to boot from an optional SATA Disk Drive containing
POSReady 2009. Press [Enter] and [Y] to proceed.
Workstation 5A Setup Guide - Fourth Edition
2-9
Workstation 5A BIOS
Boot
Boot
System Boot Configuration
This tab includes the Boot Device Prioritization order, and enables the ICH8M
SATA and PATA controllers. The Figure below shows the Windows Embedded
CE Configuration.
Figure 2-7: BIOS System Configuration Utility - Boot Tab
Boot Device Prioritization - BIOS Boot Specification (BBS)
This section contains the device boot order for the supported operating
systems. The BBS is populated based on the Factory Default settings selected
from the Exit tab. Each default is listed below. Note that BIOS Version Q2010g
adds new boot defaults.
Windows CE Boot Configuration (All BIOS Versions)
Selecting ‘Reload WINCE Factory Default Settings from the Exit tab
populates the boot order as shown below.
0 - [Boot Windows CE Image] <- Required to Boot From NK.BIN file.
1 - [SMART eUSB USB Device] <- USB Hard Drive Brand/Model
2 - [IDE 0/Pri Master, CF 256M] <- 256M CF Card Installed
3 - [PXE Boot]
2-10
Workstation 5A Setup Guide - Fourth Edition
Workstation 5A BIOS
Boot
Windows POSReady 2009 Boot Configuration (Q1000g and
Q1010m)
Reload USB WIN32 Factory Default Settings (Q2010g and
Q2011d)
This selection populates the boot order for WIN32 operating systems such
as POSReady 2009 when installed on a USB Hard Drive.
0 - [SMART eUSB USB Device] <- USB Hard Drive Brand/Model
1 - [IDE 0/Pri Master] CF Card Optional (not installed)
2 - [PXE Boot]
3 - [None]
Reload SATA WIN32 Factory Default Settings (Q2010g/Q2011d)
This selection, available in BIOS version Q2010g or later, populates the
boot order to start a WIN32 OS such as POSReady 2009 from the optional
SATA Solid State Drive.
0 - [SATA drive 0, INTEL SSDSA2M040G2GC] <- SATA Drive
Brand/Model.
1 - [IDE 0/Pri Master] CF Card Optional (not installed)
2 - [PXE Boot]
3 - [None]
Configuring BIOS Q1000g to boot from a SATA Disk
To boot from a SATA disk drive, move ‘SATA drive 0’ to the top of the
BBS as shown above. If converting a USB Hard Drive configuration to a
SATA SSD, the USB Hard Drive should be removed from J8 and not
included in the boot order.
When complete, proceed to the Exit menu and be sure to select the ‘Save
Setting and Restart.’
IDE Drive Configuration
The IDE 0 and IDE 1 type selection are set to [Autoconfig] to support the CF
card, the only IDE device supported.
Intel ICH 8M ATA Controller Configuration
Enables the ICH8M SATA and PATA controllers.
Workstation 5A Setup Guide - Fourth Edition
2-11
Workstation 5A BIOS
POST
POST
The POST screen can be used to configure many aspects of the BIOS Power
On Self Test including how the system memory is tested during start-up.
Normally memory testing is held to a minimum in order to decrease boot time.
Figure 2-8: BIOS System Configuration Utility POST Selection
2-12
Workstation 5A Setup Guide - Fourth Edition
Workstation 5A BIOS
PnP
PnP
This selection enables or disables PnP support for legacy operating systems
such as Windows 95, Windows 98, and Windows NT. It also allows the IRQ
and DMA (Direct Memory Access) resources to be individually reserved for
Plug and Play.
The Advanced Configuration and Power Interface (ACPI) replaces PnP in
recent operating system such as POSReady 2009 or Windows 7.
Figure 2-9: BIOS System Configuration Utility - PnP Tab
All settings are factory configured and should not be changed.
Workstation 5A Setup Guide - Fourth Edition
2-13
Workstation 5A BIOS
SIO
SIO
The SIO selection displays the WS5A COM and LPT Port resources. The
COM port resources are factory configured and should not be changed.
Figure 2-10: BIOS System Configuration Utility - SIO Tab
The table below describes the WS5A COM Port assignments and identifies the
IO Panel Connector. The resources apply to all System Board Revisions and
BIOS Versions.
2-14
PORT
I/O
Addr
IRQ
SIO Port
Connector/
Function
COM1
238h
6
SIO Port A
CN2 - DB9M
COM2
338h
11
SIO Port C
CN8-2, RJ45-RS232
COM3
3E8h
4
SIO Port B
CN3/J2, Integrated/Pole
Display
COM4
2E8h
3
SIO Port D
CN9-B - IDN
COM5
220h
7
SIO Port E
CN9-A, RJ45-RS232
COM6
228h
5
SIO Port F
CN13, MSR
Workstation 5A Setup Guide - Fourth Edition
Workstation 5A BIOS
Features
Features
The BIOS Features tab enables or disables features such as ACPI, APM, PnP,
MP, quick boot options, and Intel VT.
Figure 2-11: BIOS System Configuration Utility - Features Tab
Workstation 5A Setup Guide - Fourth Edition
2-15
Workstation 5A BIOS
Firmbase
Firmbase
The Firmbase menu configures the Firmbase Technology component of the
BIOS. The menu consists of several parts, with the most basic user-oriented
options located at the top, and the more technical parameters located in the
lower sections.
Figure 2-12: BIOS System Configuration Utility - Firmbase Tab
All Firmbase fields are factory configured and should not be changed.
2-16
Workstation 5A Setup Guide - Fourth Edition
Workstation 5A BIOS
Misc
Misc
This selection enables or disables the System Cache, and provides several
settings to control a USB keyboard (if attached).
Figure 2-13: BIOS System Configuration Utility - Misc Tab
Cache Control
We recommend that you do not change this setting.
Keyboard Control
Several keyboard configuration settings can be found in this section.
Keyboard Numlock LED
Enables the Keyboard Numlock LED when POST initalizes the keyboard.
Typematic Rate
USB typematic is automatically configured and does not use parameter.
Typematic Delay
USB typematic is automatically configured and does not use this
parameter.
Workstation 5A Setup Guide - Fourth Edition
2-17
Workstation 5A BIOS
Video
Video
The Video tab allows some video configuration of the workstation, including
selecting the default boot display device.
Figure 2-14: BIOS System Configuration Utility - Video Tab
Display Device Configuration
The Display Device Configuration settings are factory configured and should
not be changed.
2-18
Workstation 5A Setup Guide - Fourth Edition
Workstation 5A BIOS
ODM
ODM
The Original Device Manufacturers (ODM) Special Configuration Tab
contains the Workstation 5A custom fields. This includes external USB port
control, Cash Drawer voltage selection, and recovery options. The ODM Tab
for BIOS Version Q1000g is shown in Figure 2-15, below.
Figure 2-15: BIOS ODM Menu - Version Q1000g and Q1010m
BIOS Version Q2010g adds several new fields and by default requires a
Recovery Password to start WINCE Factory Restore or a WIN32 Factory
Restore from a Recovery CF.
Figure 2-16: BIOS ODM Menu - Version Q2010g
Workstation 5A Setup Guide - Fourth Edition
2-19
Workstation 5A BIOS
ODM
BIOS Version Q2011d, shown below adds the ‘Compact Flash’ field.
Figure 2-17: BIOS ODM Menu - Version Q2011d
Special Configuration
Each field and the supported BIOS Versions are listed below.
Boot Test Image (All BIOS Versions)
On a Windows Embedded CE 6.0 R3 Workstation 5A, the default of
[Normal] causes the BIOS to boot from the USB Hard Drive installed on
2x5 header J8.
To boot from a USB thumb drive attached to the IO Panel, set this field to
[Alternate], then select Save Settings and Restart. Selecting [Alternate]
removes power from the USB Hard Drive header, J8 to allow the
workstation to boot from a USB Thumb Drive connected to the IO panel
for purposes of performing a BIOS upgrade.
Cash Drawer Voltage (All BIOS Versions)
This selection determines the Cash Drawer Solenoid voltage, +12V or
+24V. The default selection of +12V is compatible with all MICROS cash
drawers.
Personality Module (All BIOS Versions)
This field determines the location of the persistent registry, based on the
Operating System configuration.
For Windows Embedded CE 6.0, this field is set to [CF].
For WIN32, this field is not valid. The registry resides with the operating
system, located on either the USB Hard Drive or optional SATA Disk
Drive.
2-20
Workstation 5A Setup Guide - Fourth Edition
Workstation 5A BIOS
ODM
WINCE Image Update (All BIOS Versions)
When set to [Enabled], each time the workstation starts, a Firmbase
application called FlashCE checks the CF Card for a file called NK.BIN.
The file is placed on the CF card by the CAL as part of a Windows CE or
platform update.
FlashCE produces the ‘NK.BIN not found’ message that appears just
before the unit boots to Windows CE.
The FlashCE utility does not run on POSReady 2009 configurations.
USB Ports 1 - 4 and USB Port 6 - (All BIOS Versions)
USB Ports (including USB 6, the powered USB port) available at the I/O
Panel can be disabled by setting the port to [Disabled], then return to the
Exit Menu and select Save Settings and Restart.
IO panel USB ports can also be controlled through the Windows CE or
POSReady Diagnostics Utility and do not require a reboot.
CAUTION
If USB Port1 through USB Port 4 are disabled, a USB
keyboard cannot be used to access the System
Configuration Utility. IO Panel USB Port status can be
changed through the WINCE or WIN32 Diagnostics
Utility using the touchscreen.
WINCE Factory Restore (All BIOS Versions)
This field provides an alternative method of starting WINCE Factory
Restore in situations when a USB keyboard is attached. To start WINCE
Factory Restore, set this field to [Enabled], then return to the Exit Menu
and select Save Settings and Restart. Chapter 4 contains procedures for
starting WINCE Factory Restore.
USB WIN32 Factory Restore (Q2010g and Q2011d)
This field provides an alternative method of starting the optional Recovery
CF. To start a Recovery CF, and restore the image to the USB Hard Drive,
set this field to [Enabled], then return to the Exit Menu and select Save
Settings and Restart.
See Chapter 4 to use the POSReady 2009 Recovery CF.
SATA WIN32 Factory Restore (Q2010g and Q2011d)
This field provides an alternative to using the Recovery Button to start the
Recovery CF, but requires a USB Keyboard. To start the Recovery CF and
restore the image to the SATA Disk Drive, set this field to [Enabled], then
return to the Exit Menu and select Save Settings and Restart.
Workstation 5A Setup Guide - Fourth Edition
2-21
Workstation 5A BIOS
ODM
See Chapter 4 for more information about Workstation 5A Recovery
options.
Enable Password For Restore (Q2010g and Q2011d)
This field is not available in BIOS Version Q1000g or Q1010m.
Starting with BIOS Version Q2010g, a pre-assigned password is required
to start WINCE Factory Restore or use the optional POSReady 2009 CF
Recovery CF.
The pre-assigned password is: Quant1c0
To disable the recovery password, set this field to [Disabled], Save Settings
and Restart. MICROS recommends the password requirement remain
enabled to prevent accidental or malicious use of WINCE Factory Restore
or the CF Recovery Card.
Compact Flash (Q2011d)
Available in BIOS Version Q2011d or later, the Compact Flash field
provides the ability to disable the IO Panel CF Slot for security purposes.
This field is intended for WIN32 configurations only. If the Compact Flash
field to set to [Disabled] on a Windows Embedded CE 6.0 R3 unit, it will
produce a POST error “NO CF FOUND” and fail to start.
CAUTION
If the Compact Flash interface is disabled on a Windows
Embedded CE 6.0 workstation, the unit will fail to start
and produce a POST error.
2-22
Workstation 5A Setup Guide - Fourth Edition
Workstation 5A BIOS
Chipset
Chipset
This tab displays the workstation processor temperature and contains the
system power fail recovery selection.
Figure 2-18: BIOS Power Failure Restoration
Intel Pineview Information (Q1000g or Q1010m)
The read-only field displays the Pineview temperature as reported by an on-die
thermal diode. This field has been removed in Q2010g or later.
Intel ICH8M Configuration (All BIOS Versions)
The ‘Power Failure Restoration’ field defines how the workstation recovers
from a power failure.
The default selection of [Last State] causes the workstation to return to the
previous power state before AC power failed. For example, if the WS5A is
ON and AC power fails, it will automatically restart when AC power is
restored.
Conversely, if the workstation was NOPOWER when AC power failed, it
remains NOPOWER when AC power returns.
If enabled, the [Power Off] selection requires the user to press the power
button to restart the unit after an AC power failure.
If enabled, the [Power On] selection causes the unit to automatically
power-on when the AC power cable is connected to the unit or when AC
power is restored after an AC power failure.
Workstation 5A Setup Guide - Fourth Edition
2-23
Workstation 5A BIOS
AdvancedCPU
AdvancedCPU
This read-only screen displays the CPU Model, Stepping, and Microcode
Version.
Figure 2-19: BIOS System Configuration Utility - AdvancedCPU Tab
2-24
Workstation 5A Setup Guide - Fourth Edition
Workstation 5A BIOS
Upgrading the BIOS
Upgrading the BIOS
Should it be required, this section describes how the BIOS is upgraded on
Windows Embedded CE 6.0 or POSReady 2009 configurations.
Windows Embedded CE 6.0
For Windows Embedded CE 6.0, a BIOS upgrade is handled by the CAL
through a Platform Update. Executing the Platform Update on the server places
the BIOS image and support files in the appropriate CAL server folders, which
in turn distributes the files to the CF card of each workstation.
A BIOS update consists of the three files: QUNTICO.BIN, QUNTICO.LOG,
and QCHKSUM.LOG. After the CAL places these files on the root of the CF
card, it restarts the workstation.
When the unit restarts, Platform Update detects the QUNTICO.BIN file,
performs a file size check, then generates a checksum against the binary file.
The generated checksum is compared to the value stored in the
QCHKSUM.LOG file. If the checksum match, the BIOS update proceeds and
a message appears that a BIOS update in progress.
• If the checksum values do not match, the error messages:
‘BIOS File Chksum Failure!’
‘BIOS Not Updated’
If this error occurs, Platform Update deletes the QUNTICO.BIN file and
creates a file called QBIOS_ERR.LOG on the CF Card to indicate the
BIOS binary file is corrupt.
After the BIOS update is complete, the workstation restarts. To prevent
Platform Update flashing the BIOS a second time before the CAL removes the
binary file, it created a file called BFLASH.LOG.
BFLASH.LOG is a text file that contains the current date in the format
mm/dd/yyyy. Platform Update compares the date of the QUNTICO.BIN file
with the date stored in the BFLASH.LOG file. If the dates match, the BIOS
skips the update and continues with the boot process.
Workstation 5A Setup Guide - Fourth Edition
2-25
Workstation 5A BIOS
Upgrading the BIOS
BIOS Update in Progress
A sample of the BIOS Update screen is shown in Figure 2-20, below.
Figure 2-20: BIOS Update in Progress - Do Not Remove Power!
WARNING
When the screen shown above is visible, pressing the
power button or experiencing a sudden loss of AC Power,
could result in a corrupt BIOS chip.
POSReady 2009
Intel supplies a BIOS Flash Utility called fprog.exe to update the BIOS on
WIN32 configurations of the Workstation 5A. The QUNTICO.LOG, and
QCHKSUM.LOG files used by the Platform Update Utility are not required.
If a BIOS upgrade is required, it is posted in the form of a ZIP file on the
Workstation 5A page of the HSG Portal. To upgrade the BIOS in this manner, a
bootable USB thumb drive is required.
2-26
Workstation 5A Setup Guide - Fourth Edition
Workstation 5A BIOS
Win CE Factory Restore
Win CE Factory Restore
For Windows Embedded CE 6.0 R3, a custom pre-boot firmware application
we call WINCE CE Factory Restore is available. Should the OS Image or
platform files become corrupt or otherwise unusable, Factory Restore replaces
all files on the USB hard drive and erases the CF card, returning the unit to the
‘out-of-box’ or factory condition. The procedure can be found in Chapter 4.
To understand how Factory Restore works, let’s examine the Windows CE
USB Hard Drive partitions, as shown in Figure 2-21 below. Sizes of 256MB or
512MB may be encountered, but each contains three partitions of equal size.
Two of the three partitions are hidden and not visible in ‘My Device.’
Partition 1 is a hidden boot partition, containing the OS image in a file called
NK.BIN. Partition 2 is also hidden and contains the factory restore files. This
includes a duplicate set of platform files, configuration files and folders,
utilities, and the NK.BIN file. Partition 3 is visible and appears as ‘\DOC’ in
‘My Devices.’
Figure 2-21: USB Hard Drive Partitions
Figure 2-22 illustrates how Factory Restore copies the image file and platform
files to the correct partitions.
Figure 2-22: Windows CE Factory Restore Operation
The WINCE image, NK.BIN is copied from Partition 2 to Partition 1, the boot
partition. The platform files and folders are copied from Partition 2 to Partition
3, the visible \DOC partition. Finally, a Wipe CF is performed to remove all
files (and corruption) from the Compact Flash card.
Included with the Platform Files is a file called FACRECOV.DAT. This text
file resides in the \DOC folder and contains information about the Factory
Recovery feature. It can be examined from the WS5ADiagUtility System
Information screen by touching the [Recovery Image Info] button. See Chapter
5 for more information.
Workstation 5A Setup Guide - Fourth Edition
2-27
Workstation 5A BIOS
Win CE Factory Restore
2-28
Workstation 5A Setup Guide - Fourth Edition
Chapter 3
What’s Inside?
This chapter describes how to open the workstation, provides a
description of the system board and peripheral boards, shows how to
install available options.
In this chapter
Disassembling the Workstation 5A.................................................... 3-2
System Board Components................................................................ 3-7
System Block Diagrams................................................................... 3-12
System Board Description ............................................................... 3-14
Installing Options............................................................................. 3-24
Reassembling the WS5A ................................................................. 3-37
Workstation 5A Setup Guide - Fourth Edition
3-1
What’s Inside?
Disassembling the Workstation 5A
Disassembling the Workstation 5A
The following procedure describes how to disassemble the unit and access the
system board and peripheral components.
CAUTION: DOUBLE POLE/NEUTRAL FILTERING
The Workstation 5A Power Supply contains a permanently
connected fuse in the neutral line. After fuse operation, parts
of the power supply remain energized and present a shock
hazard as long as the AC Power Cord is connected.
Always disconnect the AC power cord before opening the unit
for service or configuration.
1. Remove all cables from the IO Panel including the AC Power cable before
disassembling the unit.
2. Place a towel or other soft cloth on you work surface to protect the
touchscreen, then place the workstation face down on this surface. If an
option such as the Finger Print reader is attached to the front cover, take
care not to rest the unit in the casing.
o The cover is held in place by a pair of captive screws assessable from
the underside of the unit as shown in Figure 3-1.
3. Loosen the captive screws as shown in the upper half of the Figure. Return
the unit to the normal operating position. Remove the top cover from the
base by lifting at the front as shown in the lower half of Figure 3-1.
Figure 3-1: Removing the WS5A Top Cover
3-2
Workstation 5A Setup Guide - Fourth Edition
What’s Inside?
Disassembling the Workstation 5A
4. Remove the screw that fastens the LCD/Touchscreen assembly to the base
as shown at the top of Figure 3-2.
5. Lift up the front of the LCD/Touchscreen assembly and place it to the right
of the base. If you encounter resistance, check for a cable snagged under
the Mini-PCI connector.
Figure 3-2: Removing the LCD/Touchscreen Assembly
6. If a Finger Print reader or other option is attached to the top cover, remove
the interface cable from J28 located at the front of the chassis.
Workstation 5A Setup Guide - Fourth Edition
3-3
What’s Inside?
Disassembling the Workstation 5A
7. If required, remove the LCD/Touchscreen cables from the WS5A System
Board.
o The WS5A entered production with a 5-Wire Resistive Touchscreen
and 15” LCD /w CCFL backlights and is shown on the left side of the
Figure below. The optional capacitive touchscreen interface connectors
are shown on the left.
Figure 3-3: WS5A LCD/Touchscreen Connectors /w CCFL Backlights
o
o
o
3-4
The majority of Workstation 5As use a Resistive Touchscreen, the
Capacitive Touchscreen is optional.
The LVDS connector is J6 (not shown).
Jumper J12, a 2x3 header selects the Resistive or Capacitive
Touchscreen Interface as shown at the bottom of the illustration.
Workstation 5A Setup Guide - Fourth Edition
What’s Inside?
Disassembling the Workstation 5A
o
A small number of Workstation 5As used a 15” AUO V2 LCD with
LED Backlights and Resistive Touchscreen shown in the illustration
below.
Figure 3-4: Workstation 5A with LED Backlights (AUO V2 LCD)
o
A DC-to-DC converter residing on the System Board powers the LED
Backlights through connector J31. On the majority of WS5A system
boards configured to drive the CCFL inverter, the DC-to-DC converter
components and connector J31 are not installed.
o The LCD panel with LED backlights (AUO V3) used on the PCWS
2015 is not compatible with Workstation 5A System Boards Revision C
and D. The AUO V3 panel has a built-in DC-to-DC Converter for the
LED Backlights.
o On the Revision F System Board, J1 the backlight connector has been
upgraded to support a both CCFL LCD and the AUO V3 LCD panel.
Workstation 5A Setup Guide - Fourth Edition
3-5
What’s Inside?
Disassembling the Workstation 5A
With the LCD/Touchscreen removed, the upper half of Figure 3-5 below,
displays the Workstation 5A base. For comparison, the original Workstation 5
is shown in the lower half of the image.
The Workstation 5A uses the same plastic base, mag card reader assembly, and
speakers as the original Workstation 5. However the chassis, Intel Atom based
System Boards, SO-DIMMs, DMA Enabled CF Riser Card, power supply and
improved power button actuator are new to the Workstation 5A.
Figure 3-5: WS5A (Top) and WS5 (Bottom) Base, System Board and Power Supply
The Workstation 5A chassis is composed of a lightweight magnesium alloy.
The CPU and ICH8M contact a copper heat sink fastened to the chassis.
3-6
Workstation 5A Setup Guide - Fourth Edition
What’s Inside?
System Board Components
System Board Components
This section displays the WS5A System Board components, connectors and
jumpers, and includes Revisions C, D, and F System Boards. The Revision E
System Board did not enter production.
Revision F System Boards will appear in mid 2012.
WS5A System Board - Primary Components (Revisions C, D, and F)
The Processor and ICH8M are mounted on the underside of the system board
to contact the thermal pads and copper heat sink.
Figure 3-6: System Board Rev C, D, and F Primary Components and Heat Sink
Workstation 5A Setup Guide - Fourth Edition
3-7
What’s Inside?
System Board Components
WS5A System Board Connectors (Revisions C, and D)
Please note that J14 is reserved for the IO Panel Powered USB Connection and
is not intended for options such as the finger print reader or WiFi.
Figure 3-7: System Board Revision C or D Connectors
3-8
Workstation 5A Setup Guide - Fourth Edition
What’s Inside?
System Board Components
WS5A System Board Jumpers and Switches (Revisions C, D and F)
The Figure below applies to all System Board Revisions. See the page 3-12 for
details and a procedure for using the CMOS clear jumper.
Figure 3-8: System Board Jumpers and Switches (All Revisions)
Workstation 5A Setup Guide - Fourth Edition
3-9
What’s Inside?
System Board Components
WS5A System Board Connectors (Revision F)
The Figure below displays System Board Revision F Connectors.
Figure 3-9: WS5A System Board Revision F Connectors
J1, the backlight connector now supports either CCFL or LED backlights. As
of mid-2012, the CCFL backlight version remains in production.
3-10
Workstation 5A Setup Guide - Fourth Edition
What’s Inside?
System Board Components
System Board Jumper Configuration
All revisions of the Workstation 5A System Board include the following
configuration jumpers.
J12 - Touch Screen Select
J12 is a 2x3 header consisting of two jumpers. This pair of jumpers selects
between the System Board resistive touchscreen controller and the optional
off-board capacitive touchscreen interface.
J20 - CMOS Reset
J20, when used properly, clears the CMOS Memory, and re-enables the IO
Panel USB Ports. After using J20 to clear CMOS, see the procedure below.
1. Remove the AC Power Cable from the unit. This is required to remove
all standby voltages from the ICH8M circuitry.
2. Move the jumper from pins 1-2 to pins 2-3 for one second, then move the
jumper back to the pins 1-2.
3. Connect a USB Keyboard and AC power cable to the workstation.
4. If the workstation does not start when the AC power cable is connected,
press and release the power button. When the Blue splash screen appears,
press [Del] to enter the BIOS Configuration Utility.
5. Select the ‘Main’ tab and scroll down to the bottom of the page to program
the system time and date.
6. If required, proceed to the ODM tab and disable the IO Panel USB Ports.
IO Panel USB ports can also be disabled from the WS5A Diagnostics
Utility after the operating system starts. See Chapter 2 for more
information about the ODM tab selections.
7. Proceed to the Exit tab and based on the BIOS Version installed, select the
appropriate boot defaults as described on the Exit page of Chapter 2.
J5 - TFT Panel Mode
J5 selects the LCD panel type. The default setting of 1-2 supports current
Sharp or AUO LCD Panels. The original Workstation 5 used a Sharp LCD.
The Workstation 5A uses an AUO LCD, both with CCFL Backlights.
Workstation 5A Setup Guide - Fourth Edition
3-11
What’s Inside?
System Block Diagrams
System Block Diagrams
Workstation 5A Block Diagram (CCFL Backlights/Resistive Touchscreen)
Figure 3-10, shows a block diagram of the Workstation 5A, with CCFL
backlights and resistive touchscreen.
Figure 3-10: WS5A Block Diagram (CCFL Backlights and Resistive Touch Screen)
3-12
Workstation 5A Setup Guide - Fourth Edition
What’s Inside?
System Block Diagrams
Workstation 5A Block Diagram (LED Backlights/Resistive Touchscreen)
A small number of WS5As shipped with LED backlights and resistive
touchscreen, as shown in the diagram below. This configuration uses a System
Board DC-to-DC converter to drive the LED backlights.
Figure 3-11: WS5A Block Diagram (LED Backlights and Resistive Touch Screen)
Workstation 5A Setup Guide - Fourth Edition
3-13
What’s Inside?
System Board Description
System Board Description
The Workstation 5A System Board uses a single-core Atom N450 processor
called Pineview M, part of the Intel Luna Pier platform. Luna Pier is a
two-chip solution consisting of a processor core with integrated memory and
graphics controller.
All versions of the WS5A System Board use the ICH8M to provide the
majority of IO ports and LVDS video.
Intel Atom N450 General Features
•
Single Core - Speed 1.6GHz
•
32kB instruction cache, and 24 kB write back data cache.
•
512K L2 Cache
•
Hyper-Threading Technology (2 threads)
•
Micro-FCBGA8 package 22x22 mm
•
Enhanced Intel® SpeedStep® Technology
Intel Enhanced SpeedStep® technology monitors workstation activity and
reduces power consumption when the workstation is idle. When
performance is required, Intel SpeedStep® technology enables real-time
switching of multiple performance modes. Changes to the core processor
speeds, bus ratios, and core operating voltages all occur without resetting
the system.
•
3-14
Thermal Management via TM1 and TM2.
Workstation 5A Setup Guide - Fourth Edition
What’s Inside?
System Board Description
Interfaces
The Pineview-M N450 integrates Memory Controller, Graphics Controller,
Direct Media Interface and single or dual core CPU housed in a single die.
Integrated Memory Controller (ICM)
The Integrated Memory Controller supports DDR2 protocols and a
single 64-bit wide channel to access two SO-DIMMs.
Single Channel DDR2 Controller supports data transfer rates of 667
M/T.
Non-ECC, unbuffered DDR2 SO-DIMMs only.
512 Mb, 1GB, and 2GB DDR2 memory technologies supported.
The System Board includes two SO-DIMM socket supporting a
maximum of 2GB which may be used for WIN32 operating
systems such as POSReady 2009. The Windows Embedded CE 6.0
R3 image is limited to 512MB of RAM.
Graphics Processing Unit (GPU)
The GPU is composed of engines, planes, pipes, and ports. The GPUs
3D/2D engines are fed with data through the integrated memory
controller. The outputs of the engines are surfaces sent to the memory,
then retrieved and processed by the processor planes. Feature
highlights include:
3rd generation graphics controller refresh
Intel Dynamic Video Memory Technology
DirectX 9® compliant Pixel Shader 2.0
200 MHz render clock frequency (N450)
2 Independent Display Ports:
Single LVDS Channel to the workstation 15” LCD at 1024x
768
Analog RGB display output on the IO panel supports
resolutions up to 1400x1050 @ 60hz.
Intel® Clear Video Technology
MPEG2 Hardware Acceleration
The second generation Intel Atom offers improved graphics
performance over previous Intel Atom platforms such as Navy Pier in
three ways:
Move the graphics and memory controllers into the processor
package.
Increase the system front side bus speed from 533Mhz to 667MHz.
Workstation 5A Setup Guide - Fourth Edition
3-15
What’s Inside?
System Board Description
Increase the Graphics Controller clock speed from 166Mhz to
200Mhz.
Direct Media Interface (DMI)
Direct Media Interface is the chip-to-chip connection between the
Processor and IO Controller Hub. This high-speed interface integrates
priority based servicing allowing for concurrent traffic and true
isochronous transfer capabilities.
Base functionality completely software-transparent, permitting legacy
software to operate normally. Features:
Supports two lanes in each direction
100MHz reference clock
2.5Gb/s point-to-point DMI Interface to the ICH8M
Raw bit-rate on the data pins of 2.5Gb/s, resulting in real bandwidth
per pair of 250MB/s including the 8b/10b encoding used to transmit
data across this interface.
ICH8M General Features
The ICH8M is part of a family of IO Controllers that encompass home, office
and mobile applications. The ICH8M is targeted for low power mobile
applications and is the only member of the ICH8 family that includes an IDE
port.
The IDE interface is used for the CF Card in Windows Embedded CE 6.0
configurations and CF Recovery for WIN32 applications.
3-16
Workstation 5A Setup Guide - Fourth Edition
What’s Inside?
System Board Description
The ICH8M provides most IO support as shown in Figure 3-12.
Figure 3-12: ICH8M I/O Port Summary
USB 2.0 Ports
The ICH8M contains two Enhanced Host Controller Interface (EHCI) host
controllers supporting up to ten USB 2.0 high speed ports. The ICH8M
contains port-routing logic that determines whether a USB port is
controlled by the UHCI (USB 1.1) controller or EHCI (USB 2.0)
controller.
The WS5A System Board includes the ability to disable all external USB
ports including the Powered USB Port.
Workstation 5A Setup Guide - Fourth Edition
3-17
What’s Inside?
System Board Description
IO Panel
Four USB 2.0 connectors are located on the IO Panel designated USB1
through USB4. A fifth USB Port, USB6 is available through a custom
connector to deliver a form of powered USB, using individual +5V,
+12V, and +24V dongles.
The five USB Ports available on the IO Panel can be disabled through
BIOS or WS5A Diagnostics Utility.
System Board
The remaining USB ports are reserved for various IO devices within
the workstation. This includes dedicated connectors for the USB Hard
Drive, optional Mini-PCI WiFi Card, custom powered USB connector,
and a single right-angle USB connector available for options such as
the fingerprint reader.
Of the two remaining USB ports, one is dedicated to the on-board ELO
COACH IV Resistive Touch screen Controller and one is routed to the
PCI Express Mini Card/Express Card socket.
IDE
The ICH8M contains a single IDE channel supporting up to two ATAPI
compatible devices.
The IDE interface supports PIO IDE transfers up to 16 MB/sec and Ultra
ATA transfers up to 100MB/sec with full Direct Memory Access (DMA)
support.
The IDE interface is routed to connector IDE1, the CF Riser Card Socket.
The WS5A uses an upgraded version of the original
WS4/WS4LX/KWS4/WS5 CF Riser Card that supports DMA enabled CF
cards. DMA enabled CF Cards provide a boost in the graphics performance
of the latest POS Applications, but may not be compatible with previous
MICROS Windows CE based workstations.
The Workstation 5 and Workstation 5A Field Guide will provide more
details about the DMA Enabled CF Riser Card.
PCI Express
The ICH8M supports up to 6 PCI Express Root Ports, supporting the PCI
Express Base Specification, Revision 1.1.
PCI Express Ports 1-4 can be configured as one x2 ports (using ports 1 and
2) with ports 3 and 4 configured as x1 ports.
PCI Express port 5 is routed to the future optional PCI Express Riser Card
socket, and PCI Express port 6 is routed to the Ethernet Controller.
3-18
Workstation 5A Setup Guide - Fourth Edition
What’s Inside?
System Board Description
SPI (Serial Peripheral Interface)
The Serial Peripheral Interface is a 4-pin interface that provides a lower
cost alternative for system BIOS flash than the Firmware Hub and LPC
Bus.
The ICH8M supports up to two SPI devices with speeds of up to 33Mhz.
One SPI interface is dedicated to U55, the WS5A BIOS.
SATA (Serial Attached ATA)
The ICH8M supports the Serial ATA Specification, Revision 2.5 and
supports independent DMA operation on up to three ports with data
transfer rates of up to 3.0 Gb/s. Each SATA channel consists of a transmit
and receive pair.
The System Board includes a SATA data connector and custom power
connector to support a single SATA 2 1/2” HDD or SSD. The optional kit is
supplied with one SATA SSD, Mounting Plate, SATA Data Cable and
custom Power Cable.
PCI Bus
The ICH8M PCI interface provides a 33 MHz, Revision 2.3
implementation. The ICH8M integrates up to four external PCI Bus
masters. One PCI interface is used to support the Mini-PCI connector
CN12. The Mini-PCI connector supports a WiFi card, and modem.
Ethernet
The ICH8M integrates a Gigabit Ethernet Controller that is compatible
with the Intel 82867 Gigabit LAN Platform Connect Device.
The ICH8M integrated GbE controller supports multi-speed operation of
10/100/1000 Mb/s. The interface can operate in full duplex at all supported
speeds or half-duplex at 10/100 Mb/s and complies with the IEEE 802.3x
Flow Control Specification.
HD Audio
The ICH8M contains a High Definition Audio (HDA) controller that
communicates with an external codec over the Intel High Definition Audio
serial link. The HDA protocol is controller synchronous, based on a
24MHz Bit Clock sent by the ICH8M HD Audio controller.
The input and output streams, including command and PCM data, are
isochronous with a 48Khz frame rate. The ICH8M implements four DMA
output engines and four DMA input engines. The output DMA engines
move digital data from system memory to the D-A converter in the codec.
The input DMA engines move digital data from the A-D converter in the
codec to system memory.
Workstation 5A Setup Guide - Fourth Edition
3-19
What’s Inside?
System Board Description
The WS5A System Board uses a Realtek ALC268-VB1 HDA Codec. The
WS5A includes two internal speakers mounted to the left and right side of
the base. A two watt per channel amplifier drives the speakers. In addition,
the I/O panel includes Microphone Input and Line Output connectors.
GPIO
The ICH8M includes a number of General Purpose Input/Output lines that
are used to implement many custom functions and actions. Typical uses
include USB port control switches, and items such as +12V or +24V cash
drawer voltages
LPC
The ICH8M implements an LPC interface based on the Low Pin Count
Interface Specification Revision 1.1.
Several devices are connected to the LPC Bus. CPLD U75, Super IO U22,
and TPM module U24. J7 is a header for a LPC compatible POST Code
Reader.
SMBus
The ICH8M contains an System Management Bus (SMBus) Host interface
that allows the processor to communicate with SMBus Slaves. This
interface is compatible with most I2C devices. Special I2C commands are
implemented.
The SMBus also implements hardware based Packet Error Checking for
data robustness and the Address Resolution Protocol (ARP) to dynamically
provide addresses to all SMBus devices.
System Board SM Bus devices include SMBus Repeaters U45/U65 and
Temperature Monitor U47.
3-20
Workstation 5A Setup Guide - Fourth Edition
What’s Inside?
System Board Description
LCD Touchscreen Assembly - Resistive Touchscreen
The WS5A and LCD/Touchscreen assembly carries over from the original
Workstation 5. It is composed of a 15” resistive touch surface, bracket, 15”
AUO LCD with CCFL Backlights, LCD Plate and Backlight Inverter Board.
Figure 3-13: The LCD/Touchscreen Assembly /w Resistive Touchscreen
Twenty Workstation 5A were produced with LED Backlights.
The Capacitive touchscreen option is also available.
Workstation 5A Setup Guide - Fourth Edition
3-21
What’s Inside?
System Board Description
CCFL Backlight Inverter Board
The CCLF Backlight Inverter Board is mounted to the rear of the LCD Plate as
shown in the Figure 3-14 below.
The inverter includes jumpers J4 and J5, used to select the LCD Panel model.
The jumper settings are routed through the interface cable to GPIO ports on the
system board. At start up, the WS5A WINCE API reads the GPIO to determine
the type of panel installed.
Once the API determines the panel type, it references the HWInf folder and
loads a panel specific INF file that contains optimum backlight values for that
panel.
Figure 3-14: CCFL Backlight Inverter Board and Jumper Settings
The jumper configuration is set to support the current AUO LCD Panel with
CCFL Backlights.
3-22
Workstation 5A Setup Guide - Fourth Edition
What’s Inside?
System Board Description
LCD Touchscreen Assembly - Optional Capacitive Touchscreen
The Capacitive Touchscreen option adds the Capacitive Interface Board and
Interface Cable as shown in the Figure below.
Figure 3-15: Optional Capacitive Touchscreen Components (CCFL Backlights)
Workstation 5A Setup Guide - Fourth Edition
3-23
What’s Inside?
Installing Options
Installing Options
This section includes procedures for removing and replacing Workstation 5A
internal components and options.
Magnetic Card Reader
The Workstation 5A uses the same Magnetic Card Reader Assembly as the
original Workstation 5. The reader head is mounted to a plastic channel located
along the right side of the base.
Connector CN13, for the Mag Card Reader is shown in Figure 3-16, below.
Figure 3-16: Removing the Mag Card Reader Connector
3-24
Workstation 5A Setup Guide - Fourth Edition
What’s Inside?
Installing Options
USB Hard Drive
This procedure describes how to remove and replace the USB Hard Drive used
for Windows CE and most POSReady 2009 configurations.
1. Remove the LCD/Touchscreen Assembly as previously described.
2. Refer to Figure 3-17 below. Use a pair of needle nose pliers to pinch the
stand-off and remove the device.
Figure 3-17: Removing the USB Hard Drive
Installation
1. Figure 3-18, below points out the location of pin-9 on the dedicated USB
Hard Drive header J8. Pin-9 serves as the key when installing the device. It
it possible to offset the pins, which could cause a POST failure. Be sure the
device is secured to the board with the stand-off clip.
Figure 3-18: Installing the USB Hard Drive
Workstation 5A Setup Guide - Fourth Edition
3-25
What’s Inside?
Installing Options
DDR2 SO-DIMM
This section specifies the approved memory devices and describes how to
remove and replace them.
The Workstation 5A System Board includes a pair of SO-DIMM sockets CN17
(DIMM0) and CN18 (DIMM1). Up to 2G of main memory is supported. For
best results, memory should be composed of 2 x 1G SO-DIMMs as shown in
Figure 3-20.
Avoid using 2G SO-DIMMs of any type.
Approved SO-DIMM list
Figure 3-19, below lists DDR2 SO-DIMMs approved for use in the WS5A.
Size
MICROS P/N
Description
Source
512MB
700502-178
512MB DDR2 667
ATP
XZ66L6N1HS-E-MS
512MB
700502-178
512MB DDR2 667
Unigen
UG64T6400M6SU-6AA
512MB
700502-178
512MB DDR2 667
Unigen
UG64T6400L8SU-6AS
512MB
700502-178
512MB DDR2 667
Transcend
TS64MSQ64V6J
512MB
700502-178
512MB DDR2 667
ATP
XZ66L6N1HS-F-MS
1G
700502-177
1G DDR2 667
Wintec
WD2SN01Gx808-800I-PE
1G
700502-177
1G DDR2 667
Transcend
TS128MSQ64V8U
Figure 3-19: Approved SO-DIMMs for the WS5A
Note: The Windows Embedded CE 6.0 R3 image is limited to 512MB of main
memory. If more than 512MB is installed, it is not used.
SO-DIMM Configuration
Figure 3-20 on the next page, displays the factory SO-DIMM configurations.
3-26
Workstation 5A Setup Guide - Fourth Edition
What’s Inside?
Installing Options
DIMM0
DIMM1
Total
Operating System
512MB
--
512MB
Windows Embedded CE
6.0, R3
1G
--
1G
POSReady 2009
1G
1G
2G
POSReady 2009
Figure 3-20: SO-DIMM Configuration
Installation and Removal
To install a SO-DIMM, line up the notch in the SO-DIMM with the land in the
socket and insert the device into the socket at a 30° angle. When fully inserted
in the socket, press down to lock the retention clips into place. To remove an
SO-DIMM, release the retention clips on each end of the SO-DIMM and the
device will flip to a 30° angle.
Figure 3-21: Installing or Removing a SO-DIMM (left)
Workstation 5A Setup Guide - Fourth Edition
3-27
What’s Inside?
Installing Options
DMA Enabled CF Riser Card
The Figure below show the DMA Enabled CF card installed in the Workstation
5A. Direct Memory Access (DMA) is a method of moving large amounts of
data from an IDE device such as the CF card to main memory with minimal
CPU intervention.
Figure 3-22: DMA Enabled CF Riser Card
Approved DMA Enabled CF Cards
Approved DMA Enabled CF Cards are shown in the Table below.
Size
MICROS P/N
Description
4G
700504-111
Unigen
UGB30STC4000Y3 MSE
4G
700504-111
Wintec
W7CF004G1DAI-H31PB-2Q2.07
4G
700504-111
Transcend
TS4GCF200I (WO 432964)
4G
700504-111
Wintec
W7CF004G1DAI-H41PD-04D.A5
256MB
700504-119
Wintec
W7CF256M1DA I -H31PC-002.06
256MB
700504-119
Wintec
W7CF256M1DAI-H31PD-002.C8
256MB
700504-119
Unigen
UGB30STC0256Y5-MSE
Figure 3-23: Approved CF Cards
3-28
Workstation 5A Setup Guide - Fourth Edition
What’s Inside?
Installing Options
USB Wireless Module
The optional USB Wireless Module is based on a Sagrad WiFi module with
USB Interface. The Sagrad Wireless Module mounts to a bracket located
between the power supply and IO panel.
This wireless kit can be used in both the Workstation 5 and Workstation 5A.
Refer to MD0019-004 for installation instructions.
Mini-PCI Options
Two options are available for the WS5A Mini-PCI connector.
Abocom Mini-PCI Wireless Card
The Abocom WiFi card used on the original Workstation 5 can also be used the
Workstation 5A. The kit has been modified by adding a new adhesive-backed
antenna.
Refer to MD0013-005C for installation instructions.
SparkLAN Mini-PCI Wireless Card
The Workstation 5A will be moving to a new 802.11 a/b/g/n Mini-PCI
Wireless Card from SparkLAN. The card features advanced WEP encryption,
WPA, WPA2, and 802.1x for security, and drivers are available for all
supported operating systems. Wifi antenna type and placement are currently
being evaluated.
Mini-PCI Modem II
The Mini-PCI Modem can only be used with WIN32 operating systems such
as POSReady 2009. The modem is not compatible with Windows Embedded
CE 6.0.
Refer to MD0019-001 for installation instructions.
Workstation 5A Setup Guide - Fourth Edition
3-29
What’s Inside?
Installing Options
Workstation 5A Hard Disk Kit
Instructions for installing the kit can be found in MD0019-003. To configure
the Workstation 5A with BIOS version Q1000g to boot from a SATA disk, see
below. BIOS Versions Q2010g and Q2011d support SATA drive boot options.
1. If converting a WS5A to the optional SATA SSD, be sure to remove the
USB Hard Drive from J8.
Using both a USB Hard Drive and SATA drive at the same time is not
recommended because it prevents the optional POSReady 2009 Recovery
CF from starting. The Recovery CF expects to recover a USB Hard Drive
or optional SATA Disk. If both are present, it cannot determine which is the
boot device and produces an error message.
2. Enter the System Configuration Utility (as described in Chapter 3) and
select the Boot Tab.
3. In the Boot Device Prioritization (BBS) list, scroll to the first entry (‘USB
Hard Drive’ or ‘SMART eUSB USB Device’) and tap the [-] key until the
field displays [SATA drive 0].
4. Be sure the next device is the [IDE 0/Pri Master] selection.
o The Figure below displays a BBS boot order that will boot from a
SATA disk drive.
Figure 3-24: Booting from a SATA Disk Drive
5. When the Boot Device Prioritization list matches the Figure above,
proceed to the Exit Menu and select ‘Save Settings and Restart’, then ‘Y’
to restart.
o
Do not use the ‘Reload WINCE’ or ‘WIN32 Factory Defaults’
available in BIOS Versions Q1000g or Q1010m, it will remove the
[SATA drive 0] from the list.
o BIOS Version Q2010g or Q2011d includes a factory default setting for
the optional SATA disk drive, ‘Reload SATA WIN32 Factory Default
Settings’.
3-30
Workstation 5A Setup Guide - Fourth Edition
What’s Inside?
Installing Options
LCD Customer Display - Integrated
This procedure describes how to attach the Rear LCD Customer Display to the
Workstation 5A. The display is provided as a complete assembly, ready to
install.
1. Remove the AC power cable from the unit.
2. Place a towel or soft cloth on your work surface to protect the touchscreen
glass, then place the workstation face down on this surface.
3. Remove the logo plate from the rear IO door and return the door to the
closed position, Figure 3-25.
o The logo plate can be removed by flexing the center of the IO door as
shown the image below.
Figure 3-25: Removing the I/O Door
Workstation 5A Setup Guide - Fourth Edition
3-31
What’s Inside?
Installing Options
4. Feed the interface cable through the cut-out then insert the LCD customer
display bracket until the side clips snap into place as shown in Figure 3-26.
5. Connect the interface cable to the IO panel ‘Rear Display’ connector as
shown in Figure 3-26.
o Warning: Connect the LCD Customer Display to the Remote Display
connector only. Connecting the LCD Customer Display to the USB6
connector could damage the Customer Display and or USB6 port.
Figure 3-26: Installing the Integrated Customer Display
6. Return the unit to the normal operating position, connect the AC power
cord and press the power button. The Integrated LCD Customer Display is
automatically detected and ready for use.
Testing the Integrated LCD Customer Display (WinCE)
7. From the Windows Embedded CE Desktop, touch My Device -> DOC ->
Utilities -> WS5ADiagUtility.
o The WS5A DiagUtility System Information Screen is displayed.
8. Touch the ‘Cust Disp’ tab. Press the [Send] button to send a test message to
the customer display.
3-32
Workstation 5A Setup Guide - Fourth Edition
What’s Inside?
Installing Options
LCD Customer Display - Pole Mount
This procedure describes how to install and connect the Pole LCD Customer
Display to the Workstation 5A. The pole version is provided as a kit consisting
of the LCD Display Assembly /w 5 ft. cable, pole, base, extension cable, and
nut. The installer must provide the 8-32 x 1/2” base mounting hardware.
1. Use the base as a template to locate the mounting holes in the counter
surface.
2. After mounting the pole and base to the counter surface, route the
extension cable through the pole and connect it to the LCD assembly cable.
Attach the LCD assembly to the pole, position the display head in the
desired position and use a hex wrench to secure the display in place.
Figure 3-27: Assembling the Pole Customer Display
3. Power-off the unit and attach the keyed 4-Pin DIN connector to the port
labelled “Customer Display.”
4. The LCD Pole Display is automatically detected by the API at power-up.
Workstation 5A Setup Guide - Fourth Edition
3-33
What’s Inside?
Installing Options
Protégé Customer Display System - Integrated
This procedure describes how to install the Protégé on the Workstation 5A.
1. Power Off the workstation, remove cables, then place the unit face down to
access the IO panel.
2. Remove the MICROS Logo plate from the IO Door. Reinstall the door and
make sure it is closed.
3. Orient the Protégé with the speakers facing towards the bottom of the
workstation, then insert the bracket in the IO door cut-out. Slide the
Protégé and bracket into the housing until the clips lock into place.
o Warning: Connect the Protégé to the USB6 connector only. Connecting
the Protégé to the Rear Display Connector could damage the Protégé.
o
On later units, you may need to remove a plastic cover from the USB6
connector.
Figure 3-28: Installing the Integrated Protégé Customer Display
3-34
Workstation 5A Setup Guide - Fourth Edition
What’s Inside?
Installing Options
Protégé Customer Display System - Pole Mount
The Pole Mount Protégé is shipped pre-assembled with a 19” interface cable,
6” Pole, base and nut. The Interface cable is designed for the custom powered
USB interface on the IO panel called USB6.
1. Attach the base to cash drawer, or using the base of the pole as a template,
attach to the counter surface. Appendix A provides details of the hole
dimensions.
2. Route the Protégé Display Cable through the pole and through the stand (if
used) to the IO Panel.
o Warning: Do not connect the Protégé to the ‘Rear Display’ connector.
Connecting the Protégé to the Rear Display Connector can damage the
Protégé.
3. Attach the Protégé to the pole and adjust to the desired position. Tighten
the 1.5mm set screw.
Figure 3-29: Attaching the Protégé Customer Display System to the 6” Pole
4. Connect the Protégé to the USB6 connectors on the WS5A IO Panel.
Workstation 5A Setup Guide - Fourth Edition
3-35
What’s Inside?
Installing Options
Workstation 5 or 5A Adjustable Stand and Pole Display
The kit consists of a the LCD customer display, 6” Pole, mounting bracket and
hardware.
1. Determine the location of the mounting bracket on the base plate. It can be
mounted to the left, right, or rear of the base plate.
2. Attach the mounting bracket to the base plate. Be sure to use the spacers
included in the kit between the base plate and bracket.
3. Refer to the numbered steps in Figure 3-30 to attach the pole to the bracket,
run the interface cable, and attach the LCD to the pole.
4. Rotate the LCD to the desired position and use a 1.5mm hex wrench to
tighten the set screw and lock the display in place.
Figure 3-30: Assembling the WS5/WS5A Adjustable Stand Pole Display
5. Before placing the workstation on the Stand, connect the interface cable to
Customer Display IO Connector.
Testing the Adjustable Stand Pole Display
The LCD Pole Display is automatically detected by the API at power-up.
1. From the Windows Embedded CE 6.0 Desktop, touch My Device -> DOC
-> Utilities -> WS5A Diagnostics Utility. Touch the ‘Cust Disp’ tab. Press
the [Send] button to send a message to the LCD Customer Display.
3-36
Workstation 5A Setup Guide - Fourth Edition
What’s Inside?
Reassembling the WS5A
Reassembling the WS5A
The following procedure describes how to connect the top cover cables and
reassemble the WS5A casework.
Procedure:
1. Refer to Figure 3-31, below. If the finger print reader or other option is
installed in the top cover, place it directly behind the base. Run the
interface cable on either side (left side is preferred) of the chassis but make
sure it stays below the chassis lip. Connect the cable to USB Option Header
J28.
Figure 3-31: USB Option Connector J28
2. Connect the LCD/Touchscreen cables to the System Board.
o The Figure below shows where to connect the CCFL backlight,
resistive touchscreen and LVDS cables to a Revision D or F system
board.
Figure 3-32: Installing LCD/Touchscreen Cables (CCFL-Resistive Touchscreen)
Workstation 5A Setup Guide - Fourth Edition
3-37
What’s Inside?
Reassembling the WS5A
o A small number of units were produced using a LED backlight LCD
from AUO. The Figure below shows how to connect the LED
backlights and resistive touchscreen (Revision D).
Figure 3-33: Installing LCD/Touchscreen Cables (LED-Resistive Touchscreen)
o The Figure below shows how to connect the optional capacitive
touchscreen interface and CCFL Inverter.
3. If an optional SATA Hard Drive is installed, connect it to the system board
as shown in the Figure below.
Figure 3-34: Connecting the optional SATA Drive
3-38
Workstation 5A Setup Guide - Fourth Edition
What’s Inside?
Reassembling the WS5A
4. Install the LCD/Touchscreen Assembly in the base. The top of Figure 3-35,
below shows the tabs at the rear of the assembly and the slots in the base.
Insert the tabs into the base.
5. Before closing, make sure the LVDS cable is positioned as shown below
and the backlight cable does not rest on the chassis lip.
Figure 3-35: Installing the LCD/Touchscreen Assembly
6. Install the screw the secures the LCD/Touchscreen Assembly to the base.
Workstation 5A Setup Guide - Fourth Edition
3-39
What’s Inside?
Reassembling the WS5A
7. Before installing the top cover, examine the gasket to ensure it is seated in
the groove. Install the cover by attaching it to the hooks at the rear of the
base then rotate the front of the cover downward to snap into place.
Figure 3-36: Installing the Top Cover
8. Tighten the captive screws to secure the top cover.
3-40
Workstation 5A Setup Guide - Fourth Edition
Chapter 4
Installing and Operating the
Workstation 5A
This chapter describes the environmental requirements for the
workstation, describes the IO Panel, and covers the basic operational
procedures.
In this Chapter
Care and Handling ........................................................................................4-2
The IO Panel ................................................................................................ 4-4
Installation ..................................................................................................4-11
Operation ................................................................................................... 4-14
Workstation 5A Setup Guide - Fourth Edition
4-1
Installing and Operating the Workstation 5A
Care and Handling
Care and Handling
Tips for placing the unit in an environmentally sound location and instructions
for cleaning the workstation cabinet are presented in this section.
Equipment Placement
The following pages present considerations for placement of the workstation
and related peripheral equipment.
Location
•
•
•
Appendix A contains dimensional data for the workstation and peripheral
devices. Before you decide on the space each piece of equipment will
occupy, take measurements and compare them to ours.
Locate all equipment so that it is accessible to service personnel.
Tile is the recommended floor surface for areas surrounding the equipment.
If the floor covering adjacent to the equipment is carpeted, an anti-static
grade of carpeting is recommended. If the carpeting surrounding the area
housing the equipment is not composed of anti-static material, the use of
static discharge mats is recommended. An anti-static mat incorporates a
grounding clip with a cable that can be attached to earth ground.
Proximity to Foreign Materials
Spilled liquids can cause damage to the circuits in MICROS equipment.
• Do not place equipment near food preparation areas, glass racks, or water
stations.
Another source of potential hazards to the equipment are foreign objects,
including paper clips, staples, and any other metallic objects.
• Safeguards should be taken to prevent the accidental dropping of such
materials into the equipment.
Noise Induction
In addition to the AC Power Requirements outlined in chapter 3 of the
appropriate Site Preparation Guide, other sources of electromagnetic
interference must be eliminated to ensure trouble-free operation of the
equipment.
• Noise radiating from AC power lines throughout the site can be absorbed
by MICROS AC power and communications lines and induced into the
equipment. Consequently, no exposed cable dedicated to the MICROS
equipment should be run in the vicinity of any AC power lines.
• Devices that emit RF energy, such as cordless phones, and walkie-talkies
should be kept at least 8 inches from the equipment or cable during
operation.
4-2
Workstation 5A Setup Guide - Fourth Edition
Installing and Operating the Workstation 5A
Care and Handling
Electrostatic Discharge (ESD)
The occurrence of electrostatic discharge (ESD) usually takes the form of a
discharge from the operator’s hand to cash drawers, the workstation, the
magnetic stripe card reader or other peripherals. ESD is more common in dry
climates during the winter, and less common in moist climates. The
workstation has excellent built-in immunity to ESD in most environments.
However, tile or anti-static carpet is recommended in areas near the
workstation.
Operating Temperature
•
The Workstation 5A operating temperature is between 0°C (32°F) and
45°C (113°F).
AC Power and Data Cabling Requirements
AC Power cabling, Ethernet and MICROS IDN data cabling should be
installed in accordance with the appropriate MICROS Site Preparation Guide.
Cleaning the Display, Cabinet, and Magnetic Stripe Reader
Recommendations for cleaning the Cabinet, Magnetic Stripe Reader and LCD
cover are described below.
SHOCK HAZARD
Before performing preventive maintenance or cleaning
the workstation, use the power button to turn the unit off.
LCD/Touchscreen Glass
The Operator Display overlay can be cleaned using any common
household cleaner applied with a clean cotton cloth. Always spray the cloth
with the cleaner first, then use the cloth to clean the overlay.
Cabinet
Always use a chamois or clean lint-free cloth to clean the cabinet and
screen surface. Do not use chemical, alcohol, or petroleum based cleaners
that are not recommended for plastics.
Magnetic Card Reader
Depending on how much they are used, magnetic card readers may require
periodic cleaning. MICROS recommends cleaning the heads as often as
once a day if the reader is subjected to heavy usage.
Workstation 5A Setup Guide - Fourth Edition
4-3
Installing and Operating the Workstation 5A
The IO Panel
The IO Panel
Figure 4-1 displays the Workstation 5A IO Panel connectors.
Figure 4-1: The Workstation 5A I/O Panel
4-4
Workstation 5A Setup Guide - Fourth Edition
Installing and Operating the Workstation 5A
The IO Panel
The Workstation 5A IO Panel is similar in appearance to the original
Workstation 5, but adds a DB15 VGA connector, modular COM2 port, four
standard USB Ports USB1 through USB4 and one powered USB port, USB6.
Working from left to right in the illustration, each connector is detailed below.
Line Out - Mic In
The Green Line Out connector is an output, capable of driving external
powered speakers. The internal speakers do not mute when the Line Out jack is
used.
The Mic In jack allows you to connect a microphone to record sound clips in
the WIN32 environment. Windows Embedded CE 6.0 configurations do not
include sound recording software.
IDN
The IDN port is functionally identical to the IDN Port on the Workstation 5 as
well as the RS422-A and RS422-B ports on the Workstation 4/4 LX, KWS4,
and KW270. It contains both an RS422 or RS232 Interface.
This port is configured through application software as a full-duplex RS422
interface to support IDN printing devices. Use cable P/Ns 300319-036 (3ft), or
300319-120 (10ft).
When used as an RS232 interface, a number peripheral devices are supported.
Use cable P/N 300319-102 for RS232 devices,
WARNING:
Do not insert a 6-Pin modular plug into the 8-Pin IDN
port. A 6-Pin plug can push some pins out of position
where they can short to the connector shell and possibly
damage the IDN and or RS232 interface components.
Always use an 8-Pin modular plug when you connect
IDN or RS232 peripherals to the workstation.
COM5
COM5 is a full featured modular RS232 Interface. Use RJ45 to RS232 DB9
Adapter Cable, P/N 300319-103.
Rear Display
This connector is reserved for the Integrated LCD Customer Display.
ANT
This location is reserved for an external WiFi antenna. The SMA ‘cigarette’
antenna is provided in some optional WiFi kits as an alternative to using an
internal antenna.
Workstation 5A Setup Guide - Fourth Edition
4-5
Installing and Operating the Workstation 5A
The IO Panel
+5V/+12V/+24V Select - USB 6
This is the powered USB connector. Like the other USB ports on the IO Panel,
USB6 port data can be disabled through the BIOS or the Diagnostics Utility.
The IO Panel connector supports three voltages, +5V, +12V and +24V along
with USB6, a standard USB 2.0 compatible port. The Protege Customer
Display System is supplied with a custom cable that delivers +12V and USB6
data.
Figure 4-2, below shows an example of a new cover for USB6 connector. Its
purpose is to help prevent connecting a Remote Display into the USB6
connector.
Figure 4-2: USB6 Connector Cover
VGA
WIN32 operating systems include support for dual independent display,
allowing the desktop to be extended across two monitors. For workstations
running Windows Embedded CE 6.0, the VGA output displays the same image
that appears on the LCD, the extended desktop feature is not supported.
/ OPT
This RJ45 knock out is reserved for the Mini-PCI Modem or future optional
Mini-PCI Card.
COM 1
This industry standard DB9 male connector can be used for serial printer or
other peripheral. The port is backed by an 16550A UART with a 16-byte
receive buffer.
COM2
COM2 is a full featured modular RS232 Interface. This port is similar in
function to the modular COM 5 port on the Workstation 5 and PCWS 2010.
Use RJ45 to RS232 DB9 Adapter Cable, P/N 300319-103.
4-6
Workstation 5A Setup Guide - Fourth Edition
Installing and Operating the Workstation 5A
The IO Panel
USB1 - USB4
In addition to a powered USB port, the I/O Panel includes four standard USB
2.0 compatible ports, labeled USB1 through USB4. When the unit is shipped,
all USB ports are enabled.
For PCI compliance, external USB ports can be managed through the BIOS or
the Workstation Diagnostics Utility.
10/100/1000 Ethernet
The workstation includes a 10/100/1000 Ethernet Controller with a UTP
modular connector. The modular connector features an integrated isolation
transformer as well as a link status and network activity indicators. The
interface is fully IEEE 802.3 compliant.
CF/Express Card
This slot houses the DMA Enabled CF Daughter Card, or a future optional
ExpressCard Riser.
DMA Enabled CF Card
The Workstation 5A introduces support for DMA (Direct Memory Access)
CF cards to improve application and WIN32 image recovery performance.
For Windows Embedded CE 6.0 R3 configurations, several CF card sizes
will be available, including 256MB, 512MB or 4GB. The 4GB CF Card is
used in some Simphony configurations. WIN32 configurations are shipped
without a CF card, but the riser card is included, allowing a CF card to
added for additional storage or to use the optional Recovery CF.
Workstation 5A Setup Guide - Fourth Edition
4-7
Installing and Operating the Workstation 5A
The IO Panel
CF Card Cover Slot
The Figure below shows CF Card Cover and factory installed (For
Windows Embedded CE 6.0) CF Card Label that allows its size to be
determined at a glance. Sizes of 256MB, 512MB and 4GB are currently in
the field.
Figure 4-3: CF Cover Slot to view CF Card Size Label
For Windows Embedded CE 6.0 R3 configurations, the CF card is blank
when shipped from the factory. The CAL places the client application on
the CF card, and Windows Embedded CE 6.0 places the persistent registry
on this storage medium.
How to use the Compact Flash (CF) Card
If you have not used a CF card, take a moment to familiarize yourself with
this device.
• For Windows Embedded CE 6.0 R3 configurations, a MICROS
approved CF Card must be installed in order for the unit to start.
WIN32 units ship without a CF Card installed.
• CF Cards are not plug and play devices. Do not remove or insert a CF
Card when the unit is ON. Always use the power button to turn the unit
off before removing or installing a CF Card.
• The CF card is a keyed device - but it is possible to force the card into
the socket the wrong way and damage the CF riser card.
4-8
Workstation 5A Setup Guide - Fourth Edition
Installing and Operating the Workstation 5A
The IO Panel
Removing a CF Card
•
Always power off the workstation before removing the CF Card.
Figure 4-4. Use your thumbnail to catch the lip on the card and remove
it from the socket.
Figure 4-4: Removing the CF Card
Disabling the CF Card
•
BIOS Version Q2011d or later adds the ability to disable the CF
Interface for security purposes. This is intended for WIN32 operating
systems such as POSReady 2009.
Disabling the CF Card Interface when the Workstation 5A is
configured for Windows Embedded CE 6.0 will cause the unit not to
start, and produce a ‘CF NOT FOUND’ POST error.
Workstation 5A Setup Guide - Fourth Edition
4-9
Installing and Operating the Workstation 5A
The IO Panel
Installing the CF Card
•
•
•
Figure 4-5, displays the custom CF labels that can assist you in
orienting the card when you install it.
As you face the IO Panel, install the card with the label showing and
the arrow in the upper left corner.
Very little force is required to insert the card. Push the card into the
socket until only a few millimeters are visible.
Figure 4-5: Installing the CF Card
Customer Display
This connector supports either a stand mounted or remote pole Customer
Display. See Chapter 1 for more information about optional customer displays.
Cash Drawer #1 - Cash Drawer #2
This pair of connectors support standard MICROS +12V cash drawers with
4-pin DIN connectors. +24V Cash Drawers are supported through a BIOS
setting.
+12V Out
This knock-out is reserved for a future option.
4-10
Workstation 5A Setup Guide - Fourth Edition
Installing and Operating the Workstation 5A
Installation
Installation
This section describes how to install the AC adapter, and discusses the
recommended method of cabling the workstation.
Cabling the Adjustable Stand
This procedure describes how to attach the workstation to the Adjustable
Stand.
1. Install the optional Printer Power Supply, if required. Refer to Figure 4-6.
Open the power supply compartment door and attach the AC power
connector to the power supply. Close the compartment door.
Figure 4-6: Installing the Optional Printer Power Supply
2. Refer to Figure 4-7, and prepare to mount the workstation on the stand.
• Connect the AC Power Cable supplied in the Workstation 5A loose
parts kit to the AC receptacle in the base of the stand. Use the longer of
the two AC cables for the workstation.
• Cable the workstation. Several cable tie points are provided in the
cover, and a pair of re-usable velcro cable ties supplied with the stand
can be used to bundle the cables. Figure 4-7 shows two cable ties, but
these may not be needed in some situations.
•
Before placing the unit on the stand, make sure the securing latches are
in the ‘open position and the I/O door is closed as shown.
Workstation 5A Setup Guide - Fourth Edition
4-11
Installing and Operating the Workstation 5A
Installation
.
Figure 4-7: Preparing to attach the Workstation to the optional Stand
3. Mount the cabled workstation by placing the rubber feet into the
receptacles on the adjustable stand. Figure 4-8, below.
Figure 4-8: Placing the Workstation to the Adjustable Stand
4-12
Workstation 5A Setup Guide - Fourth Edition
Installing and Operating the Workstation 5A
Installation
4. When the workstation is fully seated on the stand, turn the knobs on the
rear of the stand to the ‘Secured’ position as shown in Figure 4-9.
Figure 4-9: Securing the Workstation to the Adjustable Stand
5. For additional security, a pair of 17mm screws are provided in the
Adjustable Stand loose parts kit to secure the knobs in the locked position.
Make sure the knobs are in the ‘Secured’ position and use the hex wrench
supplied in the workstation loose parts kit to install the screws.
6. Place your peripherals near the workstation and attach cables as required.
7. Connect the AC power cord to an electrical outlet installed in accordance
with the appropriate site prep guide. See page 4-14 to start the workstation.
Workstation 5A Setup Guide - Fourth Edition
4-13
Installing and Operating the Workstation 5A
Operation
Operation
This section presents operational procedures for the Workstation 5A including
how to use the power button to transition the unit between the NOPOWER, and
ON power states.
Operator Features
Figure 4-10 points out the operator features of the Workstation including the
Power Button, White Operator LED, Magnetic Card Reader, and the Operator
Touchscreen LCD.
Figure 4-10: Workstation 5A Operator Features
Operator LCD and Touchscreen
The Operator LCD is a 15” Active Matrix LCD with a resolution of 1024x768.
The 5-wire resistive or optional capacitive touchscreen glass is positioned over
the LCD.
Power Switch
The power switch is used by the operator to transition the Workstation between
the NOPOWER and ON states.
Operator LED
The White Operator LED distinguishes the Workstation 5A from the
Workstation 5, with its Blue Operator LED. It blinks during start-up and turns
solid White when the operating system starts.
4-14
Workstation 5A Setup Guide - Fourth Edition
Installing and Operating the Workstation 5A
Operation
Turning the Workstation from NOPOWER to ON
When the workstation is NOPOWER, the Operator LCD will be blank and the
Operator LED is off. See Chapter 1 for a description of the supported power
management states.
1. Be sure the workstation is connected to AC power.
2. Press the power button, then release it.
• The Operator LED starts flashing White.
• After several seconds, the LCD displays the BIOS splash screen shown
in the Figure below. The MICROS BIOS Version is displayed in the
upper left corner of the screen.
As the BIOS Splash Screen displays, the unit is performing a Power On
Self Test (POST) of the system board hardware. Each test is displayed
as a series of icons that appear at the lower left corner of the screen.
Figure 4-11: The BIOS Splash Screen
•
If a USB keyboard is attached to the unit, pressing the [Del] key just
after the splash screen appears enters BIOS System Configuration
Utility. Refer to Chapter 3 for more information.
• If the workstation contains Windows Embedded CE 6.0, see the
next page.
• If the workstation contains a WIN32 operating system such as
POSReady 2009, see page 4-16.
Workstation 5A Setup Guide - Fourth Edition
4-15
Installing and Operating the Workstation 5A
Operation
Booting to Windows Embedded CE 6.0 R3
As the POST completes, the splash screen clears, and a series of custom
pre-boot firmware utilities start executing.
• If the Blue splash screen does not appear, or the operating system does
not start, refer to Chapter 5 for troubleshooting information.
The first pre-boot utility ensures that a CF Card and USB Hard Drive are
installed, since these are required components for Windows Embedded CE
6.0 R3.
Next, pre-boot Firmbase applications FlashCE and Platform Update
execute. Flash CE checks the CF Card for an NK.BIN file, then Platform
Update checks the CF Card for the BIOS binary file.
Figure 4-12: Booting to Windows Embedded CE 6.0
•
•
•
•
4-16
The message ‘NK.BIN not found on CF,’ appears on the first line. This
message is produced by FlashCE and is a simply a statement that the
upgrade file is not present.
• If the NK.BIN file is present on the CF Card, the message
‘Updating the Operating System - Please Wait’ appears on the
display.
• If the BIOS Binary file is present, the message ‘Updating the BIOS,
please wait.’ See chapter 3 for more information about updating the
BIOS.
The prompt ‘Loading Windows CE’ appears, followed a series of dots
that move from left to right across the screen as Windows Embedded
CE 6.0 starts up.
• Each dot represents one block of data read from the NK.BIN file.
After several seconds, the Windows Embedded CE 6.0 R3 desktop
appears. The Operator LED stops blinking and turns solid white.
If a POS Application is already installed, it starts after the desktop
appears. If no application is installed, the CAL starts and presents a
password screen. See the ‘Starting the Windows CE Workstation for
the First Time’ section.
Workstation 5A Setup Guide - Fourth Edition
Installing and Operating the Workstation 5A
Operation
Booting to POSReady 2009
After the BIOS Splash Screen clears, the Windows XP start up screen and
progress bar appears.
After the desktop appears, the API loads and the Operator LED stops
blinking and turns solid white.
Unlike Windows Embedded CE 6.0, on new workstation, the Client
Application Loader (CAL) WIN32 is not pre-installed. It can be installed
by tapping the desktop icon.
Turning the Workstation from ON to NOPOWER
• For Windows Embedded CE 6.0, press and hold the power button until the
Operator LED changes from solid White to OFF, then release it. This takes
about 4 seconds.
• For POSReady 2009, do not hold the power button down until the
workstation shuts down. Tap the power button and ‘Shut Down Windows’
dialog box appears. Select ‘Shut Down’ from the pull-down menu, and tap
[OK] to shut down the unit. If the Shut Down Windows’ dialog box does
not appear, Tap Start -> Shut Down -> Shut Down, then [OK].
Starting the Windows CE Workstation for the First Time
When a workstation with Windows CE is powered up for the first time, the
CAL automatically starts through a registry setting and displays a password
screen. Continue to the next page for more details about using the CAL on
Windows Embedded CE 6.0 R3.
When a workstation with a WIN32 operating system is installed, the user must
install the WIN32 CAL client.
Using the Client Application Loader (CAL) on Windows CE
1. If the unit is direct from the factory, a touchscreen calibration utility will
appear. See page 4-25.
2. CAL displays the password screen shown in Figure 4-13, below under the
following conditions.
• The workstation is new ‘out-of-the-box’, or the Wipe CF utility has
been used to delete the persistent registry and or erase the CF Card.
Workstation 5A Setup Guide - Fourth Edition
4-17
Installing and Operating the Workstation 5A
Operation
•
The CAL is started using the ‘Re-Configure CAL’ shortcut.
Figure 4-13: Windows CE CAL Password Entry Screen Keypad
The CAL requires a password to continue. Apply the following formula to
the six-digit number that appears at the upper left box.
Password = Digit 1 x Digit 2 + Digit 4 + Digit 6
3. Calculate the password, enter it in the upper right field and press [Enter]. In
this example, the password is 14 (9 x 4 + 8 + 7 = 51).
• After the password entry is complete, the CAL client conducts a search
for CAL servers.
4. Select the CAL Server. If the server is displayed, press [TAB], then use
[UP]/[DOWN] to select. When the server name is complete, press [Enter]
to proceed.
5. Select your Workstation 5A from the list. Double-click the entry.
• Each workstation is pre-programmed with a workstation name, IP
address, and other application related settings.
• If the version of the CAL on your workstation is older than the version
of CAL on the server, CAL will first update itself and reboot before
proceeding to download the application.
The Workstation proceeds to download the application ‘package’ to the CF
card, updates the registry and reboots when complete. After restarting, the
CAL automatically starts the application.
Using the Search Feature
•
•
4-18
Type the name of the server, location, or property you are searching for
or select from the list if available.
The [Search] button finds an exact match and any characters
concatenated to the match. For example, a search for ‘m’ will find m,
m1234, m1235, mm, mmm... etc.
Workstation 5A Setup Guide - Fourth Edition
Installing and Operating the Workstation 5A
Operation
• The [Next] button continues processing with the current selection.
If the server name you are searching for does not appear, leave the current
selection blank and press [Next] to go back to the configuration menu and
run the Auto Discovery Configuration again.
6. Select the Property. If the property is displayed, press [TAB], then use
[UP]/[DOWN] to select. If the property name is correct, press [Enter] to
proceed.
7. Select the WS Identity. The [AVAILABLE WORKSTION LIST] button is
in focus, press [Enter] to display the workstation list and search edit-text
box. To configure a workstation Static IP Address, see below. Press [TAB]
to focus the edit box and press [TAB] again to focus the [SEARCH] button.
Pressing [TAB] a third time brings the list into focus - use the
[UP]/[DOWN] keys to select, then [TAB] to the [SAVE] button and press
[ENTER].
Configuring a Static IP Address
The CAL Defaults to DHCP operation. To enter a Static IP Address, [TAB]
to the ‘Automatic DHCP Selection’ and press [SPACE] to remove the
Checkbox. Press [TAB] to move to the ‘IPAddr:’ field and enter the Static
IP Address. Press [TAB] to move to the ‘NetMask’ field and [TAB] again
to move to the ‘Gateway:’ fields and enter the IP Addresses as required.
When complete, press [ALT]-[S] to save and exit the WS Identity Screen.
CAL Keyboard Hot Keys
The following hot keys are available from the keyboard when the CAL is
running.
• [Ctrl]+[Shift]+[R] - Reconfigure CAL
• [Ctrl]+[Shift]+[D] - Run DiagUtility
• [Ctrl]+[Shift]+[L] - Run Loader CAL
• [Ctrl]+[Shift]+[E] - CMD (Open Command Window)
• [Ctrl]+[Shift]+[ESC] - Exit CAL
• [Ctrl]+[Shift]+[S] - Auto start
Workstation 5A Setup Guide - Fourth Edition
4-19
Installing and Operating the Workstation 5A
Operation
Using the Windows Embedded CE Screen Saver and Backlight Utility
The Workstation 5A with Windows Embedded CE 6.0 R3 includes a custom
enhanced Windows CE Screen Saver and Backlight Utility.
By default, after five minutes of inactivity, the screen saver engages and
displays a Workstation 5A logo. If the unit remains inactive for an additional
twenty minutes, the LCD backlights turn off. The operator LED remains solid
White. Touching the screen or swiping a mag stripe card restores the LCD
backlights. Instructions for modifying the default settings and using a custom
logo can be found below.
Procedure:
1. From the desktop, Touch Start -> Control Panel -> Screen Saver.
• The Screen Saver Properties window appears. An example of this screen,
with the default settings, is shown in Figure 4-14, below.
Figure 4-14: The Windows CE Screen Saver and Backlight Controls
Main Screen Saver
• To disable the screen saver, remove the check mark from the ‘Enable
Screen Saver’ box, touch [Apply] then [OK].
• To change the elapsed time before the screen saver engages, use the
‘Wait’ field up/down arrows to select the new value, touch [Apply],
then [OK].
• To change the screen saver from the ‘Float’ mode to the ‘Tile’ mode,
touch the ‘Tile’ check box, then [Apply] and [OK]. Touch the
[Preview] button to see an example of the screen saver.
4-20
Workstation 5A Setup Guide - Fourth Edition
Installing and Operating the Workstation 5A
Operation
•
•
To use a custom bit map, copy it to the \DOC\Scrnsaver folder. To load
a custom bitmap, press the [Browse] button, select the file and press
[OK]. Touch [Apply], then [OK]. To view your custom bit map, touch
[Preview]. Press [OK] to close the screen saver window.
To return all screen saver and backlight utility settings to factory
defaults, press the [Restore Defaults] button.
Backlight Control
This section controls the LCD CCFL backlights to extend the life of the
backlight tubes. The default is to turn off the backlights twenty minutes
after the screen saver engages.
• To change the backlight turn-off time, in the After ScreenSaver
activated for field, use the up/down arrows to select the new value, then
touch [Apply], and [OK].
• To prevent the backlights from turning off (not recommended) use the
CE Input Panel or keyboard to type ‘on’ in the After ScreenSaver
activated for field. Touch the [Apply] button, then touch [OK].
• The [Restore Defaults] button returns all screen saver/backlight utility
settings to factory defaults.
Workstation 5A Setup Guide - Fourth Edition
4-21
Installing and Operating the Workstation 5A
Operation
Controlling the IO Panel USB Ports (Windows CE or POSReady 2009)
The Workstation 5A System Board features the ability to individually control
each IO Panel USB Port without having to restart the Workstation.
• For Windows Embedded CE 6.0, GR 1.2 or later is required.
• For WIN32, the minimum Diagnostics Utility Version is V1.7, part of
the POSReady 2009 2.0 image.
1. Start the Windows CE or WIN32 Diagnostics Utility.
2. Tap the ‘USB Port Config’ tab, and password dialog box appears.
Figure 4-15: Entering a Password to access USB Port Configuration
3. Apply the formula below to the six-digit number that appears in the ‘Key’
field and enter the results with the on-screen keyboard as described below.
Digit 1 x Digit 2 + Digit 4 + Digit 6 = Password
In the example above, the key field displays 212188. (2 x 1 + 1 + 8 = 11).
Using the Windows CE Input Panel
•
To use the WinCE Input Panel, tap the keyboard or pen icon in the
lower left corner of the screen and select ‘LargeKB’. Tap the password
entry dialog box to make sure it is active, then enter the two digit
password from the Input Panel, and press the [OK] button.
Using the POSReady 2009 On-Screen Keyboard
•
Tap Start -> Accessories -> Accessibility -> On-Screen Keyboard. Tap
the password entry dialog box to make sure it is active, then enter the
two digit password from the On-Screen Keyboard. Press [OK] to
continue.
After password entry, the USB Port configuration screen appears, as shown
on the next page.
4-22
Workstation 5A Setup Guide - Fourth Edition
Installing and Operating the Workstation 5A
Operation
The ‘USB Port Config’ tab contains five check-boxes, corresponding to a
specific IO Panel connector label as shown in the Figure below.
The physical location of each connector is shown in the ‘IO Back Panel’
illustration. All USB ports are enabled when the workstation is shipped.
Figure 4-16: USB Port Control Tab
•
•
To disable a USB port, touch the box to remove the check mark from the
corresponding field. Or, to enable a USB Port, touch the box and the
check-mark appears.
• The change in USB port status takes affect immediately, a reboot is not
required.
When complete, exit the Diagnostics Utility.
NOTE:
Updating the BIOS version, or selecting WINCE and
WIN32 Factory Default Settings re-enables all IO Panel
USB Ports.
Workstation 5A Setup Guide - Fourth Edition
4-23
Installing and Operating the Workstation 5A
Operation
Using the Magnetic Stripe Card
The Workstation Magnetic Stripe Reader is mounted on the right side of the
top cover as shown in Figure 4-17, below. It shows how to orient the mag
stripe as the card is inserted into the reader. Insert the card completely into the
slot and pull it past the reader head.
Figure 4-17: Using the Magnetic Card Reader
Tips for using Magnetic Cards
Magnetic cards should always be kept dry, and away from magnets or sharp
objects that could damage the encoded information on the card. If a mag card is
damp or wet, or appears damaged in any way, DO NOT insert into the reader.
If the unit does not read the mag cards consistently, the read head may be dirty
or contaminated. A cleaning card can be used to clean the reader head. This
type of card has a felt strip in place of the magnetic stripe which cleans the
head as it is swiped through the reader.
4-24
Workstation 5A Setup Guide - Fourth Edition
Installing and Operating the Workstation 5A
Operation
Calibrating The Touchscreen
Calibrating the touchscreen is the process of aligning the touchscreen glass
with the underlying video display.
When to Calibrate the Touchscreen
• When installing a new workstation.
• Any time the cursor does not follow the movement of your finger, or does
not reach the edges of the touchscreen.
• If the LCD panel or touchscreen glass have been replaced.
• After performing a workstation Personality Swap (Windows CE Only).
Tips for Calibrating the Touchscreen
• Perform the calibration procedure in the position (sitting or standing) that
the workstation is normally used.
• Face the Touchscreen directly. If the workstation is on a stand, adjust it to
the optimum viewing angle.
Windows Embedded CE 6.0
1. From the desktop, press Start -> Settings -> Control Panel and tap the
‘EloTouch icon. Touch or click the ‘Calibrate’ button to proceed.
• If you do not touch the screen within twenty seconds, the calibration
utility will shut down and retain the previous calibration values.
2. To begin, touch the center of the cross-hair that appear on the screen.
Continue to touch each target at the positions indicated - upper right, and
lower right.
•
Make sure the cursor follows you finger at each corner of the screen.
Press [Accept] to compete the procedure and exit the utility.
POSReady 2009
Touch the desktop icon to start the touchscreen calibration.
Workstation 5A Setup Guide - Fourth Edition
4-25
Installing and Operating the Workstation 5A
Workstation 5A Recovery
Workstation 5A Recovery
The Workstation 5A offers two methods of recovery, depending on the
Operating System installed.
For Windows Embedded CE 6.0 R3 clients, WINCE Factory Restore is
provided. For details about the internal operation of Factory Restore, see
Chapter 3.
For WIN32, the optional POSReady 2009 Recovery CF can restore a factory or
customer image to a USB Hard Drive or optional SATA Drive in minutes.
Two methods of starting a Factory Restore or the Recovery CF are available;
the Recovery Button or the ODM tab in the BIOS System Configuration
Utility.
Recovery Button
The Recovery Button is a recessed SPST switch accessed from the base of
the workstation. It can be activated by any object less than 2mm in
diameter. The location is shown below.
Figure 4-18: Recovery Button Location
BIOS ODM Tab
In some cases, it may not be practical to access the recovery button. The
ODM Tab in the BIOS System Configuration Utility can be used to start
Factory Restore or the Recovery CF. A USB Keyboard is required.
BIOS - Password and Login Requirements
Several recent BIOS releases may now prompt for a login and or
password when the Recovery Button or ODM tab is used to start
recovery. A list of BIOS versions and requirements can be found on the
next page.
4-26
Workstation 5A Setup Guide - Fourth Edition
Installing and Operating the Workstation 5A
Workstation 5A Recovery
•
BIOS Version Q1000g: Login or Password not required or
supported. As of this writing, this BIOS version is installed on the
majority of Workstation 5As in the field.
• BIOS Version Q1010m: A pre-defined log-in and password
required. The Login/Password cannot be disabled or changed.
• BIOS Versions Q2010g and Q2011d: Requires a pre-defined
password to start recovery. The password requirement can be
disabled through the ODM tab.
The following pages contain detailed recovery procedures using the
Recovery Button or ODM tab.
WINCE Factory Restore - Recovery Button at Splash Screen
The Workstation 5A Recovery Button is accessed from the bottom of the unit
as shown below.
1. Power off the workstation.
• If using BIOS Version Q1010m, Q2010g or Q2011d, connect a USB
Keyboard to enter the recovery password.
2. Be sure to remove all USB flash drives, sticks, or thumb drives, from the
IO Panel USB Connectors.
3. Power-up the workstation using the power button.
4. Observe the LCD and press the Recovery Button when the Blue BIOS
splash /w MICROS logo screen appears, shown in the Figure below.
Figure 4-19: Press the Recovery Button when the Blue Splash Screen Appears
BIOS Q1000g (Password not Required)
•
The workstation restarts, displays the Blue splash screen, then:
“Factory Recovery In Progress - Please Wait...”
•
Windows CE Factory Restore takes from three to five minutes to
complete, then formats the CF Card. The Workstation 5A restarts and
boots to Windows CE in the out-of-box state.
Workstation 5A Setup Guide - Fourth Edition
4-27
Installing and Operating the Workstation 5A
Workstation 5A Recovery
BIOS Q1010m (Login and Password Required)
This BIOS version, distributed through a CE Platform update to support the
SparkLan Mini-PCI WiFi Card, requires a pre-assigned login and recovery
password to continue.
•
The workstation restarts, displays the Blue Splash screen, then:
• Prompts for a login:
Type M1cr0s and press [Enter].
• Prompts for a password:
Type Quant1c0 and press [Enter].
•
When the login and password have been entered correctly, then:
“Factory Recovery In Progress - Please Wait...”
•
Windows CE Factory Restore takes from three to five minutes to
complete, then formats the CF Card. The Workstation 5A restarts
and boots to Windows CE in the out-of-box state.
BIOS Q2010g and Q2011d (Password Required)
This BIOS version, by default, requires a pre-assigned password to
continue. The password can be disabled, but is not recommended.
• The workstation restarts, displays the Blue Splash screen, then:
• Prompts for a password to continue if the feature has not been
disabled.
Type: Quant1c0 and press [Enter].
• If the password is entered correctly or disabled, then:
“Factory Recovery In Progress - Please Wait...”
•
4-28
Windows CE Factory Restore takes from three to five minutes
to complete, then formats the CF Card. The Workstation 5A
restarts and boots to Windows CE in the out-of-box state.
Workstation 5A Setup Guide - Fourth Edition
Installing and Operating the Workstation 5A
Workstation 5A Recovery
POSReady Recovery CF - Recovery Button at Splash Screen
The Workstation 5A Recovery Button is accessed from the bottom of the unit
as shown in Figure 4-19.
1. Power off the workstation.
• If using BIOS Version Q2010g or Q2011d, connect a USB Keyboard to
enter the recovery password (unless the password requirement is
disabled).
2. Install the Recovery CF in the CF Riser Card.
• MICROS recommends the POSReady 2009 Recovery CF remain
installed in the CF Daughter Card at all times to comply with licensing
requirements.
3. Be sure to remove all USB Flash Drives, Dongles, Thumb Drives or
‘Sticks’ connected to the IO Panel USB Ports.
4. Use the power button to start the workstation.
5. Observe the LCD and press the Recovery Button when the Blue BIOS
splash /w MICROS logo screen appears, shown in the Figure below.
Figure 4-20: Press the Recovery Button when the Blue Splash Screen Appears
BIOS Q1000g (Password not Required)
•
•
•
The workstation restarts, and boots from the Recovery CF. A series of
prompts appear, including ‘Loading RAM Disk Image’, followed by a
‘Starting Windows Pre-boot Environment’.
After a brief amount of time, a Command Window appears, followed
by ‘Loading Recovery Script...’
If the image specified in the RECOV.DAT file is present, Ghost32 starts
and transfers the image.
• If the path and image name are not specified correctly, an error box
appears, stating “Image file not found!” See page 4-36 for more
information.
Workstation 5A Setup Guide - Fourth Edition
4-29
Installing and Operating the Workstation 5A
Workstation 5A Recovery
•
When the image transfer is complete, the boot order is restored to the
original configuration (optional SATA drive or USB Hard Drive), the
workstation restarts.
BIOS Q2010g/Q2011d (Password Required by Default)
•
•
•
•
•
4-30
After pressing the Recovery Button, the Blue splash screen clears and a
‘password:’ prompt appears.
• Type: Quant1c0 and press [Enter].
If the password is disabled, or entered correctly, the workstation boots
from the Recovery CF.
The message ‘Loading RAM Disk Image’ appears, followed by a
‘Starting Windows Pre-boot Environment.’
• If an error box appears stating that “Recovery detected 2 USB hard
drives installed on the system. Please remove any additional USB
Flash Drives and restart recovery” See page 4-37 for more
information about this error.
After a brief time, a Command Window appears, followed by ‘Loading
Recovery Script...’ Ghost32 starts.
• If the image specified in RECOV.DAT is present, the transfer starts.
• If the path and image name are not specified correctly, an error box
appears, stating: “Image file not found!” You can enter the correct
path and image name directly or see page 4-36.
When the image transfer is complete, the boot order is restored to the
original configuration (optional SATA SSD or USB Hard Drive
connected to J8), the workstation restarts boots from the recovered
image.
Workstation 5A Setup Guide - Fourth Edition
Installing and Operating the Workstation 5A
Workstation 5A Recovery
ODM Tab (BIOS Q1000g)
The Original Device Manufacturers (ODM) Special Configuration Menu tab
provides an alternate method of starting WINCE Factory Restore or CF
Recovery. A USB Keyboard is required.
WINCE Factory Restore
1. With a USB Keyboard attached, power-up the workstation with the
power button.
2. When the Blue Splash Screen appears, press the [Del] key to enter the
System Configuration Utility.
3. Navigate to the ODM Tab, Special Configuration Menu, select the
‘WINCE Factory Restore’ field to [Enabled].
4. Select the Exit tab then Save Settings and Restart, [Enter], and [Y] to
restart.
• The WS5A restarts, displays the Blue Splash Screen, then:
“Factory Recovery In Progress - Please Wait...”
•
Windows CE Factory Restore takes from three to five minutes to
complete, then formats the CF Card. The Workstation 5A restarts
and boots to Windows CE in the ‘out-of-box’ condition.
Win32 Factory Restore
The primary storage device can be the USB Hard Disk or optional SATA
SSD.
1. With a USB Keyboard attached and the POSReady 2009 Recovery CF
installed in the CF Daughter Card, power-up the workstation with the
power button.
2. When the Blue Splash Screen appears, press the [Del] key to enter the
System Configuration Utility.
3. Navigate to the ODM Special Configuration Menu, and set the ‘Win32
Factory Restore’ field to [Enabled].
4. Select the Exit tab then Save Settings and Restart, [Enter], and [Y] to
restart the workstation.
•
•
•
The workstation restarts, and boots from the Recovery CF. A series
of prompts appear, including ‘Loading RAM Disk Image’, followed
by a ‘Starting Windows Pre-boot Environment’.
After a brief amount of time, a Command Window appears,
followed by ‘Loading Recovery Script...’ Ghost32 starts.
If the image specified in the RECOV.DAT file is present, the
transfer starts.
Workstation 5A Setup Guide - Fourth Edition
4-31
Installing and Operating the Workstation 5A
Workstation 5A Recovery
•
•
•
If the path and image name are not specified correctly, an error
box appears, stating “Image file not found!” See page 4-36 for
more information.
When the image transfer is complete, the boot order is restored to
start from the original USB Hard Drive, and the workstation
restarts.
If the optional SATA Disk Drive is installed, re-enter the BIOS and
move ‘SATA Drive 0’ to the top of the BBS as shown below, then
save and restart.
0 - [SATA drive 0]
1 - [IDE 0/Pri Master] CF Card
2 - [PXE Boot]
3 - [None]
Pre-Boot Menu (BIOS Q1010m Only)
This BIOS Version moves WINCE and WIN32 Factory Restore to a Preboot
Menu, shown below.
Figure 4-21: BIOS Version Q1010m Preboot Menu
WINCE Factory Restore
1. With a USB Keyboard attached, power-up the workstation with the
power button.
2. When the Blue Splash Screen appears, press the [Del] key to enter the
System Configuration Utility.
• The Preboot Menu shown above appears.
3. To start WINCE Factory Restore, select it from the Menu and press
[Enter].
• The workstation restarts, displays the Blue splash screen, then:
• Prompts for a login:
Type M1cr0s and press [Enter].
• Prompts for a password:
Type Quant1c0 and press [Enter].
4-32
Workstation 5A Setup Guide - Fourth Edition
Installing and Operating the Workstation 5A
Workstation 5A Recovery
•
When the login and password have been entered correctly, then:
“Factory Recovery In Progress - Please Wait...”
• Windows CE Factory Restore takes from three to five minutes to
complete, then formats the CF Card. The Workstation 5A restarts
and boots to Windows CE in the ‘out-of-box’ state.
ODM Tab (BIOS Q2010g and Q2011d)
The ODM Special Configuration Menu provides an alternate method of
starting WINCE Factory Restore or CF Recovery. By default, both BIOS
Versions require the entry of a password to start Factory Restore or a Recovery
CF.
WINCE Factory Restore
Use this procedure to start WINCE Factory Restore from the ODM Tab.
1. With a USB Keyboard attached, power up the workstation with the
Power Button.
2. When the Blue Splash Screen appears, press the [Del] key to enter the
System Configuration Utility.
3. Navigate to the ODM Special Configuration Menu, and set the ‘Win32
Factory Restore’ field to [Enabled].
4. Select the Exit tab then Save Settings and Restart, [Enter], and [Y] to
restart the workstation.
• When the password is entered correctly or not required, then: “Factory
Recovery In Progress - Please Wait...”
• Windows CE Factory Restore takes from three to five minutes to
complete, then formats the CF Card. The Workstation 5A restarts
and boots to Windows CE in the ‘out-of-box’ condition.
USB Win32 Factory Restore
Use this selection if the primary storage device is a USB Hard Disk.
1. With a USB Keyboard attached and the POSReady 2009 Recovery CF
installed in the CF Daughter Card, power-up the workstation with the
power button.
2. When the Blue Splash Screen appears, press the [Del] key to enter the
System Configuration Utility.
3. Navigate to the ODM Special Configuration Menu, and set the ‘USB
Win32 Factory Restore’ to [Enabled].
4. Select the Exit tab then Save Settings and Restart, [Enter], and [Y] to
restart the workstation.
Workstation 5A Setup Guide - Fourth Edition
4-33
Installing and Operating the Workstation 5A
Workstation 5A Recovery
•
•
•
•
The workstation restarts, and boots from the Recovery CF. A series of
prompts appear, including ‘Loading RAM Disk Image’, followed by a
‘Starting Windows Pre-boot Environment’.
After a brief time, a Command Window appears, followed by ‘Loading
Recovery Script...’ Ghost32 starts.
If the image specified in the RECOV.DAT file is present, the transfer
starts.
• If the path and image name are not specified correctly, an error box
appears, stating “Image file not found!” See page 4-36 for more
information.
When the image transfer is complete, the boot order is restored to start
from the original USB Hard Drive, and the workstation restarts.
SATA Win32 Factory Restore
Use this selection if the workstation contains an optional SATA Disk Drive.
1. With a USB Keyboard attached and the POSReady 2009 Recovery CF
installed in the CF Daughter Card, power-up the workstation with the
power button.
2. When the Blue Splash Screen appears, press the [Del] key to enter the
System Configuration Utility.
3. Navigate to the ODM Special Configuration Menu, and set the ‘SATA
Win32 Factory Restore’ to [Enabled].
4. Select the Exit tab then Save Settings and Restart, [Enter], and [Y] to
restart the workstation.
• The workstation restarts, and boots from the Recovery CF. A series
of prompts appear, including ‘Loading RAM Disk Image’, followed
by a ‘Starting Windows Pre-boot Environment’.
• After a brief time, a Command Window appears, followed by
‘Loading Recovery Script...’ Ghost32 starts.
• If the image specified in the RECOV.DAT file is present, the
transfer starts.
• If the path and image name are not specified correctly, an error
box appears, stating “Image file not found!” See page 4-36 for
more information.
• When the image transfer is complete, the workstation restarts the
restores the original boot order.
4-34
Workstation 5A Setup Guide - Fourth Edition
Installing and Operating the Workstation 5A
Workstation 5A Recovery
Revision F System Board - Additional Restore/Recovery Options
The recently introduced Revision F System Board combined with BIOS
Versions Q2010g or later offers more recovery options; In addition to the BIOS
splash screen, the Recovery Button can be used when the workstation is in the
S1 (On) or S5 (Soft-Off) Power Management States.
WINCE Factory Restore from the ON State
This procedure requires the Revision F System Board and BIOS Version
Q2010g or later. The ON state is defined as the BIOS System
Configuration Utility, OS Desktop, or Application.
1. Connect a USB Keyboard to enter the Recovery Password.
2. Press the Recovery Button when the Workstation 5A is ON.
3. Press and Hold the Power button until the workstation powers down,
then press the Power Button again to power-up.
• The workstation starts, displays the Blue Splash screen, then
requests a Password (if enabled).
4. Type Quant1c0 and press [Enter].
• The workstation restarts and displays the message: Factory Restore
in Progress - Please Wait.
• Windows CE Factory Restore takes from three to five minutes to
complete, then formats the CF Card. The Workstation 5A restarts
and boots to Windows CE in the ‘out-of-box’ state.
WINCE Factory Restore from the Soft-Off (S5) State
This procedure requires the Revision F System Board and BIOS Version
Q2010g or later. The workstation is powered off, but the AC Power Cable
remains connected to an AC source.
1. Connect a USB Keyboard to enter the Recovery Password.
2. Press the Recovery Button.
3. Press the Power Button to start the Workstation.
• The workstation starts, displays the Blue Splash screen, then
requests a Password (if enabled).
4. Type Quant1c0 and press [Enter].
• The workstation restarts and displays the message: Factory Restore
in Progress - Please Wait.
•
Windows CE Factory Restore takes from three to five minutes to
complete, then formats the CF Card. The Workstation 5A restarts
and boots to Windows CE in the ‘out-of-box’ state.
Workstation 5A Setup Guide - Fourth Edition
4-35
Installing and Operating the Workstation 5A
Workstation 5A Recovery
Starting the POSReady Recovery CF from the ON State
This procedure requires the Revision F System Board and BIOS Version
Q2010g or later. The ON state is defined as the BIOS System
Configuration Utility, OS Desktop, or Application. The primary storage
device can be a USB Hard Disk or SATA SSD.
1. With the Recovery CF installed, connect a USB Keyboard to enter the
Recovery Password.
2. Press the Recovery Button when the Workstation 5A is ON.
3. Press and hold the Power Button to shut down, or from POSReady
2009, select Start -> Shutdown.
4. Press the Power Button again to start the Workstation.
• The Workstation starts, displays the Blue Splash screen, then
requests a Password (if enabled).
5. Type Quant1c0 and press [Enter].
• The workstation restarts, and boots from the Recovery CF. A series
of prompts appear, including ‘Loading RAM Disk Image’, followed
by a ‘Starting Windows Pre-boot Environment’.
•
•
•
•
After a brief time, a Command Window appears, followed by
‘Loading Recovery Script...’ Ghost32 starts.
If the image specified in the RECOV.DAT file is present, the
transfer starts.
If the path and image name are not specified correctly, an error box
appears, stating “Image file not found!” See page 4-36 for more
information.
When the image transfer is complete, the workstation restarts and
restores the original boot order to the primary boot device.
Starting the POSReady Recovery CF from the Soft-Off State
This procedure requires the Revision F System Board and BIOS Version
Q2010g or later. The workstation is powered off, but the AC Power Cable
remains connected to an AC source. The primary storage device can be a
USB Hard Disk or SATA SSD.
1. Connect a USB Keyboard to enter the Recovery Password.
2. Press the Recovery Button.
3. Press the Power Button to start the Workstation.
•
The workstation starts, displays the Blue Splash screen, then
requests a Password (if enabled).
4. Type Quant1c0 and press [Enter].
4-36
Workstation 5A Setup Guide - Fourth Edition
Installing and Operating the Workstation 5A
Workstation 5A Recovery
•
•
The workstation restarts, and boots from the Recovery CF. A series
of prompts appear, including ‘Loading RAM Disk Image’, followed
by a ‘Starting Windows Pre-boot Environment’.
After a brief time, a Command Window appears, followed by
‘Loading Recovery Script...’ Ghost32 starts.
•
If the image specified in the RECOV.DAT file is present, the
transfer starts.
• If the path and image name are not specified correctly, an error box
appears, stating “Image file not found!” See page 4-36 for more
information.
5. When the image transfer is complete, the workstation restarts and
restores the original boot order to the primary boot device.
•
The workstation restarts and displays the message: Factory Restore
in Progress - Please Wait.
Disabling the Recovery Password in BIOS Q2010g/Q2011d
To disable the recovery password in these BIOS Versions, enter the System
Configuration Utility and proceed to the ODM Tab. Highlight the ‘Enable
Password For Restore’ field and select [Disabled]. Select the Exit tab, then
Save Settings and Restart, [Enter], then [Y] to restart the workstation. Note:
Using the WINCE, USB WIN32, or SATA WIN32 defaults re-enables this field.
Error: ‘Image File Not Found’ or Using a Custom Recovery Image
If the ‘Image File Not Found’ error appears, see below to make sure the image
specified in RECOV.DAT is located on the Recovery CF.
The Recovery CF is supplied with a current MICROS WS5A POSReady 2009
image. To substitute a custom image, see the procedure below.
• Start the WS5A with the Recovery CF installed and use Windows Explorer
to browse the card.
• Move or delete the factory image with the .GHO extension from the root of
the CF card.
• Copy the custom image to the root directory of the Recovery CF Card.
• Use Notepad or other text editor to open the RECOV.DAT file. On the last
line, replace the factory image file name with the name of your image and
include the .GHO extension. For example, enter
‘YOURIMAGENAME.GHO.’
• Save the changes and exit the editor.
• Perform a test recovery to verify the image name is specified correctly. If it
is not specified correctly, the error message appears stating ‘Image file not
found.’
Workstation 5A Setup Guide - Fourth Edition
4-37
Installing and Operating the Workstation 5A
Workstation 5A Recovery
•
You can enter the path, filename, and extension directly from the error box,
or modify the RECOV.DAT file with the correct path and Ghost image
filename. The full path is required only if the image file is not located on
the root of the CF Card.
Error: ‘Recovery Detected 2 USB Hard Drives Installed on the
System’
The POSReady Recovery CF generates this error message if:
• 1) A USB Thumb or Flash Drive remains attached to the IO panel and a
USB Hard Drive is attached to J8.
• 2) The WS5A contains both an optional SATA disk drive and USB Hard
Drive attached to J8.
In the first case, be sure to remove all USB Drives from the IO Panel. The
POSReady 2009 Recovery CF cannot determine if a USB Flash Drive
connected to the IO Panel or the USB Hard Drive connected to J8 is the boot
device.
In the second case, when both an optional SATA disk drive and USB Hard Disk
are installed, the Recovery CF cannot determine which is the boot device. One
device should be removed.
4-38
Workstation 5A Setup Guide - Fourth Edition
Chapter 5
WS5A Diagnostics
This chapter includes basic troubleshooting procedures for the unit and
describes how to use the Diagnostics Utilities.
In this chapter
Basic Troubleshooting ....................................................................... 5-2
Workstation 5A Diagnostics Utility................................................... 5-4
Wipe Compact Flash (WCF) Utility - WINCE Only....................... 5-13
Workstation 5A Setup Guide - Fourth Edition
5-1
WS5A Diagnostics
Basic Troubleshooting
Basic Troubleshooting
This section provides a brief troubleshooting guide for common problems
encountered when installing or operating the Workstation 5A. Unlike the
Workstation 5, the Workstation 5A BIOS does not issue a POST error if
SO-DIMM is not installed or defective.
Problem
Possible Cause
Solution
No response to the power
button. Operator LED does
not blink four times per
second. Operator LCD does
not display blue splash
screen.
No Power to WS5A
or
Defective Power Supply.
Be sure AC power cable is
connected to the
workstation and surge
protected outlet, UPS,
power conditioner, or wall
outlet.
If unit is located on the
WS5A Stand, make sure
power cable is connected to
base.
The unit does not start. The
Operator LED blinks four
times per second. The
Operator LCD remains
blank after 30 seconds.
Possible missing or
defective SO-DIMM.
or
Defective system board.
Re-seat SO-DIMM 0.
The unit does not start. The
Operator LED stays off or
stays on. The Operator LCD
remains blank after 30
seconds.
Possible missing or
defective BIOS Chip U55
or
Defective System Board
Make sure BIOS chip U55 is
installed.
WINCE unit does not start.
The beeper sounds four
times. The LCD displays the
message ‘NO CF FOUND
Press DEL key to enter
BIOS Setup Menu’.
Power On Self Test (POST)
Error.
CF Card not installed, not
recognized or defective.
Make sure a MICROS
approved DMA enabled CF
card is fully seated in a
DMA enabled Riser Card
Socket.
WINCE unit does not start.
The Operator LCD displays
the message ‘No USB Hard
Drive Found Press Delete
key to enter BIOS Setup
Menu’.
Power On Self Test (POST)
Error.
USB Hard Drive not
installed, incorrectly
installed, or defective.
Make sure USB Hard Drive
is properly installed. See
Chapter 3.
5-2
Do not use 2GB
SO-DIMMs.
See Page 3-27 for approved
SO-DIMM configurations.
Workstation 5A Setup Guide - Fourth Edition
WS5A Diagnostics
Basic Troubleshooting
Problem
Possible Cause
Solution
The WS5A starts. Operator
LCD displays BIOS splash
screen and boots to the
Operating System, but
Operator LED continues to
flash once per second. The
POS application may report
errors or not start.
If the Operator LED
continues to flash after the
OS starts, this indicates that
WS5A API did not load.
The USB Hard Drive is not,
configured properly, corrupt,
or defective.
or
USB Flash Drive is attached
to IO Panel USB connector,
and or the ‘Boot Test Image’
field in the BIOS ODM tab is
set to ‘Alternate’ If the
Thumb drive contains an
NK.BIN file the BIOS may
boot from it, but will not load
platform drivers such as the
API.
Replace the USB Hard
Drive.
or
Remove USB Thumb Drive
from IO Panel.
Enter the system
configuration utility, go to
the Exit tab, select the
correct CMOS defaults
(WINCE or WIN32) and
restart.
WS5A with WINCE starts
and displays splash screen,
but operating system does
not start. Error messages
such as ‘Remove disk or
other media. Press any key
when ready, or ‘Non-System
disk or disk error Replace
and press any key when
ready.
Boot Defaults configured for
WIN32.
Enter the system
configuration utility, go to
the Exit tab and select
‘Reload WINCE Factory
CMOS defaults.’ Press
[Enter], then [Y] to restart.
WS5A with POSReady
displays splash screen, but
does not start. Displays
blinking cursor in the upper
left corner of the LCD.
Boot Device Prioritization
configured for WIndows
Embedded CE 6.0.
Enter the system
configuration utility, go to
the Exit tab and select
‘Reload WIN32 Factory
CMOS defaults.’ Press
[Enter], then [Y] to restart.
WS5A starts and operates
normally, but appears to
turn-off after about 25
minutes of inactivity. The
Operator LED is solid
White.
The Enhanced Screen
Saver and Backlight Utility
automatically turns-off the
backlights by default.
Touch the screen or swipe a
mag stripe card through the
reader to restore the
screen.
WS5A does not connect to
LAN.
Network Patch cable not
connected.
Install appropriate patch
cable between workstation
and wall jack.
WS5A cannot read mag
cards.
Mag card read head dirty or
contaminated.
Mag card reader defective.
Use mag card cleaning kit
on reader.
Replace mag stripe reader.
Workstation 5A Setup Guide - Fourth Edition
5-3
WS5A Diagnostics
Workstation 5A Diagnostics Utility
Workstation 5A Diagnostics Utility
Windows Embedded CE 6.0 based units use the WS5A Diagnostics Utility,
and POS Ready 2009 uses an updated version of the PCWS Diagnostics
Utility.
The Diagnostics Utility provides a great deal of information about the platform
hardware and software in addition to a set of comprehensive tests of the
hardware and supported peripherals.
Running the Windows CE Diagnostics Utility
For Windows Embedded CE 6.0 configurations, the utility is located in the
\DOC\Utilities folder.
1. From the Desktop, touch My Device, then touch ‘DOC’
2. Touch the Utilities Folder, then select ‘WS5ADiagUtility.’
System Information Screen
When the WS5A Diagnostics Utility starts, it displays the System Information
Screen, as shown below.
Figure 5-1: The WS5A System Information Screen (GR2.0)
The System Information screen the WS5A hardware and platform software
components in a central location. A brief description of each field and button
follows.
5-4
Workstation 5A Setup Guide - Fourth Edition
WS5A Diagnostics
Workstation 5A Diagnostics Utility
Diagnostics Version
This field displays the WS5A Diagnostics Utility Software version.
Version 1.5 is part of the GR1.5 documented in this edition.
Workstation Model
This field is new to WS5A Diagnostics to distinguish it from the
Workstation 5.
Hardware Revision
This field displays the Workstation 5A System Board hardware revision.
Revision D is currently shipping.
RAM Space Available
This field displays the amount of available RAM.
Physical Address
This field displays the network Media Access Control (MAC) number
assigned to the system board Ethernet Controller. Each workstation will
display a unique value in this field.
DHCP Server Address
This field displays the DHCP Server Address when the workstation
operates in DHCP based network.
IP Address (Dynamic)
This field displays the IP Address when the workstation operates in DHCP
or Static IP mode.
Motherboard Serial
This field displays the Workstation 5A System Board Serial Number.
USB Flash Drive Size
This field displays the USB Hard Drive size. For Windows Embedded CE
6.0 the device contains three partitions of roughly equal size. However,
since only the \DOC partition is visible in Windows CE, this field reports
about 1/3 of the total size of the device. For example, if a 256MB USB
Hard Drive is installed, this field displays 80MB - roughly one third of the
total size. When a 512M USB Hard Drive is installed, each partition is
about 178MB.
The POS Ready 2009 configuration currently uses a 4GB USB Hard Drive
with a single partition and will update to an 8GB USB Hard Drive.
Workstation 5A Setup Guide - Fourth Edition
5-5
WS5A Diagnostics
Workstation 5A Diagnostics Utility
CF Size
This field displays the total size of CF Card in bytes. Units running
Windows Embedded CE 6.0 ship with a 256MB CF Card, but may switch
to a 512MB CF Card. A 4GB CF Card option is also available.
CPU Type
This field is new to Version 1.6 of the Diagnostics Utility and reports the
Processor Number, in this case, the Intel® Atom N450. Other processors
may be used on future boards.
CPU Frequency
This field is new to Version 1.6 of the Diagnostics Utility and reports the
CPU Core Frequency; the Intel® Atom N450 runs at a core frequency of
1.66GHz.
BIOS Version
This field displays the current MICROS BIOS Version. Note that ‘Q’ is
Quantico - the project name for the Workstation 5A. The MICROS BIOS
Version is also displayed in the upper left corner of the blue BIOS splash
screen at start-up.
CAL Version
Displays the current Client Application Loader (CAL) Version.
WinCE Version
Reports Windows Embedded CE 6.0 Version Information.
CPLD Version
The Workstation 5A system uses a Custom Programmable Logic Device
(CPLD) to add more General Purpose IO (GPIO) pins to the system. This
field reports the firmware version of this device.
MICROS Build Version
The MICROS Build Version represents the combination of the Windows
Embedded CE 6.0 image components and internal drivers. An internal
driver is not accessible in the same manner as the WS5A platform drivers
available on the \DOC, but are included in the image by the Windows CE
Platform Builder. Should an internal driver be changed, added or removed,
or a new component added or removed from the Windows CE image, a
new build is generated and the MICROS ‘Build Version’ increments.
UWS5A.DLL Version
This file contains the workstation API, or Application Programming
Interface. POS Applications use the API to access POS hardware such as
the cash drawers, Mag Stripe Reader, and IDN Ports.
5-6
Workstation 5A Setup Guide - Fourth Edition
WS5A Diagnostics
Workstation 5A Diagnostics Utility
LPPower.DLL Version
This driver helps manage the power button while the operating system is
running. In addition, applications such as the CAL call on this driver to
force a restart of the workstation during application downloads platform or
upgrades.
When the Power Button is pressed and held for four seconds, Version 1.3 of
LPPower.DLL (Part of the RC2.0) prevents the unit from entering then
‘power button override’ state where the unit does not respond to Wake On
LAN packets.
LPBEEP.DLL Version
This driver allows POS applications to access the system board beeper. At
boot time, the BIOS controls the beeper in order to report POST codes
failures should they occur.
LPLED.DLL
This driver controls the Operator LED blink rate when the operating
system is running. At start-up, the LED blinks, then turns solid Blue as the
operating system starts and loads this driver.
LPE2PROM.DLL Version
This driver provides access to a system board serial EEPROM that is used
to store information such as the serial number reported in the System
Information screen of the Diagnostics Utility.
LP8543.DLL Version
This driver appeared in GR 1.1 to support the LED backlight version of the
15” LCD.
UEDCTRL.DLL Version
This driver appears in GR1.2 or later to manage the IO panel USB ports.
The ‘USB Port Config’ tab in the Diagnostics Utility Version 1.3 or later
uses this API to control the IO Panel USB Ports. The API is available to
POS applications to manage the external USB ports.
Activity Counters, Dump Sys Info and Recovery Image Info
Located at the lower left side of the System Information screen are the [View
Counters], [Dump Sys Info], and [Recovery Image Info] buttons. Descriptions
of each button can be found below.
Workstation 5A Setup Guide - Fourth Edition
5-7
WS5A Diagnostics
Workstation 5A Diagnostics Utility
[View Counters]
The Diagnostics Utility maintains a set of counters that track the number of
times an MSR swipe occurs and the number of times each cash drawer is
opened. Press the [View Counters] button to view the counters. All
counters are stored in the registry and lost if the CF card is wiped or
formatted.
[Dump Sys Info]
When you press this button, a file called WS5Adump.txt is created on \CF.
This text file contains all of the fields and counters reported by the System
Information screen in a comma separated ASCII text format. The text file
can be retrieved from the CF card and examined for troubleshooting
purposes.
[Recovery Image Info]
Touch this button to determine the version of the factory restore files and
the number of times the feature has been activated. The information is
contained in file called FACRECOV.DAT, located in the \DOC folder. The
Figure below shows an example of this screen. Each field is explained in
more detail below.
Figure 5-2: Displaying Factory Restore Information
The ‘Image Version’ fields displays the version of the restore files. The
restore files are contained in a hidden partition on the USB Hard Drive.
The ‘Recovery Image Counter’ field displays the number of times the
WinCE Factory Restore feature has been used.
The ‘Summary’ field includes a text box that displays the version of the
restore files and a date/time stamp listing each time the recovery feature is
used. In this case, the WinCE Factory Restore feature has been activated
one time. Note the date format is MM/DD/YYYY.
5-8
Workstation 5A Setup Guide - Fourth Edition
WS5A Diagnostics
Workstation 5A Diagnostics Utility
Testing Cash Drawers
To test cash drawers, press the Cash Drawer tab. The screen displays the
prompt below.
Figure 5-3: Testing Cash Drawers
Accessing the Cash Drawer test requires a Password. Apply the following
formula to the six-digit number that appears in the ‘Key’ field.
Digit 1 x Digit 2 + Digit 4 + Digit 6 = Password
For example, if the Key is 374236, the Password would equal 29. (3 x 7 + 2 + 6
= 29).
To enter the password using the WinCE Input Panel, tap the keyboard or pen
icon in the lower left corner of the screen and select ‘LargeKB’. Make sure the
password entry dialog box is active, then enter the two digit password from the
soft keyboard.
When the password is accepted the cash drawer test page appears.
Workstation 5A Setup Guide - Fourth Edition
5-9
WS5A Diagnostics
Workstation 5A Diagnostics Utility
Controlling the IO Panel USB Ports
Disabling the WS5A IO Panel USB Ports requires Windows CE Software
Platform GR1.2 or later.
1. Tap the ‘USB Port Config’ tab, and password dialog box appears.
Figure 5-4: USB Port Configuration Password Entry Dialog Box
2. Apply the formula below to the six-digit number that appears in the ‘Key’
field.
Digit 1 x Digit 2 + Digit 4 + Digit 6 = Password
In the example above, the key field displays 212188. (2 x 1 + 1 + 8 = 11).
3. To enter the password using the WinCE Input Panel, tap the keyboard or
pen icon in the lower left corner of the screen and select ‘LargeKB’. Tap
the password field to make sure it is active, enter the calculated two-digit
password from the Input Panel, and press the [OK] button.
Figure 5-5: Using the Windows CE Input Panel to enter a Password
After password entry, the USB Port Configuration screen appears.
5-10
Workstation 5A Setup Guide - Fourth Edition
WS5A Diagnostics
Workstation 5A Diagnostics Utility
The ‘USB Port Config’ tab contains five check-boxes, corresponding to a
specific IO Panel connector. This includes the standard Type A ports USB1
through USB4 and the optional powered USB port, USB6. The location of
each connector is shown in the ‘IO Back Panel’ illustration.
All IO Panel USB ports are enabled when the workstation is shipped.
Figure 5-6: IO Panel USB Port Identification
•
To disable a USB port, tab the corresponding box to remove the check box.
To enable a USB Port, tap the box and the check-mark appears.
o The port status changes immediately, a reboot is not required.
•
When complete, exit the Diagnostics Utility.
NOTE:
Updating the BIOS to a new version, using J20 to clear
the BIOS, or Reloading the Windows CE or WIN32
Defaults re-enables all USB Ports.
Workstation 5A Setup Guide - Fourth Edition
5-11
WS5A Diagnostics
Workstation 5A Diagnostics Utility
Running the WS5A Diagnostics Utility (POSReady 2009)
From the Desktop, touch the ‘Diagnostics Utility’ icon twice.
System Information Screen
The Figure below displays a sample of the WIN32 version of the Diagnostics
Utility, updated to Version 1.7. This version adds the processor type and speed
to the System Info tab.
Figure 5-7: WIN32 Diagnostics Utility System Information Screen
The WS5A Diagnostics Utility is derived from the PCWS 2010 Utility and
runs under Windows Embedded POSReady 2009.
Like the Windows CE Version, it is capable of testing all workstation point of
sale interfaces. To test Cash Drawers or control the IO Panel USB Ports, use
the same password formula as the Windows CE version of the Diagnostics
Utility.
5-12
Workstation 5A Setup Guide - Fourth Edition
WS5A Diagnostics
Wipe Compact Flash (WCF) Utility - WINCE Only
Wipe Compact Flash (WCF) Utility - WINCE Only
In addition to the Diagnostics Utility, the \DOC\Utilities folder also contains
WCF.EXE, the Wipe Compact Flash utility. Originally developed for the WS4
production line, we feel it has use as a service tool. WCF is not available for
WIN32 configurations, since they do not require a CF Card.
CAUTION:
However, if used in a careless or malicious manner, WCF
is capable of deleting optional SAR totals and rendering a
functioning workstation temporarily inoperable. WCF is
not required during on-site setup and operation of the
WS5A and can be removed before installation.
When you start WCF.EXE, it displays three options, listed below. After the
selection of any option, the unit enters the NOPOWER mode.
•
Clear all Registry Settings?
This selection deletes the copy of the persistent registry stored on the CF
Card. It is used at the factory just prior to shipping the unit to clear any
registry changes made during testing.
•
Erase Compact Flash?
This selection removes all files from the CF card including the persistent
registry folder, the POS application and SAR totals, if present.
•
Format Compact Flash?
This selection formats the CF Card, erasing all files and removes file
corruption, if present, by reprogramming the File Allocation Table (FAT).
Press the power button to start the unit. Clearing the registry files or formatting
the card clears the registry to its default settings. The default registry starts the
CAL client, and after pointing the workstation to a properly configured POS
application server, the application can be obtained in minutes.
Workstation 5A Setup Guide - Fourth Edition
5-13
WS5A Diagnostics
Wipe Compact Flash (WCF) Utility - WINCE Only
5-14
Workstation 5A Setup Guide - Fourth Edition
Appendix A
Equipment Dimensions
Workstation 5A and Peripheral Dimensional Drawings.
In this appendix
Workstation 5A Low Profile........................................................................A-2
Workstation 5A Low Profile /w Protégé Customer Display........................A-3
WS5A on Adjustable Stand with Rear LCD Customer Display .................A-4
Workstation 5A on Adjustable Stand /w 6” LCD Pole Display ..................A-5
Workstation 5A on Adjustable Stand /w Protégé Customer Display ..........A-6
Workstation 5A on Adjustable Stand and Protégé on 6” Pole.....................A-7
LCD Pole Display........................................................................................A-8
Protégé Customer Display on 6” Pole .........................................................A-9
Cash Drawers.............................................................................................A-10
Workstation 5A Setup Guide - Fourth Edition
A-1
Equipment Dimensions
Workstation 5A Low Profile
Workstation 5A Low Profile
A-2
Workstation 5A Setup Guide - Fourth Edition
Equipment Dimensions
Workstation 5A Low Profile /w Protégé Customer Display
Workstation 5A Low Profile /w Protégé Customer Display
Workstation 5A Setup Guide - Fourth Edition
A-3
Equipment Dimensions
WS5A on Adjustable Stand with Rear LCD Customer Display
WS5A on Adjustable Stand with Rear LCD Customer Display
A-4
Workstation 5A Setup Guide - Fourth Edition
Equipment Dimensions
Workstation 5A on Adjustable Stand /w 6” LCD Pole Display
Workstation 5A on Adjustable Stand /w 6” LCD Pole Display
Workstation 5A Setup Guide - Fourth Edition
A-5
Equipment Dimensions
Workstation 5A on Adjustable Stand /w Protégé Customer Display
Workstation 5A on Adjustable Stand /w Protégé Customer Display
A-6
Workstation 5A Setup Guide - Fourth Edition
Equipment Dimensions
Workstation 5A on Adjustable Stand and Protégé on 6” Pole
Workstation 5A on Adjustable Stand and Protégé on 6” Pole
Workstation 5A Setup Guide - Fourth Edition
A-7
Equipment Dimensions
LCD Pole Display
LCD Pole Display
A-8
Workstation 5A Setup Guide - Fourth Edition
Equipment Dimensions
Protégé Customer Display on 6” Pole
Protégé Customer Display on 6” Pole
Workstation 5A Setup Guide - Fourth Edition
A-9
Equipment Dimensions
Cash Drawers
Cash Drawers
A-10
Workstation 5A Setup Guide - Fourth Edition
Appendix B
Connector and Cable Diagrams
On the pages that follow, you will find diagrams of the Workstation 5A I/O
Panel connectors, system board connectors, and commonly used hook-up
cables. A description of how each cable or connector is used is provided.
In this appendix
IO Panel Connectors .................................................................................... B-2
System Board Connectors............................................................................B-6
Hook-up Cables ...........................................................................................B-7
Workstation 5A Setup Guide - Fourth Edition
B-1
Connector and Cable Diagrams
IO Panel Connectors
IO Panel Connectors
The following connectors are located on the Workstation 5A IO Panel.
IDN Port
The IDN connector is a combination RS422/RS232 port associated with
COM4. This port is functionally equivalent to the RS422-A and RS422-B ports
on the WS4 or WS4 LX. Two configurations are detailed in the following
pages, configured through the POS application.
WARNING:
Do not insert a 6-Pin modular plug into the 8-Pin IDN Port.
The 6-Pin plug can push pins 1 and 8 of the connector out of
position. These pins are used by the RS232 Interface. Should
you wish to use the RS232 Interface at a later time, it may not
function. Always use an 8-Pin modular plug to connect an IDN
printer to the workstation. Use P/N 300319-036 (3ft) or
300319-120 (10ft).
IDN Port - IDN Printers
The most popular configuration of the IDN Port is the RS422 based IDN(+)
mode. Figure B-1 shows the pin-out for this configuration.
Figure B-1: IDN Connector Configured for RD422 IDN
B-2
Workstation 5A Setup Guide - Fourth Edition
Connector and Cable Diagrams
IO Panel Connectors
IDN Port - RS232 Peripheral
Figure B-2 shows the IDN port configuration for a basic RS232 interface. Use
cable P/N 300319-102 to convert this port to a DB9 connector.
Figure B-2: IDN Port Configured for RS232
COM 2 and COM 5
The Workstation 5A includes two modular COM ports, COM2 and COM5.
Each are full-featured RS232 modular COM ports similar to COM5 on the
original Workstation 5, the PCWS Eclipse, and PCWS 2010. Use cable P/N
300319-103 to convert this port to a DB9 connector.
Figure B-3: COM5 Modular RS232 Connector
Workstation 5A Setup Guide - Fourth Edition
B-3
Connector and Cable Diagrams
IO Panel Connectors
RS232 Connector
A single DB9F RS232 connector assigned to COM1 is provided. The pin-out is
shown below.
Figure B-4: DB9 RS232 Connector Diagram
Cash Drawer 1 and 2 Connectors
Figure B-5: Cash Drawer Connector Diagram
B-4
Workstation 5A Setup Guide - Fourth Edition
Connector and Cable Diagrams
IO Panel Connectors
Remote Customer Display Connector
This port supports either the 2x20 VFD customer display or the graphics based
LCD customer display.
Figure B-6: Customer Display Connector Diagram
Workstation 5A Setup Guide - Fourth Edition
B-5
Connector and Cable Diagrams
System Board Connectors
System Board Connectors
This section details connectors located on the Workstation 5A system board.
Magnetic Stripe Interface
The internal magnetic card reader connector is CN13, located on the system
board. The pin-outs for this connector are shown in Figure B-7,
Figure B-7: Workstation 5A System Board MSR Connector
B-6
Workstation 5A Setup Guide - Fourth Edition
Connector and Cable Diagrams
Hook-up Cables
Hook-up Cables
The following pages show wiring diagrams of various hook-up cables that may
be used with the Workstation 5A.
IDN Port RS232 Cables
Figure B-8 displays a cable that includes the RS232 signals from the IDN Port
to a DB9 male connector. This cable is available from MICROS by ordering
P/N 300319-102.
Figure B-8: IDN Port to RS232 DB9 Male Connector
Figure B-9 shows a cable diagram that adapts the IDN port to a DB25
connector.
Figure B-9: IDN Port to RS232 DB25 Connector
Workstation 5A Setup Guide - Fourth Edition
B-7
Connector and Cable Diagrams
Hook-up Cables
COM5 RS232 Cables
Figure B-10 displays a diagram of an extension cable that brings all RS232
signals from the COM5 or COM2 port to a DB9 connector.
Figure B-10: COM5 and COM2 RS232 Extension Cable (DB9M)
LCD Customer Display Cables
The LCD based Customer Display includes two cable assemblies. The function
of each cable is detailed in the following pages.
LCD Customer Display Housing Interface Cable
The LCD Customer Display Housing consists of the LCD Panel, Interface
Board, mounting bracket and interface cable. A diagram of this interface cable
is shown in Figure B-11.
When the LCD Customer Display is attached directly to the WS5A, this cable
plugs into the ‘Rear Display’ IO Panel connector shown in Figure B-13.
Figure B-11: LCD Customer Display Housing Cable
B-8
Workstation 5A Setup Guide - Fourth Edition
Connector and Cable Diagrams
Hook-up Cables
Remote Pole LCD Customer Display
The cable shown in Figure B-12 is supplied with the Pole LCD Customer
Display or Adjustable Stand Pole Display kit. It attaches between the 4-pin
Mini-DIN connector on the Workstation 5A I/O panel, through the pole to
mate with the cable from the LCD Customer Display Housing Cable shown in
Figure B-11.
Figure B-12: Remote Pole LCD Customer Display Assembly
IO Panel LCD Customer Display Connector
The Workstation 5 and 5A places the integrated customer display connector on
the IO Panel. It should not be used for the Protégé Customer Display. A
diagram of this connector is shown below.
Figure B-13: IO Panel Integrated LCD Connector
Workstation 5A Setup Guide - Fourth Edition
B-9
Connector and Cable Diagrams
Hook-up Cables
Ethernet
Figure B-14 shows a diagram of a standard Cat 5 Ethernet hook-up cable. This
cable would be connected from a workstation or server to the system hub.
Figure B-14: EIA/TIA-568-A Cat 5A Ethernet Hook-up Cable Diagram
B-10
Workstation 5A Setup Guide - Fourth Edition
Connector and Cable Diagrams
Hook-up Cables
Cross-over Pinning
Figure B-15 shows a diagram of a typical Category 5 or later hook-up cable
with the transmit/receive cross-over pinning implemented. This cable can be
used when only two devices must be connected. For example, it can be used to
connect two workstations, or a server connected to a single client.
Figure B-15: Cat 5E Ethernet Hook-up Cable Diagram (cross-over)
Workstation 5A Setup Guide - Fourth Edition
B-11
Connector and Cable Diagrams
Hook-up Cables
Cash Drawer Extension Cable
B-12
Workstation 5A Setup Guide - Fourth Edition
Appendix C
FCC/DOC Statement
Federal Communications Commission Radio Frequency
Interference Statement
This equipment generates, uses, and can radiate radio frequency energy,
and if not installed and used in accordance with the instruction manual,
may cause interference to radio communications. It has been tested and
found to comply with the limits for a Class A computing device pursuant
to Subpart J of Part 15 of FCC Rules, which are designed to provide
reasonable protection against such interference when operated in a
commercial environment. Operation of this equipment in a residential
area is likely to cause interference in equipment, in which case the user at
his own expense will be required to take whatever measures may be
required to correct the interference.
If this equipment appears to cause interference the user could consult the
installer/dealer or an experienced radio television technician.
A booklet prepared by the Federal Communications Commission entitled
"How to Identify and Resolve Radio - TV Interference Problems" may be
useful. This booklet may be ordered from the Superintendent of
Documents, U.S. Government Printing Office, Washington D.C. with
stock number #004-000-00345-4.
Workstation 5A Setup Guide - Third Edition
C-1
Caution
Changes or modifications not expressly approved by the
party responsible for compliance could void the user's
authority to operate the equipment. Shielded interface
cables must be used in order to comply with the emission
limits.
Canadian Department of Communications Statement
This digital apparatus does not exceed the Class A/Class B (whichever
applies) limits for radio noise emissions from digital apparatus as set out
in the Radio Interference Regulations of the Canadian Department of
Communications.
Le présent appareil numérique n'êmet pas de bruits radioélectriques
dépassant les limites applicables aux appareils numériques de Classe A/de
Classe B (selon le cas) prescrites dans Le Règlement sur le Brouillage
Radioélectrique Idicté par le Ministère des Communications du Canada.
Attenition:
Tous changement ou modification, non expressément
agrées par la partie responsable pour la conformité de
l'installation, pourraient annuler l'authorisation de
l'exploitation par l'utilisateur du materiel installé. Il est
obligatoire d'utiliser pour la communication ou la
réalisation d'intorfaces un cable blindé, afin d'être en
conformité avec les limites légales d'émission.
C-2
Workstation 5A Setup Guide - Third Edition