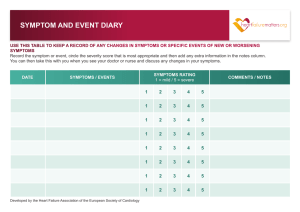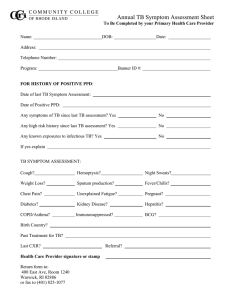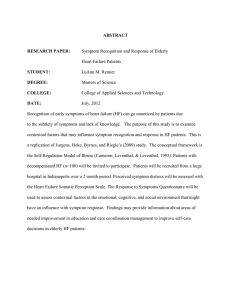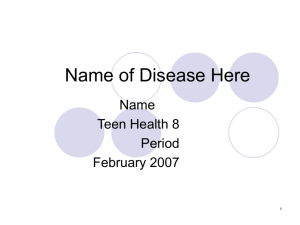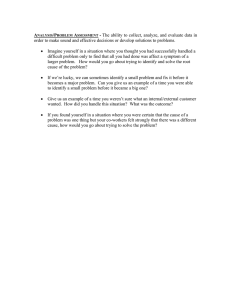HDHomeRun Troubleshooting Guide (20090415)
advertisement

HDHomeRun Troubleshooting Guide (20090415) HDHomeRun Software release 20090415 contains enhancements and improvements used in this guide. Please download and install the latest HDHomeRun software: http://www.silicondust.com/downloads Table of Contents I. HDHomeRun Setup errors (Windows):..................................................................................3 Symptom: “Side-by-side” error when attempting to run HDHomeRun Setup....................3 Symptom: HDHomeRun software crashes with an Application Error on XP.....................3 Symptom: HDHomeRun Setup crashes on 64-bit Vista with nForce motherboard...........3 Symptom: “Discovery error 4001”......................................................................................3 II. HDHomeRun not found (HDHomeRun software):..................................................................3 Symptom: No LEDs lit on HDHomeRun.............................................................................3 Symptom: Only the Power LED lit on the HDHomeRun....................................................3 Symptom: Ethernet LED flashing, connected to network...................................................4 Symptom: Ethernet LED flashing, connected directly to PC (Windows)............................4 Symptom: Ethernet LED lit, connected to network.............................................................4 Windows Users:.............................................................................................................4 Symptom: Ethernet LED lit, connected directly to PC........................................................4 Tuners not found by DVR software (Windows):.................................................................5 Check 1: HDHomeRun Setup............................................................................................5 Check 2: MCE 2005 specific requirements........................................................................5 Check 3: Prior SageTV install............................................................................................5 Vista Users:....................................................................................................................5 Symptom: MCE TV Setup Wizard does not find channels above 1800.............................5 Symptom: No channels have remap numbers in the channel editor.................................5 Symptom: Some channels do not have remap numbers in the channel editor.................6 Symptom: MCE TV Setup Wizard reports digital channels above 2000............................6 Symptom: MCE TV Setup Wizard reports low or no signal for QAM channels.................6 Symptom: MCE live TV reports no signal for all QAM channels........................................6 Task: Backing up, restoring, or deleting the channel configuration...................................6 XP Users:.......................................................................................................................6 Vista Users:....................................................................................................................6 Advanced: Custom guide numbers....................................................................................7 Numbering rules:............................................................................................................7 III.SageTV...................................................................................................................................7 Symptom: No Signal error when using digital cable...........................................................7 Symptom: Digital Cable channel numbers are missing in SageTV...................................7 Symptom: Channels are disabled after a scan in HDHomeRun Setup.............................8 IV.Sound problems (no video glitch):..........................................................................................8 Symptom: Picture but no sound on some encrypted channels..........................................8 Symptom: Picture but no sound in MCE............................................................................8 V. Video corruption / glitch..........................................................................................................9 Check 1 - Record vs playback............................................................................................9 Check 2 - Signal Strength and Signal Quality....................................................................9 Check 3 - Logged tech support (Windows)......................................................................10 Symptom: Playing a recording in DVR software has video errors. Playing same recording in VLC works....................................................................................................10 Symptom: Network packet loss........................................................................................10 HDHomeRun Setup errors (Windows): Symptom: “Side-by-side” error when attempting to run HDHomeRun Setup. 32-bit Vista: Download and install vcredist: http://www.microsoft.com/downloads/details.aspx?familyid=9B2DA534-3E03-4391-8A4D074B9F2BC1BF&displaylang=en 64-bit Vista: Download and install both the 32-bit and the 64-bit versions of vcredist: http://www.microsoft.com/downloads/details.aspx?familyid=9B2DA534-3E03-4391-8A4D074B9F2BC1BF&displaylang=en http://www.microsoft.com/downloads/details.aspx?familyid=BD2A6171-E2D6-4230-B8099A8D7548C1B6&displaylang=en Symptom: HDHomeRun Setup crashes on 64-bit Vista with nForce motherboard. The nVidia Forceware Network Access Manager software crashes the HDHomeRun software when it attempts to access the network. Uninstalling the nVidia Forceware Network Access Manager software will fix the problem. Symptom: “Discovery error 4001” The HDHomeRun requires an additional configuration update. Email support@silicondust.com, or file a trouble ticket; be sure to include the device ID listed on the bottom of the HDHomeRun and “Discovery Error 4001” in the message. HDHomeRun not found (HDHomeRun software): Symptom: Only the Power LED lit on the HDHomeRun. Power cycle the HDHomeRun. Check that the LEDs flash through a sequence. If the LEDs do not flash through a sequence when power cycled then file a trouble ticket. If the LEDs flash through a sequence when power cycled then the HDHomeRun is working but is not getting Ethernet link. Try a different Ethernet cable and a different port on the router or switch. Verify that the router is configured to assigned addresses via DHCP and that it is not restricted to specific devices. Symptom: Ethernet LED flashing, connected to network. The HDHomeRun is attempting to obtain a DHCP lease. In most cases, the DHCP response is provided by a home cable or DSL router – check the router is functioning correctly or power cycle the router. As of the 20080427 firmware the HDHomeRun can be reached by an AutoIP address without the need for DHCP, however the network LED will still flash until it receives a command from the driver or HDHomeRun Setup software. Symptom: Ethernet LED flashing, connected directly to PC (Windows). 1. Check that the IP address of the network interface is either: ● Set to “Obtain an IP address automatically” ○ ● The "obtain an IP address automatically" setting can take up to 3 minutes to choose an AutoIP address. To eliminate this delay, use a static IP address: Set to a static IP address in the range of 169.254.x.x (eg. 169.254.1.10) with a subnet mask of 255.255.0.0. Leave the gateway blank. 2. Open HDHomeRun Setup and click rescan. Symptom: Ethernet LED lit, connected to network. 1. If the PC is using a static IP address, check that the subnet mask is configured correctly; it should match the setting of the DHCP server. ● For a typical 192.168.x.x home network the subnet mask should be 255.255.255.0 2. Disable any third-party firewall software to test. 3. If you're using the Windows Firewall, rerun the HDHomeRun installation program and choose the “Repair” option. This will recreate the firewall rules. Windows Users: Run HDHomeRun Setup and click rescan. If HDHomeRun Setup does not show two tuners after the above steps then a packet capture may be required. File a trouble ticket - Silicondust support will guide you through the test. Symptom: Ethernet LED lit, connected directly to PC. Check the firewall settings on the computer, to make sure the HDHomeRun isn't being firewalled. If you're using Windows Vista, make sure the network is set to “Private”. Tuners not found by DVR software (Windows): Check 1: HDHomeRun Setup Run HDHomeRun Setup. Check that two tuners are shown. ● If no tuners are shown - see section on “HDHomeRun not found (HDHomeRun Software)”. Check 2: MCE 2005 specific requirements ● MCE 2005 requires an Analog/NTSC TV tuner adapter to be present before it will allow a digital tuner to be detected. Check that a Analog/NTSC TV tuner is installed and working. ● ● Vista, TV Pack 2008, and 7 do not require an analog tuner to be present. The “MCE Rollup 2” update is required: http://www.microsoft.com/downloads/details.aspx?FamilyID=e5daf37e-e243-4410bc51-81cf2b56fe6e&displaylang=en Check 3: Prior SageTV install The SageTV uninstaller deregisters some BDA components that are required by other DVR applications. Run HDHomeRun Setup and click “Reinstall Windows BDA Components” on the Support tab. Vista Users: When prompted for a driver location, use c:\windows\system32\drivers Digital Cable remapping (Windows): Symptom: MCE TV Setup Wizard does not find channels above 1800. 1. Run HDHomeRun Setup. Check that the Signal Source is set to Digital Cable. Click Apply. 2. Switch to the Lineup tab and enter the channel editor. Check that channels have remap numbers. Click Apply. 3. Run through the MCE TV Setup Wizard again. Make sure to choose the Manual option (channel lineup is not imported by MCE in automatic mode). Symptom: No channels have remap numbers in the channel editor. If using an antenna then this is normal - OTA channels are not remapped. If using digital cable - go to the Tuners tab and set the Signal Source to Digital Cable. Symptom: Some channels do not have remap numbers in the channel editor. There is a 68 channel limit to the number of channels that can be remapped. Un-tick the enable check box on less interesting channels so that the total number of enabled channels is 68 or less. Symptom: MCE TV Setup Wizard reports digital channels above 2000. This situation is triggered by an analog source with channel numbers above 1000. The digital stations have been moved from 1000+ to 2000+ by MCE. Un-tick all channels below 2800 and tick all channels above 2800. Symptom: MCE TV Setup Wizard reports low or no signal for QAM channels. Make sure that you un-tick any non-HDHomeRun digital tuners in the MCE TV Setup Wizard. MCE will not work with remapped QAM if there are any other digital tuners selected. There is a bug in the MCE TV Setup Wizard (MCE Vista and MCE 2005) where it will incorrectly use the first digital tuner for the signal check even if you un-ticked that tuner. As a result the signal check reports one red bar for most or all remapped QAM channels if there is another ATSC tuner installed. This symptom is harmless - just ignore the signal strength readings. Symptom: MCE live TV reports no signal for all QAM channels. Run through the MCE TV Setup Wizard again. Select the manual option. Make sure that you un-tick any non-HDHomeRun digital tuners in the MCE TV Setup Wizard. MCE will not work with remapped QAM if there are any other digital tuners selected. Select the option to configure guide listings. At the signal check stage un-tick all channels below 1800 and tick all channels above 1800. Task: Backing up, restoring, or deleting the channel configuration. The HDHomeRun Setup channel editor stores the channel configuration in XML files: XP Users: C:\Documents and Settings\All Users\Application Data\Silicondust\HDHomeRun Vista Users: C:\ProgramData\Application Data\Silicondust\HDHomeRun (Yes, “ProgramData” - this is not a typo) Advanced: Custom guide numbers. The HDHomeRun channel editor defaults to generating channel numbers starting from 80.1 (1801 in MCE). The advanced mode in the HDHomeRun editor allow these numbers be be user-specified. The guide number can be entered in any one of three forms: ATSC <major>.<minor> form (eg 22.3) Cable channel number (eg 223) MCE channel number (eg 1223) Numbering rules: ATSC major must be in the range of 1 to 99. ATSC minor must be in the range of 1 to 9. Cable numbers must be in the range of 11 to 999 and the last digit cannot be a zero. MCE numbers must be in the range of 1011 to 1999 and the last digit cannot be a zero. If a guide number is entered that is not valid it will show red and be ignored. SageTV Symptom: No Signal error when using digital cable. 1. Upgrade to SageTV 6.5.9 or higher. 2. Open HDHomeRun Setup, verify all the channel names on the channels tab. If you want channel numbers to transfer into Sage, they must be in cable format, e.g. KTVUDT on 702, not 2.1. 3. After all channels have been named/numbered, click Apply and then OK. 4. Open SageTV. 5. Go into Channel Setup in SageTV and perform a channel scan, repeating it for the second tuner if both tuners are being used. Symptom: Digital Cable channel numbers are missing in SageTV. Channel numbers in HDHomeRun Setup must be in cable channel format to transfer into SageTV. 1. Open HDHomeRun Setup, verify all the channel names on the channels tab. Update all channel numbers to be in cable format e.g. KTVUDT on 702, not 2.1. 2. After all channels have been named/numbered, click Apply and then OK. 3. Open SageTV. 4. Go into Channel Setup in SageTV and perform a channel scan, repeating it for the second tuner if both tuners are being used. Symptom: Channels are disabled after a scan in HDHomeRun Setup HDHomeRun Setup automatically disables any channels with duplicate names to ensure proper support in SageTV. 1. Open HDHomeRun Setup and update channel names so that no two channels have the same name. 2. Click Apply, then OK. 3. Open SageTV. 5. Go into Channel Setup in SageTV and perform a channel scan, repeating it for the second tuner if both tuners are being used. Sound problems (no video glitch): Symptom: Picture but no sound on some encrypted channels. Some cable providers encrypt the sound only on some channels. The HDHomeRun software should detect this and indicate that the channel is encrypted. Symptom: Picture but no sound in MCE. This can indicate a problem with the AC3 codec installed. Download and install AC3filter: http://ac3filter.net/project/1/releases Symptom: Sound is lower volume on digital channels compared with analog channels. The gain applied by the audio codec is dependent on the AC3 audio codec used. The AC3filter codec allows the gain to be adjusted for digital channels: http://ac3filter.net/project/1/releases Video corruption / glitch There are three common sources of video corruption: ● Reception issues. ● Network related issues. ● Codec/playback issues. Check 1 - Record vs playback. The first thing to determine is if the recording itself contains a glitch, or if the problem was caused by playback. A misconfiguration of the PVR application/codec or a complicated onscreen display can cause glitches that are only seen on playback through the PVR application. Make a recording of the problem channel in your DVR application (or use an existing recording that shows the symptom). Try playing the same file in VLC. To do this you will need to navigate your hard drive and locate where your PVR application stores recordings. If VLC plays the recording without error then it suggests the problem is with the PVR software or MPEG2 codec installed in Windows or with the video drivers. See symptom below. If VLC shows the same symptom then the problem is in the recording. Proceed to check 2 signal strength and signal quality. Check 2 - Signal Strength and Signal Quality. ● In your DVR application go into live TV mode. Choose a problem channel. ● Use the HDHomeRun software to determine Signal Strength and Signal Quality ○ Windows users: Open HDHomeRun Config (GUI). Click on one of the tuner icons to select the tuner. ○ Other OS: Use the command: (Fill in the correct Device ID and tuner number) hdhomerun_config <device id> get /tuner<n>/status Signal strength will be reported as ss, Signal Quality will be reported as snq. ● ● Digital Antenna: ○ Check that the signal strength is above 60% minimum (75% recommended). ○ Check that the signal quality is above 50% minimum. ○ Check that the symbol quality is 100%. Digital Cable: ○ Check that the signal strength is above 80% minimum (90% recommended). ○ Check that the signal quality is above 50% minimum. ○ Check that the symbol quality is 100%. Check 3 - Logged tech support (Windows). Occasional reception issues or network issues can be logged and checked by Silicondust support. Run HDHomeRun Setup and go to the support tab. Enable debug logging (“Enable connection to Silicondust support server”). Switch back to the system tab and click rescan. ● Live TV problems - stay on a problem channel for at least 5 minutes. File a trouble ticket and include the time you tuned to that channel. ● Occasional problems - when you see a new recording with an error please file a trouble ticket. Include the time the recording was made and how often the video problem was seen in the recording. Symptom: Playing a recording in DVR software has video errors. Playing same recording in VLC works. If a recording is made by the DVR software and plays error-free in VLC then the problem is most likely with the MPEG2 video codec or video drivers. ● Check the nVidia/ATI/Intel website for the latest drivers for your video card. ● XP / MCE 2005: Check the video (MPEG2) codec by using the following utility: http://www.microsoft.com/downloads/details.aspx?FamilyID=de1491ac-0ab6-4990-943d627e6ade9fcb&displaylang=en ● Vista: Check the video (MPEG2) codec by using the following utility: http://mediacenterexpert.blogspot.com/2006/07/vista-media-center-decoder-utility.html Symptom: Network packet loss Check for any third party firewall or security software that might affect network communication. Check the speed and brand of the Ethernet interface: ● Right click on My Network Places and choose properties. ● Double click on the Local Area Connection icon to bring up the status page. ● Check that the “Speed” is reported as 100Mbps or 1Gbps.Click Properties. Check the brand/model of the network interface: ○ nForce based interface: Click Configure and switch to the Advanced tab. Disable checksum offloading features. ○ Intel based interface: Click Configure and switch to the Advanced tab. Test with alternative Interrupt Mitigation settings starting with “Extreme”. ○ Other chipsets: Click Configure are switch to the Advanced tab. ■ Increase the Receive Buffer size (if this option is present). ■ Test with the Interrupt Mitigation/Moderation setting both On and Off (if this option is present).