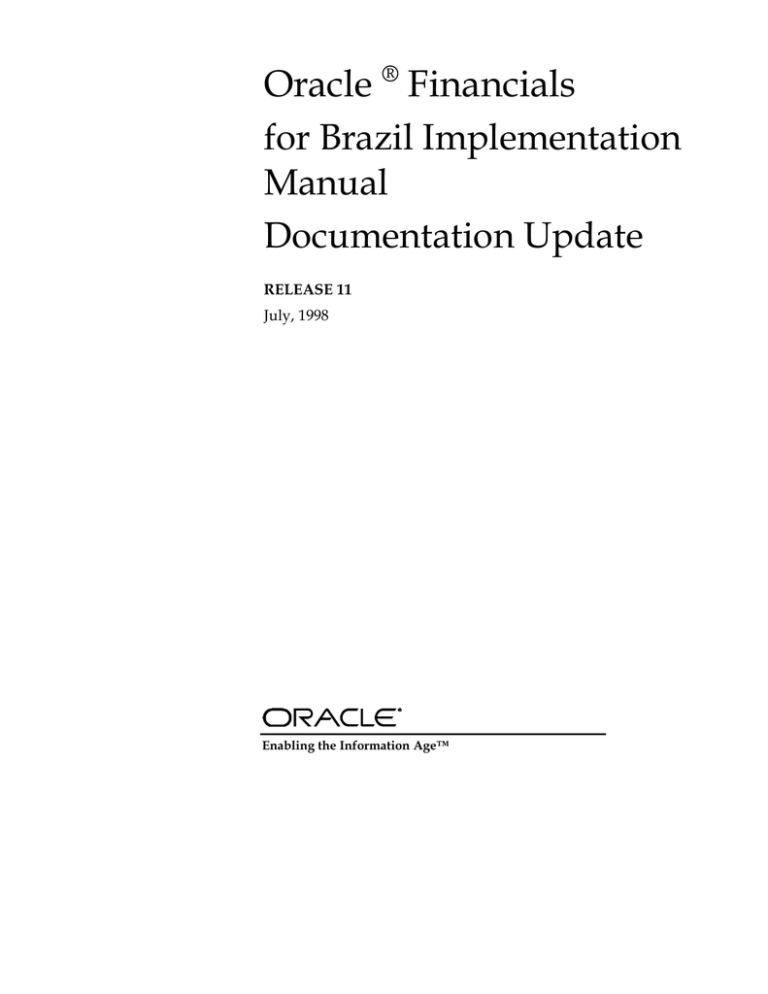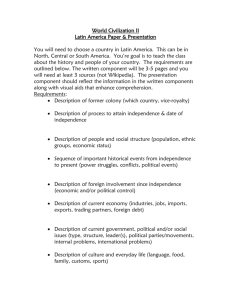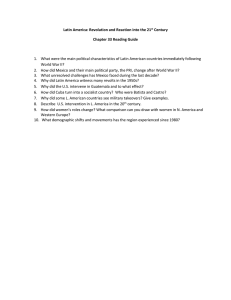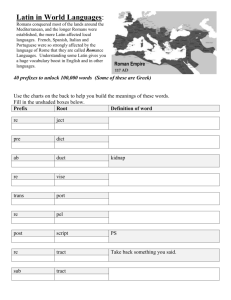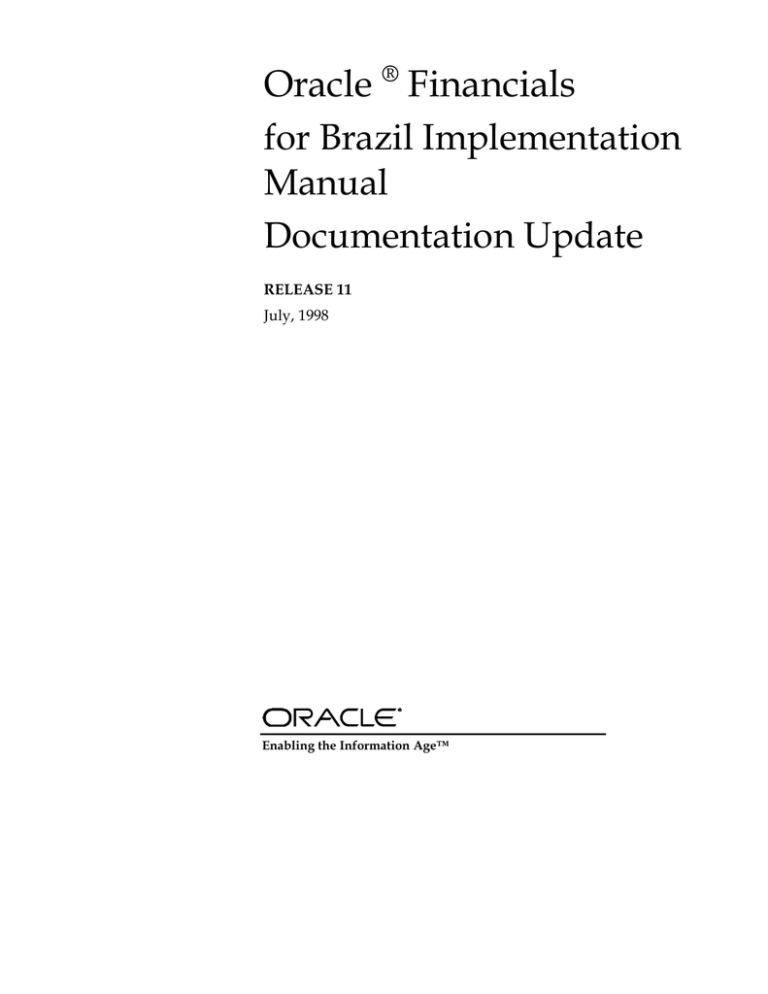
Oracle ® Financials
for Brazil Implementation
Manual
Documentation Update
RELEASE 11
July, 1998
Enabling the Information Age™
Copyright_1998, Oracle Corporation. All rights reserved.
The Programs (which include both the software and documentation) contain
proprietary information of Oracle Corporation; they are provided under a license
agreement containing restrictions on use and disclosure and are also protected by
copyright, patent and other intellectual and industrial property laws. Reverse
engineering, disassembly or decompilation of the Programs is prohibited.
The information contained in this document is subject to change without notice. If you
find any problems in the documentation, please report them to us in writing. Oracle
Corporation does not warrant that this document is error–free. Except as may be
expressly permitted in your license agreement for these Programs, no part of these
Programs may be reproduced or transmitted in any form or by any means, electronic or
mechanical, for any purpose, without the express written permission of Oracle
Corporation.
If the Programs are delivered to the US Government or anyone licensing or using the
Programs on behalf of the US Government, the following notice is applicable:
Restricted Rights Notice
Programs delivered subject to the DOD FAR Supplement are ’commercial computer
software’ and use, duplication and disclosure of the Programs including documentation,
shall be subject to the licensing restrictions set forth in the applicable Oracle license
agreement. Otherwise, Programs delivered subject to the Federal Acquisition Regulations
are ’restricted computer software’ and use, duplication and disclosure of the Programs
shall be subject to the restrictions in FAR 52.227–19, Commercial Computer Software ––
Restricted Rights (June 1987). Oracle Corporation, 500 Oracle Parkway, Redwood City,
CA 94065.
The Programs are not intended for use in any nuclear, aviation, mass transit, medical, or
other inherently dangerous applications. It shall be licensee’s responsibility to take all
appropriate fail–safe, back–up, redundancy and other measures to ensure the safe use of
such applications if the Programs are used for such purposes, and Oracle disclaims
liability for any damages caused by such use of the Programs.
Oracle is a registered trademark, and Oracle Web Employees, Oracle Workflow, and
PL/SQL are trademarks of Oracle Corporation. All other company or product names
mentioned are used for identification purposes only, and may be trademarks of their
respective owners.
Contents
SUMMARY OF CHANGES.............................................................. 5
ORACLE RECEIVABLES................................................................ 7
TAX OVERVIEW ..................................................................................... 8
Calculating Brazilian Taxes ............................................................... 10
Brazilian Tax Handling...................................................................... 13
IMPLEMENTING TAX ............................................................................ 23
Implementation Checklist................................................................... 24
1. Set up Oracle Receivables.............................................................. 24
2. Complete the General Setup........................................................... 25
3. Define Tax Categories.................................................................... 25
4. Define Tax Codes and Rates........................................................... 26
5. Define Tax Groups ......................................................................... 26
6. Define Transaction Types............................................................... 27
7. Define System Options ................................................................... 27
8. Define Locations ............................................................................ 28
9. Define Fiscal Classifications.......................................................... 28
10. Define Master Items ..................................................................... 29
11. Define Customers ......................................................................... 30
12. Define Tax Rules .......................................................................... 31
13. Define Tax Exceptions by Fiscal Classification ............................ 33
14. Define Tax Exceptions by Item ..................................................... 34
15. Associate Categories and Locations ............................................. 34
16. Define Legal Messages................................................................. 35
17. Associate Legal Messages and Tax Rules ..................................... 35
SETTING UP TAX CATEGORIES.............................................................. 38
SETTING UP TAX ACCOUNTING ............................................................ 42
SETTING UP TAX RULES ....................................................................... 46
.
Summary of
Changes
This chapter contains important information. Please read this chapter for the
latest updates and additions to your user’ s guide.
The updates include the following changes:
•
In the Calculating Brazilian Taxes section, the Tax Accounting Example is
updated. In the ISS column, 1100.00 is changed to 1000.00.
•
In the Associate Legal Messages and Tax Rules section, Base Amount
Reduction is changed to Reduced Tax Base in both tables as well as in
Step 4.
•
The text in the example is updated in the Setting up Tax Categories
section.
•
The text in the example is updated in the Setting up Tax Accounting
section.
•
The following revisions are in the Setting up Tax Rules section:
−
The tables for the Latin Fiscal Classifications Window show both IPI
and XIPI.
−
In the second row of the Tax Accounting for Example 1 table,
55,600.00 is changed to 55,000.00.
−
In the XIPI row of the Latin Fiscal Classifications Window table, the
IPI-15 tax code is changed to XIPI-15.
(continued)
Documentation Update
5
−
In row 5 of the Tax Computation for Example 2 table, Y is changed to
N, -10 is changed to 30, and 6,900.00 is changed to 24,150.00.
In row 6, N is changed to Y, -10 is changed to -30, and (6,900.00) is
changed to (24,150.00).
−
In the first two rows of the Tax Accounting for Example 2 table,
64,400.00 is changed to 81,650.00.
6,900.00 is changed to 24,150.00 in rows 5 and 6.
−
6
In both rows of the Latin Tax Exceptions Window table, SP is changed
to PR, RJ is changed to SP, and 20605864 is changed to 20605865.
Brazil Implementation Manual
Oracle
Receivables
CHAPTER
1
This chapter overviews Oracle Receivables for Brazil, including:
•
Tax Overview
•
Implementing Tax
•
Setting up Tax Categories
•
Setting up Tax Accounting
•
Setting up Tax Rules
Documentation Update
7
Tax Overview
Businesses in Brazil must collect and remit taxes to federal, state,
and city governments on most of the goods and services that they
sell. The Brazilian Tax feature for Oracle Receivables and Oracle
Order Entry helps you to calculate tax for invoices and sales orders.
The Brazilian Tax feature lets you satisfy your tax requirements. You
can do the following:
8
•
Calculate taxes that are not included in the price as you enter sales
orders.
•
See the total net amount of the sales order, the total tax amount of
the sales order, and the gross amount of the sales order (net
amount plus tax amount).
•
Check the customer credit against the gross amount of a sales
order.
•
Transfer the tax code from the sales order line to the Oracle
Receivables Interface table.
•
Calculate tax as you enter an invoice.
•
Apply multiple taxes to a single invoice or sales order line.
•
Calculate inclusive tax (item price includes the tax) and exclusive
tax (item price does not include the tax) for item amounts.
•
Calculate taxes with regular, compounded, reduced, and increased
tax bases.
•
Assign tax codes at state ship-from/state ship-to, customer, item,
and fiscal classification levels.
•
Automatically create tax accounting.
•
Enter fiscal attributes for invoices, items, and customers.
•
Define additional tax categories.
Brazil Implementation Manual
•
Automatically add legal messages at the invoice line level for the
following Tributary Exceptions:
− Base Amount Reduction
− Non Incidence
− Exports
− Immunity
− Exemption
•
Record as many legal messages that the company requires.
•
Associate legal messages with tax rules and Tributary Exceptions.
Documentation Update
9
Calculating Brazilian Taxes
Taxes that are levied in Brazil have different scopes, levying
authorities, and calculation methods. These are the tax types:
•
IPI
•
ICMS
•
ICMS-ST
•
ISS
•
IRRF
Descriptions of these taxes are in the glossary.
This table summarizes the scope, levying authority, and calculation
method for these tax types, or tax categories.
Authority
Level
IPI
ICMS
ICMS-ST
ISS
IRRF
Federal
State
State
City
Federal
Goods and
services exceptions
Services Services
Applied to Industrialized Goods
products
and
services
Associated Item fiscal
classification
with
To be
added to
base
amount ?
10
Yes
Ship-To
Ship-To and
and Ship- Ship-From
From
states
states
ShipFrom
city
Service
No
No
No
Brazil Implementation Manual
Yes
Tax Computation Examples
The following examples show how the tax amounts for the different
tax categories are calculated for this invoice:
This field…
Has this value…
Item
Item XYZ
Quantity
1
Price
1000.00
Line Amount
1000.00
Assume that only one tax is applicable and that there is no base rate
modification. The table below shows the tax amount and the invoice
amount for each tax category. For the ICMS-ST case, Tributary
Substitution is assumed with a planned margin of 50%.
IPI
ICMS ICMS-ST
ISS
IRRF
1000.00
1000.00
1000.00
1000.00
1000.00
N/A
N/A
50
N/A
N/A
Base amount
compounded
1000.00
1000.00
1500.00
1000.00
1000.00
Tax Rate (%)
10
10
25
10
10
Preliminary
Tax Amount
100.00
100.00
375.00
100.00
100.00
ICMS Rate (%)
N/A
N/A
10
N/A
N/A
Included
ICMS
N/A
N/A
100
N/A
N/A
100.00
100.00
275.00
100.00
100.00
Invoice
Amount
1100.00
1000.00
1275.00
1100.00
1000.00
Payment
Amount
1100.00
1000.00
1275.00
1100.00
900.00
Base Amount
Planned
Margin (%)
Tax Amount
Documentation Update
11
Tax Accounting Example
The accounting treatment for the tax computation examples is
summarized in this table.
Tax Category
IPI
ICMS
ICMS-ST
ISS
IRRF
N/A
N/A
100.00
N/A
N/A
100.00
100.00
275.00
100.00
100.00
Invoice
Amount
1100.00
1000.00
1275.00
1000.00
1000.00
Payment
Amount
1100.00
1000.00
1275.00
1000.00
900.00
Included
ICMS
Tax Amount
Account
Receivables
Dr
1100.00
IPI to collect
ICMS on sales
ICMS to
collect
ICMS-ST on
sales
ICMS-ST to
collect
Dr
Cr
1000.00
1100.00
Revenue
IPI on sales
Cr
Dr
Cr
1275.00
1000.00
Cr
1000.00
1275.00
Dr
1000.00
1000.00
100.00
100.00
100.00
100.00
100.00
275.00
275.00
100.00
100.00
ISS to collect
IRRF to
compensate
100.00
Brazil Implementation Manual
Cr
900.00
100.00
ISS on services
12
Dr
Brazilian Tax Handling
To meet Brazilian tax requirements, you do the following:
•
Identify the taxes that are applicable
•
Determine the base amount that a tax rate is applied on
•
Determine the tax rates
•
Calculate the tax amounts
Identifying Tax
The establishment type, contributor type, and transaction nature
determine the taxes that are applied to a transaction. You enter values
for these parameters in the Latin Tax Groups window as a setup
procedure for Brazilian Tax. See Define Tax Groups for more
information. For information about how Oracle Receivables uses these
parameters to determine the tax categories, see Determining the Tax
Categories on page 16.
Determining the Tax Base
In certain cases, the base that a tax is calculated on is different from the
line amount. The base can be:
•
Reduced by a factor
•
Increased by a factor
•
Compounded by another tax
You can store the factor of reduction or increase in the setup windows,
such as the Latin Fiscal Classifications, Latin Tax Exceptions, and Latin
Tax Exceptions by Items windows. You can specify the compounding
tax in the Latin Tax Groups window.
Documentation Update
13
Determining the Tax Rates
After you identify the applicable taxes, you determine the rates for
each tax. The rate may depend on one or more of the following for a
tax category:
•
Fiscal classification code that an item is classified under
•
Ship-from/Ship-to locations
•
Item
•
Type of customer
•
Type of establishment that ships a product
An exception for the ship-from/ship-to location combination can affect
the tax rate. An exception can be for an item or for an item’s fiscal
classification code.
Calculating the Tax Amount
After you determine the tax rate and the base amount, you must apply
the tax rate to the base amount to calculate the tax amount. The
included tax must be deducted from the calculated tax if Tributary
Substitution applies.
14
Brazil Implementation Manual
Transaction Types
Transactions
Transaction Lines
Tax Lines
Transactions
Work Bench
Latin Tax
Engine
Tax Engine
This diagram shows a simplified view of how Oracle Receivables
calculates taxes.
•
The Transaction WorkBench accesses information from the
Transaction Types table and passes this information as well as
other line information to the tax engine.
•
The tax engine processes the information and passes the
information to the Latin tax engine (LTE).
•
The Latin tax engine processes this information and gives the
necessary information to the tax engine to complete the tax
calculation. The tax engine calculates the taxes and passes the tax
information to the Transaction WorkBench.
•
The Transaction WorkBench displays the calculated taxes.
See also
Entering Transactions,
Calculating Tax,
Oracle Receivables User’s Guide
Documentation Update
15
Determining the Tax Categories
Oracle Receivables determines all the tax categories that are included
in the group with the following:
16
•
The establishment type for the current location for the current
organization
•
The contributor type for the current customer
•
The transaction nature entered for the invoice line
Brazil Implementation Manual
Determining the Tax Codes
START
Tax Categories
Is a Rule
available?
No
ERROR
Yes
Fiscal
class.
code
Tax Rules
Site
Yes
Item
Another
rule
available?
Customer
No
Exception
(Fisc.
class.)
Found
Tax
Code?
Yes
Exception
(Item)
Organization
Group
Tax Code
No
ERROR
More
categories
?
Yes
No
STOP
Documentation Update
17
This diagram shows how the Latin tax engine determines the tax after
you enter a tax group at the invoice line level.
1.
The Latin tax engine sets the current tax category for which the tax
code has to be determined.
2.
The Latin tax engine looks for a rule with the next priority number
that has the contributor type for the current customer, the
transaction type for the current transaction, and the current tax
category.
If the Latin tax engine does not find any more rules with matching
parameters, the Latin tax engine searches for a rule with default
parameters. For the default case, the Latin tax engine looks for a
rule with the following for the current tax category:
18
•
The contributor type as Default
•
The transaction type that was entered in the System Options
window
3.
If the Latin tax engine does not find a rule with matching
parameters or a default rule, processing stops with an error.
4.
If the Latin tax engine finds a rule, the Latin tax engine attempts to
retrieve the tax code by accessing the rule data with the relevant
parameters. For example, if the rule retrieved is Ship-from/Ship-to
Site, the Latin tax engine attempts to retrieve the tax code by
accessing a record that you entered in the Latin Locations window
with the following parameters:
•
Tax Category
•
Ship-from State for the organization’s current location
•
Ship-to State (the ship-to or bill-to state for the customer)
5.
If the Latin tax engine finds a tax code for the current tax category,
the Latin tax engine stores the information for calculating the tax
amount.
6.
If there are more tax categories to process, processing repeats by
setting the next tax category as the current tax category as
described in Step 1.
7.
If there are no more tax categories to process, tax code processing
is complete.
Brazil Implementation Manual
8.
If the Latin tax engine does not find a tax code for the current tax
category, the Latin tax engine looks for a rule with the next
priority number that has the contributor type for the current
customer, the transaction type for the current transaction, and the
current tax category.
If the Latin tax engine does not find any more rules with matching
parameters, the Latin tax engine searches for a rule with default
parameters. For the default case, the Latin tax engine looks for a
rule with the following for the current tax category:
9.
•
The contributor type as Default
•
The transaction type that was entered in the System Options
window
If the Latin tax engine does not find a rule with matching
parameters or a default rule, processing stops with an error.
10. If the Latin tax engine finds a rule, the Latin tax engine attempts to
retrieve the tax code as described in Step 4.
Documentation Update
19
Determining the Base Rates
START
Tax Categories
Is a rule
available?
No
Yes
Tax Rules
Fiscal
class.
code
Yes
Another
rule
available?
No
Exception
(Fisc.
class.)
Found
Rate?
Exception
(Item)
Yes
Base Rate
No
More
categories
?
No
STOP
20
Brazil Implementation Manual
Yes
This diagram shows how the Latin tax engine determines the base rate
modifier after you enter a tax group at the invoice line level.
1.
The Latin tax engine sets the current tax category for which the
base rate has to be determined.
2.
The Latin tax engine looks for a rule with the next priority number
that has the contributor type for the current customer, the
transaction type for the current transaction, and the current tax
category.
If the Latin tax engine does not find any more rules with matching
parameters, the Latin tax engine searches for a rule with default
parameters. For the default case, the Latin tax engine looks for a
rule with the following for the current tax category:
•
A Contributor type as Default
•
A transaction type that was entered in the System Options
window.
3.
If the Latin tax engine does not find a rule with matching
parameters or a default rule, the Latin tax engine checks if there
are any more categories to process as described in Step 6.
4.
If the Latin tax engine finds a rule, the Latin tax engine attempts to
retrieve the base rate by accessing the rule data with the relevant
parameters. For example, if the rule retrieved is Fiscal
Classification Code, the Latin tax engine attempts to retrieve the
base rate by accessing a record that you entered in the Latin Fiscal
Classification window with the following parameters:
•
Tax Category
•
Fiscal Classification code you entered on the invoice line
5.
If the Latin tax engine finds a base rate for the current tax
category, the Latin tax engine stores the information for
calculating the tax amount.
6.
If there are more tax categories to process, processing repeats by
setting the next tax category as the current tax category as
described in Step 1.
7.
If there are no more tax categories to process, base rate processing
is complete.
(continued)
Documentation Update
21
8.
If the Latin tax engine does not find a base rate for the current tax
category, the Latin tax engine looks for a rule with the next
priority number that has the contributor type for the current
customer, the transaction type for the current transaction, and the
current tax category.
If the Latin tax engine does not find any more rules with matching
parameters, the Latin tax engine searches for a rule with default
parameters. For the default case, the Latin tax engine looks for a
rule with the following for the current tax category:
9.
•
The contributor type as Default
•
The transaction type that was entered in the System Options
window
If the Latin tax engine does not find a rule with matching
parameters or a default rule, the Latin tax engine checks if there
are other tax categories to process as described in Step 6.
10. If the Latin tax engine finds a rule, the Latin tax engine attempts to
retrieve the base rate as described in Step 4.
Calculating the Tax
For each tax category, Oracle Receivables applies the tax rate on the
line amount to calculate the tax amount after:
•
Modifying the line amount by the base rate, if necessary
•
Compounding the line amount with another tax, if necessary
After calculating the tax amount, Oracle Receivables reduces the tax
amount by the included tax if Tributary Substitution is specified for
the tax category. For example, for the ICMS-ST tax, the included ICMS
tax must be subtracted from the gross amount.
If the option for legal messages is set in the System Options window
and there is a Tributary Exception, the Latin tax engine retrieves legal
messages to the invoice line. See Latin Legal Messages for more
information.
22
Brazil Implementation Manual
Implementing Tax
This section explains how to implement Brazilian Tax for Oracle
Receivables. This diagram shows the mandatory steps and the
optional steps for implementing tax.
Overview of Setup
Tax Categories
Tax Codes &
Rates
Tax Groups
Fiscal
Classifications
Exceptions by
Fiscal
Classifications
Exceptions by
Items
Master Items
Latin Locations
Memo Lines
Customers, Shipand Bill-to
locations
Transaction
Types
System Options
Tax Rules
Order Type
Org. Location
Standard
Messages
Legal Messages
Legend
Required for following step
Not required for following step
Mandatory Step
Optional Step
Documentation Update
23
Implementation Checklist
Use this checklist to help you complete the appropriate steps in the
correct order for your implementation. The steps are described in
more detail in this section.
q 1
Set up Oracle Receivables
q 2
Complete the General Setup
q 3
Define Tax Categories
q 4
Define Tax Codes and Rates
q 5
Define Tax Groups
q 6
Define Transaction Types
q 7
Define System Options
q 8
Define Locations
q 9
Define Fiscal Classifications
q 10
Define Master Items
q 11
Define Customers
q 12
Define Tax Rules
q 13
Define Tax Exceptions by Fiscal Classification
q 14
Define Tax Exceptions by Item
q 15
Associate Categories and Locations
q 16
Define Legal Messages
q 17
Associate Legal Messages and Tax Rules
1. Set up Oracle Receivables
Set up Oracle Receivables using the standard Oracle Receivables setup
procedure.
See also
Setting Up, Oracle Receivables User’s Guide
24
Brazil Implementation Manual
2. Complete the General Setup
Complete the general setup for Oracle Financials for Brazil.
See also
General Setup, Oracle Financials for Brazil User’s Guide
3. Define Tax Categories
Use the Latin Tax Categories window to create and maintain tax
categories. Your Oracle Receivables installation already has these
tax categories:
•
IPI
•
ICMS
•
ICMS-ST
•
ISS
•
IRRF
You can add additional tax categories as necessary. See Setting up Tax
Categories on page 38 for information about adding tax categories for
accounting purposes. You cannot delete a tax category that was
entered and committed. You can set the effective dates to make a tax
category inactive, however.
You choose a value for the Tax Inclusive field depending on the
accounting treatment that you want for the tax. The value that you
choose for the Tax Inclusive field for a given tax category is defaulted
to all tax codes and tax groups that use this category. After a tax
category is associated with a Latin tax group or is assigned to a tax
code, you cannot modify the tax inclusive property.
Documentation Update
25
You can enter a default tax code for a tax category. Before you enter
the tax code, you must create a tax code for the tax category in the Tax
Codes and Rates window.
See Setting up Tax Accounting on page 42 for an example of how you
set up tax categories for your accounting requirements.
See also
Defining Latin Tax Categories, Oracle Financials for Brazil
User’s Guide
4. Define Tax Codes and Rates
Define tax codes and rates in the Tax Codes and Rates window after
you define tax categories. You must assign a tax category to each tax
code that you define. When you assign a tax category, the Tax Inclusive
and the Print in Invoice fields default from the tax category. You can
change the value in the Print in Invoice field, but you cannot change the
value in the Tax Inclusive field. Optionally, you can enter the legal
message exception event to associate with the tax code.
See Setting up Tax Accounting on page 42 for an example of how you
set up tax codes for your accounting requirements.
See also
Tax Codes and Rates, Oracle Receivables User’s Guide
See also
Defining Tax Codes and Rates, Oracle Financials for
Brazil User’s Guide
5. Define Tax Groups
Define tax groups to group related tax categories for your tax
accounting in the Latin Groups window. You create a tax group to
associate related tax categories with combinations of contributor type,
establishment type, and transaction natures that appear in invoices.
You can override fields that are defaulted from the tax category. You
cannot, however, override the tax inclusive property. If you check the
Tributary Substitution check box for Latin tax categories, you must
enter a tax category to compound the base. Check the Calculate in OE
check box only for those categories that change the sales order value.
26
Brazil Implementation Manual
See also
Defining Latin Tax Groups, Oracle Financials for Brazil
User’s Guide
6. Define Transaction Types
Define different transaction types in the Transaction Types window.
You must check the Tax Calculation check box and the Allow
Overapplication check box for the Latin tax engine to correctly calculate
and account taxes. You can enter a tax group or a tax code that you
want to default at the invoice line or sales order line whenever this
transaction type is chosen.
See also
Transaction Types, Oracle Receivables User’s Guide
See also
Defining Transaction Types, Oracle Financials for Brazil
User’s Guide
7. Define System Options
Define parameters for Oracle Receivables in the System Options
window. You must choose Latin Tax Handling in the Tax Method field.
Oracle Receivables defaults the Tax Supplier Views field as Brazil. You
must check the Inclusive Tax Used check box. You can enter a
transaction type that you want to use as a default when tax is
calculated.
If you want legal messages to print in your invoices for Tributary
Exceptions, you must enter Yes in the Use Legal Messages field in the
globalization flexfield. You also must enter State in the Tax Location
Flexfield Classification field in the globalization flexfield.
See also
Defining Receivables System Options, Oracle Receivables
User’s Guide
See also
Defining System Options, Oracle Financials for Brazil
User’s Guide
Documentation Update
27
8. Define Locations
You must enter the establishment type for your organization’s location
in the globalization flexfield in the Location window. The Latin tax
engine uses the establishment type of the location to determine the tax
categories. You can optionally associate a tax code or a tax group with
this location. The tax code or tax group is used if the Latin tax engine
reaches a rule that directs the Latin tax engine to retrieve the tax code
or group using the Organization Tax Code rule.
See also
Defining Information for Locations, Oracle Financials for
Brazil User’s Guide
9. Define Fiscal Classifications
Define fiscal classifications and associate them with tax categories in
the Latin Fiscal Classifications window. You must assign a tax code for
each category that you associate with a fiscal classification code. The
Latin tax engine uses this tax code if the Latin tax engine reaches a rule
that directs the Latin tax engine to retrieve the tax code using the
Fiscal Classification Code rule. You can optionally enter a value for the
base rate modifier.
See also
Defining Latin Fiscal Classifications, Oracle Financials for
Brazil User’s Guide
28
Brazil Implementation Manual
10. Define Master Items
Enter tax and billing information in the globalization flexfield in the
Master Item window. You enter the inventory application that you
want to associate an item most often with in the Inventory Item
Application field. See the following table to choose a value for the
inventory application and a value set for the default fiscal
classification code and transaction nature. Oracle Receivables also
includes Oracle Order Entry.
If Item is
Used in
Receivables Purchasing
only
only
Both
Primary Use
-
-
Receivables
Purchasing
Inventory
Application
AR
PO
INV
INV
Fiscal
Classification
AR
PO
AR
PO
Transaction
Nature
AR
PO
AR
PO
If you want to see an item in your invoice line, you must check the
Invoiceable check box in the Invoicing alternative region. If you want to
see an item in an order line, you must check the Customer Orderable
check box for the item in the Order Entry alternative region.
The values that you specify for the fiscal classification and transaction
nature are defaulted in the invoice/order line. You can, however,
modify the defaults at the line level. You can optionally enter the tax
code or tax group for the item. The Latin tax engine retrieves the tax
code or group when the Latin tax engine reaches a rule that directs the
Latin tax engine to retrieve the tax code using the Item Tax Code rule.
See also
Defining Master Items, Oracle Financials for Brazil
User’s Guide
Documentation Update
29
11. Define Customers
Define a customer and enter additional information for tax, billing,
and bank transfers in the Customers window.
You associate a contributor type for each ship-to or bill-to location for
your customer in the globalization flexfield. Oracle Receivables uses
the contributor type when determining the taxes that apply. See
Determining the Tax Categories on page 16 for more information. The
Latin tax engine also uses the contributor type when the Latin tax
engine looks for rules to determine the tax code or base rate for a tax
category. See Determining the Tax Codes on page 17 and Determining the
Base Rates on page 20 for more information.
See also
Entering Customers, Oracle Receivables User’s Guide
See also
Entering Customers, Oracle Financials for Brazil User’s
Guide
30
Brazil Implementation Manual
12. Define Tax Rules
Use the Tax Rules window to define a search path for the Latin tax
engine to find tax codes for the tax group that you specify on a
transaction line.
The Latin tax engine searches all rules that have the matching
combination of tax category, contributor type, and transaction type
until the Latin tax engine finds a tax code. The Latin tax engine
searches through the rules in the order of increasing priority numbers.
The Latin tax engine returns an error if it cannot find a rule, or at least
a default rule, that yields a tax code for any of the tax categories. See
Brazilian Tax Handling on page 13 and Setting up Tax Categories on page
38 for more information.
Documentation Update
31
This table shows the tax rules, the short names for rules that are in this
manual, and the windows in which you enter data for the rules.
For this rule…
This is the
short
name…
Enter the rule data in this
window…
Bill-to Site Tax Code
Customers
Customer Tax Code
Customers
Fiscal Classification
Code
Latin Fiscal Classifications
Item Tax Code
Item
Master Items
Latin Tax Group Tax
Code
Latin Tax Groups
Memo Line Tax Code
Standard Memo Lines
Organization Tax Code
Organization
Ship-from/Ship-to Site
Exception by Item Tax
Code
Exception by
Item
Latin Exceptions by Item
Ship-from/Ship-to Site
Tax Code
Ship-from/
Ship- to Site
Latin Locations
Ship-from/Ship-to Site
Exception by Fiscal
Classification Tax Code
Exception by
Fiscal
Classification
Latin Exceptions
Ship-to Site Tax Code
Customers
System Options Tax
Code
System Options
Tax Category Tax Code
Latin Tax Categories
See also
Defining Latin Tax Rules, Oracle Financials for Brazil
User’s Guide
32
Brazil Implementation Manual
13. Define Tax Exceptions by Fiscal Classification
Define tax exceptions by fiscal classification code for combinations of
shipment locations and tax categories in the Latin Tax Exceptions
window. You must enter a value for the base rate modifier, tax code,
or both. The tax code that you enter is used when the Latin tax engine
reaches a rate-level rule that directs the Latin tax engine to retrieve the
tax code using the Ship-From/Ship-To Site Exception by Fiscal
Classification Tax Code rule. The Latin tax engine uses the base rate to
modify the line amount if a base-level rule directs the Latin tax engine
to look for the base rate using the Ship-From/Ship-To Site Exception
by Fiscal Classification Tax Code rule.
See also
Defining Latin Tax Exceptions by Fiscal Classification,
Oracle Financials for Brazil User’s Guide
Documentation Update
33
14. Define Tax Exceptions by Item
Define exceptions by item for combinations of shipment locations and
tax categories in the Latin Tax Exceptions by Items window. You must
enter a value for the base rate modifier, tax code, or both. The tax code
that you enter is used when the Latin tax engine reaches a rate-level
rule that directs the Latin tax engine to retrieve the tax code using the
Ship-From/Ship-To Site Exception By Item Tax Code rule. The Latin
tax engine uses the base rate to modify the line amount if a base-level
rule directs the Latin tax engine to look for the base rate using the
Ship-From/Ship-To Site Exception By Item Tax Code rule.
See also
Defining Latin Tax Exceptions by Item, Oracle Financials
for Brazil User’s Guide
15. Associate Categories and Locations
Use the Latin Locations window to associate tax categories with
specific shipment locations and assign tax codes to a combination. The
tax code that you enter is used when the Latin tax engine reaches a
rate-level rule that directs the Latin tax engine to retrieve the tax code
using the Ship-From/Ship-To Site Tax Code rule.
You can enter the Tributary Substitution inscription number in the
Tributary Substitution Inscription Number field for a ship-from state and
ship-to state combination. You must enter Tributary Substitution
Inscription in the Tax Category field to enter the Tributary Substitution
Inscription number. This tax category is available when you install
Oracle Receivables. You must create a tax code in the Tax Codes and
Rates window and assign the Tributary Substitution Inscription tax
category to the tax code.
See also
Defining Latin Tax Locations, Oracle Financials for Brazil
User’s Guide
34
Brazil Implementation Manual
16. Define Legal Messages
Use the Standard Messages window to define your legal messages.
You must enter Legal Messages in the Type field.
See also
Standard Messages, Oracle Receivables User’s Guide
17. Associate Legal Messages and Tax Rules
Use the Legal Messages window to associate a legal message, which
you created in the Standard Messages window, with a combination of
tax rule, tax exception, and rule data.
This table shows the rules and the rule data that you can choose.
For this rule…
Choose this rule data…
Fiscal Classification
Code
Fiscal classification codes that are
defined in the Latin Fiscal
Classifications window with the tax
category matching the rule
Customer Tax Code
Any customer
Memo Line Tax Code
Any memo line
Ship-From/Ship-To Site
Exception by Item Tax
Code
Exceptions by item that are defined in
the Latin Tax Exceptions by Items
window with the tax category matching
the rule
Ship-From/Ship-To Site
Exception by Fiscal
Classification Tax Code
Exceptions by fiscal classification that
are defined in the Latin Tax Exceptions
by Fiscal Classification window with the
tax category matching the rule
Organization Tax Code
Any organization location
Item Tax Code
Any inventory item for the current
inventory organization
Ship-From/Ship-To Site
Tax Code
Locations that are defined in the Latin
Tax Locations window with the tax
category matching the rule
Documentation Update
35
This table shows all the Tributary Exceptions that you can associate
with rule data.
Enter this Exception…
In this window…
Reduced Tax Base
No window
Non Incidence
Tax Codes and Rates window
Exports
Tax Codes and Rates window
Tax Immunity
Tax Codes and Rates window
Tax Exemption
Tax Codes and Rates window
Example (Associating Legal Messages)
This example shows the defaulting of legal messages for this
business situation:
36
This parameter…
Has this value…
Tax Category
IPI
Exception
Reduced Tax Base
Transaction Type
Invoice-Type-01
Contributor Type
Industrial
Fiscal Classification Code
FC-01
Brazil Implementation Manual
Assume that for Fiscal Classification Code FC-01, the base rate
modifier is -0.25. You associate a legal message that is defined in the
Standard Messages window as:
FC-01-LM-BA - Tax category with base reduction
To associate this legal message so that it appears on the invoice in the
business situation, follow these steps:
1.
In the Tax Rules window, create a rule at the base level with the
following parameters:
•
Tax Category - IPI
•
Rule Level - Base
•
Transaction Type - Invoice-Type-01
•
Contributor Type - Industrial
•
Rule - Fiscal Classification Code
•
Priority - 1
2.
Create the FC-01 fiscal classification code with -0.25 as the base
rate modifier and other necessary information in the Latin Fiscal
Classifications window.
3.
In the Legal Messages window, query the rule that you created in
the Tax Rules window.
4.
Enter Reduced Tax Base in the Exception Name field.
5.
Enter FC-01 in the Fiscal Classification Code field. The FC-01 value is
considered rule data.
6.
Enter FC-01-LM-BA in the Message Name field. The Tax Category
with Base Reduction message appears in the Message Text field.
7.
Save your work.
Documentation Update
37
Setting up Tax Categories
Depending on your accounting requirements, you may need to create
additional tax categories and tax codes. An example shows IPI tax and
the accounting requirement.
Example (Tax Categories and Codes)
The invoice consists of one item with a line amount of 1000.00.
Line Amount
IPI Tax Amount
1000.00
100.00
The tax that is generated is:
Tax Code
Tax Amount
IPI to collect
100.00
Oracle Receivables uses the following formula to generate the
accounting entries:
Revenue = Line Amount - Sum of all included taxes for the line
Tax = Tax calculated (for each tax line)
Receivables = Revenue + Sum of all Taxes
The values in this example are applied to the formula:
Revenue = Line Amount - Included Tax = 1000.00 - 0 = 1000.00
Tax (IPI to collect) = Tax Calculated = 100.00
Receivables = Revenue + Sum of Taxes = 1000.00 + 100.00 = 1100.00
38
Brazil Implementation Manual
These are the accounting entries that Oracle Receivables creates since
Oracle Receivables generates only one tax accounting entry for each
tax line:
Account
Receivables
Dr
Cr
1100.00
1000.00
Revenue
100.00
IPI to collect
Your requirements may not be satisfied if you need the accounting
entries to be:
Account
Receivables
Dr
1100.00
1100.00
Revenue
IPI on sales
Cr
100.00
100.00
IPI to collect
You must create the following for Oracle Receivables to generate the
accounting entry for the IPI on sales account:
•
An accounting-only tax category
•
An accounting-only tax code. The tax code must have the values
that are in this table:
IPI Tax Code
IPI Accounting
Only Tax Code
Name
IPI to collect
IPI on sales
Amount Includes
Tax?
No
Yes
Debit/Credit
Credit
Debit
Rate
10%
10%
Documentation Update
39
If Oracle Receivables generates a tax line with each of these tax codes,
the tax lines are:
Tax Code
Tax Amount
IPI to collect
100.00
IPI on sales
-100.00
The accounting entries are:
Account
Receivables
Dr
1100.00
1100.00
Revenue
IPI on sales
IPI to collect
Cr
100.00
100.00
The values are applied to the formula:
Revenue = Line Amount - Included Tax = 1000.00 - (-100.00) = 1100.00
Tax (IPI to collect) = Tax calculated = 100.00
Tax (IPI on sales) = Tax calculated = -100.00
Receivables = Revenue + Sum of Taxes = 1100.00 + 100.00 + (-100.00) =
1100.00
Oracle Receivables can generate two tax lines only if there are two
different tax categories in the same group with matching parameters.
One of the categories should be an Accounting Only category that
points the Latin tax engine to the Accounting Only tax code. See
Brazilian Tax Handling on page 13.
40
Brazil Implementation Manual
For the example described in this section, you must enter information
in these windows:
Latin Tax Categories Window
Tax
Description
Print
Flag
Tax
Inclusive
Tributary
Substitution
IPI
IPI to collect
Y
N
N
XIPI
IPI on sales
N
Y
N
Category
Remarks
Needed for
accounting
Latin Tax Groups Window
Tax Group Code
Tax Category
IPI-Group
IPI
IPI-Group
XIPI
Remarks
Needed for accounting
Tax Codes and Rates Window
Tax Code
Tax
Rate
CR/DR Tax
Print Tax Amount
Remarks
Category Line?
Includes Tax?
IPI_10
10
CR
IPI
Y
N
XIPI_10
10
DR
XIPI
N
Y
Documentation Update
Needed for
accounting
41
Setting up Tax Accounting
This section includes an example that shows how to set up Oracle
Receivables for your accounting requirements. See Setting up Tax
Categories on page 38 to understand why you need to perform specific
steps for Oracle Receivables to generate tax accounting entries.
Example (Tax Accounting)
An invoice with a single line item has only one applicable tax. This tax
is the tax that you are currently setting up. Assume that the taxes, such
as ICMS and ICMS-ST, are not applied together and that no other
taxes apply.
42
This attribute…
Has this Value…
Item Price
1,000.00
Item Quantity
1
Tax Rate
10%
Brazil Implementation Manual
This Accounting Setup Lookup table helps you to set up tax categories
and tax codes to meet your accounting requirements.
No. Tax 1 Inclusive/
Exclusive
A
Rate Tax 2 Inclusive/
Exclusive
B
C
Rate
D
Inclusive
Tax
Amount
(Tax 1)
Exclusive Exclusive Tax
Amount
Tax
(Tax 2)
Amount
(Tax 1)
Inclusive
Tax
Amount
(Tax 2)
G
H
Revenue
Receivable
E
F
I
J
1
Inclusive
10
Inclusive
10
100.00
100.00
0.00
0.00
800.00
1000.00
2
Inclusive
10
Exclusive
10
100.00
0.00
0.00
100.00
900.00
1100.00
3
Inclusive
-10
Inclusive
10
-100.00
100.00
0.00
0.00
1000.00
1000.00
4
Inclusive
-10
Inclusive
-10
-100.00
-100.00
0.00
0.00
1200.00
1000.00
5
Inclusive
-10
Exclusive
-10
-100.00
0.00
0.00
-100.00
1100.00
900.00
6
Exclusive
10
Inclusive
-10
0.00
-100.00
100.00
0.00
1100.00
1100.00
7
Exclusive
10
Exclusive
10
0.00
0.00
100.00
100.00
1000.00
1200.00
8
Exclusive
-10
Inclusive
10
0.00
100.00
-100.00
0.00
900.00
900.00
9
Exclusive
-10
Exclusive
10
0.00
0.00
-100.00
100.00
1000.00
1000.00
10
Exclusive
-10
Exclusive
-10
0.00
0.00
-100.00
-100.00
1000.00
800.00
11
Inclusive
10
-
0
100.00
0.00
0.00
0.00
900.00
1000.00
12
Exclusive
10
-
0
0.00
0.00
100.00
0.00
1000.00
1100.00
13
Inclusive
-10
-
0
-100.00
0.00
0.00
0.00
1100.00
1000.00
14
Exclusive
-10
-
0
0.00
0.00
-100.00
0.00
1000.00
900.00
To set up tax categories and tax codes for this example:
1.
Assume that the accounting entries that you need are:
DR Receivables
1100
DR Tax Expense
100
CR Revenue
1100
CR Tax Payable
100
Write down the accounting that you need in the following format:
Tax 1
Tax 2
Revenue
Receivable
100.00
-100.00
1100.00
1100.00
(continued)
Documentation Update
43
Tax 1 and Tax 2 refer to the tax payable and tax expense accounts,
and a negative amount in the column indicates a debit. If you do
not need the expense account or payable account, enter 0.
2.
Look for this combination of amounts in the Accounting Setup
Lookup table. Look for a row in the table with revenue and
receivable amounts that match the amounts in columns I and J
respectively. For the Tax 1 amount, look in columns E or G. For
the Tax 2 amount, look in columns F or H. You must consider the
positive or negative sign while looking for tax amounts. For a row
that has matching revenue and receivable amounts, these values:
E
F
G
H
100.00
-100
0.00
0.00
are equivalent to these values:
E
F
G
H
-100.00
0.00
0.00
100.00
Row 6 matches the receivable and revenue amounts as well as the
Tax 1 and Tax 2 amounts.
3.
When you find a matching row, look at the values in columns
A-D:
No.
6
44
Tax 1
Inclusive/
Exclusive
Rate
Tax 1
Inclusive/
Exclusive
Rate
A
B
C
D
Exclusive
10
Inclusive
-10
Brazil Implementation Manual
4.
Interpret the columns A-D for the matching row:
For Column A or C…
Set Tax Inclusive in the Latin
Tax Categories window to…
Inclusive
Yes
Exclusive
No
For Column B or D…
Set Sign in the Tax Codes and
Rates window to…
10
Credit
-10
Debit
Documentation Update
45
Setting up Tax Rules
The Latin tax engine is flexible because you can do the following:
•
Create rules to specify how to determine the tax code or base rate
modifier. See 12.
Define Tax Rules on page 31 for a list of
available rule types.
•
Define the order that you want the Latin tax engine to search
through the rules to determine the applicable tax code or base rate
modifier for a transaction line.
To use the Latin tax engine’s flexibility, you must do the following:
•
Define rules to associate tax categories, contributor types, and
transaction types with one or more predefined rule types.
•
Assign priority numbers, if you have defined more than one rule
for a combination, to specify the order that the Latin tax engine
looks at the rules.
•
Ensure that at least one of the rules that you specified results in a
tax code that is retrieved.
Search Path for Tax Code Determination
To explain how rules are defined, assume that Specific Motors Inc. has
defined the path for Oracle Receivables to arrive at a tax code as
described in this table.
For this tax
category…
Do these steps to determine the tax code…
IPI
•
Look for the tax code for an exception by
item for the item
•
If not successful, get the tax code for the item
•
If not successful, get the tax code for the fiscal
classification code for the transaction line
•
Look for the tax code for an exception by the
transaction’s fiscal classification code
•
If not successful, get the tax code for the fiscal
classification code
ICMS
46
Brazil Implementation Manual
Assume that Specific Motors Inc. defines the rules for a customer
with a contributor type of Commercialization and a transaction type
of Invoice-6.11. You need to define these tax rules in the Latin Tax
Rules window:
Latin Tax Rules Window
Rule
Level
Tax
Category
Contributor
Type
Transaction
Type
Priority
Exception by
Item
Rate
IPI
Commercial
Invoice-6.11
1
Item
Rate
IPI
Commercial
Invoice-6.11
2
Fiscal
Classification
Code
Rate
IPI
Commercial
Invoice-6.11
3
Exception by
Item
Rate
XIPI
Commercial
Invoice-6.11
1
Item
Rate
XIPI
Commercial
Invoice-6.11
2
Fiscal
Classification
Code
Rate
XIPI
Commercial
Invoice-6.11
3
Exception by
Fisc. Class.
Rate
ICMS
Commercial
Invoice-6.11
1
Fiscal
Classification
Code
Rate
ICMS
Commercial
Invoice-6.11
2
Exception by
Fisc. Class.
Rate
XICMS
Commercial
Invoice-6.11
1
Fiscal
Classification
Code
Rate
XICMS
Commercial
Invoice-6.11
2
Documentation Update
47
Example 1: ICMS and IPI and No Exceptions
Consider the case of Specific Motors Inc., located in Sao Paulo, that
sells cars to Rio Motors, a car dealer in Rio de Janeiro. The following
fiscal rule applies to this case:
Sale of Goods, imported or produced locally, tax payer is located in another
state, and the operation fiscal code is 6.11.
In this case, the operation is taxed by the IPI and ICMS. The ICMS rate
is the interstate rate.
For example, assume that Specific Motors Inc. ships five sports cars at
the price of 10,000.00 and five fuel efficient sedans at 13,000.00.
Specific Motors Inc. defined the path to arrive at a tax code as
described in Setting up Tax Categories on page 38.
The necessary information is summarized in the following tables:
Invoice Level Information
Parameter
Value
Related to
Operation Fiscal Code
6.11
Not relevant for tax
Establishment Type
Industrialization
Seller
Contributor Type
Commercialization
Customer
Invoice Line Level Information
Description
Quantity
Price
Transaction Nature
Fiscal
Classification
Code
Sports car
5
10,000.00
Commercialization
23637697
Fuel efficient
car
5
13,000.00
Commercialization
20605864
Parameter
Value
Remarks
IPI
10%
Rate for gasoline car
IPI
4%
Tax Parameters
ICMS (Sao Paulo-Rio)
48
12%
Rate for fuel efficient car
Interstate rate
Brazil Implementation Manual
Setup for Example 1
For the case of IPI and ICMS with no Tributary Exceptions, enter the
following setup information in these windows:
Latin Tax Categories Window
Tax
Category
Description
Tax Code
Print
Flag
Tax
Inclusive
Tributary
Substitution
Remarks
IPI
IPI to Collect
Null
Y
N
N
Available
XIPI
IPI on Sales
Null
N
Y
N
New
ICMS
ICMS to Collect
Null
Y
N
N
Available
XICMS
ICMS on Sales
Null
N
N
N
New
Tax Codes and Rates Window
Tax Code
Tax Rate
Cr/Dr
Tax Category
Print Tax Line?
Tax Inclusive?
IPI -10
10
Cr
IPI
Y
N
XIPI-10
10
Dr
XIPI
N
Y
IPI -04
4
Cr
IPI
Y
N
XIPI-04
4
Dr
XIPI
N
Y
ICMS-12
12
Cr
ICMS
Y
N
XICMS-12
12
Dr
XICMS
N
N
Documentation Update
49
Latin Groups Window
Tax Group: TG-6.11
Description: Tax Group for 6.11
Tax
Category
Establishment Transaction
Type
Nature
Contributor
Type
Tributary
Category to
Substitution Compound
IPI
Industrial
Commercial
Commercial
N
Null
XIPI
Industrial
Commercial
Commercial
N
Null
ICMS
Industrial
Commercial
Commercial
N
Null
XICMS
Industrial
Commercial
Commercial
N
Null
Transaction Types Window
Name
Tax Calculation
Natural
Application
Only?
Allow OverApplication
Creation
Sign
Tax
Group
Invoice-6.11
Checked
Unchecked
Checked
Any sign
TG-6.11
System Options Window
50
Tax Method
Inclusive Tax
Location
Flexfield
Structure
Transaction Type
Use Legal
Messages
Latin Tax
Handling
Checked
States
Invoice-6.11
No
Brazil Implementation Manual
Latin Tax Rules Window
Rule
Level
Tax
Category
Contributor
Type
Transaction
Type
Priority
Exception by Item
Rate
IPI
Commercial
Invoice-6.11
1
Item
Rate
IPI
Commercial
Invoice-6.11
2
Fiscal Classification
Code
Rate
IPI
Commercial
Invoice-6.11
3
Exception by Item
Rate
XIPI
Commercial
Invoice-6.11
1
Item
Rate
XIPI
Commercial
Invoice-6.11
2
Fiscal Classification
Code
Rate
XIPI
Commercial
Invoice-6.11
3
Exception by Fisc. Class. Rate
ICMS
Commercial
Invoice-6.11
1
Fiscal Classification
Code
ICMS
Commercial
Invoice-6.11
2
Exception by Fisc. Class. Rate
XICMS
Commercial
Invoice-6.11
1
Fiscal Classification
Code
XICMS
Commercial
Invoice-6.11
2
Rate
Rate
Customers Window
Customer Name
State
Contributor Type
Site Use
Tax Code
Rio Motors
RJ
Commercialization
Bill To
Null
Rio Motors
RJ
Commercialization
Ship To
Null
Documentation Update
51
Latin Fiscal Classifications Window
Fiscal Classification Code: 23637697
Tax Category
Tax Code
Base Rate
IPI
IPI-10
0
XIPI
XIPI-10
0
Fiscal Classification Code: 20605864
Tax Category
Tax Code
Base Rate
IPI
IPI-10
0
XIPI
XIPI-10
0
Latin Tax Exceptions Window
Ship-from
State
Ship-to
State
Fiscal
Tax Category
Classification
Code
Tax Code
SP
RJ
23637697
ICMS
ICMS-12
SP
RJ
20605864
ICMS
ICMS-12
SP
RJ
23637697
XICMS
XICMS-12
SP
RJ
20605864
XICMS
XICMS-12
Master Items Window
Description
Item
Code
Fiscal
Classification
Code
Transaction
Nature
Tax Code
Sports Car
SC-001
23637697
Commercial
IPI-10
FE Sedan
FES-001
20605864
Commercial
IPI-10
Organization Window
52
Location
Establishment Type
Tax Code
Sao Paulo location of
Specific Motors Inc.
Industrial
Null
Brazil Implementation Manual
Latin Tax Exceptions by Items Window
Ship-from
State
Ship-to
State
Item Code
Tax Category
Tax Code
SP
RJ
SC-001
IPI
IPI-10
SP
RJ
FES-001
IPI
IPI-04
SP
RJ
SC-001
XIPI
XIPI-10
SP
RJ
FES-001
XIPI
XIPI-04
Note: Information is not defined for some of the Latin tax rules to
show how the Latin tax engine skips rules until it can find a rule that
yields a tax code.
Transaction for Example 1
For the example of a transaction with IPI and ICMS with no Tributary
Exceptions, enter the following transaction information.
Invoice Level Information
Customer
Transaction Type Ship-to Location
Rio Motors
Invoice-6.11
Bill-to Location
Address entered for Ship-to Address entered for Bill-to
location for Rio motors
location for Rio motors
where state is RJ
where state is RJ
Invoice Line Level Information
Line
No.
Description
Quantity
Price
Tax Code
Transaction
Nature *
Fiscal
Classification
Code *
1
Sports car
5
10,000.00
TG-6.11
Commercial
23637697
Fuel efficient 5
13,000.00
car
*Segments of the Globalization Flexfields
TG-6.11
Commercial
20605864
2
Documentation Update
53
Tax Computation for Example 1
The taxes calculated for this example are shown in these tables.
Tax calculated for Invoice Line 1:
Trans.
Line
Tax
Line
Precedence
Tax Code
Incl.
tax?
Rate
Amount
1
1
ICMS-12
N
12
6,000.00
1
2
IPI-10
N
10
5,000.00
1
3
XICMS-12
N
-12
(6,000.00)
1
4
XIPI-10
Y
-10
(5,000.00)
Total 0.00
Tax calculated for Invoice Line 2:
Trans
. Line
Tax
Line
Precedence
Tax Code
Incl.
tax?
Rate
Amount
2
1
ICMS-12
N
12
7,800.00
2
2
IPI-04
N
10
2,600.00
2
3
XICMS-12
N
-12
(7,800.00)
2
4
XIPI-04
Y
-10
(2,600.00)
Total 0.00
54
Brazil Implementation Manual
Tax Accounting for Example 1
This table shows the accounting that is generated.
Trans.
Line
Detail
Line
No.
1
Class
General
Ledger
Account
%
Amount
Receivable
...
100
122,600.00
Revenue
...
100
55,000.00
1
1
Tax
...
100
6,000.00
1
2
Tax
...
100
5,000.00
1
3
Tax
...
100
(6,000.00)
1
4
Tax
...
100
(5,000.00)
Revenue
...
100
67,600.00
2
2
1
Tax
...
100
7,800.00
2
2
Tax
...
100
2,600.00
2
3
Tax
...
100
(7,800.00)
2
4
Tax
...
100
(2,600.00)
Documentation Update
55
Example 2: Case of IPI, ICMS (compounded with IPI) and ICMS-ST
Consider the case of a cigarette manufacturing company, Cool Cigars
Inc., located in Rio de Janeiro, that sells cigarettes to Sao Paulo
Tobacco company, a dealer in Sao Paulo. The following fiscal rule
applies to this case:
Sale of Goods produced locally to a non-contributor and the operation fiscal
code is 5.11.
In this case, the IPI incurred is included in the ICMS calculation base.
The ICMS rate is the local rate.
For example, assume that Cool Cigars Inc. ships 50 cartons of
cigarettes at the price of 1000.00. Cool Cigars Inc. defined the
following search path to arrive at a tax code.
56
Brazil Implementation Manual
Search Path for Tax Code
For this tax
category…
Do these steps to determine the tax code or
base rate…
IPI - Tax code
•
Get the tax code that is stored with the
item.
•
If not successful, get the tax code that is
stored with the fiscal classification code
for the transaction.
IPI - Base rate
Get the base rate modifier from the fiscal
classification code for the transaction.
ICMS - Tax code
•
Get the tax code that is stored with the
exception by item for the item on the
transaction line.
•
If not successful, get the tax code that is
stored with the fiscal classification code
for the transaction.
ICMS - Base rate
Get the base rate modifier that is stored with
the exception by item for the item on the
transaction line.
ICMS-ST - Tax code
Get the tax code that is stored with the
exception by fiscal classification code for the
fiscal classification code for the transaction.
ICMS-ST - Base rate
Get the base rate modifier that is stored with
the exception by fiscal classification code for
the fiscal classification code for the
transaction.
Documentation Update
57
The necessary information is summarized in the following tables:
Invoice Level Information
Parameter
Value
Related to
Operation Fiscal code
5.11
Not relevant for tax
Establishment Type
Industrialization
Seller
Contributor Type
Non-contributor
Customer
Invoice Line Level Information
Description
Quantity
Price
Transaction Nature
Fiscal
Classification
Code
555 Cigarettes
50
1000.00
Commercialization
13702140
Tax Parameters
58
Parameter
Value
Remarks
IPI
15%
Rate for cigarettes
ICMS (Rio-Rio)
18%
Local rate
ICMS-ST
30%
Planned Margin - 100%
Brazil Implementation Manual
Setup for Example 2
For the case of IPI and ICMS that is compounded with IPI and the
applicable ICMS-ST, enter the following setup information in these
windows:
Latin Tax Categories Window
Tax Category
Description
Print Flag
Tax
Inclusive
Tributary
Substitution
Category to Remarks
compound
IPI
IPI to collect
Y
N
N
Null
Available
XIPI
IPI on sales
N
Y
N
Null
New
ICMS
ICMS to collect
Y
N
N
IPI
Available
XICMS
ICMS on sales
N
N
N
IPI
New
ICMS-ST
ICMS-ST to
collect
Y
N
Y
ICMS
Available
XICMS-ST
XICMS-ST to
collect
N
Y
Y
XICMS
New
Tax Codes and Rates Window
Tax Code
Tax Rate
Cr/Dr
Tax Category
Print Tax Line?
Tax Inclusive?
IPI -15
15
Cr
IPI
Y
N
XIPI-15
15
Dr
XIPI
N
Y
ICMS-18
18
Cr
ICMS
Y
N
XICMS-18
18
Dr
XICMS
N
N
ICMS_ST-30
30
Cr
ICMS_ST
Y
N
XICMS_ST-30
30
Dr
XICMS_ST
N
Y
Documentation Update
59
Latin Groups Window
Tax Group: TG-5.11
Description: Tax Group for 5.11
Tax Category Establishment Transaction
Type
Nature
Contributor
Type
Tributary
Substitution
Category to
Compound
IPI
Industrial
Commercial
Non-Contrib.
N
Null
XIPI
Industrial
Commercial
Non-Contrib.
N
Null
ICMS
Industrial
Commercial
Non-Contrib.
N
IPI
XICMS
Industrial
Commercial
Non-Contrib.
N
IPI
ICMS_ST
Industrial
Commercial
Non-Contrib.
Y
ICMS
XICMS_ST
Industrial
Commercial
Non-Contrib.
Y
XICMS
Transaction Types Window
Name
Tax
Calculation
Natural
Application
Only?
Allow OverApplication
Creation Sign Tax Group
Invoice-5.11
Checked
Unchecked
Checked
Any sign
TG-5.11
System Options Window
60
Tax Method
Inclusive Tax
Location
Flexfield
Structure
Transaction Type
Use Legal Messages
Latin Tax
Handling
Checked
States
Invoice-5.11
No
Brazil Implementation Manual
Latin Tax Rules Window
Rule
Level
Tax
Category
Contributor Type Transaction
Type
Priority
Exception by
Item
Rate
IPI
Non-Contrib.
Invoice-5.11
1
Fisc. Class.
Code
Rate
IPI
Non-Contrib.
Invoice-5.11
2
Exception by
Item
Rate
XIPI
Non-Contrib.
Invoice-5.11
1
Fisc. Class.
Code
Rate
XIPI
Non-Contrib.
Invoice-5.11
2
Fisc. Class.
Code
Base
IPI
Non-Contrib.
Invoice-5.11
1
Fisc. Class.
Code
Base
XIPI
Non-Contrib.
Invoice-5.11
1
Exception by
Item
Rate
ICMS
Non-Contrib.
Invoice-5.11
1
Fisc. Class.
Code
Rate
ICMS
Non-Contrib.
Invoice-5.11
2
Exception by
Item
Rate
XICMS
Non-Contrib.
Invoice-5.11
1
Fisc. Class.
Code
Rate
XICMS
Non-Contrib.
Invoice-5.11
2
Exception by
Item
Base
ICMS
Non-Contrib.
Invoice-5.11
1
Exception by
Item
Base
XICMS
Non-Contrib.
Invoice-5.11
1
Exception by
Fisc. Class.
Rate
ICMS_ST
Non-Contrib.
Invoice-5.11
1
Exception by
Fisc. Class.
Rate
XICMS_ST Non-Contrib.
Invoice-5.11
1
Exception by
Fisc. Class.
Base
XICMS_ST Non-Contrib.
Invoice-5.11
1
Exception by
Fisc. Class.
Base
ICMS_ST
Invoice-5.11
1
Non-Contrib.
Documentation Update
61
Customers Window
Customer Name
State
Contributor Type
Site Use
Tax Code
Sao Paulo Tobacco
SP
Non-Contributor
Bill-To
Null
Sao Paulo Tobacco
SP
Non-Contributor
Ship-To
Null
Latin Fiscal Classifications Window
Fiscal Classification Code: 13702140
Tax Category
Tax Code
Base Rate
IPI
IPI-15
0
XIPI
XIPI-15
0
ICMS
ICMS-12
0
XICMS
XICMS-12
0
Latin Tax Exceptions Window
Ship-From
State
Ship-To Tax Category
State
Fiscal
Tax Code
Classification
Code
Base Rate
RJ
SP
ICMS_ST
13702140
ICMS_ST-30
100
RJ
SP
XICMS_ST
13702140
XICMS_ST-30
100
Master Items Window
Description
Item Code
Fiscal Classification
Code
Transaction
Nature
Tax Code
555 Cigarettes
555-CT
13702140
Commercial
IPI-15
Organization Window
62
Location
Establishment Type
Tax Code
Rio location of Cool Cigars Inc.
Industrial
Null
Brazil Implementation Manual
Latin Tax Exceptions by Items Window
Ship-from
State
Ship-to
State
Tax
Category
Item Code
Tax Code
Base Rate
RJ
SP
IPI
555-CT
IPI-15
0
RJ
SP
XIPI
555-CT
XIPI-15
0
RJ
SP
ICMS
555-CT
ICMS -18
0
RJ
SP
XICMS
555-CT
XICMS -18
0
Transaction for Example 2
For this example, enter the following transaction information:
Invoice Level Information
Customer
Transaction
Type
Ship-to Location
Bill-to Location
Sao Paulo
Tobacco
Invoice-5.11
Address entered for
ship-to location for Sao
Paulo Tobacco where
state is SP
Address entered for
bill-to location for Sao
Paulo Tobacco where
state is SP
Invoice Line Level Information
Description
Quantity
Price
Tax
Code
Transaction
Nature *
Fiscal
Classification
Code *
555 Cigarettes
50
1000.00
TG5.11
Commercial
13702140
*Segments of the Globalization Flexfields
Documentation Update
63
Tax Computation for Example 2
The taxes that are calculated for this example are shown in the
following table.
Tax Computed for Invoice Line 1:
Trans.
Line
Tax
Line
Precedence
Tax Code
Incl.
Tax?
Rate
Amount
1
1
Null
IPI-15
N
15
7,500.00
1
2
Null
XIPI-15
Y
-15
(7,500.00)
1
3
Null
ICMS-18
N
18
10,350.00
1
4
Null
XICMS-18
N
-18
(10,350.00)
1
5
Null
ICMS_ST-30
N
30
24,150.00
1
6
Null
XICMS_ST-30
Y
-30
(24,150.00)
Total 0.00
Tax Accounting for Example 2
This table shows the accounting that is generated.
Trans.
Line
Detail Line
No.
1
64
Class
General
Ledger
Account
%
Amount
Receivable
...
100
81,650.00
Revenue
...
100
81,650.00
1
1
Tax
...
100
7,500.00
1
2
Tax
...
100
(7,500.00)
1
3
Tax
...
100
10350.00
1
4
Tax
...
100
(10350.00)
1
5
Tax
...
100
24,150.00
1
6
Tax
...
100
(24,150.00)
Brazil Implementation Manual
Example 3: ICMS has a reduced base, IPI is Exempt
This example illustrates a business situation with a transaction that is
exempt of IPI, and ICMS is calculated on a reduced base. In this case, a
legal message is defaulted to the tax line and needs to be printed in the
invoice.
Consider the case of Crony Inc. in Parana state that sells a piece of
industrial equipment to a consumer, Brahms Inc. that is located in Sao
Paulo. The following fiscal rule applies to this case:
Sale of Goods is imported or produced locally. The tax payer is located in
another state. The operation fiscal code is 6.11.
The ICMS rate to be applied to a product from Parana is 12%. Since
industrial equipment is sold, the ICMS regulation has a base reduction
of 8.33%. In this case, the following legal message must be defaulted to
the tax line:
ICMS calculation basis reduction according to decree 9493/52, Clause 4,
paragraph 2, and Attachment II of RICMS.
Invoice Level Information
Parameter
Value
Related to
Operation Fiscal code
6.11
Not relevant for tax
Establishment Type
Industrialization
Seller
Contributor Type
Commercialization
Customer
Invoice Line Level Information
Description
Quantity
Price
Transaction
Nature
Fiscal
Classification
Code
Industrial
Equipment
1
20,000.00
Commercialization
20605865
Tax Parameters
Parameter
IPI
Value
0%
ICMS (Parana-Sao Paulo)
Remarks
Exempt
12%
Base reduction of 8.33%
Documentation Update
65
Setup for Example 3
For the case of ICMS that is computed on a reduced base, and IPI is
exempt, enter the following setup information in these windows:
Latin Tax Categories Window
Tax
Description
Category
Tax
Code
Print
Flag
Tax
Tributary
Inclusive Substitution
Remarks
IPI
IPI to Collect Null
Y
N
N
Available
XIPI
IPI on Sales
Null
N
Y
N
New
ICMS
ICMS to
Collect
Null
Y
N
N
Available
XICMS
ICMS on
Sales
Null
N
N
N
New
Tax Codes and Rates Window
66
Tax Code
Tax
Rate
Cr/Dr
Tax
Print
Category Tax
Line?
Tax
Legal Message
Inclusive? Exception
Event
IPI -0
0
Cr
IPI
Y
N
Tax Exempt
XIPI-0
0
Dr
XIPI
N
Y
Tax Exempt
ICMS-12
12
Cr
ICMS
Y
N
Reduced Base
Rate
XICMS-12 12
Dr
XICMS
N
N
Reduced Base
Rate
Brazil Implementation Manual
Latin Groups Window
Tax Group: TG-6.11
Description: Tax Group for 6.11
Tax
Category
Establishment
Type
Transaction
Nature
Contributor
Type
Tributary Category to
SubstiCompound
tution
IPI
Industrial
Commercial
Commercial
N
Null
XIPI
Industrial
Commercial
Commercial
N
Null
ICMS
Industrial
Commercial
Commercial
N
Null
XICMS
Industrial
Commercial
Commercial
N
Null
Transaction Types Window
Name
Tax
Calculation
Natural
Application
Only?
Allow OverApplication
Creation
Sign
Tax Group
Invoice-6.11
Checked
Unchecked
Checked
Any sign
TG-6.11
System Options Window
Tax Method
Inclusive
Tax
Location
Flexfield
Structure
Transaction Type
Use Legal Messages
Latin Tax
Handling
Checked
States
Invoice-6.11
Yes
Documentation Update
67
Latin Tax Rules Window
Rule
Level
Tax
Category
Contributor
Type
Transaction
Type
Priority
Exception by
Item
Rate
IPI
Commercial
Invoice-6.11
1
Item
Rate
IPI
Commercial
Invoice-6.11
2
Exception by
Item
Rate
XIPI
Commercial
Invoice-6.11
1
Item
Rate
XIPI
Commercial
Invoice-6.11
2
Exception by
Fisc. Class.
Rate
ICMS
Commercial
Invoice-6.11
1
Fiscal
Classification
Code
Rate
ICMS
Commercial
Invoice-6.11
2
Exception by
Fisc. Class.
Rate
XICMS
Commercial
Invoice-6.11
1
Fiscal
Classification
Code
Rate
XICMS
Commercial
Invoice-6.11
2
Exception by
Fisc. Class.
Base
ICMS
Commercial
Invoice-6.11
1
Exception by
Fisc. Class.
Base
XICMS
Commercial
Invoice-6.11
1
Customers Window
68
Customer Name
State
Contributor Type
Site Use
Tax Code
Brahms Inc.
SP
Commercialization
Bill-To
Null
Brahms Inc.
SP
Commercialization
Ship-To
Null
Brazil Implementation Manual
Latin Fiscal Classifications Window
Fiscal Classification Code: 20605864
Tax Category
Tax Code
Base Rate
IPI
IPI-0
0
XIPI
XIPI-0
0
ICMS
ICMS-12
0
XICMS
XICMS-12
0
Latin Tax Exceptions Window
Ship-From Ship-To
State
State
Fiscal
Classification
Code
Tax Category
Tax Code
Base Rate
PR
SP
20605865
ICMS
ICMS-12
-8.33
PR
SP
20605865
XICMS
XICMS-12
-8.33
Master Items Window
Description
Item Code
Fiscal Classification
Code
Transaction
Nature
Tax Code
Industrial
Equipment
IND-EQ01
20605865
Commercial
IPI-10
Organization Window
Location
Establishment Type
Tax Code
Parana location of
Crony Inc.
Industrial
Null
Latin Tax Exceptions by Items Window
Ship-From
State
Ship-To
State
Item Code
Tax Category
Tax Code
PR
SP
IND-EQ01
IPI
IPI-0
PR
SP
IND-EQ01
XIPI
XIPI-0
Documentation Update
69
Standard Messages Window
70
Name
Type
Message
IPI-9493-52
Legal Message
Exempt from IPI according to legal order
9493, agreement 52
ICMS-9493-52-04-02
Legal Message
ICMS calculation basis reduction
according to decree 9493/52, Clause 4,
paragraph 2, and Attachment II of RICMS
Brazil Implementation Manual
Enter all of the following sets of values in the Legal Messages window:
Legal Messages 1
Header Region
This field…
Has this value…
Level
Rate
Rule
Exception by Item
Transaction Type
Invoice-6.11
Tax Category
IPI
Contributor Type
Commercial
Priority
1
Legal Messages Region
This field…
Has this value…
Exception
Tax Exempt
Ship-From
PR
Ship-To
SP
Item Code
IND-EQ01
Message Name
IPI-9493-52
Documentation Update
71
Legal Messages 2
Header Region
This field…
Has this value…
Level
Rate
Rule
Item
Transaction Type
Invoice-6.11
Tax Category
IPI
Contributor Type
Commercial
Priority
2
Legal Messages Region
72
This field…
Has this value…
Exception
Tax Exempt
Item Code
IND-EQ01
Message Name
IPI-9493-52
Brazil Implementation Manual
Legal Messages 3
Header Region
This field…
Has this value…
Level
Rate
Rule
Exception by Item
Transaction Type
Invoice-6.11
Tax Category
XIPI
Contributor Type
Commercial
Priority
1
Legal Messages Region
This field…
Has this value…
Exception
Tax Exempt
Ship-From
PR
Ship-To
SP
Item Code
IND-EQ01
Message Name
IPI-9493-52
Documentation Update
73
Legal Messages 4
Header Region
This field…
Has this value…
Level
Rate
Rule
Item
Transaction Type
Invoice-6.11
Tax Category
XIPI
Contributor Type
Commercial
Priority
2
Legal Messages Region
74
This field…
Has this value…
Exception
Tax Exempt
Item Code
IND-EQ01
Message Name
IPI-9493-52
Brazil Implementation Manual
Legal Messages 5
Header Region
This field…
Has this value…
Level
Base
Rule
Exception by Fisc. Class.
Transaction Type
Invoice-6.11
Tax Category
ICMS
Contributor Type
Commercial
Priority
1
Legal Messages Region
This field…
Has this value…
Exception
Reduced Tax Base
Ship-From
PR
Ship-To
SP
Fiscal Classification
Code
20605865
Message Name
ICMS-9493-52-04-02
Documentation Update
75
Legal Messages 6
Header Region
This field…
Has this value…
Level
Base
Rule
Exception by Fisc. Class.
Transaction Type
Invoice-6.11
Tax Category
XICMS
Contributor Type
Commercial
Priority
1
Legal Messages Region
76
This field…
Has this value…
Exception
Reduced Tax Base
Ship-From
PR
Ship-To
SP
Fiscal Classification
Code
20605865
Message Name
ICMS-9493-52-04-02
Brazil Implementation Manual
Transaction for Example 3
For the example of a transaction that IPI and ICMS are applicable with
no Tributary Exceptions, this is the necessary information:
Invoice Level Information
Customer
Transaction
Type
Ship-to Location
Bill-to Location
Brahms Inc.
Invoice-6.11
Address entered for
Ship-to location for
Brahms Inc. where state
is SP
Address entered for Billto location for Brahms Inc.
where state is SP
Invoice Line Level Information
Line
No.
Description
Quantity
Price
1
Industrial
1
20,000.00
Equipment
*Segments of the Globalization Flexfields
Documentation Update
Tax
Code
Transaction
Nature *
Fiscal Class.
Code *
TG6.11
Commercial
20605865
77
Tax Calculation for Example 3
The taxes calculated for this example are shown below.
Tax Calculated for Invoice Line 1:
Trans.
Line
Tax
Line
Tax Code
1
1
ICMS-12
1
2
IPI-0
1
3
XICMS-12
1
4
XIPI-0
Rate
Amount
Base
Amount*
Legal
Message 1*
12
2,200.08
18,334.00
A**
0
0.00
20,000.00
B**
-12
(2,200.08)
18,334.00
A**
-0
(0.00)
20,000.00
B**
Total 0.00
*Segments of the Globalization Flexfields
**A or B is the key in the following table for the actual text displayed in the segment.
78
Key
Message
A
ICMS calculation basis reduction according to
decree 9493/52, Clause 4, paragraph 2, and
Attachment II of RICMS
B
Exempt from IPI according to legal order 9493,
agreement 52
Brazil Implementation Manual
Tax Accounting for Example 3
This table shows the accounting that is generated.
Trans.
Line
Detail
Line No.
1
Class
General
Ledger
Account
%
Amount
Receivable
...
100
20,000.00
Revenue
...
100
20,000.00
1
1
Tax
...
100
2,200.08
1
2
Tax
...
100
0.00
1
3
Tax
...
100
(2,200.08)
1
4
Tax
...
100
(0.00)
Documentation Update
79
80
Brazil Implementation Manual
We Appreciate Your Comments
Reader’s Comment Form
Oracle Corporation welcomes your comments about this manual’s quality and usefulness. Your
feedback is an important part of our revision process.
•
Did you find any errors?
•
Is the information presented clearly?
•
Are the examples correct? Do you need more examples?
•
What features did you like?
If you found any errors or have any other suggestions for improvement, please write the topic,
chapter, and page number below:
___________________________________________________________________________________
___________________________________________________________________________________
___________________________________________________________________________________
___________________________________________________________________________________
___________________________________________________________________________________
___________________________________________________________________________________
___________________________________________________________________________________
Please send your comments to:
Oracle Applications Documentation Manager
Oracle Corporation
500 Oracle Parkway
Redwood Shores, CA 94065 U.S.A.
Or, send electronic mail to globedoc@us.oracle.com
Please include your name, address, and telephone number for a reply:
___________________________________________________________________________________
___________________________________________________________________________________
___________________________________________________________________________________
Thank you for your help.
81
82