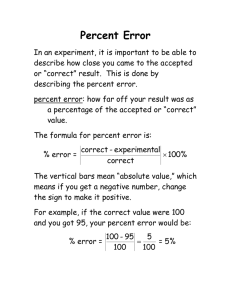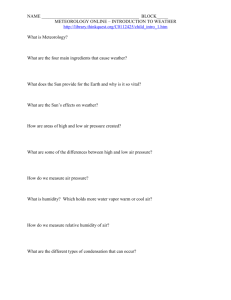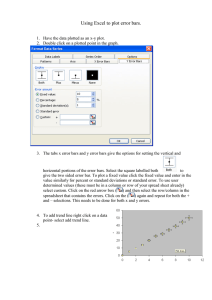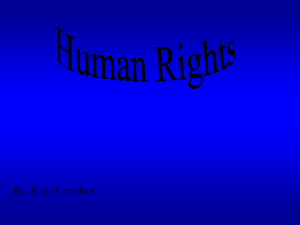Chapter 4
advertisement

Chapter 4 Studies C H A P T E R 4 Studies eSignal provides you with a large collection of standard and proprietary technical analysis tools that allow you to study an issue’s performance. This chapter will discuss how to put technical analysis studies on the chart and how to change the configuration of each one. This chapter does not discuss how to actually trade these indicators. Please refer to Part Two: Applying Technical Analysis for more information on how to trade with these indicators. Working with Studies Placing Studies on the Chart To place an indicator on an open bar chart, rightclick anywhere inside the bar chart. The menu that appears will have selections called Basic Studies and Advanced GET Studies. Move your cursor to the study that you want applied to the chart and click. You may also click Chart Options on the menu bar. 4 ~ 73 eSignal, Part 1 User’s Guide Removing a Study To remove the study from the chart, right-click in the bar chart window, select Remove, then click the name of the study to remove. 4 ~ 74 Chapter 4 Studies Display Options Many of the studies have a Study Properties window. The Study Properties window allows you to set display and scale options. You can set the Display left or right or choose No Display. You can set Scale left or right or No Scale. NOTE: You cannot Scale Right and Display Left or Scale Left and Display Right at the same time. Editing Studies To edit a study, right-click inside the bar chart and then select Edit Studies. The Study Properties window opens. Select the study you want to edit from the Study dropdown list. 4 ~ 75 eSignal, Part 1 User’s Guide Basic Studies Please Note: The studies are listed here in alphabetical order. The Basic Studies are listed first, then the Advanced GET Studies. Bollinger Bands Bollinger Bands are specially adapted trading bands that focus on volatility as a key variable. Bollinger Bands were developed by: John Bollinger, CFA, CMT, www.bollingerbands.com. To edit a Bollinger Bands study, right-click inside the chart and then select Edit Studies. Choose Bollinger Bands from the Study dropdown list. The Length number box is used to set the number of bars used by the Bollinger Band. The Std Dev number box indicates the number of periods the Bollinger Band should be shifted forward (+ number) or backwards (- number). The Source selection list allows you to choose what prices are used in the calculation of the Bollinger Band: 4 ~ 76 Chapter 4 Studies Open = The Bollinger Bands will be calculated using the open prices of the bars. High = The Bollinger Bands will be calculated using the highs of the bars. Low = The Bollinger Bands will be calculated using the lows of the bars. Close = The Bollinger Bands will be calculated using the closing prices of the bars. (H+L)/2 = The Bollinger Bands will be calculated by using the value derived from adding the highs with the lows and dividing by 2. (H+L+C)/3 = The Bollinger Bands will be calculated by using the value derived from adding the highs with the lows with the close and dividing by 3. (O+H+L+C)/4 = The Bollinger Bands will be calculated by using the value derived from adding the opens with the highs with the lows and dividing by 4. You can set the Color, Thickness, and Style for the Channels and the Basis. The Display check box indicates whether the Channels and the Basis are displayed in the chart. 4 ~ 77 eSignal, Part 1 User’s Guide Donchian Channels Donchian Channels plot the highest high and lowest low over the last X-time intervals. The channels are generally used to indicate support and resistance levels based on 20-day high and low levels. To edit a Donchian Channels study, right-click inside the chart and then select Edit Studies. Choose Donchian Channels from the Study dropdown list. Under settings, you can set the Length to a specific interval to find Highest High and Lowest Low. Change the Offset to set the channel in a positive or negative direction. You can set the Color, Thickness, and Style for the Channels and the Midpoint. The Display check box indicates whether the Channels and the Basis are displayed in the chart. 4 ~ 78 Chapter 4 Studies Envelope An Envelope is composed of two moving averages. One moving average is shifted upward and the second moving average is shifted downward. Envelopes define the upper and lower boundaries of a security’s normal trading range. A sell signal is generated when the security reaches the upper band, whereas a buy signal is generated at the lower band. The optimum percentage shift depends on the volatility of the security—the more volatile, the larger the percentage. The logic behind the envelopes is that overzealous buyers and sellers push the price to the extremes (the upper and lower bands), at which point the prices often stabilize by moving to more realistic levels. This logic is similar to the interpretation of Bollinger Bands. To edit an Envelope study, right-click inside the chart and then select Edit Studies. Choose Envelope from the Study dropdown list. 4 ~ 79 eSignal, Part 1 User’s Guide Under settings, you can set the Length to a specific interval to find Highest High and Lowest Low. Change the Offset to set the channel in a positive or negative direction. The Source selection list allows you to choose what prices are used in the calculation of the Envelope: Open = The Envelope will be calculated using the open prices of the bars. High = The Envelope will be calculated using the highs of the bars. Low = The Envelope will be calculated using the lows of the bars. Close = The Envelope will be calculated using the closing prices of the bars. (H+L)/2 = The Envelope will be calculated by using the value derived from adding the highs with the lows and dividing by 2. (H+L+C)/3 = The Envelope will be calculated by using the value derived from adding the highs with the lows with the close and dividing by 3. (O+H+L+C)/4 = The Envelope will be calculated by using the value derived from adding the opens with the highs with the lows and dividing by 4. The Percent field determines the percent of price above and below the basis line that each of the envelope channels will be plotted. For example, the envelope channels would be .50 above and below the basis if the basis was at 5.00 and the percent was set to 10. It would be 1.00 above and below if the percent was set to 20. Put a check in the Exponential check box if you want the Envelope to be calculated Exponentially. You can set the Color, Thickness, and Style for the Envelope and the Basis. The Display check box indicates whether the Envelope and the Basis are displayed in the chart. 4 ~ 80 Chapter 4 Studies Linear Regression Linear regression is a statistical tool used to predict future values from past values. In the case of security prices, it is commonly used to determine when prices are overextended. A linear regression trendline uses the least squares method to plot a straight line through prices so as to minimize the distances between the prices and resulting trendline. A linear regression trendline is simply a trendline drawn between two points using the least squares fit method. The trendline is displayed in the exact middle of the prices. If you think of this trendline as the equilibrium price, any move above or below the trendline indicates overzealous buyers or sellers. To edit a Linear Regression study, right-click inside the chart and then select Edit Studies. Choose Linear Regression from the Study dropdown list. 4 ~ 81 eSignal, Part 1 User’s Guide The Source selection list allows you to choose what prices are used in the calculation of the Linear Regression: Open = The Linear Regression will be calculated using the open prices of the bars. High = The Linear Regression will be calculated using the highs of the bars. Low = The Linear Regression will be calculated using the lows of the bars. Close = The Linear Regression will be calculated using the closing prices of the bars. (H+L)/2 = The Linear Regression will be calculated by using the value derived from adding the highs with the lows and dividing by 2. (H+L+C)/3 = The Linear Regression will be calculated by using the value derived from adding the highs with the lows with the close and dividing by 3. (O+H+L+C)/4 = The Linear Regression will be calculated by using the value derived from adding the opens with the highs with the lows and dividing by 4. The Number of Bars box indicates the number of bars to use in the calculation. Zero is the default value and displays all bars. Set a value to limit the number of bars. The Std Dev number box indicates the number of periods the Linear Regression should be shifted forward (+ number) or backwards (- number). You can set the Color, Thickness, and Style for the Channels and the Midpoint. The Display check box indicates whether the Channels and the Midpoint are displayed in the chart. 4 ~ 82 Chapter 4 Studies Moving Average A Moving Average indicator shows the average price of an issue over a specified period of time. For a five-period average, you would take the sum value (often the closing price of the bar) over five days, compute the sum, and divide by five. It helps you see when an old trend has reversed and a new trend has begun. A crossover of a Moving Average and the closing prices of the bars on the chart is usually taken as an entry or exit signal. The longer the length of the Moving Average, the slower it reacts to the market and, conversely, the shorter the Moving Average, the more sensitive the moving average will be to price changes. To edit a Moving Average study, right-click inside the chart and then select Edit Studies. Choose Moving Average from the Study dropdown list. 4 ~ 83 eSignal, Part 1 User’s Guide The Length number box is used to set the number of bars used to calculate the Moving Average. The Offset number box indicates the number of periods the Moving Average should be shifted forward (+ number) or backwards (- number). The Source selection list allows you to choose what prices are used in the calculation of the Moving Average. Open = The Moving Average will be calculated using the open prices of the bars. High = The Moving Average will be calculated using the highs of the bars. Low = The Moving Average will be calculated using the lows of the bars. Close = The Moving Average will be calculated using the closing prices of the bars. (H+L)/2 = The Moving Average will be calculated by using the value derived from adding the highs with the lows and dividing by 2. (H+L+C)/3 = The Moving Average will be calculated by using the value derived from adding the highs with the lows with the close and dividing by 3. (O+H+L+C)/4 = The Moving Average will be calculated by using the value derived from adding the opens with the highs with the lows and dividing by 4. You can choose to have the Moving Average calculated as a Simple average, Exponential average, Weighted average, or Volume Weighted average. You can set the Color, Thickness, and Style for the Channels and the Midpoint. The Display check box indicates whether the Channels and the Midpoint are displayed in the chart. 4 ~ 84 Chapter 4 Studies Parabolic SAR Parabolic SAR is a display of "Stop And Reverse" points for a particular market. When the market touches or crosses a point, this indicates that you should reverse your position. If you are long, for example, go short. If you are short, go long. The Parabolic SAR assumes that you are always in the market. To edit a Parabolic SAR study, right-click inside the chart and then select Edit Studies. Choose Parabolic SAR from the Study dropdown list. The Start number box contains the number of the initial acceleration. The Increment number box contains the number that determines how much to increase acceleration over time. The Max number box contains the maximum amount of acceleration that can be achieved. You can set the Color and Thickness of the displayed SAR. 4 ~ 85 eSignal, Part 1 User’s Guide Accumulation/Distribution The Accumulation/Distribution is a momentum indicator that associates changes in price and volume. The indicator is based on the premise that the more volume that accompanies a price move, the more significant the price move. When the Accumulation/Distribution moves up, it shows that the security is being accumulated (bought), as most of the volume is associated with upward price movement. When the indicator moves down, it shows that the security is being distributed (sold), as most of the volume is associated with downward price movement. To edit an Accumulation/Distribution study, right-click inside the chart and then select Edit Studies. Choose Accumulation/Distribution from the Study dropdown list. The Study Properties window opens. You can set the Color, Thickness, and Style of the study. Average True Range (ATR) The Average True Range (ATR) is an indicator of volatility. It was introduced by Welles Wilder in his book New Concepts in Technical Trading Systems and has since been used as a component of many indicators and trading systems. Wilder has found that the high ATR values often occur at market bottoms following a “panic” sell-off. Low ATR values are often found during extended sideways periods, such as those found at tops and after consolidation periods. ATR Trading Signals High ATR values often occur just before market tops and bottoms. Low ATR values are often found during extended sideways periods. These periods can occur during market tops and after consolidation periods. 4 ~ 86 Chapter 4 Studies To edit an Average True Range study, right-click inside the chart and then select Edit Studies. Choose Average True Range from the Study dropdown list. You can set the Length of the range you wish to chart. You can also set the Color, Thickness, and Style of the Display. Choppiness The Choppiness indicator is a function of market direction. A market that is trending has a low choppiness number while a trendless market has a high choppiness number. The Choppiness Index ranges between 1 and 100, the higher the index the choppier the price action is and the lower the index the more trending the price action. The Choppiness indicator has an inverse relationship to price and a trend is considered broken when the Chop is below the lower line and reverses. The Choppiness indicator does not tell you the direction of the market. It just gives a fundamentally different perspective on the general change of a trend. If other signals confirm that this is a turning point, it could be likely that we are headed towards a new trend direction down and it might be a good time to sell, or go short. To edit a Choppiness study, right-click inside the chart and then select Edit Studies. Choose Choppiness from the Study dropdown list. 4 ~ 87 eSignal, Part 1 User’s Guide The Length number box allows you to set the length of time, in periods, you wish to look back. The default length is 14 periods. The Choppiness indicator is separated into two bands. The Upper and Lower number boxes allow you to set the location, in percentages, of the upper and lower band. You can set the Color, Thickness, and Style of the Upper and Lower Bands. The Display check box indicates whether that band is displayed on the chart. CCI The Commodity Channel Index (CCI) is a price momentum indicator that measures the price excursions from the mean price as a statistical variation. It is used to detect the beginnings and endings of trends. The CCI works best on strongly uptrending or downtrending markets. The CCI can be used in two distinct ways: If you are not looking at the CCI as a histogram, then when the CCI crosses the -100 value while moving up, a buy signal is generated. When the CCI crosses the +100 value while moving down, a sell signal is generated. This is called the "Normal CCI" method. If you are looking at the CCI as a histogram, then when the CCI crosses the 0 value while moving up, a buy signal is generated. When the CCI crosses the 0 value while moving down, a sell signal is generated. This is called the Zero CCI method. 4 ~ 88 Chapter 4 Studies Both the Normal CCI and the Zero CCI methods are accepted methods of using the CCI. To edit a CCI study, right-click inside the chart and then select Edit Studies. Choose CCI from the Study dropdown list. The Length number box indicates the number of bars to use in the calculation of the CCI. The Source selection list allows you to choose what prices are used in the calculation of the CCI. Open = The CCI will be calculated using the open prices of the bars. High = The CCI will be calculated using the highs of the bars. Low = The CCI will be calculated using the lows of the bars. Close = The CCI will be calculated using the closing prices of the bars. (H+L)/2 = The CCI will be calculated by using the value derived from adding the highs with the lows and dividing by 2. (H+L+C)/3 = The CCI will be calculated by using the value derived from adding the highs with the lows with the close and dividing by 3. (O+H+L+C)/4 = The CCI will be calculated by using the value derived from adding the opens with the highs with the lows and the close and dividing by 4. 4 ~ 89 eSignal, Part 1 User’s Guide Directional Movement (ADX-DMI) The ADX-DMI is actually three separate indicators: 1. The ADX indicates the trend of the market. This is typically used as an exit signal. 2. The +DMI measures the strength of upward pressure. 3. The -DMI measures the strength of downward pressure. These are based on how far a market has moved outside the previous day's range. When the ADX line reaches or exceeds the value of 40 and then makes a turn to the downside, this is generally accepted as a signal to take profits. This signal does not mean that the market will move in the opposite trend direction. The ADX signal indicates that the current strong trend is over, and you should consider taking profits. The ADX works on all time frames, but seems to give the best signals on a Weekly or Monthly chart and works best in strong, trending markets. If the +DMI is above the -DMI, the market is in uptrend. When the +DMI crosses above the -DMI, this can be used as a buy signal. If the +DMI is below the -DMI, the market is in downtrend. When the +DMI crosses below the -DMI, this can be used as a sell signal. Welles Wilder, the developer of the DMI, suggests what he calls the “extreme point rule.” This rule states, "On the day the +DMI crosses above or below the -DMI, don't take the trade. Just take note of the high or the low of the day. Take the trade if the price breaks either the high or low the next day (depending on the direction of the market).” To edit a Directional Movement study, right-click inside the chart and then select Edit Studies. Choose Directional Movement from the Study dropdown list. 4 ~ 90 Chapter 4 Studies The Length number box indicates the number of bars to use in the calculation of the +/-DMI. You can set the Color, Thickness, and Style of the +DMI, -DMI, and ADX. The Display check box indicates whether that indicator is displayed on the chart. The Smoothing number box indicates the number by which the ADX smooths the difference between the + DMI and -DMI. The Histogram check box, when checked, shows the indicator as a histogram, and as a normal ADX-DMI when unchecked. MACD The MACD consists of an oscillator that is the difference between two exponential moving averages and a moving average of that oscillator. It can be displayed as two lines representing the oscillator and its moving average or as a histogram showing the difference between the oscillator and its moving average. The MACD line is the difference between the 2 moving averages and is calculated as the value of the Fast Length minus the value of the Slow Length. This can be a positive or negative value. A buy signal is given when the MACD graph is in an oversold condition below the origin and the MACD line crosses above the signal line. A sell signal (negative breakout) is given when the MACD graph is in an overbought condition above the origin and the MACD line falls below the signal line. The important crossovers of the MACD line to the signal line occur far from the zero line (the horizontal axis). The amount of divergence between the MACD line and the signal line is important; the greater divergence, the stronger the signal. To edit a MACD study, right-click inside the chart and then select Edit Studies. Choose MACD from the Study dropdown list. 4 ~ 91 eSignal, Part 1 User’s Guide Set the value of the Fast Length and Slow Length in the appropriate number boxes. The Source selection list allows you to choose what prices are used in the calculation of the MACD. Open = The MACD will be calculated using the open prices of the bars. High = The MACD will be calculated using the highs of the bars. Low = The MACD will be calculated using the lows of the bars. Close = The MACD will be calculated using the closing prices of the bars. (H+L)/2 = The MACD will be calculated by using the value derived from adding the highs with the lows and dividing by 2. (H+L+C)/3 = The MACD will be calculated by using the value derived from adding the highs with the lows with the close and dividing by 3. (O+H+L+C)/4 = The MACD will be calculated by using the value derived from adding the opens with the highs with the lows and the close and dividing by 4. The Signal line is a moving average of the MACD and the length of the MACD is determined by the Signal Smoothing value. Both lines are plotted by default 4 ~ 92 Chapter 4 Studies and then an oscillator is created which is the difference between the MACD line and the Signal line. This is calculated as the value of the MACD line minus the value of the Signal line and can also be positive or negative. You can set the Color, Thickness, and Style of the Drop Lines, Signal Line, Center Line and Histogram. The Display check box indicates whether that line is displayed on the chart. Drop Lines are vertical lines from the MACD line to the Center Line, and/or the Histogram. If the Histogram is displayed, the Histogram Overlay check box, when checked, displays only the Histogram. Momentum The Momentum study is an indication of overbuying or overselling. A positive value indicates overbuying, while a negative value indicates overselling. The Momentum study is calculated by subtracting a price for a given interval in the past from the current price. You determine how many intervals to go back for the price that is subtracted. To edit a Momentum study, right-click inside the chart and then select Edit Studies. Choose Momentum from the Study dropdown list. 4 ~ 93 eSignal, Part 1 User’s Guide The Length number box allows you to set the length of time, in periods, you wish to look back. The default length is 10 periods. The Source selection list allows you to choose what prices are used in the calculation of the Momentum indicator. Open = The Momentum indicator will be calculated using the open prices of the bars. High = The Momentum indicator will be calculated using the highs of the bars. Low = The Momentum indicator will be calculated using the lows of the bars. Close = The Momentum indicator will be calculated using the closing prices of the bars. (H+L)/2 = The Momentum indicator will be calculated by using the value derived from adding the highs with the lows and dividing by 2. (H+L+C)/3 = The Momentum indicator will be calculated by using the value derived from adding the highs with the lows with the close and dividing by 3. (O+H+L+C)/4 = The Momentum indicator will be calculated by using the value derived from adding the opens with the highs with the lows and the close and dividing by 4. You can set the Color, Thickness, and Style of the Center Line and Display. The Display check box indicates whether the Center Line is displayed on the chart. Money Flow The Money Flow Index (MFI) is a momentum indicator that measures the strength of money flowing in and out of a security. It is related to the Relative Strength Index, but where the RSI only incorporates prices, the MFI accounts for volume. To edit a Money Flow study, right-click inside the chart and then select Edit Studies. Choose Money Flow from the Study dropdown list. 4 ~ 94 Chapter 4 Studies The Length number box is used to set the number of bars used to calculate the Money Flow. The Upper and Lower number boxes indicate at what level the upper and lower bands will be drawn. You can set the Color, Thickness, and Style of the Display and Upper and Lower Bands. The Display check box indicates whether the bands are displayed on the chart. 4 ~ 95 eSignal, Part 1 User’s Guide On Balance Volume (OBV) The On Balance Volume (OBV) indicator tries to uncover the accumulation and distribution patterns of large-player money. The calculation is simple: if the current price is above the previous price, the current volume is added to the On Balance Volume. If the current price is below the previous price, the current volume is subtracted. If the prices are the same, the On Balance Volume remains unchanged. To edit an OBV study, right-click inside the chart and then select Edit Studies. Choose OBV from the Study dropdown list. You can set the Color, Thickness, and Style of the Display. Open Interest (OI) The Open Interest indicator displays the number of open contracts for a given future. The Open Interest indicator also displays a moving average. Open Interest does not apply for stocks. To edit an Open Interest study, right-click inside the chart and then select Edit Studies. Choose Open Interest from the Study dropdown list. The Open Interest indicator can be displayed as Color bars based on previous OI bar or as Color bars based on current price bar. You can set the Color, Thickness, and Style of the Up and Down Bars. 4 ~ 96 Chapter 4 Studies PercentR PercentR (pronounced “percent R”) is a momentum indicator that measures overbought/oversold levels. It was developed by Larry Williams. The interpretation of PercentR is very similar to that of the Stochastic Oscillator, except that PercentR is plotted upside-down and the Stochastic Oscillator has internal smoothing. To display the PercentR indicator on an upside-down scale, it is usually plotted using negative values (for example, -20 percent). (For the purpose of analysis and discussion, simply ignore the negative symbols.) Readings in the range of 80 to 100 percent indicate that the security is oversold, while readings in the 0 to 20 percent range suggest that it is overbought. As with all overbought/oversold indicators, it is best to wait for the security’s price to change direction before placing your trades. For example, if an overbought/ oversold indicator (such as the Stochastic Oscillator or PercentR) is showing an overbought condition, it is wise to wait for the security’s price to turn down before selling the security. (The MACD is a good indicator to monitor change in a security’s price.) It is not unusual for overbought/oversold indicators to remain in an overbought/oversold condition for a long time period as the security’s price continues to climb/fall. Selling simply because the security appears overbought may take you out of the security long before its price shows signs of deterioration. To edit a PercentR study, right-click inside the chart and then select Edit Studies. Choose PercentR from the Study dropdown list. The Length number box indicates the number of bars used in the calculation of the PercentR. You can set the Color, Thickness, and Style of the Display. 4 ~ 97 eSignal, Part 1 User’s Guide Price Oscillator The Price Oscillator displays the difference between two moving averages of a security’s price. The difference between the moving averages can be expressed in either points or percentages. The Price Oscillator is almost identical to the MACD, except that the Price Oscillator can use any two user-specified moving averages. The Price Oscillator is the difference between the 2 moving averages and is calculated as the value of the Short Length minus the value of the Long Length. This can be a positive or negative value. Moving average analysis typically generates buy signals when a short-term moving average (or the security’s price) rises above a longer-term moving average. Conversely, sell signals are generated when a shorter-term moving average (or the security’s price) falls below a longer-term moving average. The Price Oscillator illustrates the cyclical and often profitable signals generated by these one- or two- moving-average systems. To edit a Price Oscillator study, right-click inside the chart and then select Edit Studies. Choose Price Oscillator from the Study dropdown list. 4 ~ 98 Chapter 4 Studies Set the value of the Short Length and Long Length in the appropriate number boxes. Put a check in the Exponential check box if you want the Price Oscillator to be calculated Exponentially. The Source selection list allows you to choose what prices are used in the calculation of the Price Oscillator indicator. Open = The Price Oscillator indicator will be calculated using the open prices of the bars. High = The Price Oscillator indicator will be calculated using the highs of the bars. Low = The Price Oscillator indicator will be calculated using the lows of the bars. Close = The Price Oscillator indicator will be calculated using the closing prices of the bars. (H+L)/2 = The Price Oscillator indicator will be calculated by using the value derived from adding the highs with the lows and dividing by 2. (H+L+C)/3 = The Price Oscillator indicator will be calculated by using the value derived from adding the highs with the lows with the close and dividing by 3. (O+H+L+C)/4 = The Price Oscillator indicator will be calculated by using the value derived from adding the opens with the highs with the lows and the close and dividing by 4. You can set the Color, Thickness, and Style of the Display. The Show as Histogram check box, when checked, shows the Price Oscillator as a histogram, and as a normal Price Oscillator when unchecked. 4 ~ 99 eSignal, Part 1 User’s Guide Rate of Change (ROC) The Price Rate of Change (ROC) indicator displays the difference between the current price and a previous price. The difference can be displayed either in points or as a percentage. The Momentum indicator displays the same information but expresses it as a ratio. To edit an ROC study, right-click inside the chart and then select Edit Studies. Choose ROC from the Study dropdown list. The Length number box allows you to set the length of time, in periods, you wish to look back. The default length is 10 periods. The Source selection list allows you to choose what prices are used in the calculation of the ROC. Open = High = Low = Close = (H+L)/2 = The ROC will be calculated using the open prices of the bars. The ROC will be calculated using the highs of the bars. The ROC will be calculated using the lows of the bars. The ROC will be calculated using the closing prices of the bars. The ROC will be calculated by using the value derived from adding the highs with the lows and dividing by 2. (H+L+C)/3 = The ROC will be calculated by using the value derived from adding the highs with the lows with the close and dividing by 3. (O+H+L+C)/4 = The ROC will be calculated by using the value derived from adding the opens with the highs with the lows and the close and dividing by 4. 4 ~ 100 Chapter 4 Studies You can set the Color, Thickness, and Style of the Center Line and Display. The Display check box indicates whether the Center Line is displayed on the chart. Relative Strength Index (RSI) The Relative Strength Index (RSI) is designed to indicate a market's current strength or weakness depending on where prices close during a given period. It is based on the premise that higher closes indicate strong markets and lower closes indicate weak markets. The RSI is displayed as three lines—the RSI and two moving averages of the RSI. The RSI is calculated by finding the percentage of positive closes (the current close is higher than the previous close) to negative closes (the current close is lower than the previous close). Generally, a buy signal is generated when the RSI moves up through the lower band (band set to 30), and a sell signal is generated when the RSI moves down through the upper band (band set to 70). However, the buy and sell level will vary somewhat, depending on the length you choose for the RSI calculation. A shorter length will result in the RSI being more volatile. A longer length results in a less volatile RSI, which reaches extremes far less often. Different issues will have slightly different levels at which the price changes direction. These levels are usually close to each other. The vast majority do seem to change direction at 30 and 70. It is important to note that this is not a hard, fast rule. We recommend playing with the band levels until you find the best one for the issue you are looking at. The moving averages of the RSI can be used in the same method as a moving average on a chart. To edit an RSI study, right-click inside the chart and then select Edit Studies. Choose RSI from the Study dropdown list. 4 ~ 101 eSignal, Part 1 User’s Guide The Length number box indicates the number of bars to use in the calculation of the RSI. The Source selection list allows you to choose what prices are used in the calculation of the RSI. Open = The RSI will be calculated using the open prices of the bars. High = The RSI will be calculated using the highs of the bars. Low = The RSI will be calculated using the lows of the bars. Close = The RSI will be calculated using the closing prices of the bars. (H+L)/2 = The RSI will be calculated by using the value derived from adding the highs with the lows and dividing by 2. (H+L+C)/3 = The RSI will be calculated by using the value derived from adding the highs with the lows with the close and dividing by 3. (O+H+L+C)/4 = The RSI will be calculated by using the value derived from adding the opens with the highs with the lows and the close and dividing by 4. The Upper and Lower Bands number boxes indicate at what level the bands will be drawn. You can set the Color, Thickness, and Style of the Display and Upper and Lower Bands. The Display check box indicates whether that band is displayed on the chart. Stochastic The Stochastic is designed to indicate when the market is overbought or oversold. It is based on the premise that when a market’s price increases, the closing prices tend to move toward the daily highs and, conversely, when a market’s price decreases, the closing prices move toward the daily lows. A Stochastic displays two lines, %K and %D. %K is calculated by finding the highest and lowest point in a trading period and then finding where the current close is in relation to that trading range, %K is then smoothed with a moving average. %D is a moving average of %K. A sell signal is generated when you have a crossover of the %K and the %D when both are above the band set at 75. A buy signal is generated when you have a crossover of the %K and the %D when both are below the band set at 25. These signals are not valid if a False Bar appears above or below the crossover signal. The False Bar is a proprietary Stochastics cycle study that can help weed out many of the false Stochastics signals. If a False Bar appears over the Stochastics signal, you should just ignore the Stochastics signal as if it had never occurred. 4 ~ 102 Chapter 4 Studies An alternate, more aggressive method of using the Stochastics is by using a pyramid system of adding on positions during a strong trend. As a major trend continues, you could use all of the crossing of the %K and %D regardless of where the Stochastics lines cross. For example, if you follow this approach in an up trending market, you would take all upturns by the Stochastics as additional buy signals (to pyramid your positions), regardless of whether %K or %D reached the oversold zone. The Stochastics sell signals would be ignored, except to take short-term profits. False bar signals would be ignored. The reverse would be true in a down trending market. To edit a Stochastic study, right-click inside the chart and then select Edit Studies. Choose Stochastic from the Study dropdown list. 4 ~ 103 eSignal, Part 1 User’s Guide The %K number box indicates the period of the moving average that is used to smooth %K. The %D number box contains the period of the moving average that is applied to %K to find %D. The Upper and Lower Bands number boxes indicate at what level the bands will be drawn. You can set the Color, Thickness, and Style of the %K Display, %D Display, and Upper and Lower Bands. The Display check box indicates whether that band is displayed on the chart. Volume The Volume indicator shows the number of contracts or shares that have been traded in the given period. It also displays a moving average of the Volume. Please Note: This indicator will not work with all data formats. Some data formats do not provide this information. Some data vendors provide either individual contract volume or total contract volume. If there is individual contract volume AND total volume, eSignal reads the individual contract volume but not the total contract volume. Please contact your data vendor to find out if your data contains individual contract volume or total volume. To edit a Volume study, right-click inside the chart and then select Edit Studies. Choose Volume from the Study dropdown list. 4 ~ 104 Chapter 4 Studies The Volume indicator can be displayed as Color bars based on previous volume bar or as Color bars based on current price bar. You can set the Color, Thickness, and Style of the Up and Down Bars. Advanced GET Studies Auto Gann The Auto Gann indicator quickly define relevant Gann angles for the current price action. When you first use the Auto Gann Angles feature, only Gann angles coming into a current price range are automatically displayed. To edit an Auto Gann study, right-click inside the chart and then select Edit Studies. Choose Auto Gann from the Study dropdown list. 4 ~ 105 eSignal, Part 1 User’s Guide The Angle boxes allow you to enter the Gann angles you wish to use. The available angles are: 1x1, 1x2, 1x4, 2x1, and 4x1. The Angle Color selection list allows you to choose the color in which the Gann angle will be drawn. The Angle On/Off button indicates whether each Gann angle will be shown. The Direction selection list allows you to select which direction to display the Gann angles within a target range, either up and down angles, only up angles, or only down angles. This feature is useful because it allows for less relevant angles to not be displayed. The Pivot Types check boxes allow you to select from which types of price pivot points to calculate the Gann angles lines. The default is set to primary and major pivots. The Target Range selection list allows you to determine how narrow or wide the target range will be. The default target range is 100%. The Scale number box allows you to set the price unit that is used in determining the slope of an angle. The default scale setting is 1. Use the Optimize button to have eSignal optimize the best Gann angles it can for the data file you provide. When the Auto Optimize checkbox is selected, it causes a new Gann angle optimization any time a chart is reissued. Auto Trend Channels Auto Trend Channels are Regression Trend Channels that are automatically drawn by eSignal based upon the degree of Pivots and the trend direction. The break of an Auto Trend Channel is usually used as an entry or exit signal. To edit an Auto Trend Channels study, right-click inside the chart and then select Edit Studies. Choose Auto Trend Channels from the Study dropdown list. 4 ~ 106 Chapter 4 Studies The Trend Line On/Off button indicates if the Trend Line will be displayed. The Trend Line does not have to be displayed for the Automatic Trend Channels to work correctly. Left-click this button to turn the display of the Trend Line on or off. The Trend Line Source selection list allows you to choose which prices are used in the calculation of the Regression line: Open = The regression line will be calculated using the open prices of the bars. High = The regression line will be calculated using the highs of the bars. Low = The regression line will be calculated using the lows of the bars. Close = The regression line will be calculated using the closing prices of the bars. (H+L)/2 = The regression line will be calculated using the value derived from adding the highs with the lows and dividing by 2. (H+L+C)/3 = The regression line will be calculated by using the value derived from adding the highs with the lows with the close and dividing by 3. (O+H+L+C)/4 = The regression line will be calculated by using the value derived from adding the opens with the highs with the lows and dividing by 4. H-L Flip = The H-L flip indicates that the Automatic Trend Channels should be calculated using the Low of the bars when the trend is up and the High of the bars when the trend is down. 4 ~ 107 eSignal, Part 1 User’s Guide The Trend Line Color selection list allows you to choose the color in which the Trend Line will be drawn. The Upper Channel On/Off button indicates if the Upper Channel of the regression line will be displayed. Left-click this button to turn the display of the Upper Channel on or off. The Upper Channel Std. Devs. check box indicates if the standard deviation of the regression line should or should not be used for the Upper Channel. When this box is checked, the Upper Channel will use the standard deviation indicated in the number box directly below it. If the Std. Devs. check box is not checked, the Upper Channel will be drawn using the highest bars in the trend encompassed by the channels. The Upper Channel Color selection list allows you to choose the color in which the Upper Channel line will be drawn. The Lower Channel On/Off button indicates if the Lower Channel of the regression line will be displayed. Left-click this button to turn the display of the Lower Channel on or off. The Lower Channel Std. Devs. check box indicates if the standard deviation of the regression line should or should not be used for the Lower Channel. When this box is checked, the Lower Channel will use the standard deviation indicated in the number box directly below it. If the Std. Devs. check box is not checked, the Lower Channel will be drawn using the lowest bars in the trend encompassed by the channels. The Lower Channel Color selection list allows you to choose the color in which the Lower Channel line will be drawn. The Minimum Pivot selection list allows you to choose the degree of Pivots you wish the Automatic Trend Channels to use as the starting point of the Trend Channel. If Primary is highlighted, the Automatic Trend Channels will only use the Primary Pivot points as starting points for the channels and will not change until a new Primary Pivot point is in place. The Pearson's R On/Off button indicates if the Pearson's R value will be shown at the bottom of the Automatic Trend Channels. As the Pearson's R value gets closer to the value of 1, the calculated trend line is matching the actual value of the data. This means that the Automatic Trend Channels are "fitting" the trend very well. As the Pearson's R value gets closer to the value of 0, the trend line does not match the value of the data. This means that the Automatic Trend Channels do not "fit" the trend very well. Think of this value as a percentage—a 90-percent match is very good, while a 6-percent match is poor. 4 ~ 108 Chapter 4 Studies Bias Reversal The Bias Reversal indicates a potential change in trend (a reversal of a bias) point. When the Bias Reversal is drawn at the top of the screen, it indicates some degree of a change in trend and the market should move down. The opposite is true when the Bias Reversal is drawn at the bottom of the chart. If the Bias Reversal gives you a false signal, a line will eventually be drawn at the base of the signal or will be removed from the chart if the filter is enabled. To edit a Bias Reversal study, right-click inside the chart and then select Edit Studies. Choose Bias Reversal from the Study dropdown list. The Top and Bottom Color lists allow you to alter what colors the Bias Reversal will be drawn. When checked, the Filter removes any Bias Reversal signals that have been marked as false signals. When this is not checked, false Bias Reversal signals will be indicated with a line being drawn at their base. Bias Reversal signals are designated as "True" or "False" when the next price bar after the signal has been verified. The Sensitivity selection list allows you to choose between a Normal or Tight sensitivity level for the Bias Reversal calculation. The Normal setting is what should be used in most circumstances. The Normal setting will give you more signals, some of which will be "false" or smaller changes. The Tight setting is less sensitive to the market, and will give you less Bias Reversal points. When using the Tight setting you will have fewer false signals, but you will have fewer good signals as well. 4 ~ 109 eSignal, Part 1 User’s Guide Elliott Waves Elliott Waves is one of the core studies of eSignal. The simplified Elliott Wave theory states that you will have a 5-Wave sequence in a direction, some kind of corrective pattern (most of the time), and then a new 5-Wave sequence in the opposite direction. eSignal gives you a large amount of control in how the Elliott Wave counts are calculated. By pressing the Elliott button, you get the Default Elliott Wave Count that is used in most of the examples in Part 2 of this manual. The Default Elliott Wave count can be used under most circumstances, but there may be times where you need to alter the way Elliott Waves are calculated based upon the market conditions. This is when you would want to use an Alternate Elliott Wave count. To edit a Elliot Waves study, right-click inside the chart and then select Edit Studies. Choose Elliot Waves from the Study dropdown list. Under Alternate Counts: The Wave 1-3 number box indicates the maximum percent-level of the length of Wave 3 that the Wave 1 can be labeled. This percentage is important in the way the Wave 4 time channels and PTI are calculated. The default Wave 1-3 ratio is 50%. This means if you take the length of Wave 3, the Wave 1 could be labeled anywhere up to 1/2 the length of Wave 3. This does not mean that it will be 4 ~ 110 Chapter 4 Studies labeled right at the 50% mark, but it could be labeled anywhere from the 1% up to the 50% level according to this percentage. If you decrease this number to 20%, this means that the Wave 1 has to be labeled somewhere between 1% and 20% of the length of Wave 3. The Wave 4 number box indicates the percentage that Wave 4 can overlap Wave 1 before the Wave count is considered invalid and has to be recalculated. The default for any Futures contract is 17% (to account for slippage) and 0% for all other issues. The Alternate 1–Aggressive count button, when on, indicates that you will have an aggressive change in the Elliott Waves. You will want to use this setting when you are watching a Wave 4 in progress, and the Elliott Wave Oscillator has not only pulled back to the zero line, but has crossed the zero line and has retraced over the zero line more than 40%. The Alternate 2–Short Term count button, when on, indicates that a shorter Elliott Wave count should be used. The Short Term count could be used to see a 5-Wave sequence inside of a strong Wave 3. Normally, once a 5-Wave sequence is detected, the default Elliott Wave count looks for a new Wave 3 in the opposite direction with the first price target being the previous Wave 4. The Alternate 3–Long Term count button, when on, indicates that a much longer Elliott Wave count than normal should be used. This count should be used when the market fails to move strongly away from the end of a 5 Wave sequence. The Long Term count can look at the market on a bigger picture when this happens to determine if the end of the previous Wave 5 might have really been the end of a Wave 3, with a Wave 5 still to be placed. This wave count should be used with the Alternate 3 (10, 70) Oscillator and not with the 5,35 Oscillator. The Original button returns the Wave 4 settings and Wave 1-3 setting, along with the Elliott Waves, back to their original (default) settings. The Labels selection list allows you to select what degrees of Elliott Wave counts are displayed on the chart. Major labels are identified as large numbers inside of disks. Intermediate labels are smaller numbers. Minor labels are small roman numerals. The Normal Colors lists let you select colors for the Original Elliott Waves and the Original ABC colors. The colors selected for Waves and ABC are the colors in which the Original (default) Elliott Waves are drawn. The Alternate Colors lists let you select colors for any of the Alternate Elliott Waves and any of the Alternate ABC colors. The colors selected for Waves and ABC are the colors in which the Alternate Elliott Waves are drawn. 4 ~ 111 eSignal, Part 1 User’s Guide Moving Average A Moving Average indicator shows the average price of an issue over a specified period of time. For a five-period average, you would take the sum value (often the closing price of the bar) over five days, compute the sum, and divide by five. It helps you see when an old trend has reversed and a new trend has begun. A crossover of a Moving Average and the closing prices of the bars on the chart is usually taken as an entry or exit signal. The longer the length of the Moving Average, the slower it reacts to the market and, conversely, the shorter the Moving Average, the more sensitive the moving average will be to price changes. To edit a Moving Average study, right-click inside the chart and then select Edit Studies. Choose Moving Average from the Study dropdown list. The Length number box is used to set the number of bars used to calculate the Moving Average. The Offset number box indicates the number of periods the Moving Average should be shifted forward (+ number) or backwards (- number). 4 ~ 112 Chapter 4 Studies The Source selection list allows you to choose what prices are used in the calculation of the Moving Average. Open = The Moving Average will be calculated using the open prices of the bars. High = The Moving Average will be calculated using the highs of the bars. Low = The Moving Average will be calculated using the lows of the bars. Close = The Moving Average will be calculated using the closing prices of the bars. (H+L)/2 = The Moving Average will be calculated by using the value derived from adding the highs with the lows and dividing by 2. (H+L+C)/3 = The Moving Average will be calculated by using the value derived from adding the highs with the lows with the close and dividing by 3. (O+H+L+C)/4 = The Moving Average will be calculated by using the value derived from adding the opens with the highs with the lows and dividing by 4. Put a check in the Exponential check box if you want the Moving Average to be calculated Exponentially. The Color selection list allows you to change the color of the Moving Average. The Band One number box is used to adjust where, in relation to the price scale, the Moving Average gets displayed. When both Band One and Band Two are set to 0 (the default setting), only one Moving Average is drawn at the price it was calculated. Increasing this number will move the Moving Average up on the price scale, and decreasing this number will move the Moving Average down the price scale. The Band Two number box is used to adjust where, in relation to the price scale, the second Moving Average (Band) gets displayed. When Band Two is set to 0 (the default setting), only one moving average will be displayed. Increasing this number will draw a second Moving Average (Band) and move the Moving Average up on the price scale, and decreasing this number will move the second Moving Average (Band) down the price scale. The Adjust Bands check box indicates if you want the Adjust Bands indicator to be displayed on the chart. The Adjust Bands indicator will cause secondary lines to be displayed above or below the bands whenever the odds favor the price penetrating the bands. The Adjust Bands Color selection list allows you to choose the color of the Adjust Bands lines when drawn on the chart. The Normal button will adjust the Band One and Band Two settings to make them intersect as many high and low points on the chart as possible. The Aggressive button will adjust the Band One and Band Two settings in a similar way to Optimize Normal, but more attention will be paid to the steeper trends. 4 ~ 113 eSignal, Part 1 User’s Guide The Optimize DMA button will open the Optimize DMA dialog box. From this dialog box you can adjust the number of Primary and Major Pivots used to calculate the best Length and Offset for the DMA. When you are finished editing the Moving Averages parameters, press the OK button to take you back to the Study Properties window. Parabolic Parabolic is a display of stop and reverse points for a particular market. When the market touches or crosses a point, this indicates that you should reverse your position. If you are long, for example, go short. If you are short, go long. The Parabolic SAR assumes that you are always in the market. To edit a Parabolic study, right-click inside the chart and then select Edit Studies. Choose Parabolic from the Study dropdown list. 4 ~ 114 Chapter 4 Studies Acceleration Start number box contains the number of the initial acceleration. Acceleration Increment number box contains the number that determines how much to increase acceleration over time. Acceleration Maximum number box contains the maximum amount of acceleration that can be achieved. The Optimize button instructs eSignal to find the best acceleration values for the issue you are looking at. It does this by looping through thousands of combinations of variables until it finds the best set of variables that provide the most profit if you stop and reverse at every indicated point. The Fine Tune button is similar in function to the Optimize button, except it takes the current values for the acceleration and makes more minute adjustments to the variables to find the best profit. The Attributes Color selection list allows you to select the color in which the Parabolic SAR will be drawn on the chart. The Attributes Thickness number box allows you to increase or decrease the thickness of the lines that are used to draw the Parabolic SAR. The lines get thinner as they approach the value of 1 and thicker as they approach the value of 5. Pivots Pivots are a proprietary indicator that show the trend turning points of the issue's price performance. These Pivot points are labeled as Primary (P), Major (J), Intermediate (I), or Minor (M), depending on how long the issue maintains a particular price movement. Pivots are useful as starting or ending points when drawing Gann Boxes, Regression Trend Channels, Fibonacci Time, and other studies and tools. When looking at a bar chart with Pivots displayed, you will notice that some of the Pivots are labeled in a different color than the majority of the Pivots. These are Smart Pivots. eSignal attempts to label these projected Pivot points as accurately as possible, but does not guarantee that they will not change. Any Pivot that is labeled in red (the default Smart Pivot color) will most likely be a Pivot of that degree, but has met the conditions of a Pivot of at least the next lesser degree. For example, if you see a Primary (P) pivot labeled as a Smart Pivot, it will most likely be a Primary (P) Pivot, but has met the conditions of a Major (J) Pivot. 4 ~ 115 eSignal, Part 1 User’s Guide To edit a Pivots study, right-click inside the chart and then select Edit Studies. Choose Pivots from the Study dropdown list. The Pivots Color selection list allows you to choose the color in which the Pivots will be drawn. The Smart Pivots Color selection list allows you to choose the color in which the Smart Pivots will be drawn. The Pivots Types check boxes indicate what degrees of pivots will be displayed on the chart. Price Clusters Price Clusters show the areas where Fibonacci Extensions & Retracements tend to cluster in a given time period. The bars that are longer in length are the areas where the most activity was in terms of price. These bars are areas of support and resistance. The color difference does not indicate anything; it is only offered to make the visual differentiation easier. To edit a Price Clusters study, right-click inside the chart and then select Edit Studies. Choose Price Clusters from the Study dropdown list. 4 ~ 116 Chapter 4 Studies The Pivots Types check boxes indicate what degrees of Pivots will be used to calculate the Price Clusters. The Number of Bars number box indicates the amount of bars the Price Clusters will use when calculating. The Price number box indicates in what increments the prices will be divided to group the Retracement and Extension values. The Color selection list allows you to change the color of the Price Clusters. The Fibonacci section allows you select any combination of Retracements, Extensions, and Elliott Extensions. When the corresponding check box has been checked, each type of Fibonacci measurement will be used to calculate the Price Clusters. The Direction check boxes indicate whether you want the Price Clusters to be calculated on Rallies, Declines, or both. The On/Off buttons indicate if the corresponding ratio will be used in the calculation of the Price Clusters. To include/exclude a ratio from being used in the calculation, left-click the adjacent On/Off button. The Retracements/Extensions number boxes indicate the Fibonacci ratios used in the calculation of the Price Clusters. The value in the Weight number box indicates the amount of importance the corresponding Fibonacci ratio will have. If the numbers in all of the Weight number boxes are equal, then each one of the Fibonacci ratios will have equal importance. For example, if one of the Fibonacci ratios has a weight of 100, and the remaining weights are all set at 50, then its importance will be twice as much during the calculation than those having the lesser weight of 50. TJ’s Web TJ's Web is a display of resistance and support zones calculated using a proprietary Fibonacci formula. There are three areas displayed: Neutral Zone (NU, ND), Resistance Area (RA, RB, RC, RD), and Support Area (SA, SB, SC, SD). TJ's Web is an excellent way to get the support and resistance areas for the trading range of the next day. As a general rule, the market pauses at each level, and if the market goes to Support Area A (SA), it will move to Resistance Area A (RA). The same is true for all of the Support and Resistance Area combinations. 4 ~ 117 eSignal, Part 1 User’s Guide To edit a TJ's Web study, right-click inside the chart and then select Edit Studies. Choose TJ's Web from the Study dropdown list. The Color selection list allows you to change the color of the TJ's Web. The Mode selection list allows you to choose from 4 types of TJ's Web. The Automatic setting allows eSignal to determine what separation factor to use to calculate the TJ's Web level. The Reduced setting is used when the market is expected to be trading in a smaller, tight range. The Normal setting is used when the market is expected to behave in an average trading range. The Extended setting is used when a large amount of volatility is expected for the next trading day. The Automatic setting is usually the best setting. Trade Profile The Trade Profile is a proprietary study that can indicate areas of previous buying and selling. To edit a Trade Profile study, right-click inside the chart and then select Edit Studies. Choose Trade Profile from the Study dropdown list. The Colors selection list allows you to select the color in which the Buy Zone and the Sell Zone will be drawn on the chart. The Mult. Factor number box under Range Parameters indicates how many times the calculated Trade Profile range should be multiplied before it is displayed. 4 ~ 118 Chapter 4 Studies The Average Range number box under Range Parameters indicates the range used in the calculation of the Trade Profile. The # of Profile Bars number box indicates the maximum number of Profile Bars to be displayed on the bar chart. The Include Today check box, when checked, will include the latest data including any current market data prior to the close of the market on the current day. XTL The XTL (eXpert Trend Locator) is a study that uses a statistical evaluation of the market to tell the difference between random market swings (noise) and directed market swings (trends). The XTL is a simple but powerful tool that is not complicated to use. If the bars are blue in color, then the trend is up. If the bars are red in color, then the trend is down. When you have a bar turn from its normal color to blue or red, this first signal is called a Break Out Bar. An entry is taken when the bar following the Break Out Bar is the same trend color as the Break Out Bar, and the range exceeds 150% of the Break Out Bar in the direction of the trend. You would place a stop below the low of the Break Out Bar if the trend is up, and you would place a stop above the high of the Break Out Bar if the trend is down. As the market moves in the direction of the trend, you would use a trailing stop to follow the trend. To find an exit, you can use a variety of exit methods, but we recommend using the Regression Trend Channels or an optimized DMA. Please note that the XTL is not a mechanical trading system. The XTL is one of the many trading models available in eSignal. To edit an XTL study, right-click inside the chart and then select Edit Studies. Choose GET XTL from the Study dropdown list. The Period number box is used to indicate the number of bars used to calculate the XTL. You can set the color used to display when the trend is Up, Down, or Neutral. 4 ~ 119 eSignal, Part 1 User’s Guide Elliott Trigger The Elliott Trigger is a confirming signal that Wave 4 has actually ended when the Oscillator retraces below the zero line. During Elliott Wave 4, the Elliott Oscillator needs to pull back to the zero line to signal the end of Wave 4. Many times the Oscillator pulls back to the zero level and continues to stay below the zero line for some time. The Elliott Trigger should only be used after the Oscillator has pulled back to the zero line. Once the Oscillator has pulled back to zero, wait for the Elliott Trigger to cross above the zero line. This provides confirmation that the Wave 4 is over. To edit an Elliot Trigger study, right-click inside the chart and then select Edit Studies. Choose Elliot Trigger from the Study dropdown list. The Color selection list allows you to choose the color of the Elliott Trigger. The Time Frame: Long Term check box should only be checked when you are using the Alternate 3 Oscillator (10,70) in combination with the Alternate 3 - Long Term Elliott Wave count. Joseph Trend Index (JTI) The Joseph Trend Index (JTI) is based upon a trend-tracking and strength algorithm. This indicator can be used in conjunction with the Expert Trend Locator (XTL) as a confirmation of a trend due to the fact that they are independent calculations and are not related. The primary objective while designing the JTI was to create a study that kept you from taking positions against a major trend. The JTI can also act as an early warning signal prior to a breakout of a trend and at the end of the trend. The JTI can also be used as a confirmation/confidence indicator when used in conjunction with the XTL to add positions during a trend. To change any of the parameters of the JTI, right-click the JTI window and then left-click Properties. To edit a JTI study, right-click inside the chart and then select Edit Studies. Choose JTI from the Study dropdown list. 4 ~ 120 Chapter 4 Studies The Trend Length drop down box indicates what length of trend the JTI should display. The Fast Mode check box is used when you want the JTI to be extremely sensitive to any change in the trend strength. This setting should be used with caution due to the fact that it can give many false signals. The Band 1 and Band 2 number boxes indicate at what level the upper and lower bands will be drawn. The Bands Color selection list allows you to change the color of the bands drawn on the JTI. The Trend Strength Color boxes indicate and allow you to change the color used for the different trend strengths when the JTI is drawn. Oscillator An Oscillator is simply the difference between two moving averages displayed as a histogram. The moving averages used in this Oscillator are proprietary simple averages. When looking at an Elliott Wave count, you should be looking at the Elliott Oscillator to qualify the accuracy of the count. In a 5 Wave sequence, the Elliott Oscillator should pull back to the zero line to signify Wave 4 is in place. Under normal conditions you will want to use the 5,35 Oscillator (Tom's Osc). When the market is going into an extended 5th Wave, you should use the 5,17 Oscillator (Extended). When using the Alternate Count 3 - Long Term Elliott Wave setting, you should use the 10,70 Oscillator (Alternate 3). The Break Out Bands qualify the Wave 3. If the program is labeling a movement in the market as a Wave 3, the Elliott Oscillator should be above the Break Out Bands. If the Elliott Oscillator is not above the Break Out Bands, then there is a good chance that the market is not really in a Wave 3 and the program will relabel the Elliott Wave count. 4 ~ 121 eSignal, Part 1 User’s Guide To edit an Oscillator study, right-click inside the chart and then select Edit Studies. Choose GET Osc from the Study dropdown list. The Mov Avg number boxes indicate the two moving averages used in the calculation of the Elliott Oscillator. The numbers represent the number of periods to use in the calculation of the moving average. The Oscillator Color selection list allows you to change the color of the Elliott Oscillator. Press the Tom's Osc button to change the moving averages to a 5-period moving average against a 35-period moving average. Press the Extended button to change the moving averages to a 5-period moving average against a 17-period moving average. Press the Alternate 3 button to change the moving averages to a 10-period moving average against a 70-period moving average. The Break Out Bands Strength % number box allows you to adjust where the Break Out Bands will be drawn. If the % is set to 100, then the Break Out Bands will be drawn exactly at the level where they were calculated. If the % is set to 110, then the Break Out Bands will be drawn at a level that is 10% higher than they were actually calculated (moving them away from the zero line). If the % is set to 60, then the Break Out Bands will be drawn at a level that is 40% lower than they were actually calculated (moving them closer to the zero line). The Break Out Bands are not just moving averages—they are proprietary indicators. The Break Out Bands Color selection list allows you to change the color of the Break Out Bands. 4 ~ 122 Chapter 4 Studies RSI (Relative Strength Index) The Relative Strength Index (RSI) is designed to indicate a market's current strength or weakness depending on where prices close during a given period. It is based on the premise that higher closes indicate strong markets and lower closes indicate weak markets. The RSI is displayed as three lines—the RSI and two moving averages of the RSI. The RSI is calculated by finding the percentage of positive closes (the current close is higher than the previous close) to negative closes (the current close is lower than the previous close). Generally, a buy signal is generated when the RSI moves up through the lower band (band set to 30), and a sell signal is generated when the RSI moves down through the upper band (band set to 70). However, the buy and sell level will vary somewhat, depending on the length you choose for the RSI calculation. A shorter length will result in the RSI being more volatile. A longer length results in a less volatile RSI, which reaches extremes far less often. Different issues will have slightly different levels at which the price changes direction. These levels are usually close to each other. The vast majority do seem to change direction at 30 and 70. It is important to note that this is not a hard, fast rule. We recommend playing with the band levels until you find the best one for the issue you are looking at. The moving averages of the RSI can be used in the same method as a moving average on a chart. To edit an RSI study, right-click inside the chart and then select Edit Studies. Choose GET RSI from the Study dropdown list. 4 ~ 123 eSignal, Part 1 User’s Guide The RSI Length number box indicates the number of bars to use in the calculation of the RSI. The Source selection list allows you to choose what prices are used in the calculation of the RSI. Open = The RSI will be calculated using the open prices of the bars. High = The RSI will be calculated using the highs of the bars. Low = The RSI will be calculated using the lows of the bars. Close = The RSI will be calculated using the closing prices of the bars. (H+L)/2 = The RSI will be calculated by using the value derived from adding the highs with the lows and dividing by 2. (H+L+C)/3 = The RSI will be calculated by using the value derived from adding the highs with the lows with the close and dividing by 3. (O+H+L+C)/4 = The RSI will be calculated by using the value derived from adding the opens with the highs with the lows and the close and dividing by 4. The Color selection list allows you to change the color of the RSI. Select the checkbox under Show to display that Moving Average on the chart. The Moving Average number boxes indicate the number of periods that will be used in the calculation of the two moving averages. The Moving Average Color selection list allows you to choose the color of the moving average. The Exponential button, when on, changes the calculation of the moving average from a simple moving average to an exponential moving average. The Upper and Lower Bands number boxes indicate at what level the bands will be drawn. The Bands Color selection list allows you to change the color of the bands drawn on the RSI. Select the checkbox under Show to display the Band on the chart. 4 ~ 124 Chapter 4 Studies Stochastic The Stochastic is designed to indicate when the market is overbought or oversold. It is based on the premise that when a market's price increases, the closing prices tend to move toward the daily highs; and, conversely, when a market's price decreases, the closing prices move toward the daily lows. A Stochastic displays two lines: %K and %D. %K is calculated by finding the highest and lowest point in a trading period and then finding where the current close is in relation to that trading range. %K is then smoothed with a moving average. %D is a moving average of %K. A sell signal is generated when you have a crossover of the %K and the %D, when both are above the band set at 75. A buy signal is generated when you have a crossover of the %K and the %D when both are below the band set at 25. These signals are not valid if a False Bar appears above or below the crossover signal. The False Bar is a proprietary Stochastics cycle study that can help weed out many of the false Stochastics signals. If a False Bar appears over the Stochastics signal, you should just ignore the Stochastics signal as if it never existed. (More information on the False Bar can be found later in Part 2, Applying Technical Analysis.) An alternate, more aggressive method of using the Stochastics is by using a pyramid system of adding on positions during a strong trend. As a major trend continues, you could use all of the crossing of the %K and %D, regardless of where the Stochastics lines cross. For example, if you follow this approach in an uptrending market, you would take all the upturns by the Stochastics as additional buy signals (to pyramid your positions), regardless of whether %K or %D reached the oversold zone. The Stochastics sell signals would be ignored, except to take short-term profits. False Bar signals would be ignored. The reverse would be true in a downtrending market. To edit a Stochastic study, right-click inside the chart and then select Edit Studies. Choose GET Stoch from the Study dropdown list. 4 ~ 125 eSignal, Part 1 User’s Guide The Length number box indicates the number of bars used to find a moving average when calculating %K. The %K number box indicates the period of the moving average that is used to smooth %K. The %D number box contains the period of the moving average that is applied to %K to find %D. The Bar Color selection list allows you to change the color of the False Bar. The %K Color selection list allows you to change the color of the %K. The %D Color selection list allows you to change the color of the %D. The Upper and Lower Bands number boxes indicate at what level the bands will be drawn. The Bands Color selection list allows you to change the color of the bands drawn on the Stochastics. Time Clusters Time Clusters use the relationship of Pivot Points to the Fibonacci Time extensions. If you were to manually draw Fibonacci Time extensions from every Pivot Point combination on the chart, you would begin to see areas where there is clustering of various Fibonacci numbers. Time Clusters are a graphical representation of these areas. Time Clusters give you an indication of where a potential change in trend may occur. The bigger the cluster, the greater the likelihood that a change in trend will happen that day. The highest point in a Time Cluster has the greatest probability that the corresponding time period will contain the bar that is the change in trend point. Time Clusters were not designed to be used alone; they should be used as a confirming indicator or as a gauge of when a change in trend will potentially happen. Since Time Clusters are specific to each market, it is suggested that you optimize the Time Clusters using all of the bars contained in your data file. 4 ~ 126 Chapter 4 Studies To edit a Time Clusters study, right-click inside the chart and then select Edit Studies. Choose Time Clusters from the Study dropdown list. The Pivots Types check boxes indicate what degrees of pivots will be used to calculate the Time Clusters. The Direction check boxes indicate what Pivot combinations you want to use for the Time Clusters calculation. For example, if you check High <-> High, all of the Pivot Points on the top part of the bar chart (changes from an uptrend to a downtrend) will be used as the points used for the Fibonacci Time extensions. If you check High <-> Low, then pivot points on both the top and the bottom part (changes in trend going both directions) of the bar chart will be used. The Min Bars number box indicates the minimum number of bars allowed between Pivot Points that will be considered valid for the Time Clusters calculation. The Max Bars number box indicates the maximum number of bars allowed between Pivot Points that will be considered valid for the Time Clusters calculation. The Color selection list allows you to select the color of the Time Clusters. The Optimize button is used to display the Time Clusters Optimize dialog box. From this dialog box you can choose from a selected list of prebuilt ratios, you can optimize the Time Clusters using a specific number of bars, or you can optimize the Time Clusters using all of the data located in your file. The Calculate Use All Bars check boxes indicate if all of the bars in the data file will be used to optimize the Time Clusters. The Number Of number boxes indicate the specific number bars of in the data file you want used to optimize the Time Clusters. 4 ~ 127 eSignal, Part 1 User’s Guide The Calculate button, when pressed, either examines your data using the number of bars indicated in the Number Of number box or examines the data using all of the bars and finds the best ratios and weights that would have been best for this market so far. The Prebuilt selection list allows you to browse through and select the prebuilt market ratios you want used in the optimization of the Time Clusters. Please note: Only selected markets are included. If your market is not included, you should optimize using the Calculate method as described above. Press the Use Prebuilt button if you want the Time Clusters to be optimized using the market indicated in the Prebuilt selection list. The On/Off buttons indicate if the corresponding ratio will be used in the calculation of the Time Clusters. To include/exclude a ratio from being used in the calculation, left-click on the adjacent On/Off button. The Ratio number boxes indicate the Fibonacci Time Ratios used in the calculation of the Time Clusters. The value in the Weight number box indicates the amount of importance the corresponding Fibonacci Time Ratio will have. If the numbers in all of the Weight number boxes are equal, each one of the Fibonacci Time Ratios will have equal importance. For example, if one of the Fibonacci Time Ratios has a weight of 100, and the remaining weights are all set at 50, then its importance will be twice as much during the calculation than those having the lesser weight of 50. 4 ~ 128