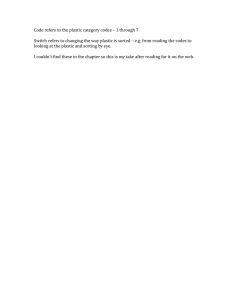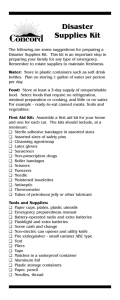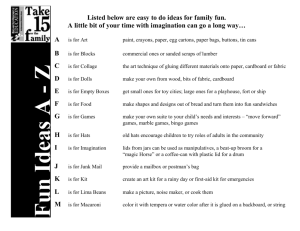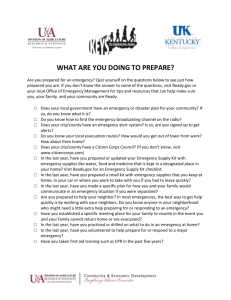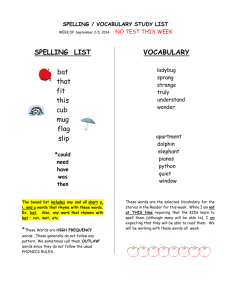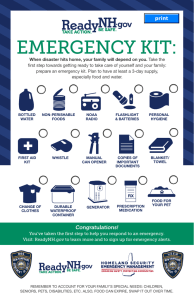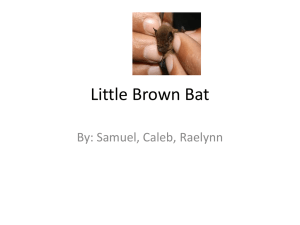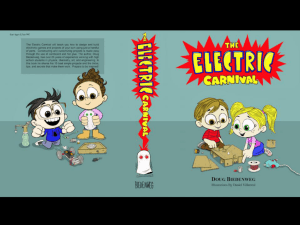USER GUIDE Display Evaluation Kit 10.7” and 15.4” 2
advertisement

USER GUIDE Display Evaluation Kit 10.7” and 15.4” 2-up PLDEK_F5-HBZ3 Part-No. 700901, 700903 DD-CUS-Manual-001908 Revision 3.0 Page 1 of 26 Revision Status 1.0 02/11/12 Initial Version 1.1 20/11/12 Miscellaneous changes 1.2 27/11/12 Block diagram 1.3 14/12/12 Changes in chapter 3; 4 & 6 1.4 28/12/12 1.5 11/03/13 1.6 1.7 23/04/13 11/07/13 Dual Display Configuration Merge Single and Dual Display Configuration, chapter 4.4.2 7.3.3; 7.3.4 & 8.1.6 2.0 28/08/13 9.5.2 CPLD Re-Programming 3.0 19/12/14 public release Date Editor Reason of Modification Hard- & Software compatibilities 9.4 DD-CUS-Manual-001908 Revision 3.0 Page 2 of 26 Contents 1 About Plastic Logic’s Display Evaluation Kit ............................................................. 5 2 About this document ................................................................................................... 5 3 Glossary of terms / abbreviations ............................................................................... 6 4 Safety Points ................................................................................................................ 7 5 Getting Started ............................................................................................................. 7 5.1 Supported Operating Systems ................................................................................ 7 5.2 Unpacking the Kit .................................................................................................... 7 5.3 Connecting up the Kit .............................................................................................. 9 5.4 System boot and image display ............................................................................... 9 6 Block Diagram .............................................................................................................10 7 Data Transfer and Remote Commands ......................................................................10 7.1 General information ................................................................................................10 7.2 Connect PLDEK to your PC ...................................................................................10 7.2.1 7.3 Manual Data Transfer.............................................................................................12 7.3.1 PLDEK data storage (SD Card) .......................................................................12 7.3.2 Create FTP connection ...................................................................................12 7.3.3 Image upload ..................................................................................................12 7.3.4 Preparing Color Images ..................................................................................12 7.4 Main Remote Commands for PLDEK .....................................................................13 7.4.1 Display image scripts ......................................................................................13 7.4.2 Waveform update script ..................................................................................13 7.5 8 Ethernet via USB.............................................................................................10 Overview All Remote Scripts ..................................................................................14 7.5.1 Operation remote script overview ....................................................................14 7.5.2 Data transfer script overview ...........................................................................17 Software Development Kit (SDK) ...............................................................................18 8.1 Applications ............................................................................................................18 8.1.1 Setting up the system with USB connection ....................................................18 8.1.2 Setting up the system with Serial connection ..................................................19 8.1.3 Setting up the system with Ethernet connection ..............................................19 8.1.4 Logging in .......................................................................................................20 8.1.5 eptest: e-paper test application .......................................................................20 8.1.6 epview: e-paper document viewer application .................................................20 8.2 Services .................................................................................................................21 DD-CUS-Manual-001908 Revision 3.0 Page 3 of 26 8.2.1 9 EPDC: Display driver service ..........................................................................21 The PLDEK Hardware..................................................................................................22 9.1 Overview ................................................................................................................22 9.2 Freescale i.MX508 EVK board ...............................................................................22 9.3 Plastic Logic Hummingbird Z3 ................................................................................22 9.4 Plastic Logic Secondary Power Board (2nd PSU) V1 ..............................................22 9.5 CPLD Code ............................................................................................................23 9.5.1 General Overview ...........................................................................................23 9.5.2 Manual CPLD Re-programming ......................................................................24 9.6 Plastic Logic Display ..............................................................................................24 9.7 Introduction to Electrophoretic Displays..................................................................25 9.8 Waveforms .............................................................................................................26 10 Troubleshooting ......................................................................................................26 11 References ...............................................................................................................26 DD-CUS-Manual-001908 Revision 3.0 Page 4 of 26 1 About Plastic Logic’s Display Evaluation Kit Plastic Logic’s Display Evaluation Kit (PLDEK) has been designed to be used for a range of activities including: 1. Evaluating Plastic Logic’s display technology. 2. Evaluating the appearance of customer and 3rd party content on Plastic Logic displays. 3. Building expertise with Plastic Logic Display systems prior to designing products or systems that incorporate our displays. 4. Application development. 2 About this document This document is a quick start guide for 10.7” and 15.4” 2-up Evaluation Kit (PLDEK_F5HBZ3). It is only to be used for kits containing Z3 of the Hummingbird board. It is intended to give sufficient information to: 1. Safely unpack and power up the PLDEK. 2. Start displaying images in .png format. 3. Understand how to start using the Plastic Logic software development Kit (PLSDK). DD-CUS-Manual-001908 Revision 3.0 Page 5 of 26 3 Glossary of terms / abbreviations COF Chip On Flex. A packaging technology used by Plastic Logic for packaging source and gate driver chips. EPD An electrophoretic display (EPD) typically consists of a layer of small capsules of fluid which also contains electrically charged dye particles. When an electric field is applied to the capsules, the dye particles will tend to move in a direction determined by the sign of the charge. Display Controller This part of the display system converts a target image which is due to be displayed into a sequence of sub-frames. EPDC Electrophoretic Display Controller the i.MX508 has a built in EPDC. MPWB Module Printed Wire Board (display connector) Null Frame This is a single sub-frame in which the source voltage applied to all pixels is set to 0V (VSS). As a result the display should hold its current image. Sub-frame This is a set of source voltages applied to all pixels in the display. They are normally applied sequentially, one (gate) line at a time. PLDEK Plastic Logic Display Evaluation Kit SDK Software Development Kit SAYU Small Process Circuit Board to connect the MPWB of the display with the PLDEK via Ribbon Cables HVPMIC High Voltage Power Management Integrated Circuit CPLD Complex Programmable Logic Device DD-CUS-Manual-001908 Revision 3.0 Page 6 of 26 4 Safety Points Warning: To avoid risk of electric shock or damage to the display, disconnect the display module from its power source before handling it. Do not touch the connections or circuits whilst the display is in operation. Caution: Follow ESD handling procedures to avoid circuit damage. Use a grounded wrist strap. Do not press on the display panel or its edges as damage can result. Important Notice The Plastic Logic Display Evaluation Kit (“the Kit”) is intended for use for ENGINEERING DEVELOPMENT, DEMONSTRATION OR EVALUATION PURPOSES ONLY and is not considered by Plastic Logic to be a finished end-product fit for general consumer use. Persons handling the Kit must have electronics training and observe good engineering practice standards. As such, the kit being provided is not intended to be complete in terms of required design-, marketing-, and/or manufacturing-related protective considerations, including product safety and environmental measures typically found in end products that incorporate such semiconductor components or circuit boards. The kit does not fall within the scope of the European directives regarding electromagnetic compatibility, restricted substances (RoHS), recycling (WEEE), FCC, CE or UL, and therefore may not meet the technical requirements of these directives or other related directives. 5 Getting Started Prior to unpacking the kit, the user is strongly urged to take appropriate ESD and safety precautions. 5.1 Supported Operating Systems Please note the current supported operating systems are Win XP and Win7 via SSH or FTP connection. All described procedures are based on a Win7 system. 5.2 Unpacking the Kit The PLDEK kit is shipped with the items listed in Fehler! Verweisquelle konnte nicht gefunden werden.the following table. Please ensure that the items listed have been included in your kit. Remove the PLDEK from the anti-static bags and perform a visual inspection. DD-CUS-Manual-001908 Revision 3.0 Page 7 of 26 Number Item 1 2 3 Description 4 Board 1 Board 2 Board 3 (dual display kit only) SD Card Freescale i.MX508 Eval Board. Green PCB. MCIMX50EVK Rev D. Plastic Logic Hummingbird Z3 board. nd Plastic Logic 2 Power board for usage of dual displays (15.4”) or two 10.7 displays in parallel. Operating system including software to control display electronic, folder for .png images and waveforms. At delivery status the card is mounted in board 1. 5 Ribbon cable Ribbon cables to connect the Gate and Source SAYUs to the Hummingbird board 6 7 8 9 10 Gate SAYU Source SAYU Power supply USB cable i.MX50 Quick Start Guide + CD Small PCB. Labeled ‘Plastic Logic Diablo Gate SAYU V2.3’. Small PCB. Labeled ‘Plastic Logic Diablo Source SAYU V2.3’. 5.0V/4.0A power supply to connect to Freescale board via micro USB port Getting started Booklet & CD from Freescale 11 PLDEK Data CD User Guide, initial waveform(s), .png images and USB driver for Win XP, color conversion tool Ribbon Cable Hummingbird Z3 (Board 2) Display 2 nd 2 Power Board DD-CUS-Manual-001908 (Dual display kit only) SD Card Socket Micro USB Freescale i.MX508 Eval. Board (Board 1) Page 8 of 26 5V Power Supply Reset Button 5V Power Slide switch Ethernet Connector Serial Connector Revision 3.0 5.3 Connecting up the Kit 1. Check that the connectors on both ends of each ribbon cable are properly engaged into their respective box headers. Eval. Kit Gate & Source Connectors Display Connectors 2. Ensure that the display connectors are fully engaged with their respective flip-lock connectors on the Eval. Kit Gate & Source connectors (red arrows). If not, lift up the black plastic flip-lock, fully insert the display connector and push down to close the flip-lock. 3. Please ensure that display 1 gate connector is connected to the display gate and that display 1 source connector is connected to the source. If you have a dual display kit, please do the same with connectors of display 2. Connecting these the wrong way round will probably irreparably damage the display. 4. Connect the 5V power cable to the processor board 1 (N.B. This will supply power for all boards). (Note: The power connector on the Hummingbird Z3 board 2 is only for initial programming mode). 5.4 System boot and image display 1. Turn on the power at the mains and move the Freescale boards power slider switch to ‘on’ (default position at delivery). 2. A red LED on the Freescale Board should start flashing and two green LEDs (D3 & D4) on the Hummingbird board should be illuminated. 3. Now wait for approximately 45 seconds for the Freescale processor to boot and load the operating system. 4. Shortly afterwards, the Plastic Logic display should start being updated with a sequence of images at approximately 5 second intervals. DD-CUS-Manual-001908 Revision 3.0 Page 9 of 26 6 Block Diagram The block diagram shows the main components of the PLDEK. For further information of the hardware please look into chapter 9 7 Data Transfer and Remote Commands 7.1 General information To control the PLDEK from your PC or upload and display your own images it is necessary to set up an Ethernet connection. For these standard operations currently a connection via Micro-USB (attached cable) is supported. On the included PLDEK Data CD you can find a ZIP archive called “PLDEK_F5-Windows batch scripts…” which should be unpacked and stored on your own PC. It consists of remote commands to control the PLDEK with your PC. 7.2 Connect PLDEK to your PC 7.2.1 Ethernet via USB First it is necessary to set up an Ethernet connection via USB between the PLDEK and your PC. If the system is powered up and the slideshow is running, please connect the kit with the DD-CUS-Manual-001908 Revision 3.0 Page 10 of 26 provided micro-USB cable to your PC. Please use USB type A plug in your PC, type B plug (Micro USB) in the PLDEK. A new hardware (“USB Ethernet/ RNDIS Gadget”) should be detected. For Win XP an additional USB driver (available on the PLDEK Data CD) must be installed before [5]. For the following configuration steps local admin privileges will be required: The PLDEK has the fixed IP address 192.168.1.10. For setting up the Ethernet connection it is important to use a different address in the same subnet as the PLDEK for your PC e.g. 192.168.1.1 Please note if you would like to use more than one USB port on your PC for connecting the PLDEK it is necessary to define a special IP address for each port and repeat this procedure (e.g. 192.168.1.1. for port 1; 192.168.1.2 for port 2 and so on) Open up the “Network and Sharing Center” of your PC (Path: Start/Control Panel/Network and Sharing Center) Choose “Change Adapter Settings” and double click “Local Area Connection” A device named “USB Ethernet/RNDIS Gadget xx” should be visible (”xx” can be empty or any number; it depends on your PC hardware setup) Go to “Properties” and double click “Internet Protocol Version 4” After that select “Use the following IP address” and enter IP address and subnet mask like shown in the following image Confirm all dialogs Please NOTE: If your PC and PLDEK lost connection by some reason it is important to remove the micro-USB cable from the PLDEK and reconnect it. (Removing the cable only on your PC does not fix the connection problem) It is not possible to run the PLDEK powered by the micro-USB from your PC only. This may cause errors and malfunctions. In that case please restart the PLDEK (by disconnecting and connecting the power supply cable) and wait till the slideshow is running before connecting the Micro-USB again DD-CUS-Manual-001908 Revision 3.0 Page 11 of 26 7.3 Manual Data Transfer 7.3.1 PLDEK data storage (SD Card) The SD Card (mounted in board 1 – Freescale i.MX50) consists of two partitions. One is the PLDEK operating system (LINUX) and software to control display electronic. The other is a FAT32 partition where you can store your own images in a special named “customer” folder. 7.3.2 Create FTP connection If your PC is successful connected via USB to the PLDEK please open up your Windows explorer (please do not use the Internet explorer) and fill in the known IP address of the PLDEK (insert: “ftp://192.168.1.10”). If connected successful the FAT32 partition of the SD card will be visible. 7.3.3 Image upload If you would like to display custom images with the PLDEK you will find a special folder named “img/customer”. You can store your own content by dragging and dropping images into this folder. Please consider that the images have the PNG format and a maximum size of 1280x960 for 10.7” single displays and 1280x1920 for 15.4´´ tiled displays (smaller images will be shown with their native resolution and larger images will be cropped). 7.3.4 Preparing Color Images To ensure the best quality of your color images with the kit it is necessary to do some preprocessing before displaying them. First of all it is recommended to use 24bpp (bit-per-pixel) RGB “true color” images only. For text highlighting, user interfaces or buttons the “Eight basic colors palette” is useful. Supported are black, white, red, green, blue, cyan, magenta and yellow. This is linked to RGB (W) filters, other color palettes would not be recommended. Secondly, there are two options for displaying color images: - If mainly the eight basic colors are used you can proceed with chapter 8.1.6 (epview –f). For further optimization, please install the “color conversion tool” (stored on the PLDEK Data CD) on your PC. The converter allows most images to be converted to suitable driver images for Plastic Logic’s color displays. A detailed user guide is part of the installation package. DD-CUS-Manual-001908 Revision 3.0 Page 12 of 26 7.4 Main Remote Commands for PLDEK This chapter contains the procedure how to control the PLDEK with an Ethernet connection via USB from your PC. Please note that this requires the PLDEK to be paired with Freescale’s i.MX508 EVK [4] and the “PLDEK_F5-Windows batch scripts…” are unpacked and stored somewhere on your own PC. Below the main commands will be explained. 7.4.1 Display image scripts Images are located in the “img” folder. There are subfolders for your own images named “customer”, for “monochrome” and “color” with the Plastic Logic default images. Before a slideshow is running you should activate (double click on script) the following function. At delivery it is enabled. slideshow-enable.bat To start or stop a slideshow you can use the following scripts. slideshow-start.bat slideshow-stop.bat To change between the available slideshows you should use the following scripts. Before changing the slideshow it is recommended to stop a running slideshow by using the script “slideshow-stop.bat”. slideshow-set-default-monochrome.bat slideshow-set-default-color.bat slideshow-set-default-customer.bat (if you have uploaded custom images) 7.4.2 Waveform update script At delivery of the PLDEK a default waveform is activated. To ensure the best quality of the displayed images every display has its specific tuned waveform. All waveforms from the available displays are stored on the SD Card in the PLDEK and on the PLDEK data CD in the folder “waveforms” (backup). It is recommended to set up the display specific waveforms which are named like the display ID on the labels of the MPWB e.g. 00074350900300. Please note for every display you need two waveform files (the *.fw and the *.vcom). Before changing the waveforms it is recommended to stop a running slideshow by using the script “slideshow-stop.bat”. Please keep the display connected. 1. Please check first if the display specific waveform files (the *.fw and the *.vcom) are on your SD Card in the “wfl” folder. If not going on with Pt.2, otherwise with Pt.3 2. Copy the waveform files you would like to use into the wfl folder on the SD card (either via ftp or with the “ftp-waveform.bat” command). It is required to copy the *.fw and the *.vcom as well DD-CUS-Manual-001908 Revision 3.0 Page 13 of 26 3. Now open up the unpacked batch script folder stored somewhere on your PC (like described in 4.1), click on the script named “set-override-interactive.bat”. The following window is popping up. 4. For 1 x 10.7” connected display choose “1” (single); for 2 x 10.7” displays choose “2” (dual). To go back to the standard waveform use “3” (clear overrides). 5. Please insert the name of your new waveform (without file extension like .fw or .vcom) and press enter. Immediately the update of both files will be done like shown in figure 10. In between the display is updating to a complete black and white image. 6. Now you can re-start the slideshow again by using “slideshow-start.bat”. In case of some malfunction after waveform update (e.g. incomplete image updates) you can restart the PLDEK by using the “reset button” shown in the system photo. 7.5 Overview All Remote Scripts 7.5.1 Operation remote script overview display-image.bat <image> Description: Updates the display with a single image stored on the PLDEK. Parameters: Image: absolute path of the image on the PLDEK, e.g. "/mnt/data/img/customer" Dependencies: plink.exe Example: "display-image.bat /mnt/data/img/customer/test.png" Implementation: Opens an SSH connection to the PLDEK and executes "/usr/bin/epview <image>" on the PLDEK. DD-CUS-Manual-001908 Revision 3.0 Page 14 of 26 slideshow-enable.bat Description: Enables the slideshow on the PLDEK to be started manually respectively to be started automatically after the PLDEK boots. Dependencies: plink.exe Implementation: Opens an SSH connection to the PLDEK and executes "/mnt/data/bin/slideshow-enable.sh" on the PLDEK. slideshow-disable.bat Description: Disables the slideshow on the PLDEK to be started manually respectively to be started automatically after the PLDEK boots. Dependencies: plink.exe Implementation: Opens an SSH connection to the PLDEK and executes "/mnt/data/bin/slideshow-disable.sh" on the PLDEK. slideshow-set-default-monochrome.bat Description: Configures the slideshow to show the default monochrome images located in "/mnt/data/img/default_1280x960/monochrome" respectively in "/mnt/data/img/default_1280x1920/monochrome" on the PLDEK depending on the setup of the PLDEK (single/dual display). Dependencies: plink.exe Implementation: Opens an SSH connection to the PLDEK and executes "/mnt/data/bin/ slideshow-select.sh default monochrome" on the PLDEK slideshow-set-default-color.bat Description: Configures the slideshow to show the default color images located in "/mnt/data/img/default_1280x960/color" respectively in "/mnt/data/img/default_1280x1920/color" on the PLDEK depending on the setup of the PLDEK (single/dual display). Dependencies: plink.exe Implementation: Opens an SSH connection to the PLDEK and executes "/mnt/data/bin/ slideshow-select.sh default color" on the PLDEK. slideshow-set-default-customer.bat Description: Configures the slideshow to show the customer images located in "/mnt/data/img/customer on the PLDEK depending on the setup of the PLDEK Dependencies: plink.exe Implementation: Opens an SSH connection to the PLDEK and executes "/mnt/data/bin/ slideshow-select.sh customer" on the PLDEK. DD-CUS-Manual-001908 Revision 3.0 Page 15 of 26 slideshow-start.bat Description: Starts the slideshow on the PLDEK with all images contained in one of the following locations depending on the current configuration: - "/mnt/data/img/default_1280x960/monochrome" - "/mnt/data/img/default_1280x960/color” - "/mnt/data/img/default_1280x1920/monochrome" - "/mnt/data/img/default_1280x1920/color" - "/mnt/data/img/customer". The slideshow uses a delay of 3s between image updates. Dependencies: plink.exe Implementation: Opens an SSH connection to the PLDEK and executes "/mnt/data/bin/slideshow-start.sh" on the PLDEK. slideshow-stop.bat Description: Stops the slideshow on the PLDEK (if it is running). Dependencies: plink.exe Implementation: Opens an SSH connection to the PLDEK and executes "/mnt/data/bin/slideshow-stop.sh" on the PLDEK. set-override.bat <command> <command parameters> Description: Clears or sets the overrides. The override files to be set have to be located in "/mnt/data/wfl" as <override-file-name>.wf and <override-file-name>.vcom on the PLDEK. Two specific vcoms are used for two displays but only one common waveform library (first command parameter) is used for both displays in case of configuring a dual display solution. Clearing the overrides is not recommended since there are either inappropriate defaults (single display) or no defaults (dual display)! The recommended way is to set the overrides only Parameters: command: "clear" to clear overrides "1" to set overrides for single display "2" to set overrides for dual display command parameters: "clear": "1": <override-file-name> without a file extension "2": <override-file-name> <override-file-name> without file extensions separated by a Space Dependencies: plink.exe DD-CUS-Manual-001908 Revision 3.0 Page 16 of 26 Example: "set-override.bat 1 00075371000200" "set-override.bat 2 00075371000200 00075371800900" Implementation: Opens an SSH connection to the PLDEK and executes "/mnt/data/bin/set-waveform.sh /mnt/data/wflset-overrides.sh <command> <command parameters>" on the PLDEK. This includes a restart of the display driver. set-override-interactive.bat Description: Allows the user to either set or clear the overrides interactively using simple menus on the command line. The override files to be used have to be located in "/mnt/data/wfl" as <override-file-name>.wf and <override-file-name>.vcom on the PLDEK. Two specific vcoms are used for two displays but only one common waveform library (first override) is used for both displays in case of configuring a dual display solution. Dependencies: plink.exe Implementation: Opens an SSH connection to the PLDEK. Executes "/mnt/data/bin/list-override-files.sh" on the PLDEK to list the available override files. Executes /mnt/data/bin/set-overrides.sh <command> <command parameters>" on the PLDEK using user input given interactively. This includes a restart of the display driver. 7.5.2 Data transfer script overview ftp-slideshow-images.bat <local directory> Description: Transfers image files stored locally to "/mnt/data/img/customer" on the PLDEK to be displayed in the slideshow. Parameters: local directory: absolute/relative path of local directory containing the image files (*.png) Dependencies: ftp-slideshow-images.ftp Example: "ftp-slideshow-images.bat ../myimages" "ftp-slideshow-images.bat myimages" "ftp-slideshow-images.bat c:/myimages" ftp-override.bat <local directory> Description: Transfers waveform library files and vcom files stored locally to "/mnt/data/wfl" on the PLDEK. Parameters: local directory: absolute/relative path to local directory containing the files (*.fw, *.vcom)Dependencies: ftp-slideshow-images.ftp Dependencies: ftp-override.ftp DD-CUS-Manual-001908 Revision 3.0 Page 17 of 26 Example: "ftp-override.bat ../wfl-data" "ftp-override.bat wfl-data" "ftp-override.bat c:/wfl-data" 8 Software Development Kit (SDK) Please note that the PLDEK is paired with Freescale’s i.MX508 EVK [4]. A PC with a serial connector with terminal emulator software such as PuTTY[1] installed may be required for users wishing to explore the SDK or to help debug any problems should they occur. This is not included in the kit. 8.1 Applications This SDK contains several libraries and applications to control an e-paper display and demonstrate its operation. Please note debugging (monitoring of additional debug messages) is only possible with a serial connection. Ethernet over USB and the serial connection support standard operations e.g. start or stop of a slideshow as well. 8.1.1 Setting up the system with USB connection The steps for setting up the system are identical to those given in the “Getting Started” chapter. Please ensure that an emulator software such as PuTTY[1] will be installed on your PC. Connect your PC to the Freescale board via Ethernet over USB and run PuTTY.exe Use connection type SSH (port 22) and connect it to the PLDEK’s fixed IP address 192.168.1.10. If you connect the PLDEK and your PC with PuTTY via USB the first time the following warning occurs and has to be confirmed with “YES”. DD-CUS-Manual-001908 Revision 3.0 Page 18 of 26 8.1.2 Setting up the system with Serial connection Connect your PC to the Freescale board via a serial cable and run PuTTY.exe. If your PC do not have a serial connection an additional adapter to USB is necessary Check in the Device Manager of your PC which Port No. is shown by the system (e.g. COM4), choose a Serial connection type and fill in this Port No. in PuTTY The Speed must be set to 115200 8.1.3 Setting up the system with Ethernet connection To set up the Ethernet connection please opens up “/etc/rc.d/rc.conf” (use PuTTY or another emulator). DHCP is pre-configured by using the following settings: export SYSCFG_IFACE0="y" export IPADDR0="dhcp" export INTERFACE0="eth0" Use IP address like mentioned in the following setup options (e.g. 192.168.2.1) to connect the PLDEK via Ethernet. export SYSCFG_IFACE0="y" export IPADDR0="192.168.2.1" DD-CUS-Manual-001908 Revision 3.0 Page 19 of 26 export NETMASK0="255.255.255.0" export INTERFACE0="eth0" 8.1.4 Logging in After approximately 45 seconds a login prompt should appear. Type in “root” followed by the password called “password”. 8.1.5 eptest: e-paper test application This application draws test patterns and shows the use of various e-paper features such as waveform selection and region screen updates. To clear the screen and run a basic test pattern sequence: eptest To get help with this command or run different test pattern sequences please insert: eptest --help 8.1.6 epview: e-paper document viewer application Documents can be shown on an e-paper display using epview. Currently only PNG images are supported. The image size should match the native display resolution which is 1280x960 (width x height) pixels for 10.7” single displays and 1280x1920 pixels for tiled displays. Smaller images will not make use of the full size of the display. Larger images will be cropped. There are a number of example images for both display types on the kit. To give an example for a 10.7” single display use “/mnt/data/img/default_1280x960/monochrome” or “/mnt/data/img/default_1280x960/color” (use the respective default folders for tiled displays). These images can be displayed using the following command: epview /mnt/data/img/default_1280x960/monochrome/01_eyes_1280x960.png To display all images one after another, e.g. with three seconds break, there are two options: 1. for f in monochrome/*.png; do ./epview “$f”; sleep 3; done 2. epview –g 3000 /mnt/data/img/customer/*.png The slideshow script “/mnt/data/bin/slideshow-start.sh” also uses epview: DD-CUS-Manual-001908 Revision 3.0 Page 20 of 26 #!/bin/sh set -e if [ -e /var/tmp/slideshow-disabled ]; then echo "Slideshow disabled" exit 1 fi rm -f /var/tmp/slideshow-stop sync while true; do for f in /var/tmp/slideshow/*.png; do if [ -e var/tmp/slideshow-stop ] then echo "Stopping slideshow" exit 1 fi epview -r auto -a center,middle -b black "$f" sleep 3 done done exit 0 epview –help Use this function to get an overview and short description of all available functions. epview -f This function is for color displays only and allows displaying color images without conversion. It is useful for images with basic colors (black, white, red, green, blue, cyan, magenta and yellow). For images with more colors or color gradients it is recommended to proceed like referred in chapter 7.3.4. Before using this option it is necessary to change the image size to the following: 10.7” single display; lower the size down to 640x480 pixels 2 x 10.7” tiled display; lower size down to 640x960 pixels epview -w 8.2 Services 8.2.1 EPDC: Display driver service To restart the ePDC and take into account all the override settings (like after waveform update), it is necessary to run: “/etc/rc.d/init.d/epdc restart” If the slideshow is running please stop it first and restart it afterwards by using following commands: “slideshow-stop.sh” “/etc/rc.d/init.d/epdc restart” “slideshow-start.sh” DD-CUS-Manual-001908 Revision 3.0 Page 21 of 26 9 The PLDEK Hardware 9.1 Overview The PLDEK hardware requires a 5V/4.0A power supply which is supplied as part of the kit. The PLDEK hardware consists of 3 main parts which can be seen in Figure 1: Freescale i.MX508 EVK board Plastic Logic High Voltage board – Hummingbird Z3 Plastic Logic display(s) 9.2 Freescale i.MX508 EVK board The following documentation is recommended i.MX508 EVK board Schematics [2] i.MX50 Processor Reference manual [3] In particular chapter 24 entitled Electrophoretic Display Controller (EPDC) is useful for understanding the i.MX508’s built in hardware EPDC. 9.3 Plastic Logic Hummingbird Z3 The Hummingbird board provides the following functions: gate supply voltages (+28V, 0, -42V) source supply voltages (+16V, 0, -16V) VCOM supply for the display (0 to 10V – controlled by DAC setting) GPIO controlled switches in a CPLD Schematics for the Hummingbird board are available from Plastic Logic on request. 9.4 Plastic Logic Secondary Power Board (2nd PSU) V1 The secondary power board (small board mounted on the Hummingbird Z3, if the PLDEK is configured as “dual” version) provides the following functions for display 2: gate supply voltages (+28V, 0, -42V) source supply voltages (+16V, 0, -16V) VCOM supply for the display (0 to 10V – controlled by DAC setting) Schematics for the secondary power board are available from Plastic Logic on request. Please consider the following table regarding hard- and software compatibility. This is important in case more than one PLDEK with different hard- and software versions are in use. DD-CUS-Manual-001908 Revision 3.0 Page 22 of 26 Software Version Hardware Version 2nd PSU L5 L6 L7 L8 V1.0 x x n/a n/a V1.1 x x n/a n/a V1.2 x x x x V1.3 x x x x 9.5 CPLD Code 9.5.1 General Overview The PLDEK Hummingbird contains a Xilinx XC2C256 CPLD used to: Allow different host processors with different Electrophoretic Display Controllers (EPDCs) to be used. Allow different Plastic Logic displays with different source and gate driver chips to be supported. Provide a simple two wire interface (TWI) set of registers used to control the high voltage power management IC (PMIC) and associated switches. Provide a flexible routing matrix for connecting up different display systems (e.g. multi display systems). Currently most signals are passing through the CPLD unaltered. */** Please contact Plastic Logic for more details The figure shows the main components surrounding the CPLD. The EPDC block in the Freescale processor is responsible for generating sub-frames of display data which must be sent to the Plastic Logic Display. The Maxim HVPMIC generates the high voltages necessary to drive the display. To minimise power consumption, the HVPMIC is only turned on during when the display is being updated using the hven signal. There are also a number of switches associated with the HVPMIC which are used to individually modify the voltages as the display is powered up and down. These power control signals are controlled using a two wire interface (TWI) slave. The CPLD source code is written in Verilog RTL and is clocked using an external 25 MHz crystal. The RTL can be split into three parts. The first part is a DD-CUS-Manual-001908 Revision 3.0 Page 23 of 26 TWI slave and three register bytes used to control the switches and hven. The second part is the switching matrix which connects inputs to outputs. The third part depends on the type of gate and source driver chips used by the display. 9.5.2 Manual CPLD Re-programming The CPLD device fitted to Hummingbird boards can be reprogrammed in the field if required. This can be achieved with the xsvftool-gpio utility which is included in the PLDEK software (PLDEK-F5-L6 onwards). For the processor to be able to program the CPLD it is essential to make sure that the isolator switch (SW13) is set to the ON position (slider away from the board edge). Failure to do this will result in a "TDO mismatch error" during programming as the JTAG interface will not function correctly. SW13 isolator switch in re-programming position Please carry out the following steps to change the CPLD: 1. Bring up a terminal connection (e.g. via PuTTY) to the evaluation kit 2. Login (username: root, password: password) 3. Stop the slideshow, if running (slideshow-stop.sh) 4. Switch SW13 (figure 2) to its ON position (slider away from the board edge) 5. Open the folder on the SD-Card where the new .xsvf file is located 6. Insert the following: xsvftool-gpio -b 3.1 -x “name-of-file”.xsvf 7. Re-start the evaluation kit (power down and up again) 9.6 Plastic Logic Display The next figure shows as an example a diagram of the 10.7” Plastic Logic display (not to scale). A detailed specification including connector signal descriptions is available on request. DD-CUS-Manual-001908 Revision 3.0 Page 24 of 26 Key features of the displays are: Organic TFT active matrix backplane Bi-stable electrophoretic front plane Ultra-wide viewing angle The MPWBs distribute the display input signals to the source and gate driver chips contained within COFs. The gate flexi is connected to a pair of cascaded gate chips which drive the gate lines of the display. The source flexi is connected to 3 source COFs which drives the source lines. 9.7 Introduction to Electrophoretic Displays Plastic Logic displays are electrophoretic. The technology differs from LCD in the following ways: The image produced is bi-stable; it will remain even if there is no power To drive a pixel to a particular grey level, it may be necessary to first drive it through a sequence of other grey levels, including black or white, to ensure the correct grey level is achieved. This is what produces the characteristic “blink” of e-paper display updates. The sequence of grey level transitions is known as a waveform. In general E-paper displays are not refreshed automatically at a set refresh rate. Instead they are refreshed “on demand” when the content changes. This can either be achieved by detecting changes to the display memory buffer, or by application software explicitly requesting a display update. DD-CUS-Manual-001908 Revision 3.0 Page 25 of 26 An update does not have to be applied to the whole display. Instead only a rectangular region may be updated. Pixels outside of the region will not be updated. 9.8 Waveforms A waveform is a sequence of grey level transitions with the goal of updating a pixel from one grey level to another. Generally the higher the grey level accuracy required the more transitions a waveform must contain. Optimized waveforms will be provided by Plastic Logic together with the displays shipped to customers. Thus different waveforms provide a tradeoff between update duration and image quality. The Plastic Logic SDK provides applications with a range of waveforms that are suitable for different update scenarios. 10 Troubleshooting In case of any problems please email techsupport@plasticlogic.com 11 References [1] www.chiark.greenend.org.uk/~sgtatham/putty/download.html [2] i.MX50 EVK Board Schematics www.freescale.com/iMX50tools [3] i.MX50 Multimedia Applications Processor reference Manual. Doc No IMX50RM. Rev 1 10/2011. http://cache.freescale.com/files/32bit/doc/ref_manual/IMX50RM.pdf [4] i.MX50 software & development tool resources. www.freescale.com/iMX50tools [5] Instructions for installation of the USB driver for Win XP http://embedded.seattle.intelresearch.net/wiki/index.php?title=Setting_up_USBnet DD-CUS-Manual-001908 Revision 3.0 Page 26 of 26