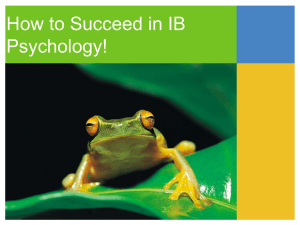Connecting Portfolio Manager to Resource Advisor
advertisement

Connecting Portfolio Manager to Resource Advisor October 2015 Direct technical assistance can be reached at portfoliomanagersupport@ems.schneider-electric.com Portfolio Manager Connect 1 The following process is described for connecting a client with an existing ENERGY STAR Portfolio Manager account to Resource Advisor, using the ENERGY STAR Link functionality. Portfolio Manager and Resource Advisor – Exchanging Data The first step to on-boarding a client with an existing ENERGY STAR Portfolio Manager (PM) is for the client to establish a connection in Portfolio Manager to Schneider’s Web Services account. This process establishes the “electronic handshake” between the two platforms and maps a connection between your PM account, and Schneider Electric’s Resource Advisor platform. In the steps below, portions of the process will take place in Portfolio Manager and, others in Resource Advisor. Steps undertaken by the customer in Portfolio Manager are denoted with blue headings and those taking place within Resource Advisor will be denoted by green headings. Start Connection Setup in Resource Advisor 1. Log into Resource Advisor and navigate to the Manage tab. Click Program Setup under the Energy Star heading. Portfolio Manager Connect 2 2. You’ll want to name your connection with a name you will recognize. It can be the same as the Portfolio Manager login, or something that makes sense to your organization – for example a building name or some other identifier. 3. Click Generate Key after typing in a name. Portfolio Manager Connect 3 4. When the connection key appears, copy it by clicking the copy icon. Follow the instructions to copy the entire Connection Key. Leave this page/connection open. Add Schneider Electric as a Contact to your Portfolio Manager Account 1. Log in to your PM account. a. NOTE: If you do not have an existing PM account please follow the instructions outlined on the EnergyStar.gov website. 2. Within your PM page select the Contacts link: Portfolio Manager Connect 4 3. Next, select “Add Contact”: 4. Search for username “SchneiderSPP” within the “Username” box: 5. Once PM locates the “SchneiderSPP” account, click Connect Portfolio Manager Connect 5 6. Paste Connection key from Resource Advisor program setup page in Portfolio Manager’s Connection Request page 7. Check “I agree to my provider’s Terms of Use.” 8. Send Connection Request Confirm share in Resource Advisor 1. Return to your Resource Advisor session and click “Confirm Account Share” 2. A green check mark will appear to show the Portfolio Manager account has been accepted by Resource Advisor. This process may take up to five minutes. Portfolio Manager Connect 6 Sharing Properties in Portfolio Manager Once the link between a client’s Portfolio Manager Account and their data in Resource Advisor has been made, it is then necessary to begin sharing properties within Portfolio Manager to the Resource Advisor Data Exchange connection. Step 4: Share Properties in Portfolio Manager 1. In Portfolio Manager, share properties with Schneider Electric a. Log-in to your PM account b. Go to the Sharing tab c. Click Share a Property Portfolio Manager Connect 7 d. Select the property(ies) to share e. Select Web Services, Schneider Electric to share with Once the property is selected, choose “I need to give different permissions for different share requests, and/or I need to give Exchange Data permissions.” g. Click Continue. f. Portfolio Manager Connect 8 2. Click “Exchange Data” for each site 3. In the menu that pops up (see below), select “Full Access” for “Property Information,” all meters, “Goals, Improvements & Checklists,” and “Recognition.” 4. Choose “No” for allowing Share Forwards. 5. Click “Apply Selections & Authorize Connection.” Please note this will need to be done for every property. At this time there is no bulk share option in Portfolio Manager. 6. Once the sections have been applied, click “Share Property(ies) Portfolio Manager Connect 9 Confirming Property Share in Resource Advisor: 1. Returning to Resource Advisor, click “Confirm Property Share.” 2. A green check mark will appear to confirm the properties are being shared. a. Note: This will take a few minutes to accept the property shares from Portfolio Manager. Portfolio Manager Connect 10 Program Setup in Resource Advisor Once you’ve completed the previous steps, you now need to return to Resource Advisor and finish the set-up process. Manage > Energy Star – Program Setup 1. Navigate to Manage tab > Energy Star > Program Setup 2. Click on the Program Setup tab 3. Filter to the connection you would like to set up. Type in the name of the connection and the filter will bring up all options with those words in the name. All connections must be set up individually. Portfolio Manager Connect 11 4. On the Program Setup screen, you will select the applicable data sources to track in portfolio manager (electric power for this program). 5. Map Portfolio Manager Data Sources to Resource Advisor services by selecting which service corresponds to which Data Source from the drop down. 6. Once a service is selected, you will be able to select the appropriate unit of measure (kWh) for this program. 7. To the right, check “Send Data” for sources you would like to transfer. 8. At the bottom please select the Site Level Data button. a. NOTE: PEPCO provided data will be at the site/building level (aggregated for all meters/etc…) monthly. 9. Next, select the Program Setup Date after which data will be tracked and synced from Portfolio Manager to Resource Advisor. Portfolio Manager Connect 12 a. NOTE: The Setup date for this program will be 1/1/2012. If you have data in Portfolio Manager that you do not want overridden by historical data provided by Pepco, please choose today’s date. 10. Currently Pepco is providing data to Resource Advisor on a monthly basis. However, please select daily data exchange. a. Note: Scores and other attributes are brought back into RA on the same frequency, so if monthly is selected, PM metrics will not be seen in RA until the 1st of the following month. It is recommended to initially select daily, and then later switch to monthly or weekly once all portfolio details have synced. 11. The last step is to select your site(s) from the Resource Advisor site list that you would like to map to Portfolio Manager Properties. 12. Then click save. a. NOTE: This process will take up to one hour. You can close your browser during this time. Portfolio Manager Connect 13 Property Report The next step in the process is to map properties (PM) to sites (RA). This page will only allow you to map one property to one site at a time. If you need to map multiply properties to one site, use the Site Overview page. This page can be accessed at the bottom of the Program Setup page, or through the Manage tab. Manage > Energy Star – Energy - Property Report 1. Filter to the connection that houses the appropriate properties. Each connection must be mapped separately. Click “Apply Filter”. 2. On the next screen, click “Edit” in the bottom left hand corner to map properties. Portfolio Manager Connect 14 3. The following warning will appear. Please note that once you have created RA meters in PM, any remapping will delete these previous meters and add new ones based on any new mapping. This allows for easy editing of new meters. a. If this is your first time setting up a connection with PM please click “ok” and proceed. b. If you have question on this warning screen please contact your PEPCO KAST contact. 4. On the next screen, you can begin typing any portion of the property name in the box to call up the name of the Portfolio Manager property. 5. Next, check “Sync” to complete the mapping. 6. Lastly, click Save to complete this step. Portfolio Manager Connect 15 NOTE: There is a note at the bottom of the page that helps troubleshoot potential problems. Properties will turn red if appropriate access levels are not granted. If you run into issues please contact your PEPCO KAST contact. Summary: Congratulations! You’ve successfully setup your Resource Advisor and Portfolio Manager connection and initiated the process of sharing data between the two systems. Sharing data is an overnight process. When you log-in to Resource Advisor tomorrow you should be able to view your current Portfolio Manager Score/EUI and other shared information. Details on how to quickly view that information can be found in the “Resource Advisor Navigation” training documentation provided by your Pepco KAST contact. If you encounter any issues with either the program setup or navigating Resource Advisor, please contact your KAST contact. Portfolio Manager Connect 16 Navigation & Customization of your Portfolio Manager Data within Resource Advisor Now that you’ve successfully made the Portfolio Manager & Resource Advisor connection(s) please refer to the following documentation to illustrate how to customize and navigate your Portfolio Manager data within the Resource Advisor system. Site Overview This page provides detailed information about your properties and sites based on Portfolio Manager and Resource Advisor shared data. This page will show you property attributes from Portfolio Manager (e.g., Number of Workers, Number of Computers, Total Gross Floor Area, etc.). You can also do any additional mapping that may be needed (e.g., if there are two PM properties for one RA site). Mapping Sites 1. To view different sites, type the site name into the box directly below Site Overview and click Go. Portfolio Manager Connect 17 2. To Map a property, type the property name into the “Portfolio Manager Property” and click Map. a. This will map an additional property to the Resource Advisor site selected in the exact same way as on the Property Report page. This will add Resource Advisor meters to PM and sync data. Portfolio Manager Connect 18 3. To un-map a specific property, click Un-map next to the property name. 4. If a site is mapped to multiple connections, you must filter to the appropriate connection before you can edit the property. Portfolio Manager Connect 19 Additional Information This page gives you the most detail about the properties in one location. It includes all property attribute information for each Property use as seen below. This page will show the Energy Star Score or EUI for the property in the Energy Star Site Benchmarking Report. This can be placed on the Homepage using the Star icon. Client Level Widget The Energy Star Client Benchmarking Widget allows you to see a broad overall view of the client’s energy Star Portfolio. Portfolio Manager Connect 20 Add Widget To add the client level widget, go to “Benchmarking” in the Widget Library and select “Energy Star Client Benchmarking” to drag and drop. Information Shown on Widget The widget will show information related to the most recent month of data. Therefore if you have a score for November 2013, it will be shown as “UnScored” below. The Leaders and Laggards will show properties with the highest “green” scores (greater than 75) and lowest “red” scores (less than 50). This widget is helpful to gauge the general standing of a client’s Energy Star Portfolio. Portfolio Manager Connect 21 Site Level Widget The Energy Star Site Benchmarking widget Information shown on Energy Star Site Benchmarking To see site Information, you must choose a specific site. Click the Wrench in the toolbar and select Edit. Type in the site you want information for in the box that appears and click Save. Portfolio Manager Connect 22 The widget will then populate with the appropriate site details on the user’s dashboard. Direct technical assistance can be reached at portfoliomanagersupport@ems.schneider-electric.com Portfolio Manager Connect 23