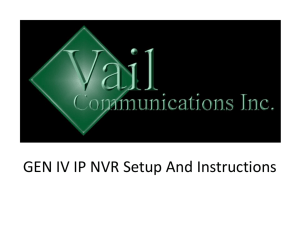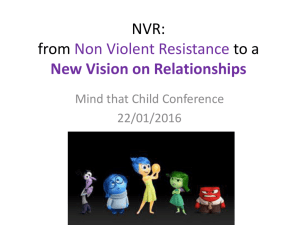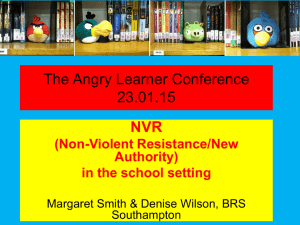User Manual
advertisement

XNR44P 4/8/16Ch NVR with PoE 1 | FULL HD Network Video Recorder Safety Information Before You Begin Read these instructions before installing or operating this product. Note: This installation should be made by a qualified service person and should conform to local codes. This manual provides installation and operation information. To use this document, you must have the following minimum qualifications: A basic knowledge of CCTV systems and components A basic knowledge of electrical wiring and low-voltage electrical connections Intended use Only use this product for its designated purpose; refer to the product specification and you documentation. Customer Support For assistance in installing, operating, maintaining and troubleshooting this product refer to this document and any other documentation provided. If you still have questions, please contact Norbain Technical Support and Sales: Norbain SD Ltd, 210 Wharfedale Road, IQ Winnersh, Wokingham, Berkshire RG41 5TP, England. UK +44 (0) 118 912 5000 Note: You should be at the equipment and ready with details before calling Technical Support. Conventions Used in this Manual Boldface or button icons highlight command entries. The following warning, CAUTION and Note statements identify potential hazards that can occur if the equipment is not handled properly: * Warning: Improper use of this equipment can cause severe bodily injury or equipment damage. ** Caution: Improper use of this equipment can cause equipment damage. Note: Notes contain important information about a product or procedure. This apparatus is manufactured to comply with the radio interference. A Declaration of Conformity in accordance with the following EU standards has been made. The manufacturer declares that the product supplied with this document is compliant the provisions of the EMC Directive 2004/108/EC, the CE Marking Directive 93/68 EEC and all associated amendments. All lead-free products offered by the company comply with the requirements of the European law on the Restriction of Hazardous Substances (RoHS) directive: 2011/65/EU, which means our manufacture processes and products are strictly “lead-free” and without the hazardous substances cited in the directive. User’s Manual | 2 The crossed-out wheeled bin mark symbolizes that within the European Union the product must be collected separately at the product end-of-life. This applies to your product and any peripherals marked with this symbol. Do not dispose of these products as unsorted municipal waste. * This symbol indicates electrical warnings and cautions. ** This symbol indicates general warnings and cautions. NORBAIN SD LTD reserves the right to make changes to the product and specification of the product from time to time without prior notice. WARNINGS AND CAUTIONS: To reduce the risk of fire or electric shock, do not insert any metallic objects through the ventilation grills or other openings on the equipment. 3 | FULL HD Network Video Recorder Contents CHAPTER 1 : XNR USER MANUAL 1 GETTING STARTED 6 1.1 Checking Supplied Items 6 1.2 System Startup 7 2 EXPLANATION FOR EACH FUNCTION 9 2.1 Front Panel 9 2.2 Rear Panel 10 3 OPERATION 11 3.1 User Log-in 11 3.2 Quick Setup 12 3.3 Live Display Mode 14 3.4 Freeze Mode 19 3.5 Registration 19 3.6 Panic Record 20 3.7 Playback of Recorded Video 21 3.8 Simultaneous Live and Playback (CAMEO) 22 3.9 Quick Backup during Live & Playback 23 3.10 Search Recording Image 24 3.11 DST Setting and Screen Saver 29 4 SETTING 31 4.1 System 32 4.2 Device 41 4.3 Record 45 4.4 Alarm 47 4.5 Network 51 5 WEB SURVEILLANCE 56 5.1 Web Login 56 5.2 Web Configuration 57 5.3 Web monitoring 59 5.4 Web Playback 61 User’s Manual | 4 CHAPTER 2 : CMS CLIENT SOFTWARE USER MANUAL 6 CMS USER GUIDE 63 6.1 PC REQUIREMENT 63 6.2 INSTALL 62 6.3 UNINSTALL 67 6.4 BASIC OPERATION 68 6.5 CMS FUNCTIONS 78 6.6 CMS SETUP 85 CHAPTER 3 : MAC ACS CLIENT SOFTWARE USER MANUAL 7 MAC ACS USER GUIDE 92 7.1 System Requirement 92 7.2 Install 92 7.3 Basic Operation 94 CHAPTER 4 : MOBILE PHONE SOFTWARE USER MANUAL 8 MOBILE PHONE SOFTWARE USER GUIDE 102 8.1 iPhone application software 102 8.2 Android application software 112 8.3 Using WAP+3G Connection 122 9 APPENDIX : SPECIFICATION 124 5 | FULL HD Network Video Recorder Chapter 1 NVR USER MANUAL User’s Manual | 6 1 GETTING STARTED 1.1 Checking Supplied Items Make sure that you have the following items supplied with your NVR. If any of these items are missing or damaged, notify your vendor immediately. Keep the packing utilities for moving or storage purposes afterwards. Items Photo Quantity Quick Start Guide 1 Set CD (Manual & Software) Rubber Mount 1 Set 1 Set (4 Pieces) 12V 3A(4CH) or 12V 6A(8/16CH) DC Adaptor Power Cable 1 Set 48V 1.4A(4CH) 48V 2.5A(8/16CH) PoE Adaptor Power Cable Option USB Mouse 1 Set 7 | Chapter 1 : NVR User Manual 1.2 System Startup 1.2.1 System Startup After connecting peripheral devices such as cameras, monitors and a mouse to the NVR, power up the NVR by connecting DC12V adaptor to the power jack on the rear panel. The boot logo will display as shown below. Please wait until the boot process completes. Optional PoE needs independent power input of 48VDC. Login with ‘User Name’ at the login window which will appear as shown below. There is only one Administrator Account configurable in the NVR system. It is assigned with an unchangeable User ID marked as ‘admin’. The default password is empty (No Password). Administrator account has full access to the NVR and its configurable parameters. The Administrator Account also has the ability to create new users and to assign rights to the new user accounts. Those new users created by ‘admin’ account can also login with a specific password set by ‘admin’ account. NOTE Do not forget the administrator’s password that was set for the first time. In case the password is lost, contact your vendor. NOTE The mouse is included. In case you need to replace it, it is highly recommended to choose well-known major brands such as DELL, MICROSOFT, LOGITECH, or SAMSUNG. User’s Manual | 8 1.2.2 System Shutdown and change password The system can be power off by ‘Shut Down’ button. The ‘Shut Down’ can be done by clicking a right button of mouse. The default password for ‘admin’ account is none. Therefore, just click ‘OK’ button on the popup window. If you change the password for ‘admin’ account, please type in the changed password to login. NOTE User can type in the password using the virtual keyboard or the numeric buttons on the IR remote controller. 9 | Chapter 1 : NVR User Manual 2 EXPLANATION FOR EACH FUNCTION 2.1 Front Panel [4CH (W)280x(H)48x(D)273mm] [8/16CH (W)360x(H)66x(D)356mm] No. Items Functions 1 LED Indicator Indicate System Status Power, Record, Network 2 USB Port USB Port (Ver. 2.0) for Mouse Operation, Backup Device or Firmware Update User’s Manual | 10 2.2 Rear Panel [4CH (W)280x(H)48x(D)273mm] [8CH/16CH POE (W)360x(H)66x(D)356mm] No. 1 2 3 4 5 6 7 8 9 10 11 I/O PoE Power Audio IN/OUT ON/OFF ALARM IN/OUT USB PoE Ethernet HD output e-SATA DC12V CAMERA NOTE Functions PoE Power Input (4CH : 48V/1.4A, 8/16CH : 48V/2.5A) Audio In/Out Port Power ON/OFF Switch Alarm Input/Output (1Relay output) Mouse Input PoE Camera Input WAN Port True HD Output e-SATA Main Power Input (4CH : 12V/3A, 8/16CH : 12V 5A) CAMERA Input Carefully check whether the specification of the peripheral devices match the NVR’s specification. 11 | Chapter 1 : NVR User Manual 3 OPERATION 3.1 User Log-in Check the power connection. The system can be used after power-on. The NVR has various setting categories. The administrator can set the system password and <User> to prevent unauthorized changes to setting values and alteration of recorded file. Enter the <Admin> or <User> password which has been set by using the virtual keyboard. NOTE 1) <LOGIN> window will be permanently displayed in monitor as above picture until user logs in with the right ID and password. The default user ID is ‘admin’ and password is none (No password). 2) If it is set as Auto Log-In, NVR does not require LOG-IN. (Please refer to 4.1.2 User.) 3) Please be sure that the PoE Adapter should be connected to the NVR after the NVR is turned on so that the IP address can be allocated properly to NVR. The “HELP” button will help you understand how to setup several important settings, even without the user’s manual book. For example, if you need help about how to set “Quick Setup”, click “HELP” button at the right bottom of the ‘Quick Setup’ menu. User’s Manual | 12 3.2 Quick Setup 3.2.1 NVR Setup Quick Setup is specially designed to enable easier & faster for the major NVR settings such as NVR network setup, IP camera search & registration. When the NVR boots up and login, the Quick Setup will be operated automatically. Quick Setup pop-up is controllerable in main menu. There are two ways for connecting to network setup: DHCP or Static IP. The fatory default setting is as followings: [WAN Port] IP Address: 192.168.1.160 Subnet Mask: 255.255.255.0 Gateway: 192.168.1.1 [Local Port: Switch Setting] IP Address: 10.10.1.1 Subnet Mask: 255.255.255.0 Gateway: 10.10.1.1 3.2.2 IP Camera Connection When the IP cameras are connected to the NVR, user can search the connected cameras by clicking ‘Search’ button. -4ch : Once the cameras are searched, check the box of each camera and click the ‘Add to Camera List’ button. Then the cameras will be shown in the list at the bottom. Click ‘Save’ button. -8/16ch : Once the cameras are found, check the box of each camera to add them to the NVR. For each camera, select a channel. If needed, press the ‘Edit’ button to enter the camera’s user ID and password. Press ‘Save’ to save all changes or cancel to exit. [4Ch] NOTE [8/16Ch] In case of requiring the User ID and Password for certain IP cameras for proper registration, please click the ‘Edit’ button. The User ID and Password for each IP camera should be the same one which are used for web configuration page of the camera. 13 | Chapter 1 : NVR User Manual 3.2.3 Quick setup Quick Setup helps user make simple configuration for recording resolution, entire recording speed by frame, recording mode, and recording periods. The system will put the first priority for configuration on this quick setup and will follow this rule regardless of configurations set in other menus. Users should not fill in the checkbox of Use Quick Setup if he/she wants to utilize full system configuration defined in the other menus. NOTE Quick setup must be deactivated if the user requires configuration from the other menus. NOTE After the user marks “Use Quick Setup” to define settings, the system will ignore all other configurations set by full menus. User’s Manual | 14 3.3 Live Display Mode 3.3.1 Full HD(1080p) Live Display Full HD Live Display can be supported in live mode by using the NVR’s HD output. NOTE In playback mode, the maximum resolution is 1920x1080 on the first stream and 640x360 on the second stream. <Full HD Live & Playback Display> 3.3.2 Display Channel selection can be done by following one of the steps below: 1. CH1~CH4 buttons in the IR Remote Control. 2. 1~4 virtual buttons at the bottom of the GUI display. The live images can be displayed in 1, 4 screen mode. Whenever the left/right arrow button on the front panel, the screen will be sequentially changed. [1 Ch] [4 Ch] 15 | Chapter 1 : NVR User Manual [9 Ch] [16 Ch] To select a channel to view in single channel mode, click on the channel using the USB mouse. To return to the previous display mode, click anywhere on the screen again. In INR 8/16 case 1/4 Display - main stream, 9/16 Display - secondary stream NOTE To select a channel using the mouse, perform a slow and clear click of the left mouse button. User’s Manual | 16 3.3.3 Icons Description The live mode display’s icons or messages will be indicated on the screen to indicate the system mode or status. Below is the icon categories that are indicated on the monitor. Icon to be shown at Left-upper corner on each channel screen Icon to be shown at Left-bottom corner on full screen. Continuous Recording Sequence display on Motion Detection Recording Digital zoom on Sensor Activating Recording Audio Channel Motion Detection + Sensor Activating Recording(4ch) Instant Recording (Emergency Rec) Continuous Recording + Motion Recording Continuous + Sensor Activating Recording(8/16ch) NOTE If you cannot find any colored-mark in the top right corner of the live screen mode, then it means that the system does not record any image. In this case, you need to check recording schedule or camera of the main setup menu. To show the menu bar, move the mouse’s cursor to the bottom of the screen. The menu bar will be displayed. To hide the menu bar, move the mouse’s cursor away from the menu bar. Right-click the USB mouse to access the pop up menu. Menu Bar Menu button. When pressed, System Setup, Search, Backup, Logout will appear. Screen split options- Select from single channel, 4 channel, 9 channel, or 16 channel display. Alarm Status Sequence- if pressed, the system will start displaying all the channels in sequence mode. To stop, press the button again, or right click on the screen and select ‘SEQUENCE’ CH. Buttons- view a specifc channel in full screen mode. Instant (emergency) recording- The system will record video based on the panic record settings (Default: 30FPS @ 960x480). PTZ mode- Control any supported PTZ cameras by moving the mouse pointer. Go to Instant playback. 17 | Chapter 1 : NVR User Manual HDD usage indicator- Indicates the percentage of your HDD being used. If it shows 60%, then 60% of HDD space has been used. 3.3.4 Pop-up Menu User can click the right button of the mouse to pop up a sub-menu as shown below. When “SEQUENCE” is selected, sequentially changed. icon is shown on the bottom left corner of the screen, and display screen will be User can select the “ZOOM” on a sub-menu by clicking the right mouse button on a full screen mode. When digital zoom function is activated, icon will be shown and zoomed area will be displayed on the bottom left corner. -4ch : User can select “Zoom-In size(x1.5, x2, x2.5 or x3)” on zoom pop-up menu. After selecting, move a yellow box by using the mouse to drag in the desired area of the camera to zoom. In order to go back to live display mode, please click “Zoom-In size” again. -8/16ch : When enabled, icon will appear and zoomed area will be displayed on the bottom right corne. The Zoom will automatical y focus on the center of the camera’s display. To adjust ot, go to the small zoom display at the bottom of the camera display and move the yellow frame to the desired are you would like to view in zoom. To move the yellow frame, use your mouse to drag the lines of the yellow frame to the desired location. To go back to live display mode, right-click on the screen and select “ZOOM” again. This feature is available in single channel mode only. User’s Manual | 18 When a camera is disconnected, a warning sound may be generated depending on the system settings. Users can set the warning sound from ‘Network Failure’ section on the System Alarm of the Alarm menu. Admin user can set different level of authorization for each user. If a certain user is not allowed to view a certain live and playback channel, then no image appears on the display screen. To setup, move to System menu and click ‘User’. The ‘User Add/Edit’ popup page will appear like the screenshot below when admin user clicks the button ‘Add’ at the right bottom. If Boxes are checked, user can have an authorization to get access to each function and section. 3.3.5 Alarm Status Intuitively, System alarm and Camera alarm will be displayed in icons. System alarm includes HDD S.M.A.R.T, Fan failure, Disk Error and No Disk and Recording failure. Camera alarm displays network connection status, motion event and sensor event from connected cameras. However, motion and sensor from camera will only be displayed when network camera supports the motion and sensor. [Alarm Deactivated] [Alarm Activated] 19 | Chapter 1 : NVR User Manual 3.4 Freeze Mode Click the right button on the mouse and select the Freeze mode while viewing a live image. In the Freeze mode, the image pauses; the date/ time information does not; and the system clock continues running. Press FREEZE to pause the live view. To resume the live view, press FREEZE again, or click the right button on the mouse and select the FREEZE again. 3.5 Registration When user wants to change the camera source, registration menu enables to search and to register connected network cameras easily. Click the right button on the mouse and select ‘Registration’ to move. [4Ch] [8/16Ch] User’s Manual | 20 3.6 Panic Record In the case of emergency, user enables Panic Record. Click the right button on the mouse and select ‘Panic Record’ and the icon will be appeared and changed to Red ( ) After clicking ‘Panic Record’, the icon will be changed as picture below. Click ‘Panic Record’ once again to escape. 21 | Chapter 1 : NVR User Manual 3.7 Playback of Recorded Video It is easy to use the USB mouse to playback recording files. The recorded files can be played backwards or forwards. Press the rewind and fast-forward buttons, and the playback speed can be controlled in steps of 2, 4, 8, 16, 32 times, real time when playing backwards( ) or forwards( ). Users can also play ‘Frame by Frame’ by clicking the button ‘I-frame by frames per second(FPS)’. User can click playback button or and ‘Backward’ is only available for playing to automatically play the latest video clip. It can be performed by pop-up menu. The picture below shows the system playing back a video. In playback screen, user can make various playback modes, make an instant manual backup (archive), go to calendar search mode, change channel, and change screen modes. By clicking the left mouse button in the colored-time bar, the user can jump to a different time in the recording. In addition, user can move the vertical search bar and release by dragging it back and forth to search the desired time in detail. User’s Manual | 22 3.8 Simultaneous Live and Playback (CAMEO *4Ch) 1Channel playback can be displayed in live view mode simultaneously, so called ‘Cameo’ function. In live view mode, mouse-right click on the channel that is desired to playback and then select Cameo to activate this function. Users can see the blue frame on the CH1 screen when Cameo function is activated as shown below. 23 | Chapter 1 : NVR User Manual 3.9 Quick Backup during Live & Playback User can easily archive video while viewing the video during live and playback mode. In live & playback mode, user can press right click of mouse and Backup menu will appear immediately. When desired back period is decided, set the start time and end time with target channels. When USB stick is scanned to save, file name is needed to be input. The password and backup viewer are optional additions to the file. User’s Manual | 24 3.10 Search Recording Image 3.10.1 Date/Time Search The user can select the date and time to search for a certain file within the recorded video. In the calendar, dates in RED means that there is recorded video data. Click a desired date in Red. Then, the recorded data for the selected date will be shown. [4Ch] [8/16Ch] Once the recorded video data of the selected date is shown, user can adjust the vertical search line to the time that user wants to search by dragging a mouse. As the vertical line is moving back and forth, user can see “the Search time” clock is also changing. When the desired time is selected, click Play to see the selected video data. 25 | Chapter 1 : NVR User Manual The colors of the time bar are different, depending on the recording mode. [4Ch] [8/16Ch] No color - NONE “NONE” means no recording by setup of schedule and recording. Red color - Instant recording In continuous recording mode, the system records all the time as set by “CAMERA”. Yellow color - Continuous recording Green color - Motion-detection recording In this mode, the system records only when motion is detected In addition, users can set motion-recording configuration that can be set in camera menu and/or network camera menu setting. Orange color - Sensor-activated recording In sensor mode, the system will record when a sensor is triggered for the period of the dwell time as set in “SENSOR” of the “ALARM” menu. Sensor input can be selected between camera input sensor and NVR input sensor. NVR input sensor is direct alarm input to NVR physically but Camera input sensor is triggered by network. User should verify if specific network camera is integrated with NVR to manufacturer. Pink color - Motion detection + Sensor-activated recording The system does not record without motion and sensor event. Motion event data comes from network camera can be set in “Camera” in “DEVICE” menu. This menu is for integrated network camera setting and sensor type need to concluded in “Sensor” in “ALARM” menu. If user sets “OFF” in both “MOTION” and “SENSOR” in the “DEVICE” menu, then the system will neither record nor notify the Advanced Client Software or Central Management System. Light Blue color - Continuous + Motion recording In this mode, the system records as continuous recording mode when no motion is detected. However, if only motion is detected, system starts recording as motion recording mode. When continuous recording mode, the system records in 1frame per second and when motion recording mode and the system will follow the camera setting value which user can set in record setup menu. *Record Setup is available only for approved camera models. User’s Manual | 26 Brown color - Continuous + Sensor The system records continuously and will switch sensor recording if a sensor is triggered during dwell time. The system will also send a “sensor event” message to the Central Monitoring Software over the network. If “SENSOR” is disabled in the “DEVICE” menu, and recording mdoe is set to “CONT + SENS”, the system will record with continuous recording even when a sensor is triggered. 3.10.2 Event Log The Event log search is used to find particular event, quickly and easily. Click the right button on the mouse as shown below and select the ‘Event Log’ to move. Click to a USB memory device in text file format. play icon to play back the selected event data. Users can copy this event list Once a USB memory stick is inserted into the USB port, the user must press “SCAN” button to detect the USB stick and then press “EXPORT” to copy the log information to the media. To sort particular events, user can select event type with time & date by a mouse or remote controller. The following are the categories indicated on the Event Viewer. 1. 2. 3. 4. Alarm by Sensor Alarm by Motion Alarm by Connection Failure Alarm by Instant Record NOTE If the Alarm does not activate even though the alarm input setting has been made, check the alarm connection of the NVR rear panel and Network camera alarm. 27 | Chapter 1 : NVR User Manual 3.10.3 System Log The system log search can be used to find particular system log information, quickly and easily. User can copy this event list to USB memory device in text file format. Click the right button on the mouse as shown below and select the ‘System Log’ to move. Once export is completed, the user can find a date folder created in USB thumb drive. There is “system.log” file stored in the date folder. The following are the categories indicated on the system log viewer. 1. 2. 3. Log by system Log by setup Log by network User’s Manual | 28 NOTE 20 numbers of log record will be shown on one page of the <System Log> and <Event Log> window. User can click the arrow icon to search the log records on another page. 3.10.4 First Data Go to the first screen of the recorded video. This is the oldest video recorded. 3.10.5 Last Data Go to the last screen of the recorded video. This is the latest video recorded. 3.10.6 Bookmark Go to the bookmark list to search the recorded video data in the bookmark list. Users can make their own bookmark list very simply by click video data by clicking button, during playback. When you do bookmark search, you can easily playback the bookmarked button, right next to each list. A list of up to 32 Bookmarks can be stored. 29 | Chapter 1 : NVR User Manual 3.11 DST Setting and Screen Saver nd st DST starts at 2:00 local time on 2 Sunday of March, and ends at 2:00 DST on 1 Sunday of November. During DST (Daylight Saving Time) period, NVR time clock has to be adjusted according to regional time zone. That is, the NVR time clock will be shifted by one hour after the DST settings start, and the NVR will restore the time clock back to normal after DST finishes. To make DST setting on the NVR, go to the menu: SYSTEM > SYSTEM INFO and click “DATE/TIME” to get the DST setting window as shown below. User can setup DST “Begin & End” time after checking “USE DST” box. Since the clock jumps from 2:00 to 3:00, when you go to search mode, you can clearly see there is no data in all channels for one hour due to DST. st DST ends at 2:00 DST, and the clock jumps backward to 1:00 standard time on 1 Sunday of November. When DST finishes, there is an hour of overlapped video. The overlapped time video will be indicated in a blue color in the Intelli-Search Bar during playback mode. User’s Manual | 30 When user click on such overlapped period, a message titled “Recorded video Selection” will pop up. The user can then select whether to play DST data or Non-DST data. Click OK to play DST image. [“DST” image is displayed on screen] Click CANCEL to play Non-DST image. [“Non-DST” image is displayed on screen] To make SCREEN SAVER setting on the NVR, go to the menu setup: SYSTEM > SYSTEM INFO and click “SCREEN SAVER” to get the SCREEN SAVER setting window as shown below. Users can select CRT and/or VGA by checking the boxes. Users can set the WAITING TIME for when the monitor will automatically turn off. Users can turn on the selected monitor by clicking a mouse, pressing any frontal key buttons, or pressing any buttons on the remote controller. NOTE WAITING TIME: Users can select the WAITING TIME from NONE, 1, 2, 3, 4, 5, 6, 7, 8, 9, 10, 20, 30, 40, 50, and up to 60 MIN. The SCREEN SAVER will not work when either WAITING TIME is set to “NONE” or both SPOT and VGA checkbox are unchecked. SCREEN SAVER may not work, during system upgrade, HDD format, or data backup process. The system continues to record while the monitor is turned off. When it comes to the “AUTO LOGOFF” setting, please refer to the USER setting. 31 | Chapter 1 : NVR User Manual 4 SETTING General setting structure consists of “Quick Setup”, “System”, “Device”, “Record”, “Alarm,” and ‘Network” as shown below. <QUICK SETUP> <RECORD> <SYSTEM> <DEVICE> <ALARM> <NETWORK > Main MENU Sub MENU QUICK SETUP REGISTER NVR QUICK SETUP SYSTEM DEVICE RECORD ALARM NETWORK SYSTEM INFO USER CONFIGURATION HDD EXPORT MONITORING FACTORY DEFAULT REGISTER CAMERA AUDIO PTZ SCHEDULE RECORD SETUP HOLIDAY SENSOR SYSTEM ALARM MOTION ALARM NOTIFICATION NETWORK DDNS HEALTH CHECK IP FILTER User’s Manual | 32 4.1 System The system menu button is selected by clicking the right mouse button. Users can address the mouse pointer for “System” menu icon, sub-menu window will be displayed and user can move into specific menu by selection of sub-menu to set up and/or edit. 4.1.1 System Info Use this sub-menu to check system information status or to change the system-related configuration. Users can then move to other sub-menu of the System; System Info, User, Configuration, HDD, Export, monitoring and Factory Default by moving mouse pointer or pressing the arrow buttons on the front panel. Mac address is an unique network identification number for each system. 33 | Chapter 1 : NVR User Manual In “DATE/TIME SET,” user can activate DST (Daylight Saving Time). Select the time synchronization server and other basic settings like time zone/time format. NOTE There are two types of TIME SYNC MODE. 1) NVR as NTP Sever mode The operating NVR is set as a Time Sync Server, which can synchronize the time clock of another NVR(s) connected over the same network environment. 2) NVR as NTP Client Mode The operating NVR is set as one of the client NVR(s). Input the IP No of designated NVR, Central Monitoring Software (CMS), as a Time Sync Server in “SYNC SERVER”; and then its time clock is synchronized with Time Sync Server by the setup time in “SYNC CYCLE”. Upgrade: Users can easily upgrade the system in “Upgrade” menu via USB/FTP server, upon the selection as shown below: Upgrade by USB memory stick 1) Copy a new firmware on a root folder of a USB memory stick formatted by FAT32 file system. 2) Select, by default, upgrade method to USB in Method field. 2) Insert the USB thumb-drive into any USB port of NVR. (compatible with USB 2.0) 3) Pressing the “SCAN” button for the system to detect the firmware file from the root folder of USB memory 4) To start upgrade, press “Start” button which appears at the left of Save button when a system detects a proper firmware file subject to the system to upgrade. Note: If the firmware file scanned is not applicable for the current system, “New Ver.” filed shows “ver 0.0.0.0.0” and Start button wouldn’t appear. User’s Manual | 34 Upgrade thru FTP server 1) Select upgrade method to “FTP” in “Method” field and type a given IP address of FTP server in “Host Address” field and account name and its password in “Username” and “Password” fields respectively. 2) Click ‘Check’ button then NVR will detect the latest Firmware version from the FTP server. If there is a new firmware, NVR will ask you whether you want to upgrade it or not. 3) Click ‘OK’ to confirm it and then click ‘START’ to start upgrading. CAUTION It is recommended to format the HDD after finishing the firmware upgrade because the data recorded by previous firmware may cause malfunction of NVR due to different format. It is possible to send the system firmware back to factory default. This may be useful if functionality takes a step backwards after a system upgrade. It is highly recommended to check all functions and menus after a firmware upgrade for proper layout and performance. In “Display Setting”, user can set OSD information display in Live & Playback mode and Dwell time of set-up display, OSD and Sequence. Transparency is the transparency level of the menu screen. 0% means no transparency at all. NOTE NVRs support the following video resolutions: 640x360(1024x768), 1280x720, 1280x1024, 1920x1080 User must set the proper resolution according to the monitor resolution. Default HD OUTPUT resolution is set to 1024x768. Depends on resolution of monitor, it is recommended to change resolution to 1920x1080. 35 | Chapter 1 : NVR User Manual 4.1.2 User Master user of this system is always Admin with factory default of No password. Admin must change the password of the NVR for extra security. Admin can designate a new user with different permission levels by functions, menu access and live & playback. “Function” is to authorize the user to control certain functions, like search, backup and playback. “Menu Access” is to authorize the user to access certain menu settings, like system, camera, record, network, alarm and quick setup. “Live & Playback” is to restrict a user to see both live display and a playback video for a certain camera channel. NOTE Total number of users including administrator is 9 users. User can change the setting, so the NVR does not require login or lock the NVR control. Click ‘Option’ button at the right bottom, then the ‘Option’ popup window appears. If user selects “On Boot” on the popup page, the NVR will not ask for an ID and Password input again even though the system reboots. On the contrary, if user selects Auto Log-off and sets the time, the NVR will automatically go to the live display mode that occurs after the set time. Then, the NVR will ask for an ID and Password input when user wants to control the NVR. User’s Manual | 36 4.1.3 Configuration Users can copy and paste the system configuration values in this menu. “Export” allows the user to copy the settings for this system to USB memory devices. “Import” allows the user to recall the settings saved from other systems using USB memory devices. During import process, make sure that the firmware version of source NVR is the same as the destination NVR. 4.1.4 HDD Internal HDD information and External HDD information is displayed. External HDD information display is possible in approved e-SATA storage. User can select “Overwrite” or “Rec Stop” when the HDD is full. Users also can easily format a new HDD or an existing HDD for each drive. In order to format a HDD, check the checkbox and then click “HDD Clear” button in the HDD menu. The maximum number of built-in HDD units varies across NVR models. 37 | Chapter 1 : NVR User Manual On the NVR system, NVR Health Check is represented in % sign as shown below. It indicates the lifetime and the temperature in Celsius of the hard disk drive. If system resources are occupied with task, such as making a network connection or performing video playback during the format process, the format may fail. If the format fails, reboot the system resources and then try to format again. NOTE 1) Formatting may take around 40 sec for 320GB, 1 minutes for 500GB, or 7 minutes for 2TB. 2) The system always reserves a maximum of 20GB of space in each built-in HDD to utilize the memory for archiving effectively. User’s Manual | 38 4.1.5 Export Users can archive a video clip recorded for a certain period on a selected channel or channels as shown below. Connect an appropriate USB memory device, like USB thumb drive, USB HDD and press “SCAN” button to get the system to recognize it before archiving. Necessary file size will be shown before burning. NOTE Export device shall be a well-known major brand of USB thumb drives formatted by FAT/FAT32 for proper backup. NOTE User can easily export video in “Quick Backup” during video playback. NOTE User can click the “Calculate” button to learn the export file size before executing backup. NOTE User can rename the export file name before starting backup process and also put a password in the export file for security purpose. In order to playback the file, user should input the password. 39 | Chapter 1 : NVR User Manual Backup Video Player There will be a single file after archiving, if “Auto Player” was selected. User can double click “Player.exe” file to open the video data file (PSF format) in the folder. User can print out, capture a still image, zoom out, or make an ASF file format, by using the icons located on top of the player window. NOTE User also can play the backup-video clips by Advanced Client Software and Central Management System. User’s Manual | 40 4.1.6 Monitoring Monitoring menu enables user to see the status information intuitively. Network status display receiving bandwidth from cameras and transmitting bandwidth to external access in graph. Property shows NVR network information and Client status displayed by external access through network. It keeps showing the time & date with IP address. Connection log displays camera connection and disconnection history log. It includes channel, time & date, and IP address so that user can check the status with log. 4.1.7 Factory Default With an authorized password, users can get the system back to factory default configuration. NOTE Upon clicking “Start” button and entering the admin password, all the configuration values made by the user will be deleted. To proceed it, select the boxes listed. The boxes that are chosen will be set to factory defaults. However, the recorded video data will not be deleted. 41 | Chapter 1 : NVR User Manual 4.2 Device There are Device sub-menu to set-up Register, Camera and Audio function. 4.2.1 Register [4Ch] [8/16Ch] Use the Register menu to discover cameras on the network and add them to the NVR. Cameras can be found in local network by clicking the ‘Search’ button if cameras are connected. When camera is discovered, The user can assign the camera into target channel of NVR by “Add to Camera list”. If an added camera channel needs to be changed, please use “CH” drop down menu and select desired channel. User can search and register manually the cameras in WAN condition. Assign the channel, IP address, login ID, Password. Most important information is RTST URL information from network cameras. If network cameras support more than dual stream, you are able to put up to secondary stream. User’s Manual | 42 4.2.2 Camera Users can setup camera title, covert, motion area. “Covert,” also called “hidden camera” feature. Users can setup a camera on each channel by clicking Channel button ’01 ~ 04’. [4Ch] [8/16Ch] Motion Area Setup The default motion area setup relies on network camera setting and direct control of network camera is supported for approved models. Choose the desired motion area by dragging a mouse using left button. All area can be selected and desired areas are also partially selectable but only 4 times are consecutively available by dragging a mouse on the motion area. If users select the area one more time, the very first selection will be removed and the very last selection will be applied. To remove all selections made, click the right button on the mouse and choose ‘Clear All’. Select also “Sensitivity” from ‘Lowest to Highest’. Title Users can name the camera title. Covert “Covert,” also called ‘hidden camera’ feature, hides camera display and playback as if there were no camera recording. Users can apply this covert function not only to Live view, but also to Playback view. Brightness, Contrast, Hue Adjusting brightness, contrast and hue to camera is available. When setting is done, click the ‘Apply’ button. Advanced Setup “Advanced Setup” can be supported by the approved camera only. Network Type Choose DHCP or Static IP. When choosing Static IP, IP address, Subnet Mask and Gateway will be activated. 43 | Chapter 1 : NVR User Manual IP Address / Subnet Mask / Gateway Type the IP Address, Subnet Mask and Gateway. Mac Address Mac Address of the IP camera is not activated. Auto Iris Adjusting to the light of screen automatically responding to external Illuminance variation. Not activated. Flicker Available to set to Off, 50Hz or 60Hz. BLC Back Light Of Compensation. Available to set to On or Off. WDR Wide Dynamic Range. Available to set to On or Off. AWB Auto White Balance. Available to set to In-Door, Out-Door or Manually setting. 4.2.3 Audio Users can select the audio input from network cameras if it is supported or NVR audio input. However, each channel can accept one of audio input. Users should set up the audio of Cameo to save the audio to be activated as 8KHz / 16bits. Mapping is only available for ether of Network camera audio or the local audio input of NVR on the same channel. NOTE User can listen to the audio on both live display and playback mode depending on the setting. In addition, users can listen to the audio for both live display and playback mode through the network using Central Monitoring Software (CMS), and/or Internet Explorer web browser. User’s Manual | 44 4.2.4 PTZ(*8/16Ch) Full control of PTZ camera is available in this menu. For details, please refer to Section 3.3 PTZ Operation. Protocol Select the proper protocol of the connected PTZ camera. Address Set the PTZ driver address of the connected camera. Check the below items for proper P/T/Z operation. 1. Check if the protocol of the connected PTZ camera is correct. 2. Check if the communication settings, including the baud rate, of the connected PTZ camera are in accordance with the assigned value for that P/T/Z protocol. 3. Check if the address of the connected PTZ camera is correct. 4. Check if the wiring to the P/T/Z controllers are correct. PROCEDURE How to setup PTZ camera with Pelco-D protocol (example) 1) Make sure the serial communication with the PTZ camera is through RS-485 port. 2) Select “Pelco-D” at the protocol list, and set the address. 3) Select Baud Rate to be the same as the PTZ camera 4) Click the “Save” button to confirm this configuration. Preset The system supports the number of preset from 1 to 255. Baudrate User can select the baud rate level from 1,200bps up to 115,200bps. NOTE Auto Pan, Aux & Guard Tour- These options allow the DVR to command a PTZ camera to move to a specific position, or run a pattern. These special settings may require a lot of processing capacity and memory from the DVR. To maintain the health of your DVR, it is recommended to setup all presets, patterns, or scans directly from the PTZ camera itself. 45 | Chapter 1 : NVR User Manual 4.3 Record Users can configure various record settings such as Continuous, Motion, and Sensor for each individual camera channel in the Record Setup Menu. Network Stream settings relies on network camera for recording. Approved network camera setting will be set by NVR menu and user can set up streaming video quality, FPS, bitrates in network camera menu as well. 4.3.1 Schedule Users can set up the record schedule by applying a various record modes to each date and time. Simply select a record mode by mouse and drag it to the desired date and time. In a mode of Continuous and Motion, NVR records data by 1Frame Per Second(FPS) only before the motion occurs(C) and when the motion occurs(M), it records as set in the record setup. [4Ch] [8/16Ch] User’s Manual | 46 4.3.2 Record Setup User can set the streaming setup of network camera to record. Main stream record is possible up to 1920*1080 and secondary stream is up to 640*360 with adjustable FPS, Quality, Pre Alarm and Post Alarm. Channel Select channel to set the registered network camera Resolution Select resolution up to 1920*1080(Full HD) for main stream and 640*360 for secondary stream. Quality Select the desired Quality level(Lowest/Low/Normal/High/Highest) FPS Select desired FPS(Frame per Second) to record up to 30fps. Pre/Post Alarm Select desired Pre Alarm time within 5 seconds and Post Alarm time within 15 seconds. NOTE Due to system performance, Bitrates per channel must be limited to 4,000kbps/CH for Main Stream and 512Kbps/CH for Secondary Stream. 4.3.3 Holiday Users can setup a specific day of a month or day of week as holiday as shown below. Once the holiday is selected, the recording setup for those holidays will be affected by the schedule setting in the schedule. 47 | Chapter 1 : NVR User Manual 4.4 Alarm 4.4.1 Sensor User can select the sensor input between NVR and supported network cameras. Mapping is only available for either of Network camera sensor or the local sensor of NVR on the same channel. Type OFF, N/O (Normal Open), N/C (Normal Close) Cam Select the associated camera channel. Notify Users can select how to be alerted when a sensor is activated by pressing the “NOTIFY” button. The system can generate a buzzer sound and/or make a pop-up screen for the camera in alarm. CAUTION Relay contact can handle up to 24VDC/1A(or 125VAC/0.5A) of other devices. If connected to a circuit that is over 24VDC/1A(or 125VAC/0.5A), the system may experience problems. User’s Manual | 48 Relay Off / Relay Output to trigger other device. Dwell Time Set the recording period from the start of sensor input activation. During this period, the corresponding camera video will record according to the frame and alarm (relay) output set. The recording stops and alarm output is turned off when the dwell time has elapsed. NOTE “Sensor” here means the alarm connected to the NVR, which is triggered by physical sensor input or transmitted data from network camera sensor input NOTE If the sensor does not operate properly, check the setting of the sensor type (N/O or N/C). The alarm might not function if the actual connecting sensor type and the sensor type in the system setting are inconsistent. NOTE There are tree options to choose from the notify of Camera Input Sensor – All, Beep and Cam pop-up. “Beep” means that beep sounds automatically when an alarm is triggered. “Cam pop-up” means that multi-screen live video mode will be switched automatically to single channel mode, when an alarm is triggered. This single channel video will be the channel triggered by alarm. “All” means that using “Beep” and “Cam pop-up” simultaneously when an alarm is triggered. 4.4.2 System Alarm S.M.A.R.T. alarm is an alarm signal triggered when the HDD is about to be out of operation. Connection Failure. Alarm is activated when camera is disconnected. Recording failure. Alarm is triggered when NVR doesn’t record normally. Fan Failure. Alarm is triggered when internal fan is stopped. 49 | Chapter 1 : NVR User Manual User also set the percentage for HDD Usage. For example, when Usage is 50%, NVR will notify by a camera popup or a beep sound when HDD is 50%. 4.4.3 Motion Alarm Select Motion alarm to record only when motion detection is triggered by NVR S/W upon user’s defined motion area. An alarm signal is sent via the selected sensor-out channel. NOTE COPY SETTINGS Upon pressing Copy Settings button, Copy Settings popup will appear. In this popup, choose the camera the user wants to copy at the “From” field. Choose the parameters such as Use, Notify, Relay, and Dwell Time on the check box. Check on the checkbox next to the sensor numbers to apply the copy setting(s) to another channel on the “To” box. “Motion Alarm” here means alarm triggered by motion detection set by motion menu of Network Camera. User’s Manual | 50 4.4.4 Notification Remote Notify The system can notify an alarm message to the IP address of Advanced Client Software over the network. User can choose from a selection of different kinds of alarms by pressing “ADD.” Alarms can be generated by Sensor, Motion Detection, Disk Full, Admin PW Changed, Video Loss, and Power On/Off. E-Mail Notify The system can send notification to an Email address or Central Monitoring Software over the network. User can choose from a selection of different kinds of alarms by pressing “ADD.” Alarms can be generated by Sensor, Motion Detection, Disk Full, Admin PW Changed, Video Loss, and Power On/Off. By clicking “Use TLS(4ch) or SSL(8/16ch), users can use a public email address such as Yahoo, Google, Hotmail accounts. Type NVR name in the “NVR Name” box. The NVR name will appear in the email so that users can recognize which NVR sent an email. [4Ch] NOTE [8/16Ch] Configuration’s first priority is always given to “Schedule Setup” of the “RECORD” menu. Thus, the system will not send alarm message or email notification upon motion alarm or sensor even though user marks the checkbox of above event selection, unless user sets the “Schedule Setup” in the “RECORD” menu. For example, if user sets “Continuous” only for “Schedule Setup” of the “RECORD” menu and marks the “All” checkbox in “REMOTE NOTIFY”, then the system will not send alarm messages. In this case, user has to set “C + M”, “MOTION”, “SENSOR” or “C+ S” for REMOTE NOTIFY or E-Mail NOTIFY to function properly. 51 | Chapter 1 : NVR User Manual 4.5 Network 4.5.1 Network The system has built-in web server. Internet Protocol Version Not selectable. TCP / IP v4 support only. Network Type Select network connect type. Select either LAN for fixed (Static) IP or DHCP for dynamic IP. If DHCP is selected, click ‘IP DETECT’ button to detect IP address information. Subnet Mask Subnet Mask address classifies the subnet that the system belongs to. Standard address is 255.255.255.0. For more information, please consult your network administrator or your internet service provider Gateway This is the IP address of the network router or gateway server. It is required when the user wants to connect through the external router from the remote. For more information, please consult your network administrator or your internet service provider User’s Manual | 52 DNS Server Enter the IP address of the Domain Name Server. There are two DNS settings. (The preferred DNS and the alternative DNS) *You should enter the DNS Server information in order to use internet. (Provided by your ISP) Switch Setting When PoE option is applied, user can put the camera into PoE port directly. The network setting for PoE port will be designed independently. This IP range should not be the same range of NVR IP address. TCP/IP Port Enter the port number to use when connecting locally or remotely. Web Port Enter the port number to use when connecting from the Web Browser. NOTE TCP/IP Port, Web Port should be a different number from each other. UPnP (Universal Plug and Play) and Auto Private IP Setup (NAT Traversal) UPnP stands for Universal Plug and Play, which is a relatively new technology that indicates a universal protocol for widespread plug-and-play devices to ease the network implementation. When a PC and a NVR both installed the UPnP function, the PC can automatically recognize the NVR in the same local area network. The advantage of this function is that a PC can connect to the NVR directly by clicking on the icon representing the NVR in <My Network Places> folder as shown below. The first five characters of the file name of a detected NVR is subject to a firmware version Simply double click on the desired icon. Then, it will open an internet browser that connects to the NVR via the remote control software as shown below. Please type in your User ID and Password to login and click ‘Connect’ button to connect. 53 | Chapter 1 : NVR User Manual Auto Private IP Setup (NAT Traversal) The UPnP NAT Traversal function will help to automatically setup a router if the NVR connects to the internet via a router. When a PC connects to a NVR, which is not in the same local area network, a real IPO address and corresponding port number is required. However if the NVR is behind a router, the communication between the PC and the NVR will be transmitted back and forth by the router. The router will need to setup port mapping (Port Forwarding) before images from the NVR is remotely viewed on the PC. For each individual NVR, the setting needs to be done individually. If the NVR has UPnP NAT traversal function, the setting of the router will be done automatically when it is enabled. Just check ‘Auto IP (NAT Traversal)’ check box in the UPnP setup menu. Then it will take care of Auto IP detect by itself. NOTE The system transfers video images at real-time over the network even during no record. For example, user can monitor live video even when motion has not occurred during motion detection mode. NOTE If there is no physical network connection, it may take a few minutes for the system to start working, since the network configuration in DHCP mode and the DHCP connection cannot be made. User’s Manual | 54 4.5.2 DDNS The User has to mark the “Use DDNS” check box to use it. DDNS Server joinip.net or joinip2.net is the fixed domain name of DDNS server. User cannot change the DDNS name. NOTE The standard(default) DDNS domain name is joinip2.net, and users can use joinip.net or dyndns.com by drop-down list. 4.5.3 Health Check The NVR offers a uniquely true NVR health monitoring, with pop-up messages and e-mail notification on video loss, recording failure, and HDD failure. To setup: 1. Check the box next to "Enable Health Check" 2. Check the box next to the conditions you would like to be notified on. 3. Set the occurrence intervals. (For Example: when video loss occurs more than1 time a minute) 4. Select whether to receive a popup message when conditions are met. 5. Go to Network Notifications. 6. Under e-mail notifications, make sure the Health Check option is enabled. When any of the failures occur beyond the set conditions, the system will display a popup alert and send an e-mail notification. 55 | Chapter 1 : NVR User Manual 4.5.4 IP Filter User can block and allow the specific IP addresses to manage. Check the box ‘Use IP Filter’ first to allow some specific IP addresses to use. The default is 0.0.0.0 / 0. Select ‘Edit’ to input the desired IP address range. When registered setting is needed to be changed, user can select ‘Edit’ or ‘Delete’. User’s Manual | 56 5 WEB SURVEILLANCE The DVR has a built-in web server. Using an ordinary web-browser over a network, users can always stay connected to the system for live monitoring, playback, or remote configuration without installing any remote client software. 5.1 Web Login The user is required to input the correct IP address in the web browser after making the web port available in the router. Please note, if you are connecting to the DVR from a remote network (via the internet), you must port-forward the corresponding ports in your reouter before you can access your DVR. For more information, see the Appendix section, and consult your Installer or Internet Service Provider. After allowing the download of the Active-X file (see page 58 for more information), users can find the login page view seen below. Default USER ID is “admin” and No password. It is recommended to use an Internet Explorer web page. To open the DVR’s web viewer on a Google Chrome web viewer, please install the IE Tab add on option. Then, simply enter the DVR’s IP address or DDNS address in the address bar and click on the the web viewer. on the tool bar of 57 | Chapter 1 : NVR User Manual 5.2 Web Configuration Menu of Web Configuration Main Classification Sub Classification QUICK SETUP REGISTER NVR QUICK SETUP SYSTEM INFO. SYSTEM USER HDD DEFAULT DEVICE REGISTER RECORD RECORD SETUP CAMERA SCHEDULE SENSOR ALARM NETWORK SYSTEM MOTION NOTIFICATION NETWORK DDNS After logging in with the right ID and password, users can make various configuration changes in the Web Configuration window seen below. This Web Configuration menu is only available to the “admin” account. User’s Manual | 58 [System] [Record] [Device] [Network] [Alarm] NOTE This NVR system has its own built-in web server. This web CGI screen is directly supported from the built-in web server in the NVR, regardless of Internet connection. 59 | Chapter 1 : NVR User Manual 5.3 Web monitoring The first time you access your DVR via the Web viewer, you will be asked to install Active-X file before monitoring live video. Please follow the installation process to complete the Active-X installation. Without it, you will not be able to view video from any of the DVR’s channels. [Web Active X Install ] User can get into web monitoring after log in as shown below. In order to connect to DVR, the user has to click “ Connect ” button which is located at the top left corner. User’s Manual | 60 User can monitor live video in 1, 4, 9 or 16 screen modes. If user wants to see single channel in full screen, user can double-click on the left mouse button when the cursor is positioned on the live video screen. User can change to single mode by clicking the mode icon located at the bottom left. NOTE The image resolution in “Live monitoring” in this web browser is directly transferred from NVR ( Live image over the web browser depends on the Live Stream value on Record mode of NVR ) NOTE If live image is not properly shown on IE web browser due to network traffic jam or narrow bandwidth, it is recommended to close and re-open the IE web browser. 61 | Chapter 1 : NVR User Manual 5.4 Web Playback Users can remotely playback the NVR images by clicking “SEARCH” button in the middle of bottom window. In order to connect to NVR, the user has to click “ Connect ” button which is located at the top left corner. Playback Time Select the date and time on Time Search, located at the middle of left side of window, and click button. Playback Icon Play/Pause is toggled and playback speed is shown on the left box. Play DST Check this box to play overlapped images during DST (Daylight Saving Time) period. For further details, please refer to Section 3.7 (DST Setting and Image Playback). Search Bar User can move the blue vertical line to the time that user wants to search. The colors of the time bar are different by each recording mode. Please, refer to Section 4.3.2 for details on color. User’s Manual | 62 Chapter 2 CMS CLIENT SOFTWARE USER MANUAL 63 | Chapter 1 : NVR User Manual 6 CMS USER GUIDE 6.1 PC REQUIREMENT Recommended PC Requirement OS CPU VGA RAM HDD Windows 7, 8 Intel Core i7 ATI Radeon HD 1GB RAM 8GB 100MB Free space Minimum PC Requirement OS CPU VGA RAM HDD Windows 7, 8 Intel Core i5 ATI Radeon HD 512MB RAM 4GB 20MB Free space 6.2 INSTALL Run Central Management Software Setup.exe saved on the included CD. When clicked, the Setup Menu will appear. User’s Manual | 64 Press if you want to install the program in a different directory. Press to move to the next screen. Press to move to the next screen. 65 | Chapter 1 : NVR User Manual Press Click to move to the next screen. to begin installation. When the installation is complete, the following message will be appeared. User’s Manual | 66 67 | Chapter 1 : NVR User Manual 6.3 UNINSTALL To uninstall CMS, press UNINSTALL CMS from Start Menu of your PC. A window will appear in Windows7 or Windows Vista. Press YES to begin the process. The following window will appear. When the process is complete, the below message will appear. User’s Manual | 68 6.4 BASIC OPERATION Click on CMS icon on Desktop or click START on Windows PC and go to CMS Folder. 6.4.1 LOG IN The default ID is Administrator, and there is no default password so please leave it blank. The administrator account has the highest level of authority on the CMS. 69 | Chapter 1 : NVR User Manual 6.4.2 SCREEN LAYOUT User’s Manual | 70 No Item Description 1 Main Toolbar (Setup Tab) The Main Toolbar has three (3) selectable tabs named "Main", "Export" and "Setup". In the Setup tab, there are CMS setup and Remote setup. 2 Main Toolbar (Export Tab) In the Export tab, able to save JPEG, AVI and Print the images. 3 Main Toolbar (Main Tab) In the Main tab, able to connect Live and Search, disconnect, change display mode and sequence, Panorama Search and Thumbnail Search. 4 Site List Panel All of the registered sites in the setup tab are shown in the site list. Simply drag and drop the desired site to the display screen to connect to the site. 5 PTZ Panel 6 Search Panel In the Search mode, the recording information per each channel will be displayed, when a specific date is selected in the calendar. 7 Display Panel This is the area where live view and search view are displayed. 8 Event Search Panel 9 Information Panel 10 Favorite Panel PTZ camera control is not available on the NVR system. CMS also can receive all of events from DEVICE, and they are listed in this panel. An event data can be searched by double-clicking on an event. Shows the current time and site information of the selected channel. Create favorite site for quick access to the sites frequently viewed. 6.4.3 MAIN TOOLBAR (SETUP) Description No Item 1 CMS Setup 2 Remote Setup Access the setup menu of DEVICE remotely and change the settings. 3 Windows Exit Minimize/Maximize the CMS Window or close the CMS program. Register sites, setup for user authority, and setup other CMS properties. 71 | Chapter 1 : NVR User Manual 6.4.4 MAIN TOOLBAR (EXPORT) Description No Item 1 Image Capture the image of the selected (focused) channel. 2 Movie Save the selected channel in ASF format movie file. 3 Print 4 Windows Exit Print the selected channel. Minimize/Maximize the CMS Window or close the CMS program. 6.4.5 MAIN TOOLBAR (MAIN) Description No Item 1 Live 2 Search 3 Disconnect 4 Disconnect All Disconnect all of the connected sites and channels. 5 Display Mode Change the display mode in single, 4 split, 9 split, 16 split, 20 split, 36 split, 64 split. 6 Full 7 Sequence 8 Dual Monitor 9 Panorama Able to show frame by frame display for a selected single channel in Search mode. 10 Thumbnails Thumbnail search for a selected single channel in Search mode. 11 Windows Exit Minimize/Maximize the CMS Window or close the CMS program. Connect to the selected site in the site list in Live mode. Connect to the selected site in the site list in Search mode. Disconnect the selected single channel. Shows Full screen display. Sequences the different channel displays. Create an additional display window. User’s Manual | 72 6.4.6 SITE LIST The Site List displays all of the DEVICE that are currently setup for remote connection with the CMS application, and its cameras are available for view. From the Site List Panel, select the desired camera and drag it on to the viewing area. Then, select the options Live or Search ( ). If an DEVICE site is dragged onto the viewable area, then the selected DEVICE or all cameras from the DEVICE will display. 73 | Chapter 1 : NVR User Manual 6.4.7 SEARCH The Search panel is activated only in Search mode. When you connect to a site in Search mode, the date is highlighted in Red color in the calendar, if the recorded data exist. Select a specific date in the calendar and then recording information will be shown in the table. (Go button) should be pressed to start playback from the selected time. If DST is enabled, the earlier one-hour overlapped video will be shown first. Each record mode is similar to below. No Record White Continuous (Yellow Color) Instant (Red Color) Alarm (Orange Color) Motion (Green Color) Click the time or move the time bar to the time you want to playback in the search panel. For a more detailed search like below, double-click the time that you want to jump into. Detailed search is available on a 6 minute basis like below. User’s Manual | 74 Playback Control Panel No. Button Description 1 Go to First. 2 Forward Playback : Decrease the speed / Reverse Playback : Increase the speed. 3 Step Forward. 4 Reverse Playback. 5 Pause. 6 Forward Playback. 7 Step Backward. 8 Forward Playback : Increase the speed / Reverse Playback : Decrease the speed. 9 Go to Last. Audio control Audio On/Off: Turn On or Off for Audio channel. Two-way Audio: Two-Audio between CMS and DEVICE. Bookmark: Bookmark the selected channel to the bookmark list. 75 | Chapter 1 : NVR User Manual 6.4.8 DISPLAY In live mode, the text LIVE will be displayed in white, and the channel will be bordered in blue. In search mode, the text SEARCH will be displayed in red, and the channel will be bordered in red. The selected channel will be bordered in yellow. The site name will be shown at the lower left hand corner of the screen. User’s Manual | 76 6.4.9 EVENT SEARCH CMS can receive any event data from the DEVICE as shown below. You can select a desired date to view the event list of the selected date. You can choose either event log or system log. Start the playback by double-clicking the Index number of each even list. System log shows CMS start/end, live/search, option, remote setup, image/movie export etc. 77 | Chapter 1 : NVR User Manual 6.4.10 INFORMATION The current date/time, site name, IP address, ID, channel and Live/Search status will be shown. 6.4.11 FAVORITE Cameras currently displayed on the screen can be added, deleted and edited as a favorite site group. Place cameras of DEVICE site into a desired channel location of the screen and then click to create a new favorite site group. Then, you can simply place those cameras on the same channel location by drag & drop as shown below. In order to delete the favorite site, click to delete it. User’s Manual | 78 6.5 CMS FUNCTIONS 6.5.1 EVENT SEARCH When you right click on a site in the site list, the quick access menu will be shown. Select EVENT SEARCH to run Event Search. Description No Item 1 System Connection Info Input the information of DEVICE to connect. 2 Event Download Status Right after connecting to DEVICE, event information will be downloaded automatically. The download progress bar will be shown. 3 Calendar Search If there is an event in the selected date, the date is highlighted. Select a specific date to start event search. 4 Interval Setup 5 Event List 6 Channel/Event Filter 7 Start/Stop Search Set the interval for event search. The desired date is chosen, the event list of the desired date will be shown on the list. Event information can be sorted by a channel or event type.. Start/Stop Search button. 79 | Chapter 1 : NVR User Manual 6.5.2 REMOTE BACKUP When you right click on a site in the site list, the quick access menu will be shown. Select REMOTE BACKUP to run Remote Backup. 3 1 4 7 5 6 2 No Item 1 System Connection Info 2 Recording Directory 3 System Recording Info 4 Backup Setting 5 Channel 6 Backup Progress 7 Backup Status Window Description Input the information of DEVICE to connect. Decide the recording directory to backup. Displays the start and end time of the recorded data in the system. Setup the start and end time of the data to backup. Select the channel to backup.. Backup Progress bar indicates the backup process status. Displays the backup status in text message. When the backup process is completed, “Backup Completed” message will appear. User’s Manual | 80 6.5.3 FIRMWARE UPGRADE When you right click on a site in the site list, the quick access menu will be shown. Select FIRMWARE UPGRADE to run Firmware Upgrade. Description No Item 1 DEVICE Connection Info Input the information of DEVICE to connect. 2 Firmware File Directory Decide the firmware file directory to upgrade. 3 DEVICE Name/ Current Version 4 New Version to upgrade 5 Upgrade Progress 6 Upgrade Status Window Displays the current DEVICE Name and Firmware Version. Displays the new DEVICE Name and Firmware Version. Start Upgrade and upgrade progress bar shows the upgrade progress status. Displays the upgrade status in text message. When the backup process is completed, “Backup Completed” message will appear. 81 | Chapter 1 : NVR User Manual 6.5.4 MULTI MONITOR Click MULTI MONITOR in the Main Toolbar to run the Multi Monitor function. When you click MULTI MONITOR, you will see another separate window with the same split display as the main window. 6.5.5 PANORAMA Click PANORAMA in the main tool bar to run Panorama View. In Live mode or Search mode, the panorama shows frame by frame display of the selected single channel. To return to normal view, click PANORAMA again. User’s Manual | 82 6.5.6 THUMBNAIL SEARCH Click THUMBNAIL in the main toolbar to run Thumbnail Search. This feature is only available in Search mode. First select a channel and click THUMBNAIL; then, you will see the Thumbnail Search window as shown below. No Item Description 1 Date Use the Calendar to select a desired date. 2 Time Interval Select the Interval (time interval) which displays still shots by a specified time. You may choose 1min, 3min, 5min, 10min, 30min, and 1hour (ex. 1min. means 1 still shot per 1 minute of recorded video data.) 3 Image Size Adjust the Thumbnail Image size by using the slide bar. Moving the slide bar to the right will increase the image size, and moving it to the left will decrease image size. 4 Time Range Select the Time range (start time and end time) by using the slide bar. 5 Thumbnail images 6 Search Thumbnail images will be shown. Search button. If you click each thumbnail image, you can search the selected data directly. 83 | Chapter 1 : NVR User Manual 6.5.7 BOOKMARK Click icon to bookmark the selected one channel search data. Once the selected search data is bookmarked, the bookmark data is listed with an image in the bookmark list as shown below. Select a bookmark list and click search or double click the bookmark list to search the bookmarked data. Click REMOVE button to remove a selected bookmark list and click DELETE ALL to delete all of bookmark list. Click RENAME to rename the selected bookmark list. 6.5.8 DIGITAL ZOOM IN/OUT In Live/Search mode, digital zoom can be activated in a single full screen mode by using a mouse wheel. Scroll up the mouse wheel, and then you can zoom in. Scroll down the mouse wheel, and then you can zoom out the selected channel. User’s Manual | 84 6.5.9 Switch Stream User can switch the Main stream to Secondary stream or vise versa on the site of a selected channel. 85 | Chapter 1 : NVR User Manual 6.6 CMS SETUP There are options for DEVICE Registration, Network, User, Display, Event and Misc. 6.6.1 NVR REGISTRATION Add, Edit, Import, Export or Remove DEVICE site information. Ex) Adding a new device site In order to add a NVR, click ‘Add’ button, and put right information. NVR can be detected by ‘Search’ button. Then the IP information will be received automatically. No Item 1 Name 2 IP 3 Search 4 Port 5 Web port 6 ID 7 Password 8 Channel 9 Model 10 Aspect Ratio 11 Secondary Stream Description The name of the site. IP Address. Search the DEVICE sites in the same local network. (UPnP function) Port of the site. (Default: 9010) Web Port of the site. (Default: 80) User ID of the site. Password of the site. Number of channel of the site. (for example: 16ch DEVICE: 1-16 or specifically: 1,3,5,7,9) Select a DEVICE or DEVICE’s model name. Select the displayed Aspect Ratio. (Custom, 1:1, 4:3, 16:9) Connect to the Secondary stream of NVR User’s Manual | 86 To edit and/ or remove DEVICE information, click ADD or REMOVE to amend DEVICE site information. Able to export the current site list and save as a file or import the file to the site list. Once the new DEVICE site is added, the new DEVICE information will be displayed at DEVICE site panel as shown below. 6.6.2 NETWORK Able to setup RECONNECT and AUTO CONNECT in this tab. Enable Reconnect: When the network is unstable or disconnected, it will try to reconnect periodically. When the network gets stable again, it’s reconnected. Enable Auto Connect: When you restart the CMS program again, after CMS is closed, it will reconnect to the sites just as before. 87 | Chapter 1 : NVR User Manual 6.6.3 USER User authority can be changed by Administrator. “admin” is the built-in account for administrating the DEVICE and CMS program. Ex) User authority change User authority can be changed by Administrator. ID cannot be changed but should be removed. User’s Manual | 88 6.6.4 DISPLAY Options for OSD setting. Title: Able to turn on/off the DEVICE title with the channel number. Date/Time: Able to turn on/off the Date/Time of the site. DEVICE Name: Able to turn on/off the name of the site. Time Format Sync: Synchronize the DEVICE time format to CMS. Record Status: Able to turn on/off the Record Status of the site. Live/Search: Able to turn on/off the Live/Search of the site. Sequence: Able to set Sequence interval. 89 | Chapter 1 : NVR User Manual 6.6.5 EVENT Setup the event port, event type and popup settings for event. No Item Description 1 Port Input the same event port number of DEVICE setting to receive event notification from the DEVICE. 2 Filter Select the type of event to receive. 3 Action Setup the popup duration and enable beep sound. User’s Manual | 90 6.6.6 MISC. Setup the Recording Directory, Language, Auto Upgrade, and Auto Login. No Item Description 1 Recording Directory 2 Language 3 FTP Information In order to have Auto Upgrade, input FTP information. Once the FTP setup is done, CMS will detect the latest firmware is in the FTP and start upgrading automatically. 4 Auto Login If you enable the auto login after inputting ID and Password, next time when you login, you don’t need to type in the ID and Password again. Decide the recording directory to save images and moving images. Select a desired language. 91 | Chapter 1 : NVR User Manual Chapter 3 MAC ACS CLIENT SOFTWARE USER MANUAL User’s Manual | 92 7 MAC ACS USER GUIDE 7.1 System Requirement Recommended System Requirement OS CPU VGA RAM HDD Mac OS X 10.6(snow leopard) Intel i5 CPU or upper Recommended More than 256MB Recommended More than 1GB 20MB Free Space Minimum System Requirement. OS CPU VGA RAM HDD Mac OS X 10.5( Leopard) Built-in Intel CPU MAC 128MB 512MB 20 MB Free space 7.2 Install a. Run MAC ACS.pkg on CD, and a Setup Menu appears as below. 93 | Chapter 1 : NVR User Manual b. Select the HDD to be installed. Press the [Continue] button to move to the next screen. c. Press the [Continue] button to move to the next screen d. Press the [Install] button to Install MAC ACS. User’s Manual | 94 e. Put in the password and Click [OK] to begin installation. When the installation is complete, the message appears as below. 7.3 Basic Operation Click on ACS icon on Application Folder 95 | Chapter 1 : NVR User Manual 7.3.1 Screen Layout No. 1 Description Item Main Toolbar AVS Setting, Live and Search Connect, Disconnect, Image Save, Screen Mode and Change 2 NVR List Panel Registered NVR Site List. Possible to connect by Dragging 3 Live or Search Connect Panel Click Live or Search mode to connect the panel 4 PTZ Panel 5 Calendar Panel 6 7 PTZ camera control is not available. Search by Time and Date Search Panel Recorded information is shown in search mode. Control the speed of Playback and Audio as well Display Panel Transmitted Camera images are shown( Live and Playback ) User’s Manual | 96 7.3.2 Main Toolbar No. Button 1 Site Manager 2 Connect 3 Disconnect 4 Disconnect All 5 Print 6 JPG Export 7 Movie Export 8 Split Description Register or Delete NVR on the list Connect to a site that is listed on the NVR list panel (Select Live and Search mode at Connect Mode Panel) Disconnect a selected channel Disconnect All Channels Print out still image Save a selected image to the desktop as JPEG format Save a selected video clip to the desktop as mov format Single Channel, 4-Split, 9-Split, 16-Split 7.3.3 Site List Panel The site list panel shows registered NVR lists. To connect, Drag & Drop the site. Before you connect the site, Select the Live or Search mode first in the connection mode panel. 16 different On-Screen NVR, a mixture of different connection modes can be monitored. 97 | Chapter 1 : NVR User Manual 7.3.4 Calendar Panel Activated in Search Mode The recorded data will be shown in blue bold with the dot which is located below the number When you click the recorded date on the search mode, the playback time will be detected automatically ( Go Button ) should be pressed to start playback from the selected date and time If DST is enabled, the earlier one-hour overlapped video will be shown first. User’s Manual | 98 7.3.5 Search Panel Activated in Search Mode - The Search panel shows the record information for each channel. - Each record mode is like below. No Record Background Color Continuous (Yellow Color) Instant(Red Color) Alarm(Orange Color) Motion(Green Color) - Click the time or move the time bar to the time you want to playback in the search panel. - Playback control panel No Button Description 1 Go to first 2 Forward Playback : Decrease the Speed / Reverse Playback : Increase the Speed 3 Reverse Playback 4 Pause 5 Forward Playback 6 Forward Playback : Increase the speed / Reverse Playback : Decrease the speed 7 Go 10 seconds before the end of the data. 99 | Chapter 1 : NVR User Manual 7.3.6 Site Manager Add or Modify or Remove NVR site information. Press to register the NVR as follows : The default value is registered User’s Manual | 100 To fix, Double-Click on the item. For example, Double-click “ New Site “ to change the name. After modifications have been made, press No. Function Description 1 Name Fill in the name of the site to be registered 2 IP Fill in the IP of the site to be registered 3 Port Fill in the PORT No of the site to be registered (Default 9010) 4 User ID Fill in the ID of the NVR to be connected 5 User Password Fill in the PW of the NVR to be connected 6 Ch. Fill in channel of the site to be registered (ex, 16 Ch NVR: 1-16 or Registered by Camera : 1,3,5,7,9) 7 Model Select Model name of the NVR to be registered Please double click the items, if you want to change the item from the registered information. If you want to delete the registered NVR information, Select the NVR and click After modifications have been made, press 101 | Chapter 1 : NVR User Manual Chapter 4 MOBILE PHONE SOFTWARE USER MANUAL User’s Manual | 102 8 MOBILE PHONE SOFTWARE USER GUIDE 8.1 iPhone application software 103 | Chapter 4 : Mobile Phone Software User Manual User’s Manual | 104 105 | Chapter 4 : Mobile Phone Software User Manual User’s Manual | 106 107 | Chapter 4 : Mobile Phone Software User Manual User’s Manual | 108 PTZ camera control is not available on the NVR system. 109 | Chapter 4 : Mobile Phone Software User Manual User’s Manual | 110 111 | Chapter 4 : Mobile Phone Software User Manual User’s Manual | 112 8.2 Android application software 113 | Chapter 4 : Mobile Phone Software User Manual User’s Manual | 114 115 | Chapter 4 : Mobile Phone Software User Manual User’s Manual | 116 117 | Chapter 4 : Mobile Phone Software User Manual User’s Manual | 118 PTZ camera control is not available on the NVR system. 119 | Chapter 4 : Mobile Phone Software User Manual User’s Manual | 120 121 | Chapter 4 : Mobile Phone Software User Manual User’s Manual | 122 8.3 Using WAP+3G Connection 123 | Chapter 4 : Mobile Phone Software User Manual User’s Manual | 124 9 APPENDIX : SPECIFICATION Full HD Network Video Recorder 4/8/16CH channel 4Ch 8Ch 16Ch Design Compression Video H.264, JPEG supported Audio ADPCM, PCM supported HDD Interface 1EA x SATA I / II / III 2EA x SATA I / II / III Operation System Video Output Decoding Live & Playback Display Mode Embedded Linux HD OUTPUT (1920x1080p/1280x720p/1280x1024/1024x768) Max 240fps @ 1080P Max 120fps @ 1080P Max 240fps @ 1080P (30fps per CH) (30fps per CH) (30fps per CH) Max 480fps @ VGA 1/4 auto sequence, Main 1,4 Display : Main 1, 4 Display: stream(Recording), Stream(Recorder) Main Stream(Recorder) Second 9 Display : Secondary 9, 16 Display : Secondary stream(Mobile/WEB) Stream(Mobile/Web) Stream(Mobile/Web) Date/Time, Record Table, Calendar, Event, Bookmark,System log, Event log Search Mode Main Stream Record Max 240fps @ 1080P (30fps per CH) Max 240fps @ 1080P (30fps per CH) Max 480fps @ VGA Second Stream Real Time Recording available Up to WVGA Mode Continuous, Event(Motion, Sensor), Pre-alarm, Post-alarm Interface Network Max 120fps @ 1080P (30fps per CH) Protocol USB Interface Option PoE 1 x 1/10/1000Mbps WAN port, 1x 10/100/1000Mbps 1 x 10/100/1000Mbps 8 x 10/100Mbps PoE ports WAN port, 4 x WAN port, (With PoE port) 10/100Mbps LAN port 8 x 10/100Mbps PoE ports 1 x 1/10/1000Mbps LAN port (Without PoE port) TCP/IP, DHCP, NTP, HTTP, DDNS, RTP, RTSP, FTP, SMTP, OnViF, uPnP 2 x USB 2.0 (Front x 1, Rear x 1) 8 ports (802.3 AF supported) 4 ports (Optional, 802.3 No PoE ports AF supported) - 2 types optional Mobile PTZ / Keyboard iPhone, iPad, Android, Kindle fire Network Protocol Audio In / Out 2 x RS-485, Network Protocol 1 x Audio in, 1 x Audio out Alarm 1/1 4 x Alarm in, 1 x Alarm out Power 12V / 3A, PoE: 48V / 1.4A 12V / 5A, PoE: 48V / 2.5A Accessories Mouse Operating Temperature 0℃ ~ 40℃ Operating Humidity 0% ~ 90% Support IP Camera Onvif 125 | Appendix : Specification Certifacation Dimension(W x H x D) NOTE KC, FCC, CE, WEEE, RoHS 280 x 48 x 245mm The specification is subject to change without any notice. 2015.03 360 x 66 x 356mm