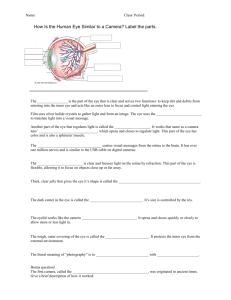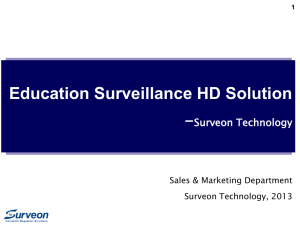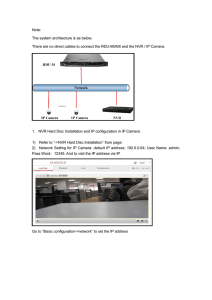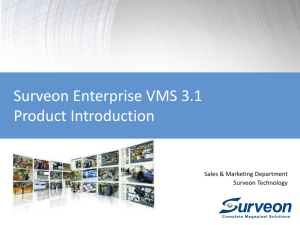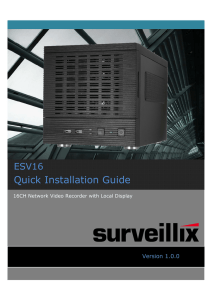GenIV_PSS_Instructions
advertisement

GEN IV IP NVR Setup And Instructions Playback Recordings 1) Click and select your device 2) Select Camera in next box a) To select more then one camera check “Multiple Channel b) Select Camera in drop down box and click “Add” for each camera you want to playback 3) Select your date, start time, and end time 4) Click on Search 5) Select your time range in the results window 6) Click Play Save to Hard Drive 1) Click and select your device 2) Select Camera in next box a) To select more then one camera check “Multiple Channel b) Select Camera in drop down box and click “Add” for each camera you want to playback 3) Select your date, start time, and end time 4) Click on Search 5) Select your time range in the results window 6) Click “To AVI” 7) This could take a while depending on the amount of time selected. Burn to CD 1) Follow directions in “ Playback to Hard Drive “ 2) Locate file and copy it to CD burner 3) Click burn Local Setup For PSS Software When Screen options are out of line or do not show up at all You may need to go into your screen resolution Click here to change text size. In the next window Click 100% and click Apply/OK. 1)Press full Menu Icon on the top left of screen. 2) Select “Device” 3) Select “Device Manage” 4) Press “Search Device” The NVR info will appear on the top line 5) Check the box to the left of the NVR info 6) Press “Add Management” 7) Enter “admin” for the user and “admin” for the password 8) Click OK 9) Click OK Remote Setup For PSS Software When Screen options are out of line or do not show up at all You may need to go into your screen resolution Click here to change text size. In the next window Click 100% and click Apply/OK. 1)Press full Menu Icon on the top left of screen. 2) Select “Device” 3) Select “Device Manage” 4) Click on “Manual Add” 5) Enter name of location 6) Change type to NVR 7) Enter your WAN IP ( office IP ) From your computer go to Whatismyip.com to get this info. 8) Enter User name and password User Name and Password Are both admin 9) Click Add 10 ) Click OK View Cameras Locally Or Remotely 1) Click on Device List 2) Click on No group 3) If there is a “X” over IP address right click and then click logon. If there is No “X” then click on “+” to Open all connected cameras. 4) Click on viewing window. When clicked on There will be a green box around it. 5) Double click on Camera You wish to appear in the window 6) The highlight will Automatically switch to Next box. Double click On the next camera you Want to view. To Save Monitor Settings Camera’s will come back up as last viewed when the PSS software is reopened 1) Click on config 3) Click the check box for “ Save Last Monitor Status “ 2) Click on Options