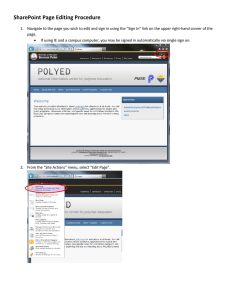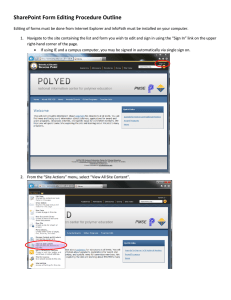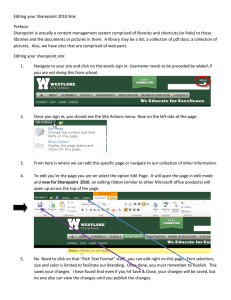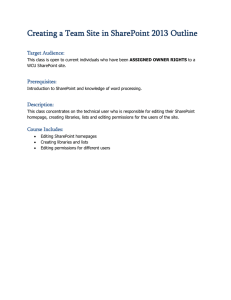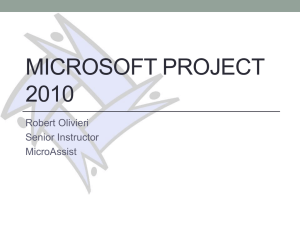Sunrise External Web Site Users Guide
advertisement

Sunrise School Division ICT Sunrise External Web Site Users Guide As Of: September 26, 2011 (0.0.1) Sunrise External Website Users Guide Introduction This document is an end user guide for content editors managing website content using the Sunrise School Division Microsoft SharePoint and Scholantis Web Edition based web site. It includes step by step instructions to manage and create content on your website making it easy to keep your website up to date and looking sharp! Contents Introduction .................................................................................................................................................................... 1 Contents .......................................................................................................................................................................... 1 General Information ........................................................................................................................................................ 3 Sign In .......................................................................................................................................................................... 3 The Ribbon .................................................................................................................................................................. 4 Social Networking Features ........................................................................................... Error! Bookmark not defined. Editing Your Homepage ................................................................................................................................................... 5 Main Content Area ...................................................................................................................................................... 5 Add Web Parts ............................................................................................................................................................ 6 Previewing Changes ........................................................................................................................................................ 7 Publish Changes .............................................................................................................................................................. 7 Web Part Descriptions ..................................................................................................................................................... 8 Featured Stories Web Part .......................................................................................................................................... 8 Newsletter Subscription ............................................................................................................................................ 10 News & Announcements ........................................................................................................................................... 14 Calendar .................................................................................................................................................................... 15 Publications ............................................................................................................................................................... 16 Add Multiple Documents (Batch Uploading) ............................................................................................................ 17 Versioning ................................................................................................................................................................. 17 Advanced Topics ............................................................................................................................................................ 19 Creating New Document Libraries or Lists ................................................................................................................ 19 Changing Page Layouts .............................................................................................................................................. 20 Modify Navigation ..................................................................................................................................................... 21 Updating Site Information ......................................................................................................................................... 22 Editing Items.............................................................................................................................................................. 22 Create Sites ................................................................................................................................................................... 23 Blog Sites ................................................................................................................................................................... 24 Page 1 Sunrise External Website Users Guide Wiki Sites ................................................................................................................................................................... 24 Special Announcements ................................................................................................................................................ 25 Create Special Announcements ................................................................................................................................ 25 Special Announcement Examples ............................................................................................................................. 26 Search ............................................................................................................................................................................ 27 Beginning a Search .................................................................................................................................................... 27 Security & Permissions .................................................................................................................................................. 28 2010 SharePoint Resources ........................................................................................................................................... 29 Online ........................................................................................................................................................................ 29 Print ........................................................................................................................................................................... 29 Page 2 Sunrise External Website Users Guide General Information Sign In Before you can edit your website you’ll need to sign in. Start by opening Internet Explorer and navigate to the homepage of your district or school site. You’ll also find a list of school sites on the district site under the Schools section. Once on your site select the Sign In link at the top right. Enter your username and password in the login window which opens. If you cannot login or do not have permission to edit the site please contact the district IT help desk or website coordinator. Page 3 Sunrise External Website Users Guide The Ribbon SharePoint 2010 utilizes the Microsoft Ribbon to make editing your sites and libraries easier. First introduced within Microsoft Office Suite 2007, you have likely worked with a version of this ribbon already. The ribbon gives access to the Site Actions drop down, as well as Browse Site, Page Editing, and Publishing. The SharePoint Ribbon knows the status of your location and whether you are currently editing or viewing a site. It provides only the options that are available for editing from your current location and status. The main view used for making changes is the Page View as seen below. Browse View minimizes the Ribbon so only the tabs remain. Publish View gives the options for publishing changes. Library and List Ribbons have different tabs, and different functionality. The specific function of the ribbon will be exampled throughout this manual. Note: If the ribbon is not visible on a page click on the Site Actions drop down, and select Show Ribbon. Ribbon Introduction Video: http://office.microsoft.com/en‐us/sharepoint‐server‐help/video‐ribbon‐highlights‐in‐sharepoint‐2010‐ VA101805216.aspx Navigate Up Quick Edit Navigate up Button This is a very useful button. It shows you your current location on a site, and provides links to each level above your current location. So you will never be lost in SharePoint! Quick Edit Button This button will edit the current page you are on, without the need to use the full ribbon, or the site actions menu. Page 4 Sunrise External Website Users Guide Editing Your Homepage Each school site is a separate web site with its own libraries of images, documents, and other media. To get started editing your school’s web site, please navigate to your site (usually the easiest way to do so is to go to the Division site at http://www2.sunrisesd.ca and select Schools/School List and choose the link to your school. Then, when you are at the page you wish to edit, select Edit Page from the Site Actions menu. This will give you access to the editable regions and Web Parts on a page. Editing a page also allows you to add more Web Parts to the page using the Web Part Ribbon Gallery (see page 16). Alternately, you may select the Show Ribbon option on the Site Actions menu. The Ribbon provides all of the editing options; including Edit Page. Main Content Area You can edit this area by clicking within the Content. A rich text editor toolbar will appear above the content (within the Ribbon) giving you tools to modify the content. The rich text Editing Tools default to the Format Text tools as seen below. These tools area similar to the tools found within Microsoft Word. To add items like tables, images, web links, and files to the site content select the Insert tab within the Editing Tools Ribbon (see below). Page 5 Sunrise External Website Users Guide Add Web Parts Most of the content on your site will be edited using web parts, which allow you to put content in a “slot” on the page, and gives you the tools you need to edit and maintain that content quickly and easily. Some web parts also provide functions like document libraries and lists, or calenders. While a page is being edited the Add a Web Part button is displayed at the top of each web part zone. These buttons allow you to add Web Parts to any zone on the page using the Web Part Ribbon Gallery. Selecting the Add a Web Part button opens the Web Part Gallery directly underneath the page ribbon; displaying a list of all available web parts for your site. 1. 2. 3. 4. 5. Edit your page Click the Add a Web Part button in the proper zone of the page layout. Navigate through the Categories, provided in the Web Part Ribbon, to find your web part icon and title. Select the icon within the list. Click Add If you require assistance in using a web part please contact ICT and we would be happy to assist. In particular if you have a requirement that appears to be not covered by the current palette of web parts let us know so we can configure, procure, or install the required function. The next sections look at available web parts in detail. Page 6 Sunrise External Website Users Guide Previewing Changes SharePoint 2010 permits you to preview the changes you have made to the site you are currently editing. 1. Locate the Page Ribbon tab, and select it if it is not already selected. 2. Click the Preview button. Make sure popups are enabled within your browser. Publish Changes When a page is being edited it is automatically checked out. If you want to discard your changes instead of saving them use the Check Out/Check In drop down and select the Discard Check Out. 1. Once you have completed your edits click the Save and Close icon at left end of the ribbon (in the location of the Edit icon visible when not in edit mode). This will save your work and show the final look of your page. This action does not publish your work live and the page continues to be checked out to you. Note: If you wish to keep your changes, but not publish them. Select the Check In button. Authorized users will be able to view your draft page. 2. When you are ready to publish your changes, select the Publish tab of the Ribbon and click the Publish Icon. Fill in any comments associated with your work into the pop up and click Continue. Note: If you do not have permission to publish a page you may also Submit for Approval. The page will then be available to be published by a designated Approver. Click for Publish Ribbon Page 7 Sunrise External Website Users Guide Web Part Descriptions Featured Stories Web Part You may wish to use the The Scholantis Featured Stories web part, which provides rotating images on your site home pages with easily update information that displays beside, or over, each image. Also, a web link can be added to direct the user to further information. Adding a new Feature Story Featured Stories is a picture library that displays your images and information within a web part on your home page. Each site collection has an independent list that is the engine for the web part on its home page. To add a new Feature Story to this list follow these instructions. 1. 2. 3. 4. 5. 6. 7. 8. 9. Navigate to the home page of the site you wish to add a Featured Story. Sign into the site. In the Site Actions drop down select View all Site Content Click on the link within the Picture Libraries section. Select the Upload dropdown within the Featured Stories library click the Upload Picture selection from the dropdown menu. This will deliver a pop up window to browse for you image. Note: The Featured Stories library items are based on the image document used for the feature story. Select the Browse button to find the image to be used for your Featured Story. Select the image within your Windows Explorer box and Click Open. Click OK within the Select Picture pop up window. Fill in the details for you Featured Story including a. Name (the file name you wish your image to be saved as within SharePoint) b. Title (see Looking to the Future in the image above) c. Display On (the first day the image will be displayed in the Featured Stories Rotator) d. Expire By (the first day the image will stop being displayed in the Featured Stories Rotator) e. Caption (a plain text message that will be shown alongside of the image, or over the image; depending on the layout you have chosen) Page 8 Sunrise External Website Users Guide f. Link (fill in a url to take the user to a page, or site location you have set up with further information, when they click anywhere within the featured stories web part.) 10. Click ‘Save’ to publish your Featured Story to your home page. Editing an Existing Feature Story All Featured Stories items can be changed at any time. You can change the Title, Description and Link Fields. 1. 2. 3. 4. 5. Navigate to the Featured Stories Picture Library within View all Site Content. Click on the thumbnail image of the item you wish to edit to select it. Click the ‘Edit Item’ icon within the item Ribbon above the page header. Update your fields that will now be editable on page. Click Save to publish your changes, or Cancel to discard your editing session without saving. Note: To Delete a Featured Story simply select it as above and click the Delete icon within the same Ribbon. Page 9 Sunrise External Website Users Guide Newsletter Subscription The Scholantis Newsletter Subscriber is a simple to use feature that allows users to subscribe, and unsubscribe to the mailing list using only their email address. This feature allows administrators to send out Newsletters to a listing of subscribers at any time. User Subscriptions The User subscription form is displayed on each Web Edition school sites home page. 1. 2. 3. 4. The User enters their email address. Then selects their Request: Subscribe/Unsubscribe. Subscribe is the default choice within the drop down. Clicking the Submit button to complete the request. A confirmation email is sent to their email. The email provides a link they must click for activation of their subscription On page View: After submit request: Confirmation Email Sent to User: Page 10 Sunrise External Website Users Guide Manage Newsletters Page To navigate to this page from the home page 1. 2. 3. 4. Select View all Site Content Select the Pages document library Click the ManageNewsletters page Alternatively, you can use the Link provided on the portal school site under the Staff top level navigation. The Manage Newsletters Page has one central administration page, with two lists. On this page you can perform the following functions. Review the Subscription members Identify members currently receiving emails Identify which members are verified to receive emails Create New Newsletters Send Newsletters Delete Old Newsletters Newsletters List This list contains the Newsletters available to be sent. Create a new newsletter email 1. Select the Add Newsletter link at the below the Newsletters list. 2. Fill in the Email Title that defines the title of the email that will contain the Newsletter. 3. Fill in the Email Body text. You may either write your whole newsletter in the Email Body or you can attach a .pdf of your newsletter. (Step 5) 4. Confirm the correct mailing list is selected within the Send To drop down. 5. To attach a .pdf file, click the Attach File icon within the Edit Ribbon, to attach your newsletter mailing to the email. Page 11 Sunrise External Website Users Guide Sending a Newsletter You can send any newsletter email that is available within the Newsletters list. It is the same process whether it was just created, or it was previously created. 1. Select the drop down of the specific item you wish to send 2. Select the first option in the drop down. Send Newsletter. 3. Please Note: before taking this action you should confirm the Mailing list is up to date for your needs. See the next section. Page 12 Sunrise External Website Users Guide Updating Subscribers Mailing List On the Manager List page the subscribers are displayed in the Mailing List to indicate who would currently be sent an email if a Newsletter was sent. Subscribers have a title column with full email that is clickable to edit the subscriber. The ReceiveEmails? column can be set to Yes or No. It must be sent to yes for emails to be sent. The Verified? column must also be set to Yes for emails to be sent. This column is set to yes once the Subscriber has responded to the email sent in response to their original sign up. This email confirms that they are entering their own email into the Mailing List. Editing Subscribers If individual subscribers need to be updated or deleted, the settings can be accessed by clicking the Title column link. 1. Click the email address of the subscriber 2. Click the Edit Item tab within the pop up ribbon. 3. Make your updates and click OK, or click Delete Item Pop Up Window: Page 13 Sunrise External Website Users Guide News & Announcements Each site has a News and Announcements list set up so you can embed a News and Announcements web part in your site. It is certainly possible to use the News and Announcements web part for more than one thing, or for multiple different groups within your school. Please contact ICT if you require additional news and announcements lists for your site. Create Announcements 1. While logged in: from the home page select the Add new announcement link 2. 3. 4. 5. to display the New Item Page. Using this page enter the details for your new announcement and upload any associated files. PDF format is recommended for attaching documents. When you click within the body content area the ribbon changes to the Content Editor Ribbon; allowing you to format your body content. This ribbon shifts back to the edit ribbon once you click outside of the Body area. Add an Expires date to declare the final day the announcement will be visible on the site. Click Save to create the new announcement. The title of your new announcement will now appear on the home page linked to the new announcement page. Delete Announcements 1. From the home page view, or from the list view, click on the title of the announcement to be deleted. 2. Select Delete Item on the Ribbon above the announcement. View All Announcements 1. Click the News & Announcements Web Part title on the home page 2. Or, access the library from View All Site Content on the Site Actions menu. Page 14 Sunrise External Website Users Guide Calendar Add Events 1. While logged in: from the home page select the Add new event link 2. 3. 4. 5. to display the New Item Page. Enter a title (required), location, and description and select a Category. You have the option to make events whole day events, or select a time range. (required) To make a repeating event, select the Recurrence option. This will open up a selection for recurrence details. You may select daily, weekly, etc. Also, define a start and end date. Select the Meeting Workspace option if you require a site to be created for this event. You will provide a title for the workspace, as well as a url. You may also provide unique permissions for the site. Delete Events Open the calendar entry while logged in and choose the Delete Item Ribbon. option within the View All Events 1. Select the Calendar List title on the home page. Or select the More Events… link under the listed events on the home page. Click 2. From the full calendar view, select the change view dropdown to the right of the list title above the calendar. Select All Events Page 15 Sunrise External Website Users Guide Publications Add Publications 1. While logged in: from the home page select the Add document link to display the Upload Document: Publications page. 2. Use the Browse button to select a file from your computer and press OK to upload the document. Multiple Upload Note: all website visitors will need to have Microsoft Office installed to open Word or Excel documents. Ensure the widest possible audience can open documents by converting them to PDF format where possible. Upload Multiple Publications (Batch Uploading) 1. 2. 3. 4. Use step 1 from Add Publications (above) Click the blue Upload Multiple Files… link within the Upload Document window. (as seen above) Navigate to your files and select the check box field beside each publication you wish to upload. Click OK View All Publications Navigate to the Publication library and select the All Document view from the library dropdown above the list of publications. This is likely the default view. Page 16 Sunrise External Website Users Guide Delete Publications Item Dropdown 1. On the home page click the Publications web part title. Or select the Publication library from the All Site Content page. 2. Place the pointer over the item title and look for the item dropdown that is revealed. Click it to open the item menu. 3. Select Delete. Add Multiple Documents (Batch Uploading) Within each document library in SharePoint you have the ability to upload more than one document at a time. 1. Navigate to your document library and select the Add document link to display the Upload Document: Publications page. 2. Click the blue Upload Multiple Files… link within the Upload Document window. 3. Navigate to your files and select the check box field beside each publication you wish to upload. 4. Click OK Versioning Versions are successive copies of a document that are created each time the file is modified. A version number is assigned to each copy. The version number, a description of the modification, and the date the file was modified are all displayed in the document library. Using versions allows a file to be reverted back to an earlier copy or recovered if it is accidentally deleted. Create New Versions 1. Locate the document in the document library. 2. Edit the document. 3. Save the document. 4. A new version is automatically created. Difference between Major and Minor Versions Versions are classified as either major or minor. Major versions are indicated by whole numbers (1.0, 2.0, 3.0, etc.), while minor versions are indicated by decimals (1.1, 1.2, 1.3, etc.) When major versions are enabled the major version number increments every time a file is saved i.e. 1.0, 2.0 etc. When minor versions are enabled only the minor version number will increase each time a file is saved i.e. 1.0 to 1.1 etc. In this case a major version is only created when you select Publish a Major Version. Page 17 Sunrise External Website Users Guide Version History 1. Navigate to the appropriate list. 2. Place the pointer over the item title and click to open the item menu. 3. Choose Version History. 4. This will open the version history window 5. The first column shows you the version number. The screen displays “This is the current published major version” 6. To change the current version, place your mouse pointer over the Date and Time of the version you wish to change to the current version. 7. Select the drop‐down menu 8. Choose Restore. That will set this version to be the newest. Page 18 Sunrise External Website Users Guide Advanced Topics Creating New Document Libraries or Lists Throughout your school site you will likely need, at some point, to add a new document library or list that was not created as a default within the site when it was created. 1. Navigate to the site you would like to create your list of library in. 2. From the Site Actions menu select More Options… 3. On the Create page select the type of list/library you would like to create. There are many options here and they can be filtered by selecting a filter type or category on the left side. Most common items include. Document Library Picture Library Wiki Page Library Links List Task List Discussion Board And many others… 4. Complete the setup of your new list by selecting the proper image icon and filling in the required details within the right panel. I.e. Library Title 5. Click Create Page 19 Sunrise External Website Users Guide Modifying List Views When you create a list it has a default “view” of what fields it shows and so on. Often this must be changed to remove some items and add others. For example we might want to remove the “Modified” field from the announcement list below: To change this view edit the page, and edit the web part of the list you’d like to change. On the right hand side of the screen a menu will appear that includes “List views” – to change the view items open “Edit the current view” and make any required changes. Publish the page. Changing Page Layouts Once a site has been created it is possible to change the chosen page layout at any time. 1. Navigate to the page that requires the page layout change. 2. Edit the page by selecting Edit page in the Site Actions dropdown, or the Edit icon on the page ribbon. 3. Select the Page Layout Icon on the Page Ribbon. Page 20 Sunrise External Website Users Guide 4. From the dropdown provided select the Scholantis Welcome Web Edition layout that meets your needs. Select from either the 1 Column or 2 Column options. Modify Navigation Your school or district site is provided with many sites you might find useful for your content. Initially however you might wish to hide some of these items from users without deleting the content. You can easily modify the navigation to remove these items from public view. 1. To hide a page or sub‐site in the navigation start by navigating to the parent site of the site you would like to hide. I.e. the site one level above the site you wish to hide. 2. Select Site Actions > Site Settings > Navigation. 3. The Site Navigation Settings page contains a section called Navigation Editing and Sorting which allows you to manage the navigation items. To hide an item select its name and click Hide. 4. You can also change the order of navigation items by selecting an item and using the Move Up and Move Down buttons. 5. When complete select OK to save your changes. Custom links can be added using the Add Link… button. Page 21 Sunrise External Website Users Guide Updating Site Information Each Web Edition Site Collection contains a ‘Site Information’ list on the top level site. This list contains content values that make specific information updates throughout the site collection. Site Title: Updates the browser title, as well as the Home page footer title. The browser uses this value in conjunction with your location within the site collection. Site Tag Line: Updates the tag line within the site collections banner header. This field is only used if you have the dynamic header option within your site collections. Utility Links: This field is used to create links to the left of the user login dropdown at the absolute top right of each page. It is intended for ‘My Documents’ and ‘My Email’ on the portal site collections. We recommend it be restricted to these uses, and the use also be restricted to District Level Site Editors. See the 2010 User Guide (Portal Edition) for more details. Address, City, Region, Postal Code, and Country: These values produce the Address field on the home page footer. Telephone, Fax, Email and Hours: These values make up the contacts area within the home page footer. Welcome: A welcome message may be used within the right panel of the home page footer, as seen below. Editing Items To edit a ‘Content Value’ simply navigate to the Site Information list by first ‘Viewing all Site Content’. Within the list click on the field you wish to edit, and then select the ‘Edit Item’ icon within the Items Ribbon. Each field can be updated with simple text, or with any html functionality as found within the content editor. Page 22 Sunrise External Website Users Guide Create Sites To create a new site start by navigating to the site that will contain the new site. For example to create a new site under Programs & Services start at the Programs & Services site, new sites created here will be added to the navigation of that section. Likewise to create new ‘top level’ sections in your site start on the site homepage; sites created here will be added to the top navigation bar. 1. Select New Site from the Site Actions menu. 2. The Create page allows you to specify a Title, URL Name and Type. Note: For new publishing websites you are given 2 options for templates. Both are available under the ‘Publishing’ filter within the Categories Selections: See below. Select either the 1 Column or 2 Column Templates. 3. If you need to define the site settings further click More Options. The default selections for User Permissions and Navigation Inheritance are appropriate for almost all publishing sites unless you have specific security needs. 4. Click Create to initiate the site construction. Page 23 Sunrise External Website Users Guide Blog Sites Blog Sites are set up with the same process as the Publishing Sites. 1. Select New Site from the Site Actions menu. 2. The Create page allows you to specify a Title, URL Name and Type. Note: Look for the Blog icon that is available under the ‘Content’ filter within the Categories Selections: See below. 3. To define the site settings further click More Options. Here you can apply unique User Permissions and Navigation Inheritance for the new blog site. Changes here should only be made if required. 4. Click Create to initiate the site construction. Wiki Sites Wiki sites are created very differently within SharePoint 2010. Within a regular publishing site you are able to convert the content area into Wiki Home Page. To create a Wiki Home Page within a new publishing site follow these steps. 1. Follow all the steps for Create Site 2. Navigate to the home page of the new site and select Site Settings from the Site Actions Drop Down. 3. Select Manage Site Features from the Site Actions list 4. Find the Wiki Page Home Page Feature and click the Activate button. Note: This feature is now turned on only for the site you are currently working with. Page 24 Sunrise External Website Users Guide Special Announcements The special announcement feature allows you to prominently display important announcements on district or school home pages. District staff can create special announcements on the district site and syndicate them to selected school sites. If you have an internal SharePoint portal site you can syndicate special announcements from your respective internal district or school site. See Syndication ‐ Publish Items from Your Portal (see page 23) Create Special Announcements To create a special announcement navigate to your site home page and select View All Site Content from the Site Actions menu. 1. Select the Special Announcements under the list section. 2. On the Special Announcements list page click the New button. 3. Each announcement consists of Title, Category, Summary, Details and Expiry fields. The Title and Summary fields are displayed on the home page linked to a details page which displays the complete announcement. Expiry date is a required field to ensure announcements are only displayed for a limited duration. 4. After completing the fields select Save to create the new special announcement. Page 25 Sunrise External Website Users Guide Special Announcement Examples Example home page displaying a special announcement Information Alert Warning Snow Hot Weather Transportation Page 26 Sunrise External Website Users Guide Search The 2010 Web Edition has a powerful search function. Search is an extremely useful tool that searches not only your public facing website but beyond. Beginning a Search All Searches are initiated within the standard search box that is found at the top right of most pages within the sites. Typing your search here and clicking Enter, or the blue search icon to the right, will bring you to the main search page where you will be able to make selections to further focus the search. Search 1. Enter a word or phrase in the search field located at the top of most pages. 2. Press Enter or use the search button to start your search. Search Results The search results page displays the first 10 matches of your search. Use the page number links bottom of the results to navigate through the list of search results. Below is a sample result of a search for the word News. Page 27 Sunrise External Website Users Guide Office document links open on your computer inside Microsoft Office. Results include: Page or document title File type (DOC, XLS, PDF, PDF, ASPX, web page, etc…) File Size (KB) Content Keyword Summary Location (Site URL) Author Name Date Submitted Search Refinement To refine your search you will find 3 choices to bring your search into greater focus. Result Type Site Modified Date Result Type: Select Webpage to focus your search to just web pages. Site: Allows you to select the search results within a specific site. When you select a top‐level site within this refinement, you are given further options to select sub sites within that site. Modified Date: If you wish to only see results that have been modified within a specific time period this search refiner will be very useful. You can use 2, or all 3, of these fining tools at the same time to bring you closer to your searching destination faster. SharePoint 2010 has many customizations available for Search within your Web Edition. We will be happy to provide further information about these options. Security & Permissions Web Edition security is set up to give anonymous access to anyone that visits the site. That means that anyone in the world arriving to the site can view all sites and pages. It is ideal to keep this open access throughout the Web Edition sites. Any content that needs to be secured from the public should be ideally placed within a secured internal portal. To give users the ability to edit a Web Edition site there is a SharePoint group within each site called ‘School Site Administrators’. We recommend that you create an AD group for each school site that can be added to that SharePoint Group within the site. In this way users can be added to the AD group to give them permission to edit the specific site. Alternatively users can be added directly to the SharePoint Group itself on the site. Note: You will find other SharePoint groups defined within the sites security with various levels of site access. You can use these groups to grant other users different levels of permission; however in most situations anonymous access and School Site Administrator permissions should be sufficient. Page 28 Sunrise External Website Users Guide 2010 SharePoint Resources Online Ribbon Introduction Video http://office.microsoft.com/en‐us/sharepoint‐server‐help/video‐ribbon‐highlights‐in‐sharepoint‐2010‐ VA101805216.aspx SharePoint 2010 Essential Training (Subscription) http://www.lynda.com/home/DisplayCourse.aspx?lpk2=65720&lpk67=true&utm_source=LDCemail&utm_medium= email&utm_content=SA070110_OTL65720_prod_text&utm_campaign=ReleaseAnnouncements SharePoint Training Video’s (Subscription) http://www.sharepoint‐videos.com/ Microsoft SharePoint 2010 Site http://sharepoint.microsoft.com/en‐us/Pages/default.aspx Microsoft SharePoint 2010 Training at your desk (Free Video Training) http://office.microsoft.com/en‐us/sharepoint‐server‐help/take‐sharepoint‐server‐2010‐training‐at‐your‐desk‐ HA101859255.aspx Microsoft SharePoint Server 2010 Help and How‐to (Free, Many topics) http://office.microsoft.com/en‐us/sharepoint‐server‐help/CL010257455.aspx?CTT=97 SharePoint YouTube Channel http://www.youtube.com/getstartedsharepoint Print We recommend the following books, which provide clear and well‐written guidance for SharePoint content editors; SharePoint 2010 How‐To http://www.amazon.com/SharePoint‐2010‐How‐Ishai‐ Sagi/dp/067233335X/ref=sr_1_3?ie=UTF8&s=books&qid=1282522226&sr=8‐3#reader_067233335X Microsoft SharePoint 2010: Building Solutions for SharePoint 2010 http://www.amazon.ca/Microsoft‐SharePoint‐2010‐Building‐ Solutions/dp/1430228652/ref=sr_1_3?s=books&ie=UTF8&qid=1283202953&sr=1‐3 Professional SharePoint 2010 Development http://www.amazon.ca/Professional‐SharePoint‐2010‐Development‐ Rizzo/dp/0470529423/ref=sr_1_2?s=books&ie=UTF8&qid=1283202953&sr=1‐2#noop Page 29