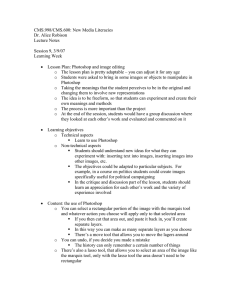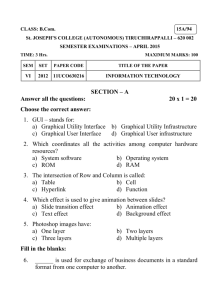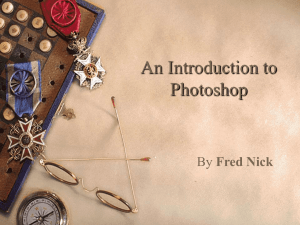Photoshop Reference Guide: Panels, Menus, & File Types
advertisement

Intro to Photoshop: Reference Guide Panels Panels are the things that you see sitting over on the right side of your screen. They make it easy for you to navigate through your document, add adjustments, switch modes, and other things. Layers The layers panel lets you see all the layers in your document. As you start getting to know Photoshop, you'll find yourself in this panel more than any other. It'll let you organize and arrange your layers, set visibility and opacity of layers, group and merge layers, and set blending modes. Adjustments Your adjustments panel is where you can easily create and edit adjustment layers. Adjustment layers are non-destructive image alterations that affect all the layers below them and can easily be turned on and off. Their most common use is for color correction (namely the Levels and Curves adjustments), but there are many different kinds of adjustments you can perform that can dramatically alter the look of your image. Color Channels The color channels panel will let you look at the specific colors that make up your picture. If you're in RGB mode you'll get red, green, and blue. These color channels will differ if you're in a different color space (such as CMYK). When you choose a specific color, you'll notice you'll be shown your image in different versions of black and white. This is because each color channel is simply a monochromatic images representing the light in each channel (e.g. the red channel is just a look at the red light in your photo). Switching between these different channels is useful for making color channel-specific touch ups, overall contrast enhancements, and also for converting your photo to black and white in a compelling way. Color Picker This panel will let you easily alter your foreground and background colors using sliders. Color Swatches The Color Swatches panel is a set of pre-defined colors you can quickly choose from. You can load in several other pre-made swatch collections or create your own. History The History panel lets you go back in time to undo any previous alterations. The standard undo command (in the edit menu) will simply toggle between undoing and redoing the latest action performed on your image. The history panel is where you can go back much further (50 actions by default). Character (Text) The Character panel, and the paragraph panel below it, let you make all sorts of adjustments to any text you create with the type tool. These options are very similar to what you'll find in a word processing, but you can also specify things like character width and spacing which are more useful in design. 1 Intro to Photoshop: Reference Guide Menus Most of what you'll find in Photoshop's menus can be found using the previously discussed tools. Here is a quick look at some notable items in each of the menus. File File, as usual, handles opening, saving, and closing operations. Edit Edit, as usual, brings you copy, cut, and paste. In Photoshop, it's also where you transform (resize) layers and set your color spaces. Image Image brings you canvas and image adjustments, including destructive effects that you'll also find in your adjustments panel. Options in this menu are designed to affect the image as a whole, although many adjustments are applied to only a single layer. Layer Layer lets you do all of the things you can do in the layer panel with a few more options. This menu also lets you create adjustment layers and smart objects (a group of layers treated as a single object). Select While the marquee and lasso tools will be your main means of selecting things, the select menu can help you refine that selection or create entirely new selections based on certain criteria (such as color range and luminosity). Filter Filter brings you a wealth of built-in (and, if installed, third-party) Photoshop filters that can blur, sharpen, distort, and alter your image (or layers of the image) in many different and unique ways. The best way to get acquainted with these filters is to try them all. That can take a little time, but it's fun to play around with them and see what they do. View View provides you with various view options, lets you hide and show line guides you've created, and make Photoshop snap (or not snap) to corners, edges, and to the grid on the canvas. Viewing of this invisible grid can also be turned on and off in the View menu. Window Window lets you hide and show certain windows and panels. You can also arrange your Photoshop windows and panels however you want and save them as a window preset. 2 Intro to Photoshop: Reference Guide CMYK vs. RGB: knowing which color space to use The two basic color spaces, or Modes, that you'll most often encounter with your digital images are RGB and CMYK. Each has a specific use, outlined below. RGB (Red-Green-Blue) RGB is the mixing of red, green and blue points of light to produce colors on screens for computers and television. This is called an additive colorspace, which means that the more light on the screen, the brighter the image. When creating a design on the computer, all of the colors on the screen are produced by RGB. RGB colors are additive CMYK (Cyan, Magenta, Yellow, Black) CMYK is the composite of tiny drops of pigments for fourcolor printing, and is the industry standard. Because of the nature of light and pigment, CMYK is a subtractive colorspace, which means that the more ink on the paper, the darker the image will be. Because of this, CMYK can't reproduce all of the same bright colors as RGB, so your files may look different from the screen once they are printed. If you compare the above images, you'll notice a difference in the vibrancy of the colors. CMYK colors are subtractive Selecting Resolution Tip For print documents make sure to select a resolution of 300 pixels/inch or higher. For online images 72 or 96 pixels/inch is the standard resolution. Tablets use 150 pixels/inch. iPhones use 300 pixels/inch. File Types Photoshop .PSD The PSD (Photoshop Document) is Photoshop’s native file format. PSD is one of the few file types that fully support all of the powerful features that Photoshop gives us, like layers, layer masks, adjustment layers, channels, paths, and so on. It also serves as your working file. PSD files are your best choice to serve as your master files and for archiving to CD, DVD or an external hard drive for safe keeping. If there is even the slightest chance you’ll need to come back to it again at some point in the future, save your work as a Photoshop PSD file. There’s no loss in image quality no matter how many times you re-open and re-save a PSD, and all of your layers, layer masks, adjustment layers, etc. will be saved as part of the file, allowing you to go back at any time and make changes to the image or continue working from where you left off. The only real disadvantage to PSD files is that the file size can get very large. JPEG The biggest strength of JPEG files is convenience. They’re usually small enough that they can easily be uploaded and displayed on web pages and emailed. Online printing services usually require your photos to be uploaded as JPEG files. The downside to JPEGs is that they use lossy compression, which loses detail, making them a poor choice for archiving your originals. Each time a JPEG is opened and re-saved, you’ll add even more compression to the image. GIF The GIF file format (Graphics Interchange Format) is the format of choice for web graphics. The files are well suited for web page layouts, simple animations, banners and buttons, especially if they contain large areas of solid color. One major advantage GIF has over the JPEG format is that it supports transparency, although very limited. For higher quality transparency effects, a better choice is the PNG format. 3 Intro to Photoshop: Reference Guide PNG The biggest advantage over JPEG is that PNG (Portable Network Graphics) is a lossless file format, meaning it compresses file size without losing image quality. You can re-save the same PNG file multiple times without degrading its quality. PNG is a great choice for saving digital photos as high quality originals. The downside is that PNG is not as widely supported as the JPEG format, and PNG does not support CMYK color, which means commercial printers can’t use them. For everyday viewing and sharing of your digital photos, the JPEG format is still more useful and convenient, even if the image quality isn’t as good. PNG’s main advantage over GIF files is that it can reproduce a full transparency, giving us smooth transitions around edges without having to worry about matching the edges with the background color. PNG files are also usually smaller than GIF files, so they’ll load even faster in a web browser. Unfortunately, older web browsers may not support the PNG format, which means GIF is still the safest choice when browser compatibility is your main concern. PNG does not support animation. TIFF TIFF (Tagged Image File Format) supports all of Photoshop’s features and is another choice for archiving your images, with lossless compression. TIFF files can be very large, especially when compared with JPEG files. TIFF is the universally accepted standard for images destined for commercial printing and is compatible with virtually all page layout programs like QuarkXPress and InDesign. EPS EPS (Encapsulated PostScript) files are essentially locked and can no longer be modified unless they’re re-opened in Photoshop. PDF (Portable Document Format) PDF supports and preserves all of Photoshop’s features, including the ability to use spot colors, something the EPS format does not support. PDF gives you the choice of either JPEG compression, complete with a Quality setting to balance image quality with file size, or lossless ZIP compression. Anyone with the free Adobe Reader installed on their computer can view PDF images. Note: Save your working Photoshop file as an unflattened PSD file to use as your master copy, which will preserve all of your layers, channels and so on in Photoshop’s native file format, allowing you to return to your work at any time. From there, you can save a copy of your image in one of the other six formats depending on where the image is headed (print, the web, or a multimedia program) or which format your printer has requested. 4 Intro to Photoshop: Reference Guide The Toolbar Tip: Tools with a black triangle in the bottom right corner have other tools hidden beneath them. Click and hold to reveal. Move Tool (Keyboard: V) The move tool simply lets you move objects in a given layer around the Photoshop canvas. To use it, click anywhere on the canvas and drag. As you drag, the Photoshop layer will move with your mouse. Marquee (Keyboard: M) The marquee lets you select part of the canvas in a specific shape. By default you get a rectangular (or perfect square if you hold down shift while selecting), but you can also select in the shape of an ellipse (or a perfect circle if you hold down shift while selecting). Lasso (Keyboard: L) The lasso is a free-form selection tool that lets you drag around the canvas and select anything the lasso'd area covers. Within this tool you also have access to the polygonal lasso, which lets you create a selection by clicking around on the canvas and creating points, and the magnetic lasso, which works the same as the regular lasso but attempts to detect edges for you and automatically snap to them. Magic Wand (Keyboard: W) Clicking an area with the magic wand will tell Photoshop to select the spot you clicked on and anything around it that's similar. This tool can be used as a crude way to remove backgrounds from photos. Crop Tool (Keyboard: C) The crop tool is used to (surprise!) crop your pictures. You can specify the exact size and constrain the crop tool to those proportions, or you can just crop to any size you please. Eyedropper (Keyboard: I) The eyedropper tool lets you click on any part of the canvas and sample the color at that exact point. The eyedropper will change your foreground color to whatever color it sampled from the canvas. Healing Brush (Keyboard: J) The healing brush lets you sample part of the photograph and use it to paint over another part. Once you're finished, Photoshop will examine surrounding areas and try to blend what you painted in with the rest of the picture. Paintbrush and Pencil (Keyboard: B) The paintbrush is a tool that emulates a paintbrush and the pencil is a tool that emulates a pencil. The paintbrush, however, can be set to many different kinds of brushes. You can paint with standard paintbrush and airbrush styles, or even paint with leaves and other shapes as well. Clone Stamp (Keyboard: S) Like the healing brush, the clone stamp lets you sample part of the photograph and use it to paint over another part. With the clone stamp, however, that's it. Photoshop doesn't do anything beyond painting one area over a new area. History Brush (Keyboard: Y) The history brush lets you paint back in time. Photoshop keeps track of all the moves you make (well, 50 by default) and the history brush lets you paint the past back into the current photo. Say you brightened up the entire photo but you wanted to make a certain area look like it did before you brightened it, you can take the history brush and paint that area to bring back the previous darkness. 5 Intro to Photoshop: Reference Guide Eraser Tool (Keyboard: E) Type Tool (Keyboard: T) The erase tool is almost identical to the paintbrush, except it erases instead of paints. The type tool lets you type horizontally. Tools hidden beneath the horizontal type tool will let you type vertically and also create horizontal and vertical text masks. Paint Can and Gradient Tools (Keyboard: G) Path Tool (Keyboard: A) The path tool lets you move any created paths around. It's like the move tool, but for paths. The paint can tool lets you fill in a specific area with the current foreground color. The gradient tool will, by default, create a gradient that blends the foreground and background tool (though you can load and create preset gradients as well, some of which use than two colors). Shape Tool (Keyboard: U) The shape tool lets you create vector rectangles, rounded rectangles, circles, polygons, lines, and custom shapes. These tools are very useful when designing or when creating shape masks for photos. Blur, Sharpen, and Smudge Tools All three of these tools act like paintbrushes, but each has a different impact on your picture. The blur tool will blur the area where you paint, the sharpen tool will sharpen it, and the smudge tool will smudge the area all around the canvas. The smudge tool is very useful in drawing for creating nicely blended colors or for creating wisps and smoke that you can add to your photos. Hand Tool (Keyboard: H) The hand tool allows you to click and drag around the Photoshop canvas. If the entire canvas currently fits on the screen, this tool won't do anything. This tool is for easily navigating around when you're zoomed in, or a picture is simple too big to fit on the screen at 100%. Burn, Dodge, and Sponge Tools (Keyboard: O) Zoom Tool (Keyboard: Z) The burn, dodge, and sponge tools are paintbrush-like tools that manipulate light and color intensity. The burn tool can make areas in your photo darker. The dodge tool can make them lighter. The sponge tool can saturate or desaturate color in the area you paint with it. These are all very useful tools for photo touch ups. The zoom tool lets you zoom in and out of the Photoshop canvas by clicking on a given area. By default, the zoom tool only zooms in. To zoom out, hold down the option key and use the zoom tool as you normally would. More Useful Shortcut Keys Command + z Command + + Command + 0 (zero) Spacebar Pen Tool (Keyboard: P) The pen tool is used for drawing vector graphics. It can also be used to create paths that can be used for various other things like type paths. 6 Undo/redo Zoom Fit image to screen Holding while using any tool besides the Type Tool temporarily activates the Hand Tool