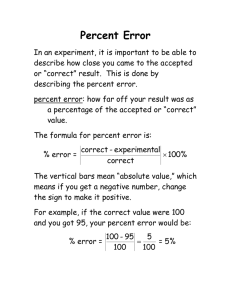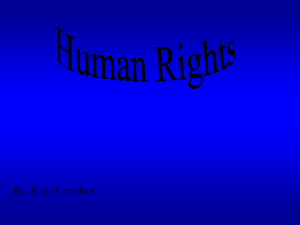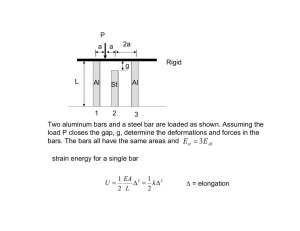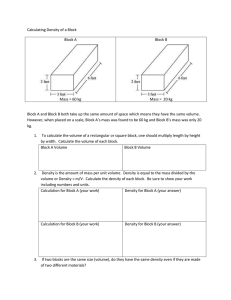NET Programming Guide - MultiCharts Trading Platform
advertisement

MultiCharts, LLC
MultiCharts .NET
Programming Guide
Version 1.1
11/19/2014
Contents
1
Basic Skills .................................................................................................................................................. 4
2
Basic Definitions ........................................................................................................................................ 4
2.1
Indicator .............................................................................................................................................. 4
2.2
Signal/Strategy .................................................................................................................................... 5
2.3 Inputs......................................................................................................................................................... 6
3
4
Tutorial ....................................................................................................................................................... 7
3.1
How to Create a C# Indicator .............................................................................................................. 7
3.2
How to Create a C# Strategy ............................................................................................................. 11
3.3
Debugging ......................................................................................................................................... 13
Understanding PowerLanguage .NET .................................................................................................... 14
4.1
How Indicators and Signals are Calculated ....................................................................................... 14
4.2
Data Access ....................................................................................................................................... 19
4.3
Plotting on the Chart ......................................................................................................................... 23
4.3.1
Plot and PlotPaintBar ................................................................................................................ 23
4.3.2
Drawings .................................................................................................................................... 27
4.4
Output, Alerts and Expert Commentary. .......................................................................................... 29
4.4.1
Output ....................................................................................................................................... 29
4.4.2
Alerts ......................................................................................................................................... 31
4.4.3
Expert Commentary .................................................................................................................. 33
4.5
Functions and Special Variables ........................................................................................................ 34
4.5.1
Functions ................................................................................................................................... 34
4.5.2
Variables .................................................................................................................................... 34
4.5.3
Barsback .................................................................................................................................... 36
4.6
Strategies ........................................................................................................................................... 37
4.6.1
Orders ........................................................................................................................................ 37
2
4.6.2
Special Orders ........................................................................................................................... 40
4.6.3
Strategy Performance ............................................................................................................... 43
4.6.4
Backtest and Optimization ........................................................................................................ 46
4.6.5
Real-time ................................................................................................................................... 48
4.6.6
Calculation per Bar .................................................................................................................... 48
4.6.7
Price Movement Emulation within the Bar at Backtest and Optimization ............................... 50
4.6.8
Commissions and Slippage ........................................................................................................ 53
4.6.9
Advanced. How The Strategy Backtesting Engine works .......................................................... 53
4.6.10
Advanced. Portfolio ................................................................................................................... 57
4.6.11
Advanced. AutoTrading ............................................................................................................. 62
4.7
Advanced. Special Features............................................................................................................... 67
4.7.1
Chart Custom Draw ................................................................................................................... 67
4.7.2
Chart ToolBar............................................................................................................................. 69
4.7.3
Access to the data outside the chart window. DataLoader & SymbolStorage ......................... 70
4.7.4
Receiving the data for any symbol and any resolution. DataLoader. ....................................... 71
4.7.5
Extended Trading Possibilities. TradeManager. ........................................................................ 76
4.7.5.1
Basic statements. ...................................................................................................................... 76
4.7.6
Volume Profile ......................................................................................................................... 83
5
Compilation. Modules and assembly handling. ........................................................................................ 86
6
Integration with Microsoft Visual Studio 2010/2012/Express .................................................................. 87
6.1
Debugging with Microsoft Visual Studio 2010/2012 ........................................................................ 88
6.2
Debugging with Microsoft Visual Studio Express .............................................................................. 89
3
1 Basic Skills
Indicators and signals for MultiCharts .NET can be written using the C# and VB.NET programming languages.
The following information requires that the reader has basic knowledge of any of the C# or VB.NET
programming languages. If not, then we recommend reviewing the following reference before continuing.
This Programming Guide describes the process of creating and applying studies in MultiCharts .NET. For
general information on how to use MultiCharts .NET (i.e. how to create charts, scanner and DOM windows
etc.) please refer to MultiCharts Wiki.
Description of all PowerLanguage .NET methods and classes can be found in Power Language .NET Help (in
PoweLanguage .NET main menu select Help and click PowerLanguage .NET Help).
2 Basic Definitions
NOTE: Both indicators and signals can be referred to as studies or techniques.
2.1 Indicator
Indicators in MultiCharts .NET allow the user to analyze price and trade information and to graphically
display it on the chart. To add an Indicator on a chart, right-click on the chart, click Insert Study, select the
Indicator tab, then select the required Indicator and click OK.
For example, the ADX indicator calculation results will appear in a graph displayed at the bottom of the
chart.
4
In MultiCharts .NET indicators are objects of the class, inherited from IndicatorObject class. Indicators,
unlike other types of studies (functions, signals), can create and use plot objects (IPlotObject). These
objects allow indicators to draw graphs, histograms, bars, etc. Before using plots, they should be created in
the Create () method of indicator class using the AddPlot() method.
Here is an example of a simple indicator, which draws a gaps graph of day bars (the difference between the
current bar open and the previous bar close in percent) in the form of histogram at the bottom of the chart:
public class DAY_GAP : IndicatorObject {
public DAY_GAP(object _ctx):base(_ctx){}
private IPlotObject plot_gap;//Plot object for graph drawing
protected override void Create() {
//Adds a graph to the chart
plot_gap = AddPlot(new PlotAttributes("GAP",
EPlotShapes.Histogram, Color.Red));
}
protected override void CalcBar(){
// Determines next bar plot value
plot_gap.Set(100*((Bars.Open[0] Bars.Close[1])/Bars.Open[0]));
}
}
2.2 Signal/Strategy
Trade strategies in MultiCharts .NET consist of one or several signals which are algorithms for order
generation based on the analysis of price information on the chart.
For example, a strategy consists of one or more signals (algorithms) as shown in the chart below.
Bollinger_Bands_LE signal is an algorithm of order generation for long position entry.
5
Bollinger_Bands_SE signal is an algorithm of order generation for short position entry.
Profit_Target signal is an algorithm of profit fixation.
Stop_Loss is an algorithm protecting the position from a loss.
A signal is able to generate orders in accordance with a built-in algorithm, which will be executed by the
strategy.
Signals have access to the information about the current condition and performance of a strategy.
To add a strategy with one or several signals to a chart, right clink on the chart, select Insert Study, then
select the Signals tab.
After the strategy calculation you can see markers of orders executed by the strategy. A report upon the
results of strategy calculation can be found in the View menu in the Strategy Performance Report.
In MultiCharts .NET signals are objects of the class, inherited from SignalObject.
In the process of the signal calculation orders will be generated according to the algorithm as described in
the CalcBar () method. These orders will subsequently be executed by the strategy.
Here is an example of a simple signal:
public class TestSignal : SignalObject
{
public TestSignal(object _ctx):base(_ctx){}
// Declaring orders-objects
private IOrderMarket buy_order;
protected override void Create() {
buy_order = OrderCreator.MarketNextBar(new
SOrderParameters(Contracts.Default, EOrderAction.Buy));
}
protected override void CalcBar(){
// Signal’s algorithm
//…………………………
//Order Generation
buy_order.Send();
}
}
2.3 Inputs
Inputs in MultiCharts .NET are user-defined options of the studies. Almost no indicators or signals exist
without them. Inputs in PowerLanguage .Net are a public property of a study class, marked with an attribute
[Input]. There are different types of inputs: int, double, string, DateTime, Color, Enum.
6
An example of integral type input in the study:
[Input]
public int length { get; set; }
Now this input will be available in Format Study dialog on the Inputs tab under the name “length”. Input
values, chosen by the user in “Format Study” dialog, become available in the protected override void
StartCalc() class study method.
Default values can be set in study constructor.
Example:
A study has one adjustable double type parameter:
public class Test : IndicatorObject {
public Test(object _ctx):base(_ctx) {
Percent = 10; // Default value
}
[Input]
public double Percent {get; set;}//Input in percent.
}
3 Tutorial
3.1 How to Create a C# Indicator
Let’s say that we want to write an indicator showing trend strength (please note that it is just an example
and this indicator does not show true trend strength) in the form of a histogram. It will be calculated on the
average price difference for a fast and a slow period and expressed in percent from the Close price of the
current bar.
To create a new indicator, it is necessary to start PowerLanguage .NET Editor. In the editor main menu,
select File, then select New, then New Indicator.
In the dialog window below:
7
Choose C# language and enter the name of the new indicator, i.e. TrendPower.
The PowerLanguage Editor will automatically create a template of an indicator class with one plot.
Let’s rename it for our convenience:
private IPlotObject power_line;
In the Create() method choose the histogram style, color and add a text marker:
protected override void Create() {
power_line = AddPlot(new PlotAttributes("Power",
EPlotShapes.Histogram, Color.Cyan));
}
Two inputs will also be necessary for setting the quantity of bars for the calculation of the average price for
fast and slow periods:
[Input]
public int fastLength { get; set; }
[Input]
public int slowLength { get; set; }
Assume that fastLength = 7, slowLength = 14 and are set as the default values. This is done in the indicator
constructor:
public TrendPower(object _ctx):base(_ctx)
{
fastLength = 7;
slowLength = 14;
}
Write a private function that calculates average median price for the period:
private double AvgVal( int length )
{
double aval = 0.0;
for (int i = 0; i < length; ++i)
aval += Bars.AvgPrice(i);
return aval / length;
}
The logic of plot value setting on each bar should be described in the CalcBar() method:
protected override void CalcBar(){
double afast = AvgVal(fastLength);//Average price for a short period
double aslow = AvgVal(slowLength);//Average price for a long period
//Calculation of trend strength in percent from a close price of the
current bar
double power = Math.Abs(100*(afast - aslow)/Bars.Close[0]);
power_line.Set(power);//Plot value setting for the current bar.
}
As a result, we have an indicator, plotting a trend strength histogram upon two averages:
public class TrendPower : IndicatorObject {
8
public TrendPower(object _ctx):base(_ctx)
{
fastLength = 7;
slowLength = 14;
}
private IPlotObject power_line;
[Input]
public int fastLength { get; set; }
[Input]
public int slowLength { get; set; }
private double AvgVal( int length )
{
double aval = 0.0;
for (int i = 0; i < length; ++i)
aval += Bars.AvgPrice(i);
return aval / length;
}
protected override void Create() {
power_line = AddPlot(new PlotAttributes("Power",
EPlotShapes.Histogram, Color.Cyan));
}
protected override void CalcBar(){
double afast = AvgVal(fastLength);
double aslow = AvgVal(slowLength);
double power =
Math.Abs(100*(afast - aslow)/Bars.Close[0]);
power_line.Set(power);
}
}
Press F7 button for compilation of the indicator. It can now be plotted on the chart. Choose it in the Insert
Study dialog window on the Indicator tab.
9
Next, we will highlight the areas of the histogram with a strong trend. Once the limits for what is to be
considered as a strong trend and what is to be considered as a weak trend and their corresponding colors
are determined inputs can be created as follows.
[Input]
public double strongLevel { get; set; }
[Input]
public Color strongColor { get; set;}
[Input]
public Color weakColor { get; set;}
In the indicator logic the plot color will be chosen depending on the trend strength:
protected override void CalcBar(){
double afast = AvgVal(fastLength);
double aslow = AvgVal(slowLength);
double power =
Math.Abs(100*(afast aslow)/Bars.Close[0]);
Color pl_col = weakColor;
if (power >= strongLevel ) pl_col = strongColor;
power_line.Set(power, pl_col);
}
Now the indicator highlights red areas with a strong trend:
10
3.2 How to Create a C# Strategy
The indicator, which shows the strength trend has been created and defined. Now, on the basis of this
indicator, we will build a strategy that will open a position at the beginning of a strong trend and close the
position when the trend weakens.
In the PowerLanguage .NET Editor main menu, select File, then select New, then click New Signal and create
a new signal with the name TrendPower. Next, copy the trend strength calculation logic with inputs from
the previous indicator. As a result, the following signal will be created:
public class TrendPower : SignalObject {
public TrendPower(object _ctx):base(_ctx)
{
fastLength = 7;
slowLength = 14;
strongLevel = 0.9;
}
[Input]
public int fastLength { get; set; }
[Input]
public int slowLength { get; set; }
[Input]
public double strongLevel { get; set; }
protected override void Create() {
}
private double AvgVal( int length )
{
double aval = 0.0;
for (int i = 0; i < length; ++i)
aval += Bars.AvgPrice(i);
return aval / length;
}
protected override void StartCalc() {
}
protected override
double afast
double aslow
double power
/Bars.Close[0]);
}
}
void CalcBar(){
= AvgVal(fastLength);
= AvgVal(slowLength);
= Math.Abs(100*(afast - aslow
Add strong trend direction definition method. The method returns:
1 if High and Low of the current bar are higher. In this case, the trend is considered to be an uptrend,
-1 if High and Low of the current bar are lower. In this case the trend is considered to be a downtrend.
11
0 if the trend is not specified.
private int TrendDir(){
if ((Bars.Low[0] < Bars.Low[1])&&(Bars.High[0] <
Bars.High[1])) return -1;
if ((Bars.Low[0] > Bars.Low[1])&&(Bars.High[0] >
Bars.High[1])) return 1;
return 0;
}
A long position will be opened by trend_LE market order, a short position by trend_SE market order. The
position will be closed by one of the following orders: long position by trend_LX, short position by trend_SX.
Let’s create these objects in our signal:
private
private
private
private
IOrderMarket
IOrderMarket
IOrderMarket
IOrderMarket
trend_LE;
trend_SE;
trend_LX;
trend_SX;
protected override void Create() {
trend_LE = OrderCreator.MarketNextBar(new
SOrderParameters(Contracts.Default, "Tend LE", EOrderAction.Buy));
trend_SE = OrderCreator.MarketNextBar(new
SOrderParameters(Contracts.Default, "Tend SE", EOrderAction.SellShort));
trend_LX = OrderCreator.MarketNextBar(new
SOrderParameters(Contracts.Default, "Tend LX", EOrderAction.Sell));
trend_SX = OrderCreator.MarketNextBar(new
SOrderParameters(Contracts.Default, "Tend SX", EOrderAction.BuyToCover));
}
The logic of this signal should be written in the CalcBar() method. If the trend is weak and becomes strong
or if the trend is strong and becomes weak a long or short position will be opened depending upon the
direction of the trend with the option to close any position. A Local variable should be created to save the
previous strength trend value and its value will be reset before the beginning of every calculation of the
strategy:
double old_power;
protected override void StartCalc() {
old_power = 0;
}
protected override void CalcBar(){
double afast = AvgVal(fastLength);
double aslow = AvgVal(slowLength);
double power =
Math.Abs(100*(afast - aslow)/Bars.Close[0]);
if ( (power >= strongLevel)&&(old_power < strongLevel) ){
switch(TrendDir()){
case -1:
trend_SE.Send();
break;
case 1:
trend_LE.Send();
break;
}
}
if ((CurrentPosition.Side != EMarketPositionSide.Flat)
12
&&(old_power >= strongLevel)
&&(power < strongLevel))
{
trend_LX.Send();
trend_SX.Send();
}
old_power = power;
}
To compile the signal, press F7. Once this is complete you can apply the signal to the chart. After the
calculation you will see the order markers on the chart.
The results of the strategy can be seen in Strategy Performance Report by selecting View in the main menu
and clicking on the Strategy Performance Report.
3.3 Debugging
Sometimes an indicator or signal may not work properly. So it will require some additional debugging. This
can be done in two ways:
1) Using Microsoft Visual Studio. It is a good professional tool and it is much easier to debug the
code there. The procedure is described in the following chapter: Integration with Microsoft
Visual Studio 2010/2012/Express.
2) Without using a special debugger. In this case the default PLEditor .NET Editor can be used. It is
possible to trace necessary values of variables to either a previously created file or to the
Output of the editor by means of scripting language.
#if DEBUG
Output.WriteLine("CurrentBar = {0}; Close = {1}",
Bars.CurrentBar, Bars.CloseValue );
#endif
13
4 Understanding PowerLanguage .NET
4.1 How Indicators and Signals are Calculated
4.1.1
Basics
In MultiCharts .NET all studies (indicators and signals) are applied to the chart via the Insert Study window.
Indicators can be applied to any chart symbol by clicking the right mouse button on the subchart to see the
shortcut menu and selecting Insert Study. The constructor and the Create() method for study classes will be
executed once when a study is selected, now indicators will create plots and signals will create orders. The
StarCalc() method of study class is called every time before the calculation starts. The script begins to work
through all of the historic bars of the symbol and on each bar the CalcBar() method is called. After the
calculation of all historic bars, studies switch to the Real-time calculation on Close of every bar mode. For
indicators, calculation on every tick received in real time can be selected. To do so, right-click on the chart to
see the shortcut menu, select Format Indicators, select the indicator, then select Format, select the Properties
tab and check the Update on Every Tick check box.
4.1.2
For Advanced Users
MultiCharts. NET is a multithread application and it is important to know in which threads studies are
created, executed and deleted. There is a main thread (UI) and working threads, where the calculation of
indicators and signals is executed.
14
Starting from the moment of applying a study to a chart, scanner or portfolio, several stages occur before
receiving the calculation results.
4.1.2.1 Construction.The Create() method
.
During this stage a new study object is created. Study object is created in the main thread and includes
constructor and the Create() method calling. This process can be managed by the user through declaring
and implementation of the method:
protected override void Create();
The Create() method is called first and only one time, immediately after the creation of a new study object.
Here, the following is available: variables creation methods, adding plots function for indicators and strategy
order creation factory:
a) PowerLanguage.CStudyControl.CreateSimpleVar and
PowerLanguage.CStudyControl.CreateSeriesVar for variable creation (please see description of
these variables below).
private VariableObject<string> m_testVar;
private VariableSeries<Double> m_seriesVar;
private VariableSeries<Double> m_seriesVar2;
protected override void Create()
{
m_testVar = (VariableObject<string>)CreateSimpleVar<string>();
m_seriesVar = (VariableSeries<double>)CreateSeriesVar<double>();
m_seriesVar2 = new VariableSeries<Double>(this);
}
b) Adding plots to an indicator, for example, for MACD indicator:
private IPlotObject Plot1;
protected override void Create() {
Plot1 =
AddPlot(new PlotAttributes("MACD", 0, Color.Cyan,
Color.Empty, 0, 0, true));
}
c) Strategy and signal order creation, using the OrderCreator property, for example, for RSI
signals:
private RSI m_RSI;
private VariableSeries<Double> m_myrsi;
private IOrderMarket m_RsiLE;
protected override void Create(){
m_RSI = new RSI(this);
15
m_myrsi = new VariableSeries<Double>(this);
m_RsiLE = OrderCreator.MarketNextBar(new
SOrderParameters(Contracts.Default, "RsiLE", EOrderAction.Buy));
}
Please note, that all the listed methods and properties will be available ONLY at the stage of study
construction (the Create() method). If they are used in the initialization or calculation stages, the study will
compile and will be ready for application, but if applied to a chart or scanner window, they will generate an
error message.
For example, plot addition is taken out of the Create() method in StarCalc():
private IPlotObject Plot1;
protected override void StartCalc() {
Plot1 =
AddPlot(new PlotAttributes("MACD", 0, Color.Cyan,
Color.Empty, 0, 0, true));
}
If this study is applied to a chart or a scanner, a new study will be created, but when it comes to the
initialization stage (the StarCalc() method), the AddPlot instruction, which can be applied only in the
Create() method, will be detected and the study will switch to offline mode. The following error message
will appear:
Error message.
Caption: "Error in study "MACD" :";
Message: "Unaccessible property(method): AddPlot. Construct only."
There are properties, available from the moment of object construction through its full life cycle:
a) Graphic renderers of the following objects: texts, trend lines, arrows – these are the properties
of DrwText, Drw, TrendLine, DrwArrow.
b) The read-only Output property gives access to the Output window that displays study logs.
c) The read-only Alerts property gives access to alerts (pop-up messages, sound signals and emails).
d) The read-only Name property is the study name.
4.1.2.2 Initialization. The StartCalc() method
The StartCalc() method is called only once, before the every calculation.
The StartCalc() method is executed in the working thread and can be called repeatedly during the object life
cycle (unlike the Create() method). To do this you must initialize the start values for study variables, the
inputs for functions used in it and other custom objects in the StartCalc() method.
16
We can take the ADX indicator as the simplest example. One function, one serial variable and one plot are
used here:
private Function.ADX m_adx1;
private VariableSeries<Double> m_adxvalue;
private IPlotObject Plot1;
In object creation stage (Create), we create the the objects of the function and variable and also add a new
plot object. In initialization stage (StartCalc) we create the initial value of this variable and initialize the
function input with a user input of the indicator itself:
[Input]
public int length { get; set; }
protected override void Create(){
m_adx1 = new Function.ADX(this);
m_adxvalue = new VariableSeries<Double>(this);
Plot1 =
AddPlot(new PlotAttributes("ADX", 0, Color.Cyan,
Color.Empty, 0, 0, true));
}
protected override void StartCalc(){
m_adx1.Length = length;
}
In initialization stage there is access to the price data through the Bars property and the BarsOfDate ()
method.
Also, in this stage other indicator and strategy properties become available:
a) The read-only Environment property – environment information
b) The read-only MaxDataStream property – maximum number of data series, used by the study
c) The bool IsExist method defines whether data series with a specified number exists on the chart (or in
portfolio)
d) The read-only ExecInfo property – current calculation context information (calculation data series
number, execution offset, MaxBarsBack and MaxBarsForward properties )
e) The read-only ExecControl property – allows the user to interrupt the calculation, recalculate the
study, or force the study to calculate over a given period of time
f)
The read-only VolumeProfile and VolumeProfileOfDataStream properties – access to volume profile
g) The read-only TradeManager property – access to trade information
h) The read-only StrategyInfo property – access to strategy information
i)
The read-only Portfolio property – access to portfolio performance
17
j)
The read-only Commission, InitialCapital, InterestRate, Account, Profile, Slippage properties – current
strategy properties
k) The write-only CustomFitnessValue property sets custom value for optimization
l)
The ChangeMarketPosition method – market position change without sending an order.
All of the above listed properties and methods are available from the moment of initialization and
during the calculation. Calling on them in the construction stage (the Create () method) will result in
an error message being generated. For example:
Message: "Unaccessible property (method): ExecControl. Initialize or
Execute."
4.1.2.3 Study Calculation on Data Series.The CalcBar() method
After the previous two stages (Create, StartCals) have finished their operations, let’s move to bar-by-bar
calculation of the study. The CalcBar() method will be called on for each bar of the data series, on which the
study is applied, from left to right, in its turn. On each bar we have access to the data for that bar and for
the previous bars on which the calculation was made (the CalcBar() method was called).
NOTE: All price data series where FullSymbolData of the IInstrument property was used will be available;
this will be discussed separately.
Here is a simple example:
namespace PowerLanguage.Indicator {
public class _plotAvgPrice : IndicatorObject {
public _plotAvgPrice(object ctx) : base(ctx) {}
private IPlotObject Plot1;
protected override void Create() {
Plot1 = AddPlot(new PlotAttributes("Close"));
}
protected override void CalcBar() {
Plot1.Set(0, (Bars.HighValue + Bars.LowValue) / 2 );
}
}
}
The CalcBar() method is called starting from the first bar of the calculation and all following bars. This
means the study calculation is in the context of the current bar, that is why the expression (Bars.HighValue +
Bars.LowValue) / 2 will be calculated for the current bar, and Plot1.Set instruction will draw the calculated
value also on the current bar. After the calculation on the last bar the final graph of average prices for the
whole chart will be generated (scanner will show the last calculated value).
18
4.1.2.4 Calculation Stop. The StopCalc() method.
This method is called when the study calculation has finished, the study is in off mode or deleted from the
price data series. The StopCalc() method can be called in the main or working thread.
4.1.2.5 Object Removal. The Destroy() method.
Study removal is executed in the main thread. The Destroy() method will be called before the removal. This
method is called only once during the life circle of an indicator object (signal).
In the calculation process various .NET exceptions can be generated. It can be easily seen during debugging.
You should not intercept any exceptions other than yours, as many mechanisms, for example, BarsBack
auto detect, are realized through the generation and further processing of a specific exception. Please,
remember, that an exception is NOT always an ERROR FLAG!
4.2 Data Access
Any study, whether it is an indicator or a signal, is an object that is applied to a price data series.
Consequently, data and attributes of this data series are available from any study. Therefore, it is not
important, which type of application we are working with in MultiCharts .NET: a chart, a scanner or a
portfolio.
Data. A basis which all traders and market analysts are working with is price and volume data of various
instruments. Visually, this data can be introduced as bars, which displays price movement for a particular
period of time.
Access to the data from the study is executed through:
IInstrument Bars { get; }
IInstrument BarsOfData(int dataStream);
All the information about price data series bars from the current calculation point back to history can be
extracted by means of this property and method. The BarsOfData() method allows to get data upon the
secondary data series, applied to the chart or portfolio.
At creation any study is connected to a particular data stream, the one which it is applied to. This data
stream is main source for this data series. The Bars property returns a reference to the object implemented
via the Instrument interface and is related to the basic data series of the study.
There can be only one data stream in the scanner; it will be the main source for the study. Only indicators
can be applied to scanner instruments.
In portfolio there can be several data streams, but only the first one can be basic for the studies, only
strategies can be applied to portfolio.
There can be several data streams on the chart but for signals, like for the portfolio, only the first one will be
the main source. For indicators, it can be any of applied to the chart.
19
The main data stream can be chosen in the indicator settings (click Format Study …, select Properties tab).
The BarsOfData(int dataNum) method should be used in order to access other data streams data, to be
applied to the chart or (portfolio). The reference to the object, providing data of the specified instrument,
will be returned according to the number of the data stream.
Data available through the IInstrument interface is described below.
4.2.1
Instrument Data.
a) Prices: open, high, low, close of the current and previous count bars, for example:
double curClose = Bars.CloseValue; - get current close price
double prevBarOpen = BarsOfData(2).Open[1]; - get open price of previous bar from
second data stream
b) Volumes, ticks through the properties: Volume, Ticks, UpTicks, DownTicks, VolumeValue,
TicksValue, UpTicksValue, DownTicksValue, for example:
double curVolume = Bars.VolumeValue; - get current bar volume
c) Time: Bars.Time, Bars.TimeValue, for example:
DateTime prevBarTime = Bars.Time[1]; - get time of previous bar
d) Depth of Market data: the DOM property, for example:
if ( Bars.DOM.Ask[0].Size > 100 ) buy_order.Send(); - send buy order if first DOM
level ask size more than 100
e) Status Line data: status line data when working either on the chart or scanner, for example:
double dailyLow = StatusLine.Low; - get daily low from status line.
4.2.2
Data for Calculation
a) Current calculation bar: the CurrentBar property, for example:
double medPrice = 0;
if ( Bars.CurrentBar > 5 ) medPrice = ( Bars.Close[5] + Bars.CloseValue
) / 2;
If current bar number more than 5 calculate median price between close 5 bars ago and current
bar close.
b) Current calculation bar status: the Status property,for example:
if ( Bars.Status == EBarState.Close ) { /*check if we calculating on
bar close */ }
20
c) Indicators of the last calculation bar and the last session bar, properties LastBarOnCharts,
LastBarInSession, for example:
if (Bars.LastBarOnChart) plot1.Set(Bars.CloseValue); {/*start plotting
close value of bars since last bar */}
4.2.3
Properties of the Data Series, which a study is applied to
Attributes of Symbol, which the data series was built on, are available through the following property:
IInstrumentSettings Info { get; }
Instrument properties:
MTPA_MCSymbolInfo2 ASymbolInfo2 { get; }
string Name { get; } - Instrument name, for example, ESU3, EUR/USD;
string DataFeed { get; } - Data source, for example, CQG, eSignal;
string Description { get; } - Instrument description in words, for example, for ESU3 "S&P
500 E-mini Futures Sep13";
ESymbolCategory Category { get; } - Value from the list of categories, for example, futures,
Forex or stock;
string Exchange { get; } - Exchange, where the instrument is trading;
double PriceScale { get; } - Instrument price scale, for example, for ES=1/100 ;
double PointValue { get; } - Nominal value for one point for the instrument, for example,
for ES=0.01;
double BigPointValue { get; } - Profit/loss money equivalent in the instrument currency,
when the price moves by one minimum increment, for example, for ES = 50 ;
double MinMove { get; } - Minimum quantity of points, when the price moves by one
minimum increment, for example, for ES = 25;
Resolution Resolution { get; } - For example, for created ES 5 of minute chart,
Resolution.ChartType = ChartType.Regular; Resolution.Type = EResolution.Minute; Resolution.Size =
5;
double DailyLimit { get; } - Maximum price movement allowed during a session (currently
is not used in MultiCharts .NET);
DateTime Expiration { get; } - Expiration date of the instrument (for futures), for example,
ESU3 09/19/2013;
RequestTimeZone TimeZone { get; } - Local, Exchange or GMT;
RequestQuoteField QuoteField { get; } - Ask, Bid, or Trade ;
21
string SessionName { get; } - Session name (Check or add, or change session settings in
QuoteManager) ;
double StrikePrice { get; } - For options;
OptionType OptionType { get; } - For options, Put or Call;
DataRequest Request { get; } - Request information, by which the symbol was built;
4.2.4
StatusLine
When a study is applied to the chart or scanner, if the data source supports subscription to the status line
data its data will be available from the study through the StatusLine property of the IInstrument interface.
StatusLine itself provides the following information:
a) the Ask and Bid read-only properties– return current Ask, Bid
b)
the Time read-only property – returns snapshot time of the status line
c) Open, High, Low, Close read-only properties – return open, high, low, close of the current day
(current trade session, depending on the data source)
d) the Last read-only property – returns the last price for the instrument;
e) the PrevClose read-only property – returns the close price of the previous day (session);
f)
the TotalVolume and DailyVolume read-only properties – return corresponding volumes of the
status line;
g) the OpenInt read-only property – returns open interest.
4.2.5
Random Data Access.
Starting from the initialization stage, the user gets access to all the data series that are used for calculation.
It can be done by executing the FullSymbolData property of the IInstrument interface.
Example. Let’s make the average price calculation of the whole data series on the initialization stage of the
indicator and display the result during the calculation:
using System;
namespace PowerLanguage.Indicator
{
public class ___test : IndicatorObject
{
private IPlotObject Plot1;
public ___test(object ctx)
: base(ctx)
22
{
m_chartAvgPrice = 0;
}
private double m_chartAvgPrice;
protected override void Create()
{
Plot1 = AddPlot(new PlotAttributes("Test"));
}
protected override void StartCalc()
{
int totalBars = Bars.FullSymbolData.Count;
double totalPrice
for (int idx = 0;
totalPrice +=
m_chartAvgPrice =
= 0;
idx < totalBars; idx++)
Bars.FullSymbolData.Close[-idx];
totalPrice / totalBars;
}
protected override void CalcBar()
{
Plot1.Set(0, m_chartAvgPrice);
}
}
}
Please note that bar indexation is executed, starting from the current bar, leftwards with positive indices,
and rightwards with negative ones.
4.3 Plotting on the Chart
4.3.1
Plot and PlotPaintBar
There are two types of plots in MultiCharts .Net: graphic and text. And both are inherited from
IPlotObjectBase:
public interface IPlotObjectBase<T>
{
Color BGColor { get; set; } //Backgroung color
string Name { get; }//Plot name (set when the object is created)
void Reset();//Not to draw the plot on this bar
void Set(T val);//Set value on the current bar
void Set(T val, Color color); //Set value and color
void Set(T val, KnownColor color); //Set value and color
}
1. Graphic Plots are executed by the following interface:
public interface IPlotObject : IPlotObjectBase<double>
{
IPlotAttributesArray<Color> Colors { get; }//Plot color
23
IPlotAttributesArray<double> Values { get; }//Plot value
IPlotAttributesArray<int> Widths { get; }//Thickness
void Set(int barsAgo, double val);//Set value with displacement
void Set(double val, Color color, int width);//Set value, color, thickness
void Set(double val, KnownColor color, int width);//Set value, color, thickness
void Set(int barsAgo, double val, Color color); //Set value, color with
displacement
void Set(int barsAgo, double val, KnownColor color); //Set value, color
with displacement
void Set(int barsAgo, double val, Color color, int width); //Set value,
color, thickness with displacement
void Set(int barsAgo, double val, KnownColor color, int width); //Set
value, color, thickness with displacement
}
Displacement barsAgo = 0 for the current bar. barsAgo > 0 displacement to the history(barsAgo = 1 – the
previous bar.) barsAgo < 0 – displacement to the future(barsAgo = -1 –the next bar).
Graphic indicators are created in the Create() study class method through the following methods:
AddPlot() or AddPlot(PlotAttributes info).
In PlotAttributes plot style can be set:
PlotAttributes(int plotNum);// Plot number (0-99)
PlotAttributes(string name);// Plot string name
PlotAttributes(string name, int plotNum);//Plot name and number
PlotAttributes(string name, EPlotShapes type, Color fgColor);//Name, type and
color
PlotAttributes(string name, EPlotShapes type, Color fgColor, Color bgColor, int
width, int style, bool showLastPriceMarker); //Name, type, color, background
color, thickness, style, show/hide plot marker on the chart.
Plot types:
public enum EPlotShapes
{
Line = 0,
Histogram = 1,
Point = 2,
Cross = 3,
BarHigh = 4,//High of the bar (for PaintBar), BarLow is obligatory to use
it
24
BarLow = 5, //Low of the bar (for PaintBar), BarHigh is obligatory to use
it
LeftTick = 6,//tick to the left from the bar (for PaintBar)
RightTick = 7,//tick to the right from the bar (for PaintBar)
}
BarHigh, BarLow, LeftTick, RightTick allow to draw a complete bar. To build a bar OHLC type, four plots are
necessary.
The Style property (line styles):
0
1
2
3
4
5
(full line)
(dashes)
(dots)
(dash-dot)
(dash-two dots)
(no line)
Tip: If it is necessary to paint bars in the indicator, then click the checkbox Same As Symbol in dialog window
of indicator settings, or for the indicator class, set the [SameAsSymbol(true)] attribute.
25
This is an example of the indicator that paints uptrend bars in blue and downtrend bars in red:
[SameAsSymbol(true)]
public class SB_Up_Dn : IndicatorObject {
public SB_Up_Dn(object _ctx):base(_ctx){}
private IPlotObject plotH;
private IPlotObject plotL;
private IPlotObject plotO;
private IPlotObject plotC;
protected override void Create() {
plotH = AddPlot(new PlotAttributes("", EPlotShapes.BarHigh,
Color.Red));
plotL = AddPlot(new PlotAttributes("", EPlotShapes.BarLow,
Color.Red));
plotO = AddPlot(new PlotAttributes("", EPlotShapes.LeftTick,
Color.Red));
plotC = AddPlot(new PlotAttributes("", EPlotShapes.RightTick,
Color.Red));
}
protected override void CalcBar(){
if (Bars.Close[0] > Bars.Open[0]){
plotH.Set(Bars.High[0], Color.Blue);
plotL.Set(Bars.Low[0], Color.Blue);
plotO.Set(Bars.Open[0], Color.Blue);
plotC.Set(Bars.Close[0], Color.Blue);
}
if (Bars.Close[0] < Bars.Open[0]){
plotH.Set(Bars.High[0], Color.Red);
plotL.Set(Bars.Low[0], Color.Red);
plotO.Set(Bars.Open[0], Color.Red);
plotC.Set(Bars.Close[0], Color.Red);
}
}
}
Now the indicator will be drawn, not on a separate subchart, but right above the symbol that it is applied to.
26
2. Text plots are used to display text information in the indicator status line and are represented by the
following interface:
public interface IPlotObjectStr : IPlotObjectBase<string>
{
}
Let’s illustrate it with an example. The indicator will output values to the status line: “UP” when Close >
Open and “DN” when < Open :
public class UpDn : IndicatorObject {
public UpDn(object _ctx):base(_ctx){}
private IPlotObjectStr plot_str;
protected override void Create() {
plot_str = AddPlot(new StringPlotAttributes(1));
}
protected override void CalcBar(){
plot_str.Set("FLAT", Color.Cyan);
if (Bars.OpenValue < Bars.CloseValue)
plot_str.Set("UP", Color.Yellow);
if (Bars.OpenValue > Bars.CloseValue)
plot_str.Set("DN", Color.Red);
}
}
The result:
4.3.2
Drawings
There are three types of drawings in MultiCharts .NET, which can be created from a study: TrendLine, Text,
and Arrow. Every drawing type is created by the corresponding factory, which can be accessed through the
following properties:
ITextContainer DrwText { get; }
ITrendLineContainer DrwTrendLine { get; }
IArrowContainer DrwArrow { get; }
27
Each property allows accessing the collection of drawings of a particular type for the given script.
All of the drawings are created by calling the Drawing’s Create () method (IArrowContainer.Create(),
ITextContainer.Create(), ITrendLineContainer.Create()).
Example:
protected override void CalcBar()
{
if (Bars.CurrentBar == 1)
{
ChartPoint top = new ChartPoint(Bars.TimeValue, Bars.HighValue);
ChartPoint bottom = new ChartPoint(Bars.TimeValue,
Bars.LowValue);
DrwTrendLine.Create(bottom, top);
DrwArrow.Create(bottom, false);
ITextObject textObj = DrwText.Create(top, "1");
textObj.VStyle = ETextStyleV.Above;
}
}
This script will mark the first bar of the data series with one trendline from Low to High, then it will draw an
arrow below the bar and a text with the bar number above it.
The Create() method will form a corresponding type of drawing and bring back the reference to the
interface which can be used to manipulate the object: it can be moved and its properties and styles can be
changed.
We specify a point on the chart to which the drawing is attached when creating a drawing (two points for
the trendline: start and end points). When creating a drawing there is also an opportunity to specify the
data stream number and the drawing will be created according to its scale. Finally, if the study has a
separate subchart, it is possible to specify that the drawing should be plotted on the subchart, where the
study is applied. When arrow objects are created, it is possible to specify the arrow direction (up/down),
and when text objects are created it is possible to specify the displayed text.
In every drawing collection there is a possibility to get access to the active object on the chart.
Active property returns the reference to the corresponding object type. For example:
IArrowObject activeObj = DrwArrow.Active;
if (activeObj != null) { /* do something */ }
Drawing is considered to be an active object on the chart, if it was created or moved last, or was selected by
mouse click.
Object movement is done by changing its coordinates. For a trendline object, they are Begin and End
properties, and for text objects and arrows, it is Location property.
All types of objects have the Color property. Script can manage the following individual object properties:
28
1. Trendline has ExtRight and ExtLeft properties. If both properties are set as false they will provide a
segment, if both are set as true they will provide a straight line and when one property is set as
false and the other is set as true a beam be provided. Property size is used to get/set the line
thickness. Alert property is used to enable/disable the signals of the trendline cross by the price
data series. Property Style represents line style (solid, dashed, dotted, dashed2, dashed3). There is
also an arbitrary trendline point price receiving method:
double PriceValue(DateTime dateTime);
2. BSColor property of the text object allows you to get/set a background color.
HStyle and VStyle properties are used for text position management, the horizontal and vertical text
position, regarding the text drawing point (Location). Border property is used to enclose the text
into a frame. FontName property sets the font. Font styles are applied through the SetFont()
method. Style availability can be checked through the HaveFont() method. Text property
returns/sets the text.
3. The direction of arrow objects can be received/set through Direction property. Size property
determines the size of the arrow. Text property allows you to get/set the text to an arrow object.
FontName, TextSize, TextColor, TextBGColor properties and HaveFont(), SetFont() methods are
used to manage text attributes.
Drawing removal can be done through the Delete() method for the corresponding object.
Note. If a drawing was created as the result of the script calculation made not at the bar Close, it will be
DELETED after the calculation. To change this behavior (which may be considered strange by many
programmers) and to not delete such drawings the following study type attribute should be set:
[RecoverDrawings(false)].
4.4 Output, Alerts and Expert Commentary.
4.4.1
Output
To open Output Window in PLEditor .Net select View and click Output Window.
Output Window can be accessed from any study during any calculation stage. It can be used for initial script
debugging through logging the actions and printing the logs to Output window.
Example:
using System;
namespace PowerLanguage.Indicator
{
public class ___test : IndicatorObject
{
public ___test(object ctx) : base(ctx) { }
private IPlotObject Plot1;
29
IVar<int> m_myPlotVal;
protected override void Create()
{
Output.Clear();
Output.WriteLine("___test Construct.");
Plot1 = AddPlot(new PlotAttributes("Close"));
m_myPlotVal = CreateSimpleVar<int>();
Output.WriteLine("___test Construct finished.");
}
protected override void StartCalc()
{
Output.WriteLine("___test Init.");
m_myPlotVal.Value = 0;
Output.WriteLine("___test Init finished.");
}
protected override void CalcBar()
{
try
{
int pointsHL = (int)((Bars.HighValue - Bars.LowValue) /
Bars.Point);
int pointsCO = (int)((Bars.CloseValue - Bars.OpenValue) /
Bars.Point);
m_myPlotVal.Value = pointsHL / pointsCO;
Plot1.Set(0, m_myPlotVal.Value);
}
catch (Exception exc)
{
Output.WriteLine("___test !!! Attention. Exception on bar
{0}, message: {1}", Bars.CurrentBar, exc.Message);
Plot1.Set(0, -1);
}
}
}
}
The following text can appear in the Output window as a result of such script calculation:
___test
___test
___test
___test
___test
zero.
___test
zero.
___test
zero.
Construct.
Construct finished.
Init.
Init finished.
!!! Attention. Exception on bar 358, message: Attempted to divide by
!!! Attention. Exception on bar 484, message: Attempted to divide by
!!! Attention. Exception on bar 569, message: Attempted to divide by
30
Write() and WriteLine() methods accept the formatted line, the difference between them is that the
WriteLine() method adds a line ending symbol.
4.4.2
Alerts
Alert is the means by which a user is notified about some important event occurring on a data series by a
text message, sound and e-mail. Studies can access alerts through the Alerts property:
public interface IAlert
{
bool CheckAlertLastBar { get; } // true – if it is the last bar now
bool Enabled { get; } //true – if alerts are on
void Alert(); //to generate Alert with an empty text
void Alert(string format, params object[] _args);//generate Alert
with a message.
void Cancel();//finish Alert generation on this bar.
}
To enable/disable strategy alerts, right-click on the chart to see the shortcut menu, click Properties, select
the Alerts tab and check/uncheck the Enable Alerts check box.
To enable/disable Indicator alerts, right-click on the chart to see the shortcut menu, click Format Indicators,
select the Indicator and click Format.., then select the Alerts tab and check/uncheck the Enable Alerts check
box.
The list of all generated alerts can be seen on the Alerts tab of the Orders and Position Tracker:
Example:
Let’s configure the indicator to send an alert every time when the Open of the new bar is higher than the
High or lower than the Low of the previous bar.
Here is the script:
public class AlertOHOL : IndicatorObject {
31
public AlertOHOL(object _ctx):base(_ctx){}
private IPlotObject plotUpH;
private IPlotObject plotUpL;
private IPlotObject plotDnH;
private IPlotObject plotDnL;
protected override void Create() {
plotUpH = AddPlot(new PlotAttributes("",
Color.Red));
plotUpL = AddPlot(new PlotAttributes("",
Color.Red));
plotDnH = AddPlot(new PlotAttributes("",
Color.Blue));
plotDnL = AddPlot(new PlotAttributes("",
Color.Blue));
}
protected override void CalcBar(){
if (Bars.Open[0] > Bars.High[1])
{
plotUpH.Set(Bars.High[0]);
plotUpL.Set(Bars.Low[0]);
Alerts.Alert("Open highest High");
if (Bars.Open[0] < Bars.Low[1])
{
plotDnH.Set(Bars.High[0]);
plotDnL.Set(Bars.Low[0]);
Alerts.Alert("Open lowest Low");
}
}
EPlotShapes.BarHigh,
EPlotShapes.BarLow,
EPlotShapes.BarHigh,
EPlotShapes.BarLow,
}
}
Then, compile the indicator and apply it to the chart to see the result:
32
4.4.3
Expert Commentary
Alerts work in real-time but, if events that happened on historical bars should be commented on, Expert
Commentary should be used. To add a commentary to the bar, it is necessary to use one of
ExpertCommentary functions in the script:
public interface IExpertCommentary
{
bool AtCommentaryBar { get; } // returns true, if in Expert
Comentary mode a user has chosen this bar.
bool Enabled { get; }//Returns true, if Expert Comentary Mode is
enabled
void Write(string format, params object[] _args);//Adds text to the
comment
void WriteLine(string format, params object[] _args); //Adds a line
in the comment
}
Example
Let’s add comments to the previous sample indicator:
protected override void CalcBar(){
if (Bars.Open[0] > Bars.High[1])
{
plotUpH.Set(Bars.High[0]);
plotUpL.Set(Bars.Low[0]);
Alerts.Alert("Open highest High");
ExpertCommentary.WriteLine("Open highest High");
}
if (Bars.Open[0] < Bars.Low[1])
{
plotDnH.Set(Bars.High[0]);
plotDnL.Set(Bars.Low[0]);
Alerts.Alert("Open lowest Low");
ExpertCommentary.WriteLine("Open lowest Low");
}
if (ExpertCommentary.AtCommentaryBar)
{
ExpertCommentary.WriteLine("You are here!");
}
}
33
Then, let’s compile this indicator and apply it to the chart. Enable Expert Commentary (in the main menu of
MultiCharts .NET select View and click Expert Commentary) and click on the necessary bar:
4.5 Functions and Special Variables
4.5.1
Functions
Simple functions execute some operation over the sent arguments and return the results. If the arguments
are identical, the result will always be the same. These are so-called “pure” functions. Examples of these
functions are: Math.Max(), Highest() etc. But there are functions, which store certain information, for
example, results of previous calculations. We can take XAverage (Exponential Moving Average) as an
example, where the current value is calculated using the previous value of the function and the arguments.
These are so-called functions with state or functional objects. Class-functions, inherited from
FunctionSeries<T> or FunctionSimple<T> are such functional objects.
In PL.NET there is a variety of such built-in functional objects. The standard model of their usage is the
creation of an instance of the function object, initializing it with actual arguments and addressing the
function value during the calculation process.
4.5.2
Variables
Those, who are familiar with C# or other OOP programming languages know such things as class fields.
Together they form the state of the object of the given class. In PL.NET there are special classes of variables
which make the writing logic of functions, indicators and signals easier regardless of whether the calculation
is executed based on historical or real-time data. When calculating a study on historical data, CalcBar()
method will be called once for each bar. This is an example of such a version of CurrentBar:
public class CurrentBar : FunctionSimple<int>
{
public CurrentBar(CStudyControl master) : base(master){}
private int m_current_bar;
protected override int CalcBar(){
34
return ++m_current_bar;
}
protected override void StartCalc(){
m_current_bar = 0;
}
}
When calculating on historical data this function will return correct values only if it is called once per bar. In
real-time calculation, CalcBar will be called on each tick of bar, the function will not work correctly. To make
it work correctly, its logic should be changed. For example:
protected override int CalcBar(){
var _result = m_current_bar + 1;
if (Bars.Status==EBarState.Close)
++m_current_bar;
return _result;
}
As we can see, the value of the variable has to be incremented only at the bar close. For these cases specific
variables exist: VariableSeries<T> and VariableObject<T>. VariableSeries<T> should be
used when it is necessary to call for the values of the previous bars variable. Considering this, the example
would look like this:
public class CurrentBar : FunctionSimple<int>
{
public CurrentBar(CStudyControl master) : base(master){}
private VariableObject<int> m_current_bar;
protected override int CalcBar(){
return ++m_current_bar.Value;
}
protected override void Create(){
m_current_bar = new VariableObject<int>(this);
}
}
And it will equally work either at historical calculation, or real-time calculation. In addition to this, it will also
work correctly, even if we call this function several times during the bar.
In summarizing the information about functions and variables, our example with CurrentBar can be
simplified:
public class CurrentBar : FunctionSeries<int>
{
public CurrentBar(CStudyControl master) : base(master){}
protected override int CalcBar(){
return this[1] + 1;
}
}
35
4.5.3
Barsback
Barsback is the offset on the left of the price data series measured in bars and is necessary for the study
calculation.
Let’s consider the following example:
using System;
namespace PowerLanguage.Indicator
{
public class ITest : IndicatorObject
{
private VariableSeries<Double> m_plotVal;
private IPlotObject Plot1;
public ITest(object ctx) : base(ctx) {}
protected override void Create() {
Plot1 = AddPlot(new PlotAttributes("Test"));
m_plotVal = new VariableSeries<Double>(this);
}
protected override void CalcBar() {
m_plotVal.Value = Bars.Close[10] - Bars.CloseValue;
Plot1.Set(0, m_plotVal.Value);
}
}
}
This simple example shows, that to calculate this study, at least eleven bars of the price data series are
necessary (Bars.Close[10] call considers Close price removal ten bars back from the current calculation bar).
Barsback can be set by the user manually (in indicator properties) or it can be calculated automatically. In
this simple case, the maximum quantity of bars back =11, can be set manually. It is not always clear to the
user how many bars of price data series it should be used, in this case it is best to have it automatically
calculated. Let’s change the initial example:
using System;
namespace PowerLanguage.Indicator
{
public class ITest : IndicatorObject
{
private VariableSeries<Double> m_plotVal;
private IPlotObject Plot1;
public ITest(object ctx) : base(ctx)
{
length = 10;
}
36
[Input]
public int length { get; set; }
protected override void Create()
{
Plot1 = AddPlot(new PlotAttributes("Test"));
}
protected override void CalcBar() {
m_plotVal.Value = Bars.Close[length] - Bars.CloseValue;
Plot1.Set(0, m_plotVal.Value);
}
}
}
It is not known in advance which input a user will set. But the number of data series bars, necessary for the
indicator calculation, depends on it (determined by Bars.Close[length] expression). In this case, you can
select the Auto-detect option for the “Max number of bars study will reference” setting. Then Barsback for
the study will be selected automatically during the calculation. It works as follows:
1. During the first calculation by default it is considered that one bar is enough for the calculation.
2. When, during the calculation at the first bar Bars.Close[length] (length > 0) expression is executed,
an exception will be generated inside the calculation module causing the study to stop the
calculation (StopCalc).
3. The exception is intercepted and according to the specific algorithm, barsback value is incremented.
Then, the study is initialized (StartCalc) and the new calculation starts (from the bar with the
barsback number, which is the new value of the minimum number of bars, necessary for the
calculation).
4. If at the execution of Bars.Close[length] expression the quantity of bars is not sufficient (length >
barsback), an exception will be generated, the study stops the calculation (StopCalc). Then, it will go
to the point 3. And so on, until the quantity of bars is enough.
Note. If the built data series does not have the necessary quantity of bars, the indicator does not switch off.
It stays at Calculating mode… and waits, until the quantity of bars of the data series is sufficient.
4.6 Strategies
4.6.1
Orders
Order objects can be created and generated only by signals. All orders inherit from the basic interface.
public interface IOrderObject
{
int ID { get; } //unique order number
Order Info { get; }//Basic order information (direction, type,
category etc.)
}
37
There are three types of orders:
1) Market orders executed at current market price.
public interface IOrderMarket : IOrderObject
{
void Send();
void Send(int numLots);
}
2) Price orders executed when market price touches or crosses order price level.
public interface IOrderPriced : IOrderObject
{
void Send(double price);
void Send(double price, int numLots);
}
3) Algorithmic Stop-Limit orders executed as price Limit orders, but only after market price touches or
crosses the stop price.
public interface IOrderStopLimit : IOrderObject
{
void Send(double stopPrice, double limitPrice);
void Send(double stopPrice, double limitPrice, int numLots);
}
Order objects are created only in Create() method using OrderCreator:
1)
IOrderMarket
OrderCreator.MarketNextBar(SOrderParameters
orderParams);
-
creates a Market order that should be sent at the Open 1 of the next bar, the one after the bar
where the order was generated.
2) IOrderMarket
OrderCreator.MarketThisBar(SOrderParameters
orderParams);
-
creates a Market order that should be sent on the Close of the bar where it was generated.
3) IOrderPriced OrderCreator.Limit(SOrderParameters orderParams); - creates a
price Limit order that should be sent at the Open2 of the next bar, the one after the bar where the
order was generated. A Limit order can be filled at the price set, or better, in Send() method when
generating the order where buy equals order price and lower and sell equals order price and higher.
4) IOrderPriced OrderCreator.Stop(SOrderParameters orderParams); - creates a price
Stop order that should be sent at the Open3 of the next bar, the one after the bar where the order
1
If the signal is calculated in Intra-Bar Order Generation mode, the order is sent on the tick that follows one
where order has been generated.
2
If the signal is calculated in Intra-Bar Order Generation mode, the order is sent on the tick that follows one
where order has been generated.
3
If the signal is calculated in Intra-Bar Order Generation mode, the order is sent on the tick that follows one
where order has been generated.
38
was generated. Stop order can be filled at the price set, or worse, in Send () when generating the
order buy equals order price and lower and sell equals order price and higher.
5) IOrderStopLimit OrderCreator.StopLimit(SOrderParameters orderParams); creates algorithmic Limit order with a Stop condition that should be sent at the Open 4 of the next
bar, the one after the bar where the order was generated.
The following structure is used to create an order object in all the OrderCreator() methods:
SOrderParameters:
SOrderParameters(EOrderAction action);
SOrderParameters(Contracts lots, EOrderAction action);
SOrderParameters(EOrderAction action, string name);
SOrderParameters(Contracts lots, EOrderAction action, OrderExit exitInfo);
SOrderParameters(Contracts lots, string name, EOrderAction action);
SOrderParameters(Contracts lots, string name, EOrderAction action, OrderExit
exitInfo);
Settings:
EOrderAction:
Buy – long position entry (buying). If the short position is currently opened, then it will be closed and the
long one will be opened.
Sell – long position exit (selling). This order cannot be sent, if the long position is not opened. Also, this
position cannot be reversed into short.
SellShort – short position entry (selling). If the long position is currently opened, then it will be closed,
and the short one will be opened.
BuyToCover – short position exit (buying). This order cannot be sent, if the short position is not opened.
Contracts:
Default – the quantity of contracts is calculated, according to the strategy settings in Strategy Properties
window.
CreateUserSpecified(int num) – the default quantity of contracts for the order is set in the method
settings.
name – Custom name of the order.
OrderExit:
FromAll – closes all entries, which opened the position. If the quantity of contracts is specified, then close
each entry partially on the quantity of contracts specified.
4
If the signal is calculated in Intra-Bar Order Generation mode, the order is sent on the tick that follows one
where order has been generated.
39
Total – closes the position on ONLY the specified quantity of contracts. The entries will be closed
accordingly, starting from the first one, up to the last one, until the exit is executed upon the quantity of
contracts specified.
FromEntry(IOrderObject entry) – closes the particular entry, in the entry setting, created earlier, in
the same signal.
4.6.2
Special Orders
The signal can generate special exit order types, besides price and market orders such as:
ProfitTarget, StopLoss, BreakEven, DollarTrailing, PercentTrailing, ExitOnClose.
Special order types can work in one of two modes (if the mode is set in several signals, then the mode that
was set last is used for all special orders):
CurSpecOrdersMode = PerContract – special exits are attached to each entry that opened the
position. Average entry order fill price is used to calculate the special order.The Amount should be specified
in currency per one contract in the special order settings.
CurSpecOrdersMode = PerPosition – one exit is generated per position which closes it completely.
The average open position price is used for the calculation of special order prices. In the special order
settings, the Amount should be specified in currency per entire position.
NOTE: Amount is one of the parameters used for special orders generation. It sets potential profit value
after reaching which the special order becomes active.
Commands to generate special order types are:
GenerateExitOnClose() – to generate a market order which closes the current position upon the
session close. Please note, that during automated trading, this order may not be executed, because at time
the order is sent the trading session may already be closed and orders may not be accepted. To use this
type of order in automated trading correctly, it is recommended to set the sessions so they end, for
example, a minute before the exchange trading session closes.
GenerateProfitTarget(double amount) – to generate a Limit order with a price where the profit
(excluding commission) from a position (CurSpecOrdersMode = PerPosition) or from a contract for each
entry (CurSpecOrdersMode = PerContract), should not be lower than the amount set in the Amount
parameter.
Example:
The long position was opened at price 12,25 for 100 contracts.
BigPointValue=10, MinMove=25, PriceScale=0,01.
Signal code:
CurSpecOrdersMode = ESpecOrdersMode.PerPosition;
GenerateProfitTarget(5);
40
Sell Limit order will be generated at price = EntryPrice + (Ammount/Contracts)/ BigPointValue = 12,25 +
5/100/10 = 12,255;
Because the price does not correspond to the minimum price increment, it will be rounded to BETTER price,
according to the step MinMove* PriceScale = 25*0,01 = 0,25 to 12,50.
The final ProfitTarget order: Sell 100 contracts at 12,50 Limit;
GenerateStopLoss(double amount) – to generate a Stop order with the price to set the loss (excluding
commission) from a position (CurSpecOrdersMode = PerPosition) or a contract for each entry
(CurSpecOrdersMode = PerContract) specified in the Amount parameter.
Example:
The symbol has the following parameters: BigPointValue=100, MinMove=2, PriceScale=0,01.
Assume the short position is opened at the average price 0,982 for 10000 contracts by the two orders
SellShort1 1000 at 1,00 and SellShort2 9000 at 0,98;
Signal code:
CurSpecOrdersMode = ESpecOrdersMode.PerContract;
GenerateStopLoss(5);
GenerateStopLoss(5) in PerContract mode will generate 2 Stop orders (one exit per each entry).
StopLoss order price for the first entry = EntyPrice + Ammount / BigPointValue = 1,00 + 5/100 = 1,00 + 0,05
= 1,05; considering the price step (0,02) is rounded to the WORSE = 1,06.
StopLoss order price for the second entry = EntyPrice + Ammount / BigPointValue = 0,98 + 5/100 = 0,98 +
0,05 = 1,03; considering the price step (0,02) is rounded to the WORSE = 1,04.
Final sending orders:
BuyToCover 1000 contracts from SellShort1 at 1,06 Stop;
BuyToCover 9000 contracts from SellShort1 at 1,04 Stop;
GenerateBreakEven(double amount) – to generate a stop order at the break-even level (calculated
excluding commission) after achieving profit per position (in PerPosition mode) or per contract
(PerContract), including commission. Break-even level is calculated excluding the commission and is equal
to the execution of the entry order in PerContract mode or the average open price of the position in
PerPosition mode.
In PerPosition mode, the stop order sending condition is:
- Positions[0].MaxRunUp >= amount;
In PerContract mode, the stop order sending condition for the entry is:
- TradeRunUp >= amount;
GenerateDollarTrailing(double amount) – to generate a trailing stop order with the price to close
the position (RepPosition/entry(PerContract), when the potential profit decreases from the maximum value
by a particular amount.
41
Stop order(s) price calculation is executed tick by tick.
Example:
The symbol has the following parameters: BigPointValue=1, MinMove=1, PriceScale=0,01.
The long position entry was at price 34,14 for 100 contracts.
The price after entry has reached maximum MaxProfitPrice = 35,01.
Signal code:
CurSpecOrdersMode = ESpecOrdersMode.PerPosition;
GenerateDollarTrailing(5);
TralingStop price = MaxPositionProfitPrice – amount/contracts/BigPointValue = 35,01 – 5/100/1 = 35,01 –
0,05 = 34,96. After rounding to the minimum price step to the WORST, we get the price 34,96.
The final order: Sell 100 contracts at 34,96 Stop.
GeneratePercentTrailing(double amount, double percentage) – to generate a trailing stop
order that closes the position (trade) after the position(PerPosition)/trade(PerContract) reaches the profit
that is greater or equal to the price set in the amount parameter. The price will close the position/trade
when the profit goes down by a percentage% from the maximum value.
Stop order(s) price calculation is executed tick by tick.
Example:
The symbol has the following parameters: BigPointValue=1, MinMove=1, PriceScale=0,01.
The long position entries were at price 24,10 for 100 contracts and 24,56 for 50 contracts.
Maximum price after the first entry was 24,60, after the second one was 24,58.
Signal code:
CurSpecOrdersMode = ESpecOrdersMode.PerContract;
GeneratePercentTrailing(0.30, 25);
Sending of trailing stop for the first entry possibility is verified:
MaxProfitPerContract = (MaxPrice – EntryPrice)*BigPointValue = (24,60 - 24,10)*1 = 0,50; Yes, the condition
for stop sending is executed MaxProfitPerContract >= amount. Let’s count the price:
StopPrice = MaxPrice – (MaxPrice- EntryPrice)*percentage/100 = 24,60 - (24,60 - 24,10)*25/100 = 24,60 –
0,50*0,25 = 24,475. Let’s round the price to the minimum step to the WORST, we get the price = 24,47.
Sending of trailing stop for the first entry possibility is verified:
MaxProfitPerContract = (MaxPrice – EntryPrice)*BigPointValue = (24,58 - 24,56)*1 = 0,02;
MaxProfitPerContract = (MaxPrice – EntryPrice)*BigPointValue = (24,58 - 24,56)*1 = 0,02;
MaxProfitPerContract condition >= amount for this entry was not executed, so the stop order for it will not
42
be sent at this calculation. It will be generated at the moment, when the price is reached = EntryPrice +
amount/BigPointValue = 24,56 + 0,30/1 = 24,86.
The final order will be only one: Sell 100 contracts from Entry1 at 24,47 Stop;
CurSpecOrdersMode – affects all special orders in the strategy. The last set value of this marker is always
used for price calculations.
4.6.3
Strategy Performance
Signals as well as functions and indicators can get key information upon the current strategy state during
their calculation through StrategyInfo:
StrategyInfo.AvgEntryPrice is the average open price of the position on the chart. If the position is
not opened, then 0 is returned;
StrategyInfo.MarketPosition is the current market position. For example, we are at the short
position for 100 contracts, then StrategyInfo.MarketPosition will return “-100”. For
example, if we have a long position for 50 contracts, the StrategyInfo.MarketPosition will return
the value “50”.
StrategyInfo.ClosedEquity – is the current NetProfit of the strategy on this bar.
StrategyInfo.OpenEquity = current NetProfit + current OpenPL of the strategy on this bar.
Following keywords can be used only in signals.
More
detailed
information
upon
current
strategy
parameters
can
be
obtained
through
CurrentPosition(IMarketPosition):
CurrentPosition.Value – the same as StrategyInfo.MarketPosition.
CurrentPosition.Side – EMarketPositionSide.Flat – there is no open position,
EMarketPositionSide.Long – long position is opened, EMarketPositionSide.Short – short
position is opened.
CurrentPosition.Profit = CurrentPosition.OpenProfit – current OpenPL upon the open
position or 0, if the position is closed.
CurrentPosition.ProfitPerContract – current OpenPL upon the open position per contract or 0, if
the position is closed.
CurrentPosition.OpenLots – the amount of not closed contracts in the position.
CurrentPosition.MaxDrawDown – minimum OpenPL for the current position, for the whole period of
time, while the position was opened.
CurrentPosition.MaxRunUp – maximum OpenPL for the current position, for the whole period of time,
while the position was opened.
CurrentPosition.ClosedTrades[] – the list of closed trades (ITrade) in the current position.
CurrentPosition.OpenTrades[] – the list of open trades (ITrade) in the current position.
CurSpecOrdersMode – current mode of special orders
ESpecOrdersMode.PerPosition)
(ESpecOrdersMode.PerContract,
43
PositionSide – current position: EMarketPositionSide.Flat – position is not opened,
EMarketPositionSide.Long – long position, EMarketPositionSide.Short – short
position.
In signals, the history of positions is available (IMarketPosition), either opened or closed by the
strategy through Positions[](IMarketPosition).
Position[0] – current position (the same as CurrentPosition), Position[1] – the previous
opened position, etc.
Closed positions information is available through the IMarketPosition interface:
IMarketPosition.Value – 0, as there are no open trades in the close position.
IMarketPosition.Side – EMarketPositionSide.Long – long position.
EMarketPositionSide.Short – short position.
IMarketPosition.Profit - total profit upon all the position trades.
IMarketPosition.ProfitPerContract – profits upon all the position trades per contract.
IMarketPosition.OpenLots = 0 for the closed positions, as by default, all the contracts were closed.
IMarketPosition.MaxDrawDown – maximum potential loss for the position, for the whole period, while
the position was opened.
IMarketPosition.MaxRunUp – maximum OpenPL for the position, for the whole period, while the
position was opened.
IMarketPosition.ClosedTrades[] – list of trades (ITrade) in the position.
IMarketPosition.OpenTrades[] – list of opened trades for the closed position, that is empty.
Example:
Initially, CurrentPosition.Value = 0
CurrentPosition.Side = EMarketPositionSide.Flat
CurrentPosition.OpenLots = 0
CurrentPosition.ClosedTrades[] – empty
CurrentPosition.OpenTrades[]
The strategy has generated and executed a Buy order for 100 contracts.
Now our position is the following:
CurrentPosition.Value = 100
CurrentPosition.Side = EMarketPositionSide.Long
CurrentPosition.OpenLots = 100
CurrentPosition.ClosedTrades[] – empty
CurrentPosition.OpenTrades[] – one element (EntryOrder = Buy 100, ExitOrder = null)
The strategy has generated and executed a Sell total order for 10 contracts.
Now our position is the following:
CurrentPosition.Value = 90
CurrentPosition.Side = EMarketPositionSide.Long
CurrentPosition.OpenLots = 90
CurrentPosition.ClosedTrades[] – one element (EntryOrder = Buy 10, ExitOrder =Sell 10)
CurrentPosition.OpenTrades[] – one element (EntryOrder = Buy 90, ExitOrder = null)
44
The strategy has generated and executed a SellShort order for 50 contracts.
Now our position is the following:
CurrentPosition.Value = -50
CurrentPosition.Side = EMarketPositionSide.Short
CurrentPosition.OpenLots = 50
CurrentPosition.ClosedTrades[] – empty
CurrentPosition.OpenTrades[] – one element (EntryOrder = SellShort 50, ExitOrder = null)
Position[1].Value = 0
Position[1].Side = EMarketPositionSide.Long
Position[1].OpenLots = 0
Position[1].ClosedTrades[] – two elements:
1) Entry = Buy 10 Exit = Sell 10
2) Entry = Buy 90 Exit = SellShort 90
Position[1].OpenTrades[] – empty
The following main settings of the strategy are available:
Commission – commission of the first level of the commission rule.
InitialCapital – strategy setting «Init Capital ($)». Does not change during the calculation process.
InterestRate – «Interest Rate (%)» strategy setting.
Slippage – «Slippage ($)» strategy setting.
Detailed information about the strategy performance:
GrossLoss – Profit amount upon losing trades
GrossProfit – Profit amount upon profitable trades
NetProfit – net profit upon the strategy (GrossProfit+ GrossLoss)
NumEvenTrades – amount of zero trades with Profit = $0.00.
NumLosTrades – amount of losing trades with Profit < $0.00.
NumWinTrades – amount of profitable trades with Profit > 0.00$.
TotalBarsEvenTrades – amount of bars in zero trades.
TotalBarsLosTrades – amount of bars in losing trades.
TotalBarsWinTrades – amount of bars in profitable trades.
AvgBarsEvenTrade – average number of bars in zero trades.
AvgBarsLosTrade – average number of bars in losing trades.
AvgBarsWinTrade – average number of bars in profitable trades.
LargestLosTrade – Profit of the most losing strategy trade.
LargestWinTrade – Profit of the most profitable strategy trade.
MaxConsecLosers – maximum number of losing trades in a row (Profit < 0).
MaxConsecWinners – maximum number of profitable trades in a row (Profit > 0)
MaxDrawDown – maximum draw down StrategyInfo.OpenEquity for all previous trade period.
MaxLotsHeld – maximum number of possessing contracts for all previous trade period.
TotalTrades – total number of trades for the whole trade period.
PercentProfit – number of profitable trades with respect to the total number of trades in percent.
Trade information(ITrade) (entry + closing exit):
45
public interface ITrade
{
double CommissionValue { get; } – commission of the trade
ITradeOrder EntryOrder { get; } – the order, that opened the trade entry
ITradeOrder ExitOrder { get; }– the order, that closed the trade exit
bool IsLong { get; } – Means, that the entry was Buy (true) or
SellShort (false)
bool IsOpen { get; } – Means, that the entry was not closed yet
double Profit { get; } – OpenPL, if the trade is opend or
TradeProfit – if closed.
}
Trade order information ITradeOrder:
public interface ITradeOrder
{
EOrderAction Action { get; } – EOrderAction.Buy, EOrderAction.Sell,
EOrderAction.SellShort, EOrderAction.BuyToCover.
int BarNumber { get; } – number of the bar, on which the order
occured (Bars.CurrentBar, on which the order occured)
OrderCategory Category { get; } – OrderCategory.Market,
OrderCategory.Limit, OrderCategory.Stop, OrderCategory.StopLimit
int Contracts { get; } – number of contracts in the filled order
string Name { get; } – order name
double Price { get; } – execution price
DateTime Time { get; } – time of the bar where the order was
executed
}
4.6.4 Backtest and Optimization
Backtest
By default strategies are calculated in Backtest mode and calculated on historic chart bars.
To see the result of strategy calculation on historic data, in the MultiCharts .NET main menu select View and
click Strategy Performance Report. In this report you will find detailed information concerning the
performance and results of the strategy calculation.
In Backtest mode the strategy handles all the chart bars one by one. And at each bar, the calculation of all
the strategy signals that are specified in Format Object dialog window Signals tab are called. After the
strategy has calculated all historic bars of the chart symbol, it proceeds to Realtime mode calculation.
Strategy calculation on the next bar in sequence will result in a list of orders generated by the signal that
includes all order for which the Send() method was called during the calculation. Then the orders process to
the broker emulator to be filled based upon the current strategy and price conditions of the bar.
Optimization
Usually, a strategy consists of several signals, and each signal has its own inputs for each symbol, which
affect the strategy operating result. It is possible to manually select the input values for each symbol, to
achieve maximum strategy effectiveness, but this is timing consuming and inconvenient to do. In
MultiCharts .NET you can optimize signal inputs automatically and receive a report with the optimization
results, displaying the strategy key performance indices for each inputs combination (Net Profit, Total
46
Trades, %Profitable, etc.). To do this, open the Format Object dialog window, select the Signals tab and then
click on the Optimize button. There you can choose optimization mode:
1. Exhaustive –calculation of all input values in the specified limits with the specified step. This
optimization mode requires a considerable amount of time, however, none of the input
combinations will be missed. It is also helpful, if the optimization results are analyzed by 3D
Optimization Chart.
2. Genetic – searches for the best input values of a genetic algorithm that helps to find the best
inputs for the minimum amount of time. Also chooses the best range and steps for signal inputs
calculations.
The optimization results are available in MultiCharts .NET main menu: click View and select Strategy
Optimization Report. To apply inputs, you need to double click on the line in the optimization report and set
the input combination which will be applied to the strategy.
Optimization can be done upon one of the several standard criteria: Net Profit, Total Trades, Profit factor …
and others. Among these parameters there is the Custom Fitness Value parameter. It is a manual
parameter, which can be calculated right in the signal script during the strategy calculation. The strategy
optimization will then be executed based upon this parameter.
The value of the Custom Fitness Value parameter is set through the double CustomFitnessValue
{ set; } signal property. The last value is used during the optimization, the value that was set by the
signal to the end of the strategy calculation on all the data series. If CustomFitnessValue is calculated by
several strategy signals, then as the calculation result the value, set by the signal, that was calculated last, is
used.
During the strategy calculation, in optimization mode, there are several features, which should be noted,
when you write signal scripts:
1. Several strategy instances are created in parallel during the optimization. And they are calculated in
different threads, that is why global (static) variables should be used with care. MultiCharts .NET for
optimization creates the amount of threads equal to the amount of cores of your computer. If it is
necessary to do the optimization in one thread, you can use the following key:
«NumberOfThreadsOnOptimization», upon the register path «HKEY_CURRENT_USER\Software\TS
Support\Power Language\StudyRunner».
2. Signals cannot draw and get access to drawings during the optimization (DrwTrendLine,
DrwArrow and DrwText).
3. Also, it is not recommended to use input-output during optimization (console operations, Output,
files, etc.), as it can significantly slow down the optimization process.
Information, regardless of whether a signal is in optimization mode or not, can be seen in the
Environment.Optimizing property, if true is returned the calculation is in optimization mode if false is
returned the calculation is not in optimization mode.
47
4.6.5
Real-time
After the strategy calculation of all signal bars on the historical data, the strategy proceeds to calculation in
RealTime mode. In case of the historical calculation: Environment.IsRealTimeCalc = false, and in
RealTime: Environment.IsRealTimeCalc = true. The key difference between RealTime calculation
and historic calculation is that the sent orders at historic calculation can be executed at any possible price
within the bar. In RealTime it happens only on the ticks received for the symbol.
Strategy signals calculation in RealTime is executed in the same way as historic calculation, upon the close of
the next bar in sequence.
4.6.6
Calculation per Bar
Historic calculation per bar can be executed in one of the two modes:
1. Calculation upon Close of each bar and filling of the generated orders collection on the next bar. This is
the default mode.
2. Calculation upon Open of each bar in the context of the previous bar and filling of the generated orders
collection on this bar. This mode is enabled by the signal class attribute
[CalcAtOpenNextBarAttribute(true)]:
namespace PowerLanguage.Strategy {
[CalcAtOpenNextBarAttribute(true)]
public class Test : SignalObject {
public Test(object _ctx):base(_ctx){}
private IOrderMarket buy_order;
……………….
}
}
Open and Time values for the next bar become available through the following functions:
Bars.OpenNextBar() or Bars.Open[-1], and Bars.TimeNextBar() or Bars.Time[-1].
But the calculation is still executed in the context of the current bar close (for example, Bars.Close[0] –
will still return Close of the current bar, despite the calculation being executed at the Open of the next bar).
Example:
[CalcAtOpenNextBar(true)]
public class TestSignal : SignalObject {
Now, Open of the opened bar is available using the index [-1] or Bars.OpenNextBar():
double o_next_bar = Bars.Open[-1]; or double o_next_bar = Bars.OpenNextBar();
Using index [0] the information upon the closed bar is still available.
Now, the following trading strategy can be implemented: to buy if opened with the gap down and sell if
opened with the gap up:
protected override void CalcBar(){
48
double o_next_bar = Bars.Open[-1];//Open of the opened bar
double h = Bars.High[0];//High of the closed calculation bar
double l = Bars.Low[0]; //Low of the closed calculation bar
if (o_next_bar > h) sellshort_order.Send();//Gap up - sell
if (o_next_bar < l) buy_order.Send();//Gap down – buy
}
If in the signal it is necessary to react at every price change within the bar, then Intrabar Order Generation
(IOG) mode can be enabled for the signal with [IOGMode(IOGMode.Enabled)] the attribute or through
the Format Signal dialog window at the Properties tab:
For the signal in IOG mode, the CalcBar() method will be called upon for every tick received for the symbol
on the chart in real-time or at Open, High, Low, Close of each bar at historic calculation. If Bar Magnifier
mode is enabled for the strategy, then CalcBar() will be called upon for each detailed tick. In IOG mode
limits for the filling of orders can be specified for the signal:
- Limit each order command in this signal to one entry and one exit per bar, the strategy can fill each
signal order once per bar.
- Limit this signal to one entry and one exit per bar, the strategy can fill only one entry order and one exit
from this signal on the bar.
- Allow unlimited entries and exits per bar, the strategy can execute each signal order unlimited number
of times on the bar.
49
Information on whether one or several strategy signals are calculated in IOG mode, can be obtained through
the Environment.IOGEnabled property (true – IOG mode is enabled).
4.6.7
Price Movement Emulation within the Bar at Backtest and Optimization
During historic calculation MultiCharts .NET emulates the movement within the bar, tick by tick, upon which
the order can be filled. The emulation of the price movement within the bar, by default, is executed with
the Intra-bar Price Movement Assumptions, upon all possible ticks.
Where the price moved at the beginning, towards High or Low of the bar, is specified by the proximity of
Open to High or Low: if Open is closer to High, then ticks will be emulated upon Intra-bar Price Movement
Assumptions: –> High -> Low -> Close, or: Open –> Low -> High -> Close. At all the sectors of it, all possible
ticks are calculated with the minimum price step.But in real-time the emulation with Intra-bar Price
Movement Assumptions does not occur, every tick, received from the data source, is used.
To emulate the price movement within the bar more precisely, and to be more precise on historic
calculation to real-time calculation, there is Bar Magnifier mode in MultiCharts .NET. To enable Bar
Magnifier mode, select Strategy Properties, at this dialog window, click on Backtesting tab and select Use
Bar Magnifier at Backtesting Precision section.
In this window you can select by tick, by second, by minute or by day for greater precision.
50
In Bar Magnifier mode, the price movement within the bar will be emulated by ticks Open-High-Low-Close
or Open-Low-High-Close (with Intra-bar Price Movement Assumptions, whether the Order is closer to High
or Low) the smallest resolution within the detailed bar. In Bar Magnifier mode, it is considered that there
are no ticks between the detailed resolution ticks.
There is also an Extended Backtesting mode in MultiCharts .NET, in which, the strategy still analyzes the
signal data series (Data Series 1) to which the strategy is applied, but also executes upon the prices of an
additional bid/ask data series (this can be any subsequent data series such as Data Series 2, 3, 4, 5, etc.) on
the same chart that may be needed for the real trade emulation using symbols with big spread (for
example, Forex). In Bar Magnifier Mode the main data series, Data Series 1 and the additional bid/ask data
series; in this case Data Series 2 will be detailed. The calculation will be done using only Data Series 1 bars.
The orders will be filled using the bid/ask ticks of Data Series 2 with the buy orders executed using the ask
prices and the sell orders executed using the bid prices. The OpenPL will also be calculated using bid/ask
prices of Data Series 2 and not the bar prices of Data Series 1.
4.6.7.1 Price Movement Assumptions
To emulate the lack of volume for the immediate Limit orders filling (if we want to emulate the trade on an
illiquid instrument), the following rule can be specified: to fill Limit orders when the price crosses the Limit
level by a specified number of points:
51
Using this mode, a Limit order will be filled upon Limit price and better, only if there will be the price on the
bar that is better than the Limit by specified number of points.
Example 1:
Parameters of the symbol MinMove= 1, PriceScale=0.01, Backtesting Assumptions –classic, when the
volume is always enough for the Limit application execution (Fill limit order when trade takes place at limit
price or better) or Fill limit order when trade price goes beyond limit price by 0 point.
Let’s try to fill Sell Limit order with the price 12.44 on the bar with the prices: Open=12.23 High=12.45
Low=11.05 Close=11.96.
Then, check if the order can be filled at Open. As Open < Limit price, then this order cannot be filled at this
price.
Let’s see, if the order can be filled at all the ticks from Open (12.23) to High (12.45), as Open os closer to
High, than to Low.
12.23 – does not satisfy.
12.24 – does not satisfy.
…
12.43 – does not satisfy.
12.44 – does not satisfy this order. This order is filled at price 12,44.
Example 2:
Parameters of the symbol MinMove=1, PriceScale=0,01, Backtesting Assumptions – lack of volume
emulation for the immediate Limit order filling (Fill limit order when trade price goes beyond limit price by 2
points).
Let’s try to fill the Sell Limit order at the price 12.44 on the bar with the prices: Open=12.23 High=12.45
Low=11.05 Close=11.96.
1. Check, if it is possible to to fill the order at Open. As Open < Limit price, then the order cannot be
filled at this price.
2. Check, if it is possible to fill the orders at all the ticks from Open (12.23) to High (12.45), as Open is
closer to High than to Low.
12.23 – does not satisfy.
12.24 – does not satisfy.
…
12.43 – does not satisfy.
12.44 – the price satisfies, but the order will be filled at this price only in case, if the price on the
given bar is better by 2 points.
12.45 – the price satisfies the order, but it is only one point higher than the Limit price. The order at
12.44 is not filling yet.
3. Let’s check if the order can be filled at the sector of High->Low of the bar.
12.45 – the price satisfies the order, but it is only one point higher than the Limit price. The order at
12.44 is not filling yet.
12.44 – the price satisfies, but the order will be filled at this price only in case, if the price on the
given bar is better by 2 points.
12.43 – does not satisfy.
…
52
So, the order on this bar cannot be filled according to the chosen Limit orders execution emulation settings.
4.6.8
Commissions and Slippage
As during the live trading, Stop and Market orders are generally filled at a worse price than they were
placed. In MultiCharts .NET there is slippage for Stop and Market orders. This parameter is set in Strategy
Properties, open the Strategy Properties dialog window and select Slippage field. This parameter can work
in two modes: per Contract or per Trade. Slippage does not affect the order execution price, it affects only
the trade profit (entry+exit):
For example, we bought 100 contracts with the Market order at the price 12.5 (BigPointValue = 10), and
then closed the position with the Limit order at the price 12.7.
The profit, excluding slippage, is : (12.7 – 12.5)*10 contracts * BigPointValue = 0.2*100*10 = $200.
If the Slippage is specified $1 per Trade, then the net profit of this trade is $200 - $1 (from the entry, as it is
the Market) – $0 (from the exit, as it is the Limit and cannot be filled worse) = $199. If the slippage is set at
$0.1 per Contract, then the net profit of this trade will be $200 - $0.1*100 contracts (from the entry, as it is
the Market) –$ 0*100 contracts (from the entry, as it is the Limit and cannot be filled worse) = $190.
In real trading, the broker and the exchange, as a rule, charge commissions for the trading operations. In
MultiCharts .NET trading operations commission charge emulation also exists. Commission charging rule is
selected in the Strategy Properties dialog window in the dropdown Commissions list. If there is no necessary
commission charging rule in that list, click Manage Commission Rule button and create the new commission
rule or edit the existing one. After it, the rule will become available in the dropdown menu. The commission
in MultiCharts .NET is always taken from every order, regardless its type (Stop, Limit, Market, StopLimit),
when it is filled. Commission does not affect the order filling price but does affect the trade profit
(entry+exit), just like Slippage.
4.6.9
Advanced. How The Strategy Backtesting Engine works
At historic calculation, the Backtesting Engine calculates every bar of the chart in order, it opens, emulates
real-time within the bar and closes the bar. At the bar close the Backtesting Engine calculates all the
strategy signals. The strategy calculation results in the collection of orders generated by the signals during
the next calculation. MarketThisBar orders are also executed here at the bar close. Then, the new bar
opens, Backtesting Engine fills MarketNextBar orders using Open of the bar, and after that, upon every tick
within the bar it fills price and algorithm orders. Then, Backtesting Engine closes the bar, calculates the
signals and the whole process repeats once again. In Open Next Bar mode all the signals are calculated at
the bar open in the context of the closed bar. In IOG mode the strategy calculates signals without IOG
attribute, as usual, and signals with IOG – at every tick within the bar and every tick in real-time.
Orders, generated by the signals without IOG, are active from open to close of the bar. Orders generated in
IOG mode - are active from the signal calculation to the signal calculation.
If at least one strategy signal applies to other chart symbols, then the strategy signal calculation is executed
as usual more often, then it can be suggested. It is connected with the bars that are at different price data
series can be closed at different time. Also, in real-time, bars at different price data series can come with
53
different frequency that is why the strategy signals calculation is executed at every bar close at any used
calculation data series. With IOG enabled, the calculation is executed on every tick of any used data series.
But not all these calculations result in actual sending of the orders for execution in Backtesting Engine when
IOG is disabled. Order sending is executed only after the Open tick of the main data series comes. And the
last calculation before the orders sending at Open is considered valid.
In Backtest mode several orders can be filled on the same tick in order of priority.
Order priority, depending on the current position, can be shown in the following priority table:
Order type
Buy (long position entry)
Short
highest priority
Flat
lower priority
SellShort (short position entry)
lower priority
Sell (long position exit)
lower priority or
won’t be sent (*)
won’t be sent
Long
lower priority or
won’t be sent (*)
highest priority
won’t be sent
lower priority
BuyToCover(short position exit)
lower priority
won’t be sent
won’t be sent
(*) – 1- if pyramiding property allows making repeated position entry and 0-if according to the strategy settings, no
more entries allowed.
If the priority of the two orders is the same, then the preference will be given to the one that was generated
first by the strategy.
Signal calculation priority in a strategy is determined by their order in Format Objects dialog window under
the Signals tab.
Signal calculation order can be changed by clicking Move Up and Move Down buttons.
54
A number of simple rules are used for the orders execution. The rules are built in the Backtesting Engine:
1. Time in force of the entry order ends right after its execution and cannot be executed again until its
next generation by the signal.
2. Reverse order always closes the previous position and opens the new one per a specified or
automatically calculated number of contracts.
3. Time in force of the exit order continues after its execution* (it can be executed again, for another
entry, even if it was already executed). One and the same exit can be applied to one and the same
entry only once*, otherwise, partial entry execution will not be possible.
(*)
–
exit
mode
for
the
signal
can
be
changed
using
the
attribute
[ExitFromOneEntryOnce(ExitFromOneEntryOnce.FillAndKillExitOrder)]. In this mode time in
force of the exit ends right after the execution, but can be applied to the same entry several times.
This mode for the exits can be useful for the close in parts position strategy simplification without
applying a big number of exit orders.
4. By default, the Backtesting Engine forbids repeated entry of the position, but in the Strategy
Properties dialog window repeated entry can be allowed in one of the two pyramiding modes by
selecting Allow up to XXX entry orders in the same.
-
Different orders are allowed to repeatedly enter only when the order is generated by a different
entry order.
-
Regardless of the entry that generated the order positions increasing is allowed by one and the
same order, repeatedly.
5. The number of contracts in the open position cannot exceed the Maximum shares/contracts per
position settings. If the next executed entry exceeds this limit, the Backtesting Engine will
automatically cut the quantity of contracts to the level specified in the strategy settings. For
example, we have an open position for 60, 000 contracts. One more entry for 10, 000 contracts is
executed. The Backtesting Engine will cut the number of contracts of this order to 5, 000 and the
limit condition will be executed. The following entries to the same position cannot be executed until
at least one exit is executed even though the pyramiding limit is not been reached.
The Backtesting Engine also calculates the number of contracts for the orders if it was not specified at the
generation of the order in the Send() method.
55
Calculation of contracts for the entry
The calculation of the number of contracts for the entries, by default, is executed according to the strategy
settings (Strategy Properties dialog window, at Properties tab, Trade size sector).
Contracts calculation for the entry can be executed upon one of the two algorithms:
1) Fixed Share/Contracts – fixed number of entry contracts is set.
2) Dollars per Trade XXX round down to nearest YYY shares/contracts. Minimum number
shares/contracts ZZZ (enter at$ XXX with lots of YYY contracts. The minimum pack is ZZZ of
contracts).
For example: enter at $1000 with lots of 10 shares, but the minimum is 20 shares. As the
calculation price of the contracts number, the maximum price from the last known received
price that satisfies the order is used (in general Close case, or for IOG – the last tick, at which the
calculation was executed) and the order price (if it is a price order). For a StopLimit order, the
Limit price is used for the calculation.
For entries where there is a limit for the position in the strategy setting: Maximum
shares/contracts per position, if the next entry at its execution exceeds the specified limit of
contracts per position, the number of contracts for this entry will be cut to the limit, when the
limit is satisfied.
For example: the limit is 65,000 contracts per position. The position for 60,000 contracts is
opened already and the strategy tries to execute an entry for 10,000 more contracts. In this
case, the strategy will automatically cut the number of contracts for this entry to 5,000.
A reverse order is the entry of the opposite position to the opened one. The number of
contracts specified for the entry, in this case, contracts for the current position close are added.
Calculation of contracts for the exits
If the number of contracts is not specified for the order, in OrderExit.FromEntry, then by default the exit
always contains the number of contracts necessary for the position to close or enter. If the specified
number of contracts to enter is larger than is necessary for the position to close or open, the number of
contracts will be cut to the required level.
Exit types:
1) Exits by default have OrderExit.FromAll type. In this case, the order should fill each entry at
the specified number of contracts. It works as following:
buy1 5 contracts
buy2 1 contract
buy3 2 contracts
The script sends the exit Sell FromAll for 2 contracts. The final order will be:
Sell 5 contracts:
2 contracts from buy1
1 contract from buy2 (this entry is always open at 1 contract and it is not
possible to exit from it at 2 contracts)
2 contracts from buy3
After the exit execution only one entry remains open, Buy1 at 3 contracts. Other entries will be
closed by that exit.
56
If the classic exit calculation mode is enabled, it will not be possible to close Buy1 with this order
because it was already applied to this entry. Therefore, another exit order should be used to
close
this
entry
or
to
enable
exit
calculation
mode,
ExitFromOneEntryOnce.FillAndKillExitOrder, then on the next bar that entry can be
completely closed with the same order.
2) OrderExit.Total. closes the entries in order, starting from the first one to the last one, until the
specified number of contracts for the exit is executed or there will be no exit at all. It works as
following:
There are three entries:
Buy1 2 contracts
Buy2 1 contracts
Buy3 5 contracts
The script sends Sell Total order at 5 contracts. The final order will be Sell at
5 contracts:
2 contracts from buy1 and it will close completely with 3 contracts remaining.
1 contract from buy2 and it closes completely with 2 contracts remaining.
2 contracts from buy3 but it still remain open at 3 contracts as all 5 exit
contracts were executed.
After its execution, buy3 at 3 contracts will remain open.
3) OrderExit.FromEntry. The particular entry order at the specified number of
contracts is closed or cut down to the remaining number of contracts.
4) Special exit types: In PerPosition mode, one exit is sent with the number of contracts equal to
the number of opened contracts per position.
In PerContracts mode the same number of exits is sent as the number of open entries in the
position at the number of contracts which equal the number of not closed entry contracts.
4.6.10 Advanced. Portfolio
In Portfolio Backtester, unlike trading from the chart, several strategies can be calculated simultaneously,
each one with its own tool set and its own signal set. Thus, the calculation of all the strategies upon all the
data series in them is synchronized.
True portfolio backtesting means that strategies are calculated across all price series, one bar at a time. For
example, if you have one minute bars for five symbols, the strategy will first calculate on the first minute of
each symbol, then the second, and so on.
All of the signals, even those where additional data series are used, are calculated upon the calculation rules
at several DataStreams. The orders are filled at the opening of the next bar on the Data1, the same as in the
charts.
Let’s consider the following example and create a simple signal:
public class pf_test : SignalObject {
public pf_test(object _ctx):base(_ctx){}
protected override void CalcBar(){
Output.WriteLine("Symbol:{0} Resolution:{1} CurrentBar:{2}
Date:{3}", Bars.Request.Symbol, Bars.Request.Resolution.Size,
Bars.CurrentBar, Bars.Time.Value); }
}
The above example will write the Symbol, resolution, bar and bar time at which the signal is calculated.
57
Now, let’s apply several instruments with different resolutions in the portfolio in Data1 column, for
example: MSFIT 1,2,3,4 days, then, calculate the portfolio and look in Output Power Language .NET:
Symbol:MSFT
Symbol:MSFT
Symbol:MSFT
Symbol:MSFT
Symbol:MSFT
Symbol:MSFT
Symbol:MSFT
Symbol:MSFT
Symbol:MSFT
Symbol:MSFT
Symbol:MSFT
Symbol:MSFT
Symbol:MSFT
Resolution:1
Resolution:1
Resolution:1
Resolution:2
Resolution:3
Resolution:4
Resolution:1
Resolution:1
Resolution:2
Resolution:1
Resolution:3
Resolution:2
Resolution:4
CurrentBar:1
CurrentBar:2
CurrentBar:3
CurrentBar:1
CurrentBar:1
CurrentBar:1
CurrentBar:4
CurrentBar:5
CurrentBar:2
CurrentBar:6
CurrentBar:2
CurrentBar:3
CurrentBar:2
Date:06.02.2013
Date:07.02.2013
Date:08.02.2013
Date:08.02.2013
Date:08.02.2013
Date:08.02.2013
Date:11.02.2013
Date:12.02.2013
Date:12.02.2013
Date:13.02.2013
Date:13.02.2013
Date:14.02.2013
Date:14.02.2013
16:00:00
16:00:00
16:00:00
16:00:00
16:00:00
16:00:00
16:00:00
16:00:00
16:00:00
16:00:00
16:00:00
16:00:00
16:00:00
As we can see, the strategy on the symbol with lower resolution is counted more often than on other
symbols, as a result all of the data series are calculated in sequence, from left to right and from the top to
the bottom in chronological order.
Additionally, in portfolio the new number of default entry contracts calculation algorithm appeared: Percent
of Equity:
Equity = Portfolio Initial Capital + Portfolio Net Profit – Portfolio Invested Capital.
The amount for the entry is calculated as following:
DollarsPerEntry = (PercentOfEquity / 100)* Equity;
The number of contracts for the entry EntryContracts = DollarsPerEntry / (EntryPrice*BigPointValue).
58
In the portfolio, unlike the strategy calculation on the chart, there are additional limits for the maximum
number of contracts. This can be set in the Portfolio Properties tab:
Initial Portfolio Capital $ - the initial capital for the whole portfolio common for all strategies in the
portfolio.
Exposure % - the amount that we can risk in the whole portfolio.
Max % of Capital at Risk per Position % - the amount that we can risk upon separate positions in the
portfolio.
Margin per Contract % - the amount in percent from the investment capital that will be frozen as a
warranty provision.
Potential Loss per Contract – the amount in percent or money per contract from the investment capital
that will be frozen for the potential loss. This parameter can be set individually for the trade symbol straight
from the script and can be changed dynamically upon the calculation:
Example:
protected override void CalcBar(){
// strategy logic
Portfolio.SetMaxPotentialLossPerContract(Bars.High[0] - Bars.Low[0]);
The parameter of the SetMaxPotentialLossPerContract function can be expressed either in money or in
percent depending upon how it was set for the portfolio in the settings of the Portfolio Settings tab.
Please note that this parameter, once set in the SetMaxPotentialLossPerContract function, will be applied to
the following calculation of this symbol until it is changed again in the SetMaxPotentialLossPerContract
function. If the function is not called at all, then the Potential Loss per Contract set in the Portfolio Settings
is used.
In the same interface, IPortfolioPerformance, and many other useful properties and functions can be
found. With the help of these properties and functions you can learn the current condition of the whole
portfolio and evaluate risks from the script, CalcMaxPotentialLossForEntry (int side, int contracts, double
price).
59
Example:
We have 2 symbols in the portfolio.
InitialCapital = $100, 000
Exposure = 50%
MaxCapitalRiskPerPosition = 30%
Margin = 10%
PotentialLoss = $1 per contract
Commission =$10 per order.
Slippage =$0.
At the moment of the calculation:
NetProfit = +$400
OpenProfit = -$100
At the first symbol (BigPointValue = 10) the position was opened with 2 orders:
Buy 100 contracts at $26.34. Position$ = $26.34*100*10 = $26.340 .00. Let’s count the amount of money to
be frozen for margin provision and potential loss: FreezeMargin = $26,340.00 * (10%/100) = $2,634.00;
FreezePotLoss = $1* 100 = $100
Buy 200 contracts for $24.12 Position$ = $24.12*200*10 = $48,240.00 Frozen: FreezeMargin = $48,240.00 *
(10%/100) =$4,824.00; FreezePotLoss = $1.00 * 200 = $200.00
In total, the buying power decreased by: $2,634.00 + $100.00 + $4,824.00+ $200+ $1.00 (Commission
entry1) + $1 (Commission entry2) = $7.760.00
At the second symbol (BigPointValue = 1) the position was opened with 1 order:
SellShort 100 contracts for $112.40. Position$ = $112.40*100*1 = $11,240.00Frozen: FreezeMargin =
$11,240.00* (10%/100) = $1,124.00; FreezePotLoss =$ 1.00* 100 = $100.00
In total, the buying power is decreased more by: $1.124.00+ $100.00 + $1.00 (Commission) = $1,225.00
Altogether, the buying power is decreased by: PortfolioFreeze = $7,760 .00+ $1,225.00= $8,985.00
The capital at the moment of calculation = InitialCapital+NetProfit+OpentProfit = $100, 000.00 + $400.00 $100.00= $100, 300.00.
Because part of the money is frozen for the warranty provision and for the potential loss and considering
the maximum risk (Exposure %), the available funds in the portfolio (buying power) are:
$100 ,300.00*(50/100) - PortfolioFreeze = $100 ,300.00*0.5 - $8, 985.00= $41, 165.00
After the calculation of all the strategy signals in the portfolio, for each strategy (the line in the portfolio)
there is its own orders collection (which is the same as the strategy calculation on the chart). Then, for each
strategy where there are entries the priority is calculated (expression), which can be specified in the signal
through the PortfolioEntriesPriority property.
60
Example:
protected override void CalcBar(){
PortfolioEntriesPriority = new Lambda<double>(Math.Abs(Bars.Close Bars.Close[1])/Bars.Close[1]);
}
If the expression is not set the priority for the strategy is calculated as 0 and the strategies are sorted
according to their priority. That is, if two strategies have the same priority, the strategy that is higher in the
list will be calculated first and the number of contracts for the entry orders (Buy, SellShort) is calculated
according to the Money Management parameters and the current portfolio condition:
For example, on the first symbol, we calculated PortfolioEntriesPriority = 0,023; on the second,
PortfolioEntriesPriority = 0,027
It means that, at the beginning the entries from the second signal are calculated as follows:
On the second symbol, we try to reverse from the short position, 100 contracts, into the long position for
300 contracts, using the order buy 300 at $110.50:
As the order is a reverse, the short position will be completely closed at 100 contracts and the long position
will be opened at 300 contracts.
The previous position will be closed at the price of $110.50 at 100 contracts.
But at the order execution the commission charged was $1.00.
So, potentially at Equity in the portfolio, the value will change at the commission of $1.00.
The frozen funds for Short position will be released and for the long position entry we will have:
($100, 300.00 - $1.00)*(30%/100) = $30,089.70
For every bought contract will be frozen:
For warranty provision: $110.5 0* BigPointValue = $110.50 *1 = $110.50
For potential loss: $1.
Overall, for each contract at the price of $110.50 the following will be frozen: $110.50+1.00$ = $111.50.
Maximum number of contracts that can be purchase at $110.50: $30,089.70 / $111.50 = 269 contracts.
So, the entry will be cut from 300 contracts to 269 and the final order will be executed at 100+269 = 369
contracts, instead of 400.
Additionally, in case of that order execution, for the warranty provision and potential loss will be frozen:
Position$ = $110.50*269 *1 = $29,724.50 Frozen: FreezeMargin = $29,724.5 0* (10%/100) =$29,72.45;
FreezePotLoss = $1.00* 269.00 = $269.00 and commission charged $1.00.
Totally, in case of this order execution, on the second symbol, we will risk: $2972.45+$269.00 + $1.00=
$3242.45.
61
The maximum risk is 50%(Exposure%) from that amount for the portfolio:
$100, 300.00 * (50%/100) = $50, 150.00;
From it, $7,760.00 are already frozen from the first symbol and on the second symbol $3242.45 will be
frozen.
Available capital for the portfolio:
$50,150.00 - $7,760.00 - $3,242.45 = $39, 147.55
Now, the entries on the first symbol will be calculated:
The maximum capital for this symbol according to the settings is:
MaxCapitalRiskPerPosition = 30%:
$100, 300.00 * (30/100)- $7,760 .00= $22, 330.00
For every bought contract will be frozen:
For warranty provision: $25.00 * BigPointValue = $25.00 *10 = $250.00
For the potential loss: $1.00
Also, the commission charged at the order execution is $1.00.
For each contract at the price of $250.00 will be frozen - $250.00+$1.00 = $251.00.
We can buy more at price the $25.00, considering the limit per position: (min($39,147.55, $22,330.00)$1.00(commission))/$251.00 = $22, 329.00 / $251.00 = 88 contracts.
The final order, instead of buy for 100 contracts, will be buy for 88 contracts.
If there are no funds available for the entry then this entry will not be executed at the current calculation.
The funds can become available in case of partial or complete position(s) close of the portfolio.Trading with
borrowed funds in cannot be executed in the portfolio.
4.6.11 Advanced. AutoTrading
Using Backtesting, you can test your trading ideas and manually send orders for
execution to a broker, but it is neither convenient nor practical to do this. In
MultiCharts .NET you can automatically send the orders for execution to the
broker according to the trading strategy. After completing the writing of the
strategy, debugging it and optimizing it the strategy can be activated by clicking
on the SA/AA button in the top left corner of the chart. The strategy will now start sending trade orders to
the broker according to the applied algorithm. By default the synchronous auto-trading mode, SA, will be
enabled and will display a dialog window showing the list of orders waiting for confirmation to be sent to
the broker.
To set the automated trading mode and also to choose the broker profile for automated trading, go to the
Strategy Properties dialog window and select the Auto Trading tab.
62
Here you can disable the order sending confirmation mode by making sure the check box next to Require
order confirmation is empty.
Strategy calculation in auto-trading mode can be significantly different from the similar calculation in
BackTesting and live trading. The key difference between BackTesting and live trading is that the orders in
63
live trading cannot be physically executed immediately. In live trading the order can be executed or not
executed at all until the end of its time in force, even if the price on the chart has reached its set execution
price.
In Backtesting all possible market orders are executed strictly at the price at which they were sent, in Auto
Trading, only one order is sent and executed, the market order with the highest priority. If market orders
are followed by price orders then the command to cancel is sent to the market order immediately or
according to the Cancel market orders settings.
In live trading, the price during the time of submitting a market or stop order, can change from the original
order price at the Open(Close) of the bar. In reality, a market order is not generally executed at one price
but at several prices. This is why its execution price may not match the minimum price step on the chart.
In auto-trading all of the price orders, which potentially can be executed, are chosen (priority > 0) and sent
to the broker in OCO-Cancel group. This means that if any order starts to execute or cancel, then all other
orders of the group will immediately be cancelled. This guarantees the execution of only one order in the
group if a broker supporting native OCO is used. Otherwise, the group is emulated on the MultiCharts .NET
side and the execution of several orders in the group becomes possible if the prices are close which may
result in all orders of the group not being cancelled immediately. If the group contains only the exits they
are sent in the OCO Reduce Size group upon the execution of one of the orders, other orders will have the
number of contracts reduced automatically, that will allow to hold simultaneously at the broker, for
example, ProfitTarget and to insure the loss with StopLoss order. Until the position completely closes, it will
be always secured.
Also, the Auto Trading Engine and BackTesting Engine calculate the current strategy condition
independently (MarketPosition, AvgPositionPrice, OpenPositionProfit, TradeProfit. Thus, OpenPositionProfit
is calculated in relation to the Bid/Ask prices of the broker. Because the prices on the chart can differ from
the broker bid/ask prices, MultiCharts .NET transfers the prices from the chart to Auto Trading by default.
Optimization of orders sent to a broker works during automated trading. If after subsequent strategy
calculation the same collection of the orders were generated or the set of the orders was left the same but
only some parameters were changed (price, number of contracts), then the group will not be replaced and
the parameters of changed orders are only modified. Also, price orders can remain on the broker side if on a
subsequent calculation no more market orders are generated. But if the number of orders changes after
generation, the whole group will be canceled and replaced due to the fact that it is impossible to add or
remove the orders from the group. If one or more orders are partially filled within a single group, these
orders will be considered by the auto trading system as filled and another order generation will be
performed.
64
NOTE: Partially filled orders may not fill completely within cancellation. To guarantee that an order is filled
completely in automated trading, MultiCharts .NET has feature called, “Replace to Market Partially Filled
Orders”, that converts partially filled orders into market orders. This feature can be enabled in the Auto
Trading tab of the Strategy Properties dialogue box. The Strategy calculation scheme within automated
trading is the same as the calculation in Backtesting Real-time.
Within automated trading there are additional events per calculation:
1. Market Position Change -the average position price and/or number of open contracts at the broker
has changed.
2. Order Filled- a broker returns an event indicating that an order sent by a strategy has been filled.
This event will not be returned for orders not sent by a strategy.
To make a strategy react on these events it is necessary to enable the corresponding checkboxes on the
Auto Trading tab of the Strategy Properties dialogue box. By default these two calculation events are
enabled. The reason for calling this method can be checked using Environment.CalcReason.
When the signal is calculated on the broker order execution event: Environment.CalcReason =
CalculationReason.OrderFilled.
When the signal is calculated on the broker market position change: Environment.CalcReason =
CalculationReason.MarketPositionChange.
The parameters of the order execution at the broker shown under “OrderFilled” event can be checked using
the reloaded method protected override void OnBrokerStategyOrderFilled(bool is_buy,
int quantity, double avg_fill_price).
It is possible to use the override method for market position processing and changing at the broker in the
same way:
void OnBrokerPositionChange();
Example:
protected override void OnBrokerPositionChange(){
Output.WriteLine("MP={0},
this.StrategyInfo.MarketPositionAtBroker,
this.StrategyInfo.AvgEntryPriceAtBroker);
}
Avg={1}",
Automated trading in MultiCharts .NET is possible in one of the following modes: Synchronous, enabled by
default, and Asynchronous.
In Synchronous automated trading mode both the BackTesting Engine and the Auto Trading Engine start
trading with a zero (flat) market position and live transmission of the orders to the broker starts (only in
real-time) after the historical calculation has ended. The BackTesting Engine does not execute any orders
and only takes the orders filled at the broker which is why no orders can be executed on the historical
calculation and the market position in both BackTesting and Auto Trading will be zero (flat) at the start of
live trading. If at the start of auto trading is it desired to have the market position not set at than zero, select
the “Show the Assign the Initial Market Position” on the Broker dialogue box and check the “Show Always”
checkbox in Auto Trading settings of Strategy Properties. Now, when auto trading starts it will assign the
65
initial market position and current max profit (for special orders) on the current position. The BackTesting
and Auto Trading Engine will start real time trading from the assigned market position.
In Synchronous auto trading mode there are no orders on the historical part of the traded instrument. If the
strategy depends on previous fills (for example, exits from particular entries and at the previous auto
trading session the exits were not closed) the Asynchronous auto trading mode must be used. To select
Asynchronous auto trading mode click on “Entries/Exits are independent of the execution status at the
broker (Async)” found under Mode Selection on the Auto Trading Tab of the Strategy Properties dialog
window.
To make Auto Trading automatically check the current state of the strategy, open entries, OpenPL, etc., by
the end of the historical calculation without any additional dialogue windows, select “Do not show the
Assign the Initial Market Position at the Broker dialogue” and set “Assume the initial market position at the
broker the SAME AS on the CHART” mode found on the Auto Trading Tab of the Strategy Properties dialog
window. After the historical calculation, the automated trading system will receive the information about
the open position and the orders that formed it.
In Asynchronous auto trading mode, if the price level is reached the order may not be filled. That’s why the
position on the chart in the BackTesting Engine may change but will not in Auto Trading.
There is another case when BackTesting may fill the order completely but a broker may not. It can lead to
the strategy position and the broker position mismatch. To handle this situation, it is necessary to enable
the “Convert unexecuted limit/stop orders to market orders” feature (to guarantee that the order will be
executed for sure):
This conversion mode works in Synchronous mode in the same way. Order execution in this case is tracked
by the broker’s prices or chart depending on the auto trading setting “Get Real-Time Data from”. If the price
reaches the level of the order and the order is not executed within a set period of time, the order will be
cancelled and a similar market order will be sent in place of the cancelled order. The Auto Trading system
waits for its execution before continuing calculations.
It is possible to check whether a strategy is calculated in real time via the Environment.IsAutoTradingMode
property.
66
If the strategy is automated: Environment.IsAutoTradingMode=true.
In automated trading mode a signal can access three market positions via StrategyInfo:
1. Current position on the chart in the BackTesting Engine:
StrategyInfo.MarketPosition;
StrategyInfo.AvgEntryPrice;
2. Current position in AutoTrading system, for the current strategy:
StrategyInfo.MarketPositionAtBrokerForTheStrategy;
StrategyInfo.AvgEntryPriceAtBrokerForTheStrategy;
3. Current position for the traded instrument at the broker:
StrategyInfo.MarketPositionAtBroker;
StrategyInfo.AvgEntryPriceAtBroker;
By noticing the differences between position on the chart and in the Auto Trading System it is possible to
notice the mistiming in Asynchronous mode. Each order execution affects both position in the Auto Trading
System and the position on the chart in the BackTesting Engine. To synchronize the broker position to the
position on the chart there is a command used for sending a market order into the Auto Trading System
only, not to the chart:
GenerateATMarketOrder(bool buy, bool entry, int lots).
This command is executed right at the script execution that allows the script to react to the mistiming
between the chart and broker position in a timely manner.
An example of such synchronization can be found in a pre-built signal:
From_Strategy_To_Broker_MP_Synchronizer.
Also in MultiCharts .NET it is possible to change the position on the chart while not changing the
AutoTrading System position and without placing odd orders at the broker:
void ChangeMarketPosition(int mp_delta, double fill_price, string _name).
This command, like GenerateATMarketOrder, is executed within the current calculation of the script. An
example of synchronization with the ChangeMarketPosition keyword can be found in a pre-built signal
From_Broker_To_Strategy_MP_Synchronizer.
4.7
4.7.1
Advanced. Special Features
Chart Custom Draw
Every study can plot a custom drawing in a chart window. This is possible using the
IChartCustomDrawRegistrator interface that is available through the ChartCustomDraw property.
67
This interface contains methods for registering/unregistering a custom drawer, the initiation of the drawing
of the entire chart window and a property for accessing the data that is required during the drawing. It is
possible to register/unregister the custom drawer from any thread. Re-plotting initiation is also available
from any thread and will be started asynchronously in the main thread, i.e. not as soon the method is called.
Custom drawer is an object that implements the IChartCustomDrawer interface with the only one void
Draw(DrawContext context, EDrawPhases phase) method. This method will be called several times within
one process of chart window plotting, once per each phase of plotting. The plotting process is performed on
a phased basis:
1)
2)
3)
4)
5)
background is filled,
grid is plotted,
background figures are plotted (rectangles, ellipses, etc)
bar series is plotted, the chart for an instrument itself
foreground figures are plotted (trend lines, Fibonacci levels, etc)
The current phase of plotting can be checked in the phase argument. It allows plotting at the required
moment, for example, either above or below the bar series, at the background, or in front of all the objects
of the chart.
The first argument of the IChartCustomDrawer.Draw() method context is a wrapper class that contains all
the necessary data and means for the plotting, they are:
public readonly Color BackGround; - chart background color.
public RectangleF DirtyRect; - Custom drawer can require to re-plot a bigger space than is
currently being plotted and can notify the caller about that by setting the required space in this property. If
on exiting from the IChartCustomDrawer.Draw() method this space is bigger than the one set in
DrawRect, then the caller will initiate the plotting procedure on all phases one more time. This double
plotting allows the receipt all the required information about the objects that need to be plotted in a bigger
space, thus it is being re-plotted without any visual artifacts (flashing).
public readonly RectangleF DrawRect; - contains the space that is required to be re-plotted. To
speed up the plotting process, the whole chart window does not need to be re-plotted, only the space
where the indicated objects were changed. For example, the last bar has been updated in real time, so in
this case only a little space containing this bar should be re-plotted and the DrawRect property will contain
this space.
public readonly IDrawDataEnviroment Environment; - this interface gives access to the data on
the charts bars and status line. Also it contains the methods for conversion of the coordinates from one
type to another. For example:
a. from bar number/index to screen coordinate X
b. from the point, date-time, price to screen coordinate point
public readonly bool FinalDraw; -returns TRUE when the IChartCustomDrawer.Draw() method will
not be called within the current plotting and phase, regardless of the values of the DirtyRect and ReDraw
68
fields. If nothing is currently being plotted the custom drawing will not be indicated on the chart (at least for
1 fps).
public readonly RectangleF FullRect;- contains the whole chart space where the plotting is
possible. Basically, this is the whole internal space of a chart window.
public readonly Graphics graphics; -plotting is performed by means of GDI/GDI+ with
System.Drawing.Graphics. graphics class, this is a reference to the object of this type. All the
plots are created by calling methods of this class. More information about methods and properties of
System.Drawing.Graphics class can be found on msdn.
public bool ReDraw; -should be set as TRUE if the whole chart window should be re-plotted.
NOTE: A pre-built indicator _Market_Depth_on_Chart_2_ uses custom drawings and can be used as an
example.
4.7.2
Chart ToolBar
The studies can activate and access the toolbar for the chart. Such a toolbar can contain custom controls.
Thus it is possible to let the user set the necessary values, colors, styles, etc., for the data shown by an
indicator in a fast and convenient manner. Access to the toolbar is performed via the ChartToolBar property
that is returned by the ICustomToolBar interface. This interface contains methods for accessing the toolbar
and the property for manipulating visibility of this toolbar. Access to the toolbar is performed by calling one
of the following methods:
1. void AccessToolBar(ToolBarAction action);
2. void AccessToolBarAsync(ToolBarAction action);
The
difference
between
these
two
methods
is
the
delegate
of
public
delegate
ToolBarAction(ToolStrip
tb)
type will be executed synchronously when
AccessToolBar(ToolBarAction
action);
and
asynchronously
when
AccessToolBarAsync(ToolBarAction action) is used.
void
void
void
The reason for using a delegate instead of calling the toolbar directly is simple: the study is calculated in its
thread while chart toolbar as well chart controls are working in the main thread (UI).
The delegate accepts a single argument of System.Windows.Forms.ToolStrip, the type that is familiar to
those who have dealt with toolbar creation for WinForms windows. More information about this type and
its methods can be found on msdn.
NOTE: A pre-built indicator _Chart_ToolBar_Example_ and a signal _ChartToolBar_Trading_ may be used as
examples.
69
4.7.3
Access to the data outside the chart window. DataLoader & SymbolStorage
4.7.3.1 Access to the symbols from QuoteManager. SymbolStorage
The studies can access the list of symbols available in the database. Access to this service is performed via
the SymbolStorage property returned by the ISymbolStorage interface. This interface contains methods for
requesting the symbols under different criteria.
MTPA_MCSymbolInfo2[] GetSymbols(string data_feed);
Returns an array of MTPA_MCSymbolInfo2 structures corresponding to all the instruments added into the
database from a data source set as a parameter in the data_feed.
Example:
MTPA_MCSymbolInfo2[] IQFeedSymbols =
SymbolStorage.GetSymbols("IQFeed");
Will return an array of all the symbols added from IQFeed that are available in database that can be found in
the QuoteManager.
MTPA_MCSymbolInfo2[] GetSymbols(string data_feed, string name);
Will return an array of MTPA_MCSymbolInfo2 structures corresponding to all the instruments available in
the database added from the data_feed source and the symbol name = name.
Example:
MTPA_MCSymbolInfo2[]
"MSFT");
IQFeedSymbolsMSFT=SymbolStorage.GetSymbols("IQFeed",
Will return an array of all the symbols from the database with IQFeed as data source and the symbol name
is MSFT.
MTPA_MCSymbolInfo2[] GetSymbols(string data_feed, string name,
ESymbolCategory cat);
Will return an array of MTPA_MCSymbolInfo2 structures corresponding to all the instruments in the base
added from the data_feed source with the cat category.
Example:
MTPA_MCSymbolInfo2[] IQFeedSymbolsMSFTStock =
SymbolStorage.GetSymbols("IQFeed", "MSFT", ESymbolCategory.Stock);
Will return an array of all the symbols in the database added from IQFeed with the name MSFT and the
category is Stock.
MTPA_MCSymbolInfo2[]
GetSymbols(string
data_feed,
string
name,
ESymbolCategory _cat, string Exchange);
Returns an array of MTPA_MCSymbolInfo2 structures corresponding to all the instruments in database
added from the data_feed source with name symbol name, cat category and Exchange exchange.
70
Example:
MTPA_MCSymbolInfo2[] IQFeedSymbolsMSFTStockCME =
SymbolStorage.GetSymbols("IQFeed", "MSFT", ESymbolCategory.Stock, “CME”);
Will return an array of all the instruments from the database added from IQFeed, with MSFT as the symbol
name, Stock as the category and CME as the exchange.
This service can be used for obtaining all the attributes of the symbol based on its key parameters only.
4.7.4
Receiving the data for any symbol and any resolution. DataLoader.
The studies can download the data for any symbol that is available in the database even if a chart for this
instrument is not created in MultiCharts .NET. This service is available via the DataLoader property
returned by the IDataLoader interface. This interface contains the methods for starting and stopping the
data downloading process.
To start the data downloading process it is necessary to call the following method:
IDataLoaderResult BeginLoadData(InstrumentDataRequest Request,
LoadDataCallback Sink, object State)
where InstrumentDataRequest is the structure that determines the data request parameters. It
contains the following fields:
public string Symbol – instrument name;
public string DataFeed – data feed name;
public string Exchange – exchange name;
public ESymbolCategory Category – symbol category (for example Future, Stock, Index, etc.);
public Resolution Resolution – request resolution
Resolution structure helps to determine both regular and irregular resolutions.
Example of determining a regular resolution:
Resolution _res = new Resolution(EResolution.Tick, 10);
If the request resolution is set in this way then 10-tick data will be requested.
Example of determining an irregular resolution:
Resolution _res = Resolution.CreatePointAndFigure(EResolution.Tick, 10,
0.001,
3, PointAndFigureBasis.HighLow, true);
71
If the request resolution is set in this way, then the PointAndFigure resolution based on a 10-tick
resolution, BoxSize = 0.001, Reversal = 3, HighLow Basis and BreakOnSession enabled will be
returned.
public DateTime From – the start date of requested data. This field is outdated and it is better to use
the Range field.
public DateTime To – the end date of requested data. This field is outdated and it is better to use the
Range field.
public DataRequest Range – the range of requested data
public RequestTimeZone TimeZone – the time zone that will be applied to the requested data. The
available values are: Local, Exchange and GMT. The Default value is Local.
public RequestQuoteField QuoteField – the quote field of the requested data. The available
values are: Bid, Ask and Trade. The Default value isTrade.
public string SessionName – the name of the session that will be applied to the requested data.
public bool FilterOutOfRangeData –this indicates if “odd” data should be cut off. Here the “odd”
data is defined as the data before the request start time and the data after the request end time.
public bool Subscribe2RT – this indicates whether the real time data subscription is required or if
only historical data is needed.
LoadDataCallback – is a delegate with the following signature:
public delegate void LoadDataCallback(IDataLoaderResult Result);
It is used to call back the data request results. This function is called in a separate thread, different from one
where BeginLoadData is called.
IDataLoaderResult –
the interface that provides information in the data request results. It contains
the following fields:
bool IsCompleted { get; } – indicates whether the data downloading process is complete or not.
object State { get; } – returns the current state that was set in BeginLoadData method.
Bar[] Data { get; } – returns the downloaded data as an array of bars.
BarPriceLevels[] Data2 { get; } – returns an array of downloaded price levels.
InstrumentDataRequest Request { get; } – is used in DataLoader. This attribute helps to make
the same request for DataLoader that is used for the instrument bars.
Bar? RTData { get; set; } – returns realtime data (if available).
BarPriceLevels? RTData2 { get; set; } – returns realtime price levels (if available)
72
DataLoadedEvent Event { get; } – returns a reason for calling the callback function
LoadDataCallback. Available values are None, History, RTUpdateLastBar, and RTNewBar.
To cancel data downloading the void EndLoadData(IDataLoaderResult Result) method should be called.
The Result of BeginLoadData call should be put into the argument as an attribute.
Dataloader Usage Example
The example indicator will calculate and plot the spreads on the symbols different from ones that are used
on the chart where an indicator is applied. Assume that a EUR/USD chart is created and it is necessary to
plot the spreads between the Ask price of EUR/JPY and the Bid price of EUR/AUD. This means that an
additional data series will not be inserted into the EUR/USD chart and the the indicator will get all required
information from the main data source.
1. Create the new indicator with the standard pattern:
namespace PowerLanguage.Indicator{
public class DataLoader : IndicatorObject {
public DataLoader(object _ctx):base(_ctx){}
protected override void Create() {}
protected override void StartCalc() {}
protected override void CalcBar(){}
}
}
2. Add the plot statements that will plot spread values:
private IPlotObject m_spreadPlot;
3. Then create a corresponding object. This should be done in Create() function:
protected override void Create() {
m_spreadPlot
= AddPlot(new PlotAttributes("", EPlotShapes.Line, Color.Red));
}
4. Now it is necessary to form the objects for data requests. To do that, InstrumentDataRequest is to be
used but, there’s an easier workaround for this example indicator. Remember, that the Bars.Request
property returns the reference to the object of this structure and its fields are filled in accordance with
the main data series settings. So in this example, several parameters should be changed while the rest
parameters can be left unchanged.
InstrumentDataRequest Request = Bars.Request;
Request.Subscribe2RT = true;
It means that both historical and real-time data should be received.
5. Specify the request range. Here the bars back range is specified. Number of bars back in this example is
equal to the number of all complete bars on the main data series chart.
73
DataRequest _DataRequest = new DataRequest();
_DataRequest.RequestType = DataRequestType.BarsBack;
_DataRequest.Count = Bars.FullSymbolData.Count;
Request.Range = _DataRequest;
6. Two separate requests should be done, the first request will accumulate the Ask price of EUR/JPY and
the second the Bid price of EUR/AUD.
For EUR/JPY the request will be as follows:
Request.QuoteField = RequestQuoteField.Ask;
Request.Symbol = "EUR/JPY";
For EUR/AUD the request will be as follows:
Request.QuoteField = RequestQuoteField.Bid;
Request.Symbol = "EUR/AUD";
7. Before requesting the data, it is necessary to declare the call-back function that will be used for receiving
the data into study:
public void OnData(IDataLoaderResult Result){ }
It will be implemented later.
8. Having combined all of the above criteria, the following StartCalc() function can be retrieved. It will
perform the creating of the requests and the requests themselves:
protected override void StartCalc() {
InstrumentDataRequest Request = Bars.Request;
Request.Subscribe2RT = true;
DataRequest _DataRequest = new DataRequest();
_DataRequest.RequestType = DataRequestType.BarsBack;
_DataRequest.Count = Bars.FullSymbolData.Count;
_DataRequest.To = DateTime.Now;
Request.Range = _DataRequest;
Request.QuoteField = RequestQuoteField.Ask;
Request.Symbol
= "EUR/JPY";
Request.Exchange
= "FOREX";
Request.DataFeed
= "LMAX";
Request.Category = ESymbolCategory.Forex;
DataLoader.BeginLoadData(Request, OnData, null);
Request.QuoteField = RequestQuoteField.Bid;
Request.Symbol = "EUR/AUD";
DataLoader.BeginLoadData(Request, OnData, null);
}
74
For requesting data, as seen in the example above, it is necessary to call the BeginLoadData function, which
contains formed request object, call-back function pointer and optional State object that will be returned
into call-back function specifying its parameters.
9. Next step is to process the data. Accumulation logic should be done in the OnData() function. First, add
a reference to the System.Collections.Generic namespace:
using System.Collections.Generic;
Container fields where data will be stored should be added into indicator class:
private List<Bar> m_EURJPY = new List<Bar>();
private List<Bar> m_EURAUD = new List<Bar>();
The IDataLoaderResult interface provides access to the call-back function of OnData()
The reason for call-back call can be checked in IDataLoaderResult::Event value. The value
DataLoadedEvent.History means that historical data has been received. The value
DataLoadedEvent.RTNewBar means that the new real-time bar has been received.
The data processing function can be written in the following manner:
private void ProcessData(List<Bar> Container, IDataLoaderResult
Result)
{
switch (Result.Event) {
case DataLoadedEvent.History: {
Container.AddRange(Result.Data);
break;
}
case DataLoadedEvent.RTNewBar: {
if (Result.RTData.HasValue)
Container.Add(Result.RTData.Value);
break;
}
}
}
Please note that the call-back function call is to be performed in a thread separate from one where
BeginLoadData has been called.
OnData function will be implemented the following:
public void OnData(IDataLoaderResult Result){
if (Result.Request.Symbol == "EUR/JPY") {
ProcessData(m_EURJPY, Result);
}
if (Result.Request.Symbol == "EUR/AUD") {
ProcessData(m_EURAUD, Result);
}
}
75
The call of the ProcessData() function of data processing for a required container will be initiated depending
on the request for which the call-back call was received.
10. The final step is to make the plotting of the spreads once all of the required information has been
obtained:
protected override void CalcBar(){
if (Bars.Status == EBarState.Close){
int index =
Math.Min(Bars.CurrentBar,
Math.Min(m_EURAUD.Count - 1,
m_EURJPY.Count - 1));
if(index > 0)
{
m_spreadPlot.Set(
Math.Abs(m_EURAUD[index].Close m_EURJPY[index].Close));
}
}
}
NOTE: If either VolumeDelta or CumulativeDelta are specified as ChartType in the request, then the
information on Data2 will be relevant for the resulting object, if real-time is requested then RTData2 is
required. Data2 is an array of BarPriceLevels.
public struct BarPriceLevels
{
public Bar Bar { get; set; }
public PriceLevel[] Levels { get; set; }
public int Index { get; set; }
public DateTime Time{ get; set; }
public uint TickID { get; set; }
}
The Levels property contains VolumeProfile/Volume Delta data. PriceLevel[] is an array of the price levels
where Index equals bar index, Time equals bar time, and TickID equals its ID.
4.7.5
Extended Trading Possibilities. TradeManager.
4.7.5.1 Basic statements.
With the classic strategy it was possible to trade only one instrument within one trading profile. Trade
Manager allows trading on several instruments, accounts or profiles; it also obtains the relevant data about
the orders on the broker’s side, real open positions, and account(s) information directly from the script of
the study. It provides access to all information available in the Order’s & Position’s Tracker as well as the
ability to send the orders, both regular and OCO ones, to modify them and to cancel them.
Access to Trade Manager functionality is available via the TradeManager property returned by the
ITradeManager interface. This interface contains:
76
1) void ProcessEvents();
2) void ProcessEvents(TimeSpan max_time);
These methods initiate the processing of queued events.
3) ITradingData TradingData { get; } this provides access to orders,
positions, accounts and events on these elements changes.
4) ITradingProfile[] TradingProfiles { get; } provides access to
trading profiles available in MultiCharts .NET.
Each of these properties is described details below.
4.7.5.2 Receiving Data. TradingData.
The ITradingData interface contains 4 properties that provide access to different data:
public interface ITradingData
{
IAccounts Accounts { get; } – provides access to account information
which can be found at the Accounts tab of the Order and Position Tracker
Window.
ILogs Logs { get; } – provides access to the event list information
which can be found at the Logs tab of the Order and Position Tracker
Window.
IOrders Orders { get; }
provides access to the orders list
information which can be found at the Orders tab of the Order and
Position Tracker Window.
IPositions Positions { get; }
- provides access to the
positions
list information which can be found at the Positions tab of the Order and
Position Tracker Window.
}
Each of these properties returns a reference to the interface of the corresponding list or collection. Each of
these interfaces has a single basic interface - IDataSource<T>, where T is the certain type that describes
the order, account, position, etc.
The IDataSource interface contains:
public interface IDataSource<T>
{
event TItemsChanged<T> Added; - an event that is generated when the new elements are added
into the collection. For example, for orders it means that a new order has been placed.
event TItemsChanged<T> Changed; - an event that is generated when the current components
of the collection are changed. For example, for orders it means that the existing order has been changed. It
can be a modification of its status, price, number of contracts or any other attributes.
event TItemsChanged<T> Deleted; - an event that is generated when the current elements of
the collection have been removed. For example, for positions it means that it has been closed or has
77
become Flat.
event EventHandler FinishChanging; - an event that is generated at the end of batch
changes.
event EventHandler ReloadFinished; - an event that is generated after the collection has
been completely changed.
event EventHandler ReloadStarted; - an event that is generated before the collection is
changed. It can be generated, for example, if a filter is applied.
event EventHandler StartChanging; - an event that is generated before batch modifications
start. Usually, “batch modification” means a single generation of each event such asAdded, Changed, and
Deleted events.
T[] Items { get; } – is a property for accessing all of the available components of the collection.
Please NOTE, that this property returns a copy of the data but not the reference to the place where it is
stored. }
All of the above mentioned events are generated at strictly defined moments, for example, when a position
or order update event is received from the broker. Respectively, the updating of the collection elements
that are accessed via the Items property is also performed at a strictly defined moment. This moment is
defined by calling the ITradeManager.ProcessEvents() method.
All collected events, elements collection changes, events from IDataSource<T> interface that start being
generated, on all the elements for a current moment start being applied within this call and the current
thread. The chronological order of the events within a single collection stays the same. The reason for this is
that the indicator/signal is not a stand-alone application but a component that should be executed in
certain conditions and environment.
All of the collection interfaces, ILogs, IOrders, and IPositions except for IAccounts, have the properties for
accessing the filters. The filters allow you to exclude unnecessary elements that do not correspond to the
filters conditions. There are two types of filters:
1) Time-based. This filter type is available in the following interface:
interface IDateTimeFilter
{
DateTime From { get; set; }
DateTime To { get; set; }
}
Where the “From To” properties set the complete (closed) range of the time period [From,
To].
2) List-based. This filter type is available in the following interface:
interface IBaseFilter<T>
{
bool CurrentIsAll { get; } – If TRUE then the filter value has not been set.
T CurrentValue { get; set; } – a current filter value.
T[] Values { get; } – the list of all the possible filter values.
78
} where T can be either a string or an enumeration.
As soon as the new value is set for any property, the collection is filtered on the new value of the filter:
synchronously if the new value of the filter is deemed to be a subset of the previous value or
asynchronously in all other cases.
4.7.5.2.1
Collections elements.
Below the elements of IAccounts, ILogs, IOrders, and IPositions collections will be described.
IAccounts collection contains the following elements:
public struct Account
{
public string ID { get; } –
Profile + Name.
the unique identifier of the account. Returned as
public string Profile { get; private set; } – Profile name.
public string Name { get; private set; } – Account name.
public
public
public
public
double? Balance { get; private set; }
double? Equity { get; private set; }
double? OpenPL { get; private set; }
bool BalanceInPrcnt { get; private set; } – Returns true, if Balance
returns values in percent.
public bool EquityInPrcnt { get; private set; } – Returns true, if Equity
returns values in percent.
public double? Margin { get; private set; } – Absolute value of margin.
public double? MarginAsPrcnt { get; private set; } –Margin value in percent.
public double? AvailableToTrade { get; private set; }
}
Nullable<T> fields(for example, double?) may be == null if the broker does not
provide corresponding information.
ILogs collection contains the elements:
public struct Log
{
public DateTime Time { get; private set; } – event time
public string Symbol { get; private set; } – symbol name
public string Profile { get; private set; } – profile name
public string Text { get; private set; } – message text
public ETM_MessageCategory Category { get; private set; } – message
category (info, warning, error)
public string Source { get; private set; } – event source name
public string ID { get; private set; } – Event identifier, this is a number.
}
79
IOrders collection contains the following elements:
public struct Order
{
public bool IsManual { get; private set; } – returns true if the order was
generated manually, false if the order was generated by an automated system.
public DateTime GeneratedDT { get; private set; }- time of the order creation,
i.e. the time when the order appeared in MultiCharts .NET during the current connection.
public DateTime? FinalDT { get; private set; } – time when the order moves to
the final state.
public string Account { get; private set; } – account
public string Profile { get; private set; } – profile
public string Symbol { get; private set; } - symbol
public string Resolution { get; private set; } – resolution, this should not be
empty when Automated Trading is being used.
public string Name { get; private set; } – order name, when Automated
Trading is being used this contains the order name generated by the strategy. If Semi-Automated
strategies for manual trading are being used this is contains the order names generated by them.
public string StrategyName { get; private set; } – strategy name, this should
not be empty when Automated Trading is being used.
public string Workspace { get; private set; } – workspace name, this should
not be empty when Automated Trading is being used.
public ETM_OrderAction Action { get; private set; } – action, this is buy or
sell
public ETM_OrderState State { get; private set; } – order state, this is filled,
cancelled, sent, etc.
public ETM_OrderCategory Category { get; private set; } – category this
market, stop, limit, etc.
public
public
public
public
public
ETM_OrderTIF TIF { get; private set; } – Time In Force of the order
DateTime? TIFDate { get; private set; } Date for GTD Time In Force
int Contracts { get; private set; } – number of contracts
int FilledContracts { get; private set; } – number of filled contracts
double? StopPrice { get; private set; } – stop price (!=null for stop &
stoplimit orders)
public double? LimitPrice { get; private set; } – limit price (!=null for limit &
stoplimit orders)
public double? ExecPrice { get; private set; } – average order execution price
public string BrokerID { get; private set; } – order ID returned by the broker
public int OrderID { get; private set; } – internal order ID that is generated by
MultiCharts and is used for internal calculation for Automated Trading.
public string OCOGroupID { get; private set; } – OCO group ID. If the order is
not a member of OCO group this field will be empty.
public string ID { get; } – unique order identifier, which is - Profile +
BrokerID.
}
Order statuses:
80
public enum ETM_OrderState
{
eTM_OS_Cancelled = 2, - cancelled, Final status.
eTM_OS_Filled = 3, - filled, Final status.
eTM_OS_Ignored = 9, - user cancelled order transmission within Automated Trading in
the configuration dialogue, Final status
eTM_OS_PartiallyFilled = 7, - partially filled, will continue to be filled and will turn to
eTM_OS_Filled state.
eTM_OS_PreCancelled = 6, - cancellation command has been sent.
eTM_OS_PreChanged = 8, - modification command has been sent.
eTM_OS_PreSubmitted = 0, - sent to the Exchange.
eTM_OS_Rejected = 4, - rejected by broker, Final Status.
eTM_OS_Saved = -10, - artificial status, that is set by MultiCharts .NET for active orders
when the broker profile is disconnected or MultiCharts .NET is close, Final status.
eTM_OS_Sent = 5, - sent to the broker.
eTM_OS_Submitted = 1 – submitted at the Exchange.
}
Final Status means that the order turned in its final state and will not be modified.
IPositions collection contains the methods:
public struct Position
{
public string Account { get; private set; } - account
public string Profile { get; private set; } - profile
public string Symbol { get; private set; } - symbol
public int Value { get; private set; } – market position(0== if closed, 0< if long
and 0> if short).
public double AvgPrice { get; private set; } – average entry price
public double OpenPL { get; private set; } – current unrealized profit
public string ID { get; } – identifier, which is Profile + Account + Symbol
}
4.7.5.3 Trading Functionality. TradingProfiles
The ITradeManager interface contains the TradingProfiles property that returns an array of profiles
represented as the ITradingProfile interface:
event
public interface ITradingProfile
{
// Events
TConnection Connection; - By subscribing to this event it is possible get the
notifications about disconnects and reconnects.
event TRealtime RT; - Real-time
// Order operation methods:
void CancelOrder(int order_id); - cancellation of the order by its ID.
81
void
ModifyOrder(int
order_id,
OrderParams
-order,
MTPA_ModifiableOrderFields fields_for_modify); - modifications of the order
fields by its ID
int[]
PlaceOCOOrders(MTPA_OCOGroupType
oco_type,
params
OrderParams[]
orders); - submission of several orders within OCO group. This returns a list of successfully submitted
order identifiers (IDs). The OCO group can be of two types:
a) One Cancel Others means that the cancellation or execution of one order cancels all other orders.
b) Reduce Size means that when Order#1 is filled for X contracts the amount of the contracts of the
other orders in the group is reduced by X number of contracts.
int PlaceOrder(OrderParams order); - submission of one order. If submission is successful
the identifier (ID) of the order will be returned. Otherwise, an exception like
“System.Runtime.InteropServices.COMException.” will be generated.
// Properties
string[] Accounts { get; } – returns the list of accounts for the current profile.
ETM_ConnectionChanged ConnectionState { get; } – the current connection state.
string CurrentAccount { get; set; } – a property that sets the current account that is used
for trading.
MCSymbolInfo CurrentSymbol { get; set; } – a property that sets the current symbol that is
used for trading and that is updated in real-time on RT event.
MTPA_ModifiableOrderFields ModifiableFields { get; } – Returns attribute indicating
what fields are available for modification on a brokers side.
string Name { get; } – Profile name. This is the name specified by a user when creating a broker
profile. The same broker can have several profiles with different settings for each one.
string PluginName { get; } Trading plug-in name that correlates with the broker (1-to-1).
}
The CurrentSymbol property has the following type:
struct MCSymbolInfo
{
public MTPA_MCSymbolInfo2 symbol; - the symbol itself.
public string data_feed; - data source name (Interactive Brokers, eSignal, CQG etc).
}
MTPA_MCSymbolInfo2 structure is a COM-structure with the following fields:
public struct MTPA_MCSymbolInfo2
{
public string SymbolName; - name of the instrument, for example ESU3, EUR/USD
public string SymbolRoot; - symbol root (for futures), for example ES, CL
82
public string SymbolDescription; - Instriment description in words, for example,
for ESU3 "S&P 500 E-mini Futures Sep13". Some data sources save additional info in this field.
public string SymbolExchange; - exchange name, for example GLOBEX, CME
public
MTPA_MCSymbolCategories
SymbolCategory;
-
symbol category, for
example, futures, Forex or stock.
public MTPA_MCSymbolCurrency SymbolCurrency; - symbol currency, for example
USD, EUR, JPY.
public DateTime SymbolExpiry; - expiration date(for futures), for example ESU3
09/19/2013.
public int MinMove; - minimum quantity of points, when the price moves by one
minimum price increment, for example for ES MinMove = 25
public double PriceScale; - price scale, for example for ES = 1/100
public double BigPointValue; - Big Point Value. Profit/loss money equivalent in
currency of the instrument , when the price moves by one minimum increment, for example, for ES
= 50
public short PutOrCall; - for options
public double StrikePrice; - for options
public MTPA_SymbolFields UnsupportedFields; - instrument fields, which are not
provided by the source
}
This structure can be received through the properties of Bars.Info.ASymbolInfo2 for the current symbol.
4.7.6
Volume Profile
All indicators and signals have access to Volume Profile which can be plotted on the chart for the
instrument. Profile collection for the main symbol is available via the VolumeProfile property or any symbol
through a data stream via the VolumeProfileByDataStream(int DataNumber) method.
Example: The Volume Profile is plotted for the main symbol. Here Volume Profile consists of profiles plotted
for every 10 bars of the symbol:
83
Profile collection is presented by the folowing interface:
public interface IProfilesCollection : IDisposable
{
ICollection<IProfile> Items { get; } //Profiles list
bool Visible { get; } //true – profiles are plotted, false – no
profiles and collection is empty
event
TProfilesChanged
EChanged;
//event
for
receiving
the
notifications about modification of profile collection
IProfile ItemForBar(int bar); // returns the profile on bar number.
Bar number should be absolute, starting with 0 (0-based). Acces to the
absolute bar number can be gained via Bars.FullSymbolData.Current-1
}
Profile modification Event handler:
namespace PowerLanguage.VolumeProfile
{
public delegate void TProfilesChanged(bool _full);
}
Example: the study will be recalculated if volume profile has changed:
private void VolumeProfileOnEChanged(bool full)
{
if (full)
this.ExecControl.Recalculate();
}
protected override void StartCalc() {
VolumeProfile.EChanged += VolumeProfileOnEChanged;
}
Interface with the Profile information:
public interface IProfile
{
decimal AboveVAValue { get; } //Cumulative volume on all the levels
higher then the highest limit of Value Area(VA)
Pair<int> BarsInterval { get; } //The numbers of start and end bars
of the profile (first, second]
decimal BelowVAValue { get; } //Volumes sum on the levels lower than
the lowest limit of the VA
Price Close { get; } //Profile closing price
bool Empty { get; } //true – then Profile is empty
ILevel MaxDelta { get; } //Level with the maximal difference between
Buy - Sell (ASK traded - BID traded)
ILevel MinDelta { get; } // Level with the minimal difference
between Buy - Sell (ASK traded - BID traded)
Price Open { get; } //Profile opening price
ILevel POC { get; } // POC level (Point Of Control)
decimal TotalValue { get; } //Cumulative volume on the profile
ICollection<ILevel> VA { get; } //Collection of levels between the
highest and the lowest limits of VA
ICollection<ILevel> Values { get; } //Profile levels collection
84
decimal VAValue { get; } //Cumulative volume of the levels between
the highest and the lowest limits of VA
Price HighVAForBar(int bar); //Price of the highest VA level for the
bar
Price LowVAForBar(int bar); //Price of the lowest VA level for the
bar
Price POCForBar(int bar); //POC level price for the bar
}
The Profile level description interface:
public interface ILevel : IEquatable<ILevel>
{
decimal AskTradedValue { get; } // Cumulative volume of all ASK
traded trades for the level
decimal BidTradedValue { get; } // Cumulative volume of all BID
traded trades for the level
Price Price { get; } //Level price
decimal TotalValue { get; } //Cumulative volume of the level
}
An example of indicator that plots the minimal and the maximal VA levels:
[SameAsSymbol(true)]
public class VA_Min_Max : IndicatorObject {
public VA_Min_Max(object _ctx):base(_ctx){}
private IPlotObject max_VA;
private IPlotObject min_VA;
protected override void Create() {
max_VA = AddPlot(new PlotAttributes("MaxVA", EPlotShapes.Line,
Color.Red, Color.Black, 2, 0, true));
min_VA = AddPlot(new PlotAttributes("MinVA", EPlotShapes.Line,
Color.Blue, Color.Black, 2, 0, true));
}
protected override void StartCalc() {
//subscribing for profile changes
VolumeProfile.EChanged += VolumeProfileOnEChanged;
}
protected override void CalcBar()
{
int bn = Bars.FullSymbolData.Current-1;
var vp = VolumeProfile.ItemForBar(bn);
if (vp != null)
{
max_VA.Set((double)vp.HighVAForBar(bn).Dbl );
min_VA.Set((double)vp.LowVAForBar(bn).Dbl );
}
}
private void VolumeProfileOnEChanged(bool full)
{
//Recalculate if the profile has been completely changed.
if (full)
85
this.ExecControl.Recalculate();
}
}
After compilation, enable Volume Profile for the instrument on the chart. Then, insert this indicator into the
chart. Now it’s possible to see how the maximal and minimal VA levels changed within Volume Profile.
5
Compilation. Modules and assembly handling.
PL.NET supports studies written on 2 programming languages, C# and VB.NET. It is well known that the .NET
Framework contains the compilers for both of these languages. But it is also known that it is impossible to
compile source codes written on two different languages into a single assembly. That’s why all C# studies
should be compiled into a single .netmodule, and all VB.NET studies should be compiled into a separate
.netmodule, only then can these two netmodules be linked into a single assembly.
Below are some advantages that can be gained with the implementation described above:
1) It is possible to organize data transfer between several separate studies within a single
MultiCharts .NET process by using static fields.
2) It is possible to create source code storage with common types. To do that:
a. Create a new function with any name.
b. Delete the WHOLE code (this function will always be colored in red (not compiled), but
it will be required for code storage only)
c. Fill this function with any info that can be necessary common classes including basic
classes of indicators, signals, methods, etc.
d. This common code can be used further in any other signals and indicators
86
When the compilation of a study is initialized, either after pressing the “Compile” button or because of
changes to a study, it will check to see if this study is already applied to a chart or a scanner window. If it is
already being used, after compilation has been completed successfully, MultiCharts .NET will be informed
that these exemplars should be re-created from a new assembly, re-initialize their inputs with the values set
by user, and recalculate.
IMPORTANT NOTE: After such a partial re-compilation (Compile->Compile (F7)), the studies with modified
code will be already from another assembly (with a different name), and unmodified studies will be still
from the previous assembly. It should be noted if the same static variables with several classes are used (for
example for data transfer). The workaround for this is to re-compile the studies completely (Compile>Recompile All (Ctrl+F7)). In this case, ALL the studies will be re-compiled and re-created. This compilation
mode is useful for development but can lead to undesirable results, such as disabling of automated trading
performed by an unmodified signal.
6
Integration with Microsoft Visual Studio 2010/2012/Express
In MultiCharts .NET it is possible to develop indicators and signals not only in a pre-built editor,
PLEditor.NET.exe, but in any other editor, for example, in a notepad, or in a more suitable editor such as MS
VS 2010 and its freeware version, MS VS Express.
The Integration process between MultiCharts .NET and MS VS is very simple. The script for each study is
stored in a separate file (*.cs or *.vb). Below are the default paths of the folders where these scripts are
stored:
1) For MultiCharts64 .NET %allusersprofile%\Application Data\TS Support\MultiCharts64
.NET\StudyServer\Techniques\CS\
2) For MultiCharts .NET %allusersprofile%\Application
.NET\StudyServer\Techniques\CS\
Data\TS
Support\MultiCharts
The Source file name is important. It is formed from the name of the study, its type and extension (cs or vb).
Example: “_TPO_.Indicator.CS” is the indicator with “_TPO_” name written in C#.
If the file is changed and these changes are saved, MultiCharts .NET will track them, accept the changes and
compile the study. If this study was applied to the chart, then after successful compilation, the study will be
re-created on the chart and the result of the changes will be seen immediately. Such an implementation
allows the editing of source codes from anywhere.
Let’s discuss MS VS. You may want to ask why do you need MS VS if any editor can be used to work with the
script. The answer is MS VS provides additional features:
1) Debugging. In MultiCharts .NET there is no pre-built debugger for managed applications, that is why
MS VS is required if debugging is essential for a developer.
2) IntelliSence. PLEditor .NET supports highlighting of syntax, lists of methods and classes. As opposed
to a pre-built PLEditor .NET, MS VS supports builds with target framework 4.0 and higher.
87
3) Version Control System. MS VS supports numerous version control systems through special plug-ins.
If a folder with studies is put under source control, then an already-made professional development
environment can be used.
There are some cases when it is necessary to use a pre-built PLEditor .NET:
1) Adding references to external assembly. For any study it is possible to add a reference to any other
assembly and use its functionality. If the reference has been added in MS VS but has not been
added in PLEditor .NET, then this study will be compiled without that reference. In this case the
compilation will fail.
NOTE: Any reference to the other assemblies should be added ONLY via PLEditor .NET.
2) Compilation mode. PLEditor .NET has 2 configurations (Debug, Release).
Debug configuration is required for development and debugging of the studies. Release configuration is
required for the final assembly.
When the compilation is started in editor, MultiCharts .NET remembers what compilation mode was used.
With future background compilations, when studies scripts are changed and saved from MS VS or any other
editor, the most recent mode parameters will be used.
6.1
Debugging with Microsoft Visual Studio 2010/2012
To debug indicators and signals in MultiCharts .NET open the solution with the scripts of these studies from
PLEditor .NET by clicking the
button on the toolbar. When MS VS 2010 is open, select Debug > Attach to
Process from the main menu. In the opened window select:
1. Attach to: Managed (v4.0) code
2. In Available Process list select MultiCharts.exe or MultiCharts64.exe process depending on the
version used.
3. Click the Attach button.
4. Proceed with debugging.
88
6.2
Debugging with Microsoft Visual Studio Express
C# Express and VB.NET Express versions are distributed separately. The Information below can be
applied only to “Microsoft Visual Studio C# 2010 Express”. This free version of MS VS has one
drawback: it does not have the Attach To Process menu. However, we created a workaround: click
the
button on the tool bar of PLEditor .NET and MS VS C# Express will be opened. It will contain
one C# project with the scripts of all studies. To start the debugging process run MultiCharts .NET
from MS VS. To do that:
1. Click Debug in the main menu.
2. Select Start Debugging.
After that, MultiCharts .NET should start.
89