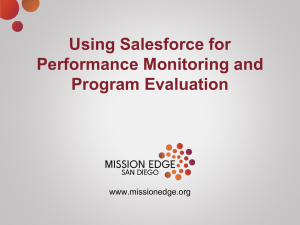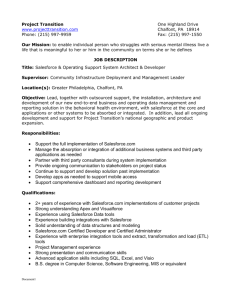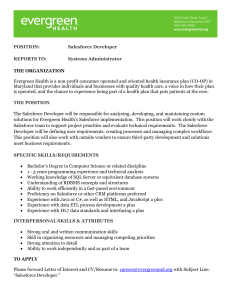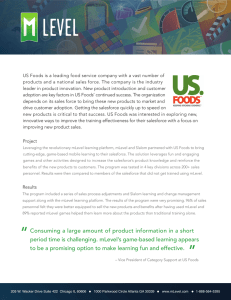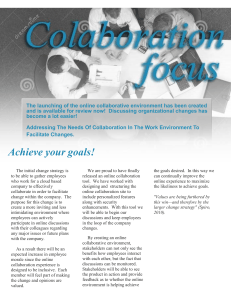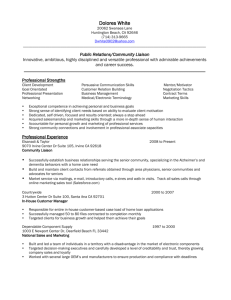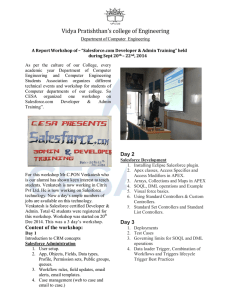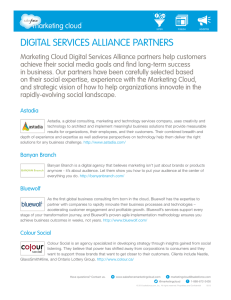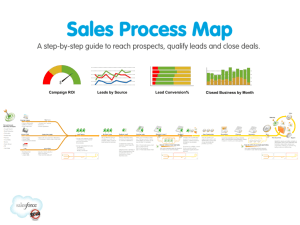Quick Start Guide - SignNow University

SignNow (formerly CudaSign) for Salesforce
Quick Start Guide
Prerequisites: Salesforce account and working knowledge of Salesforce.
Step 1: Download and install the SignNow for Salesforce app
Direct link: https://appexchange.salesforce.com/listingDetail?listingId=a0N3000000B5E7FEAV
Click the "Get It Now" button and follow the instructions on the next page.
Scroll to the next page for step 2.
SignNow (formerly CudaSign) for Salesforce - Quick Start Guide Page 1
SignNow (formerly CudaSign) for Salesforce
Quick Start Guide
Step 2: Add the SignNow API Endpoint to Your Salesforce
Account
Navigate to: Setup (drop down menu in upper right hand corner by clicking your name), then on the left hand menu: Administer -> Security Controls -> Remote Site Settings.
Press the “New Remote Site” button to add a new site as shown below.
Use the following URL: https://api.signnow.com//oauth2/token
Congratulations! Salesforce and SignNow can now communicate!
SignNow (formerly CudaSign) for Salesforce - Quick Start Guide Page 2
SignNow (formerly CudaSign) for Salesforce
Quick Start Guide
Step 3: Create a Send With SignNow Button For Your Account
Views
Navigate to: Accounts -> open one of your accounts -> Edit Layout (upper right hand corner) ->
Buttons, Links, and Actions (left side menu)
*NOTE* If you would like to send documents from the Notes & Attachments section of your Salesforce objects, you must create a separate button. Please see Bonus Tutorial #2 on the last page of this guide for instructions on creating the Notes & Attachments button. If you would like to create a button for sending quotes from a Quote object, please refer to Bonus Tutorial #3.
Click on "New Button or Link".
Scroll to the next page to continue step 3.
SignNow (formerly CudaSign) for Salesforce - Quick Start Guide Page 3
SignNow (formerly CudaSign) for Salesforce
Quick Start Guide
Step 3: Continued
The next screen lets you enter the details of the new button.
We recommend naming the button "Send With SignNow ". Make sure to select "Detail Page Button" and
"Execute JavaScript" in the Behavior dropdown. Add the JavaScript code to the text box. Copy the code below: window.location = '/apex/cuda_signnow__sn_global_templates_v2?id={!Account.Id}&type=account';
*NOTE* You can use this code to add buttons to all your Salesforce objects, it just needs be edited accordingly. For example, adding the button to an opportunity object would be the same process, but the code would be: window.location = '/apex/cuda_signnow__sn_global_templates_v2?id={!Opportunity.Id}&type=opportunity';
Keep in mind that the capitalization matters here as well.
SignNow (formerly CudaSign) for Salesforce - Quick Start Guide Page 4
SignNow (formerly CudaSign) for Salesforce
Quick Start Guide
Step 4: Place Your New Send With SignNow Button in the
Account View
Navigate to: Accounts -> open one of your accounts -> Edit Layout (upper right hand corner)
Select "Buttons" and drag the "Send With SignNow " button you just created into the "Custom Buttons" section.
Scroll to the next page for step 5.
SignNow (formerly CudaSign) for Salesforce - Quick Start Guide Page 5
SignNow (formerly CudaSign) for Salesforce
Quick Start Guide
Step 5: Add The SignNow Document Status Canvas to the
Account View
Navigate to: Accounts -> open one of your accounts -> Edit Layout (upper right hand corner)
Select "Canvas Apps" and grab the one labeled "snstatus" and drag it into your layout. Double click the canvas app to open the canvas app properties, and check the "Show Scrollbars" option. This is where users will see the status of documents that have been sent for signing. You can also adjust the default height here.
You can add this canvas to other standard and custom object views as well, just repeat this process on each view! If you have multiple account views, be sure to do this for each view.
SignNow (formerly CudaSign) for Salesforce - Quick Start Guide Page 6
SignNow (formerly CudaSign) for Salesforce
Quick Start Guide
Step 6: Enable Connected Apps
Navigate to: Setup (drop down menu in upper right hand corner by clicking your name), then on the left hand menu: Administer -> Manage Users -> Profiles
For each profile that will be using SignNow or viewing SignNow document statuses, do the following:
1 - Click "edit" for the profile.
2 - Enable "Connected App Access" for snstatus and sntemplates.
*NOTE* Be sure to do this for every profile that will be using CudaSign.
CudaSign (formerly CudaSign) for Salesforce - Quick Start Guide Page 7
SignNow (formerly CudaSign) for Salesforce
Quick Start Guide
Step 7: Set Permissions For Your Newly Enabled SignNow
Apps
Navigate to: Setup (drop down menu in upper right hand corner by clicking your name), then on the left hand menu: Administer -> Manage Apps -> Connected Apps
For the snstatus and sntemplates apps, do the following:
1 - click "Edit" by the app name.
2 - For the Permitted Users dropdown, select "Admin approved users are pre-authorized".
3 - For the IP Relaxation dropdown, select "Relax IP restrictions".
4 - For Refresh Token Policy, select "Refresh token is valid until revoked".
Scroll to the next page to continue step 7.
SignNow (formerly CudaSign) for Salesforce - Quick Start Guide Page 8
Step 7: Continued
SignNow (formerly CudaSign) for Salesforce
Quick Start Guide
Scroll to the next page for step 8.
SignNow (formerly CudaSign) for Salesforce - Quick Start Guide Page 9
SignNow (formerly CudaSign) for Salesforce
Quick Start Guide
Step 8: Send a Document For Signature
Navigate to: Accounts -> open one of your accounts
Click the "Send With SignNow " button that you've added. On the next screen you will be able to create a new SignNow account or log in with your existing SignNow credentials.
If you don't have a SignNow account, select "create a new SignNow account". Enter your email and go through the email verification process. Once you've verified your email, go back to the account view and click "Send with SignNow ". You'll now see a sample document template that you can send for signing. If you would like to create your own templates, please see the Bonus Tutorial at the end of this guide for instructions on how to create a template in your SignNow account.
If you do have a SignNow account, log in with your credentials. Any templates you have in your account will be available to send for signing.
SignNow (formerly CudaSign) for Salesforce - Quick Start Guide Page 10
SignNow (formerly CudaSign) for Salesforce
Quick Start Guide
1 - Select the template you want to send.
2 - Use the existing document template name, or rename it to whatever you like.
3 - Clicking the Preview link will open the document in SignNow if you would like to look it over. Enter your signers email and customize the subject and body if needed.
SignNow (formerly CudaSign) for Salesforce - Quick Start Guide Page 11
SignNow (formerly CudaSign) for Salesforce
Quick Start Guide
Step 9: Go Take a Break. You've Earned It!
Your new Salesforce integration will allow you to make big improvements to your sales processes and increase efficiency in Salesforce. The 5 minutes you took to get set up will have a lasting positive effect on your business - so as I said, go take your break because you deserve it!
Scroll to the next page for help troubleshooting common installation errors.
SignNow (formerly CudaSign) for Salesforce - Quick Start Guide Page 12
SignNow (formerly CudaSign) for Salesforce
Quick Start Guide
Troubleshooting
Common Error #1 - Force.com Canvas App Error
You may see this error when viewing a Salesforce object with SignNow added to its layout.
To fix this, you must enable the apps on all profiles you wish to grant access to. Simply edit the other profiles and enable the apps the same way you did for the System Administrator. Refer to step 6 for more information on this process.
If you have enabled the apps correctly and you are still getting this error, please refer to Step 7 and make sure snstatus and sntemplates both have Permitted Users set to "Admin approved users are preauthorized" and IP restrictions are set to "Relax IP restrictions".
SignNow (formerly CudaSign) for Salesforce - Quick Start Guide Page 13
SignNow (formerly CudaSign) for Salesforce
Quick Start Guide
Common Error #2 - OnClick JavaScript Error
You may encounter this error when you click the "Send With SignNow " button.
This happens because of a formatting issue with the button code as a result of copy-pasting from this PDF into Salesforce. Copy the code from Salesforce and place it in a text deformatter such as Notepad or
TextEdit, or use the text box on www.txtformat.com. Make sure the code has no extra spaces or line breaks
(the visual spaces you see in the PDF are fine, what we want to delete are double spaces that result in line breaks in the code). Also check to make sure the single quotes are vertical quotes and not slanted quotes, as this can cause the error as well. Clean up the button code and paste it back into Salesforce and your problem should be fixed. If you have done the suggested fixes and the button still gives you an error, email
SignNow @barracuda.com and let us know; we will be happy to help!
Scroll to the next page for the Bonus Tutorial on how to create SignNow templates.
SignNow (formerly CudaSign) for Salesforce - Quick Start Guide Page 14
SignNow (formerly CudaSign) for Salesforce
Quick Start Guide
BONUS TUTORIAL: How to Create Templates in SignNow
1 - Visit www.
SignNow .com
to log into your SignNow account.
2 - Click the Upload button and upload a document. It can be a word doc, PDF, or most other document types or images you might have.
3 - Click the arrow next to "More" and select "Make Template".
4 - You have just created your first template! Open the Templates folder on the left side menu to see it.
Have a look at university.
SignNow .com
for more information on templates and how to customize them.
Scroll to the next page for Bonus Tutorial #2
SignNow (formerly CudaSign) for Salesforce - Quick Start Guide Page 15
SignNow (formerly CudaSign) for Salesforce
Quick Start Guide
BONUS TUTORIAL #2: Sending from Notes & Attachments
Sometimes our users have files in the Notes & Attachments sections of their Salesforce objects. Did you know you can use SignNow to send those attachments for signature, without needing to upload them to
SignNow and turn them into templates?
Sending attachments will require you to create a new button. But don't worry, just follow the same process you used to create the first SignNow button, using this attachment specific button code: window.location = '/apex/cuda_signnow__sn_global_attachment?id={!Account.Id}&type=attachment';
Keep in mind the part of the code that says "{!Account.Id}" must be modified to reflect the object you are placing the button on, just like the original send button code.
Heres what an opportunity looks like with the Send Notes & Attachments button added:
*PRO TIP*
You can preset files in your Notes & Attachments section for use with SignNow by using Text Tags.
SignNow will detect these special tags and will create text and signature fields automatically when you use
Salesforce to send an attachment for signature. For instructions on how to use text tags please visit this webpage: https://techlib.barracuda.com/ signnow /generatetexttags.
SignNow (formerly CudaSign) for Salesforce - Quick Start Guide Page 16
SignNow (formerly CudaSign) for Salesforce
Quick Start Guide
BONUS TUTORIAL #3: Sending from a Quote Object
1 - Install the SignNow for Salesforce Quotes Extension here: https://na34.salesforce.com/packaging/ installPackage.apexp?p0=04t15000000ouzM
2 - Create a new button with the following code (or if you already have a SignNow Send Quote button created, edit the existing code): window.location = '/apex/ SignNow __cn_quotes?id={!Quote.Id}&type=quote';
3 - If you haven't already added the button to your Quote object layout, edit the Quote layout and drag the button into the custom buttons section.
SignNow (formerly CudaSign) for Salesforce - Quick Start Guide Page 17