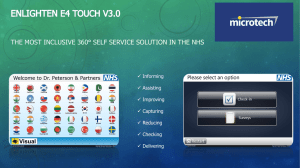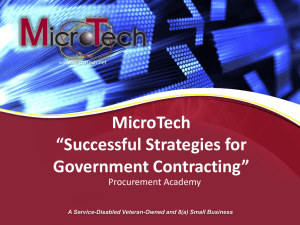IM 689-3 MicroTech BACdrop Gateway
advertisement
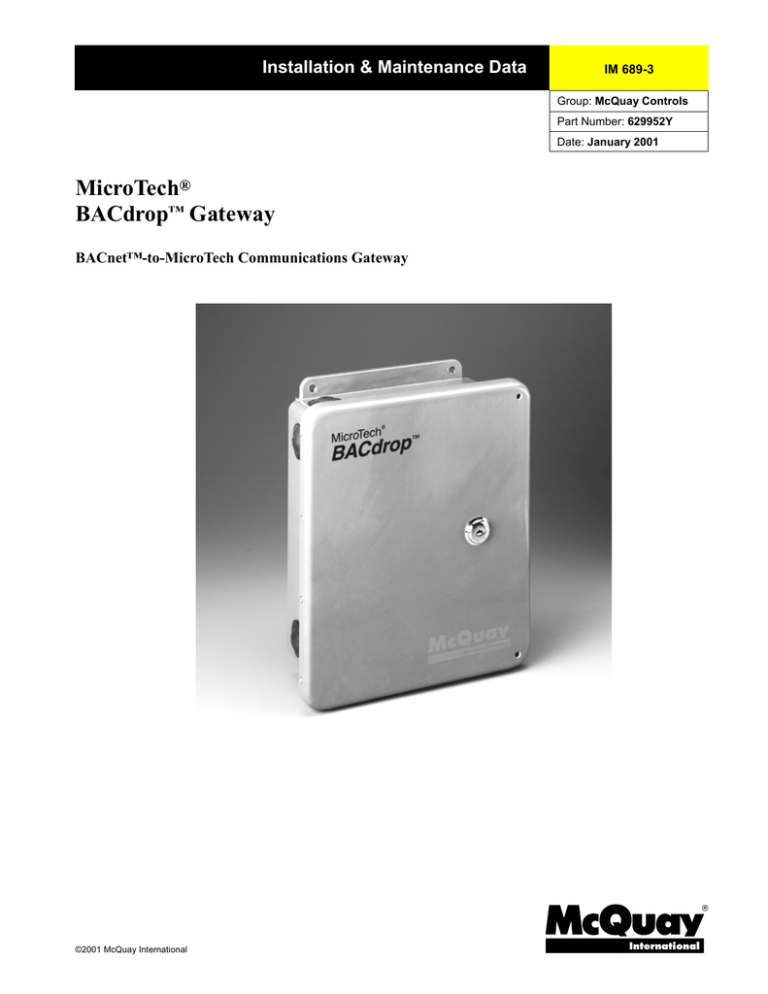
Installation & Maintenance Data IM 689-3 Group: McQuay Controls Part Number: 629952Y Date: January 2001 MicroTech® BACdrop™ Gateway BACnet™-to-MicroTech Communications Gateway ©2001 McQuay International Contents Introduction .......................................................................................................................................... 4 General Description ........................................................................................................................ 6 Component Data................................................................................................................................... 6 Single Board Computer ................................................................................................................... 6 Power Supply................................................................................................................................... 7 BACdrop Software ............................................................................................................................... BACdrop Program........................................................................................................................... Point Mapping File (PMF)............................................................................................................... Configuration File............................................................................................................................ 8 8 8 8 Applying the BACdrop Gateway ......................................................................................................... 8 MicroTech Supervisory Controllers and the Level-2 BACdrop ...................................................... 9 Monitor Software and BACdrop.................................................................................................... 10 Installation....................................................................................................................................... 11 Panel Location and Mounting............................................................................................................. 11 Field Wiring........................................................................................................................................ 12 Power ............................................................................................................................................. 13 MicroTech Network Communications........................................................................................... 13 Network Commissioning.................................................................................................................... About the Network Address .......................................................................................................... Preparing an Address Schedule ..................................................................................................... Commissioning Overview ............................................................................................................. Task 1: Configuring the BACdrop Gateway.................................................................................. Task 2: Configuring a Level-1 MicroTech Supervisory Controller ............................................... Task 3: Verifying the Integrity of the Communications Trunk ...................................................... Task 4: Connecting the BACdrop Gateway to the Trunk .............................................................. Task 5: Connecting the Controllers and Verifying Communications............................................. 15 16 17 19 19 20 21 22 23 BACdrop Setup Wizard User’s Guide....................................................................................... 29 System Requirements ......................................................................................................................... 29 Installing the BACdrop Setup Wizard ................................................................................................ 30 Starting the BACdrop Setup Wizard .................................................................................................. 30 Working With the BACdrop Gateway................................................................................................ System Information Tool ............................................................................................................... Configure Controller List Tool ...................................................................................................... Configure Network Numbers Tool ................................................................................................ Download Tool .............................................................................................................................. Write Configuration to File (Backup) Tool.................................................................................... Read Configuration From File (Restore) Tool............................................................................... Change Timing Parameters Tool (Advanced Users Only)............................................................. 31 32 33 35 36 36 36 37 Working With the MicroTech Network Through the BACdrop Gateway .......................................... 37 BACnet Network Diagnostic Tool................................................................................................. 39 Network Read/Write Tool.............................................................................................................. 40 Working With MicroTech Controllers ................................................................................................ 41 MicroTech Controller Configure Tool ........................................................................................... 42 Working With the MicroTech Network Through an RS-232 to RS-485 Converter............................ 43 MicroTech Network Diagnostic Tool ............................................................................................ 44 2 IM 689-3 Service Information ....................................................................................................................... 45 Wiring Diagram .................................................................................................................................. 45 Testing Guidelines .............................................................................................................................. Troubleshooting Power Problems .................................................................................................. Troubleshooting Network Communications Problems .................................................................. Troubleshooting the SBC............................................................................................................... 45 45 46 47 Jumper Settings................................................................................................................................... 47 Ethernet Status LEDs.......................................................................................................................... 50 Parts List ............................................................................................................................................. 50 McQuay, AAF, and MicroTech are registered trademarks of McQuay International. BACdrop, Monitor, and Open Protocol are trademarks of McQuay International. All other trademarks are the property of their respective owners. IM 689-3 3 Introduction The MicroTech® BACdrop™ gateway integrates a MicroTech network into a BACnet™ building automation system (BAS) so that you can monitor and control McQuay International equipment from the BAS. The gateway translates between BACnet objects on an Ethernet® network and McQuay memory locations on a proprietary MicroTech network. Each BACdrop gateway can support up to 63 MicroTech controllers. No modifications to MicroTech hardware or software are necessary. Most standard MicroTech unit and supervisory control applications are supported (see Table 1). This manual describes BACdrop components, field-wiring requirements, commissioning procedures, and service procedures. Point mapping information for standard MicroTech control applications is provided in a separate series of BACnet Data Information Packet (BDIP) documents. In addition to point mapping data, the BDIP documents include references to MicroTech unit controller installation and operation literature that may be needed to engineer a BAS application. Two BACnet Protocol Implementation Conformance Statement (PICS) documents are also available. See Table 1 below. All BACdrop-related literature is available to the public through the McQuay International bulletin board system called McQuay OnLine. The latest BACdrop software updates are also made available (at no charge) through McQuay OnLine. For access to McQuay OnLine, contact the McQuay Controls group in Minneapolis. Table 1. Related BACdrop Literature Description Document BDIP for MicroTech air-cooled screw chiller applications (type ALS) BD 01 BDIP for MicroTech water cooled screw chiller applications (types WHS, PFS-B, PFS-C) BD 02 BDIP for MicroTech scroll chiller applications (type AGZ) BD 03 BDIP for MicroTech large-tonnage water cooled screw chiller applications (type PES with J&E Hall compressor) BD 04 BDIP for MicroTech series-100 centrifugal chiller applications; includes MicroTech Lead-Lag/Load Balance (LLLB) controller BD 05 BDIP for MicroTech series-200 centrifugal chiller applications BD 06 BDIP for MicroTech reciprocating chiller applications (U.S. models only) BD 07 BDIP for MicroTech self-contained air conditioning applications BD 08 BDIP for MicroTech applied rooftop system applications BD 09 BDIP for MicroTech unit ventilator applications BD 10 BDIP for MicroTech Remote Monitoring and Sequencing Panel (RMS) BD 11 BDIP for MicroTech Remote Monitoring and Control Panel (RMC) BD 12 BDIP for MicroTech Chiller System Controller Panel (CSC) BD 13 PICS for BACdrop gateway PICS-BAC PICS for MicroTech virtual BACnet controllers PICS-MT ! WARNING Electric shock hazard. Can cause personal injury or equipment damage. This equipment must be properly grounded. Connections and service to the MicroTech control panel must be performed only by personnel that are knowledgeable in the operation of the equipment being controlled. ! CAUTION Static sensitive components. Can cause equipment damage. Discharge any static electrical charge by touching the bare metal inside the control panel before performing any service work. Never unplug cables, circuit board terminal blocks, or power plugs while power is applied to the panel. 4 IM 689-3 NOTICE This equipment generates, uses and can radiate radio frequency energy and, if not installed and used in accordance with this instruction manual, may cause interference to radio communications. It has been tested and found to comply with the limits for a Class A digital device, pursuant to part 15 of the FCC rules. These limits are designed to provide reasonable protection against harmful interference when the equipment is operated in a commercial environment. Operation of this equipment in a residential area is likely to cause harmful interference in which case the user will be required to correct the interference at his or her own expense. McQuay International disclaims any liability resulting from any interference or for the correction thereof. IM 689-3 5 General Description The BACdrop gateway is an embedded-PC controller that translates between the standard BACnet protocol (ANSI/ASHRAE Standard 135-1995) and the proprietary MicroTech protocol. It makes controllers on a MicroTech network appear as BACnet nodes offering BACnet services so that application-level data communication between the two networks is possible. The physical layer of the BACnet side of the gateway must be ISO 8802-3 (Ethernet), 10BaseT. The MicroTech side appears as BACnet riding on ISO 8802-3. The BACdrop gateway is a passive device. It receives, translates, and re-transmits messages including both data and control signals from one network to the other network in either direction. It does not perform any supervisory control for the various MicroTech controllers connected to it. After a BACdrop gateway is set up, no further adjustments are usually necessary unless you change the network configuration. Using the BACdrop gateway as an interface, the BACnet BAS is able to perform the following supervisory functions for MicroTech unit and auxiliary controllers: • Set the operating mode • Monitor most controller inputs, outputs, setpoints, parameters, and alarms • Set most controller setpoints and parameters • Clear alarms For details on available MicroTech controller parameters and capabilities, refer to the BDIP documentation (see Table 1) and consult with a representative of the BAS company. For details on specific BACnet features (services, objects, character sets, etc.) that BACdrop supports, refer to the two BACnet Protocol Implementation Conformance Statements (see Table 1). Component Data Figure 1 shows the physical layout of the BACdrop panel. The major components of the gateway are a single board computer (SBC), which includes an onboard 10BaseT Ethernet port, and a power supply (PS) with a circuit breaker (CB). The circuit breaker can be used as an on-off switch for the panel. Single Board Computer The single board computer (SBC) is an embedded PC that contains a 386SX, 33 MHz microprocessor and 4 Mb of RAM. It is programmed to receive, translate, and re-transmit data and control signals across the BACdrop gateway in either direction. The SBC’s operating system is ROM-DOS, which is an MS-DOS 6.22 compatible ROM-based operating system for embedded PCs. Instead of a hard disk, the SBC uses a 512 kb flash memory chip to store its programs and data files. The SBC has an integrated NE2000 Ethernet controller that serves as the interface between the BACdrop gateway and a Local Area Network (LAN) or BAS. The Ethernet controller has four status LEDs. See the “Service Information” portion of this manual for more information on their locations and indications. Communication Ports The BACdrop gateway has three communication ports, which are labeled “Ethernet,” “Network,” and “PC.” These are all connected to communications ports on the SBC via internal factory wiring. Ethernet Port: The “Ethernet” port provides a connection to an Ethernet network conforming to the ISO 8802-3, 10BaseT standard. The field connection point is an RJ-45 receptacle on the side of the panel. 6 IM 689-3 Network Port: The “Network” port provides an RS-485 connection to the MicroTech network. The communications rate is 9600 bps. The field connection point is a 3-post terminal strip on the side of the panel. PC Port: The “PC” port provides an RS-232C connection point for a PC. The communications rate is 9600 bps. The field connection point is a standard DB9 female receptacle on the side of the panel. To connect the BACdrop gateway to the PC, use a standard serial cable (not a null modem cable). Figure 1. Control Panel Layout Ethernet status LEDs Flash memory chip J1 connector “Ethernet” port “Network” port PS RJ-45 L1 GRD CB L2 “PC” port Speaker J22 5 Vdc power in SBC Power Supply The BACdrop gateway’s power supply (PS) requires a 100 – 240 Vac, 50/60 Hz power source. The power supply furnishes 5 Vdc power to the SBC. IM 689-3 7 BACdrop Software The BACdrop gateway contains three files that allow it to perform its data translation functions: • BACdrop program • Point mapping file (PMF) • Configuration file The BACdrop program and the point mapping file are downloaded into each BACdrop gateway at the factory. New versions of either file can easily be downloaded in the field using a PC that contains the BACdrop Setup Wizard software. New releases of BACdrop software will be made available (at no charge) on the McQuay International bulletin board system called McQuay OnLine. For access to McQuay OnLine, contact the McQuay Controls group in Minneapolis. BACdrop Program The BACdrop program is automatically loaded when the SBC boots. The program is contained in a single executable file. The naming convention for the BACdrop file is, for example, BDRPv157.exe. The “v157” indicates version 1.57. Point Mapping File (PMF) The PMF includes specific point mapping information for MicroTech control applications. For each point in the PMF, a proprietary memory location for a MicroTech control application is associated with a BACnet object type, object name, and instance number. Conversion factors and other data such as engineering units and binary state labels are also included. The standard PMF contains all currently supported standard MicroTech control applications. See Table 1 for a listing. The naming convention for the standard PMF is, for example, PMFv107.tab. The “v107” indicates version 1.07. Thirteen BACnet Data Information Packet (BDIP) documents describe the various portions of the standard PMF. See Table 1. Custom PMF files and BDIPs can be written for custom MicroTech control applications. Contact your McQuay representative for a quotation. Compatibility The PMF file associates BACnet objects with specific memory locations within the MicroTech controllers. These memory locations are defined by the MicroTech application software within the controllers, and thus compatibility between the PMF file and the MicroTech application software (identified by its IDENT code) must be maintained. The BACdrop gateway is not able to check for software compatibility. It is the responsibility of the installer (typically a representative of McQuay International) to assure software compatibility using the information provided in the BDIP documents. See the appropriate BDIP for more information. Configuration File The configuration file contains data that is specific to the network the BACdrop gateway is part of. The file is created by the BACdrop Setup Wizard during the commissioning process. It includes information about the number, types, and addresses of the MicroTech controllers. After the configuration file is created in the BACdrop gateway, it can be uploaded to a PC for backup. If the SBC or its flash memory chip should ever require replacement, the backup configuration file can be downloaded (restored) to the BACdrop gateway with the Setup Wizard. Applying the BACdrop Gateway The BACdrop gateway is required whenever one or more MicroTech controllers must be integrated into a BACnet network. Each BACdrop gateway provides a single-point connection for up to 63 MicroTech controllers. See Figures 2 and 3 below. 8 IM 689-3 The following standard MicroTech applications are supported in the current version of the PMF file: • • • • • • • • • • • • • • Air-cooled screw chiller (type ALS) Water-cooled screw chiller (types WHS, PFS-B, PFS-C) Air-cooled scroll chiller (type AGZ) Large-tonnage water cooled screw chiller with J&E Hall compressor (type PES) Series-100 centrifugal chiller (old-style MicroTech controls) Series-200 centrifugal chiller Reciprocating chiller (only U.S. manufactured at present) Self-contained air conditioning systems Applied rooftop systems Unit ventilator MicroTech Lead-Lag/Load Balance Panel (LLLB)—supervisory controller MicroTech Remote Monitoring and Sequencing Panel (RMS)—supervisory controller MicroTech Remote Monitoring and Control Panel (RMC)—supervisory controller MicroTech Chiller System Controller (CSC)—supervisory controller MicroTech Supervisory Controllers and the Level-2 BACdrop When a MicroTech supervisory control panel is used (CSC, RMS, RMC, or LLLB), data transmission speed will be affected. The reason for this is related to the nature of the MicroTech master-slave network topology. See figures below. When a MicroTech supervisory controller is not used, the BACdrop gateway is in the level-1 master position in the MicroTech network. This allows it to obtain data from its level-2 slave controllers in the most efficient way possible. When a MicroTech supervisory controller is used, it must occupy the level-1 master position, forcing the BACdrop panel to a level-2 slave position. This means that the level-1 controller (e.g., CSC) must poll the BACdrop for all requests it has of other controllers (e.g., chiller temperatures) on the network. Because the level-2 BACdrop must wait to be polled, a delay is introduced that will ultimately affect the responsiveness at the BAS PC. This delay is minimal—on the order of 1 second per screen of data. For most applications, a MicroTech supervisory controller is optional. When properly programmed and installed, a BAS can usually perform the same supervisory control functions that the MicroTech supervisory controllers perform. One important exception is for the case of a dual-compressor centrifugal chiller with series-100 (old style) MicroTech controls. For this type of chiller, a MicroTech supervisory controller—either LLLB or CPC—is required to coordinate compressor operation. Figure 2. Typical BACdrop Application (Level-1 BACdrop) Main "front end" PC for BAS BACnet BAS by others Level 1 BACnet on ISO 8802-3 (Ethernet), 10BaseT MicroTech BACdrop MicroTech (level 1) IM 689-3 MicroTech network (RS-485) Up to 63 MicroTech controllers per BACdrop Level 2 Chiller RTU SCU UV UV UV UV 9 Figure 3. BACdrop Application with a MicroTech Supervisory Controller (Level-2 BACdrop) Main "front end" PC for BAS BACnet BAS by others Level 1 BACnet on ISO 8802-3 (Ethernet), 10BaseT All data requests from BACnet BAS to MicroTech level-2 controllers are routed through level-1 MicroTech controller CSC MicroTech MicroTech network (RS-485) Level 2 Up to 63 MicroTech controllers per BACdrop MicroTech BACdrop Chiller Chiller Chiller Chiller (level 2) Monitor Software and BACdrop In general, MicroTech Monitor™ software should not be used in a BACdrop network—except perhaps for temporary troubleshooting purposes. A PC containing Monitor software can be directly connected to port A (TTY) of any MicroTech controller for access to that controller only. (The BACdrop Setup Wizard is also capable of this, although its capabilities are more limited.) In a BACnet BAS that is integrated with a MicroTech network via BACdrop, the user interface software for the main “front end” PC should always be provided by the systems integration company. When the BACdrop gateway is level 1 (see Figure 2 above), communications between the PC containing Monitor software and other MicroTech controllers on the network is physically impossible. Only the MicroTech controller that the PC is directly connected to can be communicated with. This excludes the BACdrop gateway itself—Monitor software cannot be used to communicate with the BACdrop gateway by any means. (The BACdrop Setup Wizard allows this.) When the BACdrop is level 2 (see Figure 3 above), communications between the PC containing Monitor software and other MicroTech controllers on the network is possible, but it will severely affect the data transmission rates through the BACdrop gateway. We do not recommend such an application. 10 IM 689-3 Installation Panel Location and Mounting The BACdrop gateway is suitable for indoor use only. Table 2 lists the allowable temperature and humidity ranges. Locate the panel at a convenient height, and allow adequate clearance for the door swing. Mount the panel to the wall with screws or bolts. It weighs approximately 10 pounds (4.5 kg). Four 5/16-inch (7.9 mm) openings are provided at the corners of the panel. Panel dimensions are shown in Figure 4. Table 2. BACdrop Gateway Environmental Specifications Panel state Temperature Relative humidity Operating 32 – 140°F (0 – 60°C) 20 – 90%, noncondensing In storage 0 – 158°F (-18 – 70°C) 20 – 90%, noncondensing Figure 4. BACdrop Panel Dimensions 0.53" (13) 1.44" (37) Top View 1.56" (40) 4x 0.88 dia. (22) 6.00" (152) 1.95" (50) 10BaseT Ethernet port (RJ-45), external right side MicroTech network field terminal block, external right side 10.75" (273) Serial port (DB9), external right side 11.63" (295) 11.31" (287) 1.95" (50) 4.25" (108) 9.44" (240) Side View Front View Hinge 1.44" (37) Note: Values in parentheses are in millimeters. 0.88" (22) Bottom View IM 689-3 11 Field Wiring Following are descriptions of the various field wiring requirements. A typical field wiring diagram is shown in Figure 5. Wiring must comply with the National Electrical Code and all local codes and ordinances. The warranty is void if wiring is not in accordance with these instructions. The panel is divided into high and low voltage sections by a sheet metal barrier. The power wiring should enter the high voltage section through one of the 7/8-inch (22 mm) openings. External receptacles and a terminal block are provided for the low-voltage communications wiring. Figure 5. Typical Field Wiring Schematic for MicroTech Network BACdrop Hot L2 L1 Neutral GRD 3rd-party BAS 100 – 240 Vac Power Ethernet PC RJ-45 See note 2 Network WHT + BLK – GRD Port B 53 55 54 TB4 137 139 138 Port B TB7 5 PNK GRY 4 PNK UVC (125) 2 Comm B Reciprocating chiller UVC (325) BLK WHT BLK GRY PNK GRY 1 2 Comm B UVC (325) 85 86 84 Port B TB1 Centrifugal chiller (series 200) B– 2 PNK 1 Comm B UVC (325) 2 WHT BLK WHT BLK Notes: 1. Twisted, shielded pair cable must meet the following minimum requirements: 300 V, 60°C, 20 AWG, polyethylene insulated, with a PVC outer jacket and drain wire (Belden 8762 or equivalent). Some local codes may require the use of plenum rated cable. 2. 10BaseT Ethernet cable. To directly connect a PC to the Ethernet port, a hub or a special crossover cable must be used. 3. Cable length must not exceed 5000 ft (1524 m). 4. Standard serial cable. A null modem is not required. 12 WHT BLK WHT BLK GRY PNK GRY 1 Comm B GND B+ Port B TS2 Self-contained AC 129 130 Port B 128 TB2 Applied rooftop WHT BLK UVC (325) WHT BLK Screw chiller WHT BLK 1 WHT See note 4 Comm B See notes 1 & 3 PC DB9 Legend B+ Field wiring terminal Field wiring: discrete Field wiring: twisted, shielded pair cable with drain wire (see note 1) Field wiring: 10BaseT Ethernet Standard serial cable Factory wiring Crimp or solder splice IM 689-3 Power ! WARNING Electric shock hazard. Can cause personal injury or death. This equipment must be properly grounded. All protective deadfront panels must be reinstalled and secured when power wiring is complete. The BACdrop gateway requires a 100 – 240 Vac, 50/60 Hz power supply. The panel must be properly grounded by connecting the ground terminal (GRD) to earth ground. Refer to Figure 5. Power wiring must be sized to carry at least 2 A. To gain access to the high voltage section, remove the screws that secure the deadfront cover to the panel. Replace this deadfront when the wiring is complete. The panel is protected by a 2 A circuit breaker (CB), which is located inside the panel above the deadfront barrier (see Figure 1). This push-button circuit breaker can be used as an on-off switch for the panel. A white ring on the switch shaft is visible when the power is off. MicroTech Network Communications For MicroTech network communications to occur, a twisted, shielded pair cable must be connected between the BACdrop gateway and its associated MicroTech unit or supervisory controllers. This interconnecting, “daisy-chain” wiring is shown in Figure 5. Network communications is accomplished using the RS-485 interface standard at 9600 baud. For a typical BACdrop network, the BACdrop gateway is the level-1 controller and the unit controllers are level-2 controllers. There are no level-3 controllers—except in the case of series-100 (old style) centrifugal chillers, which have a level-2 display processor and a level-3 unit control processor. About MicroTech Network Architecture All controllers in a MicroTech network are assigned a level: level 1, level 2, or level 3. All networks must have one level-1 controller to coordinate communications. Multiple level-2 controllers connect to the level-1 controller with a communications trunk. A trunk is defined as an isolated section of the daisy-chained network wiring. In Figure 5, the network wiring between all controllers is a trunk. Multiple level-3 controllers can be connected to a level-2 controller with a separate trunk; however, this is typically not done in BACdrop applications. The maximum allowable length of a communications trunk is 5000 ft (1524 m). Cable Specification The MicroTech network communications cable must meet the following minimum requirements: twisted, shielded pair with drain wire, 300 V, 60°C, 20 AWG, polyethylene insulated, with a PVC outer jacket (Belden 8762 or equivalent). Some local codes or applications may require the use of plenum rated cable. Do not install the cable in the same conduit with power wiring. Note: Ideally, one continuous piece of cable should connect any two controllers. This will reduce the risk of communications errors. If the cable must be spliced, use crimp-type butt connectors (better) or solder (best). Do not use wire nuts. IM 689-3 13 Wiring Instructions Most MicroTech unit and supervisory controllers are equipped with field terminals for the network communications terminations. Internal factory wiring connects the field terminals to the MCB’s network communications port. On a level-2 communications trunk, all MicroTech controllers (either level 1 or 2) are connected via communications port B. After the field wiring terminations are complete, a MicroTech controller can be easily disconnected from the network by unplugging its port B connector. See Figure 5. On the BACdrop gateway, the field wiring terminals are on the “Network” terminal block. For MicroTech unit and supervisory controllers, refer to the unit wiring diagrams or product-specific installation manuals to find the correct field wiring terminals. Unit designations are established by the network address, not the physical position of the unit in the daisy chain. Thus the networked controllers can be wired in any order. However, it is highly recommended that the installing contractor keep track of the physical order of the controllers on the daisy-chained trunk by preparing a schedule or drawing. This will facilitate troubleshooting any network communications problems that may occur. For more on the network address, see “About the Network Address” in the “Network Commissioning” section. To perform the network wiring 1. Before beginning, verify that the port B plug is disconnected from every MicroTech controller (MCB) on the communications trunk being wired. These plugs will be connected during the commissioning procedure. This is a precaution to prevent stray high voltage from damaging the controllers. Any voltage more than 12 V can damage the board’s communications hardware. The BACdrop gateway does not have a B port that can be easily disconnected, so do not connect the network wiring on the BACdrop yet. The final connections will be made during the commissioning procedure. 2. Connect the network cable in a daisy-chain manner as shown in Figure 5. Do not connect the BACdrop gateway yet. Observe the following guidelines: Use care to assure that the correct polarity is maintained at each controller. Be sure to connect the cable shield to each controller as shown in the illustration. Like the positive (+) and negative (–) conductors, the shield (ground) conductor must be continuous over the trunk. Use care to assure that no shorts or opens exist in the network. Figure 5 shows the BACdrop gateway at the end of the daisy chain; however, this is not required. The BACdrop gateway can be located anywhere in the trunk. Record the physical positions of the cable runs and the controllers on a floor plan. This will make it easier to troubleshoot any network communications problems that may occur during installation or in the future. When making wire splices and multiple-wire terminations, always match wire color to reduce the risk of shorts. Note: Refer to the unit wiring diagrams or product-specific installation manuals to find the correct field wiring connections. 14 IM 689-3 Network Commissioning NOTICE This section discusses the commissioning of a MicroTech network. Only personnel trained in MicroTech network commissioning procedures are allowed to commission a network. (This section is for review and guidance.) Network commissioning training classes are held periodically at McQuay International’s Minneapolis location. Contact the McQuay Controls group for more information on network commissioning training classes and dates. Unless special arrangements have been made, commissioning the MicroTech side of a BACdrop network (i.e., the McQuay equipment including the BACdrop gateway and all MicroTech unit and supervisory controllers) is the responsibility of the McQuay International sales representative, not the BAS company. The purpose of network commissioning is to establish and verify communications between the BACdrop gateway and its networked MicroTech unit or supervisory controllers. (It is not to establish and verify unit operation.) Any controller configuration that is necessary to establish network communications will be discussed in this section. Controller configuration that is required for control application set up will not be discussed here. That sort of information can be found in the BDIPs and the MicroTech controller operation manuals. Network commissioning can be done independently of the unit commissioning procedures; however, if it is done before the units are commissioned, care should be taken to assure that the units do not start. Before any unit is allowed to operate, it must be commissioned in accordance with the instructions in the MicroTech unit controller installation literature and the model-specific unit installation literature. Required and Recommended Tools To commission the network, you need the following tools: 1. Voltmeter 2. Ohmmeter 3. PC (Windows 95/98) equipped with Ethernet card and BACdrop Setup Wizard software (see note below) The BACdrop Setup Wizard is included on a set of diskettes that is shipped with the BACdrop gateway. It is also available on the McQuay OnLine bulletin board system. 4. 10BaseT Ethernet crossover cable (or two standard 10BaseT Ethernet cables and hub) to connect the PC to the BACdrop’s “Ethernet” port (see note below) 5. Standard serial cable to connect the PC to the BACdrop’s “PC” port (DB9) These additional tools are recommended: 1. MicroTech PC Communications Cable Kit A MicroTech PC communications cable may be required to troubleshoot MicroTech controllers that do not communicate. The cable allows the commissioning PC to be directly connected to a MicroTech controller. This special cable is available as a kit from McQuay International. The part number is 057186802. 2. RS-232 to RS-485 converter An RS-232 to RS-485 converter may be required to troubleshoot MicroTech network communications problems. The converter allows the commissioning PC to be directly connected to the MicroTech network, bypassing the BACdrop gateway. The BACdrop Setup Wizard can then be used to verify communications to each MicroTech controller. An RS-232 to RS-485 converter can be obtained through most electronics supply houses such as B&B Electronics or Black Box. We recommend B&B model 485PTBR. B&B can be reached at 815-433-5100. IM 689-3 15 3. Set of hand-held radios or other two-way personal communications equipment For large networks, it is best if two people work together during the network commissioning process. A set of radios makes this task much easier and more efficient. Note: We strongly recommend using a PC that has an Ethernet adapter to commission a BACdrop network. This allows the technician to prove and demonstrate network communications through the same port that the third-party BAS will use. We also recognize that many older laptop PCs do not have a PCMCIA port so that an Ethernet adapter cannot be installed. If your PC is not capable of Ethernet communications, the MicroTech network can be commissioned using an RS-232 to RS-485 converter instead (see above). The disadvantage of this approach is that communications through the BACdrop gateway cannot be proved because the gateway is bypassed. About the Network Address For MicroTech network communications to occur, each controller in the network must have a unique network address. The network address has two parts: L2 address and L3 address. Each part is a twodigit hexadecimal number. For example, a unit at address “01.0F” has an L2 address of 01 and an L3 address of 0F (decimal 15). The first digit in each part is called the HI digit, and the second digit is called the LO digit. Thus for the L3 address 0F, the HI digit is “0” and the LO digit is “F.” Table 4 is a hexadecimal to decimal conversion guide. Figure 6. MicroTech Network Address L2 HI digit L2 LO digit L3 HI digit L3 LO digit 01.0F With the exception of the BACdrop gateway (see below), a MicroTech controller’s address is determined by its hex switch setting and its level in the network. Table 3 shows how the network address is defined. Figure 7 shows the HI and LO hex switches. Table 3. MicroTech Network Address Definition When the controller is The L2 address is The L3 address is Level 1 Always 00 Always 00 Level 2 The hex switch setting Always 00 Level 3 Read from its level-2 master at power-up The hex switch setting Figure 7. MicroTech Controller Hex Switches HI (left) hex switch LO (right) hex switch A 3 4 5 6 7 8 9 A 2 3 4 5 6 BCDE F 0 1 2 BCDE F 0 1 7 8 9 After changing a hex switch setting, power to the MCB must be cycled to set the new address into memory. In MicroTech supervisory panels, you can do this by opening and then closing circuit breaker CB. In the unit controllers, this can be done in a variety of ways. Refer to the individual installation manuals for more information on cycling power to the unit controller MCBs. Note: If any equipment is running, shut it down before removing power from the unit controller. Follow the shutdown procedures in the unit controller installation and operation manuals. 16 IM 689-3 BACdrop Network Address Unlike other MicroTech controllers, the BACdrop gateway has no hex switches. Instead, it uses a software address that can be set with the BACdrop Setup Wizard. In most cases, the BACdrop gateway will be the level-1 controller and thus its network address will be 00.00, which is the default setting. Table 4. Hexadecimal to Decimal Conversion Guide Hex Dec Hex Dec Hex Dec Hex Dec 00 0 10 16 20 32 30 48 01 1 11 17 21 33 31 49 02 2 12 18 22 34 32 50 03 3 13 19 23 35 33 51 04 4 14 20 24 36 34 52 05 5 15 21 25 37 35 53 06 6 16 22 26 38 36 54 07 7 17 23 27 39 37 55 08 8 18 24 28 40 38 56 09 9 19 25 29 41 39 57 0A 10 1A 26 2A 42 3A 58 0B 11 1B 27 2B 43 3B 59 0C 12 1C 28 2C 44 3C 60 0D 13 1D 29 2D 45 3D 61 0E 14 1E 30 2E 46 3E 62 0F 15 1F 31 2F 47 3F 63 Preparing an Address Schedule It is important that an address schedule be prepared before the network is commissioned. The schedule will be used to set the MicroTech controller addresses and to configure the BACdrop gateway. (These tasks are discussed in the commissioning procedures below.) The address schedule should associate the MicroTech network address, unit type, unit tag and/or location, IDENT, and Device instance for each MicroTech controller. In addition, each schedule should list the MicroTech Network Number and the version number of the BACdrop’s point mapping file (PMF). An example of a possible address schedule is shown in Figure 8. Elements of the schedule are discussed below. A blank address schedule, which may be photocopied, is included as the last page of this manual. Assigning MicroTech Addresses Since a BACnet BAS does not use the MicroTech network address for communications, the McQuay representative can assign MicroTech network addresses without consulting with the BAS representative in advance. The McQuay representative should keep in mind the following rules when assigning MicroTech network addresses: IM 689-3 • The level-1 controller (usually a BACdrop gateway) always has a network address of 00.00. • If a MicroTech supervisory controller is to be used (RMS, RMC, CSC, or LLLB), it must be the level-1 controller, forcing the BACdrop gateway to level 2. In most cases, the network address of a level-2 BACdrop should be 01.00. For a LLLB application, the BACdrop network address should be 03.00. • The L2 addresses of level-2 MicroTech controllers must start at 01 and continue consecutively (in hex) up to 3F (decimal 63). If there are more than 63 MicroTech controllers, one or more additional BACdrop gateways are required. • There must be no gaps in the address sequences and no duplicate settings. 17 • For a series-100 centrifugal chiller, the level-2 display processor does not have a BACnet point map, but it still needs a valid L2 address. The BACnet point map is for the level-3 control processor, which must always have an L3 address of 01. See example below in Figure 8. As long as these rules are followed, a MicroTech controller’s network address can be set to any value. Figure 8. Example of an Address Schedule MicroTech Network No.: 100 PMF Version No.: 1.07 MicroTech Addr. Unit Tag Unit Type/Description Compatible IDENTs Device Instance Location 00.00 BDG-1 BACdrop gateway – 10000 Mechanical room 01.00 RTU-1 VAV rooftop ART1E06B–D 10001 Office area 02.00 RTU-2 CAV rooftop ART5E07A–D 10002 Gymnasium 03.00 CH-1 Centrifugal chiller (series-100, display processor) — No BACnet point map available – – – 03.01 CH-1 Centrifugal chiller (series-100, control processor) PC408I 10003 Mechanical room 04.00 10004 05.00 10005 06.00 10006 07.00 10007 08.00 10008 09.00 10009 0A.00 10010 0B.00 10011 About the Device Instance and MicroTech Network Number The Device object instance and the MicroTech network numbers are BACnet codes used by the BAS to identify individual MicroTech controllers—the BACnet equivalent of the MicroTech network address. They must be unique throughout the entire BACnet BAS. The numbers are stored in the BACdrop gateway’s configuration file. Since the BAS will be using the Device instance and MicroTech network numbers, it is a good idea to contact the BAS representative prior to configuring the BACdrop gateway to find out whether they have any special requirements for these numbers. If they do, their preferred numbers can be recorded in the schedule. If they do not, the Setup Wizard’s default numbers can be recorded in the schedule and given to the BAS representative. (As shown in Figure 8, the default MicroTech network number is 100, and the default Device object instances start at 10000 and continue consecutively to 10063.) Either way, these numbers must be entered into the BACdrop gateway when it is configured. If the default numbers are used, data entry will be reduced since the Setup Wizard automatically generates the numbers. About the Location The Location column provides a place to list an optional location label that can later be entered into the BACdrop gateway during configuration. If this is done, the label will be available to the BAS as the Location property for each BACnet Device object. About the PMF Version and Compatible IDENTs An IDENT is the software ID code for MicroTech controller software. The PMF maps specific memory locations that are defined in the MicroTech controller software and thus it is essential that compatibility be maintained between the PMF and IDENT versions. The various BDIP documents provide this compatibility information. It is highly recommended that the McQuay representative enter the PMF version and its compatible IDENTs into the schedule in advance so that the actual controller IDENTs (read out of each controller’s memory) can be checked against these during the commissioning process. Use the BDIP 18 IM 689-3 documents to fill in the Compatible IDENTs column. For example, document BD 09-7 shows that rooftop software codes with IDENTs ART1E06B through ART1E06D are compatible with PMF 1.07 (see Figure 8). It is also recommended that the McQuay representative contact the BAS representative prior to commissioning the BACdrop network to make sure that BAS engineering personnel will be using BDIPs for the same PMF version that is on the schedule and which will be used in the BACdrop gateway. Projects With Two or More BACdrop Gateways If a project has two or more BACdrop gateways, the MicroTech networks associated with them should be separate and independent. The BAS will then have separate connections for each BACdrop gateway. Each MicroTech network must follow the addressing rules given above in “Assigning MicroTech Addresses.” Since the Device object instance and MicroTech network numbers must be unique throughout the BAS, the Setup Wizard’s default values for these can be used on only one MicroTech network. Commissioning Overview Commissioning a MicroTech network that includes a BACdrop gateway is a process that includes four or five main tasks: 1. Configure the BACdrop gateway 2. Configure the level-1 MicroTech supervisory controller, if present 3. Verify the integrity of the communications trunk 4. Connect the BACdrop gateway to the trunk 5. Connect each MicroTech controller to the trunk and check for communications Task 1: Configuring the BACdrop Gateway The first task in commissioning a BACdrop network is to configure the gateway with the BACdrop Setup Wizard. Configuration essentially involves entering the prepared address schedule into the SBC’s memory. This allows the BACdrop gateway to properly translate and route data for every mapped controller on the MicroTech network. For most applications, all MicroTech controllers should be entered into the BACdrop configuration file. The level-2 display processor in the series-100 centrifugal chiller is a notable exception. This MicroTech controller does not have a point map in the PMF since it contains no data or command points that would be useful to a BAS. Other exceptions may arise; for example, when a customer does not need BAS access to a particular MicroTech controller. To configure the BACdrop gateway 1. Connect the PC to the BACdrop gateway with the serial cable. 2. Start the BACdrop Setup Wizard. For complete reference information on the wizard, including software installation instructions, see the “BACdrop Setup Wizard User’s Guide” portion of this manual. 3. Select Configure on the BACdrop Panel menu. Then click Modify Controller List on the submenu. The Configure Controller List tool starts and its first screen appears. If you are sure that the serial cable is connected, click the Next button. The second screen appears. 4. Select the COM port you are using and click Next. The BACdrop Setup Wizard reads the configuration data out of the gateway. The third Configure Controller List screen appears. By default, the BACdrop gateway is listed as the controller at address 00.00. The special 00.00 address assignment defines the BACdrop as the level-1 device. IM 689-3 19 If the BACdrop gateway is to be a level-2 device, you should change its address now. Click the Modify button and enter the new MicroTech address. Click Done when finished. By changing the BACdrop gateway’s address to a level-2 format (e.g., 01.00), you define the BACdrop as a level-2 device. 5. Compare the PMF version in the BACdrop gateway with the PMF version listed on your prepared address schedule. The BACdrop’s PMF version is shown on the main Configure Controller List screen; e.g., “BACdrop with PMF version 1.07.” The PMF versions must match to assure software compatibility between the BACdrop gateway and its MicroTech controllers. If the BACdrop’s PMF version is earlier than the one listed in the schedule, you should obtain the later PMF and download it to the BACdrop gateway. You can use the BACdrop Setup Wizard and a serial cable to do this. If the BACdrop’s PMF version is later than the one listed in the schedule, you should obtain the latest versions of the BDIPs for the MicroTech applications being used. Then double check the software compatibility tables and update the schedule if necessary. If you have not already done so, you should contact the BAS representative and make sure that the BAS user interface and supervisory control applications are being designed around the same or equivalent PMF versions. 6. Click the Add button. The wizard allows you to define a new MicroTech controller. Enter the MicroTech address, the Device type, the Device instance, and if desired, the Location. Click Done when finished. The Device type entries start by listing the first part of the IDENT (the version and revision codes are not included). This is intended to help you quickly find the correct MicroTech controller type. It cannot be used to check PMF-IDENT software compatibility. Any of this configuration data can be modified later by selecting the device and then clicking the Modify button. 7. Repeat step 6 until the address schedule is completely entered. (But do not add controllers that will not be mapped; e.g., a series-100 centrifugal chiller’s level-2 display processor.) To make data entry easier, the wizard automatically increments the MicroTech address and the default Device instance number after any controller is added. 8. Click the Finish button when the configuration is complete. The configuration data is written to the BACdrop gateway’s non-volatile memory. This step is very important because up until this point, all configuration data that has been entered exists only in the PC’s memory. If there are a lot of MicroTech controllers, it may be a good idea to periodically save the configuration data into the BACdrop gateway (i.e., click Finish) during the process. Task 2: Configuring a Level-1 MicroTech Supervisory Controller This task does not apply unless your network has one of the following MicroTech supervisory controllers: • • • • Chiller System Controller (CSC) Remote Monitoring and Sequencing Panel (RMS) Remote Monitoring and Control Panel (RMC) Lead-Lag/Load Balance Panel (LLLB) If there is no MicroTech supervisory controller, go on to the next task. If there is a MicroTech supervisory controller, it needs to be configured so that it polls the level-2 BACdrop. This gives the BAS access to all MicroTech controllers on the network. 20 IM 689-3 To configure a level-1 CSC, RMS, or RMC • Using the CSC, RMS, or RMC panel’s keypad/display, set the “Total Slaves” parameter high enough to reach the BACdrop gateway’s address. The Total Slaves parameter is a decimal value on the keypad/displays. It can be found under either the Service or Misc Setup menu. For example, if the gateway is at address 01.00, set the Total Slaves parameter to 1. If the gateway is at address 0A.00, set the Total Slaves parameter to 10. The level-1 controller will begin polling the BACdrop gateway. It is not necessary to reset the MicroTech controller after changing the Total Slaves parameter. To configure a LLLB 1. Use any Monitor software package to set the Number Of Slaves parameter high enough to reach the BACdrop gateway’s address. In most cases, the BACdrop’s address should be 03.00 (it cannot be 01.00 or 02.00). The Number Of Slaves parameter is at memory location $8012. For example, if the gateway is at address 03.00, set the Number Of Slaves parameter to 03. If the gateway is at address 0A.00, set the Number Of Slaves parameter to 0A. 2. Cycle power to the LLLB or do a soft reset. The checksums will be mismatched, and the LLLB program will not run. 3. Using the Monitor, read the LLLB’s EOS checksum ($8002) and set the program checksum ($8001) equal to it. 4. Cycle power to the LLLB or do a soft reset. The LLLB program will start running again, and the LLLB controller will begin polling the BACdrop gateway. Task 3: Verifying the Integrity of the Communications Trunk The MicroTech network communications cable should have been installed in accordance with the instructions in the “Field Wiring” section of this manual. This procedure will verify that there are no shorts or stray voltages anywhere in the communications trunk. Before beginning, make sure that the port B connectors are disconnected from every controller on the trunk. On the BACdrop gateway, the network cable should not yet be connected to the “Network” terminal block. To check the trunk 1. Verify that there is no voltage between any conductor and ground. At the BACdrop panel, use a voltmeter to test for voltage on the network trunk conductors. With one lead on the BACdrop panel chassis (ground), check for voltage at the “+,” “–,” and “ground” conductor leads. There should be no AC or DC voltage. If the conductors are properly connected to the field terminals of the MicroTech controllers, this check will test for stray voltage throughout the trunk (see note below). If you get a 2 or 3 Vdc reading, it indicates that one or more powered controllers are connected to the trunk. These controllers should be located and disconnected from the trunk. Note: If the BACdrop panel is not at either end of the daisy chain, the trunk may be split into two halves until the final connections are made. If this is true for your project, then either test the two trunk halves separately or temporarily splice together the two trunk halves with wire nuts. 2. Verify that there are no shorts between any two conductors. At the BACdrop panel, use an ohmmeter to test for shorts across the network trunk conductors. For the three combinations of conductor pairs, there should be infinite resistance between the conductors. If the conductors are properly connected to the field terminals of the MicroTech controllers, this check will test for shorts throughout the trunk (see note at step 1). IM 689-3 21 If you find a resistance that is high but less than infinite, it indicates that one or more nonpowered controllers are connected to the trunk. These controllers should be located and disconnected from the trunk. 3. Verify that the communications wiring is continuous over the trunk and that the field terminations are correct. (This step is optional but recommended. To do it, you must know the physical layout of the communications trunk.) Go to the last controller on one end of the daisy-chain and place a jumper across the “+” and “–” terminals. Then go to the last controller on the other end of the daisy-chain and use an ohmmeter to test for continuity across the “+” and “–” terminals (see note at step 1). Remove the jumper and repeat this step for the other two conductor pairs: “+” to “ground” and “–” to “ground.” If there is continuity for each conductor pair, the wiring is continuous and it is likely (but not guaranteed) that the terminations are correct throughout the trunk. If there is no continuity for one or more conductor pairs, there may be a break in the trunk or the terminations at one or more controllers may have been mixed up. Task 4: Connecting the BACdrop Gateway to the Trunk The BACdrop gateway is connected to the trunk first so that the commissioning PC can communicate through it to the MicroTech controllers as they are connected. Note: This task assumes that your commissioning PC is equipped with an Ethernet adapter. If this is not the case, you cannot check MicroTech communications through the gateway, and this task can be performed now or after task 5, as desired. See “Task 5: Connecting the Controllers and Verifying Communications” for more on alternate methods of verifying MicroTech network communications. To connect the BACdrop gateway 1. Push the circuit breaker (CB) button to power up the BACdrop panel, and verify that there is power to the SBC by observing the LEDs or listening for at least one beep. 2. Check the voltages on the BACdrop gateway’s RS-485 “Network” port. Use a DC voltmeter to test for proper voltages. With the ground lead on the control panel chassis (ground), check the voltage at the “+,” “–,” and “GRD” terminals of the “Network” terminal block. Refer to Table 5 for the correct voltage levels. If no voltage is found, verify that the panel is energized. If improper voltage levels are found, investigate whether there is a factory wiring error; e.g., swapped wires. 3. De-energize the panel and connect the communications trunk to the BACdrop panel’s “Network” terminal block. Be careful to maintain the proper polarity. 4. Power up the BACdrop panel again. 5. Check the voltages on the BACdrop gateway’s RS-485 “Network” port again. Use a DC voltmeter to test for proper voltages. With the ground lead on the control panel chassis (ground), check the voltage at the “+,” “–,” and “GRD” terminals of the “Network” terminal block. Refer to Table 5 for the correct voltage levels. If no voltage is found, verify that the panel is energized. If improper voltage levels are found, investigate whether there is a factory wiring error; e.g., swapped wires. Table 5. BACdrop “Network” Terminal Block Voltages Network terminal block 22 Acceptable voltage reading without the communications trunk Acceptable voltage reading with the communications trunk + 2.44 Vdc 3.0 ± 0.3 Vdc – 2.44 Vdc 2.0 ± 0.3 Vdc GRD 0.0 Vdc 0.0 ± 0.2 Vdc IM 689-3 Task 5: Connecting the Controllers and Verifying Communications This final task will verify that proper communications have begun for each MicroTech controller as it is connected to the network. Two methods of performing this task are provided: one for commissioning PCs that have an Ethernet card (preferred) and one for commissioning PCs that do not (alternate). As a result of the previous procedures, the network communications connector should be disconnected from the B port at every MicroTech controller on the trunk. Be sure that this is true before beginning this procedure. Note: For large networks, it is a good idea to use two people to commission the network. When there are two people, one person can stay at the commissioning PC and the other person can go to each individual unit controller. Using a set of radios or other two-way communication equipment, you can tell each other when a specific controller is connected and whether network communications have begun. Preferred Method: For PCs With an Ethernet Adapter If your PC has an Ethernet adapter, you can verify communications throughout the entire path that you are responsible for—from the “Ethernet” port on the BACdrop panel, through the gateway, and across the MicroTech network to each individual MicroTech controller. If you can prove communications to a MicroTech controller in this manner, you have done everything that can be done by the field representative. If the BAS still has a communications problem, it is very likely on the BAS side of the gateway. If your PC does not have an Ethernet adapter, see “Alternate Methods: For PCs Without an Ethernet Adapter” below. To verify MicroTech network communications through the BACdrop gateway 1. Connect the PC to the BACdrop gateway with both the serial cable and the Ethernet crossover cable (or two standard Ethernet cables and a hub). The PC Ethernet adapter should have been installed and tested before running this test. 2. Start the BACdrop Setup Wizard. For complete reference information on the wizard, including software installation instructions, see the “BACdrop Setup Wizard User’s Guide” portion of this manual. 3. Select Network Diagnostics on the BACnet Network menu. 4. If you are sure that the serial cable and Ethernet cable are connected, click the Next button. The first BACnet Network Diagnostic screen appears. The second BACnet Network Diagnostic screen appears. 5. Select the Ethernet adapter you are using and click Next. 6. Select the COM port you are using and click Next. The third BACnet Network Diagnostic screen appears. The BACdrop Setup Wizard reads the configuration data out of the gateway. The fourth BACnet Network Diagnostic screen appears, and the single-pass network diagnostic begins. The wizard attempts to communicate with every controller defined in the BACdrop gateway’s configuration file. A three-line report is generated for each controller; for example: MicroTech Controller 01.00 Software IDENT: ART1E06D System Status: operational MicroTech Controller 02.00 Software IDENT: The device is busy System Status: non-operational IM 689-3 23 The first example report shows good communications with a controller at address 01.00. The IDENT is read out of the MicroTech controller’s memory, thus proving communications. The second example report shows a device that (a) has not yet been connected to the network, (b) is powered off, or (c) has some other communications problem. 7. Verify communications with the BACdrop gateway. If the wizard is communicating with the BACdrop gateway, it will show a report similar to the one above. The IDENT will have a different format; for example, “BACdrop v 1.57.” (This is the software ID of the BACdrop program file, not the PMF.) 8. Connect each MicroTech controller to the network and verify communications. This step should be methodically executed and then repeated for each MicroTech controller on the network. If there is a level-1 MicroTech supervisory controller, it must be connected first. You can connect the level-2 MicroTech unit controllers in any order; however, it is better to follow the daisy-chain as you proceed. This will make troubleshooting easier if communications problems occur. a. Set the network address (hex switch setting) to match the address on the prepared address schedule. b. Turn on power to the MicroTech controller. Refer to the controller installation manuals for information on how to turn on power to each controller. (If the power was already on, turn it off and then on again to set the network address into memory.) c. Check the voltages of port B directly on the port. The trunk must not be connected to the controller when you do this. Use a DC voltmeter to test for proper voltages. With the ground lead on the control panel chassis (ground), check the voltage at the “+,” “–,” and “ground” terminals. Refer to Table 6 for the correct voltage levels. If no voltage or improper voltage levels are found, verify that the controller is energized. d. Check for proper communication trunk voltages at the field wiring terminals (if any) or directly on the port connector. The trunk must not be connected to the controller when you do this. This check assumes that at least one other device (e.g., the BACdrop gateway) is connected to the trunk already. If no voltage or improper voltages are found, check the wiring between the port terminals and the field terminals (if any). Using Table 6 and Figure 9 or 10, verify that the three conductors are properly terminated in the network communications connector. If there is still a problem, verify that the communications trunk wiring is intact. e. Plug the network connector into port B. f. Verify communications with the MicroTech controller. The BACdrop Setup Wizard should still be showing the main (fourth) BACnet Network Diagnostic screen. Click the Refresh Screen button to start another network diagnostic pass. If you see the IDENT for that unit, communications exist. If not, there is a communications problem. Check the following: 24 Make sure the controller has power supplied to it. Make sure the hex switches on the controller are set to the correct values. Did you cycle power after setting the hex switches? Make sure the communication line is properly connected to port B. Make sure the controller is level 2 by directly connecting the PC to it. Also check its port configuration. See the “Working With MicroTech Controllers” section in the “BACdrop Setup Wizard User’s Guide” portion of this manual. If there is a level-1 supervisory controller in the network, verify that its number of slaves parameter was set high enough to cover the level-2 BACdrop’s address. See “Task 2: Configuring a Level-1 MicroTech Supervisory Controller.” IM 689-3 g. Check software compatibility between the PMF and the MicroTech controller. Using the prepared address schedule, verify that the IDENT from the controller just connected is listed on the schedule as being compatible with the PMF version being used in the gateway. If the controller’s IDENT revision is earlier than those listed in the schedule, it may be necessary to download updated code to the MicroTech controller. If the controller’s IDENT revision is later than those listed in the schedule, you should obtain the latest version of the BDIP for that MicroTech application. It may be necessary to download an updated PMF to the BACdrop gateway. 9. Go to the next controller and repeat step 8. Do this for each controller being connected to the network. Communications must be established between the BACdrop gateway and every controller on its network before the network is turned over to the BAS personnel. 10. Disconnect the commissioning PC from the BACdrop gateway. The BAS can now be connected to the “Ethernet” port. Table 6. MicroTech Controller Port B Voltages Port B (RS-485) Signal AMP terminal IDC (325) terminal IDC (125) terminal Acceptable voltage reading + 4 1 4 3.0 ± 0.3 Vdc – 3 2 5 2.0 ± 0.3 Vdc Ground 5 3 6 0.0 ± 0.2 Vdc Figure 9. AMP Connector Terminal Configuration 6 4 2 3 1 6 4 2 3 1 5 3 4 5 FUSE 1 2 PORT A PORT B COMMUNICATIONS [FUSE: BUSSMAN MCR-1/4] Figure 10. IDC Connector Terminal Configuration, for Model 125 and 325 UV Controllers 1 2 3 4 5 6 Bottom View IM 689-3 25 Alternate Methods: For PCs Without an Ethernet Adapter If it is not possible to install an Ethernet adapter in your commissioning PC, there are three alternate options for verifying MicroTech network communications: 1. Use an RS-232 to RS-485 converter and the BACdrop Setup Wizard. The PC, converter, and BACdrop Setup Wizard emulate a level-1 MicroTech controller. If there is a real level-1 MicroTech supervisory controller in the network, it must be turned off or disconnected at port B when using this method (only one level-1 controller is allowed per network). This means that network communications with a MicroTech supervisory controller cannot be verified with the BACdrop Setup Wizard. In this case, method 3 might be a better choice. 2. Use a temporary MicroTech level-1 controller and any Monitor software package (e.g., Open Protocol commissioning software). Any type of MicroTech controller can be used as long as it is set up as a level-1 controller. The BACdrop Setup Wizard is not used. 3. If there is a level-1 MicroTech supervisory controller in the BACdrop network, use it and any Monitor software package (e.g., Open Protocol commissioning software). The BACdrop Setup Wizard is not used. All of these alternate methods bypass the BACdrop gateway. Therefore, it makes no difference whether the BACdrop gateway is connected to the trunk or not during the procedures. If it is connected, it should be turned off. The following procedure details method 1, using an RS-232 to RS-485 converter and the BACdrop Setup Wizard. Methods 2 and 3 involve the use of Monitor software. See Bulletin No. IM 474, MicroTech Open Protocol Master Panel, for network commissioning procedures that can be easily adapted to methods 2 and 3. To verify MicroTech network communications with an RS-232 to RS-485 converter 1. Connect the RS-232 to RS-485 converter between the PC serial port and the MicroTech network. The PC serial port is RS-232 and the MicroTech network is RS-485. Be sure to maintain the correct polarity on the RS-485 connection. The converter can be connected to the MicroTech network at any convenient location. One possibility is the BACdrop panel’s “Network” terminal block. If the BACdrop gateway remains connected to the trunk during the procedure, it should be powered off. 2. Start the BACdrop Setup Wizard. For complete reference information on the wizard, including software installation instructions, see the “BACdrop Setup Wizard User’s Guide” portion of this manual. 3. Select Network Diagnostics on the MicroTech Network menu. 4. If you are sure that the PC and converter are properly connected, click the Next button. The first MicroTech Network Diagnostic screen appears. The second MicroTech Network Diagnostic screen appears. 5. Select the COM port you are using and click Next. 6. Enter the number of level-2 devices on the MicroTech network and click Next. The third MicroTech Network Diagnostic screen appears. This number is the decimal equivalent of the highest L2 address. For example, if the highest level-2 address is 3F.00, enter 63 here. The fourth MicroTech Network Diagnostic screen appears, and the single-pass network diagnostic begins. 26 IM 689-3 The wizard attempts to communicate with all level-2 and -3 controllers in the network. A report is generated for each controller; for example: MicroTech Controller Address – 01.00 Controller Series – 200 Software IDENT – ART1E06D Number of Level 3 Slaves – 0 MicroTech Controller Address – 02.00 This Controller Is Not Responding. The first example report shows good communications with a controller at address 01.00. The IDENT is read out of the MicroTech controller’s memory, thus proving communications. The second example report shows a device that (a) has not yet been connected to the network, (b) is powered off, or (c) has some other communications problem. Note that the MicroTech network diagnostic will show reports for all level-2 and -3 controllers on the network, including any that have not been defined in the BACdrop configuration file. If there is a level-2 BACdrop panel, its report will show “This Controller Is Not Responding.” This response is normal and expected regardless of whether the BACdrop is online or not. The MicroTech Network Diagnostic tool cannot detect a BACdrop gateway. 7. Connect each MicroTech controller to the network and verify communications. This step should be methodically executed and then repeated for each level-2 MicroTech controller on the network. You can connect the level-2 MicroTech unit controllers in any order; however, it is better to follow the daisy-chain as you proceed. This will make troubleshooting easier if communications problems occur. If there is a level-1 supervisory controller, it must be disconnected from the network or turned off until every repetition of this step is completed. a. Set the network address (hex switch setting) to match the address on the prepared address schedule. b. Turn on power to the MicroTech controller. Refer to the controller installation manuals for information on how to turn on power to each controller. (If the power was already on, turn it off and then on again to set the network address into memory.) c. Check the voltages of port B directly on the port. The trunk must not be connected to the controller when you do this. Use a DC voltmeter to test for proper voltages. With the ground lead on the control panel chassis (ground), check the voltage at the “+,” “–,” and “ground” terminals. Refer to Table 6 for the correct voltage levels. If no voltage or improper voltage levels are found, verify that the controller is energized. d. Check for proper communication trunk voltages at the field wiring terminals (if any) or directly on the port connector. The trunk must not be connected to the controller when you do this. This check assumes that at least one other device (e.g., the RS-232 to RS-485 converter) is connected to the trunk already. If no voltage or improper voltages are found, check the wiring between the port terminals and the field terminals (if any). Using Table 6 and Figure 9 or 10, verify that the three conductors are properly terminated in the network communications connector. If there is still a problem, verify that the communications trunk wiring is intact. e. Plug the network connector into port B. f. Verify communications with the MicroTech controller. The BACdrop Setup Wizard should still be showing the main (fourth) MicroTech Network Diagnostic screen. Click the Refresh Screen button to start another network diagnostic pass. IM 689-3 27 If you see the IDENT for that unit, communications exist. If not, there is a communications problem. Check the following: g. Make sure the controller has power supplied to it. Make sure the hex switches on the controller are set to the correct values. Did you cycle power after setting the hex switches? Make sure the communication line is properly connected to port B. Make sure the controller is level 2 by directly connecting the PC to it. Also check its port configuration. See the “Working With MicroTech Controllers” section in the “BACdrop Setup Wizard User’s Guide” portion of this manual. Check software compatibility between the PMF and the MicroTech controller. Using the prepared address schedule, verify that the IDENT from the controller just connected is listed on the schedule as being compatible with the PMF version being used in the gateway. (This applies only to controllers that were included in the BACdrop configuration file.) If the controller’s IDENT revision is earlier than those listed in the schedule, it may be necessary to download updated code to the MicroTech controller. If the controller’s IDENT revision is later than those listed in the schedule, you should obtain the latest version of the BDIP for that MicroTech application. It may be necessary to download an updated PMF to the BACdrop gateway. 8. Go to the next level-2 controller and repeat step 7. Do this for each controller being connected to the network. Communications must be established between the commissioning PC and every controller on the network before the network is turned over to the BAS personnel. 9. Disconnect the commissioning PC and converter from the network. If the BACdrop gateway was disconnected from the network, reconnect it now using the procedure in “Task 4: Connecting the BACdrop Gateway to the Trunk.” 10. If there is a level-1 MicroTech supervisory controller, connect it to the network now by following steps 7a through 7e. Then verify software compatibility by following step 7g. You can find the IDENT of a CSC, RMS, or RMC on its keypad/display. 11. With BAS personnel, test network communications from the BAS “front-end” PC, through the BACdrop gateway, to one or more MicroTech controllers. This last step can be performed any time after steps 1 through 10. It must be performed at least once to assure that there are no communications problems associated with the BACdrop gateway or, if used, a level-1 MicroTech supervisory controller. If there is a level-1 supervisory controller and the BAS cannot communicate with any of the MicroTech controllers, verify that the level-1 controller’s number of slaves parameter was set high enough to cover the level-2 BACdrop gateway’s address. See “Task 2: Configuring a Level-1 MicroTech Supervisory Controller.” 28 IM 689-3 BACdrop Setup Wizard User’s Guide The BACdrop Setup Wizard is a suite of software tools that allow you to configure a BACdrop gateway and commission a MicroTech network. It is a 32-bit program that runs on a PC equipped with Windows 95 or Windows 98. The BACdrop Setup Wizard helps you accomplish the following tasks: • Obtain a summary of pertinent system information • Configure the BACdrop gateway • Download software to the BACdrop gateway • Back up a BACdrop configuration file to the PC hard disk • Restore a BACdrop configuration file • Change gateway timing parameters • Perform a network diagnostic test through the gateway • Perform a network diagnostic test without the gateway • Read/write to MicroTech controllers via mapped BACnet objects • Configure MicroTech controller port speeds and port configurations • Log BACnet data packets Each software tool is set up as a “wizard” that takes you step by step through each task, showing you cabling diagrams and required communications components when needed. System Requirements Hardware—Minimum • 486/33 MHz processor • 500 kb space on the hard disk • 8 Mb RAM • Serial port • Standard DB9 serial cable Hardware—Recommended • 10BaseT Ethernet adapter for PC • RS-232 to RS-485 converter (for example, from B&B Electronics: Model 485PTBR) • Power supply for RS-232 to RS-485 converter (for example, from B&B Electronics: 485PS2) • 10BaseT null Ethernet cable or two standard Ethernet cables and an Ethernet hub • MicroTech PC Communications Cable Kit (McQuay part no. 057186802) Software • Windows 95/98 • IM 689-3 Adobe Acrobat Reader 4.0 (required to display and print online Help and documentation) 29 Installing the BACdrop Setup Wizard The installation program creates folders as needed, copies files from the install diskettes to your hard disk, and creates a BACdrop Setup Wizard program group under the Start menu’s Programs menu. To install the BACdrop Setup Wizard 1. Insert the BACdrop Setup Wizard Disk 1 into the floppy drive on your PC. 2. Click the Start button on the taskbar and then click Run. 3. Type “a:setup” and click OK. 4. Follow the directions in the Install program. The Run dialog box appears. Electronic Documentation The Install program allows you to install electronic versions of most BACdrop documents including BDIPs, PICS, and this manual. You can choose from four installation options: Typical, Minimum, Complete, and Custom. The Custom option allows you to select individual documents for installation; for example, BD 06-7, MicroTech Series-200 Centrifugal Chiller Controller. All electronic documentation is in PDF format, which requires Adobe Acrobat Reader 4.0 to view or print. Adobe Acrobat Reader 4.0 is a free program that can be downloaded from the Adobe Web site, http://www.adobe.com. Starting the BACdrop Setup Wizard You can run the BACdrop Setup Wizard at any time. The PC does not need to be connected to a BACdrop gateway when you start the program. To start the BACdrop Setup Wizard 1. On the Start menu, point to Programs, BACdrop Setup Wizard, and then choose the BACdrop Setup Wizard program. 2. Type the password in the box. The password is “BACdrop!” (case sensitive). 3. Click OK or press Enter. The Main screen appears. Figure 11. BACdrop Setup Wizard, Main Screen 30 IM 689-3 Working With the BACdrop Gateway This section describes the BACdrop Setup Wizard tools that allow you to interact with the BACdrop gateway by means of a serial cable connection. With these tools you can gather information about the MicroTech network configuration, set up or change the BACdrop configuration file, and download program files to the BACdrop gateway. You can also back up and restore BACdrop configuration files. All of these tools can be found under the BACdrop Panel menu: System Information Displays a list of the MicroTech controllers connected to the BACdrop gateway. This command also displays the BACnet network number and the MicroTech network number. Configure: Modify Controller List Displays a list of the MicroTech controllers and the address of each. It also displays the Device instance number and the location of the controller. You can edit the controller list with this tool. Configure: Change Network Numbers Allows you to change the network number of either the BACnet network or the MicroTech network. Download Allows you to download software into the BACdrop gateway. Advanced Options: Write Configuration to a File Saves a BACdrop configuration file to the PC’s hard disk or a floppy disk. Advanced Options: Read Configuration from a File Reads and restores a BACdrop configuration file that was previously saved to disk. Advanced Options: Change Timing Parameters Allows you to change the amount of time the BACdrop gateway waits for responses to MicroTech network requests before timing out. These parameters should only be changed by advanced users because improper values can cause network problems. To use a tool on the BACdrop Panel menu • On the BACdrop Panel menu, choose one of the above tools. The tool’s wizard starts and leads you through the setup. You will be asked to verify cable connections and the COM port to be used. See below for more information on each tool. PC Hardware and Cabling Configurations This set of tools requires a standard serial cable (not a null-modem serial cable), which is connected between the PC serial port and the BACdrop gateway’s “PC” port. The connector on the BACdrop gateway is a female DB9. You should know the COM port that is assigned to the PC’s serial port. The wizard will prompt for this information. The first screen of each tool’s wizard is a cabling diagram that helps you set up or verify cable connections. Figure 12 shows an example. IM 689-3 31 Figure 12. Typical Cabling Configuration Screen for BACdrop Panel Tools System Information Tool The System Information tool displays basic information about the BACdrop gateway and its network configuration. Some of the information may be useful to you, and some of it may be useful to the BAS system integration technicians. You can view the information, but you cannot change it with this tool. See Figure 13. Figure 13. System Information Tool, BACdrop Screen Following are brief descriptions of each information field: 32 BACdrop MAC (Ethernet) Address The address of the BACdrop gateway on the Ethernet network. It is assigned by the manufacturer of the SBC and cannot be changed. BACdrop MicroTech Address The address of the BACdrop gateway on the MicroTech network. This address can be changed with the BACdrop Setup Wizard’s Configure Controller List tool. Typically, a BACdrop gateway’s MicroTech address will be 00.00. Configured MicroTech Controller Count The total number of MicroTech controllers that have been defined in the BACdrop configuration file. Usually this number will match the number of MicroTech controllers on the network, but there can be exceptions; for example, a series-100 centrifugal chiller’s display processor will exist on the MicroTech network but will not be configured in the gateway. Network Numbers (decimal) BACnet numbers assigned to the MicroTech network and the BACnet network that the BACdrop gateway is part of. The BAS system integrator may supply these numbers. They can be changed with the BACdrop Setup Wizard’s Configure Network Numbers tool. IM 689-3 Version Information The version numbers of the BACdrop gateway’s program and operating system. If necessary, the BACdrop program can be upgraded by using the BACdrop Setup Wizard’s Download tool. System Error Information Displays any software loading errors that have occurred. For example, if the PMF fails to load or the Ethernet controller driver fails to load, an error message will appear. Click the More button to view a list of the MicroTech controllers configured in the BACdrop gateway, or click the Main Screen button to return to the Main screen. If you click the More button, the BACdrop configuration file is read out of the gateway’s memory and displayed. See Figure 14. Each MicroTech controller that has been entered into the configuration file is shown with its MicroTech address, controller name or type, and Device instance number. You can view the information, but you cannot change it with this tool. Click the Main Screen button to close the System Information tool and return to the Main screen. Figure 14. System Information Tool, BACdrop Configuration File Screen Configure Controller List Tool With the Configure Controller List tool, you define the MicroTech controllers that the BACdrop gateway will translate data for. This definition includes the MicroTech network address, the standard MicroTech controller type, and the BACnet Device object instance number. You can add, delete, or modify any of this data. As an option, you can specify a MicroTech controller’s location, which becomes the value of the BACnet Device object’s Location property. Figure 15. Configure Controller List Tool, Main Screen IM 689-3 33 The main screen for the Configure Controller List tool is shown in Figure 15. Before this screen appears, the BACdrop Setup Wizard reads the configuration file out of the BACdrop gateway and makes a copy in the PC’s memory. Any changes made to the configuration exist only in the PC’s volatile memory until they are saved by clicking the Finish button. When changes are saved, they are written directly to the BACdrop gateway’s non-volatile memory. (It is not possible to save a configuration file to the PC hard disk with this tool.) Adding a Controller to the Configuration File Click the Add button to add a new controller to the configuration. When you do this, the Configure Controller List edit screen appears. See Figure 16. Following are descriptions of the data-entry fields: MicroTech Address The MicroTech network address for the controller. Each MicroTech network address must be unique on the MicroTech network. The wizard will warn you if you inadvertently enter a duplicate address. For more on MicroTech addresses, see “About the Network Address” in the “Network Commissioning” section of this manual. Device Type The type of the MicroTech controller, which from the perspective of the BAS is a BACnet Device. Select the Device type from the drop-down list box. The Device type entries come directly from the BACdrop PMF. The first part of each entry is the prefix of the MicroTech software IDENT. The IDENT code is listed to help you quickly identify the proper controller type. Device Instance The instance number for the BACnet Device. This number becomes part of the Device object’s Object_Identifier property. The BAS system integrator may provide Device instance numbers. If you know the Device instance number, enter it over the default value. Otherwise, just use the default value which the Setup Wizard automatically increments. (The BACdrop Setup Wizard arbitrarily starts the numbering at 10,000.) If necessary, Device instance numbers can be changed later. Each BACnet Device instance number must be unique on the entire BACnet internetwork. Location The physical location of the MicroTech controller or BACnet Device. The Location information is optional. It is not needed or used by the BACdrop gateway, but if entered, it will be visible on the BACnet network as the Location property of the Device object. After you have entered the new data on the Configure Controller List edit screen, click Done to accept the changes or click Cancel to cancel the changes. When you accept the changes here, the new configuration is held in PC memory; it is not permanently saved yet. Figure 16. Configure Controller List Tool, Edit Screen 34 IM 689-3 After leaving the edit screen, you will be returned to the Configure Controller List main screen (Figure 15). At this point you can continue to add, delete, or modify controllers, or you can save the completed configuration to the BACdrop gateway’s non-volatile memory by clicking the Finish button. If you click the Cancel button on the main screen, all changes made to the configuration file in PC memory will be lost, and the original configuration file in the BACdrop gateway will remain unchanged. Deleting a Controller from the Configuration File To delete a controller from the configuration, simply select it on the Configure Controller List main screen and then click the Delete button. The new configuration is held in PC memory; it is not permanently saved yet. At this point you can continue to add, delete, or modify controllers, or you can save the completed configuration to the BACdrop gateway’s non-volatile memory by clicking the Finish button. If you click the Cancel button on the main screen, all changes made to the configuration file in PC memory will be lost, and the original configuration file in the BACdrop gateway will remain unchanged. Modifying a Controller in the Configuration File To modify a controller in the configuration, simply select it on the Configure Controller List main screen and then click the Modify button. When you do this, the Configure Controller List edit screen appears. See Figure 16. For descriptions of the data-entry fields, see “Adding a Controller to the Configuration File” above. After you have entered the new data on the Configure Controller List edit screen, click Done to accept the changes or click Cancel to cancel the changes. When you accept the changes here, the new configuration is held in PC memory; it is not permanently saved yet. After leaving the edit screen, you will be returned to the Configure Controller List main screen (Figure 15). At this point you can continue to add, delete, or modify controllers, or you can save the completed configuration to the BACdrop gateway’s non-volatile memory by clicking the Finish button. If you click the Cancel button on the main screen, all changes made to the configuration file in PC memory will be lost, and the original configuration file in the BACdrop gateway will remain unchanged. Configure Network Numbers Tool With the Configure Network Numbers tool, you define the numbers of the MicroTech network and the BACnet network that the BACdrop gateway is part of. These BACnet numbers are used for routing messages back and forth across the gateway. Like the controller list data, the network number data is part of the BACdrop gateway’s configuration file. The BAS system integrator may provide the network numbers for you to enter. See Figure 17. Figure 17. Configure Network Numbers Tool After changing one or both network numbers, you can save the completed configuration to the BACdrop gateway’s non-volatile memory by clicking the Finish button. If you click the Cancel IM 689-3 35 button, any changes to the network numbers will be lost, and the original configuration file in the BACdrop gateway will remain unchanged. Download Tool The Download tool allows you to download updated BACdrop program files and PMF files into the BACdrop gateway’s non-volatile memory. These files are available on McQuay International’s “McQuay OnLine” bulletin board system. See the “BACdrop Software” section for more information. The Download tool is very easy to use. After the cabling configuration and COM port selection screens, a standard File Open dialog box appears, prompting you to select or browse for the file to be downloaded. You can select either a BACdrop program file (e.g., BDRPv157.exe) or a PMF (e.g., PMFv107.tab). Select the drive, folder, and file you want to download and then click the Open button. The download confirmation screen appears. See Figure 18. Figure 18. Download Tool, Confirmation Screen When you click the Next button, the file begins to download and the Downloading File dialog box appears showing the progress of the download. If desired, you can cancel the download in progress. Write Configuration to File (Backup) Tool With the Write Configuration to File tool, you can save a backup copy of the BACdrop configuration file to your PC’s hard disk or a floppy disk. If you ever need to replace the SBC or its flash memory chip, the saved configuration file can then be quickly restored with the Read Configuration From File tool (see below). You may also want to use this tool if you are setting up two or more very similar BACdrop networks. A completed configuration file can be copied to disk, restored to another BACdrop gateway, and then edited. The wizard includes a standard File Save dialog box, which will prompt you to enter a name and location for the configuration file to be saved. Long file names are okay, and you do not need to enter the “.cfg” file extension. When you click the Save button in the File Save dialog box, the BACdrop Setup Wizard will read the configuration data out of the gateway and write it to a file in the specified location. Read Configuration From File (Restore) Tool If you have a previously saved BACdrop configuration file on disk, you can restore it to any BACdrop gateway with the Read Configuration From File tool. See “Write Configuration to File (Backup) Tool” above for more on saving BACdrop configuration files. After restoring a configuration file, you may want to edit it with the Configure tools. 36 IM 689-3 The wizard includes a standard File Open dialog box, which will prompt you to select or browse for the configuration file to be restored. Previously saved configuration files have a “.cfg” file extension. When you click the Open button in the File Open dialog box, the BACdrop Setup Wizard will read the configuration file from the specified disk and write it to the BACdrop gateway. Change Timing Parameters Tool (Advanced Users Only) The Change Timing Parameters tool allows advanced users to adjust two timing limits for read and write operations. Default values are preprogrammed and, in most applications, should not require adjustment in the field. The timing parameters are part of the BACdrop configuration file. Discussion of the timing parameter functions is beyond the scope of this document. Only qualified and trained technicians should attempt to adjust them after consulting with personnel in the McQuay Controls group. Working With the MicroTech Network Through the BACdrop Gateway This section describes the BACdrop Setup Wizard tools that allow you to interact with the MicroTech network from the BACnet side of the gateway. You can verify communications to each MicroTech controller, and you can read from and write to each controller by using its BACnet objects. A data packet logging tool allows advanced users to monitor network messages sent between the BAS and the BACdrop gateway. All of these tools can be found under the BACnet Network menu: Network Diagnostic Scans the MicroTech network for each controller defined in the BACdrop configuration file. If a controller is found, its software IDENT is read and displayed. If a controller is not found, an error message is displayed. This tool is used to verify network communications during network commissioning. Network Read/Write Allows you to read from or write to memory locations within MicroTech controllers by using their mapped BACnet objects. Log BACnet Packets Allows you to log BACnet data packets or all LAN packets to a file. This tool is useful only to advanced users. To use a tool on the BACnet Network menu • On the BACnet Network menu, choose one of the above tools. The tool’s wizard starts and leads you through the setup. You will be asked to verify cable connections and the Ethernet adapter to be used. The Network Diagnostic tool will also ask about the COM port to be used. See below for more information on each tool. PC Hardware and Cabling Configurations To use this set of tools, your PC must be equipped with an Ethernet adapter that has a 10BaseT connection. Every tool in this set uses an Ethernet connection, but the cabling configurations vary with the tool used. For the Network Diagnostic tool, a direct Ethernet connection and a serial cable connection is required. A direct Ethernet connection can be made with a 10BaseT crossover (or null) cable or with two standard 10BaseT cables and a hub. See Figure 19. IM 689-3 37 Figure 19. BACnet Network Diagnostic Tool, Cabling Configuration Screen For the Network Read/Write tool, the Ethernet connection can be direct, as shown in the wizard (see Figure 20), or over a BACnet BAS or LAN (see Figure 21). A direct Ethernet connection can be made with a 10BaseT crossover (or null) cable or with two standard 10BaseT cables and a hub. A serial connection is not required. Figure 20. Network Read/Write Tool, Cabling Configuration Screen For the Log BACnet Packets tool, the Ethernet connection must be over the BACnet BAS or LAN. This is because the BACdrop gateway is a passive device and without a supervisory BAS to initiate requests, no communications will occur. See Figure 21. Figure 21. Log BACnet Packets Tool, Cabling Configuration Screen 38 IM 689-3 Each tool’s wizard will present a screen that asks you to select the PC Ethernet adapter to be used. The screen will look similar to the one in Figure 22. Note: You should verify that the PC Ethernet adapter is installed and working properly before using the BACdrop Setup Wizard. The installation and setup of a PC Ethernet adapter is beyond the scope of this document. Figure 22. Select Ethernet Adapter Screen BACnet Network Diagnostic Tool The BACnet Network Diagnostic tool makes a single pass through the MicroTech network, attempting to communicate with every controller defined in the BACdrop configuration file. It generates a report for each controller that shows the controller’s status and, if it is communicating, its software IDENT. See Figure 23. Figure 23. BACnet Network Diagnostic Tool You can start another network diagnostic test by clicking the Refresh Screen button. To stop a test in progress, click the Stop Diagnostic button. It is worth noting that the IDENT is read from each controller’s memory; it does not come from the BACdrop configuration file. These actual controller IDENTs can be used to verify software compatibility between the MicroTech controllers and the BACdrop PMF. The importance of software compatibility is discussed in the BDIP documents and in the “BACdrop Software” section of this document. The BACnet Network Diagnostic tool is very valuable during network commissioning because it can prove good communications throughout the entire system supplied by McQuay International, from the “Ethernet” port on the BACdrop gateway to the last MicroTech controller at the end of the daisy IM 689-3 39 chain. If a BAS cannot communicate with one or more MicroTech controllers but the BACnet Network Diagnostic tool can, the problem is almost certainly on the BAS side of the gateway. Network Read/Write Tool The Network Read/Write tool allows you to read from or write to a MicroTech controller in the same manner that a BACnet BAS would; that is, by using BACnet objects. When you read or write using BACnet objects, the BACdrop gateway translates the requests and sends them to the specified MicroTech controllers. This tool can thus be used to test the BACdrop gateway’s point mapping functions. It can also be used to verify communications to a particular controller. See Figure 24. Figure 24. Network Read/Write Tool When you use the Network Read/Write tool, you need at least two documents: (1) a prepared address schedule that lists each MicroTech controller next to its MicroTech network address and (2) the BDIP for each controller type to be read from or written to. The BDIP documents list all BACnet objects in each MicroTech controller type, including engineering units and the meanings of enumerated object codes (e.g., 1 means “Auto”). For example, suppose that you want to read the mixed air temperature in the self-contained air conditioning unit on the 5th floor. The address schedule might tell you this unit is at address 05.00, and BDIP document BD 08-6 would tell you that the mixed air temperature is Analog Input object 7. You must also know the MicroTech network number to use the Network Read/Write tool. You can find the MicroTech network number by using the System Information tool. Reading from Objects When you select the Read function at the top of the screen, you can read either the Present_Value property or the Object_Name property from any BACnet object mapped to any configured MicroTech controller. After entering all required information, click the Send button and the Setup Wizard will attempt to gather the data. If successful, a message box that shows the requested information will appear. If not, the resultant message box will show “unknown object.” Writing to Objects When you select the Write function at the top of the screen, you can write the Present_Value property to any BACnet Analog Output or Binary Output object mapped to any configured MicroTech controller. After entering all required information, click the Send button and the Setup Wizard will attempt to write the data. If successful, a message box that says “The write was successful” will appear. If not, the resultant message box will show “unknown object.” The write function is somewhat forgiving in that it will automatically round values that have unsupported resolution and limit values that are outside the object’s valid range. For example, if an Analog Output object has a resolution of 1°F and a valid range of 40 to 80°F, an entered value of 61.1°F will be written as 61°F and an entered value of 81°F will be written as 80°F. 40 IM 689-3 ! CAUTION Application knowledge required. Can cause equipment damage. Extreme care should be taken when writing values to MicroTech controllers because unit operation can be adversely affected. Though unlikely, equipment damage is possible if an unreasonable value or combination of values is written to a controller. In most cases, MicroTech software has the capability to reject out-of-range values, but even valid values can cause problems in certain situations. You must thoroughly understand the MicroTech control application before writing any value to a MicroTech controller. Working With MicroTech Controllers This section describes the BACdrop Setup Wizard’s MicroTech Controller Configure tool, which allows you to work with individual MicroTech controllers by means of a direct connection. With this tool you can gather information about a MicroTech controller’s port speeds, port configurations, checksums, and software IDENT. If necessary, you can also use it to change port speeds and port configurations. To use the MicroTech Controller Configure tool • On the MicroTech Controller menu, choose the Configure tool. The tool’s wizard starts and leads you through the setup. You will be asked to verify cable connections and the COM port to be used. See below for more information. PC Hardware and Cabling Configurations This tool requires a MicroTech PC communications cable, which is connected between the PC serial port and the MicroTech controller’s A port (see note below). This special cable is available in a kit from McQuay International. The part number for the DB9-style cable kit is 057186802. The kit includes adapters for the various MicroTech controller port styles. You should know the COM port that is assigned to the PC’s serial port. The wizard will prompt for this information. The first screen of the tool’s wizard is a cabling diagram that helps you set up or verify the cable connection. See Figure 25. Figure 25. MicroTech Controller Configure Tool, Cabling Configuration Screen Note: If you cannot communicate with a MicroTech controller through its A port, try the B port after first changing the hex switch setting to FF and cycling power. The special FF hex switch setting temporarily forces the port configuration of port B to TTY at 9600 baud. (It also forces the port configuration of port A to TTY, but at only 1200 baud.) IM 689-3 41 MicroTech Controller Configure Tool The basic information collected by the MicroTech Controller Configure tool can be used to troubleshoot communications problems that may occur with specific MicroTech controllers. For example, if all but one unit ventilator is communicating on the network, you could use this tool to check the non-communicating controller’s port configuration (e.g., it might be set up as level 3 instead of level 2). See Figure 26. Figure 26. MicroTech Controller Configure Tool, Information Screen Following are brief descriptions of each information field: MicroTech Address The actual MicroTech network address that the controller is using. For a level-2 controller, the first part of the address should match the hex switch setting. For a level-3 controller, the last part of the address should match the hex switch setting. If this is not the case, check the controller level and/or try cycling power to the controller. Controller Series The style of the MicroTech controller. Different style controllers have different memory maps. Program IDENT The program identification code for the actual MicroTech program that is loaded in the controller. Communication Port Speeds The configured data transmission speeds for the two communications ports. These configured speeds can be changed with this tool. Communication Port Configuration The port configurations of the two communications ports. The controller level is part of the port configuration. The port configuration can be changed with this tool. The most common level-2 configuration is shown in Figure 26. Checksums The checksums for the controller. The checksums must match; otherwise, the controller’s program will not run. When you change port speeds or configurations, the Setup Wizard will automatically adjust the Actual checksum to match the EOS Calculated checksum. Click the Configure button to change the MicroTech controller’s port configuration or port speeds, or click the Main Screen button to return to the Main screen. Clicking the Refresh Screen button will cause the information to update. If you click the Configure button, the Setup Wizard will warn you that the tool cannot be used on certain types of MicroTech controllers. Those controllers have special programming and changes to their port configurations can be made only from their keypad/displays. If the controller you are connected to is not one of those listed, proceed to the edit screen. See Figure 27. If the checksums do not match, the tool will not allow you to proceed to the edit screen. In this instance, MicroTech Monitor software should be used instead. 42 IM 689-3 Figure 27. MicroTech Controller Configure Tool, Edit Screen The edit screen allows you to select new settings for the port speeds and port configuration. After making any changes, click the Next button to write them to the MicroTech controller. The setup Wizard will automatically calculate and adjust the Actual checksum to match the EOS Calculated checksum. Working With the MicroTech Network Through an RS-232 to RS-485 Converter This section describes the BACdrop Setup Wizard’s MicroTech Network Diagnostic tool, which allows you to verify communications on the MicroTech network from the MicroTech side of the gateway. In this network diagnostic test, the BACdrop gateway is bypassed. The level-1 controller (e.g., BACdrop or CSC) is temporarily disconnected, and the PC and an RS-232 to RS-485 converter take its place. To use the MicroTech Network Diagnostic tool 1. Disconnect the level-1 controller from the MicroTech network. If the BACdrop gateway is the level-1 controller and it is in the middle of the daisy chain, make sure the trunk remains continuous after disconnecting it. If the level-1 controller is a MicroTech supervisory controller (CSC, RMS, RMC, LLLB), disconnect it by unplugging its B port AMP connector. 2. On the MicroTech Network menu, choose the Network Diagnostic tool. The tool’s wizard starts and leads you through the setup. You will be asked to verify cable connections and the COM port to be used. The Network Diagnostic tool will also ask about the number of level-2 controllers on the network. See below for more information. PC Hardware and Cabling Configurations This tool requires an RS-232 to RS-485 converter and power supply (e.g., B&B Electronics models 485PTBR and 485PS2). The RS-485 end taps into the MicroTech network at any location on the level-2 trunk, and the RS-232 end connects to your PC’s serial port with a standard serial cable. See Figure 28. IM 689-3 43 Figure 28. MicroTech Network Diagnostic Tool, Cabling Configuration Screen MicroTech Network Diagnostic Tool The MicroTech Network Diagnostic tool makes a single pass through the MicroTech network, attempting to communicate with each level-2 controller on the network, up to the number entered on the wizard screen. Any level-3 controllers associated with a level-2 controller are also scanned. If a controller is found, its software IDENT is read and displayed. If a controller is not found, an error message is displayed. The tool generates a report for each controller that shows the controller’s status and, if it is communicating, its software IDENT. See Figure 29. You can start another network diagnostic test by clicking the Refresh Screen button. To stop a test in progress, click the Stop Diagnostic button. You can also save the test results to a text file by clicking the Write to File button. It is worth noting that the IDENT is read from each controller’s memory. These actual controller IDENTs can be used to verify software compatibility between the MicroTech controllers and the BACdrop PMF. The importance of software compatibility is discussed in the BDIP documents and in the “BACdrop Software” section of this document. The MicroTech Network Diagnostic tool is not capable of communicating with a level-1 MicroTech controller, and it is not capable of communicating with a BACdrop gateway regardless of its level. Figure 29. MicroTech Network Diagnostic Tool 44 IM 689-3 Service Information Wiring Diagram Figure 30. BACdrop Schematic Hot Neutral Ground 100 - 240 Vac power supply L2 L1 GRD CB CN1 PS 10BaseT RJ-45 Ethernet CN2 5 Vdc J1 Network RJ-45 + – GRD J13 J22 SBC DB9 PC Testing Guidelines If you run into problems with the BACdrop gateway or MicroTech network communications, this section may give you some ideas on things to look for. Troubleshooting Power Problems The BACdrop SBC receives 5 Vdc from the power supply. If the gateway appears to be dead, use the following guidelines to isolate the problem. • If the gateway is not connected to an Ethernet, all of its LEDs will be off. Try cycling power by opening and then closing circuit breaker CB. The yellow D6 (link) LED should flash when power is restored. You should also hear at least one beep. • Verify that line-voltage power is being supplied to the BACdrop panel and that circuit breaker CB is closed. • Remove the J22 (input power) connector from the SBC and measure the voltage between the terminals. See Figure 30. The voltage should be 5 Vdc. If you measure 5 volts, the SBC is probably defective. If you don’t measure 5 volts, replace the power supply or its cable. IM 689-3 45 Troubleshooting Network Communications Problems If you know there is a network communications problem, use the following guidelines as you try to find it: • Determine whether there is a pattern. Do you have problems with just one MicroTech controller, more than one controller, or all controllers? Are the problem controllers together in a contiguous group on the trunk? • If all controllers are not communicating, do the following: Use the BACdrop Setup Wizard to read the configuration file out of the BACdrop gateway. If the serial connection is good between the PC and the gateway (i.e., good cable, correct COM port), the Setup Wizard should successfully read the configuration file when you use the BACnet Network Diagnostic or System Information tools. If not, there is likely a problem with the SBC. See “Troubleshooting the SBC” below. Check the connections around the SBC and look for shorts across the network conductors. You may want to redo the network commissioning procedures. Using the BACdrop Setup Wizard’s System Information tool, check the configuration file in the BACdrop gateway. Each controller must be defined in the configuration file or else it will not be found by the BACnet Network Diagnostic tool or the BAS. If you were using the BACnet Network Diagnostic tool, try using the MicroTech Network Diagnostic tool. The BACnet Network Diagnostic tool goes through the gateway and the MicroTech Network Diagnostic tool bypasses the gateway. If you can communicate using the MicroTech tool, the problem is either in the gateway or you have a level-2 BACdrop on a network with no level-1 MicroTech controller. Go to “Troubleshooting the SBC” below. • If several contiguous controllers are not communicating, look for a broken connection in the MicroTech network wiring. • If one or more isolated controllers are not communicating, do the following: Assure that the controller has power supplied to it. Assure that the B port connector is plugged in and terminated properly by the factory. Look for a disconnection or swapped conductors in the internal factory wiring (if any) between the network field wiring terminal block and the B port connector. Check the hex switch setting. Try cycling controller power to assure that the address setting gets set in the controller’s memory. Using the BACdrop Setup Wizard’s MicroTech Controller Configure tool (or Monitor software), check the controller’s level, actual address, and port configuration. Try swapping a known good controller. Be sure to check the good controller’s network address and port configuration. If the good controller communicates using the suspect controller’s network address and port configuration, the suspect controller may be defective. 46 IM 689-3 Troubleshooting the SBC The SBC may be defective if the SBC has 5 Vdc power, communications cannot be established with any MicroTech controllers through the BACdrop gateway, and you have tried the suggestions above in “Troubleshooting Communications Problems.” Use these additional troubleshooting guidelines: • Check the jumper settings on the SBC. See the “Jumper Settings” section below. • Verify that the SBC has 5 Vdc power by observing the LEDs. When you cycle power, one or more LEDs should flash or remain lit. See “Troubleshooting Power Problems” above. • If the SBC has power but you do not hear at least one beep when it boots up, the SBC is probably defective. The problem could be associated with the speaker, the processor, or the flash memory chip. The 32-pin flash memory chip can be replaced in the field. If you have another BACdrop gateway, you can try swapping flash chips to isolate the problem. Otherwise, you can try replacing the flash chip or the entire SBC (see the “Parts List” section below). The flash chip is easy to identify. It is the only 32-pin chip on the board (about 1.5 inches long), and it should have a “Datalight” sticker on it. This sticker indicates that the chip contains a licensed version of ROM-DOS. Jumper Settings Table 7 lists the proper jumper settings for the SBC. Figures 31 through 39 show the locations of the jumper blocks on the SBC. Table 7. Single Board Computer Jumpers Jumper block Set jumper across terminals See Figure J2 1-3 31 5-6 7-9 8-10 11-12 J3 None 32 J4 2-3 31 J5 1-2 33 J7 1-2 34 4-5 J8 1-3 34 J11 1-2 35 J12 1-2 35 J14 1-2 36 J17 None 37 J19 1-2 38 3-4 7-8 9-10 11-12 13-14 J21 7-8 36 9-10 11-12 IM 689-3 J23 3-4 39 J25 2-3 37 47 Figure 31. Single Board Computer, Jumper Blocks J2 and J4 Figure 32. Single Board Computer, Jumper Block J3 Figure 33. Single Board Computer, Jumper Block J5 Figure 34. Single Board Computer, Jumper Blocks J7 and J8 48 IM 689-3 Figure 35. Single Board Computer, Jumper Blocks J11 and J12 Figure 36. Single Board Computer, Jumper Blocks J14 and J21 Figure 37. Single Board Computer, Jumper Blocks J17 and J25 IM 689-3 49 Figure 38. Single Board Computer, Jumper Block J19 Figure 39. Single Board Computer, Jumper Block J23 Ethernet Status LEDs The four LEDs next to the RJ-45 connector on the SBC provide visual indication regarding the status of the Ethernet connection. See Table 8. Table 8. NE2000 Ethernet Controller, LED Indications LED Indication when lit D3, green Transmit activity D4, red Collision D5, green Receive activity (all packets on network) D6, yellow Link integrity, or testing disabled Parts List Component designation Description Part no. SBC Single Board Computer (SAT-SXPlus) 300024701 FC Flash chip, 32-pin (Atmel)* – Label (flash chip) ROM -DOS 300024901 300024902 PS Power supply 300024601 CB Circuit breaker 300030702 * When ordering a replacement flash chip, the associated flash chip label must also be ordered. 50 IM 689-3 MicroTech Network No.: MicroTech Addr. IM 689-3 Unit Tag PMF Version No.: Unit Type/Description Compatible IDENTs Device Instance Location 51 13600 Industrial Park Boulevard, P.O. Box 1551, Minneapolis, MN 55440 USA (763) 553-5330