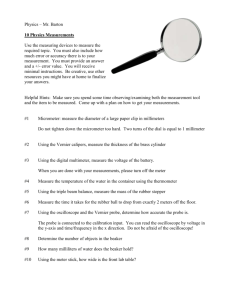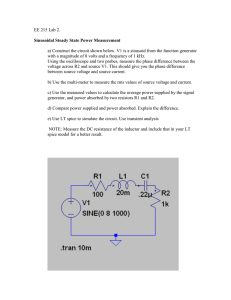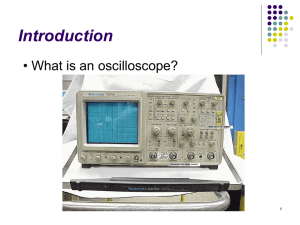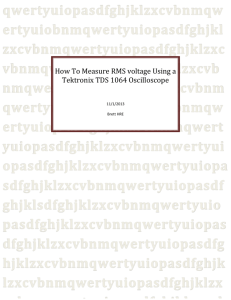UVic ECE Equipment Handbook
advertisement

UVic ECE Equipment Handbook For equipment used in ELEC 250, 300, 320, 330, 365 and CENG 241 labs. Version 11 May 2014 Introduction.............................................................................................................................................................................2 Resistors.................................................................................................................................................................................3 Capacitors..............................................................................................................................................................................4 E & L Instruments BB-III Universal Breadbox....................................................................................................................5 Anatek 6007/6030 Triple Power Supply.............................................................................................................................9 Instek GPS-2303 Dual Power Supply and GPS-3303 Triple Power Supply................................................................11 Agilent 34405A Digital Multimeter.....................................................................................................................................15 Fluke 45 Digital Multimeter.................................................................................................................................................17 Multimeter Measurement Techniques...............................................................................................................................19 Instek GPM-8212 Digital Power Meter.............................................................................................................................21 Fluke 51 II Digital Thermometer and Extech Type K Surface Probe.............................................................................23 Fluke 80T-150U Temperature Probe................................................................................................................................24 LP-610 Logic Probe............................................................................................................................................................25 Agilent DSOX-2012A Oscilloscope ..................................................................................................................................27 Agilent DSO5012A Oscilloscope.......................................................................................................................................37 Agilent 33220A and 33250A Function Generator............................................................................................................41 Appendix...............................................................................................................................................................................45 Introduction This handout and the ELEC 250 orientation are intended to introduce the student to some of the equipment they will find in their labs and to give them some hands on time with the equipment before the start of labs. The types of equipment covered include the bread box, power supply, digital multimeters and oscilloscopes. Resistor colour codes, which students will need to know for identifying resistors in ELEC 250 and CENG 290, will also be covered. Page 2 UVic ECE Equipment Handbook Resistors Resistors come in many shapes and sizes however in ECE labs you will find 5% carbon film resistors are generally used with some 1% resistors in use as well. These resistors use colour bands to denote the value of the resistance. Five percent resistors have 4 colour bands; the first 3 denote the value and the fourth (gold) denotes the tolerance. One percent resistors have 5 colour bands; 4 denote the value and the fifth (red) denotes the tolerance. Resistors do NOT have any polarity but for reading their values it is important to have the tolerance band (gold or red) on the right. The value of the resistance is read from left to right according to the colour codes below. Wikipedia has a good article on the different types of resistors which is valuable for engineers to know. Resistor Colour Codes Digit Digit Multiplier (1% - Digit) Multiplier (1%) Tolerance Black (0) Brown (1) Red (2) Orange (3) Yellow (4) Green (5) Blue (6) Violet (7) Grey (8) White (9) Silver (10%) Gold (5%) Red (2%) Brown (1%) Colour Code Mnemonic 0) 1) 2) 3) 4) 5) 6) 7) 8) 9) Red Red Red Better (Black) Be (Brown) Right (Red) Or (Orange) Your (Yellow) Great (Green) Big (Blue) Venture (Violet) Goes (Grey) Wrong (White) Gold st 1 Band = RED = 2 2nd Band = RED = 2 3rd Band = RED = 10E2 The value of this resistor is: Red The value of this resistor is: UVic ECE Equipment Handbook Red Red Red 1st Band = RED = 2 2nd Band = RED = 2 3rd Band = RED = 2 4th Band = RED = 10E2 22 x 10E2 = 2200 Ω or 2.2 kΩ Brown 222 x 10E2 = 22200 Ω or 22.2 kΩ Page 3 Capacitors Like resistors, capacitors also come in many shapes and sizes. However unlike resistors, many capacitors are polarized meaning there is a positive and negative terminal. In ECE labs you will find a variety of polarized and non-polarized capacitor types used including electrolytic, monolithic ceramic and polyester. Most capacitors have their values printed on the bodies. You may also find temperature, voltage rating and other information printed on the capacitors. With small capacitors the manufacturers will print codes to indicate various parameters or a part or series number. One would then have to refer to the manufacturer's data sheet to find additional information about that capacitor. Below are descriptions of most of the capacitor types that are used in ECE labs. Note that there any many other types but this page is limited to what is usually found in ECE labs. Monolithic Ceramic Capacitors Monolithic ceramic capacitors are small value capacitors that range in values from less that 1pf to over 1µF. Monolithic ceramic capacitors are not polarized and are usually rated from 25 to 50 volts but can go higher. These capacitors are small; the largest dimension being only a few millimeters (not including leads) across. Because of their small size there is room only for the value and possibly manufacturers codes. Monolithic ceramic (and most other small capacitors) use two methods to show their values. The first method uses three digits to denote the value in picofarads. The first two digits are the first two numbers in the value and the last digit denotes what power of 10 to multiply the first two digits by. (similar to a 5% resistor) If there is room the working voltage and manufacturers codes may be shown. In the picture the value is 10 x 102 = 1000pF or 1nF. The second method simply lists a two digit value with no units. In this case the unit is assumed to be microfarads. For example: .01 would mean .01µF (or 10nF) and 10 would mean 10µF. Polyester Film Capacitor Polyester film capacitors are also small value capacitors that range in values from less that 1pf to over 10µF. Polyester film capacitors are not polarized, are physically larger and have higher voltage ratings than monolithic ceramic capacitors . They are used in ECE labs because their larger size makes them easier to identify and to use. Polyester film capacitors have the capacitance value along with the unit printed on the case. Other information such as the voltage rating and the manufacturer's part or series number may also be shown. In the picture the capacitance value is 100nF (or 0.1µF) and the voltage rating is 100V (DC). Aluminum Electrolytic Capacitor Aluminum electrolytic capacitors, usually referred to as just electrolytic, are high value capacitors that range from below a few microfarads to tens of thousands of microfarads and higher. Electrolytic capacitors have a corrosive liquid electrolyte which can leak if it is damaged. Electrolytic capacitors are polarized. When using these capacitors in a circuit they must be connected in the correct polarity. The voltage rating on an electrolytic capacitor indicates it's maximum continuous operating voltage. It is important that electrolytic capacitors be used correctly. If an electrolytic capacitor is operated beyond it's rated voltage or wired incorrectly (reverse polarized) it may be damaged and even explode! Electrolytic capacitors (and other large size capacitors) usually have the capacitance value along with the unit printed on the case. Other information such as the voltage rating, temperature rating, polarity, manufacturer and part number may also be shown. In the picture the capacitance value is 330µF, the voltage rating is 450V (DC), and the temperature rating is 85°C. Page 4 UVic ECE Equipment Handbook E & L Instruments BB-III Universal Breadbox Top View of Entire Breadbox U NI VER S AL BR EAD BOX BB-III POWER SUPPLY INPUT IN/OUT The bread box has space for up to three breadboards mounted on its face but usually will only have one or two installed. To the left of the breadboards are four combination banana jack/binding posts (red, blue, green and black) all connected to single wire terminals. Do not use these terminals as they do not provide a reliable connection and some of them are plugged with broken wires. There are also two BNC connectors connected to red banana jacks. The centre terminals of the BNC connectors are connected to the red banana jacks and the BNC grounds (outer rings) are internally connected to the black banana jack. For this reason the power supply ground should always be connected to the black banana jack. To connect a power supply to the breadboard, use banana plug leads to connect a power supply to the banana jacks and wires to connect the banana plugs to the breadboard. To connect a wire to the banana jack, unscrew the banana jack, insert a the wire in the hole and tighten the banana jack. To connect a function generator to the breadboard, use a BNC to BNC cable to connect the function generator output to one of the BNC connectors on the bread box. Then use a wire to between the corresponding red banana jack and the breadboard. A cable with clips on the end can also be used to connect a function generator to connect directly to a circuit on a bread board. Note the gap in the horizontal conducting strips near the centre screws. A wire jumper will be required to bridge these gaps if the full length of these strips are to be used. UVic ECE Equipment Handbook Page 5 E & L Instruments BB-III Universal Breadbox Continued Top View of a Single Breadboard Looking Down Top View Cutaway Looking Down Conducting Strips A Conductive Strip From a Breadboard Page 6 UVic ECE Equipment Handbook Breadboard Wiring • Turn the power supply and function generator off when wiring or re-wiring a circuit on a breadboard. Wiring a circuit with the power on can damage parts. One does not always have to follow this rule. Sometimes it is easier to make a simple change with the power on. This will not cause a problem if you know what you are doing but if you are unsure or have a lot of re-wiring to do then turn the power off. Note that some power suppies and function generators, including those in ELW B324, have output enable buttons that can be used to turn the power off to the circuit. • Keep circuits on a breadboard compact. This does not mean cram your circuit in to as small a space as possible but there is no need to spead a simple circuit across a whole breadboard. Keeping the circuit small will help to reduce electrical noise in your circuit. • Avoid using large loops of wires in your circuit. These can act as antennas and introduce unwanted electrical noise in to your circuit. • Use the upper and lower horizontal conductive strips as power rails as suggested in the figure below. Vcc (positive supply) should be in one of the upper rails and Vdd (negative supply) should be in one of the lower rails. Ground should be connected to an upper and a lower rail. This makes it easy to connect or “tap” power and ground to various points on your circuit. It also simplifies the layout of your circuit and makes it easier to debug. Note that wire jumpers may be needed in the gap near the centre mounting screws as the left and right side horizontal strips are not connected. 1μF Capacitor Wire Jumpers Vcc Gnd Vdd 1μF Capacitor UVic ECE Equipment Handbook Power/Ground Tap Page 7 • Connect bypass capacitors from the positive and negative supplies to ground as shown in the schematic below. 1μF is a suggested value but any value between 0.1μF and 1μF will work equally well. This will reduce the electrical noise from the power supply and power supply leads. Some circuits such as op-amp or transistor amplifier circuits, are very susceptible to electrical noise. A small amount of noise on the power supplies can be amplified and result in a large amount of noise at the output of your circuit. This can make it difficult to obtain good results. Noise is an AC signal and a capacitor is a short circuit to AC and an open circuit to DC. The bypass capacitors short circuits the AC noise to ground without altering the DC. Vcc 1μF Power Supply Terminals Gnd 1μF Vdd Breadboard Wiring Example The photographs below shows a circuit wired up on a breadboard that follows the wiring suggestions described in this section. Note the use of the binding posts to connect power to the breadboard and a signal generator is connected via one of the BNC connectors. Page 8 UVic ECE Equipment Handbook Anatek 6007/6030 Triple Power Supply The Anatek Triple Power Supply contains three independent power supplies in one box. The first (left) supply can output 0-7 volts at 5 amps. The other two supplies can output 0-30 volts at 2 amps. All three supplies are turned on by the single power switch at the lower left side of the supply. Each supply is isolated from the other. One can think of each supply as a battery. Therefore we can connect the positive (red) terminal of one supply to the negative (black) terminal of another supply without causing a short circuit. This allows us to create a plus-minus supply with a common ground. When wiring a dual supply, the two 0-30 supplies should be used. The drawing below and the procedure on the following page describe how to connect the two supplies to create a dual plus-minus supply. The dashed lines show how to connect the 0-7 volt supply to provide a third voltage. Do not use the green terminal. This is earth ground and is connected to the ground terminal in the wall plug. Using this terminal can at best cause your circuit to not work properly and at worst cause damage to the circuit. Voltage is controlled via the Voltage knob and each supply can be controlled independently. The Current limit knob controls the current limit of the supply. A lit green light above the voltage knob indicates that the supply is in constant voltage mode. In constant voltage mode the supply maintains a constant voltage (set by the Voltage knob) at the output, sourcing the required amount of current (up to the current limit) to maintain the set voltage. A lit red light above the Current limit knob indicates that the supply is in contant current mode. In constant current mode the supply maintains a constant current at the output. A supply will not source more current than the amount set by the Current limit knob and will vary the output voltage to maintain the set current limit. REGULATED DC POWER SUPPLY REGULATED DC POWER SUPPLY MODE VOLTAGE REGULATED DC POWER SUPPLY MODE CURRENT VOLTAGE SENSE MODE CURRENT VOLTAGE SENSE CURRENT SENSE POWER +15V 0V/GND - 15V +5V BLACK RED UVic ECE Equipment Handbook GREEN Page 9 To set a current limit • First set the desired output voltage for the supply. If the current limit light is on, turn the current limit knob about a quarter turn clockwise before setting the voltage. • Turn the Current limit knob counter-clockwise until the current limit light turns on. Notice that the green voltage light turns off. • Short the output terminals using a wire or banana plug lead. • Adjust the Current limit knob for the desired current. • Remove the shorting wire. • For a typical ELEC 250 lab, setting a 500 mA current limit (0.50 on the display) is best. A 1/10 turn for the 0-7 volt (left) supply and a 1/4 turn for the 0-30 volt supplies will set each of the three current limits to approximately 500 mA. To Wire a Plus/Minus Supply • Set output voltages and current limits then turn the power supply off (never wire with the supply on). • Connect a red banana plug lead between the positive (red) terminal of the centre supply and the positive terminal of the circuit (ie the red binding post of the BB-III). • Connect a black banana plug lead between the negative (black) terminal of the centre supply and the negative terminal of the circuit (ie the black binding post of the BB-III). • Connect a second black banana plug lead between the negative (black) terminal of the centre supply and the positive (red) terminal of the right supply. • Connect a green (or some other third colour) banana plug lead between the negative (black) terminal of the right supply and the negative terminal of the circuit (ie the blue binding post of the BB-III). Page 10 UVic ECE Equipment Handbook Instek GPS-2303 Dual Power Supply and GPS-3303 Triple Power Supply The Instek GPS-2303 Dual Power Supply contains two independent power supplies in one box. They are referred to as CH1 and CH2 on the supply. Both supplies can output 0-30 volts at 3 amps. In addition, two pushbutton switches will combine the two supplies in either series or parallel modes. The GPS-3303 is identical to the GPS-2303 except that it has a third (CH3) 5 volt, 3 amp fixed power supply. Operattion of the two power supplies differ slightly between the two units. Operation Outputs CH1 and CH2 are electrically isolated from each other. One can think of each supply as a battery. Therefore we can connect the positive (red) terminal of one supply to the negative (black) terminal of the other supply without causing a short circuit. This allows us to create a plus-minus supply with a common ground. The green terminal is earth ground and is connected to the ground terminal in the wall plug. Using this terminal can cause your circuit to not work properly and even damage the circuit. Do not use the green terminal. CH3 does not have a display for current or voltage nor does it have any current limiting and should NEVER be used. Power and Output Switches A single power switch at the lower left side of the supply turns on the supply while a separate OUTPUT button above the power button switches the outputs of the supply. When the power supply is first turned on the outputs will always be off. Pressing the OUTPUT button will turn the output on. An indicator light below the OUTPUT button lights up when the output is on. What is shown on the display when the outputs are off differs between the two units. For the GPS-2303, when the output is off all voltage and current displays will read zero. When the output is on the displays will show the voltage and current that is present at each output. If there is no connection then the current will read zero. UVic ECE Equipment Handbook Page 11 For the GPS-3303, when the output is off all voltage displays will show the set voltages, and current displays will show the set current limits. When the output is on the displays will show the voltage and current that is present at each output. If there is no connection then the current will read zero. Voltage and Current Controls Each supply had separate controls and displays for voltage and current. Voltage is controlled via the VOLTAGE knob and the CURRENT limit knob controls the current limit of a supply. An light between the two knobs indicates if the supply is in constant voltage or current limit state. A green light indicates the the supply is in constant voltage state and the supply will maintain a constant voltage, as set by the VOLTAGE knob, as long as the output current is below the value set by the CURRENT limit knob. A red light indicates that the supply is in a constant current state and is limiting the current to the value set by the CURRENT limit knob. Note that the output voltage will drop when the supply is in the constant current state and may drop to near zero in the case of a short circuit. Tracking Modes The two push-button switches between the Channel 1 and Channel 2 knobs select whether the two supplies are independent, series or parallel tracking modes. In independent mode the two supplies are completely separate and the VOLTAGE and CURRENT knobs for each channel operate independently. In series or parallel tracking modes the CH2 supply tracks the CH1 (master) supply and the VOLTAGE knob for CH1 sets the voltages for both supplies. In series tracking mode the two supplies are connected in series internally with the negative terminal of CH1 connected to the positive terminal of CH2. The outputs can then be used as a plus/minus supply with CH1+ as the positive supply, CH2- as the negative supply, and CH2+/CH1- as common or ground (0V). The outputs can also be used as a single 0 to 60 volt supply with CH1+ as the positive terminal and CH2- as ground. Because the current through the two supplies must be equal when they are being used in series, the lowest current control setting will set the maximum output current. Therefore it is suggested that the CH2 CURRENT knob be set to it's maximum and use the CH1 CURRENT knob as the current limit control. In parallel tracking mode the two supplies are connected in parallel internally creating a single 0 to 6 amp supply. Only the CH1 output is used in this mode and only the CH1 CURRENT knob is used to set the current limit. To set a current limit • Turn the power and the output on. • Set the desired output voltage for the supply. If the current limit light is on, turn the current limit knob about a quarter turn clockwise before setting the voltage. • Turn the Current limit knob counter-clockwise until the current limit light turns on. Notice that the green voltage light turns to red. • Short the output terminals using a wire or banana plug lead. • Adjust the Current limit knob for the desired current. • Remove the shorting wire. • For a typical lab in B324, setting a 500 mA current limit (0.50 on the display) is best. Setting the current knob to the 9:00 position will set each of the three current limits to approximately 500 mA. Page 12 UVic ECE Equipment Handbook Wire a Plus/Minus Supply This is the same method as used for most power supplies and does not rely on using any special settings in the power supply. V+ (red) CH1 Gnd (black) GPS-2303 Power Supply CH2 To Circuit V- (green) • Set the tracking mode to independent (both switches out). • Set output voltages and current limits then turn the output off. Never do any wiring with the outputs on. • Connect a red banana plug lead between the positive (red) terminal of the CH1 supply and the positive terminal of the circuit (ie the red binding post of the BB-III). • Connect a black banana plug lead between the negative (black) terminal of the CH1 supply and the negative terminal of the circuit (ie the black binding post of the BB-III). • Connect a second black banana plug lead between the negative (black) terminal of the CH1 supply and the positive (red) terminal of the CH2 supply. • Connect a green (or some other third colour) banana plug lead between the negative (black) terminal of the CH2 supply and the negative terminal of the circuit (ie the blue binding post of the BB-III). UVic ECE Equipment Handbook Page 13 Wire a Plus/Minus Supply Using Series Tracking Mode This method requires that the power supply be set to the series tracking mode. V+ (red) CH1 GPS-2303 Power Supply CH2 Gnd (black) Terminals are Internally Connected In Series Tracking Mode To Circuit V- (green) • Set the tracking mode to series. • Set the CH2 current limit to maximum. • Set output voltages and current limits for CH1 (sets these values for both supplies) then turn the output off. Never do any wiring with the outputs on. • Connect a red banana plug lead between the positive (red) terminal of the CH1 supply and the positive terminal of the circuit (ie the red binding post of the BB-III). • Connect a black banana plug lead between the negative (black) terminal of the CH1 supply and the negative terminal of the circuit (ie the black binding post of the BB-III). • Connect a green (or some other third colour) banana plug lead between the negative (black) terminal of the CH2 supply and the negative terminal of the circuit (ie the blue binding post of the BB-III). Page 14 UVic ECE Equipment Handbook Agilent 34405A Digital Multimeter A Digital Multimeter (or DMM for short) is used to measure the voltage, current or resistance in a circuit. The Agilent 34405A Multimeter can also measure capacitance, frequency and continuity. A manual (PDF) for this multimeter can be downloaded from www.agilent.com. Googling “34405A User's and Service Guide” should get you to a page where you can download this manual. Power Press the white power switch ( ) to the IN position. The display should turn on. Connecting the Leads to the Meter There are four banana plug jacks on the 34405A: a red input for measuring voltage, capacitance or resistance, a red 1.2 Amp current input, a red 12 Amp current input, and a black common input. Use a red test lead for positive (+) and a black test lead for negative (-) to avoid any confusion. The end that connects to the meter requires a banana plug connector. The other end may have a probe tip or may also have a banana plug. Always connect the black lead to the LO or common input on the meter. If voltage is to be measured, plug the red lead into the input. If current is to be measured, plug the red lead into the I or 12A Fused inputs. Using the I input for currents over 1.2 Amps will blow the input fuse. This will not damage the meter but it will render the I input useless until the fuse is replaced. The I input fuse is located to the left of the I input jack and can be replaced by the TA. The 12A Fused input has an internal fuse that requires the meter to be taken apart to replace. Selecting the Function The following keys are used to select the measurement functions. Refer to the figure above. then then DC voltage measurement function. AC voltage measurement function. DC current measurement function. AC current measurement function. Resistance measurement function. Continuity test function (DMM beeps when a short is detected). Capacitance measurement function. Frequency measurement function. Diode Test function. Temperature measurement function (requires special temperature probe). UVic ECE Equipment Handbook Page 15 Selecting the Range The Agilent 34405A multimeter is an autoranging meter meaning that it will automatically select the correct range. This feature also means that it takes a little longer to display a measurement as the meter must analyze the signal to determine the correct range. When the 34405A is turned on it automatically goes into autorange mode. The 34405A can be set to a single range using the Range Control keys ( and ). The and the keys move the range higher or lower. This will allow the meter to respond faster when making a measurement at the expense of the inconvenience of having to switch the range. Pressing then returns the meter to autoranging mode. Selecting the Mode The light gray Mode (or Math) keys provide additional measurement options such as measuring in decibels or performing relative measurements. To select a Mode, press a Function key to select a primary function, then press a Mode key. After a Mode has been selected, pressing the same Mode key cancels the mode. Only one Mode can be turned on at a time. Selecting another Mode when one is already on turns off the first mode and then turns on the second mode. Null (or relative) measurement key. Performs relative measurements against a preset value. Pressing the key stores the current measurement as the relative base. Any measurements performed after will be the difference between the base and the input. then Decibels relative to one milliwatt (dBm). Displays voltages in decibels relative to 1mW. then Decibels relative to a set dBm (dB). Displays voltages in decibels. Min/Max key. Stores the minimum and maximum values, the average, and the number of readings during a series of measurements. Press the to cycle between the different values in the secondary display. Limit key. Allows pass/fail testing against specified upper and lower limits set by the user. The secondary display shows PASS when readings are within the specified limits. then Hold key. Hold a measurement on the display. When a stable reading is detected, the meter beeps (if the beeper is enabled) and holds the reading on the primary display. The secondary display shows the present reading. Secondary display key. Repeatedly pressing cycles through the secondary display choices for the current measurement function. The temperature, continuity and diode functions do not have secondary displays. Page 16 UVic ECE Equipment Handbook Fluke 45 Digital Multimeter A Digital Multimeter (or DMM for short) is used to measure the voltage, current or resistance in a circuit. The Fluke 45 DMM can also measure frequency and continuity. A manual (PDF) for this multimeter can be downloaded from Fluke's website. The following URL should link directly to the manual. http://assets.fluke.com/manuals/45______umeng0400.pdf Power Press the green power switch ( ) to the IN position. The display should turn on. Connecting the Leads to the Meter There are four banana plug jacks on the Fluke 45: an input for measuring voltage or resistance, a 100 Milliamp current input, a 10 Amp current input, and a common input. Use a red test lead for positive (+) and a black test lead for negative (-) to avoid any confusion. The end that connects to the meter requires a banana plug connector. The other end may have a probe tip or may also have a banana plug. Always connect the black lead to the COM or common input on the meter. If voltage is to be measured, plug the red lead into the input. If current is to be measured, plug the red lead into the 100mA or 10A inputs. Using the 100mA input for currents over 300mA will blow the input fuse. This will not damage the meter but it will render the 100mA input useless until the fuse is replaced. The 100mA input input fuse is located behind the 100mA input and can be replaced by the TA. The 10A input has an internal fuse that requires the meter to be taken apart to replace. Selecting the Function The following keys are used to select the measurement functions. Refer to the figure above. DC voltage measurement function. AC voltage measurement function. DC current measurement function. AC current measurement function. Resistance measurement function. Frequency measurement function. Diode test and Continuity test (meter beeps when a short is detected) functions. UVic ECE Equipment Handbook Page 17 Selecting the Range The Fluke 45 DMM is an autoranging meter meaning that it will automatically select the correct range. This feature also means that it takes a little longer to display a measurement as the meter must analyze the signal to determine the correct range. The Fluke 45 defaults to autorange mode when powered up. Pressing the key will take it out of autorange mode. The Range Control keys ( and ) can then be used to select a range. This allows the meter to respond faster when making a measurement at the expense of the inconvenience of having to switch the range. Pressing the key again will return the meter back to autorange mode. Selecting the Mode The light gray Mode keys provide additional measurement options such as measuring in decibels or performing relative measurements. To select a Mode, press a Function key to select a primary function, then press a Mode key (or keys). After a Mode has been selected, pressing any (white) function key turns off all modes. More than one Mode can be selected. For example, press the followed by the key to perform relative measurements in decibels. Relative measurement key. Performs relative measurements against a preset value. Pressing the key stores the current measurement as the relative base. Any measurements performed after will be the difference between the base and the input. Decibel key. Displays voltages in decibels (only works for voltage). Hold key. Holds a measurement on the display. To hold a measurement, press the key, place the probes across the device or circuit to be measured and wait for the meter to beep indicating it has obtained a measurement. Min/Max key. Stores the minimum and maximum values measured since the key was pressed. Each Press of the key toggles between the minimum and maximum measurements. Press the key for two seconds to exit this mode. Rate key. Selects one of three (slow, medium and fast) measurement rates of the meter indicated by an S, M, or F on the top left of the display. The faster the rate, the quicker the meter will respond to a measurement. The slower the rate, the greater the accuracy of the meter. The meter defaults to the medium rate when powered on. Second display key. Places the meter into dual display mode. Any Function key pressed after the key will be displayed in the top right hand portion of the display. The key can be used in conjunction with other Function Modifier keys to display two measurements of the same signal. The Fluke 45 is also capable of displaying both voltage and current at the same time. This requires three test leads connected to your circuit or load as shown at left. Press the key, then the key and then the key. The meter will display the DC voltage across the load in the primary display and the DC current in the secondary display. Although this mode is useful, it is also annoying since the meter produces an annoying clicking sound as it switches back and fourth between its internal current and voltage measuring circuits. It also causes additional wear in the meter. For these reasons this mode should only be used for short periods. However, the leads can remain connected as shown and you can manually change between current and voltage. This is a good way to monitor power supply voltage and current, freeing up the second meter on the bench for other measurements. Page 18 UVic ECE Equipment Handbook Multimeter Measurement Techniques 1. To measure Voltage, the multimeter must be connected in parallel with the “load” and the leads must be connected to the multimeter’s Voltage and Common inputs. 15.0 0.10 2. To measure Current, the multimeter must be connected in series with the “load” and the leads must be connected to the multimeter’s Current and Common inputs. 15.0 0.10 Caution: when the leads connected to the multimeter’s Current and Common inputs it is very easy to blow the internal fuse that protects the meter. Attempting to measure current by connecting the leads in parallel with the load will result in all the current passing through the meter; likely blowing the current input fuse. Doing so does not permanently harm the meter but will render it useless for any current measurements until the fuse is replaced. 3. To measure Resistance, the multimeter must be connected in parallel with the component and the leads must be connected to the multimeter’s Resistance (usually same as Voltage) and Common inputs. It’s a good idea to either remove or disconnect one end of the component otherwise other components or devices (ie power supplies) in parallel with the component under test will also be measured and the measurement will likely be wrong. UVic ECE Equipment Handbook Page 19 Blank Page Page 20 UVic ECE Equipment Handbook Instek GPM-8212 Digital Power Meter The GPM-8212 Digital Power Meter is used to display power consumption in watts of the circuit under load. It is essentially two multimeters in one. One meter measures the voltage across the load and the second meter measures the current going to the load. The power meter displays power in watts on the left hand side of the display. On the upper right hand side of the display either the the voltage, power factor or frequency is shown. On the lower right hand side of the display the current is shown. The GPM-8212 has a bandwidth of 400Hz meaning it should not be used to measure AC signals of a frequency higher than that. However this meter is used in labs where the power source is a variable transformer plugged into a wall outlet (60Hz) and this limitation is not a problem. Power Press the white power switch ( ) to the IN position. The display should turn on. Connecting the Leads to the Meter There are two sets of banana plug jacks on the GPM-8212: one set for power in (ie from a variable transformer) and a second set for power out to a load (ie the circuit under test). Line and Neutral In (LIN and NIN) are the power input connections to the meter. LIN and NIN are usually connected to the power source for the circuit under test. This is usually is a variable or isolation transformer. Line and Neutral Out (LOUT and NOUT) are connected to the load. A fifth connection is for earth ground and is not used in any ELEC 250 labs. The figure below shows how to connect to the power meter. The ELEC 250 lab manual will provide more details on how to connect a transformer and a load to the power meter. From Source To Load Selecting the Function The following keys are used to select the measurement functions. Refer to the figure above. Set the upper display to show voltage. Set the upper display to show power factor. Set the upper display to show frequency. UVic ECE Equipment Handbook Page 21 Selecting the Range The GPM-8212 power meter is an autoranging meter meaning that it will automatically select the correct range. This feature also means that it takes a little longer to display a measurement as the meter must analyze the signal to determine the correct range. The GPM-8212 defaults to autorange mode when powered up. Pressing the or the key will set the voltage range upward or downward. Press and hold one of the voltage range buttons for two seconds to return to autorange mode. Pressing the or the key will set the current range upward or downward. Press and hold one for two seconds to return to autorange mode. Selecting Display Modes Holds the current display. Displays the maximum values only (press again to cancel). Displays the minimum values only (press again to cancel). Other Options These options are not used and should not be adjusted. & & Page 22 Set the PT and CT ratios. Must be set to 1 or the measurements will be wrong. Sets the rear panel COM port parameters. Not used. UVic ECE Equipment Handbook Fluke 51 II Digital Thermometer and Extech Type K Surface Probe The Fluke 51 II Digital Thermometer along with the Extech Type K Surface Probe allows for the measurement of surface temperature of various components including ICs, transistors, resistors and capacitors. The surface probe plugs in to the top of the digital thermometer. Temperature is measured by placing the probe tip directly on the device to be measured. A temperature in degrees Celsius (ºC), degrees Fahrenheit (ºF) or Kelvin (K) is displayed on the thermometer. The metal end of the probe can take 1600 ºC so a heat gun will not be able to damage the probe. The probe gets its power from three AA batteries inside the main housing. The thermometer should be turned off when not in use to conserve the battery. If left on the thermometer will go into a sleep mode to conserve the battery. If the battery icon appears on the top right of the screen this indicates that the batteries are low. There is no need to replace them immediately as the thermometer will continue to work for many days. Do inform the TA so that he/she can then inform the Tech. Power Button. Press to turn the thermometer on or off. Please turn off after use to conserve the battery. Shift Key. Use in conjunction with the MIN/MAX key to turn off the minimum, maximum or average temperature display. Backlight Button. Please keep the backlight off to conserve the battery. Minimum and Maximum Button. Press to display and step through the minimum, maximum and average readings. Temperature Units Button. Press to select between Celsius, Fahrenheit and Kelvin. Hold Button. Hold the current reading on the display. Press again to cancel Hold. The SETUP and ENTER and arrow buttons are used to change the setup of the thermometer. Changing the setup of the thermometer may result in erroneous readings. UVic ECE Equipment Handbook Page 23 Fluke 80T-150U Temperature Probe The Fluke 80T-150U Universal Temperature Probe is a self contained unit that works with any multimeter. The probe consists of two parts, the temperature probe itself and a main housing containing the temperature to voltage conversion circuitry. A three position switch selects between OFF, ˚F and ˚C. The output is l mV per degree for either Celsius or Fahrenheit. The two banana plugs connect to a multimeter. The meter should be set to a range that can measure down to at least 1mV. The accuracy of the probe is ± 1°C from 0 to +100°C, decreasing to ±3°C at –50 and +150°C. Most of the labs using this probe will involve temperatures in the 0 to +100°C range. Temperature is measured by placing the probe tip directly on or as close as possible to the device to be measured. A direct temperature reading is displayed on the DMM (i.e. 20.3mV = 20.3°C). The probe gets its power from a 9V battery inside the main housing. To conserve the battery, the probe should be turned off and unplugged from the meter when not in use. If the probe is left in the meter there will still be a drain on the battery even if the probe is off. Note that the voltage shown on the meter when the probe is off is a fraction of the battery voltage. If this voltage is below 100mV then the battery will need replacing. The probe will continue to work through several labs so there is no need to interrupt your lab to replace the battery. Do inform the TA so that he/she can then inform the Tech. Page 24 UVic ECE Equipment Handbook LP-610 Logic Probe The Logic Probe is a useful tool for troubleshooting TTL and CMOS based logic circuits. This Logic Probe can detect logic high and low levels as well as pulses. Two triangular LEDs provide a logic high or low indication and a yellow LED will flash when an edge is detected or will stay lit if Memory mode is selected. Power Connections The Logic Probe must be connected to the power and ground of the circuit under test. The black clip connects to the ground of the circuit and the red clip connects to Vcc. If the Threshold switch is set to TTL then Vcc must be +5 volts. If the Threshold is set to CMOS then Vcc can range from +4 to +18 volts. Threshold Setting Threshold switch is used to select the type of logic levels that the Logic Probe will be detecting. The TTL setting is used for +5 volt TTL circuits and the CMOS setting is used for +4 to +18 volt CMOS circuits. For TTL, the logic "1" threshold is +2.3 volts and the "0" threshold is +0.8 volts. For CMOS, the logic "1" threshold is 70% of Vcc and the "0" threshold is 30% of Vcc. Logic Level LEDs The red HI LED will light and remain lit when a logic "high" or "1" is present at the tip. The green LO LED will light and remain lit when a logic "low" or "0" is present at the tip. The yellow Pulse LED will light when a positive or negative transition occures or will stay lit unless Memory mode is selected. When observing steady state logic levels either the HI or LO lights will be on. If both HI and LO lights are on and the Pulse light is flashing rapidly or even on continuously, then a continuous pulse train is being detected by the probe. If one of the HI or LO lights is brighter that the other, then the pulse train is either above or below a 50% duty cycle (more time in one logic state than the other). Mode Setting The Mode switch is used to select whether the yellow LED above the Mode switch momentarily lights up when an edge is detected or whether it will stay lit. When this switch is set to Pulse, the yellow LED will light up when a positive or negative transition occures. When this switch is set to Mem (Memory), the yellow LED will light up and stay lit when a positive or negative transition occures. In this way a momentary pulse will be "remembered" even if you were not observing the Logic Probe lights at that moment. To use the Logic Probe in memory mode, set the Mode switch to Pulse then connect the Logic Probe to the circuit. The yellow LED will flash when the probe tip touches the circuit. This is normal as the Logic Probe is detecting a transition at the moment of contact. Move the Mode switch to the Mem position. The probe is now ready (armed) to detect and remember a pulse. Once a pulse is detected the Logic Probe will need to be re-armed by moving the Mode switch to the Pulse position then back to the Mem position. UVic ECE Equipment Handbook Page 25 Blank Page Page 26 UVic ECE Equipment Handbook Agilent DSOX-2012A Oscilloscope Basic Operation The oscilloscope is basically a graphing device – it draws a graph of an electrical signal on the screen with the vertical (Y) axis representing voltage and the horizontal (X) axis representing time. This graph can tell you many things about a signal such as it's voltage and frequency. It can also show the relationship between two signals such as timing differences or phase shifts. Most of the oscilloscopes in ECE are two channels oscilloscopes meaning they can display up to two waveforms on the screen at the same time. Students may also come across four channel oscilloscopes which can display up to four waveforms on the screen. The Agilent DSOX-2012A oscilloscope is a digital storage scope. This means that the signal from the probe is converted to a digital signal and processed by the scope. This provides many benefits including the ability to easily store and display intermittent or single event signals, display low frequency signals without the annoying flicker and many other benefits as will be described later. Note that with scopes, the term ‘storage’ refers to the ability to keep a signal on the display long after that signal has passed. A manual (PDF) for this oscilloscope can be downloaded from www.agilent.com. Googling “User's Guide for InfiniiVision 2000 X-Series Oscilloscopes” should get you to a page where you can download this manual. Description of the Display Below is a screen shot from the DSOX-2012A showing a sine wave and a square wave from a function generator. On the main part of the screen are a series of lines called graticule lines. The graticule lines divide the screen into 8 vertical (for voltage) and 10 horizontal divisions (for time). The centre Graticule lines are further divided into minor divisions allowing for more accurate measurements. Delay Time Channel 1 Volts/Div Channel 2 Volts/Div Trigger Point Trigger Type Time/ Run/Stop Division Status Trigger Trigger Source Level Probe Settings Measurment or Cursor Information (if enabled) Softkey Labels Above the main part of the screen is the status line showing the vertical, horizontal, trigger and other settings for the oscilloscope. On the left of the display is additional setup information including the probe settings for each channel and if enabled, waveforms measurements (more on this later). On the bottom of the screen are the softkey labels which correspond to the softkeys located just below the screen. UVic ECE Equipment Handbook Page 27 Description of Controls Any oscilloscope, whether it is an older analogue type or a newer digital storage type, has three main sections: • a Horizontal controls section for time base adjustments, • a Vertical (channel) controls section for voltage adjustments, • a Trigger controls section for setting the trigger point on the waveform. In addition the DSOX-2012A has these additional sections: • a Measurement section for making measurement on the displayed waveforms, • a Waveform section for configuring how the signal is stored and/or displayed on the screen, • a Tools section for configuring the various options in the DSOX-2012A, • a File section for saving or recalling oscilloscope setups, saving and recalling waveform data, or saving or printing the contents of the screen. The DSOX-2012A has an excellent help menu. The help screen for any key including softkeys can be accesses by pressing and holding that key for two seconds. A help screen for that particular key or function will be displayed on the screen. Entry Knob The Entry knob is used to select items from menus and to change values. The function of the Entry knob changes based upon the current menu and softkey selections. The curved arrow symbol above the entry knob illuminates whenever the entry knob can be used to select a value. Also when the Entry knob symbol appears on a softkey, you can use the Entry knob to select values. Often, rotating the Entry knob is enough to make a selection. Sometimes, you can push the Entry knob to enable or disable a selection. Pushing the Entry knob also makes popup menus disappear. Horizontal Controls Horizontal scale knob. This control adjusts the time per division setting in increments of 1, 2, 5, 10, 20, 50, 100, 200 … unless the horizontal time/division fine adjustment is enabled. It is not recommended to enable the fine adjust as this make it more difficult to quickly adjust the time per division. Horiz key. Press this key to display the Horizontal menu on the bottom of the screen. Here softkeys allow the selection of Normal, XY and Roll modes, enable or disable Zoom, enable or disable horizontal time/division Fine adjustment, and selecting the trigger Time Reference point. Zoom Key. Enables or disables Zoom. This key is same as enabling or disabling Zoom from the Horizontal Menu. Generally not used in basic labs. Search and Navigate keys. These keys allow searching for events in the acquired data and navigating through captured data . Generally not used in basic labs. Vertical Controls Analog channel on/off keys. These keys switch a channel on or off and display a channel's menu on the bottom of the screen. Menu options include selection of DC, AC and Ground coupling, enable or disable Bandwidth Limiting, enable or disable vertical Fine adjustment, and Invert the waveform. There is one key for each channel. Page 28 UVic ECE Equipment Handbook Vertical scale knob. There is one knob for each channel. Use these knobs to change the vertical sensitivity (volts/div) of each analog channel. This control adjusts the volts per division setting in increments of 1, 2, 5, 10, 20, 50, 100, 200 … unless the vertical time/division fine adjustment is enabled. It is not recommended to enable the fine adjust as this make it more difficult to quickly adjust the volts per division. Vertical position knobs. There is one knob for each channel. These knobs change a channel's vertical position on the display. Label key. Press this key to display the Label menu on the bottom of the screen. Labels to identify each trace on the oscilloscope display can be configured here. Trigger Controls Trigger key. Press this key to display the Trigger Menu on the bottom of the screen. Menu options include the selection of trigger type and other parameters based on which trigger type is used. For most applications Edge Trigger will be selected in which case the other menu options will be trigger Source (1, 2, External, Line and WaveGen) and Slope (Rising, Falling, Alternating and Either). Mode/Coupling Key. Press this key to display the trigger Mode/Coupling menu on the bottom of the screen. Menu options include trigger Mode (Auto or Normal), Coupling (DC, AC, LF Reject or TV), enable or disable Noise Reject, enable or disable HF Reject, setting the Holdoff, and access to the External Trigger sub menu. Force Trigger key. Press this key to force the oscilloscope to trigger. The oscilloscope will display the signal at the time it was triggered. Measurement Measure key. Press this key to display the Measurement menu on the bottom of the screen. Menu options include selecting the measurement Source (channel 1 or 2), measurement Type (amplitude, frequency etc), an Add Measurement softkey to select a measurement, a Settings sub menu for adjusting the parameters of certain types of measurements, and a Clear Measurements sub menu to allow removing of some or all measurements. Measurements are displayed on the right side of the display and cursors show what is being measured. Cursors Key. Press this key to display the Cursors menu on the bottom of the screen. Cursors knob. This knob is used to adjust the position of a selected cursor. Waveform Acquire Key. Press this key to display the Acquisition menu on the bottom of the screen. This key lets you select different acquisition modes. Display Key. Press this key to display the Display menu on the bottom of the screen. Menu options include persistence controls, clear the display, adjust the display grid intensity and capture waveforms on the screen. UVic ECE Equipment Handbook Page 29 Autoscale Key Auto Scale key. AutoScale automatically configures the oscilloscope to best display the input signals by analyzing any waveforms present at each channel and at the external trigger input. AutoScale finds, turns on, and scales any channel with a repetitive waveform that has a frequency of at least 25 Hz and an amplitude of at least 10 mV peak-to-peak. Any channels that do not meet these requirements are turned off. If the signal you wish to view does not meet any of these criteria, the oscilliscope controls will have to be manually adjusted get display the signal(s). Run/Stop and Single keys. When the Run/Stop key is green, the oscilloscope is running, that is, continuously displaying a waveform(s) on the screen. When the Run/Stop is red, the oscilloscope is stopped and the last acquired waveform is displayed on the screen. To capture and display a single acquisition , press Single. When you press Single, the display is cleared, the Single key is illuminated and the oscilloscope waits until a trigger condition occurs before it displays a waveform. The oscilloscope then stops and the captured waveform is displayed on the screen. If the oscilloscope does not trigger, the Force Trigger key can be used to force the oscilloscope to trigger. Softkey and Back Key Softkeys. There are six softkeys located below the screen. These softkeys are used to access the various menus. The functions of these keys change based upon the menus shown on the display directly above the keys. The Back key moves up in the softkey menu hierarchy. At the top of the hierarchy, the Back key turns the menus off, and oscilloscope information is shown instead. A Tutorial on Using the DSOX-2012A Turning the Scope On • Turn on the oscilloscope. The power button is located on the lower left hand corner of the scope. It will take about 30 seconds for the scope to get to the point where it is ready to use. During this time various keys will be lit up and the image on the display will change a couple of times. • Press the Default Setup key located near the top left corner of the oscilloscope. Press the Factory Default soft key and then press “OK.” This places the oscilloscope in a known operating condition by restoring the scope's factory default settings. Connecting a Probe and Displaying a Signal • Attach one probe to the channel 1 input of the scope. Most oscilloscopes use BNC type connectors for the probes. These connectors require a 1/4 clockwise turn once they are attached to the scope to lock them into place. It is important that you locked into place otherwise there may not be a connection. • Pull back the probe tip to expose the wire hook and attach the probe to the Probe Comp (also labelled Demo 2) signal located beside the frond USB connector. • Leave the probe ground clip hanging. The Probe Comp signal ground and the channel 1 grounds are connected together inside the oscilloscope. Page 30 UVic ECE Equipment Handbook When connecting one or two probes to a circuit, both probe ground must be connected to your circuit ground. Oscilloscope probe grounds are connected to each other inside the oscilloscope. Connecting the grounds to different (electrical) points on your circuit will short those two points through the oscilloscope. • Press the Auto Scale key. You should see a square wave AC signal on the screen. This is the Probe Comp signal that is used to test and “compensate” or adjust the scope probes. Most if not all oscilloscope will have a signal similar to this one. This is an excellent way to confirm if your probe and scope are working. Probe Selection and Compensation Most scope probes including those in ECE labs are 10:1 or X10 probes. A X10 probe has an input impedance of 10MΩ and also divides the signal by 10 before it gets to the scope. Assuming the scope is set to use a 10:1 probe, the correct voltages will be shown on the display. If the wrong probe is selected then the wrong voltages will be displayed and you may think your circuit is not working. • Press the channel 1 key to display the channel 1 menu on the bottom of the screen. • Next press the Probe soft key to display the probe menu. Notice the second menu item (from the left) labelled “Probe” with a value likely showing “10.0 : 1.” This is the scope setting for the Probe Attenuation. In other words we are telling the scope what kind of probe is being used. • The Units softkey sets the units, either volts or amps, for the channel. This should always be set to volts when using the probes provided. • These oscilloscopes can test the probe and set the scope probe setting if needed. Select the Probe menu option and follow the instructions on the screen. When the scope is done you should see a “Probe check passed” message on the screen. Now change the value under Probe to 1.0 : 1 and run the probe check again. Now a message will appear asking you if you want to change the setting to 10.0 : 1. After the “OK” the scope will finish the probe check and display the “probe check passed” message. • Using a small plastic screwdriver, adjust the yellow Probe Compensation trimmer capactitor for a flattest possible pulse on the Probe Comp signal displayed on the screen. On the N2862 probes, the trimmer capacitor is the yellow adjustment on the probe tip. On other probes, the trimmer capacitor can be located on the tip end or on the BNC end. Over-Compensated UVic ECE Equipment Handbook Correct Compensation Under-Compensated Page 31 Trigger Section Setup The oscilloscope will look for a trigger condition as set by the trigger controls. Usually this is when a waveform crosses a set voltage trigger level. When a trigger condition is met the oscilloscope will display the waveform and will then look for another trigger condition. The result (ideally) appears to be a still image but is in fact multiple overlapping images of the same waveform. • Press the Trigger key to show the Trigger menu. • Trigger Type should be set to “Edge.” The other options are not needed for basic ECE labs. • Press the Source softkey. A list list of trigger sources is momentarily shown. The five options are: 1 - Trigger on the signal connected to channel 1 of the scope. 2 - Trigger on the signal connected to channel 2 of the scope. External - Trigger on the signal connected to External Trigger BNC of the scope (back). Line - Trigger on the AC line voltage that the scope power plug is to. WaveGen - Trigger on the built in waveform generator signal. Most of the time you will set the scope to trigger or channel 1 or 2. There are a few experiments including one in ELEC 250 where triggering on the line voltage will be better. • Press the Slope softkey. A list of trigger slopes is momentarily shown. The four options are: Rising - Trigger on the rising edge of the trigger signal. Falling - Trigger on the falling edge of the trigger signal. Alternating – Alternate trigger between the rising and falling edges of the trigger signal. Either - Trigger on the any edge (rising or falling) of the trigger signal. Most of the time you will set the scope to trigger on the rising or falling edge. • Press the channel Mode/Coupling key to show the Mode/Coupling menu. • Press the Mode softkey. A list list of two trigger modes is momentarily shown. In Auto trigger mode, the oscilloscope will force a trigger when no trigger condition is present. In Normal trigger mode, the oscilloscope will display a waveform only when a trigger condition is present. • Press the Coupling softkey. A list of four trigger coupling options is momentarily shown. They are: DC – Both DC and AC signals are coupled into the trigger path. AC - Only AC signals (above 10Hz) are coupled into the trigger path. DC is blocked. LF Reject – Low Frequency Reject. AC signals above 50kHz are coupled into the trigger path. TV – Grayed out unless the trigger type is set to video. Not used in regular labs. • Noise Rej. Noise Reject reduces the possibility of triggering on noise and will result in a more stable (less jittery) display. However this also reduces the trigger sensitivity so it take a slightly larger signal to trigger the oscilloscope. • HF Reject. High Frequency Reject removes all frequencies above 50kHz from the trigger path. This option will often stabilize jittery signals better than Noise Reject. • Holdoff. Trigger Holdoff sets the amount of time the oscilloscope waits after a trigger before it will look for another trigger. The holdoff time is adjusted with the Entry Knob. Holdoff is useful when you want the scope to delay before re-triggering. An example is using holdoff to trigger on the first edge of a burst of pulses when you know the minimum time between bursts. • The External softkey displays the External Trigger sub-menu. Page 32 UVic ECE Equipment Handbook Horizontal Section Setup The Horizontal circuitry in an oscilloscope controls the horizontal time base or amount of time per horizontal division. In other words it tells the scope what scale to use for the horizontal axis of the graph. This allows the signal to be horizontally stretched or condensed according to the user’s preference. The Horizontal section also has other controls for displaying the waveform as described below. Just as with the trigger controls, none of these settings will affect the signal in the circuit. • Press the Horiz key to show the Horizontal (time base) menu. • Adjust the Horizontal Scale knob. Observe how the signal on the screen is stretched or shrunk horizontally. This knob adjusts the time per division. The current time per division is displayed on the top of the screen (2 divisions from the right). Return the vertical scale to 200us/Div. • Adjust the Horizontal Delay (position) knob. Observe how the waveform can be moved left or right. The trigger point is shown by the inverted orange triangle on the top of the grid. Adjusting the Horizontal Delay moves the trigger point from the time reference point shown by the hollow orange triangle. As you adjust the Horizontal Delay, a delay time is momentarily displayed in the upper right portion of the display. This value represents the time difference between the Time Reference shown by the hollow orange triangle and the Trigger point. When the trigger point is on a rising or falling edge, this number can assist you in lining up that edge with one of the vertical grid lines. • Measure the period of the signal by counting the number of divisions from one rising edge to the next rising edge then multiplying by the time per division. To make this easier, adjust the horizontal position so that the trigger point is 2 divisions left of the centre. The trigger point will be exactly on this line when the momentary delay value is 400us (200us x 2 = 400us). • Press the Zoom softkey. Zoom, also known as Delayed Sweep, horizontally magnifies a potion of the normal display. When Zoom is selected , the screen is split in two with the top (grayed) half showing the normal display and the bottom half showing a magnified portion of the normal display. At the top of the display two Time/Div values are shown. The first is the zoomed Time/Div and the second is the normal Time/Div. The two vertical white lines in the top half show the location of the zoom window. Adjusting the Horizontal Delay knob will now move this window. The Horizontal Scale knob adjusts the zoomed Time/Div value only. Zoom can also be turned on by pressing the Zoom key located beside the Horizontal Delay knob. • Press the Fine softkey. Now adjust the Horizontal Scale knob. As with the Vertical Fine control , the Time/Div value changes in much finer jumps. Pressing the Horizontal Scale knob will also toggle Fine on and off which you may inadvertently do when adjusting the control. • Press the Time Ref softkey and select “Left”. The trigger point is now located one grid line from the left edge of the grid. Selecting “Right” will move the trigger point the right side of the grid. UVic ECE Equipment Handbook Page 33 Vertical Section Setup The Vertical circuitry in an oscilloscope controls the vertical span or amount of volts per vertical division. In other words it tells the scope what scale to use for the vertical axis of the graph. This allows the signal to be vertically stretched or condensed according to the user’s preference. There are separate controls for channels1 and 2 of the scope. Some scopes have more that two channels and they will have additional controls for each channel. None of these settings will affect the signal in the circuit. • Press the channel 1 key to show the channel 1 menu. • Adjust the Vertical Scale knob. Notice how the signal on the screen is stretched or shrunk vertically. This knob adjusts the volts per division for the channel (1 in this case). The current volts per division for each channel is displayed on the top left corner of the screen. Return the vertical scale to 500mV/Div. • Adjust the Vertical Position knob. Notice how the waveform can be moved up or down. The Ground Level icon on the left side of the display shows the ground level for the channel. In this case the ground is at the bottom of the waveform indicating that this signal oscillates between zero and some positive voltage. As you adjust the vertical position, a voltage value is momentarily displayed in the upper right portion of the display. This value represents the voltage difference between the vertical centre of the display and ground. This number can assist you in lining up the ground with one of the horizontal grid lines. • Measure the vertical amplitude of the signal by counting the number of divisions from the bottom of the waveform to the top then multiplying by the volts per division. To make this easier, adjust the vertical position so that the signal ground is on the line one division above the bottom of the screen or 3 divisions down from the centre. The ground will be exactly on this line when the momentary voltage value is 1.5 volts (500mV x 3 = 1.5V). • Press the Invert softkey. You may have to adjust the vertical position to see the complete signal. Observe how the signal is flipped about the ground line. Be aware of this control. If you do not realize that the Invert is on you may think your circuit is not working properly. • Press the Coupling softkey then press it again to change the coupling from DC to AC. You may have to adjust the vertical position to see the complete signal. Observe how the signal is now centred about the ground line and now spans -2.5V to +2.5V. The DC offset has been removed from the displayed signal. Be aware of this control. If you do not realize that the Coupling is set to AC may think your circuit is not working properly. • Press the Fine softkey. Now adjust the Vertical Scale knob. Observe how the Volts/Div value changes in much finer jumps. With fine off the Volts/Div jumps in 1, 2, 5, 10, 20 ... increments. With Fine on the jumps are much smaller. Usually one will keep Fine off as it can get a little tedious trying to made large changes to the Volts/Div setting. Pressing the Vertical Scale knob will also toggle Fine on and off which you may inadvertently do when adjusting the control. • 2 Channel Operation. Many times it is useful to view two signals at the same time. To set up channel 2, follow the same procedure while substituting the channel 2 controls for the channels 1 controls. Page 34 UVic ECE Equipment Handbook Automatic Measurements and Cursors This oscilloscope can make Automatic measurements such as frequency or amplitude which are displayed on the right hand side of the display. Up to four measurements can be displayed on the screen. Additional measurements will displace the oldest measurements. Cursors allow you to make custom voltage, time, phase, or ratio measurements on a signal. • Press the Meas key to show the Measurement menu. • The Source softkey displays a list of measurement sources (what signal is to be measured). Only available sources are selectable (Channel 1 and/or 2). The others will be greyed out. • The Type softkey displays a list of measurement types. Press the Type key and use the Entry Knob to highlight Amplitude from the list. Press the Entry Knob or the Add Measurement softkey to display the Amplitude measurement for channel 1 on the display. Now press and hold the Type key to display an explanation of the Amplitude measurement. • Repeat the above step but this time select frequency from the list. • Press the Clear Meas softkey to show the Clear Measurement sub-menu. This menu gives you the option to clear individual or all measurements. Press the Clear All softkey to clear all the on screen measurements. • Press the Cursors key to show the Cursors menu. • Press the Mode softkey and set the cursors mode to manual. This is the mode to use for ELEC 250 and most other labs. • As with the Measurement menu, the Source softkey displays a list of sources that the cursors are to measure. Set the Source to channel 1 (likely already set). • Press the Cursors softkey and select the Y2 cursor from the list. Using the Cursors Knob, move the Y2 cursor to the top of the waveform. Select the Y1 cursor and move it to the bottom of the waveform. Select the X1 cursor and move to the left falling edge on the left half of the display. Select the X2 cursor and move to the left falling edge on the left half of the display. On the right side of the display you will see the The ΔX value (period), the 1/ΔX value (frequency) and the ΔY value (amplitude). • Press the Units softkey to show the cursor Units sub-menu. • The X Units softkey displays a list of units for the X cursors. The four option are: Seconds – X cursors measure time in seconds. Hz - X cursors measure frequency in Hertz. Phase - X cursors measure phase in degrees (360 must be set). Ratio - X cursors measure a ratio in percent (100% must be set). • The Y Units softkey displays a list of units for the Y cursors. The two option are base (the units for the probe, usually volts) and ratio. UVic ECE Equipment Handbook Page 35 Saving the Display to a Flash Drive Screen images can be saved to a USB flash drive for inclusion in lab reports. Students should have or get a flash drive for this purpose. An alternative is to take a picture using a camera phone (or camera). • Press the Save/Recall key to show the Save/Recall menu. • Press the Format softkey. A list of file formats is momentarily shown. Use the Entry Knob to select either PNG or BMP file formats. PNG and BMP are image formats with PNG providing the smallest file size of the three options. The other formats do not save an image so make sure of of the mage formats are selected. • Press the channel Settings softkey to show the Settings sub-menu. The Setup Info softkey saves the oscilloscope's current setup information as a text file. This is not required for lab reports and can be left off. The Invert Grat softkey changes the background colour to white in saved images. This should be turned on to save toner ink. The Pallet Colour softkey lets you choose between colour and grayscale images. • Press the “Back” button and Insert a flash drive into the front USB socket. The Press to Save and File Name softkeys will now be enabled (were grayed out). The default file name for the image is shown just above the Format softkey. The default file name is scope_n where n is a number. The File Name softkey opens the File Name sub-menu which allows you to change the file name. This is usually more trouble than it is worth. There is no need to “eject” the flash drive before removing it. Troubleshooting The most common troubles in accurate signal measurement in the lab could also be traced to: • Input coupling is set to AC for channels 1 or 2. This blocks any DC levels and distorts low frequency signals. • Improper probe calibration (see the Probe Selection and Compensation section). • Scope probe ground clips. These must be placed at the same electrical point in the circuit. It is crucial to have a solid ground connection for the probe ground clips. Avoid leaving the scope ground clip ‘hanging’. Doing this can introduce errors when measuring low level signals. Page 36 UVic ECE Equipment Handbook Agilent DSO5012A Oscilloscope A manual (PDF) for this oscilloscope can be downloaded from www.agilent.com. Googling “InfiniiVision 5000/6000/7000A Series Oscilloscopes User's Guide” should get you to a page where you can download this manual. Quick Help This oscilloscope has a built in help screens which gives a brief explanation of most functions on the oscilloscope. To view a Quick Help screen, press and hold the key or softkey for which you would like to view help. Quick Help will remain on the screen until the key is let go. Power Button and Intensity Control The Power button, located on the lower left corner of the oscilloscope, turns the oscilloscope on or off. The Intensity knob, located to the right of the Power button, adjusts the intensity of the display. Menu Entry There are six softkeys located below the screen. The function of these softkeys vary according to the label shown on the bottom of the screen just above the softkey. The Entry knob, located next to the screen, is used to select from a list of menu items, adjust a setting or parameter, or to adjust the positions of cursers. The Entry Knob is used when the Entry Knob symbol ( ) appears on a softkey. Also the circular arrow above the Entry Knob will be lit when it can be used. Run Control Run Stop Single Run/Stop key. Controls whether the oscilloscope is running (updating the display) or is stopped (display is frozen). When the Run/Stop key is green the oscilloscope is continuously updating the display assuming all the trigger conditions are met. When the Run/Stop key is red, “Stop” is dislayed on the top of the screen and the last waveform is held on the screen. This allows it to be viewed indefinitely and you can use the horizontal position and time base controls to pan and zoom the signal. Single key. Pressing the Single key places the oscilloscope in single trigger mode. In this mode the oscilloscope waits for the trigger condition. When the trigger condition is met, the captured waveform is displayed. This mode is useful for displaying one time or intermittent signals. UVic ECE Equipment Handbook Page 37 Autoscale Key Auto Scale key. AutoScale automatically configures the oscilloscope to best display the input signals by analyzing any waveforms present at each channel and at the external trigger input. AutoScale finds, turns on, and scales any channel with a repetitive waveform that has a frequency of at least 50 Hz, a duty cycle greater than 0.5%, and an amplitude of at least 10 mV peak-to-peak. Any channels that do not meet these requirements are turned off. If the signal you wish to view does not meet any of these criteria, the oscilliscope controls will have to be manually adjusted get display the signal(s). AUTO SCALE Horizontal Controls or Main/Delayed key or Menu/Zoom key. This key brings up the horizontal controls menu on the bottom of the screen. Selections from these menus can be made with the Softkeys and the Entry Knob. MAIN MENU DELAYED ZOOM Horizontal time base (time/division) knob. Adjusts the sweep speed (seconds per division) setting for the oscilloscope. Horizontal position knob. Sets the horizontal position (delay time) of the waveform(s) on the display. Analog (Vertical) Controls 1 and 2 Channels 1 and 2 keys. These keys displays the analog (vertical) settings menu on the bottom of the screen for channels 1 and 2 respectively. Selections from these menus can be made with the Softkeys and the Entry Knob. and Vertical sensitivity (volts/division) knob. Adjusts the volts per division for channels 1 and two respectively. and Vertical position knob. Adjusts the vertical positions of the waveform for channels 1 or 2 respectively. Trigger Controls EDGE MODE COUPLING PULSE WIDTH PATTERN MORE Page 38 Edge Trigger key. The Edge key displays the Edge trigger menu on the bottom of the screen. Edge triggering sets the oscilloscope to trigger on a rising or falling edge of a waveform. The trigger source and slope can be set from this menu. Mode/Coupling key. Displays the Trigger Mode and Coupling menu. Trigger mode (auto, normal, etc), trigger coupling, noise, HF and LF reject, and holdoff can set from this menu. Triggering options for external trigger can also be found here. Pulse Width key. Display the Pulse Width trigger menu on the bottom of the screen. Pulse Width (glitch) triggering sets the oscilloscope to trigger on a positive or negative pulse of a specified width. Pattern key. Displays the Pattern trigger menu on the bottom of the screen. Pattern triggering sets the oscilloscope to trigger on a pattern of logical highs and/or lows across the two channels (ie Low-Low, L-H, H-L or H-H). A high or low is defined by the trigger level set on the oscilloscope. More key. Displays a menu with additional triggering options including sequence triggering, SPI triggering, TV triggering, UART/RS232 triggering and USB triggering. Refer to the Users Guide or Quick Help for information on these triggering modes. UVic ECE Equipment Handbook Measure Controls Cursers key. Displays the Cursers menu on the bottom of the screen. Cursors are horizontal and vertical markers that show X and Y-axis values (usually time and voltage) on a selected waveform source. Cursors are used to make custom voltage or time measurements on a signal. CURSERS Quick Meas key. Displays the Quick Measurements menu on the bottom of the screen. Quick measurements perform automatic measurements on a signal. And large list of automated measurements are available including amplitude and frequency. Measurements can be made on either channel and are listed on the bottom of the screen. QUICK MEAS Waveform Controls Acquire key. Displays the Aquisition Mode menu on the bottom of the screen. The Peak Detect mode is recommended for typical lab use. Refer to the Users Guide or Quick Help for more information on these controls. ACQUIRE Display key. Displays the Display menu on the bottom of the screen. Persistence controls a grid intensity are found in this menu. Refer to the Users Guide or Quick Help for more information on these controls. DISPLAY File Controls Save/Recall key. Displays the Save and Recall menu on the bottom of the screen. Display or oscilloscope setups can be saved and recalled via this menu. Also settings for saving screen images to a USB flash drive or printing to a USB printer are available through this menu. SAVE RECALL QUICK PRINT UTILITY or PRINT Quick Print or Print key. Most of these oscilloscopes have a Quick Print key. One or two may have a Print key. They both perform the same function which is to either print or save the screen image to a USB printer or flash drive. There are no USB printers available in any labs so students are expected to provide their own flash drives for saving images from these oscilloscopes. Utility key. Displays the Utility menu on the bottom of the screen. This menu accesses a variety of options and miscellaneous parameters few of which are any concern to a students in a typical lab. If you wish to make some changes to any options please refer to the Users Guide or Quick Help for more information on these controls and please change them back once you are done. UVic ECE Equipment Handbook Page 39 Blank Page Page 40 UVic ECE Equipment Handbook Agilent 33220A and 33250A Function Generator Purpose The purpose of a Function Generator is to provide an alternating current (AC) waveform or a combination of an AC waveform with a DC offset to electronics circuits. Both the voltage and frequency or timing of the waveform can be adjusted. This function generator can also be used to produce a DC voltage as well however it should never be used in place of a power supply. The 33220A and 33250A function generators are identical in operation. The main difference between the two is that the 33220A has a 20 MHz bandwidth and the 33250A has an 80 MHz bandwidth. The 33250A function generator is mainly used in Digital labs where the higher frequency is required. A manual (PDF) for these function generator can be downloaded from www.agilent.com. Googling “33220A User's Guide” or “33250A User's Guide” should get you to a page where you can download this manual. Description of Controls Refer to the figure above. The 33220A has the following controls: and Power key for turning the instrument on and off. Output enable key for turning the output on and off. Graph key for togging between graph and text display. Store/Recall key for storing and recalling setups. Utility key for miscellaneous instrument setup. Softkeys (6) for selecting items in the menus shown on the display. Function keys for selecting different types of waveforms. Keypad for entering values. Knob and Curser keys for adjusting values. Help key for bringing up on screen help. Modulation/Sweep/Burst buttons for setting different operating modes. Trigger key for triggering in Burst and Sweep modes. Output and Sync There are two BNC connectors for the Output and Sync signals. The Output connector is where the sine, square, triangle, etc. signals appear. All waveform controls including Amplitude, DC Offset and Frequeny affect this output. The Sync output only provides a TTL compatible square wave that is synchronized with the signal at the Output. The Amplitude and DC offset controls have no effect on this output. The Sync signal can be used to trigger an oscilloscope in cases where triggering from the signal is difficult. Both outputs have a 50 Ohm internal impedance. UVic ECE Equipment Handbook Page 41 Power and Output Enable Press the Power key ( ) to turn on the 33220A. The 33220A will go through a short self test and will be ready to use when the help message is displayed. Pressing any key will cause the help message to dissapear. Once powered up there is no signal at the Output connector 33220A. Press the Output key ( ) to enable and disable the output. Use the Output key and not the Power key when the signal must be temporarily turned off (eg. changing the circuit). Press the Graph key ( ) to toggle the display between graph and text modes. Waveforms Produced The six waveforms produced are: sine wave, square wave, ramp or triangle wave, pulse, noise and arbitrary. All of these functions are selected using the Function keys. Only the sine and the square wave functions will be discussed in this section. How to Produce a Sine or Square Wave Signal The following is a procedure to set up this function generator to produce a Sine or Square Wave signal. Resetting the Function Generator The easiest way to setup the 33220A is to start from the factory default state. In the factory default state the function generator is set up to produce a 1 kHz, 100mV P-P sine wave into a 50Ω load. • • Press the key. Press the Set to Defaults softkey then press Yes to confirm. Changing the Output Termination After the 33220A has been reset the output termination will be set to 50Ω. This means the 33220A is expecting to see a 50Ω load impedance. If the load does not have a 50Ω impedance (very likely) the voltage readings on the 33220A display will likely be wrong. For high impedance loads the displayed voltage may be double its actual value. This setting does not change the output impedance of the 33220A, just the impedance that the 33220A expects to see at the load. • • • Press the key. Press the Output Setup softkey. Press the Load/High Z softkey to change the output termination to “High Z” (high impedance). Selecting the Waveform Type Press one of the Function keys ( ) for selecting different types of waveforms. The Sine and Square waveforms are the ones most commonly used. The following procedures apply to either of these. Setting the Output Frequency Use the keypad to set the output frequency to 2.5 kHz then use the Curser keys and the Knob to adjust the frequency to 2.75 kHz. • • • • • • Page 42 Press the or key to select the waveform type. Press the Freq softkey. Using the keypad, enter 2.5. Press the kHz softkey. Use the curser keys ( ) to move the curser to the 10 Hz units position. Use the knob ( ) to adjust the frequency to 2.75 kHz. UVic ECE Equipment Handbook Setting the Output Amplitude Use the keypad to set the output amplitude to 1.5 Vpp then use the Curser keys and the Knob to adjust the amplitude to 1.75 Vpp. • • • • • • Press the or key to select the waveform type. Press the Ampl softkey. Using the keypad, enter 1.5. Press the Vpp softkey. Use the curser keys ( ) to move the curser to the 10 mV units position. Use the knob ( ) to adjust the Amplitude to 1.75 Vpp. Setting a DC Offset Use the keypad to set the DC offset for the waveform to 1.0 V then use the Curser keys and the Knob to adjust the offset to 500 mV. • • • • • • Press the or key to select the waveform type. Press the Offset softkey. Using the keypad, enter 1.0. Press the VDC softkey. Use the curser keys ( ) to move the curser to the 10 mV units position. Use the knob ( ) to adjust the Offset to 750 mV. Producing a DC Voltage The 33220A can produce a DC only voltage (ie no sign or square wave). This is useful when a DC signal source is required in a lab. The 33220A should never be used to power a circuit as it does not have the current output capability. Use the keypad to set the DC voltage to 5.0 V then use the Curser keys and the Knob to step this voltage down to -5 V by 1 V increments. • • • • • • Press the key. Press the DC On softkey. Using the keypad, enter 5.0. Press the VDC softkey. Use the curser keys ( ) to move the curser to the 1 V units position. Use the knob ( ) to adjust the Amplitude to -5 V in 1 volt increments. Troubleshooting Problem Solution I can not get more than 5 or 6 volts out from the function generator. Measure the actual output of the generator. Do not go by the function generator display. You will likely find that you are getting approximately double the output that is shown on the display. See “Changing the Output Termination” to fix this. I do not see a signal. I am seeing strange waveforms. Check that the Output key ( ) is on. The strange waveforms can be due to noise in the circuit which the oscilloscope will display if there is no signal present. I can not get a sine wave from the function generator. I only see a square wave Check that you are connected to the “Output” BNC connector and not the “Trigger” BNC connector. UVic ECE Equipment Handbook Page 43 Blank Page Page 44 UVic ECE Equipment Handbook Appendix 1. Hints for ELEC 250 Resonance and Power Lab. 2. Hints for ELEC 330 Lab 2. 3. Oscilloscope Curve Tracer Procedure for Low Power Transistors (ELEC 330). Blank Page Page 46 UVic ECE Equipment Handbook Hints for ELEC 250 Resonance and Power Lab Wattmeter Variac Isolation Transformer RLC Board 1. After connecting up your circuit, follow these steps when powering up your circuit: - Make sure the Variac is set to zero and the Variac switch is off. - Check the fuse in the Variac to make sure it is not blown. - Switch the Variac on. - SLOWLY turn the Variac up, monitoring the voltage to the RLC board. You should see the voltage increase. If you do not see any voltage, STOP, turn the Variac back to zero and switch it off. Check the Variac Fuse again. If it is blown then you definitely have a short in your circuit. If it is still good then you still may have a short or there may be an open between the Variac and the RLC Board. Either way check your wiring carefully. 2. A common mistake when using the Oscilloscope is to connect the Oscilloscope Probe ground leads to different points in the circuit. This will likely cause a short circuit and blow the Variac Fuse. To prevent this from happening it is recommended that the ground lead from ONE probe be used. To prevent the other probe’s unused ground lead from touching any part of the circuit, clip the unused ground lead to its wire close to the probe. Unused ground Clip clipped to its own lead. 3. As the power source for the AC power part of the lab is the 120 Vac power that the Variac is plugged in to, it is useful to trigger from the AC line. The oscilloscope can be set to trigger from its own AC supply which is the same AC source as the Variac's. On the front panel, in the Trigger section, press the Trigger key. In the Trigger Menu, press the Source softkey and set the trigger source to LINE. This triggers the oscilloscope at the 50% level of the rising or falling edge of the AC power source signal. 4. If the Variac fuse blows at any time during the lab, do not simply replace it without investigating why it had blown in the first place. Almost always it is due to an error in the circuit or in connecting Oscilloscope probes. Replacement fuse type: AGC5 or lower. 5. TURN THE VARIAC OFF when you are finished the lab. UVic ECE Equipment Handbook Page 47 Blank Page Page 48 UVic ECE Equipment Handbook Hints for ELEC 330 Lab 2 (Applications of Diodes) To Set Channel Coupling Coupling changes the channel's input coupling to either AC or DC. To observe the output voltage ripple, the oscilloscope's channel coupling will have to be set to AC so that only the AC portion of the waveform is viewed on the oscilloscope. Then the volts/div setting can bet set to a low value so that you can see and measure the ripple. Please note that the Autoscale button will not work for this part of the lab as the ripple is too low for the oscilloscope to recognize it as a valid signal. 1. Press the desired channel key (1 or 2). 2. In the Channel Menu, press the Coupling softkey and change the input coupling to AC. 3. Adjust the Vertical Position knob so that the waveform can be viewed on the screen. Note that the signal may be shifted above or below the display. 4. Adjust the Volts/Div knob so that you can see the AC ripple. To Trigger From the AC Line Voltage As the power source for the DC split supply is the 120 Vac power that the Variac is plugged in to, it is useful to trigger from the AC line. The oscilloscope can be set to trigger from its own AC supply which is the same AC source as the Variac's. 1. On the front panel, in the Trigger section, press the Trigger key. 2. In the Trigger Menu, press the Source softkey and set the trigger source to LINE. This triggers the oscilloscope at the 50% level of the rising or falling edge of the AC power source signal. UVic ECE Equipment Handbook Page 49 Blank Page Page 50 UVic ECE Equipment Handbook Oscilloscope Curve Tracer Procedure for Low Power Transistors Course: ELEC 330 Prepared by Robert Fichtner Revision 2 January 2013 Oscilloscope Curve Tracer Procedure for Low Power Transistors Page 1 of 7 Oscilloscope Curve Tracer Procedure for 2N3903 and 2N3904 Transistors 1. Construct the circuit shown in Figure 1. Set the Function Generator to output a sine wave of 60Hz sweeping from 0V to 10V and set the power supply to zero volts. IB Agilent 34401A Multimeter A Anatek 6030 Power Supply 0-30V IC 100 kΩ CH 1 VCE C B 60 Hz, 0-10V Agilent 33220A Function Generator VCE CH 2 VR 2N3903/ 2N3904 E R 100 Ω IE Agilent DSO-X-2012A Oscilloscope g Figure 1. Oscilloscope Curve Tracer Schematic for NPN transistor The voltage across resistor R (100Ω) is proportional to current IC. Because of the negative sign of this voltage, the Invert control for channel 2 must be turned ON. With the oscilloscope in the XY mode, channel 1 is the X axis and Channel 2 is the Y axis. Channel 1 is connected across the transistor and so the X axis on the oscilloscope is the voltage VCE across the transistor). Channel 2 is connected across the R=100Ω resistor and so the vertical axis is the voltage across this resistor (VR = R x IC). There are two current loops in the circuit. The first loop is the constant base current loop IB controlled by the 0-30 power supply. The second loop is the collector current loop IC sourced by the function generator. Note:. The Oscilloscope probe grounds are directly connected to earth ground through the Oscilloscope. The Function Generator Output is floating (not directly grounded). 2. Connect Channels 1 and 2 of the oscilloscope to the circuit as shown. Both probes ground leads must be connected to the circuit ground ( ). 3. Press the 2 key in the Vertical section (see figure 2) then enable the Invert control. 4. Press the Horizontal key then set the Time Mode to XY to place the oscilloscope in the XY mode. Oscilloscope Curve Tracer Procedure for Low Power Transistors Page 2 of 7 5. Press the Acquire key then set the Acq Mode (softkey) to High Resolution. This reduces the noise on the waveform. 6. Set Channel 1 for 1.00 Volts per division and Channel 2 for 500mV per division. 7. Adjust the position controls for Channels 1 and 2 so that the ground icons on the screen for channels 1 and 2 ( and ) align with the left vertical and bottom horizontal grid lines (see Figure 3). In XY mode, the position control for Channel 1 will move the waveform horizontally and the control for Channel 2 will move it vertically. The position controls are the knobs below the channels 1 and 2 buttons (see Figure 2). Figure 2. Position Controls for Channels 1 and 2. 8. Adjust the power supply voltage so that 20µA flows into the base of the transistor. The display on the oscilloscope should be close to what is shown in Figure 3. A 2N3904 was used to produce all the figures in this section. A 2N3903 will produce similar in character curves. Figure 3. Curve for 20µA Base Current. 9. Set the base current IBto 160µA and capture this waveform by pressing the Display key then the Capture Waveforms softkey. 10. Decrease IB by ∆IB = 20µA and repeat step 5 until IB = 0µA. You should end up with a display like the one shown in Figure 4. Oscilloscope Curve Tracer Procedure for Low Power Transistors Page 3 of 7 Figure 4. Family of Curves. Press the Cursors key to turn on the cursors and position them as follows: X1 = 0, X2 = 4V, Y1 = 0, Y2 on the Ib = 80µA line where X2 crossed it. Record the Y2 voltage, which is the voltage across the 100Ω resistor. Note that the X1, X2, Y1 and Y2 text will not appear on the screen. Save this display to your USB drive and include it in your lab report. In the example in Figure 5, the collector current and βdc are: Ic = VR 100 = 1.344V/100 = 13.44mA and β dc = Ic Ib = 13.44mA/80μA = 168 Figure 5. Curser Measurements. 11. Repeat this procedure for the 2N3903. Note that this NPN transistor has a lower βdc parameter. Oscilloscope Curve Tracer Procedure for Low Power Transistors Page 4 of 7 Oscilloscope Curve Tracer Procedure for 2N5486 JFET Transistor 1. Construct the circuit shown in Figure 1. Set the Function Generator to output a sine wave of 60Hz from 0V to 10V and set the power supply to zero volts. ID Anatek 6030 Agilent Power Supply 34401A 0-30V Multimeter IB CH 1 VDS D G 60 Hz, 0-10V Agilent 33220A Function Generator VDS CH 2 VR 2N5486 S V VGS 1 MΩ IS R 100 Ω Agilent DSO-X-2012A Oscilloscope Figure 6. Oscilloscope Curve Tracer Schematic for JFET The voltage across resistor R (100Ω) is proportional to current IE ≈ IC. Because of the negative sign of this voltage, the Invert control for channel 2 must be turned on. With the oscilloscope in the XY mode, Channel 1 is the X axis and Channel 2 is the Y axis. Channel 1 is connected across the transistor and so the X axis on the oscilloscope is the voltage across the transistor (VDS). Channel 2 is connected across the 100Ω resistor and so the vertical axis is the voltage across this resistor (VR). Note: The Oscilloscope probe grounds are directly connected to earth ground through the Oscilloscope. The Function Generator Output is floating (not directly grounded). 2. Connect Channels 1 and 2 of the oscilloscope to the circuit as shown. Both probes ground leads must be connected to the circuit ground ( ). 3. Press the 2 key in the Vertical section (see figure 7) then enable the Invert control. 4. Press the Horizontal key then set the Time Mode to XY to place the oscilloscope in the XY mode. 5. Press the Acquire key then set the Acq Mode (softkey) to High Resolution. This reduces the noise on the waveform. 6. Set channel 1 for 1.00 Volts per division and channel 2 for 200mV per division. Oscilloscope Curve Tracer Procedure for Low Power Transistors Page 5 of 7 7. Adjust the position controls for Channels 1 and 2 so that the ground icons on the screen for Channels 1 and 2 ( and ) align with the left vertical and bottom horizontal grid lines (see Figure 8). In XY mode, the position control for Channel 1 will move the waveform horizontally and the control for Channel 2 will move it vertically. The position controls are the knobs below the Channels 1 and 2 buttons (see Figure 7). Figure 7. Position Controls for Channels 1 and 2. 8. Adjust the power supply so that VGS = -1V (reverse the power supply leads to obtain a negative voltage). The display on the oscilloscope should be close to what is shown in Figure 8. Figure 8. Curve for -1V Base Voltage. 9. Set VGS to -3V and capture this waveform by pressing the Display key then the Capture Waveforms softkey. 10. Increase VGS by ∆VGS = 0.5V and repeat step 5 until VGS = +0.5V. You should end up with a display like the one shown in Figure 9. Reverse the power supply leads for VGS > 0V. Save this display to your USB drive and include it in your lab report. Oscilloscope Curve Tracer Procedure for Low Power Transistors Page 6 of 7 Figure 9. Family of Curves. References: 1.Agilent Technologies Educators Corner Experiments Using the Agilent 54621A Digital Oscilloscope as a Curve Tracer for a BJT (Bipolar Junction Transistor, Walter Banzhaf. http://www.home.agilent.com/upload/cmc_upload/All/BJT.pdf (February 2010) 2. Laboratory Manual for ELEC 330 Adam Zielinski, 2012 Oscilloscope Curve Tracer Procedure for Low Power Transistors Page 7 of 7