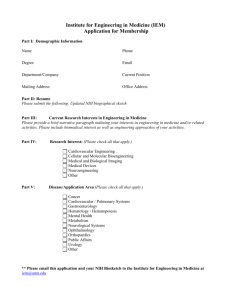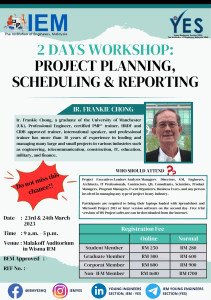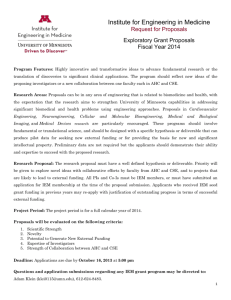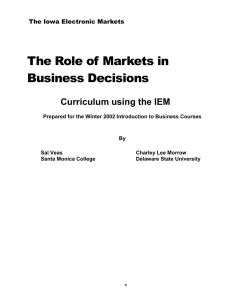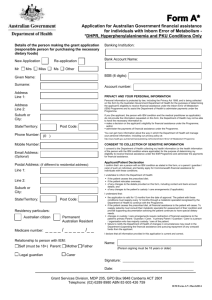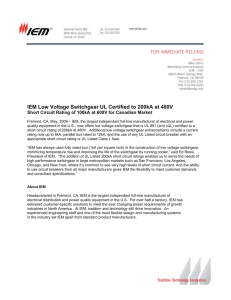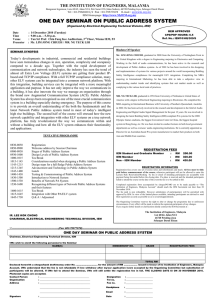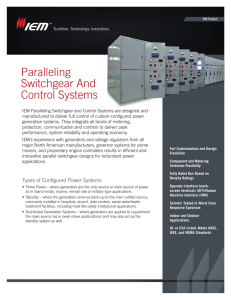Quick Reference Guide for IEM - Suppliers
advertisement

Quick Reference Guide for IEM Users Questions? Contact the Intermodal Call Center at 877-250-1869 https://employees.www.uprr.com/myup/ Search for IEM Note: Before using the IEM system, please ensure your Computer is set up correctly IEM System Requirements • Supported Browser Platforms: Microsoft Internet Explorer 10 or Higher / Google Chrome • Adobe Reader 8 or Higher • Disable "pop-up blocker" • JavaScript and Cookies must be enabled Have your User ID and Password ready. If you don’t know what those are, call UP Support at 402.544.5555 Logging In: employees.www.uprr.com/myup • Enter IEM in the search box • Select the IEM System Link Sort and Filter When in the IEM system and viewing a work list of items, most columns can be sorted or filtered - Click on the column header (Lot in this case) and either select to sort ascending or descending, or enter text to filter When filtering, use the asterisk * as a wild card For the filter shown at right, typing A* will find any items in Lots that start with A To change or remove the filter, click on the filter icon Change Location - - When in the IEM system, work lists will show items in one location. Look to the upper right hand corner of the screen to determine which location is currently shown To change the location, go to the Select Menu and choose Change Location Select the circle to the left of the preferred ramp and click save This preference will be saved for future logins to IEM. If multiple locations can be selected, a checkbox will be enabled Main Menu / Select Menu To change processes or functions when in the IEM system, select the arrow next to This will show other options available. Select one of the other options to change processes. Note that progress on the current screen will be lost when making this change. New Users If new people need to be set up to access the IEM system, please contact April Eyberg by email at ALEYBERG@UP.COM For Intermodal Operations concerns, contact your Union Pacific Regional Manager