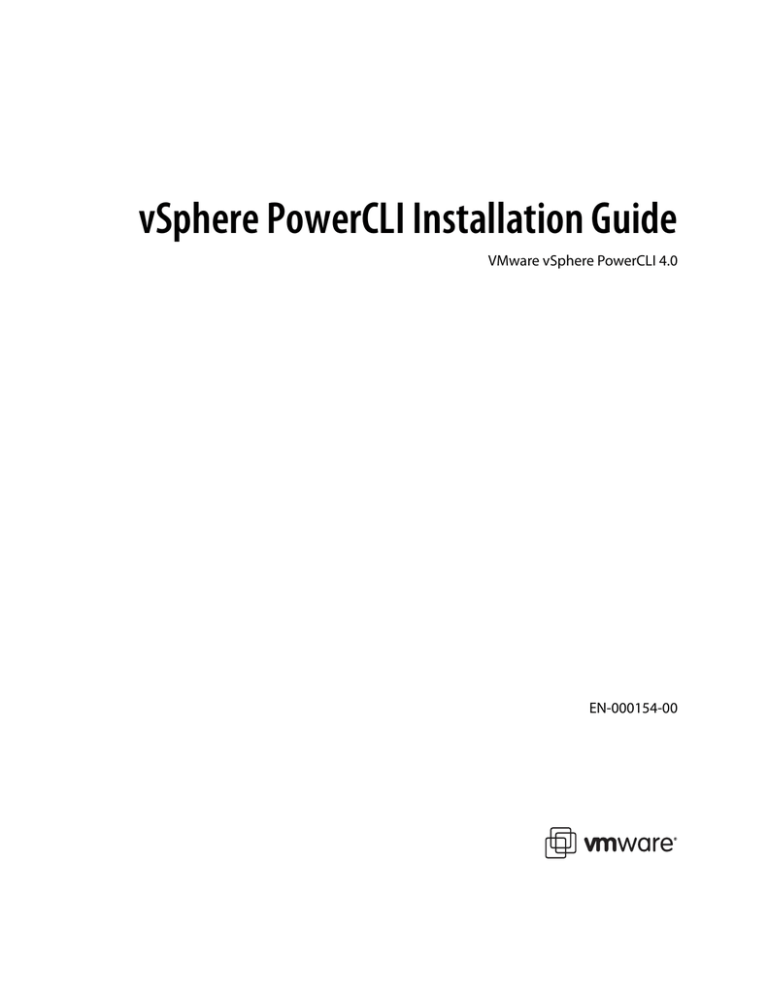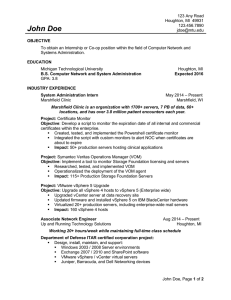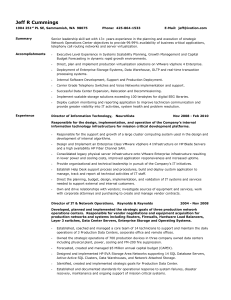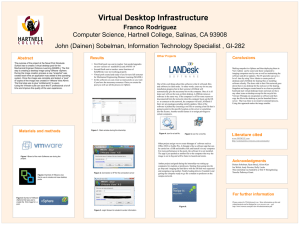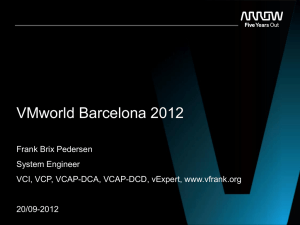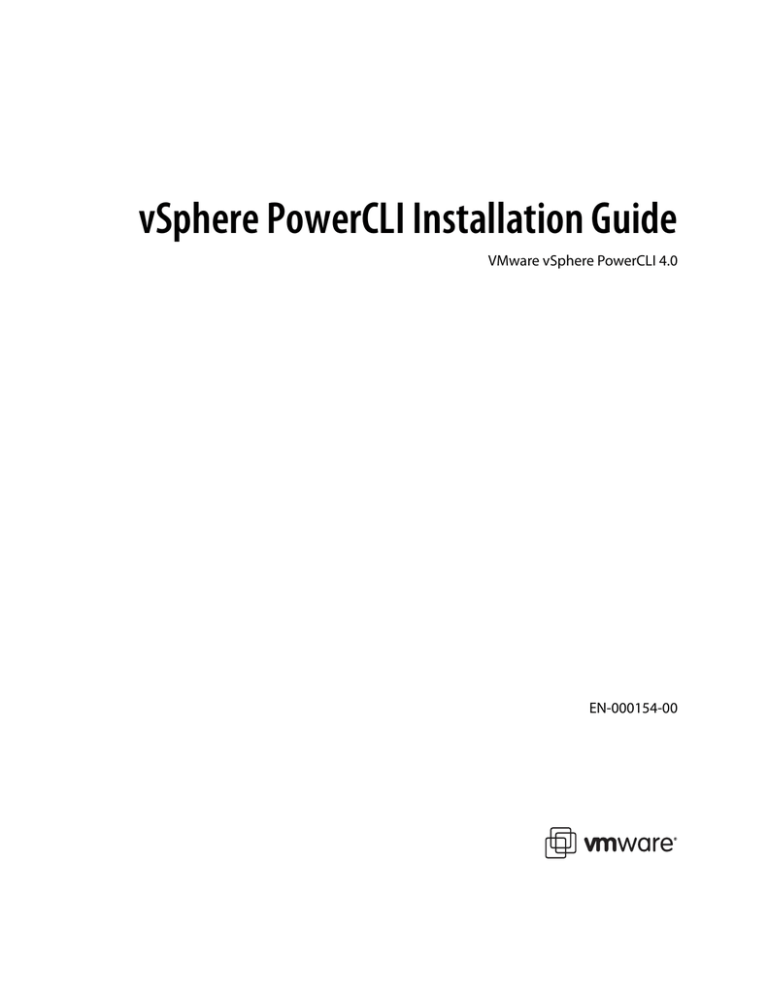
vSphere PowerCLI Installation Guide
VMware vSphere PowerCLI 4.0
EN-000154-00
vSphere PowerCLI Installation Guide
You can find the most up-to-date technical documentation on the VMware Web site at:
http://www.vmware.com/support/
The VMware Web site also provides the latest product updates.
If you have comments about this documentation, submit your feedback to:
docfeedback@vmware.com
© 2009 VMware, Inc. All rights reserved. This product is protected by U.S. and international copyright and intellectual property
laws. VMware products are covered by one or more patents listed at http://www.vmware.com/go/patents.
VMware, the VMware “boxes” logo and design, Virtual SMP, and VMotion are registered trademarks or trademarks of
VMware, Inc. in the United States and/or other jurisdictions. All other marks and names mentioned herein may be trademarks
of their respective companies.
VMware, Inc.
3401 Hillview Ave.
Palo Alto, CA 94304
www.vmware.com
2
VMware, Inc.
Contents
About This Book
5
1 Before You Begin 7
Supported Platforms 7
Additional Prerequisites 7
Downloading the vSphere PowerCLI Binary 8
Connectivity Check 8
Documentation 8
2 Installing a vSphere PowerCLI Package 9
Installing vSphere PowerCLI on Windows 9
Uninstalling vSphere PowerCLI 10
3 Validating the vSphere PowerCLI Installation 11
Launching the vSphere PowerCLI Console 11
Setting the Properties to Support RemoteSigning
Running the Connect-VIServer Cmdlet 11
VMware, Inc.
11
3
vSphere PowerCLI Installation Guide
4
VMware, Inc.
About This Book
The vSphere PowerCLI Installation Guide provides information about installing VMware vSphere PowerCLI and
validating the installation. This guide is intended for administrators who want to run .NET applications and
vSphere PowerCLI cmdlets on VMware® vSphere hosts.
Intended Audience
This book is intended for anyone who needs to install vSphere PowerCLI. All users need to understand how
to use .NET applications and vSphere PowerCLI cmdlets on their Windows platform.
Document Feedback
VMware welcomes your suggestions for improving our documentation. If you have comments, send your
feedback to docfeedback@vmware.com.
Technical Support and Education Resources
The following sections describe the technical support resources available to you. To access the current version
of this book and other books, go to http://www.vmware.com/support/pubs.
Online and Telephone Support
To use online support to submit technical support requests, view your product and contract information, and
register your products, go to http://www.vmware.com/support.
Customers with appropriate support contracts should use telephone support for the fastest response on
priority 1 issues. Go to http://www.vmware.com/support/phone_support.html.
Support Offerings
To find out how VMware support offerings can help meet your business needs, go to
http://www.vmware.com/support/services.
VMware Professional Services
VMware Education Services courses offer extensive hands-on labs, case study examples, and course materials
designed to be used as on-the-job reference tools. Courses are available onsite, in the classroom, and live
online. For onsite pilot programs and implementation best practices, VMware Consulting Services provides
offerings to help you assess, plan, build, and manage your virtual environment. To access information about
education classes, certification programs, and consulting services, go to http://www.vmware.com/services.
VMware, Inc.
5
vSphere PowerCLI Installation Guide
6
VMware, Inc.
1
Before You Begin
1
This chapter presents important prerequisites for installing vSphere PowerCLI. The chapter discusses the
following topics:
“Supported Platforms” on page 7
“Additional Prerequisites” on page 7
“Downloading the vSphere PowerCLI Binary” on page 8
“Connectivity Check” on page 8
“Documentation” on page 8
Supported Platforms
VMware vSphere PowerCLI 4.0 is supported on the 32-bit and 64-bit versions of these Windows operating
systems:
Windows Vista
Windows XP Service Pack 2
Windows 2003 Server Service Pack 2
vSphere PowerCLI 4.0 is compatible with the following VMware environments:
VMware ESX 3.5
VMware ESX 3i
VMware VirtualCenter 2.5
VMware ESX 3.0/VirtualCenter 2.0
VMware ESX 4.0/vCenter Server 4.0
Additional Prerequisites
To use vSphere PowerCLI, you need to have installed the following:
.NET 2.0 SP1
Windows PowerShell 1.0
VMware, Inc.
7
vSphere PowerCLI Installation Guide
Downloading the vSphere PowerCLI Binary
To download vSphere PowerCLI
1
Go to the SDK and API download page at http://www.vmware.com/download/sdk/index.html.
2
In the VMware vSphere PowerCLI section, click Download.
3
Read and accept vSphere PowerCLI Agreement to continue.
4
Download the binary for the installation you want to perform.
Connectivity Check
Before you start to use vSphere PowerCLI, make sure the connection from your development system to the
target ESX host or to the vCenter Server is working. The connection is required for the validation task in
Chapter 3, “Validating the vSphere PowerCLI Installation,” on page 11.
This section discusses how to connect to the target system and launch the Managed Object Browser (MOB).
The MOB is a Web-based server application hosted on all ESX hosts and vCenter Server systems. The MOB lets
you explore the objects on the system and obtain information about available properties and methods. It’s a
great tool for investigating server-side objects and for learning about the VMware Infrastructure object model.
NOTE If the ESX or vCenter Server uses HTTPS (the default), you need a user name and password to log in
to the MOB.
To access the MOB on any ESX or vCenter Server
1
Launch a Web browser on your development system.
2
Connect to the MOB by using the fully-qualified domain name (or the IP address) of the ESX host or the
vCenter Server as follows:
https://<hostname.yourcompany.com>/mob
The browser prompts you for a user name and password for the host.
3
Enter the user name and password.
After you enter the user name and password, the host might display a warning message regarding the
SSL certificate authority, such as Website Certified by an Unknown Authority. If VMware is the
certificate authority, you can disregard such warnings and continue to log in to the MOB.
NOTE If the ESX or the vCenter Server has been configured to support HTTP (not HTTPS) connections
and you used http in the URL, the system does not prompt you for a user name and password, and does
not display any SSL-certificate-related warnings.
Documentation
The documentation for vSphere PowerCLI includes Administration Guide, VMware vSphere SDK for .NET
Developer’s Guide, and Cmdlet Reference Guide available on the SDK download site.
Because your .NET applications and vSphere PowerCLI cmdlets retrieve and work with server-side objects, it
is also essential that you understand the VMware vSphere SDK. The vSphere SDK for .NET Reference Guide is
included with the vSphere PowerCLI installation. Some users might find the vSphere SDK Programming Guide
helpful. It is available from the SDK download site at http://www.vmware.com/download/sdk/index.html.
8
VMware, Inc.
2
Installing a vSphere PowerCLI
Package
2
This chapter explains how to install the vSphere PowerCLI package on Windows. After you have installed the
package on your machine, you can invoke vSphere PowerCLI cmldets to connect to your ESX or VirtualCenter
Server system by specifying the appropriate connection parameters. See the vSphere PowerCLI Administration
Guide for a list of connection parameters you can use.
This chapter discusses the following topics:
“Installing vSphere PowerCLI on Windows” on page 9
“Uninstalling vSphere PowerCLI” on page 10
Installing vSphere PowerCLI on Windows
You can install the vSphere PowerCLI package on the following 32-bit and 64-bit Windows platforms:
Windows Vista
Windows XP SP 2
Windows 2003 Server SP 2
CAUTION The vSphere PowerCLI installer does not include installation of Windows PowerShell 1.0. Before
initializing the installation of vSphere PowerCLI, make sure that you have Windows PowerShell 1.0 installed
on the target Windows system.
To install vSphere PowerCLI using the Windows installer
1
Launch the installer by double-clicking the executable file you downloaded. See “Downloading the
vSphere PowerCLI Binary” on page 8.
2
Click Next in the Welcome page to continue with the installation.
3
Read and accept the license agreement terms.
4
Click Next.
The Destination Folder page appears.
5
If you do not want to install the vSphere PowerCLI in the default location, click Change and select a
different directory.
The default location is:
C:\Program Files\VMware\Infrastructure\vSphere PowerCLI
6
Click Next.
7
In the Ready to Install the Program page choose whether to create a desktop shortcut.
8
Click Install to proceed with the installation.
Click Finish to complete the installation process.
VMware, Inc.
9
vSphere PowerCLI Installation Guide
If the PowerShell Execution Policy on your machine is set incorrectly, a warning message appears before
finalizing the vSphere PowerCLI installation. Ignore it and continue with the installation. To find more
information about the PowerShell Execution Policy, see “Setting the Properties to Support RemoteSigning” on
page 11.
After the installation is completed, you can test it by running one of the sample scripts. See Chapter 3,
“Validating the vSphere PowerCLI Installation,” on page 11.
Uninstalling vSphere PowerCLI
To uninstall the vSphere PowerCLI from your Windows system use the Add or Remove Programs control
panel.
10
VMware, Inc.
3
Validating the vSphere PowerCLI
Installation
3
This chapter explains how to launch the vSphere PowerCLI console and validate the installation by running
vSphere PowerCLI cmdlets.
This chapter discusses the following topics:
“Launching the vSphere PowerCLI Console” on page 11
“Setting the Properties to Support RemoteSigning” on page 11
“Running the Connect-VIServer Cmdlet” on page 11
Launching the vSphere PowerCLI Console
You can launch the vSphere PowerCLI console in one of two ways: from the Start menu, or through the
desktop icon.
To launch the vSphere PowerCLI console from the Start menu
Choose Start > Programs > VMware > VMware vSphere PowerCLI> VMware vSphere PowerCLI
The vSphere PowerCLI console window opens.
Setting the Properties to Support RemoteSigning
For security reasons, Windows PowerShell 1.0 supports an execution policy feature. It determines whether
scripts are allowed to run and whether they must be digitally signed. By default, the execution policy is set to
Restricted, which is the most secure policy. If you want to run scripts or load configuration files, you can
change the execution policy by using the Set-ExecutionPolicy cmdlet. To do this, in the vSphere PowerCLI
console window, type the following:
Set-ExecutionPolicy RemoteSigned
If the command is successful, you will be able to run scripts and load configuration files.
To get more information about the execution policy and script digital signing in Windows PowerShell 1.0, use
the following command:
Get-Help About_Signing
Running the Connect-VIServer Cmdlet
To verify that vSphere PowerCLI is properly installed, you can try to get access to a vSphere server.
In the vSphere PowerCLI console window type the following pipeline cmdlet:
Connect-VIServer -Server <VI_server_address> -Protocol <hypertext_transfer_protocol> -User
<user_name> -Password <password>
Where <VI_server_address> is the IP address or the DNS name of the target VI server and
<HyperText_Transfer_Protocol> can be http or https. For example:
VMware, Inc.
11
vSphere PowerCLI Installation Guide
Connect-VIServer -Server 10.23.120.252 -Protocol https -User Administrator -Password connect
After you execute the Connect-VIServer cmdlet, you might receive warning messages regarding server
certificates. If your certification authority is VMware, you can disregard these warnings.
You are now ready to manage VMware vSphere server-side objects using the vSphere PowerCLI cmdlets.
12
VMware, Inc.