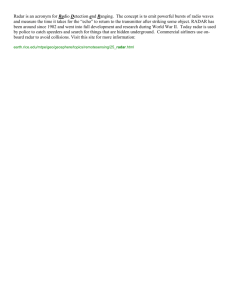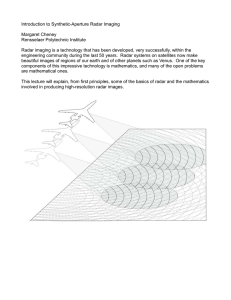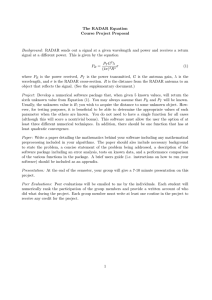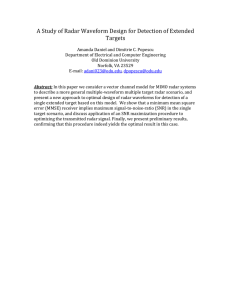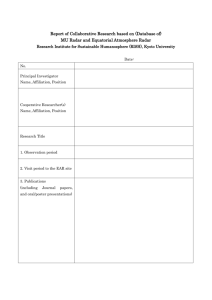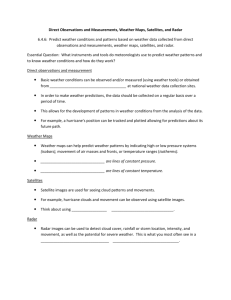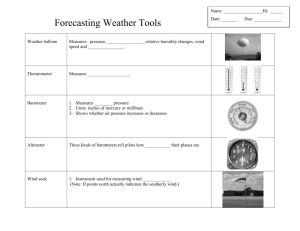NSC Radar - Raytheon Anschuetz
advertisement

Raytheon Anschütz GmbH Postfach 1166 D -- 24100 Kiel Germany Tel +49--4 31--30 19--0 Fax +49--4 31--30 19--501 Email Service@raykiel.com www.raytheon--anschuetz.de NSC 25/34 Radar Typ 900--025...027 NSC Chartradar Typ 950--033...035 WIDE SCREEN (16:10) Operator Manual 3749DOC020102 Edition: 21.MAI.2013 Weitergabe sowie Vervielfältigung dieser Unterlage, Verwertung und Mitteilung ihres Inhaltes nicht gestattet, soweit nicht ausdrücklich zugestanden. Zuwiderhandlungen verpflichten zu Schadenersatz. Copying of this document, and giving it to others and the use or communication of the contents thereof, are forbidden without express authority. Offenders are liable to the payment of damages. Toute communication ou reproduction de ce document, toute exploitation ou communication de son contenu sont interdites, sauf autorisation expresse. Tout manquement à cette règle est illicite et expose son auteur au versement de dommages et intérêts. Sin nuestra expresa autorización, queda terminantemente prohibida la reproducción total o parcial de este documento, así como su uso indebido y/o su exhibición o comunicación a terceros. De los infractores se exigirá el correspondiente resarcimiento de daños y perjuicios. NSC Radar Operator Manual R Raytheon Anschütz GmbH Germany Table of Contents 1 INTRODUCTION . . . . . . . . . . . . . . . . . . . . . . . . . . . . . . . . . . . . . . . . . . . . . . . . . . . . . . . . . . 1--4 1.1 RADAR SYSTEM . . . . . . . . . . . . . . . . . . . . . . . . . . . . . . . . . . . . . . . . . . . . . . . . . . . . . . . . 1--6 1.2 NSC CHARTRADAR and WIDE SCREEN (Black Box) . . . . . . . . . . . . . . . . . . . . . . . . 1--7 OPERATING INSTRUCTIONS . . . . . . . . . . . . . . . . . . . . . . . . . . . . . . . . . . . . . . . . . . . . . . 2--1 2.1 DISPLAY ORGANIZATION AND SUBMENU STRUCTURE . . . . . . . . . . . . . . . . . . . . 2--3 2.2 FIRST STEPS IN OPERATION . . . . . . . . . . . . . . . . . . . . . . . . . . . . . . . . . . . . . . . . . . . . 2--11 2.2.1 Using the CURSOR . . . . . . . . . . . . . . . . . . . . . . . . . . . . . . . . . . . . . . . . . . . . . . . . . . . . . . 2.2.1.1 Cursor in park position . . . . . . . . . . . . . . . . . . . . . . . . . . . . . . . . . . . . . . . . . . . . . . . . . . 2.2.1.2 Cursor symbols . . . . . . . . . . . . . . . . . . . . . . . . . . . . . . . . . . . . . . . . . . . . . . . . . . . . . . . . 2--12 2--13 2--14 2.2.2 Turning ON the NSC . . . . . . . . . . . . . . . . . . . . . . . . . . . . . . . . . . . . . . . . . . . . . . . . . . . . . 2--15 2.2.3 Working around the Radar Antenna . . . . . . . . . . . . . . . . . . . . . . . . . . . . . . . . . . . . . . . . 2--18 2.2.4 Radar operator panel . . . . . . . . . . . . . . . . . . . . . . . . . . . . . . . . . . . . . . . . . . . . . . . . . . . . 2--20 2.2.5 Softkeys and operator controls in NSC display . . . . . . . . . . . . . . . . . . . . . . . . . . . . . . 2.2.5.1 Softkeys in menu bar . . . . . . . . . . . . . . . . . . . . . . . . . . . . . . . . . . . . . . . . . . . . . . . . . . . 2.2.5.2 Operator controls in the NSC display . . . . . . . . . . . . . . . . . . . . . . . . . . . . . . . . . . . . . . 2.2.5.3 Toggle fields . . . . . . . . . . . . . . . . . . . . . . . . . . . . . . . . . . . . . . . . . . . . . . . . . . . . . . . . . . . 2.2.5.4 Sliders . . . . . . . . . . . . . . . . . . . . . . . . . . . . . . . . . . . . . . . . . . . . . . . . . . . . . . . . . . . . . . . . 2.2.5.5 Drag and drop . . . . . . . . . . . . . . . . . . . . . . . . . . . . . . . . . . . . . . . . . . . . . . . . . . . . . . . . . 2--22 2--22 2--24 2--25 2--25 2--27 2.2.6 System reset . . . . . . . . . . . . . . . . . . . . . . . . . . . . . . . . . . . . . . . . . . . . . . . . . . . . . . . . . . . . 2--28 2.2.7 Monitor status indicator . . . . . . . . . . . . . . . . . . . . . . . . . . . . . . . . . . . . . . . . . . . . . . . . . . 2--30 2.2.8 Switching OFF the NSC radar system . . . . . . . . . . . . . . . . . . . . . . . . . . . . . . . . . . . . . . 2--31 DISPLAY OPERATIONS AND INDICATORS . . . . . . . . . . . . . . . . . . . . . . . . . . . . . . . . . 2--33 2.3.1 Sensitivity controls . . . . . . . . . . . . . . . . . . . . . . . . . . . . . . . . . . . . . . . . . . . . . . . . . . . . . . . 2.3.1.1 Gain and clutter processing . . . . . . . . . . . . . . . . . . . . . . . . . . . . . . . . . . . . . . . . . . . . . . 2.3.1.2 TUNE . . . . . . . . . . . . . . . . . . . . . . . . . . . . . . . . . . . . . . . . . . . . . . . . . . . . . . . . . . . . . . . . . 2.3.1.3 GAIN . . . . . . . . . . . . . . . . . . . . . . . . . . . . . . . . . . . . . . . . . . . . . . . . . . . . . . . . . . . . . . . . . 2.3.1.4 SEA . . . . . . . . . . . . . . . . . . . . . . . . . . . . . . . . . . . . . . . . . . . . . . . . . . . . . . . . . . . . . . . . . . 2.3.1.5 RAIN RATE . . . . . . . . . . . . . . . . . . . . . . . . . . . . . . . . . . . . . . . . . . . . . . . . . . . . . . . . . . . . 2.3.1.6 Automatic Clutter reduction . . . . . . . . . . . . . . . . . . . . . . . . . . . . . . . . . . . . . . . . . . . . . . 2.3.1.7 Filtering rain clouds FTC . . . . . . . . . . . . . . . . . . . . . . . . . . . . . . . . . . . . . . . . . . . . . . . . 2.3.1.8 Search and rescue transponder SART ON/OFF (Option) . . . . . . . . . . . . . . . . . . . . 2.3.1.9 Pulse width selection . . . . . . . . . . . . . . . . . . . . . . . . . . . . . . . . . . . . . . . . . . . . . . . . . . . 2.3.1.10 Interference selection IR ON/OFF . . . . . . . . . . . . . . . . . . . . . . . . . . . . . . . . . . . . . . . . 2.3.1.11 Echo expansion EXP. ON/OFF . . . . . . . . . . . . . . . . . . . . . . . . . . . . . . . . . . . . . . . . . . . 2--35 2--35 2--36 2--37 2--38 2--39 2--40 2--41 2--41 2--44 2--46 2--46 2 2.3 Edition: 21.MAI.2013 I 3749DOC020102 Operator Manual Table of Contents 2.3.2 Radar video displays . . . . . . . . . . . . . . . . . . . . . . . . . . . . . . . . . . . . . . . . . . . . . . . . . . . . . 2.3.2.1 Ship heading marker . . . . . . . . . . . . . . . . . . . . . . . . . . . . . . . . . . . . . . . . . . . . . . . . . . . . 2.3.2.2 Relative Motion (R), Relative Motion (T), True Motion (R), True Motion (T) . . . . . 2.3.2.3 North Up, Head Up, Course Up and Repeater Up . . . . . . . . . . . . . . . . . . . . . . . . . . 2.3.2.4 Reduced Video Display . . . . . . . . . . . . . . . . . . . . . . . . . . . . . . . . . . . . . . . . . . . . . . . . . 2--47 2--47 2--47 2--54 2--58 2.3.3 Radar video settings . . . . . . . . . . . . . . . . . . . . . . . . . . . . . . . . . . . . . . . . . . . . . . . . . . . . . 2.3.3.1 Range RNG . . . . . . . . . . . . . . . . . . . . . . . . . . . . . . . . . . . . . . . . . . . . . . . . . . . . . . . . . . . 2.3.3.2 RINGS . . . . . . . . . . . . . . . . . . . . . . . . . . . . . . . . . . . . . . . . . . . . . . . . . . . . . . . . . . . . . . . . 2.3.3.3 CENTer . . . . . . . . . . . . . . . . . . . . . . . . . . . . . . . . . . . . . . . . . . . . . . . . . . . . . . . . . . . . . . . 2.3.3.4 RESET TM toggle field . . . . . . . . . . . . . . . . . . . . . . . . . . . . . . . . . . . . . . . . . . . . . . . . . . 2--59 2--59 2--59 2--60 2--61 2.3.4 NAVigational Elements (EBL) and (VRM) . . . . . . . . . . . . . . . . . . . . . . . . . . . . . . . . . . . 2.3.4.1 Enabling EBL / VRM FLOAT using cursor . . . . . . . . . . . . . . . . . . . . . . . . . . . . . . . . . 2.3.4.2 Editing EBL and VRM . . . . . . . . . . . . . . . . . . . . . . . . . . . . . . . . . . . . . . . . . . . . . . . . . . . 2.3.4.3 Deactivating EBL and VRM . . . . . . . . . . . . . . . . . . . . . . . . . . . . . . . . . . . . . . . . . . . . . . 2.3.4.4 Parallel index line PI . . . . . . . . . . . . . . . . . . . . . . . . . . . . . . . . . . . . . . . . . . . . . . . . . . . . 2.3.4.5 Deactivating the parallel index line PI . . . . . . . . . . . . . . . . . . . . . . . . . . . . . . . . . . . . . 2--62 2--64 2--66 2--67 2--69 2--72 2.3.5 Cursor information in the radar video . . . . . . . . . . . . . . . . . . . . . . . . . . . . . . . . . . . . . . . 2--73 2.3.6 Information panel . . . . . . . . . . . . . . . . . . . . . . . . . . . . . . . . . . . . . . . . . . . . . . . . . . . . . . . . 2.3.6.1 Display of OWN SHIP’s DATA . . . . . . . . . . . . . . . . . . . . . . . . . . . . . . . . . . . . . . . . . . . . 2.3.6.2 Display and selection of VECTOR and PAST POSITION information . . . . . . . . . . 2.3.6.3 Function display . . . . . . . . . . . . . . . . . . . . . . . . . . . . . . . . . . . . . . . . . . . . . . . . . . . . . . . . 2.3.6.4 Display for ALARM . . . . . . . . . . . . . . . . . . . . . . . . . . . . . . . . . . . . . . . . . . . . . . . . . . . . . 2.3.6.5 Alarm Messages . . . . . . . . . . . . . . . . . . . . . . . . . . . . . . . . . . . . . . . . . . . . . . . . . . . . . . . 2.3.6.6 Program Alarm Pop--Up Window -- picture freeze alarm -- . . . . . . . . . . . . . . . . . . . 2.3.6.7 Menu with softkeys . . . . . . . . . . . . . . . . . . . . . . . . . . . . . . . . . . . . . . . . . . . . . . . . . . . . . 2--74 2--75 2--77 2--79 2--80 2--82 2--89 2--89 2.4 ARPA FUNCTION . . . . . . . . . . . . . . . . . . . . . . . . . . . . . . . . . . . . . . . . . . . . . . . . . . . . . . . . 2--91 2.4.1 General Information . . . . . . . . . . . . . . . . . . . . . . . . . . . . . . . . . . . . . . . . . . . . . . . . . . . . . 2--92 2.4.2 Manual Plotting-- ACQ TGT -- . . . . . . . . . . . . . . . . . . . . . . . . . . . . . . . . . . . . . . . . . . . . . 2--95 2.4.3 Automatic Plotting -- ARPA MENU -- . . . . . . . . . . . . . . . . . . . . . . . . . . . . . . . . . . . . . . . 2--96 2.4.4 CPA/TCPA . . . . . . . . . . . . . . . . . . . . . . . . . . . . . . . . . . . . . . . . . . . . . . . . . . . . . . . . . . . . . 2.4.4.1 Determining the CPA/TCPA radius . . . . . . . . . . . . . . . . . . . . . . . . . . . . . . . . . . . . . . . . 2--97 2--98 2.4.5 Create Zone form . . . . . . . . . . . . . . . . . . . . . . . . . . . . . . . . . . . . . . . . . . . . . . . . . . . . . . . 2.4.5.1 Select ACQUISITION zone form . . . . . . . . . . . . . . . . . . . . . . . . . . . . . . . . . . . . . . . . . 2.4.5.2 Select GUARD zone form . . . . . . . . . . . . . . . . . . . . . . . . . . . . . . . . . . . . . . . . . . . . . . . 2.4.5.3 Select Exclusion zone form . . . . . . . . . . . . . . . . . . . . . . . . . . . . . . . . . . . . . . . . . . . . . . 2--99 2--101 2--107 2--111 2.4.6 Edit Zone . . . . . . . . . . . . . . . . . . . . . . . . . . . . . . . . . . . . . . . . . . . . . . . . . . . . . . . . . . . . . . . 2--113 2.4.7 Delete Zone . . . . . . . . . . . . . . . . . . . . . . . . . . . . . . . . . . . . . . . . . . . . . . . . . . . . . . . . . . . . 2--114 3749DOC020102 II Edition: 21.MAI.2013 NSC Radar Operator Manual R Raytheon Anschütz GmbH Germany Table of Contents 2.4.8 Potential collision points (PCP) and closest point of approach (CPA) symbols . . . . . . . . . . . . . . . . . . . . . . . . . . . . . . . . . . . . . . . . . . . . . . . . . . . . . . . . . . 2--115 2.4.9 Closest point of approach CPA warning . . . . . . . . . . . . . . . . . . . . . . . . . . . . . . . . . . . . 2--119 2.4.10 Delete all targets . . . . . . . . . . . . . . . . . . . . . . . . . . . . . . . . . . . . . . . . . . . . . . . . . . . . . . . . 2.4.10.1 Delete a target . . . . . . . . . . . . . . . . . . . . . . . . . . . . . . . . . . . . . . . . . . . . . . . . . . . . . . . . . 2--120 2--120 2.4.11 Reference target ON/OFF . . . . . . . . . . . . . . . . . . . . . . . . . . . . . . . . . . . . . . . . . . . . . . . . 2--121 2.4.12 Acquire Target and special features . . . . . . . . . . . . . . . . . . . . . . . . . . . . . . . . . . . . . . . . 2--123 TGT INFO . . . . . . . . . . . . . . . . . . . . . . . . . . . . . . . . . . . . . . . . . . . . . . . . . . . . . . . . . . . . . . . 2--124 2.5.1 AIS OPTIONS . . . . . . . . . . . . . . . . . . . . . . . . . . . . . . . . . . . . . . . . . . . . . . . . . . . . . . . . . . 2.5.1.1 AIS Symbols in the Radar Video . . . . . . . . . . . . . . . . . . . . . . . . . . . . . . . . . . . . . . . . . 2.5.1.2 AIS / ARPA Target association . . . . . . . . . . . . . . . . . . . . . . . . . . . . . . . . . . . . . . . . . . . 2.5.1.3 AIS symbols . . . . . . . . . . . . . . . . . . . . . . . . . . . . . . . . . . . . . . . . . . . . . . . . . . . . . . . . . . . 2--126 2--129 2--130 2--132 2.5 2.6 FUNCTION MENU . . . . . . . . . . . . . . . . . . . . . . . . . . . . . . . . . . . . . . . . . . . . . . . . . . . . . . . . 2--134 Select Brightness Control and Color Palette . . . . . . . . . . . . . . . . . . . . . . . . . . . . . . . . 2--134 2.6.2 Select Map Menu . . . . . . . . . . . . . . . . . . . . . . . . . . . . . . . . . . . . . . . . . . . . . . . . . . . . . . . . 2.6.2.1 Map Menu -- EDIT -- . . . . . . . . . . . . . . . . . . . . . . . . . . . . . . . . . . . . . . . . . . . . . . . . . . . . 2.6.2.2 Map Menu -- CONTROL -- . . . . . . . . . . . . . . . . . . . . . . . . . . . . . . . . . . . . . . . . . . . . . . . 2.6.2.3 Map Menu -- EXCHANGE -- . . . . . . . . . . . . . . . . . . . . . . . . . . . . . . . . . . . . . . . . . . . . . 2.6.2.4 Map Menu -- SAVE -- . . . . . . . . . . . . . . . . . . . . . . . . . . . . . . . . . . . . . . . . . . . . . . . . . . . 2.6.2.5 Map Menu -- DELETE -- . . . . . . . . . . . . . . . . . . . . . . . . . . . . . . . . . . . . . . . . . . . . . . . . . 2.6.2.6 Map Menu -- LOAD -- . . . . . . . . . . . . . . . . . . . . . . . . . . . . . . . . . . . . . . . . . . . . . . . . . . . 2--136 2--137 2--147 2--151 2--153 2--154 2--155 2.6.3 Select Route (option) . . . . . . . . . . . . . . . . . . . . . . . . . . . . . . . . . . . . . . . . . . . . . . . . . . . . 2--157 2.6.4 Select T--SCE (ON/OFF) . . . . . . . . . . . . . . . . . . . . . . . . . . . . . . . . . . . . . . . . . . . . . . . . . 2--160 2.6.5 Select Zoom Menu . . . . . . . . . . . . . . . . . . . . . . . . . . . . . . . . . . . . . . . . . . . . . . . . . . . . . . 2--162 2.6.6 Select Sector Blanking (ON/OFF) . . . . . . . . . . . . . . . . . . . . . . . . . . . . . . . . . . . . . . . . . . 2--165 2.6.7 System Clear . . . . . . . . . . . . . . . . . . . . . . . . . . . . . . . . . . . . . . . . . . . . . . . . . . . . . . . . . . . 2--167 2.6.8 Select Performance Monitor (option) . . . . . . . . . . . . . . . . . . . . . . . . . . . . . . . . . . . . . . 2.6.8.1 Performance monitor for X--band and (12ft.) S--band . . . . . . . . . . . . . . . . . . . . . . . . 2.6.8.2 Performance monitor for 6 feet X--band . . . . . . . . . . . . . . . . . . . . . . . . . . . . . . . . . . . 2--168 2--169 2--172 2.6.9 Magnetron Current . . . . . . . . . . . . . . . . . . . . . . . . . . . . . . . . . . . . . . . . . . . . . . . . . . . . . . 2--175 2.6.10 Senc Menu . . . . . . . . . . . . . . . . . . . . . . . . . . . . . . . . . . . . . . . . . . . . . . . . . . . . . . . . . . . . . 2--176 2.6.11 Chart Info . . . . . . . . . . . . . . . . . . . . . . . . . . . . . . . . . . . . . . . . . . . . . . . . . . . . . . . . . . . . . . 2--182 2.6.1 Edition: 21.MAI.2013 III 3749DOC020102 Operator Manual Table of Contents 2.7 CHARTRADAR FUNCTION . . . . . . . . . . . . . . . . . . . . . . . . . . . . . . . . . . . . . . . . . . . . . . . . 2--183 2.7.1 Chart . . . . . . . . . . . . . . . . . . . . . . . . . . . . . . . . . . . . . . . . . . . . . . . . . . . . . . . . . . . . . . . . . . 2.7.1.1 Chart Info . . . . . . . . . . . . . . . . . . . . . . . . . . . . . . . . . . . . . . . . . . . . . . . . . . . . . . . . . . . . . 2--184 2--185 2.8 SELECT ARPA TRIAL MANOEUVRE . . . . . . . . . . . . . . . . . . . . . . . . . . . . . . . . . . . . . . . 2--191 2.9 SEA SCOUT (Option) . . . . . . . . . . . . . . . . . . . . . . . . . . . . . . . . . . . . . . . . . . . . . . . . . . . . . 2--194 2.10 AUTOPILOT REMOTE CONTROL PANEL ARCP (Option) . . . . . . . . . . . . . . . . . . . . 2--198 2.11 MFC Switcher (Option) . . . . . . . . . . . . . . . . . . . . . . . . . . . . . . . . . . . . . . . . . . . . . . . . . . . . 2--200 Using the MFC Switcher . . . . . . . . . . . . . . . . . . . . . . . . . . . . . . . . . . . . . . . . . . . . . . . . . . 2--200 THERORY OF OPERATION . . . . . . . . . . . . . . . . . . . . . . . . . . . . . . . . . . . . . . . . . . . . . . . . 3--1 3.1 RADAR PLOTTING TERMINOLOGY . . . . . . . . . . . . . . . . . . . . . . . . . . . . . . . . . . . . . . . 3--1 3.2 RADAR PATTERN INTERPRETATION . . . . . . . . . . . . . . . . . . . . . . . . . . . . . . . . . . . . . . 3--6 3.2.1 Range . . . . . . . . . . . . . . . . . . . . . . . . . . . . . . . . . . . . . . . . . . . . . . . . . . . . . . . . . . . . . . . . . 3.2.1.1 Sea Clutter, Rain Clutter . . . . . . . . . . . . . . . . . . . . . . . . . . . . . . . . . . . . . . . . . . . . . . . . . 3.2.1.2 Interference Effect . . . . . . . . . . . . . . . . . . . . . . . . . . . . . . . . . . . . . . . . . . . . . . . . . . . . . . 3.2.1.3 Side Lobe Effect . . . . . . . . . . . . . . . . . . . . . . . . . . . . . . . . . . . . . . . . . . . . . . . . . . . . . . . 3.2.1.4 Second trace false echo . . . . . . . . . . . . . . . . . . . . . . . . . . . . . . . . . . . . . . . . . . . . . . . . . 3.2.1.5 Abnormal Atmospheric Conditions . . . . . . . . . . . . . . . . . . . . . . . . . . . . . . . . . . . . . . . . 3--6 3--7 3--8 3--9 3--10 3--12 2.11.1 3 3.3 VECTOR PRESENTATION . . . . . . . . . . . . . . . . . . . . . . . . . . . . . . . . . . . . . . . . . . . . . . . . 3--13 3.3.1 True Vector Mode . . . . . . . . . . . . . . . . . . . . . . . . . . . . . . . . . . . . . . . . . . . . . . . . . . . . . . . 3--13 3.3.2 Relative Vector Mode . . . . . . . . . . . . . . . . . . . . . . . . . . . . . . . . . . . . . . . . . . . . . . . . . . . . 3--14 AUTOMATIC RADAR PLOTTING AID (ARPA) . . . . . . . . . . . . . . . . . . . . . . . . . . . . . . . 3--15 3.4.1 Sensor Errors . . . . . . . . . . . . . . . . . . . . . . . . . . . . . . . . . . . . . . . . . . . . . . . . . . . . . . . . . . . 3.4.1.1 Gyro Compass . . . . . . . . . . . . . . . . . . . . . . . . . . . . . . . . . . . . . . . . . . . . . . . . . . . . . . . . . 3.4.1.2 Speed Log . . . . . . . . . . . . . . . . . . . . . . . . . . . . . . . . . . . . . . . . . . . . . . . . . . . . . . . . . . . . 3.4.1.3 Plotting . . . . . . . . . . . . . . . . . . . . . . . . . . . . . . . . . . . . . . . . . . . . . . . . . . . . . . . . . . . . . . . 3--16 3--16 3--16 3--17 3.4.2 Collision Assessment (Surveillance) . . . . . . . . . . . . . . . . . . . . . . . . . . . . . . . . . . . . . . . 3.4.2.1 Accuracy of Collision Assessment . . . . . . . . . . . . . . . . . . . . . . . . . . . . . . . . . . . . . . . . 3.4.2.2 Displaying of CPAs . . . . . . . . . . . . . . . . . . . . . . . . . . . . . . . . . . . . . . . . . . . . . . . . . . . . . 3--19 3--19 3--19 3.4 3.5 KEEP THE FOLLOWING POINTS IN MIND WHEN OPERATING THE NSC: . . . . . 3--21 3.6 THE INTERSWITCH FUNCTION . . . . . . . . . . . . . . . . . . . . . . . . . . . . . . . . . . . . . . . . . . . 3--23 3749DOC020102 IV Edition: 21.MAI.2013 NSC Radar Operator Manual R Raytheon Anschütz GmbH Germany Table of Contents 4 CHARTRADAR and CHART INSTALLER . . . . . . . . . . . . . . . . . . . . . . . . . . . . . . . . . . . . 4--1 OPERATION OVERVIEW . . . . . . . . . . . . . . . . . . . . . . . . . . . . . . . . . . . . . . . . . . . . . . . . . 4--3 4.1.1 Menu Bar . . . . . . . . . . . . . . . . . . . . . . . . . . . . . . . . . . . . . . . . . . . . . . . . . . . . . . . . . . . . . . . 4--3 4.1.2 Tool Bar . . . . . . . . . . . . . . . . . . . . . . . . . . . . . . . . . . . . . . . . . . . . . . . . . . . . . . . . . . . . . . . . 4--4 4.1.3 StatusBar . . . . . . . . . . . . . . . . . . . . . . . . . . . . . . . . . . . . . . . . . . . . . . . . . . . . . . . . . . . . . . 4--4 4.1.4 Cursor Symbols . . . . . . . . . . . . . . . . . . . . . . . . . . . . . . . . . . . . . . . . . . . . . . . . . . . . . . . . . 4--5 4.1.5 Chart Scrolling . . . . . . . . . . . . . . . . . . . . . . . . . . . . . . . . . . . . . . . . . . . . . . . . . . . . . . . . . . 4--5 4.1.6 Moving a Dialog Box . . . . . . . . . . . . . . . . . . . . . . . . . . . . . . . . . . . . . . . . . . . . . . . . . . . . . 4--6 4.1.7 Select an Object Info window . . . . . . . . . . . . . . . . . . . . . . . . . . . . . . . . . . . . . . . . . . . . . 4--7 4.1.8 Using the On Screen Keyboard . . . . . . . . . . . . . . . . . . . . . . . . . . . . . . . . . . . . . . . . . . . 4--8 CHARTS . . . . . . . . . . . . . . . . . . . . . . . . . . . . . . . . . . . . . . . . . . . . . . . . . . . . . . . . . . . . . . . . 4--9 4.2.1 Info / Select . . . . . . . . . . . . . . . . . . . . . . . . . . . . . . . . . . . . . . . . . . . . . . . . . . . . . . . . . . . . . 4--9 4.2.2 S57 + CM93/3 Chart Catalog . . . . . . . . . . . . . . . . . . . . . . . . . . . . . . . . . . . . . . . . . . . . . 4--11 4.2.3 General Information about the CM93/3 License Handling . . . . . . . . . . . . . . . . . . . . . 4.2.3.1 Add License manually . . . . . . . . . . . . . . . . . . . . . . . . . . . . . . . . . . . . . . . . . . . . . . . . . . 4.2.3.2 Expired Licenses . . . . . . . . . . . . . . . . . . . . . . . . . . . . . . . . . . . . . . . . . . . . . . . . . . . . . . . 4.2.3.3 Licenses List . . . . . . . . . . . . . . . . . . . . . . . . . . . . . . . . . . . . . . . . . . . . . . . . . . . . . . . . . . . 4.2.3.4 License order per position . . . . . . . . . . . . . . . . . . . . . . . . . . . . . . . . . . . . . . . . . . . . . . . 4.2.3.5 Add license from file . . . . . . . . . . . . . . . . . . . . . . . . . . . . . . . . . . . . . . . . . . . . . . . . . . . . 4.2.3.6 Select License order manually . . . . . . . . . . . . . . . . . . . . . . . . . . . . . . . . . . . . . . . . . . . 4--14 4--15 4--16 4--17 4--18 4--21 4--22 4.2.4 IHO S63..... License . . . . . . . . . . . . . . . . . . . . . . . . . . . . . . . . . . . . . . . . . . . . . . . . . . . . . 4.2.4.1 User Permit . . . . . . . . . . . . . . . . . . . . . . . . . . . . . . . . . . . . . . . . . . . . . . . . . . . . . . . . . . . . 4.2.4.2 Licenses list . . . . . . . . . . . . . . . . . . . . . . . . . . . . . . . . . . . . . . . . . . . . . . . . . . . . . . . . . . . 4.2.4.3 Add Licenses from file . . . . . . . . . . . . . . . . . . . . . . . . . . . . . . . . . . . . . . . . . . . . . . . . . . 4.2.4.4 Product List . . . . . . . . . . . . . . . . . . . . . . . . . . . . . . . . . . . . . . . . . . . . . . . . . . . . . . . . . . . . 4.2.4.5 Import Product list . . . . . . . . . . . . . . . . . . . . . . . . . . . . . . . . . . . . . . . . . . . . . . . . . . . . . . 4--24 4--24 4--25 4--26 4--27 4--28 4.2.5 C--MAP 93/3 or IHO S63 Installation.... . . . . . . . . . . . . . . . . . . . . . . . . . . . . . . . . . . . . . 4--29 4.2.6 S57 and CM93/3 Updates . . . . . . . . . . . . . . . . . . . . . . . . . . . . . . . . . . . . . . . . . . . . . . . . 4--42 S57 OPTIONS . . . . . . . . . . . . . . . . . . . . . . . . . . . . . . . . . . . . . . . . . . . . . . . . . . . . . . . . . . . 4--47 4.3.1 Chart 1 . . . . . . . . . . . . . . . . . . . . . . . . . . . . . . . . . . . . . . . . . . . . . . . . . . . . . . . . . . . . . . . . . 4--47 4.3.2 Legend... . . . . . . . . . . . . . . . . . . . . . . . . . . . . . . . . . . . . . . . . . . . . . . . . . . . . . . . . . . . . . . . 4--50 4.1 4.2 4.3 Edition: 22.JAN.2009 V 3749DOC020102 Operator Manual Table of Contents 4.3.3 Manual Updates... . . . . . . . . . . . . . . . . . . . . . . . . . . . . . . . . . . . . . . . . . . . . . . . . . . . . . . . 4--51 4.3.4 Manual Log... and Automatic Update Log... . . . . . . . . . . . . . . . . . . . . . . . . . . . . . . . . . 4--56 4.3.5 Chart Information Base -- or Standard -- or Full -- Display . . . . . . . . . . . . . . . . . . . . . 4--57 4.3.6 ENC Auto Scale . . . . . . . . . . . . . . . . . . . . . . . . . . . . . . . . . . . . . . . . . . . . . . . . . . . . . . . . . 4--58 4.3.7 Symbol Types . . . . . . . . . . . . . . . . . . . . . . . . . . . . . . . . . . . . . . . . . . . . . . . . . . . . . . . . . . . 4--59 DISPLAY . . . . . . . . . . . . . . . . . . . . . . . . . . . . . . . . . . . . . . . . . . . . . . . . . . . . . . . . . . . . . . . . 4--60 4.4.1 Zoom Functions . . . . . . . . . . . . . . . . . . . . . . . . . . . . . . . . . . . . . . . . . . . . . . . . . . . . . . . . . 4--61 4.4.2 Scale Functions . . . . . . . . . . . . . . . . . . . . . . . . . . . . . . . . . . . . . . . . . . . . . . . . . . . . . . . . . 4--62 4.4.3 Display Colors . . . . . . . . . . . . . . . . . . . . . . . . . . . . . . . . . . . . . . . . . . . . . . . . . . . . . . . . . . 4--64 4.4.4 Turning ON/OFF the Toolbar . . . . . . . . . . . . . . . . . . . . . . . . . . . . . . . . . . . . . . . . . . . . . . 4--65 4.4.5 StatusBar . . . . . . . . . . . . . . . . . . . . . . . . . . . . . . . . . . . . . . . . . . . . . . . . . . . . . . . . . . . . . . 4--66 4.4.6 Information Panel . . . . . . . . . . . . . . . . . . . . . . . . . . . . . . . . . . . . . . . . . . . . . . . . . . . . . . . 4--67 4.4 Annex 3749DOC020102 VI Edition: 22.JAN.2009 NSC List of Abbreviations A ACP, Azimuth Commit Point ARCP, Automatic Remote Control Panel ARPA, Automatic Radar Plotting Aid ARP, Azimuth Reset Point B BRG, Bearing C CIL, Cross Index Lines and Clearing Ranges HW, Hardware I ISU, Interswitch unit L LP, Long Pulse M MTR, Modulator Transmitter Receiver N CPA, Closest Point of Appoach Nm, Nautical Miles CR, Clearing Range N--UP, North--Up CRP, Common Reference Point CSE, Course C--UP, Course Up O OSK, On Screen Keybord CURS, Cursor P D PCP, Potential Collision Point DR, Dead Range PI, Parallel Index DST, Distance POS, Position DNC, Distance to New Course PPI, Plan Position Indicator E EBL, Electronic Bearing Line ETA, Estimated Time of Arrival EXCL, Exclusion EXP, Expansion F R RACON, Receiver/Transmitter Transponder Devices used as a Navigation aid RCSE, Relative course RM (R), Relative Motion and Relative Trails RM (T), Relative Motion and True Trails F, Floating RR, Range Rings FTC, Filtering of Rain Clutter RRB, Radar Radio Beacon FTM, Fix True Motion RSPD, Relative Speed H HDG, Heading H--UP, Head Up R--UP, Repeater Up NSC List of Abbreviations S SENC, System Electronic Navigation Chart SHM, Ship Heading Marker SP, Short Pulse STBY, Standby T TCM, Transceiver Control Module, TCPA, Time of Closest Point of Approach TCU, Transceiver Control Unit, TFT, Thin Film Transistor TM, True Motion TN, Tune TRU, True T--SCE, Test Scenario TTG, Time To Go Tx, Transceiver ON Tx, Transmit V VRM, Variable Range Marker X XCVR, Transceiver unit 3. In Repeater--Up mode the repeater indication is upwards on the display. -- Unstable operation--. In Course--Up mode the ship’s course is upwards on the display. --Stable operation--. GYRO Compass information is required for Course--Up operation. In Head--Up mode the ship’s heading is upwards on the display. --Unstable operation*--. Choose the desired Screen Orientation. In North--Up mode geographic north is upwards on the display. --Stable operation--. GYRO Compass information is required for North--Up operation. In True Motion mode all objects in motion, including the ship, move across the screen with their true speed and course TM(R) True Motion and Relative Trails TM(T) True Motion and True Trails Turn ON the NSC. Press and hold the Power Button for 5 seconds to turn on the NSC. Wait 3 minutes for the Run--Up phase to complete. The NSC is in STANDBY mode. Select this button with the cursor. The radar is ready for operation when the button name changes to TX. The following settings remain from the previous radar session: PPI presentations and adjustments, Antenna sensitivities, Sensor choice. Look for ALARM--Messages. (Chapter 2.3.6.4). Compare the position indicator on the radar information panel with the position sensor. Compare the radar video with the local area by making a bearing to a known target such as a buoy, beacon or church. Check the magnetron with the performance monitor. (chapter 2.5.5). Select desired PPI presentation styles. Choose the desired Frame of Reference. In Relative Motion mode the ship is stationary and other objects, including land masses, buoys and other vessels move with the appropriate relative speed and course. RM(R) Relative Motion and Relative Trails RM(T) Relative Motion and True Trails Edition: 14.MAI.2008 2. 1. TURN ON THE RADAR, SELECT THE BEST PRESETTING Cursor SHM chapter 2.3.2.1 Antenna sensitivity controls chapter 2.3.1 SHORT 1 NOTE APRA tracker TEST SCENARIO chapter 2.6.4. The test is nomally carried out in open waters. *) Unstable operation means that no heading or speed sensor is available. No heading-- or speed--sensor was available. In this case following NSC functions are not possible: ARPA function, True Motion, Fast Target ON/OFF Afterglow Trail Select the echo expansion (ON or OFF). Select the interference function (ON or OFF). Vary the pulse length from short to long in order to optimize the target discrimination for the selected range Select SART ON in order to improve the detection of search and rescue transponders. FTC performs differentiating, or filtering of rain clutter The RAIN control is used to suppress radar returns which are the result of radar signals reflected from rain drops. Radar Video displays chapter 2.3.2 outside the PPI CREATE ZONE chapter 2.4.5 ACQUIRE TARGET chapter 2.4.12 CREATE MAP chapter 2.6.2.1 ECDIS CURSOR chapter 2.2.3.2 EBL / VRM CURSOR VRM CURSOR, PI CURSOR, EBL/VRM CURSOR EBL CURSOR, PI CURSOR (Rotating), OFFSET CURSOR DEFAULT CURSOR NORMAL CURSOR CURSOR SYMBOLS Trackball MenuBar chapter 2.3.6.6 3749DOC02012 used to select items clicking and dragging something Trackball chapter 2.2.1 used as SET key Park position automatic cursor position Information panel chapter 2.3.6 North Marker Radar Video settings chapter 2.3.3 Raytheon Anschütz GmbH Germany R Navigation Electronic bearing lines (EBL) and variable range markers (VRM) chapter 2.3.4 Radar operator panel chapter 2.2.3 chapter 2.3.5 AUTO mode for SEA, RAIN and FTC. information The SEA control is used to suppress radar returns which in the radar video are the result of radar signals reflected from waves. range, The GAIN control adjusts the sensitivity of the radar display. AUTO mode for TUNE. The TUNE control is used to tune the Receiver Frequency to match that of the Transmitter. The tune adjustment should be made on the medium or long range scales that show radar returns. Antenna Sensitivity controls PPI adjustments Select the desired Range Scale (from 96.0 Nm, to value 0.125 Nm). Fade the Range Rings. Rings are used to make quick assessments of a target’s approximate range from the ship. The ship symbol appears in the range scale between 0.125 Nm and 96.0 Nm or in the ring scale 0.02 Nm and 16 Nm. SITUATION SETTINGS SHORT OPERATION NSC Radar 3749DOC02012 SHORT OPERATION NSC Radar SHORT 2 Edition: 14.MAI.2008 3. In Repeater--Up mode the repeater indication is upwards on the display. -- Unstable operation--. In Course--Up mode the ship’s course is upwards on the display. --Stable operation--. GYRO Compass information is required for Course--Up operation. In Head--Up mode the ship’s heading is upwards on the display. --Unstable operation*--. Choose the desired Screen Orientation. In North--Up mode geographic north is upwards on the display. --Stable operation--. GYRO Compass information is required for North--Up operation. In True Motion mode all objects in motion, including the ship, move across the screen with their true speed and course TM(R) True Motion and Relative Trails TM(T) True Motion and True Trails Turn ON the NSC. Press and hold the Power Button for 5 seconds to turn on the NSC. Wait 3 minutes for the Run--Up phase to complete. The NSC is in STANDBY mode. Select this button with the cursor. The radar is ready for operation when the button name changes to TX. The following settings remain from the previous radar session: PPI presentations and adjustments, Antenna sensitivities, Sensor choice. Look for ALARM--Messages. (chapter 2.3.6.4). Compare the position indicator on the radar information panel with the position sensor. Compare the radar video with the local area by making a bearing to a known target such as a buoy, beacon or church. Check the magnetron with the performance monitor. (Chapter 2.5.5). Select desired PPI presentation styles. Choose the desired Frame of Reference. In Relative Motion mode the ship is stationary and other objects, including land masses, buoys and other vessels move with the appropriate relative speed and course. RM(R) Relative Motion and Relative Trails RM(T) Relative Motion and True Trails Edition: 14.MAI.2008 2. 1. TURN ON THE RADAR, SELECT THE BEST PRESETTING SHORT 3 NOTE APRA tracker TEST SCENARIO chapter 2.6.4. The test is nomally carried out in open waters. *) Unstable operation means that no heading or speed sensor is available. No heading-- or speed--sensor was available. In this case following NSC functions are not possible: ARPA function, True Motion, Fast Target ON/OFF Afterglow Trail Select the echo expansion (ON or OFF). Select the interference function (ON or OFF). Vary the pulse length from short to long in order to optimize the target discrimination for the selected range Select SART ON in order to improve the detection of search and rescue transponders. FTC performs differentiating, or filtering of rain clutter The RAIN control is used to suppress radar returns which are the result of radar signals reflected from rain drops. AUTO mode for SEA, RAIN and FTC. The SEA control is used to suppress radar returns which are the result of radar signals reflected from waves. The GAIN control adjusts the sensitivity of the radar display. AUTO mode for TUNE. The TUNE control is used to tune the Receiver Frequency to match that of the Transmitter. The tune adjustment should be made on the medium or long range scales that show radar returns. Antenna Sensitivity controls PPI adjustments Select the desired Range Scale (from 96.0 Nm, to value 0.125 Nm). Fade the Range Rings. Rings are used to make quick assessments of a target’s approximate range from the ship. The ship symbol appears in the range scale between 0.125 Nm and 96.0 Nm or in the ring scale 0.02 Nm and 16 Nm. SITUATION SETTINGS outside the PPI CREATE ZONE chapter 2.4.5 ACQUIRE TARGET chapter 2.4.12 CREATE MAP chapter 2.6.2.1 ECDIS CURSOR chapter 2.2.3.2 EBL / VRM CURSOR conditions Chartradar chapter 2.3.6.7 MENU bar, 3749DOC02012 used to select items clicking and dragging something Trackball chapter 2.2.1 used as SET key PANEL, chapter 2.3.6 INFORMATION Raytheon Anschütz GmbH Germany R Trackball VRM CURSOR, PI CURSOR, EBL/VRM CURSOR EBL CURSOR, PI CURSOR (Rotating), OFFSET CURSOR DEFAULT CURSOR NORMAL CURSOR CURSOR SYMBOLS Radar operator panel chapter 2.2.3 chapter 2.3.4 Navigation 2.3.5 in radar video range, chapter Cursor information chapter 2.2.1.1 Cursor readout chapter 2.2.1.1 NAV elements chapter 2.3.3 settings displays, chapter 2.3.2. Radar video Radar compass rose with NORTH MARKER sensitivity controls, chapter 2.3.1. SHM chapter 2.3.2.1 Antenna SHORT OPERATION NSC Radar 3749DOC02012 SHORT OPERATION NSC Radar SHORT 4 Edition: 14.MAI.2008 Edition: 14.MAI.2008 Sequence of actions On Screen Keybord (OSK) Step 2 Step 1 Step 4 Status Bar Chart area (selected) Cursor SHORT 5 Main Menu Bar, pull down menu overview Step 3 Chart area (not selected) Tool Bar Menu Bar Chart Installer (see chapter 4.2) Chart (see chapter 4.3) S--57 Option Info Panel (on) 3749DOC02012 Raytheon Anschütz GmbH Germany R (see chapter 4.4) Display SHORT OPERATION NSC Radar 3749DOC02012 SHORT OPERATION NSC Radar SHORT 6 Edition: 14.MAI.2008 NSC Radar Operator Manual R Raytheon Anschütz GmbH Germany IMPORTANT WARNINGS AND SAFETY INFORMATIONS This Radar is an aid to navigation. Its accuracy can be affected by many factors such as equipment defects, environmental conditions, or improper operation. It is the user’s responsibility to exercise common prudence and navigational judgement at all times. ATTENTION This equipment has been tested and found to comply with the limits for a Class A digital device, pursuant to IEC 60945 and IEC 62388. These limits are designed to provide reasonable protection against harmful interference when the equipment is operated in a commercial environment. This equipment generates, uses and can radiate radio frequency energy. If not properly installed and used in accordance with the instructions, this equipment may cause harmful interference to radio communications. Operation of this equipment in a residential area is likely to cause harmful interference in which case the user will be required to correct the interference at his own expense. The used sensor equipment pursuant to IEC 61162. Using this NSC Radar as High Speed Radar the Gyro Sensor must be a High Speed Gyro Sensor as well. Edition: 22.JAN.2009 1--1 3749DOC020102 Operator Manual HIGH VOLTAGE There is absolutely no danger in handling the external controls of the radar while the radar is in operation. However, in the radar‘s interior, are high voltages which are fatally dangerous to anyone carelessly handling interior components. Be absolutely sure that the radar power switch or the radar system is switched is OFF before performing repair work or maintenance . Furthermore, even when the radar power switch or the radar system is turned OFF, a high voltage remains in certain parts of the radar circuits. In particular, be careful of the magnetron heater circuit, cathode--ray tube anode circuit, etc.. Before touching any part of the voltage sections, use a length of wire with one end fully grounded or an insulated screwdriver to ground all high voltage sections in order to discharge the residual charges and ensure that no charges remain. In any case, the most dangerous thing to do is to touch any part of the high voltage sections without making sure that the radar power switch or the radar system is switched OFF. ATTENTION Exercise care when approaching a rotating antenna. Be sure to turn OFF the radar power switch or the radar system before performing maintenance or inspection of the antenna. Also, make sure that the area around the antenna is clear of personnel and equipment when turning ON the radar power supply. 3749DOC020102 1--2 Edition: 22.JAN.2009 NSC Radar Operator Manual R Raytheon Anschütz GmbH Germany MICROWAVE RADIATION A short exposure to the microwaves radiated by the radar antenna is harmless-however, avoid prolonged exposure to the microwaves. Never look directly into the wave guide while checking transceiver operation since microwaves are especially harmful to the eyes. The radiation of microwaves can be checked with a neon tube. The neon tube will glow in the presence of microwaves. Edition: 22.JAN.2009 1--3 3749DOC020102 Operator Manual 1 INTRODUCTION An operator should become familiar with the location of the display information and the control panel buttons. Manual overview: Glossary of Terms Chapter 1 Important safety notes for the NSC Radar System Chapter 2 Operation and short operation Chapter 3 Theory of operation The NSC is designed in accordance with the rules of the International Maritime Organization IMO*. * The International Maritime Organization is the specialized agency of the United Nations with responsibe for safety and security at sea and the prevention of marine pollution from ships. The main components of the NSC Radar system include (Figure: 1--1): -- the Flat Screen Display (TFT Technology), NSC25 used as 19” Display (5:4 format) or NSC34 used as 23,1” Display (4:3 format) -- the Trackball or the Radar Operator Panel -- the Radar Processor which is, in addition to the NSC software, the interface to the radar antennas (X/S--Band) and peripheral equipment (Gyro Compass, GPS, Log Sensor). The main components of the NSC Chartradar or Wide Screen system includes (Figure: 1--2): -- the Flat Screen Display (TFT Technology), NSC25 used as 19” Display (5:4 format, NSC34 used as 23,1” Display (4:3 format) and WIDE SCREEN used as 26” Display (16:10 format) -- the Trackball or the Radar Operator Panel or the NSC Remote Panel (option) -- the Radar Processor which is, in addition to the NSC software anhanced with the Chart Installer Programm, the interface to the radar antennas (X/S-Band) and peripheral equipment (Gyro Compass, GPS, Log Sensor). 3749DOC020102 1--4 Edition: 22.JAN.2009 NSC Radar Operator Manual R Raytheon Anschütz GmbH Germany Interswitch specifics: The Interswitch specifics allow complex combinations between X-- and S-Band antennas and downstream NSC Radar Displays. The Integrated Interswitch or an External Interswitch Unit can be used for this purpose depending on the scope of the system. The operating surface of the NSC Radar: The NSC Radar can be completely operated via the trackball--controlled cursor. The Radar Operator Panel is designed for the execution of certain NSC functions. Edition: 22.JAN.2009 1--5 3749DOC020102 Operator Manual 1.1 RADAR SYSTEM S--band Pedestal with 12ft.LPR--A1 Antenna X--band Pedestal with 8ft.LPR--A25 Antenna X--band Pedestal with 6ft. Antenna ***) ***) ***) MTR 25/30 KW UP (UP) Cable Harness alternative Radar Signal transfer MTR 25/30 KW Transceiver Control Unit 10 KW DOWN (DO) External *) Interswitch Single System ***) DeckStand (DS) DeckStand (DS) ***) ***) **) Gyro GPS Autopilot Log AIS ECDIS (Primary Out) Integrated Interswitch Video for second Radar Display Figure: 1--1 NSC Radar System *) Option **) Project specific ***) The pictures can differ from the deliveries MTR -- Modulator Transmitter Receiver 3749DOC020102 1--6 Edition: 22.JAN.2009 R NSC Radar Raytheon Anschütz GmbH Germany Operator Manual 1.2 NSC CHARTRADAR and WIDE SCREEN (Black Box) S--band Pedestal with 12ft. LPR--A1 Antenna X--band Pedestal with 8ft. LPR--A25 Antenna X--band Pedestal with 6ft. Antenna ***) ***) ***) MTR 25/30 KW UP (UP) Cable Harness alternative Radar Signal transfer MTR 25/30 KW Transceiver Control Unit 10 KW NSC Remote Panel Radar Operator Panel DOWN (DO) External *) Interswitch Single System Trackball ***) A3300M... **) Display Types: 19” ***) Display (5:4 format) 23,1” Display (4:3 format) Gyro GPS Log Autopilot 26” Display (16:10 format) used as WIDE SCREEN AIS *) Option ECDIS (Primary Out) Integrated Interswitch Video for second Radar Display MTR -- Modulator Transmitter Receiver Figure: 1--2 Edition: 22.JAN.2009 **) Project specific ***) The pictures can differ from the deliveries NSC Chartradar System 1--7 3749DOC020102 Operator Manual 3749DOC020102 1--8 Edition: 22.JAN.2009 R NSC Radar Raytheon Anschütz GmbH Germany Operator Manual 2 OPERATING INSTRUCTIONS Three components are essential for operating the SYNAPSIS Radar. The operating structure corresponds to the IEC 60945 requirements. Display Radar control panel Trackball Figure: 2--1 NSC Radar components Display The display is a high--resolution, TFT (Thin Film Transistor), flat screen, color monitor. It shows radar targets and data as well as a number of menus and software buttons. The 16:10 display organization differs from the normal display organization. The functionalities are identical to the normal display. Trackball All radar functions can be operated by the trackball. Edition: 22.JAN.2009 2--1 3749DOC020102 Operator Manual Radar control panel A range of important functions can also be operated using the radar control panel. 3749DOC020102 2--2 Edition: 22.JAN.2009 R NSC Radar Raytheon Anschütz GmbH Germany Operator Manual 2.1 DISPLAY ORGANIZATION AND SUBMENU STRUCTURE The following figures provide an overview of the organization of the NSC display and its submenus structure. SHM chapter 2.3.2.1 Radar video Radar video INFORMATION displays, settings, PANEL, chapter 2.3.2 chapter 2.3.3 chapter 2.3.6 MENU bar, Antenna chapter sensitivity controls, 2.3.6.7 chapter 2.3.1. North Marker MFC Switcher PPI chapter Radar 2.11 compass rose with NORTH MARKER Cursor information in radar video range, chapter 2.3.5 Chartradar conditions Power ON/OFF Navigation Park position Electronic bearing lines (EBL) and variable range automatic cursor markers (VRM), chapter 2.3.4 position button chapter 2.2.2 Reset Trackball chapter 2.2.1 Dip switch chapter 2.2.6 Monitor status LED chapter 2.2.7 Figure: 2--2 Display organization Edition: 22.JAN.2009 2--3 3749DOC020102 Operator Manual 16:10 Display (Wide Screen), Black Box Antenna SHM sensitivity chapter 2.3.2.1 INFORMATION controls, chapter 2.3.1. MENU PANEL, bar, chapter 2.3.6 chapter 2.3.6.7 Radar video displays, MFC chapter 2.3.2. Switcher settings chapter chapter 2.3.3 2.11 NAV elements chapter 2.2.1.1 Cursor readout chapter 2.2.1.1 Cursor information in radar video range, chapter 2.3.5 Navigation Chartradar chapter 2.3.4 conditions Radar compass rose with NORTH MARKER Trackball chapter 2.2.1 Figure: 2--3 16:10 Display organization 3749DOC020102 2--4 Edition: 22.JAN.2009 Raytheon Anschütz GmbH Germany *) Wide Screen version the menu button displayes in the left NAV element box North Marker Chartradar Operator Manual R conditions NSC Radar Figure: 2--4 Display and submenus organization Edition: 24.JUL.2012 2--5 3749DOC020102 chapter 2.5.1 chapter 2.4.5 Operator Manual Figure: 2--5 Display and organization of AIS INFO and ARPA MENUs 3749DOC020102 2--6 Edition: 22.JAN.2009 R NSC Radar chapter 2.4.6 chapter 2.4.7 Operator Manual Raytheon Anschütz GmbH Germany MAN auch 40 Targets möglich Figure: 2--6 Display of ARPA submenus and selected functions Edition: 22.JAN.2009 2--7 3749DOC020102 **) chapter 2.6.4 chapter 2.6.3 chapter 2.6 chapter 2.6.2.2 chapter 2.6.1 chapter 2.6.2.4 Chapter 2.6.2.1 chapter 2.6.2.5 chapter 2.6.2 chapter 2.6.5 chapter 2.6.2.6 chapter 2.6.2.3 Operator Manual *) Wide Screen version the menu button displayes in the left NAV element box **) Chartradar conditions Figure: 2--7 Display of FUNCtion submenus and selected functions 3749DOC020102 2--8 Edition: 22.JAN.2009 R NSC Radar Raytheon Anschütz GmbH Germany chapter 2.8 **) chapter 2.6 chapter 2.6.9 chapter 2.6.6 chapter 2.6.10 chapter 2.6.7 chapter 2.6.8 chapter 2.7.1.1 Operator Manual *) Wide Screen version the menu button displayes in the left NAV element box **) Chartradar conditions Figure: 2--8 Display of FUNCtion submenus and selected functions Edition: 24.JUL.2012 2--9 3749DOC020102 chapter 2.6.2 chapter 2.3.4 Operator Manual Figure: 2--9 Display of NAVigational submenus and selected functions 3749DOC020102 2--10 Edition: 24.JUL.2012 NSC Radar Operator Manual 2.2 R Raytheon Anschütz GmbH Germany FIRST STEPS IN OPERATION This chapter describes following basic functions: S Using the CURSOR (chapter 2.2.1) S Switching ON the NSC radar system, STANDBY mode, synchronization setting of the heading signal (chapter 2.2.2) S Using the RADAR OPERATOR PANEL (chapter 2.2.4) S Operator controls in the NSC display (chapter 2.2.5) S System reset (chapter 2.2.6) S Monitor status indicator (chapter 2.2.7) S Switching OFF the NSC radar system (chapter 2.2.8) Edition: 22.JAN.2009 2--11 3749DOC020102 Operator Manual 2.2.1 Using the CURSOR When using the trackball, the cursor is moved by rolling the ball in the appropriate direction. The trackball--guided cursor is the central control for using this radar. Figure: 2--10 Trackball The trackball is equipped with three buttons. The first button on the left is used as the Enter key. Left Left -- Using the trackball, place the cursor over a softkey from the menu bar and press the button. The softkey function is activated (chapter 2.2.5.1). -- Using the trackball, place the cursor over a text line (e.g. SET, DRIFT) or a toggle field with slider function. Press the Left button until the slider symbol appears (yellow rectangle) below the toggle field. Using the trackball the slider below the text line is moved horizontally and a value is displayed (chapter 2.2.5.4). -- Using the trackball, place the cursor over a slider (e.g. GAIN) press the Left button and move the trackball. The slider will follow the trackball to the left or the right. 3749DOC020102 2--12 Edition: 22.JAN.2009 NSC Radar Operator Manual Middle R Raytheon Anschütz GmbH Germany This button is used for Pick up and drag operations and for deleting ARPA or AIS targets. Normally this button is used in the radar video to pick up a symbol (e.g. EBL/VRM) and drag the symbol to a new position within the radar video using the trackball. Press the Left button to release the symbol. Delete a ARPA or AIS target ARPA target; place the cursor over a ARPA target and press the Middle button. This action is not possible when the AIS INFO display was selected before or when you are working with the ARPA ZONE functions or another FUNCtion submenu. AIS target; Select the AIS INFO display, then place the cursor over a AIS target and press the Middle button. Right 2.2.1.1 This button has no function for the NSC Radar. Cursor in park position This function is selectable. In this case the ETA + TTG information is selectable to status SHOW or HIDE. Select the CURS button, the CURSOR READOUT displays in the function display. If MOUSE PARK POSITION ON is selected, then after the cursor is idle for some time it will automatically move to the park position outside of the radar video area. (Figure: 2--18). Move the trackball and you will see the cursor again. If MOUSE PARK POSITION OFF is selected, the cursor will not jump to the park position. Edition: 22.JAN.2009 2--13 3749DOC020102 Operator Manual 2.2.1.2 Cursor symbols Figure: 2--11 illustrates the various cursor symbols that will be seen when using the NSC display. DEFAULT CURSOR (outside the PPI) DEFAULT CURSOR (in the PPI) OFFSET CURSOR (in the PPI, chapter 2.3.3.3) EBL CURSOR (Electronic Bearing Lines in the PPI, chapter 2.3.4.2) Rotation PI CURSOR (Parallel Index Line in the PPI, chapter 2.3.4.4) VRM CURSOR (Variable Range Markers in the PPI chapter 2.3.4.2) Moving parallel PI CURSOR (Parallel Index line in the PPI, chapter 2.3.4.4) EBL / VRM CURSOR (Editing the group in the PPI chapter 2.3.4.2) EBL / VRM CURSOR (OFFSET for moving the group in the PPI chapter 2.3.4.1) second cursor symbol (in orange) appears in the radar video if the NSC Radar and the NSC ECDIS are combined as a system Figure: 2--11 Cursor symbols 3749DOC020102 2--14 Edition: 15.SEP.2008 NSC Radar Operator Manual 2.2.2 R Raytheon Anschütz GmbH Germany Turning ON the NSC ATTENTION Don’t touch the trackball. Don‘t press any key of the operator panel; -- after switching ON (Power key) the Radar or Chartradar -- or after resetting (Reset key) the Radar or Chartradar until the booting process is completed. Power button The Power button is positioned on the front of the Radar Control Panel, lower left side. Press the Power Button to turn on the NSC. RADAR Left S The Radar Utility Selector window appears in the display. Select the RADAR softkey in the window and press the Left button on the trackball. S After about 40 seconds, the message STANDBY appears in the center of the display S The system configuration diagram is shown in the center of the display area (Figure: 2--12). Select the desired transceiver combination (XCVR .....) and the master/slave assignment if possible (system specific). The STANDBY message changes to WARM UP. S After a few minutes (for X or S Band) the warm up period is complete and the WARM UP message changes back to STANDBY. S NSC Radar is in STANDBY mode. The NSC beeps when the NSC radar software detects an internal or external malfunction; Edition: 15.SEP.2008 2--15 3749DOC020102 Operator Manual a simultaneous alarm message is displayed. Acknowledging the alarm message switches off the acoustic signal. The alarm message is hidden, but it can be called up again. NSC STANDBY: The transceiver is not transmitting. The antenna is not rotating. No radar video in PPI, STANDBY. Service and setup menu accessible. The operating temperature is maintained by the magnetron. System configuration diagram: When M is selected, the transceiver will respond IF no other display is already Master. Master control allows Pulse length Control, PMU operation, and Sector Blanking Control. Transceiver Warm Up time may appear, the total POWER ON time of the scanner, and MAG SEND TIME. MAG SEND TIME displays the time of transmission (in hours) for this Magnetron since last exchange. The X--Band antennas (3cm wave lenght) have a frequency range of 9.41GHz +/-- 30MHz. The S--Band antennas (10cm wave lenght) have a frequency range of 3.05 GHz +/-- 30MHz. Slave operation allows the operator to monitor the radar while it is controlled from another position. Gain and Sea controls are available on the slave in order to produce a clear display, but the pulse length is set by the master. For example, it is possible to set the range of the slave display to 24 Nm while the received picture is still operating from the Master in Short Pulse. Therefore, Slave operation is not preferred. The picture may appear weak on some long ranges, or have a rough resolution at short ranges because of the Master display settings. 3749DOC020102 2--16 Edition: 22.JAN.2009 R NSC Radar Operator Manual Raytheon Anschütz GmbH Germany Operating hours counter Modulator transmitter-receiver (XCVR...) assignment (interswitch) M for Master S for Slave ... Radar display assignment (interswitch) Figure: 2--12 NSC Radar in STANDBY mode --System configuration diagram -- Switching the radar ON The user can start the NSC Radar with the settings from the previous operation or choose the default setting (chapter 2.3.6.7). Left Using the trackball, place the cursor on the STBY softkey and press the Left button on the trackball. The name of the softkey changes to Tx and is highlighted. After 1 or 2 scans the radar video is displayed in the PPI area. All settings for optimization of the system can be made by using the toggle fields and softkeys that are constantly available. Edition: 22.JAN.2009 2--17 3749DOC020102 Operator Manual 2.2.3 Working around the Radar Antenna BEFORE STARTING THE WORK Step 1 Put the Radar in the STBY mode. Power button Step 2 Turn Power OFF. Step 3 On the Radar Pedestal, Switch the SAFETY SWITCH to the OFF position Step 4 Place a note on the Radar Display with the following information: ATTENTION DON’T START THE RADAR! PEOPLE ARE WORKING NEARBY THE RADAR ANTENNA! TIME: ........................... DATE:............................ 3749DOC020102 2--18 Edition: 22.JAN.2009 NSC Radar Operator Manual R Raytheon Anschütz GmbH Germany FINISHING THE WORK Step 1 On the Radar Pedestal, Switch the SAFETY SWITCH to the ON position Step 2 Replace the safety note on the Radar Display. Power button Step 3 Turn Power ON. Step 4 Put the Radar into Tx mode. Edition: 22.JAN.2009 2--19 3749DOC020102 Operator Manual 2.2.4 Radar operator panel The radar operator panel is designed to execute the most commonly used functions. Signaling: Keys and Status indicators will illuminate when the relevant action is activated. 1 2 16 15 3 14 4 13 5 12 6 11 7 8 9 10 Figure: 2--13 Radar operator panel 1/6 2 3 4 5 3749DOC020102 Status indicators, press toggle switch (7). The function activated is indicated by ( ). Use the knob (16) to adjust the Gain. Use the knob (11) to adjust the Sea. The Gain control adjusts the sensitivity of the radar video. The Sea control is used to suppress radar returns which are the result of radar signals reflected from waves. Radar Video displays, press button to use Head up or North up. Head up means the ship’s bow is upwards. North up means geographic north is upwards. Radar Video display, press button to use Course up. Course up means the course is upwards. Anti--clutter filter ON/OFF, press the button. In case of heavy clutter developing on the Radar Video, the NSC computer creates a profile of the echo. Within this profile, the received echoes are monitored for a certain period (Scan--to--scan method). Irregular echoes are suppressed on the Radar Video. Regular echoes are indicated on the Radar Video. Hides the symbols in the radar video. Press the button and the artificial symbols will disappear. Press again to show the symbols. Symbols are EBLs, VRMs, PL, ARPA zones, MAPs. 2--20 Edition: 22.JAN.2009 NSC Radar Operator Manual 6/1 7 8 9 10 11 12 13 14 15 R Raytheon Anschütz GmbH Germany Status indicators, press toggle switch (7). The activated function is indicated by ( ). Use the knob (11) to adjust EBL. Use the knob (16) to adjust VRM. Toggle switch. Can be switched between upper position, Gain / Sea and lower position, VRM / EBL. See status indicators (1/6) and use knob (16) or knob (11). Toggle switch. Range selection, switches the radar ranges up and down. Alarm indicator (flashing) and alarm acknowledgment. Dimming the display and the active key illumination. Actuating a button results in that the luminosity is varied. Color palette selection. The display color can be selected from a range of changed between 4 color presentations. Press both buttons for selecting the desired display color. Knob, see 6/1. Turn the knob slowly; the VRM range circle changes in 1_ steps. Turn the knob quickly; the VRM range circle changes in 10_ steps. Press button until the desired values are indicated. The Trails indicator changes to the next higher mode. The steps available are OFF, 1.0, 3.0, 6.0, OFF, see TRAILS toggle field in information panel. Press and hold the button. The Heading Line disappears during this time. Press button to change VECTOR LENGTH. Center to reset your own ship to the middle of the PPI or to activate OFF Center. 16 Knob, see 1/6. Turn the knob slowly; the EBL turns in 1_ steps. Turn the knob quickly; the EBL turns in 10_ steps. Table:1 Radar operator panel -- Function overview Edition: 22.JAN.2009 2--21 3749DOC020102 Operator Manual 2.2.5 Softkeys and operator controls in NSC display 2.2.5.1 Softkeys in menu bar The text on the softkeys always describes the current mode status. Example: STBY means that the radar is in Standby mode Clicking on the softkey changes the status. A selected softkey is distinguished from a non--selected softkey by its lighter contours. Softkeys in action S For the CREATE ZONE, EDIT ZONE, DELETE ZONE, PCP/CPA SYMBOLS, CPA WRN, DEL ALL TGT, REF TGT ON/OFF, ACQ TGT functions (chapter 2.4). S For the current ARPA and AIS tracking information. S While the NSC in STANDBY mode, the softkey function FUNC changes to SERV (service mode). The service mode is used to configure your radar system. S For TRIAL manoeuvre. This feature allows the operator to see the results of possible changes in their own speed and/or course, without actually committing their own ship to those changes. S Special NSC RADAR function to display close range situations (option). In this case the NSC program acquires the target situations around the own position and calculates potentially close range situations. This close range situation is indicated in a special area of the display enabling the operator to appraise the situation and seize appropriate preventive measurements. 3749DOC020102 2--22 Edition: 22.JAN.2009 NSC Radar Operator Manual R Raytheon Anschütz GmbH Germany S Special NSC RADAR function to display a chart underlay in the PPI (chapter 2.7, option). S This softkey function allows you to exit the NSC RADAR (chapter 2.2.8). S This softkey function allows you switch the NSC between STANDBY mode or TRANSCEIVER ON mode (chapter 2.3.6.7). S While STANDBY mode, the USER softkey allows the user to choose between USER 1 through USER 5 or DEFAULT SETTINGS (chapter 2.3.6.7). Edition: 22.JAN.2009 2--23 3749DOC020102 Operator Manual 2.2.5.2 Operator controls in the NSC display To operate the NSC display, you need to use certain built--in operator controls. These operator controls are as follows: Operator controls Text identifier Softkey Toggle fields Toggle field with slider (numerical and static indicator) Text line with slider (numerical indicator) Slider Figure: 2--14 Operator controls in NSC display All these controls can be selected using the trackball--guided cursor and the Left trackball button. 3749DOC020102 2--24 Edition: 22.JAN.2009 NSC Radar Operator Manual 2.2.5.3 R Raytheon Anschütz GmbH Germany Toggle fields The toggle field functionalities are called up by pressing the trackball buttons or alternatively (partially) using the buttons on the operator panel. + Example: The range is increased by clicking on the (+) button and decreased using the (--) button. -or 2.2.5.4 Slider GAIN Tuning bar Left Sliders Position the cursor on the slider for the desired function (e.g. GAIN). Press the Left button, move the trackball. The slider is moved to the right or the left, according to the trackball direction (the tuning bar display will automatically update the setting). The slider setting is immediately transferred to the radar video . Deselect the slider adjustment by pressing the Left button again or wait for the time out (10s), then the slider adjustment will deselect automatically. NOTE Slider settings are independent. Within the NSC equipment, these values are treated as transient values. Transient values cease to be valid after switching to STBY or switching off the unit. When the unit is switched on again, the sliders are reset to their default values. EBL2 127.9 T and Left Edition: 22.JAN.2009 Toggle field with slider Position the cursor on the toggle field, press the Left button until the slider symbol appears (yellow rectangle) below the toggle field. The slider can make an analog movement in the desired direction using the trackball. In parallel, the numerical value above the slider changes. Pressing the Left button again concludes the setting or wait for the time out. 2--25 3749DOC020102 Operator Manual SET 12 Text line with slider (used for SET and DRIFT values) and Left 3749DOC020102 Position the cursor on the text line value field, press Left button until the slider symbol appears (yellow rectangle) below the toggle field. The slider can make an analog movement in the desired direction using the trackball. In parallel, the numerical value above the slider changes. Pressing the Left button again concludes the setting or wait for the time out. 2--26 Edition: 22.JAN.2009 R NSC Radar Raytheon Anschütz GmbH Germany Operator Manual 2.2.5.5 Drag and drop This cursor controlled operation is used in the radar video; e.g. if an acquisition zone is to be changed. Pick up: Position the cursor on the zone Press once Middle The zone is now shown in a dotted form, editing markers are shown at the corners. Editing markers Position the cursor on the desired marker. Press and hold Middle Drag the marker to the desired position Drop: Press once Middle The change is completed, the zone switches from dotted to continuous form. Figure: 2--15 Drag and drop Edition: 22.JAN.2009 2--27 3749DOC020102 Operator Manual 2.2.6 System reset When a system reset is carried out, only the NSC software is re--initialized; the transceiver remains active. Procedure: Trigger the system reset. Press the dip switch briefly with a pointed object. NSC Remote Panel (Black Box Version) Power ON/OFF button Peak item Reset Peak item Power ON/OFF Dip Switch USB Port Reset button Dip Switch ATTENTION Don‘t press any key of the operator panel; -- after switching ON (Power key) the Chartradar -- or after resetting (Reset key) the Chartradar until the booting process is completed. The display turns dark briefly and the system is re--initialized. The NSC display appears with the following basic settings. After any restart, the NSC display unit makes certain basic settings. These include: -- TUNE in AUTO mode -- GAIN in center position -- SEA in 0 position -- RAIN in 0 position -- FTC in 0 position -- DIMMER in max. position 3749DOC020102 2--28 Edition: 22.JAN.2009 NSC Radar Operator Manual -- Range -- Vector Edition: 22.JAN.2009 R Raytheon Anschütz GmbH Germany in 6 Nm at 6.0 min 2--29 3749DOC020102 Operator Manual 2.2.7 Monitor status indicator The NSC monitor is equipped with a status LED. The status LED is located in the lower right on the front of the monitor (Figure: 2--16). The status LED indicates that the monitor is operating. Status LED *) Figure: 2--16 Monitor status LED *) the LED built--in depents from the Console Type The status LED can have the following colors: GREEN indicates that the monitor operating voltage is OK indicates that the processor is transmitting the video signal to the monitor. RED indicates that the monitor operating voltage is OK indicates that the processor is not transmitting the video signal to the monitor. No color 3749DOC020102 indicates that there is no monitor operating voltage 2--30 Edition: 22.JAN.2009 NSC Radar Operator Manual 2.2.8 R Raytheon Anschütz GmbH Germany Switching OFF the NSC radar system The following procedure should be used to switch off the NSC radar system. Procedure: Tx Switching the radar OFF Left Using the trackball, place the cursor on the TX softkey and press the button. The name of the softkey changes to STBY and is highlighted. -- radar echo disappears -- the antenna stops, no transmission -- the name of the softkey FUNC changes to SERV (Service). -- the softkey USER appears -- the softkey EXIT RADAR appears Press the EXIT RADAR softkey to open the RADAR Utility (Figure: 2--17). Left Power button Edition: 22.JAN.2009 Select Operator Close System and Power Off in the RADAR Utility selector window and press the button. Press and hold the power button for approx. 4 s. The NSC is now powered off. 2--31 3749DOC020102 Operator Manual +++ RADAR Utility selector +++ Utility Selections Operator Change Date/Time Operator Close System and Power Off Service Switch to Admin + password *) Operator Refresh Radar Operator Show Certificate Service Raytheon Update from USB memory Service Show Versions Service Export Radar Display Configuration Service Import Radar Display Configuration Service Set Display Manufacture Service Network Configuration *) Service On Screen Keyboard Service Service Refresh Fujitsu Service VerifyTool Service Set Voyage Data Recorder Setting Chart Installer **) Run Selection RADAR *) password protected **) option Figure: 2--17 RADAR Utility selector 3749DOC020102 2--32 Edition: 22.JAN.2009 NSC Radar Operator Manual 2.3 R Raytheon Anschütz GmbH Germany DISPLAY OPERATIONS AND INDICATORS This chapter describes the function sections of the NSC display as shown Figure: 2--18. Radar video Radar video SHM INFORMATION bar, settings, displays, PANEL, chapter 2.3.2 chapter 2.3.3 chapter 2.3.6 chapter 2.3.2.1 MENU MFC Chapter Switcher 2.3.6.7 chapter 2.11 Antenna North Marker sensitivity controls, chapter 2.3.1. PPI Radar compass rose with NORTH MARKER Radar video Cursor information in radar video range, chapter 2.3.5 Chartradar conditions Navigation bearing lines and range rings, chapter 2.3.4 Park position automatic cursor position Trackball chapter 2.2.1 Figure: 2--18 Display organization Edition: 22.JAN.2009 2--33 3749DOC020102 Operator Manual NSC Radar with 16:10 Display Wide Screen Antenna SHM sensitivity chapter 2.3.2.1 INFORMATION controls, chapter 2.3.1. MENU PANEL, bar, chapter 2.3.6 chapter 2.3.6.7 MFC Switcher chapter 2.11 Radar video displays, chapter 2.3.2. settings chapter 2.3.3 NAV elements chapter 2.2.1.1 Cursor readout chapter 2.2.1.1 Cursor information in radar video range, chapter 2.3.5 Navigation Chartradar chapter 2.3.4 conditions Radar compass rose with NORTH MARKER Trackball chapter 2.2.1 Figure: 2--19 16:10 Display organization 3749DOC020102 2--34 Edition: 22.JAN.2009 NSC Radar Operator Manual 2.3.1 R Raytheon Anschütz GmbH Germany Sensitivity controls NOTE This Radar is an aid to navigation. Its accuracy can be affected by many factors such as equipment defect, environmental conditions, or improper operation. It is the user’s responsibility to exercise common prudence and navigational judgement at all times. 2.3.1.1 Gain and clutter processing The NSC uses a digital video processing technique called Scan to Scan integration or field processing. This process requires 3 complete antenna rotations or scans of the antenna in order to build up or decay detected targets. To the operator, this means that when a target is first detected, it appears dim. If, on the next scan, it is still present at the same location, it appears at medium brightness and on the third scan, it appears at full brightness. As long as the target is present, it will appear at full brightness. If the target fades in and out, then it will remain on the screen, dropping from full brightness to medium and back to full brightness. If the target is lost altogether, then it will take three scans before it completely disappears. It is essential to understand that this 3 scan integration is crucial for operation of the Gain, Sea and Rain clutter controls, because if an adjustment is made to any of these controls, it requires 3 complete scans to properly observe the results of the adjustment. The same applies if a radar target is used as a tuning indicator when manually tuning the radar. Edition: 22.JAN.2009 2--35 3749DOC020102 Operator Manual 2.3.1.2 TUNE MANual TUNE The tune function uses the trackball to control tuning of the receiver frequency to match that of the transmitter. The tuning should be adjusted on the medium or long range scales (6 Nm or higher) that show radar returns. For a preliminary manual setting: Use the trackball to place the cursor on the TUNE slider then press the Left trackball button. Rotate the trackball for maximum deflection of the slider. As this setting must be averaged over a complete antenna revolution, a peak detector is included for operator convenience. The tip of the tuning bar (yellow color) remains at the peak signal detected during one complete revolution of the antenna. NOTE Bear in mind the fact that the transmitter frequency will drift for the first thirty (30) minutes of operation from a cold start due to inherent magnetron characteristics. As a result of this, the receiver tuning will change during this time and a final tuning adjustment should be made after approximately thirty (30) minutes of operation. The tuning should also be checked at every four hours thereafter. 3749DOC020102 2--36 Edition: 22.JAN.2009 NSC Radar Operator Manual R Raytheon Anschütz GmbH Germany AUTO TUNE (only available in Master mode) When auto tuning is activated, manual tuning is not available. The slider symbol is hidden and the tuning bar color changes to yellow. Auto tune is only available if the NSC radar is working in Master mode. NOTE With automatic receiver adjustment, the tendency indicator adjusts itself to the maximum value. -- If the magnetron is at the end of its service life and the transmission spectrum has become abnormal, select manual tuning. 2.3.1.3 GAIN The GAIN control adjusts the sensitivity of the radar video. If properly adjusted, the GAIN control results in noise appearing as a light speckle at the dim level. This light speckle setting results in maximum detectability of targets against background noise. If GAIN is set too low, weak or distant targets could be missed. Excessive gain increases background noise and could make target detection more difficult. A gain slider is provided to indicate the GAIN control setting. Once the GAIN control has been set, it will automatically maintain the same setting for all ranges. It is not necessary to readjust whenever a new range scale is selected. However, it should be adjusted to optimize the radar video as clutter (sea and/or rain) conditions change. The gain control function is active over its entire rotation range. Edition: 22.JAN.2009 2--37 3749DOC020102 Operator Manual 2.3.1.4 SEA The Sea control is used to suppress radar returns which are the result of radar signals reflected from waves. This effect is commonly known as sea clutter. The effects of sea clutter are greater (more reflected energy) at close range and vary with wave height and wind. It should also be noted that sea clutter is reduced on the leeward side of the ship as the retreating wave fronts do not provide as many radar returns as oncoming waves. Small targets (buoys, etc.) often return nearly the same energy as do the waves and can, therefore, be lost in the clutter. However, since sea clutter is random in nature, the gain and clutter processing circuitry together with the SEA control allow the operator to reduce the sea returns to a light background speckle at low brightness level while maintaining targets in the sea clutter at full brightness. The effect of the Sea control is maximum at short range. Its effect reduces progressively as the range increases. At a range determined by the height of the radar antenna above the water (and other factors), the effect of the SEA control ceases altogether. This is typically about 8--10 Nm. The ideal sea control setting will reduce sea returns to a light speckle. Scan--to--scan integration will keep the sea returns at a low brightness level, while targets in the sea clutter will be shown at full brightness. The sea clutter control should be adjusted in small increments, with pauses to observe 3 scans for the results. In heavy sea clutter, some clutter peaks may come through at brighter levels, especially rollers, so an average setting should be chosen. It is important to note that if the Sea Clutter control is adjusted to completely remove all clutter, then some targets may not be detected. NOTE The NSC uses gyro and speed information as part of the clutter removal process. It is therefore highly recommended that you use gyro stabilization and ensure that the manual speed or speed log input is accurate. 3749DOC020102 2--38 Edition: 22.JAN.2009 NSC Radar Operator Manual R Raytheon Anschütz GmbH Germany In heavy wind driven seas where more sea clutter appears on the windward side of the ship, a slight amount of FTC can balance the clutter (chapter 2.3.1.7) Before adjusting the SEA control. If too much SEA is applied during periods of light clutter, then a band of noise could appear on the edges of the sea clutter. 2.3.1.5 RAIN RATE Step 1 Step 1 The function of the RAIN control is to enable the operator to suppress radar returns which are the result of radar signals reflected from rain drops. This effect is commonly known as rain clutter. As with sea clutter, the rain clutter tends to mask small targets (or large targets if the rain is intense). When heavy rain is falling in the vicinity of the operator’s ship (up to 6--10 Nm) and the resulting rain clutter is obscuring nearby targets, then the rain rate slider should be used. Advance the rain rate control slightly and observe the results (wait 3 scans). The ultimate goal is to reduce the nearby rain clutter until it is a very light speckle at the dim level. This setting will reduce the rain returns and will have little effect on strong constant target video returns. Weaker targets (usually appear where rain returns are less intense) may be suppressed along with the rain. Most of these weaker targets can be restored by making an FTC adjustment (chapter 2.3.1.7). Edition: 22.JAN.2009 2--39 3749DOC020102 Operator Manual 2.3.1.6 Automatic Clutter reduction Step 1 When AUTO is activated, the slider symbols for SEA, RAIN and FTC are hidden and the bar color changes to yellow. This AUTO mode describes a control algorithm, which uses the evaluation of echoes to calculate statistical average values for SEA, RAIN. These average values are used for optimization of the radar video. Adjust the GAIN Slider to control the sensitivity of the Radar. NOTE Use of AUTO simplifies radar video optimization. However, depending on the weather conditions misinterpretations are possible. We do not recommend to use the automatic anti clutter mode while looking at very near ranges. The algorithms for Automatic Sea Clutter suppression (AUTO) have been developed based on data recorded on several sea trials. As this functionality has been optimized applying it to these scenarios sea states and environmental conditions might be encountered where these anti--clutter algorithms do not result in a Radar video presentation satisfying the expectations of the user. If you find yourself in a situation where the Radar presentation does not correspond to the information you receive from other equipment or your own observations it is highly recommended to switch to manual sea clutter suppression to achieve the optimum presentation of the sea area. It will be highly appreciated if you will inform Raytheon Anschuetz in case of such an experience so that appropriate measures could be taken to improve the automatic sea clutter suppression function. 3749DOC020102 2--40 Edition: 22.JAN.2009 NSC Radar Operator Manual 2.3.1.7 R Raytheon Anschütz GmbH Germany Filtering rain clouds FTC Step 2 Step 1 FTC is responsible for differentiation or removing the mean clutter level of rain clouds. Adjusting the FTC will also reduce the land echoes and thin out larger targets in range. Procedure: Step 1 Select FTC Advance the FTC control slowly (remember the 3 scans) until only the leading edges of the rain clutter are visible. As the FTC is increased, weaker returns will reappear. Stronger returns will begin to reduce in the visible area. Too much FTC will shorten or delete RACON responses. Step 2 For fine adjustment use the RAIN slider The best setting will be a balance between restoration of weaker returns and adequate size of the stronger returns. Noising effect by maximum GAIN control With FTC ON a false noise ring may be displayed. This effect can be compensate by reducing the GAIN control. 2.3.1.8 Search and rescue transponder SART ON/OFF (Option) The SART ON/OFF does not activate the ship’s SART. It changes receiver bandwidth to improve SART detection by this radar. Information about the SART transponder The purpose of the SART is to trigger a secondary alarm when search and rescue units are searching for a life raft/lifeboat in distress. The SART will help the units to pinpoint exactly where the distressed boats are located in a large area. This is done with the help of the radar on the search ship or helicopter. When the SART is interrogated (hit) by a radar signal, it will immediately start to transmit a number of sweeps covering the complete maritime 3 cm radar band. These sweeps are detected on the radar screen and used to navigate directly towards the distressed life raft. Edition: 22.JAN.2009 2--41 3749DOC020102 Operator Manual The maximum detectable distance to a ship will normally be about 10 Nm or approximately 30 Nm to a helicopter, depending on the helicopter’s altitude. The transponder will not give any alarms further away than this. How is this situation displayed on the NSC Radar? This situation appears automatically in the radar video. The echo display in the radar video depends on the distance of the transponder from your own ship and can be interpreted as follows. Figure: 2--20 SART transponder < 0.2 Nm The SART transponder is in the immediate vicinity. 3749DOC020102 2--42 Edition: 22.JAN.2009 R NSC Radar Raytheon Anschütz GmbH Germany Operator Manual Figure: 2--21 SART transponder ~1 Nm The SART transponder is in the vicinity. Figure: 2--22 SART transponder > 2 Nm The SART transponder is a long distance away. Edition: 22.JAN.2009 2--43 3749DOC020102 Operator Manual 2.3.1.9 Pulse width selection The pulse width toggle field allows selection of the desired transmitter pulse width for the current range scale selected. If there is no pulse width toggle field, this indicates that it is not available for the range currently being used (Figure: 2--23). Selecting this toggle field allows the pulse length to be switched e.g. from short pulse to medium pulse and vice versa to optimize target discrimination with respect to the selected range. NOTE Use of a longer pulse improves target reception but, at the same time, increases clutter returns. When a shorter pulse is used, reception of some weaker targets will decrease, but clutter will also decrease, resulting in better target detection. The available pulse width selections for the NSC displays and the NSC MTRs are illustrated in Figure: 2--24. Selected Range Default Pulse width Manual Set Pulse Scale in Nm width 0.125 0.25 0.5 0.75 1.5 3.0 6.0 12.0 24.0 48.0 96.0 Figure: 2--23 Pulse width selection on dependency the current range scale 3749DOC020102 2--44 Edition: 22.JAN.2009 R NSC Radar Raytheon Anschütz GmbH Germany Operator Manual MASTER / SLAVE configuration If the display is configured as the master, the available pulse width selections are illustrated in Figure: 2--24. The pulse width toggle fields have no effect if the display is configured as a slave display; they cannot be selected. 25 Kw and 30 Kw transceiver 7/9 and 12 ft. antenna 10 Kw transceiver 6 ft. antenna SHORT pulse = 0.06 s MED1 pulse = 0.25 s MED2 pulse = 0.5 s LONG pulse = 1.0 s SHORT pulse = 0.08 s MED1 pulse = 0.3 s MED2 pulse = 0.6 s LONG pulse = 1.2 s Figure: 2--24 NSC pulse width Information A longer pulse width means; more power, stronger target returns, but also more disturbances. Long pulses are necessary in high ranges to detect small targets more effectively. Edition: 22.JAN.2009 2--45 3749DOC020102 Operator Manual 2.3.1.10 Interference selection IR ON/OFF The interference toggle field allows selection of the function interference ON or OFF. Interference rejection is activated to eliminate echo effects caused by other radar system from ships nearby. 2.3.1.11 Echo expansion EXP. ON/OFF By selecting this toggle field, echo expansion is activated to magnify small radar echoes. In this case the target echo symbols got an additional digital symbol. The symbol is directly placed behind the target. target echo with EXP. OFF Figure: 2--25 3749DOC020102 target echo with EXP. ON Echo expansion ON/OFF 2--46 Edition: 22.JAN.2009 NSC Radar Operator Manual 2.3.2 Radar video displays 2.3.2.1 Ship heading marker alternative 2.3.2.2 R Raytheon Anschütz GmbH Germany When the button is pressed, the ship heading marker (SHM) display is turned OFF, enabling the operator to view a target that is obscured by the heading line. When the button is released, the heading line is turned ON again. Relative Motion (R), Relative Motion (T), True Motion (R), True Motion (T) The RM (R), RM (T), TM (R), TM (T), legend in the upper left of the display shows the current mode for radar video presentation. Position the cursor on the toggle field and press the trackball button to select the preferred motion. Left General If Relative Motion is selected, your own ship is stationary and all other objects, including land masses, buoys, ships at anchor and ships in motion, move with the correct relative speed and course. In this case Relative Motion provides two special settings linked to the TRAILS toggle field (chapter 2.3.6.2). The following figures show the differences in the radar video. Relative Motion RM (R) for relative motion and relative trails RM (T) for relative motion and true trails Edition: 22.JAN.2009 2--47 3749DOC020102 Operator Manual Relative Motion without TRAILS If no trails (set 2) are activated, the RM (R) and RM (T) are identical. Set 1 Set 1 Set 2 Set 2 Figure: 2--26 Relative Motion without TRAILS 3749DOC020102 2--48 Edition: 22.JAN.2009 NSC Radar Operator Manual R Raytheon Anschütz GmbH Germany Relative Motion (R) with TRAILS A ship in motion at the same speed and heading (e.g. shipping lane) is displayed with no afterglow in the radar video. Relative trails is the original radar method to view plot history (also with EBL) to quickly see what is approaching the ship. In Figure: 2--27 the other ships are all heading west (ARPA data). Relative Trails / BCR information is an option for experienced radar operators. Set 1 Set 1 Set 2 Set 2 Figure: 2--27 Relative Motion (R) with TRAILS Edition: 22.JAN.2009 2--49 3749DOC020102 Operator Manual Relative Motion (T) with TRAILS In this case, land masses, buoys, ships at anchor, etc. appear exactly as they are, as stationary objects. Objects in motion move across the radar video with the correct true speed and course. The trail afterglow displays the track. The own ships position is fixed. Set 1 Set 2 Set 1 Set 2 Figure: 2--28 Relative Motion (T) with TRAILS 3749DOC020102 2--50 Edition: 15.SEP.2008 R NSC Radar Raytheon Anschütz GmbH Germany Operator Manual TRUE MOTION If True Motion is selected, land masses, buoys, ships at anchor, etc. appear exactly as they are, as stationary objects, while objects in motion, including your own ship, move across the operating screen with the correct true speed and course. True Motion mode is available in N--UP or C--UP mode for all ranges except for 96Nm. If the range moves above 96Nm, the location of your own ship is centered. In this case True Motion provides two special settings linked to the TRAILS toggle field (chapter 2.3.6.2). The following figures show the differences in the radar video. True Motion TM (R) TM (T) for true motion and relative trails for true motion and true trails True Motion without TRAILS If no trails (Set 2) are activated, the TM (R) and TM (T) are identical. Set 1 Set 1 Set 2 Set 2 Figure: 2--29 True Motion without TRAILS Edition: 28.SEP.2010 2--51 3749DOC020102 Operator Manual True Motion (R) with TRAILS A ship in motion in the same speed and heading (e.g. shipping lane) is displayed without an afterglow in the radar video. Relative trails is the original radar method to view plot history (also with EBL) to quickly see what is approaching the ship. In Figure: 2--27 the other ships are all heading west (ARPA data). Relative Trails / BCR information is an option for experienced radar operators. Set 1 Set 2 Set 1 Set 2 Figure: 2--30 True Motion (R) with TRAILS 3749DOC020102 2--52 Edition: 22.JAN.2009 R NSC Radar Raytheon Anschütz GmbH Germany Operator Manual True Motion (T) with TRAILS In this case, land masses, buoys, ships at anchor, etc. appear exactly as they are, as stationary objects. Objects in motion, including your own ship, move across the radar video with the correct true speed and course. The trail afterglow displays the track. Set 1 Set 2 Set 1 Set 2 Figure: 2--31 True Motion (T) with TRAILS Edition: 22.JAN.2009 2--53 3749DOC020102 Operator Manual 2.3.2.3 North Up, Head Up, Course Up and Repeater Up This toggle field is used to select either North Up (N UP), Head Up (H UP), Course Up (C UP) or Repeater Up (R UP) as the orientation of the radar video. The N UP, H UP, C UP and R UP legend in the upper right of the display shows the current orientation mode of the radar video, radar rose and SHM display. To change the display orientation, position the cursor on the toggle field and press the Left trackball button. Select the preferred motion. Selected by The North Marker continues to mark compass north on the radar rose (orange circle). or North up means that geographic north is upwards. --Stabilized operation-Gyro information is required for N UP operation. When the unit is switched on, N UP is selected automatically. If the gyro is inoperative, an audible alarm sounds and the words GYRO OUT appear in the WARNING MESSAGES area. When the gyro ceases operation, the ARPA functions are disabled and H UP mode is automatically selected. If N UP mode is selected, 000_ represents compass North (Figure: 2--32). Visual impression The radar video is rotated to a northerly direction. North is at the top (000_). This effect is comparable with an ordinary sea chart on which North is at the top. The SHM shows the ship’s correct compass heading. Response to a change of course: The SHM rotates in line with the change of course. The radar video remains stationary. Relative or true The radar video can be presented in Relative Motion (RM (..)) or True Motion (TM (..)). 3749DOC020102 2--54 Edition: 22.JAN.2009 R NSC Radar Raytheon Anschütz GmbH Germany Operator Manual North UP North UP North Marker North Marker Figure: 2--32 North UP in (RM (R)) or (RM (T)) Head UP means the heading is upwards WARNING Filter and Trails do not function in Head UP. Course UP is preferred. In Head UP mode, the SHM is displayed relative to north. Rain and sea clutter will appear as high level radar video. -- The radar video is not stabilized by the gyro compass -- The anticlutter functions RAIN, SEA, FTC are not available -- Radar bearings are relative bearings (lateral) -- TRUE MOTION is not possible -- ARPA continues to function (manual) Step 1 + Step 2 S Manual Head UP alignment (Step 2) can only be selected using the Relative Motion preset (step 1). S Automatic If the gyro compass heading is not available, the radar will switch to Head UP mode automatically. Edition: 22.JAN.2009 2--55 3749DOC020102 Operator Manual Visual impression Head UP corresponds to the line of vision “ship’s head up”. Change of course The radar video rotates in line with the change of course. The SHM remains at heading upwards (relative) (000_). Relative or true The radar video can only be presented in Relative Motion (RM (..)). Course UP means the course is upwards. --Stabilized operation-Visual impression Course UP corresponds to the line of vision “ship’s head up”. The SHM remains on course. Change of course The SHM indicates the change of course. The radar video remains unchanged. Transfer If the change of course is to correspond to the line of vision “ship’s head up”, the button on the control unit must be pressed. The radar video rotates in line with the change of course. change of heading to the radar video 3749DOC020102 Relative or true The radar video can be presented in Relative Motion (RM (..)) or True Motion (TM (..)). 2--56 Edition: 22.JAN.2009 NSC Radar Operator Manual R Raytheon Anschütz GmbH Germany Repeater UP means the repeater indicator is upwards --Stabilized operation-- WARNING Filter and Trails do not function in Repeater UP. Course UP is preferred. Repeater UP is a special feature of the NSC Radar. In this display mode, the bearing scale behaves like a compass rose where the ship heading marker (SHM) acts as the lubber line. Visual impression Repeater UP corresponds to the line of vision “ship’s head up”. Response to a change of course The radar video rotates in line with the change of course. The radar rose rotates in line with the change of course. SHM remains unchanged. Relative or true The radar video can only be presented in Relative Motion (RM (..)). Edition: 22.JAN.2009 2--57 3749DOC020102 Operator Manual 2.3.2.4 Reduced Video Display In a special combination with the Radar Transceiver built in place (Antenna Offset) and the ships length the Radar Video displays in a reduced form in the PPI. This effect can occur in a selected Range Area between 0,125 NM and 1,5 NM. Figure: 2--33 displays the situation. increase the Range Area Transceiver (Antenna Offset) Ship Symbole not visibale area Figure: 2--33 Reduced Video Display Corrective Increase the Range Area step by step if this reduced Video Display appears in the Range Area, until the complete Radar Video displays in the PPI. 3749DOC020102 2--58 Edition: 21.MAI.2013 R NSC Radar Raytheon Anschütz GmbH Germany Operator Manual 2.3.3 Radar video settings 2.3.3.1 Range RNG + -- Range (RNG) shows the selected range area in Nm. The NSC allows up to 11 range settings. Selecting the relevant toggle fields switches the range image displayed up or down. Range RNG in Nm Range ring distance in Nm 0.125 0.25 0.5 0.75 1.5 3.0 6.0 12.0 24.0 48.0 96.0 0.0625 0.125 0.25 0.25 0.25 0.5 1.0 2.0 4.0 8.0 16.0 Range rings RR 2 2 2 3 6 6 6 6 6 6 6 Table:2 Overview range, SHM and rings 2.3.3.2 RINGS + -- The spacing between the rings is defined in the Range Rings (RR) toggle field. The Range Rings toggle field is also used to turn range rings ON/OFF in the radar video. This toggle field automatically shows the distance between the rings in nautical miles. Activating the toggle field displays the rings in the radar video. Edition: 22.JAN.2009 2--59 3749DOC020102 Operator Manual 2.3.3.3 or using button CENTer Selecting this toggle field changes the name to OFF CENTer, the cursor jumps into the upper area of the radar video range and the cursor symbol changes. Place the cursor at a position within the permitted range and press the Left button (on the trackball). Press the OFF CENTer toggle field (or button) if the radar video is to be shown in the CENTer (Figure: 2--34) or moved again. Approx. 65% of PPI radius (circle shown for explanation only, will not be visible) action using cursor or button Figure: 2--34 CENTer and OFF CENTer Pressing CENter key is convenient to activate the OFF CENter cursor and track ball is used to confirm the required position. 3749DOC020102 2--60 Edition: 22.JAN.2009 NSC Radar Operator Manual 2.3.3.4 R Raytheon Anschütz GmbH Germany RESET TM toggle field RESET TM can only be used in conjunction with the TM preset. With the TM setting, the radar video is carried in the direction of travel by approx. imately 65% of the PPI up to a radial limit (Figure: 2--34) according to course direction. When this limit is reached, the radar video is reset by this 65% along the current course. RESET TM Activating the toggle field resets the radar video. Depending on the situation, this allows a maximum forward view in the radar video. Edition: 22.JAN.2009 2--61 3749DOC020102 Operator Manual 2.3.4 NAVigational Elements (EBL) and (VRM) Electronic bearing lines and variable range markers are tools used to determine bearings and distances. Display Organization Group 1 Group 3 Group 2 16:10 Display Organization Group 1 (without softbutton) Group 2 Group 3 Figure: 2--35 Select EBL and VRM Group 1 This softbutton opens further Nav Element applications in the Function Display; MAP MENU (see chapter 2.6.2) The MAPS function allows the operator to create and permanently store maps. PIL MENU This menu is used to creat and edit Parallel index lines (PI) the navigator opportunities SHIP STABILIZED / NORTH STABILIZED can be switched over. EBL/VRM This menu is used to creat further EBL/VRM lines (3 and 4). 3749DOC020102 2--62 Edition: 24.JUL.2012 R NSC Radar Raytheon Anschütz GmbH Germany Operator Manual The navigator opportunities OWNSHIP STABILIZED / NORTH STABILIZED / POSITION FIXED can be switched over. Group 2 EBL/VRM 2 for Electronic bearing line/ Variable range marker with CENTER or FLOATING function. The EBL 2 numerical bearing value can be switched over to relative or true. Group 3 EBL/VRM 1 for Electronic bearing line/ Variable range marker with CENTER or FLOATING function. The EBL 1 numerical bearing value can be switched over to relative or true. PI1 and 2 EBL1/ VRM1/ CENT SHM EBL2/ VRM2 EBL1 root point FLOAT Figure: 2--36 Radar video with 2 EBL, 2 VRM and PI Edition: 22.JAN.2009 2--63 3749DOC020102 Operator Manual 2.3.4.1 EBL1 127.9 T Enabling EBL / VRM FLOAT using cursor The electronic bearing line EBL is used for the bearing. Starting from your own position, the EBL is placed on a desired target, using the cursor. The current co--ordinates are displayed numerically to the right of the toggle field (_). In this case the EBL/VRM 1 and 2 comes up with the default navigator settings (factory settings NORTH STABILIZED). In the EBL/VRM menu the navigator opportunities for EBL/VRM 3 and 4 can be switched over between POSITION FIXED, OWNSHIP STABILIZED and NORTH STABILIZED. These settings has to be done before editing EBL/VRM 3 and 4. The numerical display is normally displaying as true information when the GYRO sensor is available. If the GYRO sensor is not available the numerical display changes automatically to relative information. T(rue) shows the numerical bearing value to the target as a true value (in terms of North). R(elative) shows the numerical bearing to the target as a relative value (relative to ship heading). The variable range marker VRM is used to mark a particular range circle. The zone can be your own position or the EBL1 root point, for example. The current radius is displayed to the right of the toggle field (Nm). 3749DOC020102 2--64 Edition: 24.JUL.2012 NSC Radar Operator Manual R Raytheon Anschütz GmbH Germany Electronic bearing lines EBL and variable range markers VRM can be used jointly as a group. Identification of the EBL and VRM representation -- EBL 1 VRM 1 -- EBL 2 VRM 2 or -- EBL 3 VRM 3 -- EBL 4 VRM 4 The dotted EBL is drawn from your own ship through the cursor symbol. Place the cursor on a selected target and press the Left button on the trackball. The dotted VRM is extended from your own ship by moving the cursor symbol. Use the cursor to move the bearing line or the range marker. Place the cursor on the EBL or VRM. Press the Middle button on the trackball to pick up and drag the EBL or VRM. Press the Left button on the trackball to drop the EBL or VRM at the desired position. FLOAT allows the EBL1 root point and the VRM1 origin to be moved anywhere within the radar video as an EBL/VRM group. NOTE If the floating function is canceled, the point of origin of the EBL/VRM is reset to the image center! Edition: 24.JUL.2012 2--65 3749DOC020102 Operator Manual 2.3.4.2 Editing EBL and VRM The EBL and/or VRM can be placed and changed using the cursor or the operator panel (Figure: 2--37). When using the operator panel, you are restricted to the EBL1 and VRM1 group. The NSC provides 3 options for editing the EBL/VRM, which can be used comprehensively as required. Cursor In this example, the EBL1 is shown, starting from the current position of the ship. EBL1 127.9 T FLOAT Position the cursor on the desired target and press the Middle trackball button. This places EBL1. Select the Offset toggle field if EBL1 is to be moved parallel. Pressing the Left trackball button moves EBL1 to the new position. The bearing and the variable range marker can be changed at any time. Bearing and cursor Place the cursor on EBL 1, press the Middle trackball button. Find the desired target and press the Left trackball button. EBL1 127.9 T Bearing / distance and toggle field with slider Depending on the toggle field, the bearing (EBL) or the distance (VRM) can be edited by moving the slider (chapter 2.2.5.4). Bearing / distance and operator panel This alternative method of operation allows the EBL1/VRM1 function to be displayed or adjusted quickly. Pressing the toggle switch releases the rotary knobs for the operation. The EBL and VRM status LEDs light up. The EBL/VRM is always placed at your own position. Parallel movement is not possible when using the operator panel. Adjust the EBL/VRM rotary knobs to change the bearing (EBL) or the variable range marker (VRM). Left knob Right knob 3749DOC020102 2--66 Edition: 22.JAN.2009 NSC Radar Operator Manual R Raytheon Anschütz GmbH Germany The variable range marker is directly linked to the range rings (RNG) and adapted accordingly in the display. 2.3.4.3 Deactivating EBL and VRM The EBL/VRM displays can be hidden by selecting the toggle field again. Position the cursor on the desired toggle field. Press the Left button on the trackball. Edition: 22.JAN.2009 2--67 3749DOC020102 Operator Manual Rotating EBL Editing EBL and VRM SHM SHM FLOAT group moving SHM 16:10 Display Organization Operator panel (EBL1/VRM1 only) Sequence of actions Left Left knob Right kob Turn the knob lowly; the VRM/EBL changes/turns in 1_ steps Turn the knob quickly; the VRM/EBL changes/turns in 10_ steps Figure: 2--37 Navigating with bearing lines and variable range markers 3749DOC020102 2--68 Edition: 22.JAN.2009 NSC Radar Operator Manual 2.3.4.4 R Raytheon Anschütz GmbH Germany Parallel index line PI Parallel index lines PI are used to mark the limits of areas or channels. These lines can be used to observe the progression of a course, for example. After pressing the softkeys (step 1 and step 2) the PIL MENU appears in the functions display (Figure: 2--38). The navigator has the opportunity to create PI based to SHIP STABILIZED or NORTH STABILIZED. The parallel index lines can only be called up and positioned (distance and bearing) using the trackball. After calling them up, the parallel index lines are shown with their number in the radar video parallel to the position in a ship’s head up direction. BRG 127.9 R DST 0.150 nm slider Left Left Edition: 24.JUL.2012 In addition to the toggle field, the current relative or true direction (BRG _) and the current distance (DST Nm) to your own position is shown numerically on the right. Changing the distance and/or bearing (Figure: 2--38) Position the cursor on a parallel index line. Pressing the trackball button displays a symbol on each parallel index line. This symbol corresponds to the image of your own position. The distance for the parallel index lines can now be changed by moving the cursor (step 3) or by using the slider function. Pressing the trackball button changes the functionality from distance to bearing (step 4). The direction of the parallel index lines can now be changed by moving the cursor or by using the slider function. Position the cursor close to the compass rose and set the desired direction. Pressing the Left trackball button again concludes the two processes. The symbols are hidden. 2--69 3749DOC020102 Operator Manual Changing Parallel index line length (Figure: 2--38) The index line length can be individual changed. After pressing the softkey e.g. FRONT (step 6) the index (front) line reduced automatically to 1.000Nm (default). This value is adjustable by the slider function. 3749DOC020102 2--70 Edition: 22.JAN.2009 R NSC Radar Raytheon Anschütz GmbH Germany Operator Manual Step 2 PI1 Step 3 Left Select the distance Step 1 16:10 Display Organization without softkey NAV Step 4 Left Select the bearing Step 1 PI1 Step 5 Left Complete the task PI1 Step 6 Left Changing the Index line lenght Figure: 2--38 Navigating with parallel index lines Edition: 22.JAN.2009 2--71 3749DOC020102 Operator Manual 2.3.4.5 Deactivating the parallel index line PI The PI displays can be hidden by selecting the toggle field again (Figure: 2--38 step 3). 3749DOC020102 2--72 Edition: 22.JAN.2009 NSC Radar Operator Manual 2.3.5 R Raytheon Anschütz GmbH Germany Cursor information in the radar video If the cursor is positioned within the PPI, the position data will be listed in the cursor information area. This data is the cursor position (CURS POS), bearing (BRG), distance (DST), estimated time of arrival (ETA) and time to go (TTG) relative to your own ship. T S Toggle field used to open the CURSOR READOUTS in the function display area of the information panel (Figure: 2--39). Select SHOW ETA + TTG or HIDE ETA + TTG or Select MOUSE PARK POSITION ON/OFF. S BRG bearing from cursor to your own ship’s position. The numerical display is normally displaying as true information when the GYRO sensor is available. If the GYRO sensor is not available the numerical display changes automatically to relative information. S DST Distance information from cursor position to your own ship’s position. S LAT.... LON... Latitude cursor position with geographic trend marker . Longitude cursor position with geographic trend marker . Selected from CURSOR READOUTS menu S ETA Estimated time of arrival at cursor position if present speed is maintained. S TTG Edition: 22.JAN.2009 Time to go from your own ship’s position to cursor position. 2--73 3749DOC020102 Operator Manual 2.3.6 Information panel The Info Panel is structured as follows. Menu with softkeys (chapter 2.3.6.7) Display of own ship’s data (chapter 2.3.6.1) Display and selection of VECTOR data and HISTORY TRACK information (chapter 2.3.6.2) Function display when using a SOFTKEY or a TOGGLE FIELD (chapter 2.3.6.3) FUNCTION/ SERV MENU Radar control panel (chapter 2.2.4) AIS options (chapter 2.5.1) USER MENU Display for ALARM MESSAGES (chapter 2.3.6.4) Chartradar conditions EXIT RADAR TRANSCEIVER Tx / STANDBY CPA TCPA (see chapter 2.4.4) Figure: 2--39 NSC information panel 3749DOC020102 2--74 Edition: 22.JAN.2009 NSC Radar Operator Manual 2.3.6.1 R Raytheon Anschütz GmbH Germany Display of OWN SHIP’s DATA This field displays the following parameters for the ship’s motion: S HEADING (HDG). The sensor type being used is indicated (e.g. gyro). S Course (CSE) is the true course over ground. The difference between course made good and heading (HDG) is the drift angle commonly referred to as SET. S To set MANUAL input, use the slider function from the numeric indicator. The speed source defaults to MANUAL when the system is powered up. If a speed log is to be used as the source input, then place the cursor on the toggle field and press the trackball button. The SPEED SENSOR SELECTION function display appears. Select a sensor. If the speed source is lost due to malfunction, the system reverts back to MANUAL (WT) or (BT) mode. If GND STAB BT is used, the ARPA target visualization between the PPI presentation and the real (looking through the window) target position can be different. It depends on the current DRIFT and SET effects. VELOCITY VECTOR and stabilisation indicator. To SHOW or HIDE the own stabilisation indicator select a softbutton. The Water Track (WT) indicator is presented as a single arrowhead. The Bottom Track (BT) indicator is presented as a double arrowhead. S Indication of SET and DRIFT values, automatically (AUTO) or using the manual (MANUAL) input option. SET indicates the drift bearing in _. DRIFT indicates the drift speed in kt. Edition: 22.JAN.2009 2--75 3749DOC020102 Operator Manual AUTO mode Set and drift information is derived from the speed sensor input. If the speed source is lost due to malfunction, the values will be canceled. Select another speed sensor if possible or switch to manual or select Reference Target. NOTE A single axis Water Log Sensor cannot detect the effect of leeway! Left Press button to save the value MANUAL mode Place the cursor on the toggle field and press and hold the Left button on the trackball. To set MANUAL inputs, use the slider function and the trackball. Release the Left button and press it again. The parameter values for SET and DRIFT depend on one another. Both parameters must therefore be defined separately but as a pair. The NSC system will not accept a single parameter value as an input value. S Position sensor selection to select the source sensor to obtain your own ship’s position data in latitude and longitude. Left If a position sensor is to be selected as the source input, then place the cursor on the toggle field and press the trackball button. The POSITION SENSOR SELECTION function display appears. Select a sensor. 3749DOC020102 2--76 Edition: 22.JAN.2009 NSC Radar Operator Manual 2.3.6.2 R Raytheon Anschütz GmbH Germany Display and selection of VECTOR and PAST POSITION information This information area allows the operator to select TRUE or RELATIVE VECTORS. True vectors show the true course and speed of the target and your own ship. Relative vectors show the target’s relative motion compared to your own ship. Your own ship does not have a relative vector. The vector length displayed is determined by the selected time and indicates the distance to be traveled at a given speed. First of all, the desired targets need to be acquired in the radar video (chapter 2.4.2). S VECTOR By selecting this softkey, you can define the vector time of the acquired targets, defined by indicating the target vector length derived from the target speed; this can be continuously adjusted between 0.0 and 30.0 min. (Figure: 2--40). Target acquisition Display target vector The variable vector length range is adjustable between 0.0 and 30.0 min. information Relative vectors show the motion of targets relative to your own ship. Extending the vectors allows you to clarify any anticipated risk of collision. Any stationary tracked target displays a vector opposite to your own ship’s heading with a length equal to your own ship’s speed. Target acquisition Display target vector The variable vector length range is adjustable between 0.0 and 30.0 min. information Absolute vectors allow an overview of the overall traffic situation (ships and navigation marks). Extending the vectors allows you to clarify any anticipated risk of collision. Tracked targets which are not moving do not display a vector. Figure: 2--40 Vector information Edition: 22.JAN.2009 2--77 3749DOC020102 Operator Manual S PAST POSITION In addition to their symbol, all acquired targets can be given a history track. With the PAST Position INTerval function switched ON, a past position point is set at the target symbol’s position (Figure: 2--41). The time interval between two past positions can be adjusted. Possible PAST Position INTervals; 1/4min, 1/2min, 1min, 2min, 3min, 6min, 12min, 30min, 60min The PAST Position PERiod time selection permits the oberservation time of the history track. Possible PAST Position PERiods; 1/2min, 1min, 2min, 5min, 10min, 15min, 30min, 1hour, 2hours Past positions indicate the last completed manoeuvre of the acquired targets. In absolute (TRUE) view, it is possible to differentiate between changes of course and changes of speed. Last course change PAST Position PER High speed Low speed Target Vector PAST Position INT Display Past position dot Information about past motion characteristics Figure: 2--41 Past position information 3749DOC020102 2--78 Edition: 22.JAN.2009 NSC Radar Operator Manual R Raytheon Anschütz GmbH Germany S TRAILS With this function, all strong targets located in the acquisition range are given an artificial afterglow (Figure: 2--42). These afterglows indicate the route traveled (length of artificial afterglow) in the set time. Trails support situation assessment in the radar video. NOTE The radar software distinguishes between strong target echos (bright green color) and weak target echos (dark green target color). Targets with a very weak echo do not paint trails. Trails is an ARPA independent function that permits an assessment of the current situation in the acquisition range. Trails can be displayed as RELATIVE or TRUE. Display See artificial afterglow in the PPI Target Information about past motion characteristics Artificial afterglow Figure: 2--42 TRAILS information 2.3.6.3 Function display This display shows a range of submenus. The different menus are called up using the softkeys in the menu bar and the toggle fields. Some submenus are equipped with softkeys or toggle fields that can be used to select further menus. Edition: 15.SEP.2008 2--79 3749DOC020102 Operator Manual 2.3.6.4 Display for ALARM Alarms are listed in an alarm message field until the cause no longer exists and the operator has acknowledged them. Alarms provide the operator with an indication of dangerous situations or sensor failure. Alarms are released when there is a situation that is critical to safety. Alarms must be acknowledged, and will only be removed from the alarm list when the situation that caused the alarm no longer exists. LOST TARGET ARPA alarms cannot be deactivated by any further additional NSC program operations. These messages are displayed in the alarm readout display. The alarm messages are numbered. The alarm messages are fixed with current date and time. The alarm readout display is a scrolling field. You can move up and down the alarm message list by pressing the up and down buttons under the alarm readout display. Indicates the total alarm messages In RED color. Indicates the number, date and time and the alarm messages Scroll up and down alarm messages softbutton for acknowledging the Alarm Messages Softkey for enabling/disabling the AUDIBLE alarm Figure: 2--43 Display for alarm messages action flow Left As Alarms are received, they are displayed in the chronological order in which they occurred. If (and only if) all current alarms have been acknowledged, the scroll function can be used to scroll through the list. 3749DOC020102 2--80 Edition: 22.JAN.2009 NSC Radar Operator Manual R Raytheon Anschütz GmbH Germany When an alarm is received it will be placed at the top of the list. A new alarm will be shown in RED text strings on a WHITE flashing background. Alarms that have been acknowledged will be shown as RED text string preceded with a number, date and time. Alarms received from Autopilot Autopilot Alarms will be shown as ORANGE text string. The Alarm Acknowledge button on the control panel is used to acknowledge the oldest active unacknowledged alarm. Once the alarm is acknowledged, the text string will become RED, a number will appear at the beginning of the alarm text string, and if needed the list will be automatically scrolled down in order to see any other unacknowledged alarms in the list that are not currently displayed. Edition: 22.JAN.2009 2--81 3749DOC020102 Operator Manual 2.3.6.5 Alarm Messages The following ALARM table shows all possible alarm indications and first proposal how to handle an ALARM message. a.) Problem Description b.) Corrective Action ALARM MESSAGE ANTENNA SAFETY a. The antenna switch has been switched to OFF. (ANTENNA SAFETY ALARM) b.Check the situation (chapter 2.2.3). ANTENNA STOPPED a. Antenna System is disturbed. A signal from the transceiver/adapter interface which indicates that the antenna is not rotating. b.Refer to the maintenance section for troubleshooting and repair. Call Service. BLANK SECTORS LOST a. The blanking sector cannot be uploaded to the pedestal / antenna by master display (i.e. the sectors cannot be set or cannot be reset). b. Switch the master into STBY and go back to TX mode, because in this case uploading the blanking sectors to the pedestal/antenna will be retried. Check Controller PCB CALLBACK ERROR a. External alarm from Transceiver no connection between computer and transceiver. (MK2 Transceiver) b. Call Service. CAN BUS ERROR a. External alarm from NSC Transceiver. (NSC Transceiver CAN BUS ERROR ALARM) 3749DOC020102 2--82 b.Start the Radar System again. Refer to the maintenance section for troubleshooting and repair. Call Service. Edition: 21.MAI.2013 R NSC Radar Operator Manual Raytheon Anschütz GmbH Germany a.) Problem Description b.) Corrective Action ALARM MESSAGE CPA TCPA (CLOSEST POINT OF APPROACH or TIME TO CLOSEST POINT OF APPROACH) DOWNLINK a. ARPA Alarm. Track will pass inside CPA limit. b.Only Tracks sooner than TCPA limit can be alarm (chapter 2.4.1). a. Antenna System is disturbed. An error has occurred on the transceiver to the display link. (DOWN LINK ERROR ALARM) b.Refer to the maintenance section for troubleshooting and repair. FAST ANTENNA a. Antenna System is disturbed. The antenna rotation is incorrect. (FAST ANTENNA ALARM) b.Start the Radar System again. Refer to the maintenance section for troubleshooting and repair. Call Service. FAILED TO OPEN CAN PORT (FAILED TO OPEN CAN PORT ALARM) GEM HARDWARE ERROR (GEM HARDWARE ERROR ALARM) a. Internal software process is disturbed. b.Start the Radar System again. Refer to the maintenance section for troubleshooting and repair. Call Service. a. Transceiver Control Module (TCM) is disturbed. b.Start the Radar System again. Refer to the maintenance section for troubleshooting and repair. Call Service. GUARD ZONE a. ARPA Alarm. Tracks already acquired have moved into a area under watch. (GUARD ZONE INTRUSION) b.(chapter 2.4.5). Edition: 22.JAN.2009 2--83 3749DOC020102 Operator Manual a.) Problem Description b.) Corrective Action ALARM MESSAGE GYRO OUT a. Gyro compass has become inopera-tive. Indicates that an invalid signal has been received. (HW GYRO OUT ALARM) hw hardware b.Check the Gyro Compass information in the Navigational System. Start the Radar System again. Refer to the maintenance section for troubleshooting and repair. Call Service. ISU EMERG MODE ERROR (ISU EMERGENCY MODE ALARM) Detailed information in chapter 2.11 (Service and Installation Manual) a. Interswitch Unit (ISU) is disturbed. The ISU switched automatically into the Emergency Mode. Emergency Mode means direct and non depending Transceiver linking (Transceiver 1 to 1 Display 1, Trans-ceiver 2 to Display 2.....). b.Check the Emergency Switch S3 (ISU). Start the Radar System again. Refer to the maintenance section for troubleshooting and repair. Call Service. ISU ERROR a. Interswitch Unit (ISU) is disturbed. Radar system switches to Standby. (ISU ALARM ERROR) ISU Interswitch b. Start the Radar System again. Call Service. ISU TIMEOUT ERROR a. Interswitch Unit (ISU) is disturbed. The ISU switched automatically into the Emergency Mode. Emergency Mode means direct Transceiver linking (Transceiver 1 to 1 Display 1, Trans-ceiver 2 to Display 2.....) (ISU TIMEOUT ALARM ERROR) ISU Interswitch b.Check the Emergency Switch S3 (ISU). Start the Radar System again. Refer to the maintenance section for troubleshooting and repair. Call Service. 3749DOC020102 2--84 Edition: 22.JAN.2009 R NSC Radar Operator Manual Raytheon Anschütz GmbH Germany a.) Problem Description b.) Corrective Action ALARM MESSAGE LOST REFERENCE TARGET a. The Radar System lost the tracked fixed target (Reference Target). b.Check the situation and look for a new suitable fixed target (buoy, lighthouse), (chapter 2.4.11). LOST TGT a. ARPA Alarm. (LOST TARGET ALARM) b.(chapter 2.4.1) NO ACP ACP Azimuth Commit Point a. Antenna System is disturbed. NO AIS (No AIS information) a. AIS System is disturbed. NO ARP ARP Azimuth Reset Point a. Antenna System is disturbed. NO LOG a. Log Sensor has become inopera-tive. Indicates that an invalid signal has been received. b.Start the Radar System again. Refer to the maintenance section for troubleshooting and repair. Call Service. b.Start the Radar System again. Call Service. b.Start the Radar System again. Refer to the maintenance section for troubleshooting and repair. Call Service. (LOG OUT ALARM) In this case the vector mode changed automatically from True to Relative Mode. Edition: 22.JAN.2009 2--85 b.Check the Log Sensor information in the Navigational System. Start the Radar System again. Refer to the maintenance section for troubleshooting and repair. Call Service. 3749DOC020102 Operator Manual a.) Problem Description b.) Corrective Action ALARM MESSAGE NO POSITION (POS OUT ALARM) In this case the ARPA functions are disabled and H UP operation is automatically selected. a. Position Sensor (GPS) has become inoperative. Indicates that an invalid signal has been received. If possible check the ethernet system conditions. b.Check the Position Sensor information in the Navigational System. Start the Radar System again. Refer to the maintenance section for troubleshooting and repair. Call Service. NO TRIGGER a. Radar probably not transmitted. b.Start the Radar System again. Refer to the maintenance section for troubleshooting and repair. Call Service. RDP FAILURE a. Internal software process is disturbed. (RID FAILURE ALARM) b.Start the Radar System again. Refer to the maintenance section for troubleshooting and repair. Call Service. RID MASTER FAILURE a. Internal software process is disturbed. (RID MASTER FAILURE ALARM) b.Start the Radar System again. Refer to the maintenance section for troubleshooting and repair. Call Service. RID SLAVE FAILURE a. Internal software process is disturbed. (RID SLAVE FAILURE ALARM) 3749DOC020102 b.Start the Radar System again. Refer to the maintenance section for troubleshooting and repair. Call Service. 2--86 Edition: 22.JAN.2009 R NSC Radar Operator Manual Raytheon Anschütz GmbH Germany a.) Problem Description b.) Corrective Action ALARM MESSAGE SLOW ANTENNA a. Antenna System is disturbed. A signal from transceiver/adaptive interface which indicates the antenna is not rotating at the correct RPM b.Start the Radar System again. Refer to the maintenance section for troubleshooting and repair. Call Service SYSTEM UNSTABILIZED (SYSTEM UNSTABILIZED ALARM) a. Course information has become inoperative. Indicates that an invalid signal has been received. b.Check the Gyro Compass information in the Navigational System. Start the Radar System again. Refer to the maintenance section for troubleshooting and repair. Call Service. TN INDICATOR a. External alarm from NSC Transceiver. (NSC Transceiver TN INDICATOR ERROR ALARM) TN Tune TRG RTN ERROR (NSC Transceiver TRG RTN ERROR ALARM) TRG Trigger RTN Return Edition: 22.JAN.2009 2--87 b.Start the Radar System again. Refer to the maintenance section for troubleshooting and repair. Call Service. a. External alarm from NSC Transceiver. b.Start the Radar System again. Refer to the maintenance section for troubleshooting and repair. Call Service. 3749DOC020102 Operator Manual a.) Problem Description b.) Corrective Action ALARM MESSAGE UPLINK ERROR a. An error has occurred on the display to the transceiver link. (UP LINK ERROR) b.Start the Radar System again. Refer to the maintenance section for troubleshooting and repair. Call Service. XCVR HIGH TEMP a. Antenna System is disturbed. A signal has been received from the transceiver indicating that excessive temperatures are occurring. (XCVR HIGH TEMP ALARM) b.Start the Radar System again. Refer to the maintenance section for troubleshooting and repair. Call Service. 3749DOC020102 2--88 Edition: 22.JAN.2009 NSC Radar Operator Manual 2.3.6.6 R Raytheon Anschütz GmbH Germany Program Alarm Pop-- Up Window - picture freeze alarm In this case the NSC program watchdog routine acknowledged a failure in the current program procedures. The radar display is frozen. The following Pop--Up window appears. Figure: 2--44 Picture freeze alarm If this situation recurs please call service. 2.3.6.7 Menu with softkeys ARPA MENU and TGT INFO and AIS (chapter 2.4.3) FUNCTION MENU (chapter 2.6) SERVice Menu For information on the SERVice Menu please see the Service Manual. Edition: 22.JAN.2009 2--89 3749DOC020102 Operator Manual USER (normally the RADAR starts with default SETTINGS) This menu allows it to save divers USER SETTINGS after work such as Radar Video Settings, Antenna sensitivity controls, Cursor Readout, Dimmer Menu 1/2 (STANDBY mode). Step 1 Step 2 Procedure: Step 1, for opening the SETTING MENU Step 2, save the last SETTINGS as e.g. USER 1 For recalling these SETTINGS repeat the procedure and select the desired USER softkey. EXIT RADAR STBY / Tx display Pressing the STBY button switches the NSC radar system from STBY to transmit mode 3749DOC020102 2--90 Edition: 22.JAN.2009 NSC Radar Operator Manual 2.4 R Raytheon Anschütz GmbH Germany ARPA FUNCTION This chapter describes the operation of the automatic radar plotting aid (ARPA). NOTE The NSC ARPA information is considered to assist decision making in the current situation. The resulting assessment with regard to avoiding collisions must be made independently in accordance with the valid regulations! NOTE This Radar is an aid to navigation. Its accuracy can be affected by many factors such as equipment defect, environmental conditions, or improper operation. It is the user’s responsibility to exercise common prudence and navigational judgement at all times. Edition: 22.JAN.2009 2--91 3749DOC020102 Operator Manual 2.4.1 General Information Requirements for optimum ARPA support The following requirements must be met on the NSC Radar to achieve optimum ARPA functionality. -- The sensitivity controls are optimally adjusted for the current weather conditions -- Before you start to use this function you need to select a RANGE higher than 6 Nm for the ZONE settings. The zone might not be visible at lower ranges. -- Heading e.g. gyro and Speed (log, course over water (W) or course over ground (B)) Target acquisition can be used to manually (40) and automatically acquire (40) up to 80 targets. The tracking data for selected targets is displayed in the ARPA information window. ARPA alarms ARPA displays alarm messages (chapter 2.3.6.4) and artificial symbols (see ARPA SYMBOLS) visually and acoustically. -- “CPA TCPA Alarm” This alarm is triggered as soon as a tracked target exceeds the set limits for CPA or TCPA (chapter 2.4.2). -- “GUARD ZONE Alarm” This alarm is triggered as soon as an untracked target enters an acquisition / guard zone. 3749DOC020102 2--92 Edition: 22.JAN.2009 NSC Radar Operator Manual R Raytheon Anschütz GmbH Germany -- “LOST TGT” This alarm indicates that the tracked target has been lost. ARPA symbols When using the ARPA function, the radar video displays various artificial symbols that describe the following situations. SHOW Indicates that target data is displayed in the ARPA INFO window. TEMP After acquisition, the target is observed for a set period of time. PCP Potentional collision point. CPA Closed point of approach. SHOW This state is indicated if the current CPA/TCPA collision conditions are met. The target vector flashes. CONTACT This state describes a target which has entered the warning/acquisition zone. The symbol flashes. LOST This state is indicated if a target has been lost for a short time. The target has passed the warning and acquisition zones. TRIAL This state is indicated if the trial manoeuvre is activated. The symbol flashes. TRAIL SITUATION This state is indicated if the current CPA/TCPA collision conditions are met in the trial manoeuvre. The symbol flashes. TEST This state is indicated if the test function has been called up. The symbol flashes. GROUND Ground referencing. Figure: 2--45 ARPA display symbols Edition: 15.SEP.2008 2--93 3749DOC020102 Operator Manual ARPA colors The NSC Radar ARPA function includes the following color assignments. -- Ship heading marker, SHM Vector (TRUE) -- WHITE --- PURPLE -- -- Tracked target Vector Past Pos Trails ----- ORANGE -ORANGE -ORANGE -GRAY-- ----- ----- ORANGE -YELLOW -ORANGE -GREEN -- CPA/TCPA zone Acquisition zone Guard zone Exclusion zone -- Artificial ARPA symbols (PCP/CPA) 3749DOC020102 -- ORANGE -- 2--94 Edition: 22.JAN.2009 NSC Radar Operator Manual 2.4.2 R Raytheon Anschütz GmbH Germany Manual Plotting-- ACQ TGT Maximal 40 Targets can be manually acquired using the trackball and the cursor. The possible tracking zone of all acquired targets can be 0,125 to 24 Nm. The target information (ARPA INFO softkey) can include slight tolerances caused by possible influencing parameters such as weather conditions, heading sensor tolerance or log sensor tolerance. Left S Position the cursor on the object identified as the target; press the Left trackball button. The target is acquired by the computer and assigned its artificial symbol, corresponding to the tracking status (TRACKED, MISSED, LOST,..). With two targets situated closely together, they can be acquired more easily by using an additional function (chapter 2.4.12). Edition: 22.JAN.2009 2--95 3749DOC020102 Operator Manual 2.4.3 Automatic Plotting - ARPA MENU Automatic plotting means that the radar can acquire and track maximal 40 targets automatically. The possible tracking zone of all acquired targets can be 0,125 to 24 Nm. The operator can define acquisition zones. As soon as a target enters such a zone, it is plotted and tracked by the radar. ARPA acquisition zones CPA/TCPA limits Acquisition zone Guard zone Exclusion zone NOTE Despite all the advantages of automatic target acquisition, it may be found: Certain targets cannot be acquired due to the current weather conditions. Targets cannot be acquired due to the set acquisition zone. Targets cannot be acquired due to their size and material. The target information (ARPA INFO softkey) can include slight tolerances caused by possible influencing parameters such as weather conditions, heading sensor tolerance or log sensor tolerance. 3749DOC020102 2--96 Edition: 22.JAN.2009 NSC Radar Operator Manual 2.4.4 R Raytheon Anschütz GmbH Germany CPA/TCPA ARPA constantly evaluates the closest point of approach (CPA) and the time to closest point of approach (TCPA) status of each tracked target. This CPA/TCPA zone is available with predefined values. The CPA/TCPA values are generally ship--specific and must be adapted to the profile of the ship. The ship’s profile includes features such as stopping distance, sea area and visibility. Acquired targets that move inside the radius (CPA) and the time threshold (TCPA) generate a “CPA/TCPA Alarm” in the message display and the relevant target is simultaneously assigned a flashing symbol. The CPA/TCPA zone can be shown or hidden in the radar video as desired. Edition: 28.SEP.2010 2--97 3749DOC020102 Operator Manual 2.4.4.1 Determining the CPA/TCPA radius The CPA/TCPA radius can quickly be adjusted to the desired situation as shown in Figure: 2--46. Procedure: (Figure: 2--46) Step 1 Open the ARPA menu Step 2 Show or hide the radius in the radar video Step 3 Edit and apply individual values for CPA and TCPA Step 4 Complete the input ARPA symbols Step 1 Step 2 Step 3 Collision conditions Left Step 4 Sequence of actions Left Figure: 2--46 CPA/TCPA ZONE Result: If a tracked target moves inside the set limits, a “Dangerous Target Alarm” is triggered. 3749DOC020102 2--98 Edition: 22.JAN.2009 NSC Radar Operator Manual 2.4.5 R Raytheon Anschütz GmbH Germany Create Zone form Three different ARPA zones are available using the Create Zone menu.. Within these zones, various zone forms are available (sector, polygon or circle). You can choose to edit each of these zone forms using the cursor (drag and drop) or a text slider. The desired zone form is initially shown in the radar video with preset values. The zone form can be modified in editing mode. Editing mode can be identified by the editing marks (Figure: 2--49). Once acknowledged, the zone becomes effective, the editing marks are hidden and the lines are continuous. Procedure: (Figure: 2--47) Step 1 Open the ARPA menu Step 2 Open the CREATE ZONE menu Step 3 Select the zone form Step 1 Step 3 Step 2 Figure: 2--47 CREATE ZONE Edition: 22.JAN.2009 2--99 3749DOC020102 Operator Manual Acquisition zone S The ACQUISITION ZONE is used for automatic target acquisition and subsequent target tracking. The target is automatically acquired and tracked. NOTE The ACQUISITION ZONE is considered to be an essential aid and information source for assessing the situation. The decision as to whether a short--range situation will develop from this information must be made by the navigator himself! Guard zone S If an acquired target enters this GUARD ZONE, the radar outputs a “Guard Zone Alarm” but the target is not acquired and tracked. NOTE The GUARD ZONE and related target acquisition are only intended to draw the radar user attention to a target. The decision as to whether a short--range situation will develop from this information must be made by the navigator himself! Exclusion zone S If the user wants to exclude certain areas from automatic acquisition, he can create an EXCLUSION ZONE. In this zone, all targets will be ignored. NOTE Within the exclusion zone, no targets are acquired and displayed in the radar video. The master and navigator are responsible for assessing and considering any possible collision situations that could result from this. 3749DOC020102 2--100 Edition: 22.JAN.2009 R NSC Radar Raytheon Anschütz GmbH Germany Operator Manual 2.4.5.1 Select ACQUISITION zone form The sequence of operations below can be used to select the acquisition zone form SECTOR (Figure: 2--48). The NSC menu provides 3 possible acquisition forms. ACQUISITION ZONE SECTOR Procedure: (Figure: 2--48) Step 1 Open the ARPA menu Step 2 Open the CREATE ZONE menu Step 3 Open the ACQUISITION ZONE menu with the options SECTOR, POLYGON, RING Step 4 Open the ACQUISITION ZONE SECTOR menu Step 1 Step 3 Step 2 Step 4 Figure: 2--48 ACQUISITION ZONE FORM Edition: 22.JAN.2009 2--101 3749DOC020102 Operator Manual Result: A sector with preset values appears in the direction of travel in the radar video (Figure: 2--49). The sector can be changed immediately using the sector editing marks (1...4). These changes can be made directly using the cursor (drag and drop (chapter 2.2.5.5)) or using the text lines with slider functions for BEARING and RANGE located in the ACQUISITION ZONE SECTOR display field. Using CURSOR function Drag and drop SHM 3Nm Editing markers Sequence of actions 270_ 1Nm 90_ Pick up and drag Set up Middle Left Using SLIDER function Apply values. Pressing the COMMIT button activates the ACQUISITION ZONE SECTOR (continuous line). Figure: 2--49 ACQUISITION ZONE SECTOR Subsequent changes can be introduced at any time. Several SECTORS can be displayed in the radar video. 3749DOC020102 2--102 Edition: 22.JAN.2009 R NSC Radar Raytheon Anschütz GmbH Germany Operator Manual ACQUISITION ZONE POLYGON This function allows the user to create a zone with any shape. Procedure: (Figure: 2--50) Step 1 Open the ARPA menu Step 2 Open the CREATE ZONE menu Step 3 Open the ACQUISITION ZONE menu containing the options SECTOR, POLYGON, RING Step 4 Open the ACQUISITION ZONE POLYGON menu Step 1 Step 3 Step 2 Step 4 Figure: 2--50 ACQUISITION ZONE POLYGON Edition: 22.JAN.2009 2--103 3749DOC020102 Operator Manual Result: A polygon with preset BEARING and RANGE values appears in the radar video (Figure: 2--51). The polygon can be individually adapted using the editing marks (1....10). The polygon method can be edited to any shape. The default shape is shown in Figure: 2--51. It must be ensured that the ACQUISITION ZONE AREA includes the ship for the special polygon shape ACQUISITION ZONE. These changes can be made directly using the cursor (drag and drop (chapter 2.2.5.5)) or using the text lines with slider functions for BEARING and RANGE located in the ACQUISITION ZONE POLYGON display field. Using CURSOR function -- drag and drop -- Editing markers Sequence of actions Pick up and drag Middle Set up Left Using SLIDER function Apply values. Pressing the COMMIT button activates the ACQUISITION ZONE POLYGON (continuous line). Figure: 2--51 ACQUISITION ZONE POLYGON 3749DOC020102 2--104 Edition: 22.JAN.2009 R NSC Radar Operator Manual Raytheon Anschütz GmbH Germany ACQUISITION ZONE RING Procedure: (Figure: 2--52) Step 1 Open the ARPA menu Step 2 Open the CREATE ZONE menu Step 3 Open the ACQUISITION ZONE menu containing the options SECTOR, POLYGON, RING Step 4 Open the ACQUISITION ZONE RING menu Step 1 Step 3 Step 2 Step 4 Figure: 2--52 ACQUISITION ZONE RING Edition: 22.JAN.2009 2--105 3749DOC020102 Operator Manual Result: A range area with preset values for range START, range END and own position appears in the radar video (Figure: 2--53). The range area is made up of two rings that can be individually adjusted using editing marks. There is an inner ring, which can be edited using drag and drop or the text line (START) and an outer ring, which can likewise be edited using drag and drop or the text line (END). The default ring is small, as a suggestion for the monitoring the area around the anchor. Using CURSOR function -- drag and drop -- Editing markers Sequence of actions Pick up and drag Set up Middle Left Using SLIDER function or NUMERICAL softkeys Apply values. Pressing the COMMIT button activates the ACQUISITION ZONE RING (continuous line). Figure: 2--53 ACQUISITION ZONE RING 3749DOC020102 2--106 Edition: 22.JAN.2009 R NSC Radar Operator Manual 2.4.5.2 Raytheon Anschütz GmbH Germany Select GUARD zone form The sequence of operations below can be used to select the GUARD FORM (step 4). The NSC menu provides 2 possible GUARD zone forms. The GUARD zone detects tracked ARPA targets that penetrate the pre--selected area. This situation is indicated by an alarm (visual and acoustic). GUARD ZONE SECTOR Procedure: (Figure: 2--54) Step 1 Step 2 Step 3 Step 4 Open the ARPA menu Open the CREATE ZONE menu Open the GUARD ZONE menu containing the options SECTOR and RING Open the GUARD ZONE SECTOR menu Step 1 Step 3 Step 2 Step 4 Figure: 2--54 GUARD ZONE SECTOR Edition: 22.JAN.2009 2--107 3749DOC020102 Operator Manual Result: A sector with preset values appears in the direction of travel in the radar video (Figure: 2--55). The sector can be changed using the sector editing marks (1...4). These changes can be made directly using the cursor (drag and drop (chapter 2.2.5.5)) or using the text lines with slider functions for BEARING and RANGE located in the GUARD ZONE SECTOR display field. Using CURSOR function Drag and drop SHM 3Nm Editing markers Sequence of actions Pick up and drag 270_ 1Nm 90_ Middle Set up Left Using SLIDER function Apply values. Pressing the COMMIT button activates the GUARD ZONE SECTOR (continuous line). Figure: 2--55 GUARD ZONE SECTOR Subsequent changes can be introduced at any time. Several SECTORS can be displayed in the radar video. 3749DOC020102 2--108 Edition: 22.JAN.2009 NSC Radar Operator Manual R Raytheon Anschütz GmbH Germany GUARD ZONE RING Procedure: (Figure: 2--56) Step 1 Step 2 Step 3 Step 4 Open the ARPA menu Open the CREATE ZONE menu Open the GUARD ZONE menu containing the options SECTOR and RING Open the GUARD ZONE RING menu Step 1 Step 2 Step 4 Figure: 2--56 GUARD ZONE RING Edition: 22.JAN.2009 2--109 3749DOC020102 Operator Manual Result: A range area with preset values for range START, range END and own position appears in the radar video (Figure: 2--57). The range area is made up of two rings that can be individually adjusted using editing marks. There is an inner ring, which can be edited using drag and drop or the text line (START) and an outer ring, which can likewise be edited using drag and drop or the text line (END). Using CURSOR function -- drag and drop -- Editing markers Sequence of actions Pick up and drag Middle Set up Left Using SLIDER function or NUMERICAL softkeys Apply values. Pressing the COMMIT button activates the GUARD ZONE RING (continuous line). Figure: 2--57 GUARD ZONE RING 3749DOC020102 2--110 Edition: 22.JAN.2009 R NSC Radar Operator Manual 2.4.5.3 Raytheon Anschütz GmbH Germany Select Exclusion zone form The sequence of operations below can be used to select the EXCLUSION ZONE. Exclusion zones can be relative (moving with the ship). EXCLUSION ZONE RELATIVE Procedure: (Figure: 2--58) Step 1 Open the ARPA menu Step 2 Open the CREATE ZONE menu Step 3 Open the EXCLUSION ZONE menu containing the options RELATIVE Step 4 Open the EXCLUSION ZONE RELATIVE menu Step 1 Step 3 Step 2 Step 4 Figure: 2--58 EXCLUSION ZONE Edition: 22.JAN.2009 2--111 3749DOC020102 Operator Manual Result: NOTE The relative exclusion zone is predominantly shown for sea clutter at close range (approx. 3 Nm). However, as well as the sea clutter some targets may will also be ignored. The radar user must be aware of this situation. This example (Figure: 2--59) shows a ring centered on your own ship, which may be useful when the sea conditions or observation of buoys near own ship produces numerous false alarm echoes from waves. The exclusion zone will inhibit the auto acquisition function. This function can be used temporarily or continuously to eliminate the acquisition of false echo effects from the ship structure. The alternative for preventing false echoes is sector blanking, which must be commissioned by a service engineer with shipyard approval. The range area can be individually adjusted using the editing marks. Using CURSOR function -- drag and drop -- Editing markers Sequence of actions Pick up and drag Set up Middle Left Using SLIDER function or NUMERICAL softkeys Apply values. Pressing the COMMIT button activates the RELATIVE EXCLUSION ZONE (continuous line). Figure: 2--59 EXCLUSION ZONE RELATIVE 3749DOC020102 2--112 Edition: 22.JAN.2009 R NSC Radar Raytheon Anschütz GmbH Germany Operator Manual 2.4.6 Edit Zone EDIT ZONE allows later editing of an active zone. In the example below, the ACQUISITION ZONE POLYGON is to be changed. Procedure: (Figure: 2--60) Step 1 Step 2 Step 3 Step 4 Open the ARPA menu Select EDIT ZONE Select polygon using Middle button (polygon points visible) Pick up desired point using Middle button, change polygon (dotted lines). Step 5 Drop polygon using Left button, pick up next point. Or complete the editing procedure with step 6. Step 6 Select COMMIT softkey in menu using cursor and Left button. The changed ACQUISITION ZONE POLYGON is activated. Step 1 Step 2 Step 3 Middle Step 4 Middle Step 5 Left Figure: 2--60 Editing an ACQUISITION ZONE POLYGON Edition: 22.JAN.2009 2--113 Step 6 3749DOC020102 Operator Manual 2.4.7 Delete Zone DELETE ZONE allows you to delete a selected zone or all zones located in the radar video. In the example below, the ACQUISITION ZONE POLYGON is to be deleted. Procedure: (Figure: 2--61) Step 1 Step 2 Step 3 Step 4 Open the ARPA menu Select DELETE ZONE Select polygon using Middle button (editing points visible) Select softkey OK in menu using cursor and Left button. The ACQUISITION ZONE is deleted. Step 1 Step 2 Step 3 Middle Step 4 Figure: 2--61 Delete all zones or a selected zone 3749DOC020102 2--114 Edition: 22.JAN.2009 NSC Radar Operator Manual 2.4.8 R Raytheon Anschütz GmbH Germany Potential collision points (PCP) and closest point of approach (CPA) symbols PCP and CPA symbols are a useful tool that assists the user in identifying possible collision danger. RELative or REL TRUe This function allows the potential collision point (PCP) or the closest point of approach (CPA) for acquired targets to be indicated by a circular symbol in the radar video. The PCP (potential collision points) or CPA (closest points of approach), mode can be either TRUE or RELATIVE. TRUE allows the PCPs for all acquired targets to be displayed in the radar video. RELATIVE allows the CPAs for all acquired targets to be displayed in the radar video. Both types of display support prompt assessment of close range situations. TRUE - Potential Collision Points (PCP) Potential collision points (PCP) provide a rapid overview of current and potential collision danger (Figure: 2--62). Assessment: -- There is a current collision danger if a PCP lies on your own ship’s head up line. -- There is a potential collision danger if your own ship changes its current course such that a PCP that did not previously lie on the ship’s head up line will now lie on that line. Potential collision points are calculated by target acquisition. Every target is normally marked with a PCP, which appears as a small circle. Under certain circumstances, it is possible that a target is marked by 2 PCPs. In such a situation, both PCPs are applicable and must be taken into account when viewing the radar image. Edition: 22.JAN.2009 2--115 3749DOC020102 Operator Manual Procedure: (Figure: 2--62) Target acquisition must first be carried out. Step 1 Select TRUE Step 2 Open the ARPA menu Step 3 Select PCP/CPA SYMBOLS mode Step 1 Step 3 Step 2 Figure: 2--62 Potential Collision Points --VECTOR mode TRUE-- 3749DOC020102 2--116 Edition: 22.JAN.2009 NSC Radar Operator Manual R Raytheon Anschütz GmbH Germany Result: Switching to TRUE VECTORS shows potential collision points (PCP). These are places on the chart where your own vessel could collide or choose to rendezvous with any target. After some time, meeting the vessel becomes more difficult, and can finally be impossible, for example, when following another ship that is faster. Edition: 22.JAN.2009 2--117 3749DOC020102 Operator Manual VECTOR mode REL - Closest Point of Approach (CPA) In this function, the closest point of approach (CPA) for acquired targets with relative vectors is indicated by a small circle (Figure: 2--63) Step 1 Step 3 Step 2 Figure: 2--63 Closest Point of Approach --VECTOR mode REL-Result: Adding CPA symbols shows where the approach will be closest, on which quarter of your own vessel. The CPA readout shows when this will occur. Adding CPA warning circles shows the criteria for dangerous TRACK Alarms. This display is optional, but the alarm system is still operational. 3749DOC020102 2--118 Edition: 22.JAN.2009 R NSC Radar Operator Manual 2.4.9 Raytheon Anschütz GmbH Germany Closest point of approach CPA warning This softkey function allows the CPA warning ring to be shown or hidden in the radar video (chapter 2.4.4.1). Step 1 Step 2 Figure: 2--64 CPA warning ring ON/OFF Edition: 22.JAN.2009 2--119 3749DOC020102 Operator Manual 2.4.10 Delete all targets Pressing this softkey deletes all acquired targets in the radar video. Step 1 Step 2 Figure: 2--65 Delete all targets 2.4.10.1 Delete a target Place the cursor over a ARPA target you want to delete and press the Middle trackball button. Middle Figure: 2--66 Delete a target This action is not possible when the AIS INFO display was selected before or when you are working with the ARPA ZONE functions or another FUNCtion submenu. 3749DOC020102 2--120 Edition: 22.JAN.2009 NSC Radar Operator Manual 2.4.11 R Raytheon Anschütz GmbH Germany Reference target ON/OFF The reference target feature tracks a fixed target (zero speed) to correct your own ship’s course and speed errors caused by set, drift, speed log, gyro errors, or other factors. NOTE If the fixed target is lost the NSC program generates a LOST REFERENCE TARGET alarm. The own ship’s course and speed values cannot be charged. The NSC Radar can support this by accepting one echo that the user knows is geostationary. After 2 minutes, the Radar accurately calculates the ship’s ground velocity until the track is lost or a new echo chosen. ARPA is best with water velocity, so this feature is typically used to stabilize maps and to calculate the best Dead Reckoning (DR) position possible. The use of a Reference Target is not necessary when GPS is available. If the use of a Reference Target work is preferred, GPS must be deselected. Procedure: (Figure: 2--67 First, the desired target must be acquired. Step 1 Step 2 Step 3 Step 4 Step 5 Step 6 Edition: 22.JAN.2009 Switch AIS to OFF Open the ARPA INFO Select the desired target (must be a fixed target), the SHOW symbol indicates the target Open the ARPA MENU Select REF TGT OFF/ON the SHOW symbol changes to the REFERENCE TARGET symbol. Switch to MANUAL (BT) speed. Select the Toggle Field. The Function DISPLAY changes to SPEED SENSOR SELECTING. Select MANUAL (BT). 2--121 3749DOC020102 Operator Manual step 4. step 2. step 5. step 3. step 1. step 6. MANUAL (WT) MANUAL (BT) (Function DISPLAY) Symbol SHOW Figure: 2--67 Reference target ON/OFF 3749DOC020102 2--122 REFERENCE TARGET(GROUND) Edition: 22.JAN.2009 R NSC Radar Raytheon Anschütz GmbH Germany Operator Manual 2.4.12 Acquire Target and special features With this function, the acquisition of targets situated closely together has been improved. The trackball--led cursor can now be positioned on each target more accurately. The selected target is acquired by pressing Left as before. Procedure: (Figure: 2--68) Step 1 Step 2 Step 3 Open the ARPA MENU Select ACQ MENU Select the desired target per target cursor and press the trackball button Left (chapter 2.4.1 ARPA symbols) step 1. step 3. ACQUIRE TARGET Left step 2. Symbol TEMP ARPA CONTACT NORMAL CONTACT Figure: 2--68 Acquire Target Edition: 22.JAN.2009 2--123 3749DOC020102 Operator Manual 2.5 TGT INFO The TGT INFO display can simultaneously show up to 3 items of target information. These targets can be ARPA, AIS or both targets. The target selection is optionally. The manual selection is shown in Figure: 2--70. The automatically selection take place by acquisition zones (chapter 2.4.3 ARPA targets, chapter 2.5.1 AIS targets). ID Identifier no. ARPA (1...70), AIS (ships ID no.) STAT Status )* TCSE True course / can be changed to relative course RCSE TSPD True speed / can be changed to relative speed RSPD DIST Distance TBRG True bearing CPA Closest point of approach TCPA Time of closest point of approach BCR Bow crossing range BCT Bow crossing time )* TCPA Dangerous situation TI Target initial, after approx. 10 scans TN Target normal GUARD Target acquired using a GUARD zone REF Info about a reference target Figure: 2--69 TGT INFO Procedure: (Figure: 2--70) Initial target selection is carried out using the cursor. The target information is then shown in order from left to right in the TGT INFO display. Step 1 Open the TGT INFO display Step 2 Select the relevant targets (ARPA, AIS) Step 3 Additional AIS information 3749DOC020102 2--124 Edition: 22.JAN.2009 R NSC Radar Raytheon Anschütz GmbH Germany Operator Manual Step 1 Step 2 Step 2 Step 3 Sequence of actions Left Figure: 2--70 Select ARPA, AIS targets for TGT INFO INFO Targets that the ARPA function classifies as dangerous trigger an alarm (visual and acoustic). At the same time the target information for that target is shown in the 1st position in the TGT INFO display. The previous target information entries are moved to the right. Acknowledging the alarm removes the relevant target information. The other target information entries move back to the left. Edition: 22.JAN.2009 2--125 3749DOC020102 Operator Manual 2.5.1 AIS OPTIONS The Automatic Identification System (AIS) is designed for automatic and autonomous data communication between ships. The communication data consist of information such as identification, status, position, speed, course over ground (detailed information see AIS Manual). All AIS targets can be displayed in the Radar Video, detailed information on AIS Targets can be shown on request and alarms for LOST and DANGEROUS AIS Targets will be generated automatically. The AIS target registration is unlimited and is depends on the AIS FILTer RNG value. The possible tracking zone of all acquired AIS targets can be 0,125 to 24Nm. 3749DOC020102 2--126 Edition: 22.JAN.2009 R NSC Radar Operator Manual Raytheon Anschütz GmbH Germany The Radar AIS OPTIONS allows the following settings (Figure: 2--73): LOST TARGET ALARM ON (ON/OFF) In this case the target symbol will be marked by a cross lines centered on the target symbol. The symbol is flashing. An alarm message appears (chapter 2.5.1.3). OUTLINE SYMBOLS ON (ON/OFF) If the target symbol is located in the close--up range area the target symbol is presented with an additional Outline Symbole (true scaled outline) automatically. The Outline Symbol depends on real ships length and width and on the range scale. Ships under e.g. 12m cannot be displayed with the Outline Symbol. AIS symbol own position Figure: 2--71 AIS symbol in close--up situation SHOW ATON & BASE STATIONS (SHOW/HIDE) Aids to Navigation (ATON) points (special bouys to be equipped with an AIS unit) or Base Stations appear with following symbol. Figure: 2--72 ATON & BASE STATIONS CPA/TCPA ALARM ON (ON/OFF) In this case the ACTIVATE AT CPA/TCPA changes to OFF. Dangerous, sleeping AIS targets passing the CPA/TCPA range generate automatically an Alarm Message. The AIS targets maintain the sleeping status. Edition: 22.JAN.2009 2--127 3749DOC020102 Operator Manual ACTIVATE AT CPA/TCPA ON (ON/OFF) In this case the CPA/TCPA ALARM changes to OFF. Dangerous, sleeping AIS targets passing the CPA/TCPA range will be avtivated and generate automatically an Alarm Message. The target symbol color changes to orange. The target symbol flashes. The target symbol sizes up. The TARGET INFO displays the AIS information. ACTIVATION RANGE (default 3Nm) Sleeping Targets passing this range change to active status. AIS OWN SHIP DATA Displays the own AIS SHIP DATA. 3749DOC020102 2--128 Edition: 22.JAN.2009 NSC Radar Operator Manual 2.5.1.1 R Raytheon Anschütz GmbH Germany AIS Symbols in the Radar Video Procedure: (Figure: 2--73) After pressing the AIS softbutton AIS targets (sleeping/activated) appear in the Radar Video if there are AIS targets in the area. The area in which the AIS information can be received depends on the used AIS FILTer RNG. Sleeping targets are displayed smaller than the activated targets. Sleeping targets can be switched over to activated targets per cursor function or per ACTIVATION RANGE. Step 1 Select the AIS softbutton. AIS targets appears in the Radar Video. Step 2 Select your individual AIS OPTIONS if necessary. Step 3 Select the AIS target of interest. Press the middle trackball key, a pop--up window appears for a short time (10s). Show the AIS target information by selecting Set AIS ........... Activate/Deactivate the AIS target by selecting Activate AIS. step 2. step 3. step 1. Sequence of actions step 3. Figure: 2--73 AIS symbols Edition: 22.JAN.2009 2--129 Middel Left 3749DOC020102 Operator Manual 2.5.1.2 AIS / ARPA Target association The target association supports the precise identification of nearby targets. By switching on the NSC function ASSOC ON, both AIS and ARPA information of acquired targets is associated. The priority selection PRIO AIS or PRIO ARPA allows the operator to select the symbolic display of associated targets in the PPI. Depending on the priority selected, the target info display switches over accordingly. When the PRIO AIS has been selected, the AIS information can be displayed by pressing the additional INFO button. Procedure: (Figure: 2--74) After pressing the AIS softbutton AIS targets (sleeping/activated) appear in the Radar Video if there are AIS targets in the area. The area in which the AIS information can be received depends on the used AIS FILTer RNG. Sleeping targets are displayed smaller than the activated targets. Sleeping targets can be switched over to activated targets per cursor function or per ACTIVATION RANGE. Step 1 Select the AIS softbutton. Step 2 Switch--over to ASSOC ON. Step 3 Switch--over to e.g. PRIO AIS. After some seconds AIS targets appear in the Radar Video. The TARGET INFO changes to AIS. 3749DOC020102 2--130 Edition: 22.JAN.2009 R NSC Radar Raytheon Anschütz GmbH Germany Operator Manual step 2. step 3. step 1. Figure: 2--74 AIS / ARPA target association Edition: 22.JAN.2009 2--131 3749DOC020102 Operator Manual 2.5.1.3 AIS symbols The AIS symbols are assigned 6 different pieces of target information. Depending on the situation, each symbol has a different meaning (see following table). AIS Target Symbol Description of symbol SLEEPING Targets Sleeping AIS targets shall be presented as acute isosceles triangles oriented to the targets’ reported heading (or COG if heading is not reported) and centred at the targets’ reported position. The triangles shall be drawn using a thick solid line style (or a broken line if a collision avoidance computation cannot be done) with the same basic colour used for target symbols. no heading nor COG A sleeping AIS target with neither a reported heading nor COG shall be oriented toward the top of the operational display area. The symbol of the sleeping target is smaller than that of the activated target. Activated AIS targets no heading nor COG Activated AIS targets shall be presented as acute isosceles triangles oriented to the targets’ reported heading (or COG if heading is not reported) and centred at the targets’ reported position. The triangles shall be drawn using a thick solid line style (or a broken line if a collision avoidance computation can not be done) with the basic colour used for target symbols. An activated AIS target with neither a reported heading nor COG shall be oriented toward the top of the operational display area. Selected target A square indicated by its corner is drawn around the target symbol. 254485372 3749DOC020102 2--132 Edition: 22.JAN.2009 NSC Radar Operator Manual AIS Target Symbol R Raytheon Anschütz GmbH Germany Description of symbol Activated AIS Targets OUTLINE SYMBOLS ON --True Scaled Outlines Alternatively, when own ship is presented as a true scaled outline, the user may select to add OUTLINE SYMBOLS ON to activated AIS target symbols. True scaled outlines for activated AIS targets shall be drawn around the AIS target symbol triangles relative to the targets’ reported position according to the offsets, beam and length. The outline shall be drawn using a thick solid line style. True scaled outlines for activated AIS targets shall be drawn with the same basic colour used for target symbols. True scaled outlines for individual activated AIS targets shall not be used when a target’s heading is not reported or when the beam of the outline is less than 6mm. Dangerous target Activated AIS targets designated as dangerous targets may be presented with larger triangles, shall be the required basic colour red, drawn with a thick solid line and shall flash until acknowledged by the user. Once acknowledged, the symbols shall no heading nor cease flashing but shall still be presented COG using the required basic colour red until no longer considered to be a dangerous target. Lost target Lost target symbols shall be presented as crossed lines centred on the target symbol. The lines shall be drawn using a solid line style and shall flash with the required colour red until acknowledged by the user. Once acknowledged, the lost target symbol and its target symbol shall be removed from the display. Edition: 22.JAN.2009 2--133 3749DOC020102 Operator Manual 2.6 FUNCTION MENU This menu provides additional functions. 2.6.1 Select Brightness Control and Color Palette This menu function allows the operator to find the optimum brightness for visual features located around the PPI. The DIMMER MENU 1 or 2 provides several sliders which allows individual adjustment of the various parts of the radar display. On the lower side of the dimmer menus the operator can be select a Color Palette with five options. Procedure: (Figure: 2--76) Step 1 Step 2 Step 3 Step 4 Open the FUNC menu Open the DIMMER menu with COLOR PALETTE Select DIMMER MENU 1 or MENU 2 Position the cursor on the slider for the desired function (e.g. TEXT). Press the Left button, move the trackball. The slider is moved to the right or the left, according to the trackball direction (see current tuning bar). Deselect the slider adjustment by pressing the Left button again or wait for the time out (10s), then the slider adjustment will deselect automatically. Step 5 Change Color Palette by pressing on one numbered field. 3749DOC020102 2--134 Edition: 22.JAN.2009 R NSC Radar Raytheon Anschütz GmbH Germany Operator Manual *) Step 1 Step 2 **) DIMMER MENU 1 Step 3 D BKLT slider used for dimming the back light from the display D MENU slider used for dimming the menus D R--RINGS slider used for dimming the RANGE RINGS D SHM slider used for dimming the ship heading marker D EBL slider used for dimming the electronic bearing line D VRM slider used for dimming the variable range marker DIMMER MENU 2 D VIDEO slider used for dimming all video information in the PPI D SYMBOLS slider used for dimming all artificial symbols D TEXT slider used for dimming radar rose Step 4 D DIMMER slider used for dimming the whole radar display D ARPA slider used for dimming the ARPA symbols D CHART slider used for dimming the chart *) Step 5 Wide Screen version the menu button displayes in the left NAV element box **) Chartradar conditions Figure: 2--75 Calling up the MAP menu function CREATE MAP Edition: 22.JAN.2009 2--135 3749DOC020102 Operator Manual 2.6.2 Select Map Menu The MAPS function allows the operator to create and permanently store maps. NOTE The MAPS function is only possible in Relative Motion RM. In True Motion TM the MAP menu function EDIT is blocked. MAPS are normally produced for the current radar video. For example, they can be saved under the name of a sea area corresponding to the radar video. If the ship enters this sea area again, the associated map can be loaded. A map is formed by adding true mark symbols, nav lines and index lines to the radar video at points selected by the operator or at areas of interest. The symbols can be used to mark navigation channels, exclusion or safety zones, buoys or other pertinent points. NOTE Valid position information is required to create maps. Position information is transferred from a position receiver (e.g. GPS) to the NSC in the form of data telegrams. The MAP MENU cannot be called up without valid position information. A map can be made up of any combination of 100 TRUE MARKS, 50 NAV LINES and 50 INDEX LINES. As a map is created, it is placed in temporary storage. It is then saved (if desired) and placed in permanent storage. Each map may be assigned a label made up of alpha numeric characters. 3749DOC020102 2--136 Edition: 22.JAN.2009 R NSC Radar Raytheon Anschütz GmbH Germany Operator Manual Procedure: (Figure: 2--76) Step 1 Open the FUNC menu Step 2 Open the MAP menu Step 3 Open the MAP menu function EDIT *) Step 2 Step 1 **) Step 3 *) Wide Screen version the menu button displayes in the left NAV element box **) Chartradar conditions Figure: 2--76 Calling up the MAP menu function CREATE MAP 2.6.2.1 Map Menu - EDIT (1) CREATE MAP TRUE MARK TRUE MARK True marks may be used to identify targets or points of interest. This function is available in the RM (..), TM, N UP or C UP modes. Once entered into the system, a true mark is treated as stationary object by being true motion stabilized and fixed to the radar map. The true mark position is changed to reflect any changes in range scale, and display offsets. Edition: 22.JAN.2009 2--137 3749DOC020102 Operator Manual Procedure: (Figure: 2--77) Step 1 Open the TRUE MARK function Step 2 Position the cursor and press the Left button Editing a TRUE MARK Procedure: (Figure: 2--77) Step 3 Open SELECT mode for TRUE MARK Step 4 Open EDIT mode for TRUE MARK Step 5 Select TRUE MARK using trackball and press Middle button. The color of the symbol changes to ORANGE. The MARK can now be repositioned using the trackball. Pressing the Left button drops the MARK. Deleting a TRUE MARK Procedure: (Figure: 2--77) Step 3 Open SELECT mode for TRUE MARK Step 6 Open DELETE mode for TRUE MARK Step 5 Select TRUE MARK using trackball and press Middle button. The MARK is deleted immediately. 3749DOC020102 2--138 Edition: 22.JAN.2009 R NSC Radar Raytheon Anschütz GmbH Germany Operator Manual (2) CREATE MAP NAV LINE Step 5 Step 2 Step 3 Step 1 Step 4 Step 6 Figure: 2--77 Setting up or Editing a TRUE MARK NAV LINE Navigation lines are shown as absolute lines in the radar video. The navigation lines can be plotted in the radar video using polygons. This means that the navigation lines can be either solid or dotted. The co--ordinates (LAT/LON) of the polygon points can be shown in the display (EDIT NAV LINE) using the cursor. NOTE Navigation Lines are stored by latitude and longitude. Ensure that correct positioning information is available before creating a new map. Procedure: (Figure: 2--78) Step 1 Open the NAV LINE function (e.g. continuous lines) Step 2 Position the cursor and press the Left button for the start of the 1st line. Position the cursor at the next point and press the Left button Edition: 22.JAN.2009 2--139 3749DOC020102 Operator Manual again. Repeat this action until the desired NAV LINE is shown in the radar video. Pressing the Middle button completes the NAV LINE Cursor returns to park position This situation occurs after a pause in input. The cursor is returned to park position. The NAV LINE operation is canceled. The previous NAV LINE remains in the radar video but switches to fixed status (points are hidden). If the NAV LINE is to be extended or changed, this can be done immediately by selecting it again (see Step 1) or later using the EDIT function. Step 2 Step 1 Figure: 2--78 Setting up a NAV LINE Editing a NAV LINE Editing a NAV LINE allows you to change existing navigation lines. Either individual polygon points or the entire MAP can be repositioned. 3749DOC020102 2--140 Edition: 22.JAN.2009 NSC Radar Operator Manual R Raytheon Anschütz GmbH Germany Procedure: (Figure: 2--79) Step 1 Open SELECT mode for NAV LINE Step 2 Select NAV LINE using trackball and press Middle button. The NAV LINE display changes and all points are shown. The EDIT function is activated. Step 3 Open EDIT mode for the NAV LINE Step 4 In this status, there are three editing options: A--Change the course of the NAV LINE by moving one of the points. Select the desired point using the trackball and press the Middle button. The current position is shown in the EDIT NAV LINE display. Determine marker position and drop by pressing the Left button. B--Move NAV LINE or entire MAP in radar video. Position the cursor on a line in the MAP and press the Middle button. This position is shown in the EDIT NAV LINE display. The entire MAP can now be moved as required. Pressing the Left button drops the MAP in the radar video. C--ADD POINT (Step 5) Pressing the ADD POINT softkey. Position the cursor on a line in the MAP and press the Middle button. This position is shown in the EDIT NAV LINE display. Determine marker position and drop by pressing the Left button. Edition: 22.JAN.2009 2--141 3749DOC020102 Operator Manual Step 2 Step 4 Step 1 Step 3 Step 5 Figure: 2--79 Editing a NAV LINE 3749DOC020102 2--142 Edition: 22.JAN.2009 NSC Radar Operator Manual R Raytheon Anschütz GmbH Germany Deleting a NAV LINE Procedure: (Figure: 2--80) Step 1 Open SELECT mode for NAV LINE Step 2 Select NAV LINE using trackball and press Middle button. The NAV LINE display changes and all points are shown. The DELETE function is activated. Step 3 Pressing the DELETE softkey deletes the NAV LINE from the radar video. Step 2 Step 1 Step 3 Figure: 2--80 Deleting a NAV LINE Edition: 22.JAN.2009 2--143 3749DOC020102 Operator Manual (3) CREATE MAP INDEX LINE INDEX LINE Map index lines are shown as relative lines in the radar video. Using a paper chart they are planned before passing obstacles to maintain stand--off range. They are also used to prepare wheel--over points. The index lines can be plotted in the radar video using two points. Index lines can either be shown as continuous or dotted. The co--ordinates of the index lines are ship--specific (relative) and are shown in () for the bearing and in (Nm) for the distance in the EDIT INDEX LINE display. Procedure: (Figure: 2--81) Step 1 Open the INDEX LINE function (e.g. continuous line) Step 2 Position the cursor and press the Left button for the 1st point on the index line. Position the 2nd point on the index line. Step 2 Step 1 Figure: 2--81 Creating an INDEX LINE 3749DOC020102 2--144 Edition: 22.JAN.2009 R NSC Radar Raytheon Anschütz GmbH Germany Operator Manual Editing an INDEX LINE The index lines can be edited by way of their index points. Procedure: (Figure: 2--82) Step 1 Open SELECT mode for INDEX LINE Step 2 Select INDEX LINE using trackball and press Middle button. The INDEX LINE display changes and both points are shown. The EDIT function is activated. Step 3 Open the EDIT INDEX LINE display Select the desired point using the trackball and press the Middle button. The current position is shown in the EDIT NAV LINE (bearing and distance) display. Determine the new position and drop by pressing the Left button. Step 2 Step 1 Step 3 Step 4 Figure: 2--82 Editing an INDEX LINE Edition: 22.JAN.2009 2--145 3749DOC020102 Operator Manual Deleting a INDEX LINE Procedure: (Figure: 2--82) Step 1 Open SELECT mode for INDEX LINE Step 2 Select INDEX LINE using trackball and press Middle button. The INDEX LINE display changes and both points are shown. The DELETE function is activated. Step 4 Pressing the DELETE softkey deletes the INDEX LINE from the radar video. 3749DOC020102 2--146 Edition: 22.JAN.2009 NSC Radar Operator Manual 2.6.2.2 R Raytheon Anschütz GmbH Germany Map Menu - CONTROL CONTROL The control menu allows the operator to correct the placement of a MAP. This function can be used to realign NAV LINES, TRUE MARKS and INDEX LINES in the current radar video. NOTE A position offset between a MAP and the current radar video can have various causes (position, gyro, map date). The MAP MENU function CONTROL is only activated when a MAP is loaded (chapter 2.6.2.6). Procedure: (Figure: 2--83) Step 1 Open the MAP menu. Step 2 Open the MAP menu function CONTROL. Step 3 Pressing the ADJUST softkey displays the ADJUST MAP menu (step 3.1). Depending on the composition of the MAPs (TRUE points or INDEX points or both) the individual operations are activated. MOVE ALL TRUE Points allows a new positioning of TRUE MARKERS and TRUE LINES. On pressing the soft button, the Cursor is positioned into the PPI--center. On the Radar Video, the MAP is faded in according to its geographical position. If the MAP is not visible, the range has to be adjusted accordingly. The MAP can now freely be moved on the Radar Video by means of the cursor and adjusted via reference points or lines (buoys or coastlines). On pressing the Left button, the MAP is placed on the Radar Video. The new position is indicated as RADAR FIX coordinate LATITUDE and LONGITUDE on the CONTROL MAP display. Simultaneously, the alarm message FIX ACTIVE: MAP LAT/LON is Edition: 22.JAN.2009 2--147 3749DOC020102 Operator Manual indicated on the display for ALARM MESSAGES Pressing the CANCEL FIX softkey shows the original position of the MAP in the radar video. MOVE ALL INDEX Points (Relative) allows realignment of INDEX LINES, if the passage plan spontaneously changes.. On pressing the soft buttons, the cursor is positioned into the PPI--center. In parallel, the MAP is faded in on the Radar Video. Now the MAP can freely be moved on the Radar Video. The current distance is indicated on the ADJUST MAP display. On pressing the Left button, the MAP is fixed on the desired position on the Radar Video. ROTATE INDEX Points (Relative) allows realignment of the INDEX LINES, if a gyro error is detected.. As Index Lines are stabilized in true azimuth but are fixed to own ship in range, own ship changes course, the index lines on a map do not change in True Bearing, but will change in Relative Bearing. On pressing the soft buttons, the MAP can be rotated/turned in any direction. On pressing the Left button, the MAP is fixed on the desired position in the Radar Video. Step 4 TRUE MARKERS, NAV LINES or INDEX LINES can be shown or hidden as required. Step 5 The current MAP is hidden in the radar video. 3749DOC020102 2--148 Edition: 22.JAN.2009 R NSC Radar Raytheon Anschütz GmbH Germany Operator Manual *) Step 1 **) Step 2 Step 3.1 Step 3 Step 4 Step 5 *) Wide Screen version the menu button displayes in the left NAV element box **) Chartradar conditions Figure: 2--83 Calling up the MAP menu function CONTROL MAP Edition: 22.JAN.2009 2--149 3749DOC020102 Operator Manual The RADAR FIX effect: If a MAP has been created and does not fit the current radar video when subsequently loaded, a RADAR FIX can be used. This is done by using TRUE POINTS or TRUE LINES. If a saved MAP does not fit the real radar video one or more of the following can be true: a) The TRUE MAP was created using points or lat/long information from a paper chart not in WGS 84 datum. b) The TRUE or INDEX MAP was created “live” from a radar image on a previous voyage while the gyro was inaccurate (North speed errors not compensated, for example). c) The TRUE or INDEX MAP was created “live” from a radar image using different gyros (for ships equipped with two gyros). d) The gyro currently in use has a new error and requires service. Latitude North speed correction! e) The position sensor has an “error of the day”. For example Loran C errors. f) The position sensor currently in use is set to different data than the TRUE MAP data used, has incorrect data for where the ship is now or is set to data that is suitable for paper chart work but is not compatible with radar work. INFO Before using RADAR FIX, consider how the MAP was created and check the position sensor DATA/GYRO. It is better to organize these consistently than to apply the RADAR FIX option. Radar fix can provide temporary assistance (particularly in case e and f). 3749DOC020102 2--150 Edition: 22.JAN.2009 NSC Radar Operator Manual 2.6.2.3 R Raytheon Anschütz GmbH Germany Map Menu - EXCHANGE -EXCHANGE This function allows MAPs created on the NSC Radar to be imported and exported. A USB stick can be used as an external storage medium. The USB port is located on the front of the unit. Procedure: (Figure: 2--84) Step 1 Step 2 Step 3 Step 4 Step 5 Open the FUNC menu Open the MAP menu Open the MAP menu function EXCHANGE Insert the USB stick into USB port Press the REFRESH softkey; the processor automatically detects the USB stick. Step 6/7 Select the desired operation. EXPORT – All MAPs located in the NSC MAP memory are transferred onto the USB stick. IMPORT – All MAPs located on the USB stick are transferred to the NSC memory. Step 8 Press the EJECT DEVICE softkey; the processor automatically completes the operation. NOTE To prevent possible data loss, ensure that the EJECT DEVICE softkey is pressed before removing the USB stick! Edition: 22.JAN.2009 2--151 3749DOC020102 Operator Manual NSC Remote Panel (Black Box Version) *) Step 1 Step 2 **) USB Port Step 3 Step 4 Step 5 Step 8 Step 6 Step 7 *) Wide Screen version the menu button displayes in the left NAV element box **) Chartradar conditions Figure: 2--84 Calling up the MAP menu function EXCHANGE MAPS 3749DOC020102 2--152 Edition: 22.JAN.2009 R NSC Radar Raytheon Anschütz GmbH Germany Operator Manual 2.6.2.4 Map Menu - SAVE -SAVE MAPS are created in the current radar video and can then be saved, for example under the name of the sea area. MAPS are saved based on the fixed LATITUDE and LONGITUDE co--ordinates. Procedure: (Figure: 2--85) Step 1 Step 2 Step 3 Step 4 Open the FUNC menu Open the MAP menu Open the MAP menu function SAVE Enter the desired MAP name using the cursor and the softkey keyboard. Pressing the SAVE softkey completes the operation. To check this, call up the MAP MENU -- LOAD -- (chapter 2.6.2.6). The name of the saved MAP appears when you call up LOCAL MAP. Step 1 *) Step 2 Step 3 **) Step 4 *) Wide Screen version the menu button displayes in the left NAV element box **) Chartradar Figure: 2--85 Calling up the MAP menu function SAVE Edition: 22.JAN.2009 2--153 conditions 3749DOC020102 Operator Manual 2.6.2.5 Map Menu - DELETE DELETE Delete allows you to delete MAPS, which can be LOCAL or DISTANT MAPS. Procedure: (Figure: 2--86) Step 1 Step 2 Step 3 Step 4 Open the FUNC menu Open the MAP menu Open the MAP menu function DELETE. Select LOCAL or DISTANT. Select the desired MAP. Pressing the DELETE softkey deletes the MAP. Step 1 *) Step 2 **) Step 3 Step 4 *) Wide Screen version the menu button displayes in the left NAV element box **) Chartradar conditions Figure: 2--86 Calling up the MAP menu function DELETE 3749DOC020102 2--154 Edition: 22.JAN.2009 NSC Radar Operator Manual 2.6.2.6 R Raytheon Anschütz GmbH Germany Map Menu - LOAD LOAD Load allows you to load a saved MAP. This function provides various MAP categories. The NSC system uses the saved LATITUDE / LONGITUDE co--ordinates to identify the correlation between the MAP and the sea area currently displayed in the radar video. The subsequent MAP lists are then automatically adapted to the changing radar video view. LOCAL MAP Local MAPS are MAPS whose saved co--ordinates match the current sea area. DISTANT MAP Distant MAPS are MAPS created for a different sea area. The MAP names are shown in a list. Toggle fields allow you to scroll through this list. Procedure: (Figure: 2--87) Step 1 Step 2 Step 3 Step 4 Edition: 22.JAN.2009 Open the FUNC menu Open the MAP menu Open the MAP menu function LOAD. Select LOCAL or DISTANT. Select the desired MAP. Pressing the LOAD softkey shows the MAP in the radar video. If necessary, select another range scale to find the LOCAL MAP in the Radar Video. Possible corrections can be made using the MAP MENU function CONTROL (chapter 2.6.2.2). 2--155 3749DOC020102 Operator Manual Step 1 Step 2 *) Step 3 **) Step 4 If necessary, select another range scale *) Wide Screen version the menu button displayes in the left NAV element box **) Chartradar conditions Figure: 2--87 Calling up the MAP menu function LOAD MAPS 3749DOC020102 2--156 Edition: 22.JAN.2009 NSC Radar Operator Manual 2.6.3 R Raytheon Anschütz GmbH Germany Select Route (option) This function allows the transfer of routes, e.g. between an electronic sea chart ECDIS and the NSC Radar. The route planning is effected via ECDIS (see ECDIS manual). ECDIS Procedure: for selecting a Route in the ECDIS chart (Figure: 2--88). The Send Route to Radar function is only used for the Primary Route. Select the function Send Route to Radar in the Route Menu. This is an automatic function without pop up window information. After approx. 1min the Primary Route appears in the radar display. Or use the Query button, click on any waypoint displayed on ECDIS. A pop up window appears and Send Route to Radar. Edit Route... Open Route... Toggle Routes Save Route... Show Route... List Route... use the pull down menu via cursor or Alt + R via keystroke Clear Route... Delete saved Route... Export Routes... Import Routes... Send Route to Radar ............ " " " " " " ............. Figure: 2--88 ECDIS window for Send Route to Radar If the route position (ECDIS) matches with the radar position, the route can be displayed in the current radar video. Parallel to the route display, the active cursor of the ECDIS appears in the radar Edition: 22.JAN.2009 2--157 3749DOC020102 Operator Manual video in ORANGE color, and the active cursor from NSC radar on the display of the ECDIS in GREEN color. Radar Procedure: (Figure: 2--89) Step 1 Open the FUNCTION menu Step 2 Open the ROUTE function Step 3 Select the ROUTE view of interest -- HIDE ROUTE, for fading out the complete Route -- HIDE XTD LIMITS, for fading out the XTD LIMITS only -- HIDE WPT LABELS for fading out the WPT LABELS only 3749DOC020102 2--158 Edition: 22.JAN.2009 R NSC Radar Raytheon Anschütz GmbH Germany Operator Manual Step 1 *) Step 2 **) Prüfen Step 3 NSC ECDIS cursor (ORANGE color) *) Wide Screen version the menu button displayes in the left NAV element box **) Chartradar Figure: 2--89 ROUTE (example) Edition: 22.JAN.2009 2--159 conditions 3749DOC020102 Operator Manual 2.6.4 Select T-- SCE (ON/OFF) This function allows you to call up a TEST SCENARIO. The test scenario is described by an independent radar video, in which the test targets are displayed. The radar video is identified by two flashing XX characters and is shown in the PPI. Procedure: (Figure: 2--90) Step 1 Open the FUNCTION menu Step 2 Set T--SCE ON After several cycles, the test scenario appears in the PPI. These targets can be acquired manually or using the ARPA zones. The corresponding target information can be read out using the ARPA INFO. T--SCE OFF hides the test scenario. Step 1 *) Figure: 2--90 Test scenario 3749DOC020102 2--160 Edition: 22.JAN.2009 NSC Radar Operator Manual R Raytheon Anschütz GmbH Germany Result: This test allows the ARPA tracker to be tested. The test is normally carried out in open waters. Activating T-- SCE displays an artificial radar video containing several targets. These targets can be acquired manually or using acquisition zones. Each target acquired can be identified by the ARPA INFORMATION. The VECTORS, TRAILS and PAST POSITIONS for the targets can also be shown. Edition: 22.JAN.2009 2--161 3749DOC020102 Operator Manual 2.6.5 Select Zoom Menu The ZOOM MENU allows the operator to display an individual PPI area (zoom frame) in the function display (Zoom Window) depending on the preselected ZOOM MENU settings. If the operator selects the ZOOM MENU after switching ON the Radar the zoom frame displays the default setting RELATIVE TO OS (Own Ship). Procedure: (Figure: 2--91) Step 1 Open the FUNCTION menu Step 2 Open the ZOOM menu Step 3 The zoom frame appears in the display (default setting RELATIVE TO OS). Use the trackball to find the area of interest and press the Middle button. The frame color changes from ORANGE to WHITE. Step 4 Using the Zoom In (+) or Zoom Out (--) function Step 5 Fading out the ZOOM function, select another softkey e.g. FUNC 3749DOC020102 2--162 Edition: 22.JAN.2009 NSC Radar Operator Manual R Raytheon Anschütz GmbH Germany Step 1 Step 2 zoom frame Step 4 zoom window Step 3 Step 5 Figure: 2--91 ZOOM function Edition: 22.JAN.2009 2--163 3749DOC020102 Operator Manual Procedure with preselected ZOOM MENU functions: (Figure: 2--92) Step 1 Open the FUNCTION menu Step 2 Open the ZOOM menu Step 3 Select ZOOM MENU using trackball and press Middle button. Select the desired ZOOM MENU function. *) Step 1 **) fading in more target information Step 2 **) Step 3 the zoom frame is linked to: a geographical position (harbor, beacon) a constant distance and bearing to own ship a tracked ARPA target **) a tracked AIS target **) zoom window extensions: displays trails if -- the Radar Video is set to RM(T) -- the zoom frame is linked to GROUND STABILIZE -- the artificial afterglow is activated (chapter 2.3.6.2) zoom window with crosshair *) Wide Screen version the menu button displayes in the left NAV element box **) Chartradar conditions Figure: 2--92 preselected ZOOM MENU functions 3749DOC020102 2--164 Edition: 22.JAN.2009 NSC Radar Operator Manual 2.6.6 R Raytheon Anschütz GmbH Germany Select Sector Blanking (ON/OFF) SECTOR BLANKING is one of the ship--specific settings to be made at commissioning. The setting normally depends on the ship’s superstructure (e.g. cranes, chimneys, etc.), from which strong reflection effects can be expected. These effects have a negative impact on the quality of the radar video. To counteract this, the relevant sectors can be blanked out in the radar video. Procedure: (Figure: 2--93 ) Step 1 Open the FUNC menu Step 2 The default setting for SECTOR BLANKING is ON. Pressing the softkey restores the blanked sector to the radar video. Pressing the softkey again blanks the sector again. Edition: 22.JAN.2009 2--165 3749DOC020102 Operator Manual *) Step 1 Step 2 **) *) Figure: 2--93 Sector blanking Wide Screen version the menu button displayes in the left NAV element box **) Chartradar conditions Result: The radar video quality within the sector depends on the reflection influences. 3749DOC020102 2--166 Edition: 22.JAN.2009 R NSC Radar Raytheon Anschütz GmbH Germany Operator Manual 2.6.7 System Clear This softkey function allows the user to clear the Radar Video. SYSTEM CLEAR removes: -- all plot symbols, -- navigation lines, -- true marks -- EBLs and VRMs -- SENC and ROUTE information from the Radar Video. System Clear also turns off TRAILS. Procedure: (Figure: 2--94) Step 1 Open the FUNCTION menu Step 2 Starting the SYSTEM CLEAR *) Step 1 Step 2 **) *) Wide Screen version the menu button displayes in the left NAV element box **) Chartradar conditions Figure: 2--94 SYSTEM CLEAR Edition: 22.JAN.2009 2--167 3749DOC020102 Operator Manual 2.6.8 Select Performance Monitor (option) The performance monitor PMU provides a transmitter power check and a receiver sensitivity check. When targets are not available, the PMU can also be used for manual tuning of the radar to ensure maximum radar performance at all times. Introduction (for both performance monitor types) Different radar antennas can be used in an NSC system. This results in different procedures for the performance test. Different procedures: 1. Performance monitor for 7/9 feet X--band and for 12 feet S--band antenna -- is operated using the NSC user interface. 2. Performance monitor for the 6 feet X--band antenna -- is operated using an external switch located in the vicinity of the antenna. 3749DOC020102 2--168 Edition: 22.JAN.2009 NSC Radar Operator Manual 2.6.8.1 R Raytheon Anschütz GmbH Germany Performance monitor for X-- band and (12ft.) S-- band Brief description This is a active performance monitor system. This means: The performance monitor (PM) enables you to see whether the overall performance of the radar is degraded 10 dB or more. The performance monitor has a built--in microwave band detector, oscillator, etc. It is equipped with an answering device that is activated upon reception of radar waves, and sends back weak waves to the radar. The performance monitor checks the performance of the transmitter and receiver system, including the the radar antenna, wave guide and coaxial cable. However, tuning using a tuning meter must be done in the medium or long range scale independently of the performance monitor. Procedure: (Figure: 2--95) Step 1 Step 2 Step 3 Step 4 Set the radar to TX ON Select the 6, 12 or 24 Nm range Select the FUNCTION MENU Select the PMU Function (status ON); selecting this button again changes the status to OFF Step 5 Set the RAIN/FTC and SEA Controls to OFF (left strike) Step 6 Select HEAD UP MODE Adjust GAIN for light background speckle (using dim function). NOTE If PMU responses do not appear in the display, it may be necessary to tune the radar manually. Please see steps 7, 8 and 9 below. Edition: 22.JAN.2009 2--169 3749DOC020102 Operator Manual Step 7 Change TUNE mode from Auto to Manual by selecting the upper AUTO toggle field. Use the trackball to adjust TUNE for maximum PMU response. Switch back to Auto TUNE. Readjust GAIN as necessary. NOTE The receiver is now tuned. The above procedure may be used to tune the radar when targets are not available. Step 5 Step 7 Step 2 Step 6 Step 4 Step 3 Step 1 Figure: 2--95 Performance monitor for X--band and S--band 3749DOC020102 2--170 Edition: 22.JAN.2009 R NSC Radar Raytheon Anschütz GmbH Germany Operator Manual PMU interpretation: (Figure: 2--96) Transmission appears as a series of arcs which are approximately 60 to 90 in width, separated by 1/3 mile intervals. The first of these arcs appears at 1/3 mile and subsequent arcs occur for approximately 6 miles. NOTE Figure: 2--96 shows a PMU example only. This PMU picture depends on the pedestal placement and the deck structure. transmitter power o.k. receiver sensitivity o.k. for the performance assessment use EBL1 and EBL2 transmitter power weak receiver sensitivity weak Figure: 2--96 PMU display Transmitter power The PMU display arcs appear from about 135 to 225 (HEAD UP MODE). The width of the display arcs is a measure of transmitter power. If the width decreases between observations, the transmitter power has decreased. If the width decreases to the CALIBRATION width, transmitter power is down about Edition: 22.JAN.2009 2--171 3749DOC020102 Operator Manual 3 dB and service is required (normally, a new magnetron is required). The CALIBRATION width is recorded by the installation technician. The operator should compare the original arc width with subsequent observations. The calibration width is the recommended minimum. Receiver sensitivity The PMU display arcs are normally strong, high level video. The strength of the display arcs is a measure of receiver sensitivity. If the arcs begin to break up or look like noise, the receiver sensitivity is reduced, and either tuning or service is required. 2.6.8.2 Performance monitor for 6 feet X-- band Brief description This is a passive performance monitor system. This means: The performance monitor is a device capable of signaling any degradation in the performance of the radar in the display. In particular, indicates the efficiency of the transmitter and the receiver. Procedure: (Figure: 2--97) Step 1 Switch on the performance monitor by turning switch S1 on the external performance monitor switch to ON. Step 2 Select the 24 Nm range. Wait at least 30 minutes in order to allow the temperature of the two systems to stabilize. Step 3 Change the TUNE mode from Auto to Manual by selecting the upper AUTO toggle field. Slowly adjust (TUNE slider) the tuning command for Radar Up to the 4 markers produced by the performance monitor and visualized in the NSC display (inability to synthesize the marker on the display unit may be due to a degradation above 10 dB on the transmitter and receiver or to a failure of the performance monitor). 3749DOC020102 2--172 Edition: 22.JAN.2009 R NSC Radar Raytheon Anschütz GmbH Germany Operator Manual Step 3 Step 2 F1 Step 1 PMU transmission check Normal operation Info The dotted lines are only used to explain the PMU check. of transmitter power Degradation of 4 dB in transmitter power 16:10 Display Organization Step 3 Step 2 Figure: 2--97 PMU display for 6 feet X--band Result: By visualizing 4 markers on the radar video in the shape of an arc of a circle, the performance monitor simultaneously performs the following checks: -- Monitoring efficiency of radar transmission system -- Monitoring efficiency of radar reception system Edition: 22.JAN.2009 2--173 3749DOC020102 Operator Manual Monitoring efficiency of radar transmission system During normal operation of the transmission system, the 4 markers, set to 14, 16, 18 and 20 Nm (Figure: 2--97) must be visible in the radar video. Degradation of the transmitter power is indicated by a shift of the 4 markers towards the center of the radar video; in particular a shift of 4 markers of 2 Nm towards the center of Radar Video is obtained by each degradation of the transmitted power corresponding to 2 dB. Monitoring efficiency of radar reception system Adjust the radar GAIN to obtain a floor noise that is just visible. If the radar is working correctly, the 4 arcs must be recognizable; in particular the furthest arc must be hardly recognizable by floor noise. The 4 markers are visualized with decreasing intensity starting from the nearest marker to the one furthest from the center of the radar video. Each jump in intensity indicates a decrement of 3 dB in reception. If the sensitivity of the receiver decreases by 10 dB, the marker nearest to the center of the radar video will only just be recognizable above the noise. In the extreme condition corresponding to a degradation in power equal to or greater than 10 dB for the transmitter and receiver, only one marker will appear on the radar video at a distance of 4 Nm. PMU receiver/transmitter check Degradation of 10 dB for receiver Info The dotted lines are only used to explain the PMU check. Degradation of 10 dB in transmitter and receiver power Figure: 2--98 PMU receiver and transmitter check 3749DOC020102 2--174 Edition: 22.JAN.2009 R NSC Radar Raytheon Anschütz GmbH Germany Operator Manual 2.6.9 Magnetron Current The MK2 Magnetron Current feature is a special tool for power on the Magnetron. The video quality will degrade as the magnetron ages (over 8000 operating hours). Boosting the gain setting will not improve the video quality of an aging magnetron. Procedure: (Figure: 2--99) Step 1 Open the FUNC menu Step 2 Open the MAG CUR menu Step 3 Switching over between NORMAL GAIN or GAIN BOOSTER *) Step 1 Step 2 **) indicates the normal Magnetron current *) or Wide Screen version the menu button displayes in the left NAV element box **) Chartradar Step 3 conditions Figure: 2--99 Calling up the MK2 MAGNETRON CURRENT menu Result: The radar video quality will be better. NOTE This function is a temporary solution, please call the your Raytheon Service Associate. Edition: 22.JAN.2009 2--175 3749DOC020102 Operator Manual 2.6.10 Senc Menu SENC stands for System Electronic Navigation Chart. This function can only be realized via Pathfinder/ST ECDIS in connection with the C--MAP sea charts (vector sea charts). ECDIS decision Pathfinder/ST ECDIS allows you to send and display objects (e.g. Depth contour or Buoys) on selected radars. Pathfinder/ST ECDIS is compatible with any device whose I/O ports are according to designed NMEA 0183. NSC Radar decision The Radar Function SENC allows the user to adjust (Radar Fix) the object position between the transferred ECDIS layer and the actual Radar video. Transferred lines and objects can be individually faded in or out from the radar user. Cursor The NSC Radar cursors appears in the ECDIS chart as a second cursor in GREEN color. 3749DOC020102 The ECDIS cursor appears in the NSC Radar PPI as a second cursor in ORANGE color. 2--176 Edition: 22.JAN.2009 NSC Radar Operator Manual R Raytheon Anschütz GmbH Germany NOTE A route planed on an ECDIS is based on the electronic chart system and chart format being used in the ECDIS PC. This chart system is based on a MERCATOR presentation. That means the earth curvature is considered there. Is a route being created on an ECDIS send to MK2 RADAR, the route will be indicated on the RADAR PPI. The RADAR Plan Position Indicator is a plan circuit where the MERCATOR presentation and the earth curvature can not be considered, because the radar has to provide the exact range. Now if the distance between two waypoints on the ECDIS is to big and the route will be transferred from the ECDIS to the RADAR, because of the earth curvature there will be deviation in the Radar ppi between the route the vessel is traveling on and the real position of own ship. To get derivation as small as possible the distance of two waypoints should be maximum 40 nautical miles. Edition: 22.JAN.2009 2--177 3749DOC020102 Operator Manual ECDIS Procedure, for selecting an Object in the ECDIS chart: Figure: 2--100 Step 1 Click with the [Query] button on the object you want to send to your radar (e.g. Depth contour); Step 2 Press Send to Radar from the menu box which appears. Step 1 Step 2 Figure: 2--100 Select an Object in the ECDIS and Send to Radar The object marker information is send to the radar. After approx. 1min the Depth contour appears in the radar display. You can select another object (e.g. Coastline) in the ECDIS chart as written before. After approx. 1 min the Coastline appears as a second layer in the radar display. 3749DOC020102 2--178 Edition: 22.JAN.2009 NSC Radar Operator Manual NSC Radar Procedure: R Raytheon Anschütz GmbH Germany (Figure: 2--101) Step 1 Open the FUNCTION menu Step 2 Open the SENC menu Step 3 Switching over between SENC ON and OFF function SENC ON this means all objects are present in the Radar PPI. SENC OFF this means no objects are present in the Radar PPI. Step 4 SENC CONIG with following functions S DELETE ALL All objects are delete in the Radar PPI and parallel from the Radar storage. S ADJUST (RADAR FIX) The amount of change is expressed in the change of Latitude and Longitude from the original position. Use this when position is very poor (e.g. Loran C), or when no sensor is available (for example when auto drift is in use to Dead Reckon the ship’s progress using radar). Do not use with GPS. Pressing the ADJUST softkey you can place the object group to a point of interest in the PPI. S CANCEL FIX If the Radar Fix is no longer required. S LINE MENU The Line Menu provides a means for the operator to select line styles to be displayed when interfacing the Radar to an ECDIS. S ALL LINES ON/OFF All feature of the LINE MENU defaults ON. Edition: 22.JAN.2009 2--179 3749DOC020102 Operator Manual S MARK MENU The MARK MENU provides a means for operator to select various symbols to be displayed when interfacing the Radar to an ECDIS. *) Step 1 **) Step 2 Step 3 Step 4 *) Wide Screen version the menu button displayes in the left NAV element box **) Chartradar conditions Figure: 2--101 Calling up the SENC MENU 3749DOC020102 2--180 Edition: 22.JAN.2009 NSC Radar Operator Manual R Raytheon Anschütz GmbH Germany restricted area buoys Figure: 2--102 ECDIS objects in the Radar PPI Edition: 22.JAN.2009 2--181 3749DOC020102 Operator Manual 2.6.11 Chart Info Pressing the softkey CHART the Chart appears in the PPI in the function display indicates the CHART INFO. For detailed information see chapter 2.7.1.1. 3749DOC020102 2--182 Edition: 22.JAN.2009 NSC Radar Operator Manual 2.7 R Raytheon Anschütz GmbH Germany CHARTRADAR FUNCTION This chapter describes the operation of the Chartradar function. In this case a Chart appears as chart underlay in the PPI. In this System the complete Chart handling (license, installation and updates) has to be done by the Chart Installer (chapter 4). NOTE An accurate position sensor is required to make sure that the chart underlay and radar images agree with each other. Depending on the range of the radar and the scale of chart underlay being used, GPS is usually suitable for mid-- to long--ranges, while DGPS is suitable for close ranges and large--scale display (e.g. > 1:10.000). In general, the more accurate and reliable the position fixing system, the more accurate and reliable is the combined radar and chart underlay has to be realized that for the position obtained from the radar image to be in precise agreement with the GPS, the chart data must be referenced to WGS 84, what is a requirement of ECDIS. RNC charts are prohibited to use. Edition: 22.JAN.2009 2--183 3749DOC020102 Operator Manual 2.7.1 Chart After pressing the softkey CHART the Chart appears as chart underlay in the PPI. In this case the Radar function SENC will be blocked. The Chart scaling effect is combined with the range scale effect. NOTE The Chart presentation in the PPI is dependent on the heading and position (Gyro/GPS) information. No heading or no position means no Chart presentation. Radar and Chart underlay uses the same Common Reference Point CRP. Procedure: Figure: 2--103 Step 1 Switch SYM status to ON Step 2 A proper CHART appears as chart underlay in the PPI Step 1 Step 2 Figure: 2--103 CHART and Radar Video 3749DOC020102 2--184 Edition: 22.JAN.2009 R NSC Radar Raytheon Anschütz GmbH Germany Operator Manual 2.7.1.1 Chart Info This function display appears automatically after selecting the CHART button. The CHART INFO function display provides additional functions and information. Procedure: (see Figure: 2--104) Step 1 Open the CHART INFO menu or Step 2 Select the FUNCtion menu and then the CHART INFO button Step 1 or Step 1 Step 2 describes the current Chart special Chart functions Figure: 2--104 Chart Information Edition: 22.JAN.2009 2--185 3749DOC020102 Operator Manual (1) CHART INFORMATION SET These special Chart functions allows the user to fade in or out additional chart information. PRIMARY chart information set (IMO conform) -- for coastlines; -- own ship’s safety contour; -- dangers to navigation; -- fixed and floating aids to navigation; BASE chart information set -- Primary chart information set -- traffic routing system; -- caution areas -- build up areas STD DIP chart information set -- base chart information set -- drying line; -- boundaries of fairway, channels, etc. ; -- visual and radar conspicuous features; -- prohibited and restricted areas; -- chart scale boundaries; -- indication of cautionary notes; FULL DISPLAY chart information set -- Standard chart information set -- spot soundings; -- submarine cables and pipelines; -- ferry routes; -- graticule; -- place names -- all contour lines -- buildings 3749DOC020102 2--186 Edition: 22.JAN.2009 NSC Radar Operator Manual (2) R Raytheon Anschütz GmbH Germany CHART CONTROL Chart Control allows the user to correct or change following chart features: S RADAR FIX The amount of change is expressed in the change of Latitude and Longitude from the ordinal position. This adjustment is necessary when there is a great difference on position between the contour of the Chart layer and the Radar PPI. Procedure: (Figure: 2--105) Step 1 Open the CHART CONTROL menu Step 2 Select ADJUST. The chart layer position can be changed by using the trackball. Step 3 Press the Left button to fix new layer position in the PPI. A warning message appears FIX ACTIVE: CHART Step 4 Returns the adjustment. The warning message disappears. S ENC AUTO SCALE (option) With this function the system can be forced to use ENC charts, which are not intended to be used at the current scale. NORMAL Use only ENC charts which are intended to be used at the current scale. MEDIUM If there are no ENC charts at the current scale, the system will use ENC charts, up to factor 4 larger than the view scale, for display. HIGH If there are no ENC charts at the current scale, the system will use ENC charts, up to factor 8 larger than the view scale, for display. Edition: 22.JAN.2009 2--187 3749DOC020102 Operator Manual Procedure: Step 1 Select CHART CONTROL Step 2 Select the desired ENC AUTO SCALE Step 2 Step 1 Figure: 2--105 ENC Auto Scale 3749DOC020102 2--188 Edition: 22.JAN.2009 R NSC Radar Raytheon Anschütz GmbH Germany Operator Manual S SYMBOL TYPE Using this menu function, buoys and beacons can be displayed either as TRADITIONAL symbols as known from paper or as SIMPLIFIED symbols acc. to IHO--paper S52 (see Figure: 2--106). Procedure: Step 1 Select CHART CONTROL Step 2 Select the SYMBOL TYPE Step 2 Step 1 a beacon as TRADITIONAL symbol or a beacon as SIMPLIFIED symbol Figure: 2--106 Symbol Type Edition: 22.JAN.2009 2--189 3749DOC020102 Operator Manual S SAFETY CONTOUR Using this menu function, the desired Safety Contour can be selected per numerical input in [m]. The default value is 30 m. Procedure: (Figure: 2--107) Step 1 Select CHART CONTROL Step 2 Select the numerical indicator and enter a value Step 1 Step 2 Figure: 2--107 Safety Contour selection 3749DOC020102 2--190 Edition: 22.JAN.2009 NSC Radar Operator Manual 2.8 R Raytheon Anschütz GmbH Germany SELECT ARPA TRIAL MANOEUVRE The trial manoeuvre feature allows the operator to see the results of possible changes in their own speed and/or course, delay and radius, without actually committing their own ship to those changes. The trial manoeuvre scenario takes place in real time. The trial manoeuvre can be used for all ship categories. When the trial manoeuvre function is on, a large letter T flashes at the bottom of video display. This is to remind the operator that the current radar video and plotting data is not the true navigational situation. The user can return to normal radar operation by clicking on Trial again. When changing course or testing a proposed course, the trial heading is indicated in white and by a dashed line originating from own ship. The trial radius is indicated in a thicker white line from own ship. NOTE Use realistic DELAY and RADIUS values which are relevant to your own ship’s dynamic characteristics in the trial functionality in terms of turning performance and rate of change of velocity. NOTE If True vectors are selected, your own ship’s vector will reflect any set and drift inputs (course made good). Target data (SPD, CSE, ID, CPA, TCPA) that is being plotted is still shown in the actual TRIAL MANOEUVRE readout. NOTE The best trail manoeuvre information is provided by using relative motion and sea stabilisation (water tracking). During a trial manoeuvre, there are no restrictions on operation within the NSC user interface. Edition: 22.JAN.2009 2--191 3749DOC020102 Operator Manual Sea Scout and ARPA Trial Manoeuvre Using the Sea Scout (chapter 2.9) function it is possible and helpfully to use the ARPA Trial Manoeuvre as a second function. The operator could see the “No--Go Areas” and find the gap per trial maneuver. Alarms and warnings during the trial manoeuvre: Real alarms The ARPA tracking system continues running in the background. If there is a real close range situation (target enters the CPA/TCPA zone limits), an automatic alarm is generated. The target symbol flashes and a corresponding text message appears in the alarm display. Temporary alarms If a close range situation occurs during the trial manoeuvre, the target symbols flash. Procedure: (Figure: 2--108 ) Step 1 Select the targets of interest Step 2 Open the TRIAL function Step 3 Press the INACTIVE button for changing to the ACTIVE situation. The actual SPD, CSE, DELAY and RADIUS values appears. The trial heading marker and the SHM are shown congruently in the radar video. Move the Course slider, CSE, to start the TRIAL manoeuvre. The trial heading marker is moved using the CSE slider. As well as the course, the speed SPD the DELAY and the RADIUS can also be adapted to the manoeuvre. The readout TRIAL DATA shows the selected targets (ID no.) with their CPA/TCPA values, which could result in a possible close range situation during the TRIAL manoeuvre. The readout ACTUAL DATA shows the actual CPA/TCPA vaules. Step 4 Active the TRIAL manoeuvre scenario countdown CNTDWN. The DELAY time down counts in second steps. The possible close range situation has to be finished by an relevant manoeuvre before the DELAY time is executed. 3749DOC020102 2--192 Edition: 24.JUL.2012 R NSC Radar Raytheon Anschütz GmbH Germany Operator Manual Exit the TRIAL MANOEUVRE by pressing the EXIT button. DELAY (04:44 mm:ss) * Selected Targets Step 1 Step 3 SPD (6.6 kn) * Step 4 Step 2 RADIUS (1.0 Nm) * Trial heading marker (CSE 120.5) * Trial manoeuvre symbol * TRIAL MANOEUVRE settings Figure: 2--108 Trial manoeuvre (example) Edition: 24.JUL.2012 2--193 3749DOC020102 Operator Manual Result: When a trial manoeuvre is added, the trial course (CSE) identifies the new heading and is able to show potential collision points. Trial speed (SPD) changes the potential collision points and the higher the selected speed the more PCPs there will be in the vicinity of the tracked ships. A trial manoeuvre and PCPs are a way to view the advantages of a change in speed. The time changes (DELAY) allows the operator to check the trial course history in the future situation. The countdown (CNTDWN) allows the operator to observe the possible close range situation in real time. 2.9 SEA SCOUT (Option) The optional Sea Scout function is an aid to the operator for appraising the traffic situation. It can be faded in or out of the current radar PPI display. Previous display and PPI--settings will remain preserved. The Sea Scout function can support the operator in sea areas with heavy traffic. True vector mode has to be selected to enable the Sea Scout button. Sea Scout will show true zones to the operator, i.e. the Sea Scout position will be true in relation to other true objects on the PPI (i.e. chart underlay, bouys, true markers, traffic separation zones, nav. lines etc.). Figure: 2--109 illustrates a situation with a coastline, a bouy and a moving target. The operator can immediately know from the picture that proceeding on the current course until reaching the bouy and then turning starboard would be safe. So would be any other option shown in the figure as black, dashed lines. 3749DOC020102 2--194 Edition: 22.JAN.2009 R NSC Radar Raytheon Anschütz GmbH Germany Operator Manual PCP PCP bouy own position Figure: 2--109 Sea Scout situation The Sea Scout function can be used in combination with the ARPA TRIAL function. The parameter values for SPD, CSE and DELAY can be set in the dedicated ARPA TRIAL MANOEUVRE display. By changing these values a trial manoeuvre can be calculated to avoid a potential close range situation. The current TRIAL values for CPA and TCPA are indicated in the ARPA TRIAL MANOEUVRE display. NOTE The Sea Scout function supports the operator in analyzing close range situations. The navigational decision and appropriate action must be performed by the operator. Edition: 22.JAN.2009 2--195 3749DOC020102 Operator Manual Procedure without ARPA TRIAL Function: (Figure: 2--110) Step 1 Acquire targets of interest, wait until the tracking process is stable. The target symbol appears in the PPI. Step 2 Switch the vector display into TRUE mode and the radar video into N UP mode. Step 3 Press the SEA SCOUT button. Calculated “No--Go Areas“ will be displayed after a few seconds. Step 2 Step 3 Figure: 2--110 Sea Scout function without ARPA TRIAL Function 3749DOC020102 2--196 Edition: 22.JAN.2009 R NSC Radar Raytheon Anschütz GmbH Germany Operator Manual Procedure with ARPA TRIAL Function: (Figure: 2--111) Step 1 Press the ARPA TRIAL button. The Trial Manoeuvre window will open. Step 2 Press the INACTIVE button for changing to the ACTIVE situation. The actual SPD, CSE, DELAY and RADIUS values appears. Step 3 For changing the values, press and hold the Left trackball button until the text line with slider appears. Using the trackball the desired parameter value changed. Follow the display changes. Press the Left button again, the process stops. Step 4 Press the SEA SCOUT button to fade--out or fade--in the “No--Go Areas“. Step 5 Press CNTDWN button for starting the ARPA TRIAL scenario. Exit the TRIAL MANOEUVRE by pressing the EXIT button. Exit the SEA SCOUT function by pressing the SEA SCOUT button Step 3 Step 2 Step 5 Step 1 Step 4 Figure: 2--111 Sea Scout function with ARPA TRIAL Function Edition: 22.JAN.2009 2--197 3749DOC020102 Operator Manual 2.10 AUTOPILOT REMOTE CONTROL PANEL ARCP (Option) The ARCP is an additional control panel for autopilot NP2000, ECDIS and NSC Radar. active keygroup Figure: 2--112 Autopilot Remote Control Panel ARCP In connection with the ARCP, any described course change as well as the radius can be set. This course change is displayed on the radar via Curved Heading Line. An additional window (HEADING CONTROL) shows the numerical values of the Current Heading, the Preselected Heading and the Preselected Radius. Procedure: (Figure: 2--113) Step 1 Press the Take Over key, acknowledge Take Over by pressing the Set key Step 2 Select Heading Control by pressing the Heading Control key. Step 3 New Course, press Port or Stbd key. The Curved Heading Line is displayed on the Radar PPI and turns from the center to Port or Stbd direction. The value changes continually in 1_ steps by long actuation. If necessary, clear input by pressing the Clear key. Acknowledge input by pressing the Go key. The Preselected value changes to Preset value. Step 4 New Radius, press Radius + or Radius --. The Curved Heading Line follows the Radius value from the center. The Radius values changes continually in 0,1 Nm steps by single or long actuation. If necessary, clear input by pressing the Clear key. 3749DOC020102 2--198 Edition: 22.JAN.2009 NSC Radar Operator Manual R Raytheon Anschütz GmbH Germany Acknowledge input by pressing the Go key. The Preselected value changes to Presets value. Curved Heading Line Current Heading Step 1 Step 2 Step 3 and 4 Figure: 2--113 Curved Heading Line with ARCP Edition: 22.JAN.2009 2--199 3749DOC020102 Operator Manual 2.11 MFC Switcher (Option) 2.11.1 Using the MFC Switcher If an Multifunction Console (MFC) is used for Radar, ECDIS and Nautoconning the MFC Switcher allows the selection between these applications. The MFC Switcher is placed on the top corner right of the display. After selection the MFC Switcher changes down to a little icon. This icon is used to open the MFC Switcher again. Figure: 2--114 3749DOC020102 MFC Switcher 2--200 Edition: 22.JAN.2009 NSC Radar Operator Manual Edition: 22.JAN.2009 2--201 R Raytheon Anschütz GmbH Germany 3749DOC020102 NSC Radar Operator Manual 3 R Raytheon Anschütz GmbH Germany THERORY OF OPERATION This chapter gives additional information about radar operation and functions. It explains terminology and and describes a number of effects which have influence on radar performance and have to be considered by the operator. A radar uses a very high frequency radio wave (microwave) which has similar properties to those of light regarding straightness and uniform velocity. The radar antenna radiates the fan shape fine microwave (fan beam) to the target just as a search light throws the light beam to the target, and the reflected microwave from the target returns to the antenna. The radar does not use an continuous wave but radiates the wave for a very short period (approx. 10--6 to 10--8 second .... called pulse) to measure the time from when the wave is radiated till the reflected wave returns to the antenna. In addition, with rotation of the antenna at a constant speed, the fan shape radio wave radiated from the antenna scans around 360_ -- with the antenna at its center -- in order to detect the object. 3.1 RADAR PLOTTING TERMINOLOGY Bearing (AZIMUTH) The horizontal direction of one point from another point, expressed as the angle in the horizontal plane between a reference line and the horizontal projection of the line joining the two points. -- TRUE Bearing > Reference is true north -- RELATIVE Bearing > Reference is own ship’s heading Target Speed -- TRUE > Actual Speed made good by target. -- RELATIVE > In relation to own ship’s movement Edition: 22.JAN.2009 3--1 3749DOC020102 Operator Manual Target Course -- TRUE > Direction of target movement referenced to true north. -- RELATIVE > Direction of target movement referenced to own ship bow. Closest Point of Approach (CPA) The point at which a target will be closest to own ship Time to Closest Point of Approach (TCPA) The time remaining to CPA, based on current own ship speed. Potential Collision Point (PCP) The point at which a collision would take place if the target vessel maintains present course and speed, and own ship maintains present speed and if own ship were to choose to steer a collision course now. Radar Video presentation Relative Motion (RM) In this mode, the radar shows the motion of a target relative to the motion of own ship, own ship is fixed on the screen. Targets move on the screen. Relative Motion can be with True Trails RM (T) or Relative Trails RM (R) True Motion (TM) In this mode, the actual or true motion of a target and own ship, i.e. land masses or non--moving targets are fixed on the screen while targets with actual motion and own ship move on the screen (similar to plotting chart). True Motion can be with Ture Trails TM (T) or Relative Trails TM (R). 3749DOC020102 3--2 Edition: 22.JAN.2009 NSC Radar Operator Manual R Raytheon Anschütz GmbH Germany Figure: 3--1 Relative Motion (T) / Relative Motion (R) Edition: 22.JAN.2009 3--3 3749DOC020102 Operator Manual Figure: 3--2 True Motion (T) / True Motion (R) 3749DOC020102 3--4 Edition: 22.JAN.2009 NSC Radar Operator Manual R Raytheon Anschütz GmbH Germany • Vectors Relative Vector Line drawn on screen to indicate calculated relative course and speed of targets. True Vector Line drawn on screen to indicate calculated true course and speed of targets. Edition: 22.JAN.2009 3--5 3749DOC020102 Operator Manual 3.2 RADAR PATTERN INTERPRETATION The radar displays a chart--like picture (PPI) on TFT under normal conditions. Under certain conditions, however, various false echoes are generated, and small targets are hidden by rain, snow or sea waves. To correctly interpret targets and patterns which appears on the TFT requires considerable experience. Compare patterns that appear on the radar image to the actual topography to acquire experience as far as possible. 3.2.1 Range The detectable range depends on the antenna height and height of targets. Sometimes, however, the radar detectable range is longer due to refraction of the wave beam according to weather conditions. The radio wave is obstructed by mountains and hills, forming a shadow behind these objects. D H1 H2 D = 2 (√ H1 + √ H2) Figure: 3--3 Detectable Range D[Nm] H[m] Examples: A big ship with 25 m antenna high can detect a 4 m high small ship in up to 14 Nm distance. A big ship with 25 m antenna high can detect a 25 m high ship in up to 20 Nm. A big ship with 25 m antenna height can detect a 100 m high coast in up to 30 Nm. 3749DOC020102 3--6 Edition: 22.JAN.2009 NSC Radar Operator Manual 3.2.1.1 R Raytheon Anschütz GmbH Germany Sea Clutter, Rain Clutter The radar wave is reflected by waves, clouds, rain and snow. This is then displayed as a bright noise which clutters the Radar Video and may hide targets When this happens, adjust GAIN, SEA (sea clutter), RAIN (rain and snow clutter) controls to assist in the detection of targets easily. Then adjust FTC. Take note that ordinary visible targets cannot be seen in heavy rain and snow (Figure: 3--4). Without Rain, Snow Clutter Control With Rain, Snow Clutter Control Figure: 3--4 Pattern interpretation Edition: 22.JAN.2009 3--7 3749DOC020102 Operator Manual 3.2.1.2 Interference Effect Under certain conditions (e.g. if the interference is nearly synchronous with the own transmit pulse), the transmitted electromagnetic waves of radar systems from other ships can lead to interferences with own radar. In that unlikely case slowly moving spotters or spirals can be observed on the PPI. The radar processing removes these interferences automatically if IR ON is activated (see Figure: 3--5). However that filter can have a negative effect when detecting SART’s. IR OFF Figure: 3--5 3749DOC020102 IR ON Interference selection IR ON/OFF 3--8 Edition: 22.JAN.2009 R NSC Radar Operator Manual 3.2.1.3 Raytheon Anschütz GmbH Germany Side Lobe Effect In short ranges, not only the main lobe of the radar is reflected by ships nearby but in some cases also the side lobes are reflected. This leads to false echoes, which are all at same distance, but different bearings. Multiple reception effect If a strong echo reflected from a large object at short range is reflected several times between the object and own ship, false echoes are displayed at positions of 1, 2, 3 or more times the distance of the actual position. A is the actual echo, B and C are false echoes, and D and E are side lobe echoes (Figure: 3--6). These echoes can easily be identified because these echoes can be reduced by adjustment of GAIN, SEA controls. D side lobe effects B A multiple reception C A E main lobe side lobe side lobe Figure: 3--6 Side Lobe and Multiple Reception False Echo Edition: 22.JAN.2009 3--9 3749DOC020102 Operator Manual 3.2.1.4 Second trace false echo The second trace false echo appears when the signal is received at the next pulse repetition period after it was reflected by a high mountain or similar object in long distance. Therefore, the position in which it appears is identified by subtracting distance corresponding to the pulse repetition interval from the actual distance. Assuming the pulse period is 1000 μs and the range scale is adjusted tor 12 Nm, the pulse reflected from a target 80 Nm away returns after 1000 μs. Targets lying at a distance of beyond (80 Nm + 12 Nm=) 92 Nm, therefore, can generate second trace false echoes. A target in 83 Nm distance may generates an echo on the radar display at 3 Nm (Figure: 3--7). Second trace false echo Transmit pulse Transmit pulse 1 2 Range scale 12 Nm Pulse period 1/pulse repetition frequency Range scale 3 Nm with 1000/s approx. 80 Nm Echo from transmit pulse 1 Figure: 3--7 Second Trace False Echo Effect 3749DOC020102 3--10 Edition: 22.JAN.2009 R NSC Radar Raytheon Anschütz GmbH Germany Operator Manual It often appears that the radio wave propagation is abnormal (duct effect), when the object is a very large mountain. If the signal reception level, however, is small and the transmitted pulse intervals are slightly changed, then a long cloudy form echo appears as shown in the figure, and can easily be identified. If it is difficult to identify, reduce the receiver gain (GAIN) slightly. In rare cases, the guard ring alarm goes off. In this case, check and observe the video echoes, and reduce the receiver gain, and in case of medium range scale (3, 6, 12 Nm) switch to LONG PULSE or to 24 Nm range scale (Figure: 3--8). Second trace false echo Radar Range Out of Range Second trace false echo Atmosphere Second trace false echo Figure: 3--8 Second Trace False Echo, Duct Effect Edition: 22.JAN.2009 3--11 3749DOC020102 Operator Manual 3.2.1.5 Abnormal Atmospheric Conditions Under certain abnormal atmospheric conditions, the radar wave can be reflected at higher layers in the atmosphere. This leads to wrong measurements in long distances. invisible Range visible Range Atmosphere Figure: 3--9 Atmospheric Condition 3749DOC020102 3--12 Edition: 22.JAN.2009 R NSC Radar Raytheon Anschütz GmbH Germany Operator Manual 3.3 VECTOR PRESENTATION 3.3.1 True Vector Mode (Figure: 3--10) True vector mode displays the true movement of all targets with true course and true speed. The actual speed and course of own ship and two targets are such that target 1 will eventually collide with own ship, and the target 2 will pass well behind own ship. In TRUE vector mode, tracked targets which are standing still (such as target 3) do not display a vector. Ship’s heading marker 2 3 1 OWN Vector Figure: 3--10 True Vector Mode Edition: 22.JAN.2009 3--13 3749DOC020102 Operator Manual 3.3.2 Relative Vector Mode (Figure: 3--11) Relative vector mode shows how targets move in relation to own. All ships that have relative vectors pointing to my own ship are dangerous targets. Ship’s heading marker 2 3 1 Figure: 3--11 Relative Vector Mode When the same situation is displayed in RELATIVE vector mode, target 1 gradually closing with own ship and it is apparent that target 2 indicates no threat as long as neither own ship nor target changed their headings. The stationary target 3 does not move at all. Its relative vector is exactly opposite to own ship’s vector. 3749DOC020102 3--14 Edition: 22.JAN.2009 NSC Radar Operator Manual 3.4 R Raytheon Anschütz GmbH Germany AUTOMATIC RADAR PLOTTING AID (ARPA) The purpose of an Automatic Radar Plotting Aid (ARPA) is to interpret radar information continuously and to display the results so that watch officers may quickly assess and react to potential danger. The performance specfication of the International Maritim Organization (IMO) requires the ARPA plotting reliability to be as good as manual plotting techniques. The NSC meets and exceeds these minimum requirements to provide a greater margin of safety. The first requirement of safety is to maintan surveillance of traffic and navigation harzards. The ARPA will plot up to 70 manually acquired (Plot) targets. For any targets being plotted, the ARPA continuously displays vectors indicating speed and course. Based on preset conditions the ARPA determines if the possibility for collision exists. When a potentially dangerous target is detected, warnings are given and information detailed on the target is displayed. If the watch officer determines that an avoidance maneuver is required, the ARPA trial maneuver mode can assist in the planning. When a maneuver is actually made, the ARPA continuously displays the effect on all plotted targets during and after the course change. Edition: 22.JAN.2009 3--15 3749DOC020102 Operator Manual 3.4.1 Sensor Errors The performance of ARPA depends on the quality of the sensor information which is processed. The radar is the sensor which measures target range and bearing relative to own ship. The gyro compass measures the heading of the own ship ship relative to north. The speed log measures the motion of ship own relative to the water or bottom. 3.4.1.1 Gyro Compass A precise Gyro Compass heading is an important condition for accurate target tracking and ARPA information. The radar user should be aware that Gyro Compasses may have errors (speed error and acceleration error). These errors can degrade the accuracy of target results (ARPA INFO). Raytheon Gyro Compasses have automatic error correction and supply true heading to radars. This may not be the case for other Gyro Compass models. If Gyro Compass heading input is interrupted, the radar will give alarm. 3.4.1.2 Speed Log A precise speed input from the log is an important condition for accurate target tracking and ARPA INFO. The radar user should be aware that speed outputs of logs may be temporarily unstable for various reasons. This may degrade the accuray tracking results (ARPA INFO). If speed input is interrupted, the radar will give alarm. 3749DOC020102 3--16 Edition: 22.JAN.2009 NSC Radar Operator Manual 3.4.1.3 R Raytheon Anschütz GmbH Germany Plotting Plotting is started by positioning the trackball cursor over the desired target echo. When the softbutton is pressed the radar aquires the target. When a target becomes too weak or too large and is identified by the ARPA as a LOST TARGET, two options are available: (1) CANCEL Option: As a warning, a flashing symbol marks the last position of the target. The ARPA attempts the target by increasing the window size. It coasts for five scans (antenna rotations) and if the target is not located in the enlarged window, the plot is cancelled. (2) COAST Option: The lost target data is not automatically cancelled but rather is “coasted “ and the flashing LOST TARGET symbol marks the last position of the target. To delete the LOST TARGET symbol, track, and target data, a manual cancel operation must be done. CAUTION IF A TARGET GETS CLOSE TO ANOTHER TARGET, THE TWO TARGETS CAN NOT BE DISCRIMINATED AND TRACKING MAY RESUME ON THESE SIGNALS. THE OPERATOR SHOULD INVESTIGATE ALL ARPA ALARMS. Occasionally, when a vessel changes course while coasting or other targets are in the vicinity, a plot may be lost or transferred to another target. The flashing alerts the operator to verify the condition after coasting. NOTE If a plot acquisition is attempted on a target close to another plot, the new plot will be refused. Edition: 22.JAN.2009 3--17 3749DOC020102 Operator Manual To determine accurate ARPA results, a number of past positions have to be recorded. After acquiring a close target, the processor takes about a minute to record enough position data to get a good, accurate speed. More time could be required for targets more than eight miles away. NOTE For accurate target data, accurate own ship’s course and speed are required, particularly during course changes. Sensor errors in own ships course and speed will cause equal errors in target data. Manual speed entries can be used, but for best performance an accurate speed log is recommended. A Ground Reference mode is provided to improve speed measurements. A small, fixed, stable target is plotted to give a zero speed reference. Target positions and own ship’s position may be referred to the Reference Target. The use of a suitable reference target will improve motion stabilization and target data. 3749DOC020102 3--18 Edition: 22.JAN.2009 NSC Radar Operator Manual 3.4.2 R Raytheon Anschütz GmbH Germany Collision Assessment (Surveillance) Once the true velocities of own ship and targets are established (within one minute of acquisition), it is valid to interpret displayed information for collision assessment. TRUE and RELATIVE VECTORS are available to present target velocities. The NSC provides two additional surveillance features to aid in rapid assessment of collisions potential in congested situations. When displaying TRUE VECTORS, the operator may choose to display Potential Collision Point (PCPs). The appearance of one or more of these symbols, on or near own ship’s heading line, immediately signals collision potential. When displaying RELATIVE VECTORS, the operator may choose to display all CPAs within the set CPA limit, plus one mile of own ship whose TCPA is less than 30 minutes. The appearance of one or more of these symbols near own ship’s current position immediately signals collisions potential. 3.4.2.1 Accuracy of Collision Assessment The position of PCP and CPA are the key parameter in collision assessment and of vital importance. Both are calculated from knowledge of present position and velocities of targets and own ship. 3.4.2.2 Displaying of CPAs CPA is the Closest Point of Approach for any target vessel if both the target vessel and own ship maintain course and speed. The calculated CPA will match the actual CPA only if the present course and speed of the target vessel has been maintained long enough for the target velocity filters to settle. The ARPA specification allows up to three minutes for this purpose. The NSC accomplishes this in one minute . Futhermore, if own ship’s speed--log has no smoothing or delay in its readings, the NSC will produce an accurate CPA even as own ship comes to a new course and/or speed (target not maneuvering). CPA and TCPA are calculated for all targets, once for each revolution of the radar antenna (approximately two seconds for Raytheon radars). Edition: 22.JAN.2009 3--19 3749DOC020102 Operator Manual CPA symbols will be displayed if: 3749DOC020102 (1) the operator selects the CPA/PCP display button on the collisions assessment menu page and (2) RELATIVE vector mode is selected and (3) the CPA symbols are located within the bearing scale and (4) display is stabilized and (5) symbol display state is ON and (6) “ARPA DATA” display state is ON 3--20 Edition: 22.JAN.2009 NSC Radar Operator Manual 3.5 R Raytheon Anschütz GmbH Germany KEEP THE FOLLOWING POINTS IN MIND WHEN OPERATING THE NSC: • Radar Video The radar video display area is updated from a memory. The memory is updated as the antenna scans. The radar picture is signal processed from previous scan of the antenna. This process is called scan--to scan correlation. Three scans are required to integrate a target to full brightness. It should be noted that while in head up, the scan integration process is removed and all targets including clutter are displayed at full brightness. Anti--clutter filter ON/OFF In case of heavy clutter developing on the Radar Video, the NSC computer creates a profile of the echo. Within this profile, the received echoes are monitored for a certain period (Scan--to--scan method). Irregular echoes are suppressed on the Radar Video. Regular echoes are indicated on the Radar Video. If Anti--clutter filter is ON following effect can be happend: Fast acquired targets (> 100KN) can be lost. Moved acquired targets can be displayed smaller in the PPI. • Sensitivity Controls When the sensitivity controls are used, the operator must wait for three scans to see the final result. The radar picture will “build” until targets are displayed at a bright level. Receiver noise and in most cases, clutter, will not be integrated and will appear dim when the controls are properly set. Adjust the controls in small increments. • Radar Detectability The processing of three scans of radar data results in greater radar detectability. Targets which otherwise would be in noise now stand out clearly. Greater radar detectability could occasionally cause reflections and other undesired echos to appear as strong returns. Use the sensitivity controls to achieve a suitable presentation. • Best Clutter/Interference Rejection The best clutter/interference rejection will occur when accurate speed (log) Edition: 22.JAN.2009 3--21 3749DOC020102 Operator Manual and gyro information is used to stabilize the radar display. Use the Sea and Rain controls to suppress clutter and leave targets at a bright level. 3749DOC020102 3--22 Edition: 22.JAN.2009 NSC Radar Operator Manual 3.6 R Raytheon Anschütz GmbH Germany THE INTERSWITCH FUNCTION The Interswitch Unit is a separate, optional unit placed nearby the NSC Radar. The following example (Figure: 3--12) illustrates the interswitch functionality. The ships radar system has four radar scanner (antennas) and two radar displays. Using an Interswitch Unit, any radar display can control or view any radar scanner (Figure: 3--12). **) *) *) TCU = Transceiver Control Unit **) ICU = Interswitch Unit Figure: 3--12 Interwitch example Edition: 22.JAN.2009 3--23 3749DOC020102 Operator Manual Using the interswitch in the STANDBY MODE (Figure: 3--13). Operating hours counter Modulator transmitter-receiver (XCVR...) assignment (interswitch) M for Master S for Slave ... Radar display assignment (interswitch) Figure: 3--13 NSC Radar in STANDBY mode --System configuration diagram -• Operating hours counter Transceiver Warm Up Time may appear, the total Power On Time of the scanner and MAG SEND TIME. MAG SEND TIME is the hours of the transmission for this Magnetron since last exchange (X = 3cm, S = 10cm). • Interswitch MASTER MODE (M) signified; When M is selected, the transceiver will respond IF no other display is already Master. Master control allows -- Time Control -- Pulse height Control -- PMU operation -- Sector Blanking Control 3749DOC020102 3--24 Edition: 22.JAN.2009 NSC Radar Operator Manual R Raytheon Anschütz GmbH Germany • Interswitch SLAVE MODE (S) signified; Slave operation allows watching the radar that is controlled from another position. The user in slave has his own control of Gain and Sea to clear the picture to his preference but must accept the pulse length already set. Therefore it is possible to use 24Nm white the received picture is still operating from the Master in Short Pulse. Therefore, Slave operation is not preferred. The picture may appear weak an some long ranges, or at short range -- very rough resolution because the Master display is (for example) controlling M2 pulse. Edition: 22.JAN.2009 3--25 3749DOC020102 Operator Manual 3749DOC020102 3--26 Edition: 22.JAN.2009 NSC Radar Operator Manual 4 R Raytheon Anschütz GmbH Germany CHARTRADAR and CHART INSTALLER The Chart Installer is a separate program tool which is used to handle the CM93/3 and IHO S63 Licenses to handle the S57 and CM93/3 Installation and Updates The Chart Installer is found in the **RADAR Utility selector** Window. Procedure: (Figure: 4--1) Step 1 Step 2 Step 3 Step 4 Edition: 22.JAN.2009 Switch over to STBY mode Press EXIT RADAR, the RADAR Utility selector is displayed Select Service On Screen Keyboard, then Run Selection Select the Chart Installer utility, then Run Selection 4--1 3749DOC020102 Operator Manual Step 1 Step 3 Step 2 Step 4 On Screen Keyboard (OSK) Menu Bar Info Panel Tool Bar Cursor Chart Status Bar Figure: 4--1 Chart Installer 3749DOC020102 4--2 Edition: 22.JAN.2009 NSC Radar Operator Manual 4.1 OPERATION OVERVIEW 4.1.1 Menu Bar R Raytheon Anschütz GmbH Germany The menu bar, Figure: 4--2, (below), is located at the top of the screen. It contains Chart Installer menu names: Main, Charts, S57 Options, Display and Help. Each menu name is assigned with it a list or “menu” of commands that remains hidden until you select the menu name. (1) Action Select a menu name from the menu bar (e.g. Charts) via cursor. Select the desired function (e.g. Info / Select). The following Dialog Box appears. • The active pulldown menu functions are colored in black. • The passive pulldown menu functions are colored in gray. This passive function depends on: -- actual Chart Installer function (e.g. Zoom in/out) Dialog Box Command Buttons Pulldown menu Figure: 4--2 Edition: 22.JAN.2009 Operator sequence 4--3 3749DOC020102 Operator Manual 4.1.2 Tool Bar The tool bar (Figure: 4--3) below provides quick access to following Chart Installer commands. 1 2 3 4 5 Figure: 4--3 Tool Bar 4.1.3 (1) Previous View -- Retrieves the view which was displayed prior to the current view. The program is capable of remembering up to 30 views. (2) Next View -- Opens the view which was displayed after current view. The program is capable of remembering up to 30 views. (3) Zoom In -- Zooms in the display, keeping the same “center” location. (4) Zoom Out -- Redraws the current view at a scale one--and--one half times larger. (5) Quick start -- Opens the Select Chart Dialog Box StatusBar The boxes (Figure: 4--4) located at the bottom of the display show the cursor information. Normally the cursor box displays the center position of the chart. Figure: 4--4 StatusBar 3749DOC020102 4--4 Edition: 22.JAN.2009 R NSC Radar Raytheon Anschütz GmbH Germany Operator Manual 4.1.4 Cursor Symbols Chart Area Menus / Dialogs Zoom In Figure: 4--5 Cursor Symbols 4.1.5 Chart Scrolling Procedure: Step 1 Place the cursor on the desired position Step 2 Press the Left button Result: The chart scrolls to the cursor position. Step 2 Step 1 Figure: 4--6 Chart scrolling Edition: 22.JAN.2009 4--5 3749DOC020102 Operator Manual 4.1.6 Moving a Dialog Box Procedure: Step 1 Place the cursor into the blue Dialog Box field (identifier) Step 2 Press and hold the Left button Step 3 Rotate the trackball Result: The Dialog Box follows the cursor action as the Left button has been pressed. Step 1 Step 2 Step 3 Figure: 4--7 Moving a Dialog Box 3749DOC020102 4--6 Edition: 22.JAN.2009 NSC Radar Operator Manual 4.1.7 R Raytheon Anschütz GmbH Germany Select an Object Info window Object info The Object info window contains all information about a selected object (Buoys, wrecks or special sea areas) in the actual chart (Chapter 4.3.3). Procedure: Step 1 Select special sea area Step 2 Press the Middle button Step 3 Select the name (e.g. (63) -- ES400445) and press the Enter button. All objects to choose from are managed in a library shown in this window. The objects can be selected via cursor from a tree--like icon directory. Step 1 Step 3 Step 2 Figure: 4--8 Edition: 22.JAN.2009 Object info for S57 chart format 4--7 3749DOC020102 Operator Manual 4.1.8 Using the On Screen Keyboard The On Screen Keyboard is used for editing e.g. the chart license. Procedure: (Figure: 4--9) Step 1 Place the cursor on the desired character Step 2 Press Left button. The selected character is displayed in relevant input field for e.g. License Administration. Step 2 Step 1 Figure: 4--9 On Screen Keyboard (OSK) 3749DOC020102 4--8 Edition: 22.JAN.2009 R NSC Radar Raytheon Anschütz GmbH Germany Operator Manual 4.2 CHARTS 4.2.1 Info / Select Procedure: (Figure: 4--10) Step 1 Select Charts (menu bar) Step 2 Select Info / Select... The Dialog Box appears Step 3 Point and click on the different chart types (i.e., Harbor, Coastal, etc.). In order to see all of your charts, you may need to first click on the World Chart and click ”View.” Red boxes with hatch marks appear in the display and on top of the chart to indicate chart coverage with C--MAP charts. Official S57 ENCs are marked in green. Point and click on the chart you wish to view (inside the hatched box). You may need to zoom--in in order to see the individual charts. Step 1 Info / Select... S57 + CM93/3 Chart Catalog CM93/3 License... IHO S63 License... S57 and CM93/3 Installation S57 and CM 93/3 Updates Step 2 Step 3 Figure: 4--10 Chart Menu Bar and Select Chart Dialog Box Edition: 22.JAN.2009 4--9 3749DOC020102 Operator Manual NOTE You may receive a message which states ”Please center on a region covered by this chart.” In this case, click on ”OK,” then point and click the cursor on an area of the chart you wish to view. Command Buttons: View Click on View to view the chart and leave the dialog box open. View and Close Click on View and Close to view the chart and close the dialog box. NOTE If the chart you selected does not cover 80 % of the display at the chart’s designated scale, the program will override your choice and display a more appropriate chart. You may override this by zooming in the display until your chart is displayed. 3749DOC020102 4--10 Edition: 22.JAN.2009 R NSC Radar Raytheon Anschütz GmbH Germany Operator Manual 4.2.2 S57 + CM93/3 Chart Catalog This menu function allows you to view and verify the S57 and CM 93/3 charts. Procedure: (Figure: 4--11) Step 1 Step 2 Step 3 Step 4 Step 5 Select Charts (menu bar). Select S57 + CM93/3 Chart Catalog. The Dialog Box appears. Select the database. The left list box displays the cell names of this database. Select a cell name. The cell information appears in the right list box. By selecting the check box the cell boundary is highlighted. Step 1 Info / Select... S57 + CM93/3 Chart Catalog CM93/3 License... IHO S63 License... S57 and CM93/3 Installation S57 and CM 93/3 Updates Step 2 Step 3 Step 4 Step 5 Figure: 4--11 Edition: 22.JAN.2009 S57 and CM93/3 Chart Catalog 4--11 3749DOC020102 Operator Manual Command Buttons: Verify Update Status Click on Verify Update Status for verifying the cells. After this process, the left list box displays the cell’s update status of the selected database. If the Update Status of a Database cannot be verified the following dialog box is displayed. Figure: 4--12 3749DOC020102 Update Status of a Database 4--12 Edition: 22.JAN.2009 NSC Radar Operator Manual Export List R Raytheon Anschütz GmbH Germany Click on Export List to save the content of the left list box as a text file to a floppy. If no disk is available Figure: 4--13 Goto Cell Export List Click on Goto Cell in order to center the displayed chart in the selected cell. Close Edition: 22.JAN.2009 Click on Close for closing this window. 4--13 3749DOC020102 Operator Manual 4.2.3 General Information about the CM93/3 License Handling 93/3 licences for 93/3 charts are obtained from C--MAP Norway AS and are available for Worldwide Coverage, one or more Zones, one or more Areas, or single charts. Contact your Chart Dealer. Licenses can only be used on the system for which they were generated and cannot be transferred to other software or hardware systems. Licenses can be added manually or automatically. To add a license manually, simply choose the data set or area name on the right side of this box and type the corresponding license string into the appropriate box. The user has the option of subscribing to or purchasing licenses: • In case of subscription, licenses are valid for 12 months from the moment in which they are registered in the system (see below). The subscription fee includes the update service performed through the CMAP 93/3 Distribution Center, plus two issues of the CD--ROM that will be sent to the user after four and eight months. Subscriptions are automatically renewed and invoiced after the first year and every subsequent year; C--MAP must be notified in writing of subscription termination, at least three months before the renewal date. • In case of purchase, licenses are valid on a permanent basis (i.e. they never expire). Updating is not included. 3749DOC020102 4--14 Edition: 22.JAN.2009 R NSC Radar Operator Manual 4.2.3.1 Raytheon Anschütz GmbH Germany Add License manually Add License manually allows a license to be entered manually. Procedure: (Figure: 4--14) Step 1 Step 2 Step 3 Step 4 Step 5 Step 6 Select Charts (menu bar). Select CM93/3 License.... The Dialog Box appears. Select Add license manually. Enter the License key (16 characters) via OSK (Chapter 4) The procedure must be confirmed via the Add license key Select a Zone or a Zone Area. The Zone or the Areas are released and shown on the Chart Reader. Step 1 Info / Select... S57 + CM93/3 Chart Catalog CM93/3 License... IHO S63 License... S57 and CM93/3 Installation S57 and CM 93/3 Updates OSK Step 2 Step 3 Step 4 Step 5 Step 4 Step 6 Figure: 4--14 C--MAP93/3 License Administration box Add License manually selected Edition: 22.JAN.2009 4--15 3749DOC020102 Operator Manual 4.2.3.2 Expired Licenses Expired Licenses lists all C--MAP Licenses that will expire by a certain date in the future. Procedure: (Figure: 4--15) Step 1 Step 3 Step 4 Step 5 and Step 2 (Figure: 4--14) Select Expired licenses. Enter the desired date with the format Month.Year via OSK Select Create, all known Zones and Areas are displayed Step 3 Step 5 Step 4 Figure: 4--15 C--MAP93/3 License Administration box Expired licenses selected 3749DOC020102 4--16 Edition: 22.JAN.2009 NSC Radar Operator Manual 4.2.3.3 R Raytheon Anschütz GmbH Germany Licenses List Within this administration application, all the licenses that are still valid are listed and displayed with the following information. -- valid to (e.g. 10--2002) -- Zone/Area -- 16 character license code Procedure: (Figure: 4--16 ) Step 1 and Step 2 (Figure: 4--14) Step 3 Select License list. All the licenses that are still valid are listed and displayed with the following information. Step 3 Figure: 4--16 Edition: 22.JAN.2009 C--MAP93/3 License Administration box Licenses list selected 4--17 3749DOC020102 Operator Manual 4.2.3.4 License order per position This function enables sea areas to be chosen by cursor action across areas. Procedure: (Figure: 4--17) Step 1 and Step 2 (Figure: 4--14) Step 3 Select Order per position by using the Trackball (mouse) To select the desired area, at least three coordinates must be set by action. The position data of the coordinates are entered in the list box Coordinates per mouse click in order. Step 4 After a final calculation, licenses can be ordered for this area using C--MAP. Step 3 Step 4 Figure: 4--17 3749DOC020102 C--MAP93/3 License Administration box Order per position selected 4--18 Edition: 22.JAN.2009 NSC Radar Operator Manual R Raytheon Anschütz GmbH Germany Command Buttons: in the Dialog Box Area: Coordinates per mouse click Delete list item Clear list All Zone Area Portfolios Calculate allows a cursor position to be deleted deletes all entries from the list specifies the licensing extent for the chart type in which the selected area is located. The selection is made via the softbutton of the Box. starts the compilation of the charts that were recorded via the positions of the coordinates. In this process, the default chart type is taken into account. in the Dialog Box Area: Chart collection The result of the calculation is displayed in this List Box. In this connection the Zone is displayed with the affected Areas. Delete list item allows a selected Zone or an Area to be deleted from the List Box Chart collection. Clear view deletes the license chart displayed and the displayed charts of the chart collection. Save list to file creates a license file with the contents of the List Box Chart collection on the target drive a: (Floppy drive). First of all a formatted 3.5” disk must be inserted in to the drive for this prozedure Edition: 22.JAN.2009 4--19 3749DOC020102 Operator Manual For this procedure, a formatted 3.5” disk must first of all be inserted in the drive. After pressing the button, the following window appears. Save to file a:\RaytheonAnschütz 0009.usr? No Yes Step 1 This window displays the imminent data transfer to the target directory a: and the name of the license file (e.g. RaytheonAnschütz...). Step 1 The action is executed by pressing the Yes key. Send this floppy to the chart manufacturer C--MAP. If you click on No, the License Administration box appears again. 3749DOC020102 4--20 Edition: 22.JAN.2009 NSC Radar Operator Manual 4.2.3.5 R Raytheon Anschütz GmbH Germany Add license from file The license files are distributed via floppy or CD via C--MAP. The license files are automatically included in the C--MAP data structure and release the desired areas for a limited period. Procedure: (Figure: 4--17) Insert the relevant medium into the appropriate drive. Step 1 and Step 2 (Figure: 4--14) Step 3 Select Add license from file. Step 4 Open the directory structure with the cursor. a:\.PASSWORD.USR click on this directory entry if there is a floppy. or a:\.PASSWORD.USR click on this directory entry if there is a CD. (?:\ the letter for the partition has not been specified) Step 3 Figure: 4--18 Edition: 22.JAN.2009 C--MAP93/3 License Administration box Add license from file selected 4--21 3749DOC020102 Operator Manual Command Buttons: Add licenses Within the List Box License file list: all licenses are overlaid when the key is pressed. At the same time, the licenses are processed within the program. The desired areas are released. 4.2.3.6 Select License order manually Within this function a chart list, comprising different Zones and Areas can be merged together and transferred to C--MAP as a license order. Selected Areas of a Zone (e.g. 3) are removed from the License order list: when the entire Zone (3) is selected . Procedure: (Figure: 4--17) Step 1 and Step 2 (Figure: 4--14) Step 3 Select Order manually. Step 4 Select a e.g. Zone 1, Area 3 Area 3 Step 3 Step 4 Figure: 4--19 3749DOC020102 C--MAP93/3 License Administration box Order manually selected 4--22 Edition: 22.JAN.2009 R NSC Radar Operator Manual Dialog Box Area: License Zone/Areas Dialog Box Area: License order list Raytheon Anschütz GmbH Germany displays all possible C--MAP Zones/Areas. The selection is made with the scroll bar and cursor function displays the selected Zones/Areas within a list. Command Buttons: Add to list inserts the selected Zone/Areas from the List Box. License Zone/Areas: in the List Box License order list: Action can also be executed by clicking the desired Zones/Areas with the cursor. Remove from list deletes the selected names from the List Box License order list: deletes all entries from the List Box in sequence. Clear list Create deletes all entries from the List Box License order list: creates a license file from the License order list: For this data transfer, a formatted floppy must first of all be inserted into the drive of the NSC M Processor. The following window appears when the key is pressed. Yes No Step 1 Step 1 The action is executed via Yes. Send this floppy to the chart manufacturer C--MAP. If you click on No, the “License Administration” box appears again. Edition: 22.JAN.2009 4--23 3749DOC020102 Operator Manual 4.2.4 IHO S63..... License 4.2.4.1 User Permit Procedure: (Figure: 4--20) Step 1 Select Chart (menu bar). Step 2 Select IHO S63 License.... Step 3 Select User Permit. The Registration No. is indicated in the field Step 1 Info / Select... S57 + CM93/3 Chart Catalog CM93/3 License... IHO S63 License... S57 and CM93/3 Installation S57 and CM 93/3 Updates Step 2 Step 3 Figure: 4--20 License dialog box, User Permit selected 3749DOC020102 4--24 Edition: 22.JAN.2009 R NSC Radar Operator Manual 4.2.4.2 Raytheon Anschütz GmbH Germany Licenses list Procedure: (Figure: 4--21) Step 1 and Step 2 (Figure: 4--20) Step 3 Select Licenses list. Licenses can be renewed and the status of the current license list reviewed Status information Step 33 Step Figure: 4--21 License dialog box, Licenses list selected Command Buttons: Delete selected License Delete the selected Cell License Delete expired License Delete the expired Cell License Delete all Licenses Edition: 22.JAN.2009 Delete all Cell Licenses 4--25 3749DOC020102 Operator Manual 4.2.4.3 Add Licenses from file Procedure: (Figure: 4--22) Step 1 and Step 2 (Figure: 4--20) Step 3 Select Add Licenses from file. Licenses can be added automatically by choosing Add licenses from file and pointing to the ENC.PMT file received from IHO S63. All the licenses contained within this file will be automatically registered. Step 3 Figure: 4--22 License dialog box, Licenses list selected 3749DOC020102 4--26 Edition: 22.JAN.2009 NSC Radar Operator Manual 4.2.4.4 R Raytheon Anschütz GmbH Germany Product List Procedure: (Figure: 4--23) Step 1 and Step 2 (Figure: 4--20) Step 3 Select Product list. The product list shows all available IHO S63 charts. If you want to order a new license please note the Cell code and contact IHO S63 Service. Step 3 Figure: 4--23 License dialog box, Product list selected Edition: 22.JAN.2009 4--27 3749DOC020102 Operator Manual 4.2.4.5 Import Product list If you got a CD or Floppy with updates or new chart cells IHO S63 include a second data file with a new product list . Procedure: (Figure: 4--24) Step 1 and Step 2 (Figure: 4--20) Step 3 Select Import Product list. The new product list overwrites the old one. (The old product list cannot be rewritten from an older CD version) Step 3 Figure: 4--24 License dialog box, “Product list” selected 3749DOC020102 4--28 Edition: 22.JAN.2009 NSC Radar Operator Manual 4.2.5 R Raytheon Anschütz GmbH Germany C--MAP 93/3 or IHO S63 Installation.... The C--MAP CM 93/3 world database contains the background charts that can be used without a license. All other, more detailed, chart levels require a corresponding license, which has to be obtained from C--MAP. Edition: 22.JAN.2009 4--29 3749DOC020102 Operator Manual Procedure: (Figure: 4--25) Step 1 Select Charts (menu bar) Step 2 Select S57 and CM93/3 Installation Step 3 Select Install CM93/3 Database To install a database, insert CD into the CD drive and press the Install Database button. The installation will take 3 to 5 minutes. If no CD is available a dialog box appears, follow the text item or Cancel this function. Step 1 Info / Select... S57 + CM93/3 Chart Catalog CM93/3 License... IHO S63 License... S57 and CM93/3 Installation Step 2 S57 and CM 93/3 Updates Step 3 Figure: 4--25 “S57 Installation....” dialog box selected 3749DOC020102 4--30 Edition: 22.JAN.2009 NSC Radar Operator Manual R Raytheon Anschütz GmbH Germany Dialog Box Area: Administration (GB) n (S63) n World n In the Administration area you can see available charts. The “n” symbol indicates the selected charts. Dialog Box Area: Priority Up Down If you want to modify the layer priority, select the chart you will have displayed first or last and click Priority “Up” or “Down”. Remove Database To remove a selected database, click on “Remove Database”. Before the program deletes the selected database a dialog box appears with the question Are you sure...... Dialog Box Area: Import and Convert S57 data Apply Exit Cancel Edition: 22.JAN.2009 executes an action the dialogue box is faded out a current procedure is aborted 4--31 3749DOC020102 Operator Manual Import and Convert S57 data Import unencrypted .. Import and Convert unencrypted S57 data files. Insert the data CD into the CD drive and select Import unencrypted. The following dialog will be displayed. Select the CD drive and the directory where the S57 data is stored. country codes e.g. US Figure: 4--26 3749DOC020102 Import unencrypted data file 4--32 Edition: 22.JAN.2009 NSC Radar Operator Manual R Raytheon Anschütz GmbH Germany • There are two options to select cells from CD Automatic selection or manual selection. Automatic selection In this case the program recognizes and selects all cells in a selected directory (subdirectories included). These cells will be imported. Procedure: (Figure: 4--27) Step 1, Step 2, Step 3 (Figure: 4--25). Step 4 Select the folder S57 (e.g. US). Select the chart directory (e.g. US, step1) containing the datafile you wish to convert. Step 5 Select Check For Cells. Step 4 Step 5 Figure: 4--27 Automatic selection Edition: 22.JAN.2009 4--33 3749DOC020102 Operator Manual Manual selection In this case only the manual by selected cells will be imported (without subdirectories). Procedure: (Figure: 4--28) Step 1, Step 2, Step 3 (Figure: 4--25). Step 4 Select the folder S57 (e.g. US). Step 5 Select the chart directory containing the datafile you wish to convert. Step 4 Step 5 Figure: 4--28 Manual selection 3749DOC020102 4--34 Edition: 22.JAN.2009 NSC Radar Operator Manual R Raytheon Anschütz GmbH Germany • Starting the conversion process Procedure: (Figure: 4--29) Step 1 Select the Execute button The dialog box File conversion in progress appears and shows the processing. Step 1 Figure: 4--29 Edition: 22.JAN.2009 Conversion display 4--35 3749DOC020102 Operator Manual The conversion process ends with following dialog box (Figure: 4--30). Step 1 Select OK. Step 2 Step 1 Figure: 4--30 Import of data completed If you want to see the complete installation information, then select View Log (Step 2). The following dialog window appears. Note If the following message appears: Following cells were not installed: XXXXXXXXXX That means: The chart is invalid, contact the chart manufacturer and state to the cell identifier. For a detailed error information about a cell in the summary list, please select the cell (step1). Step 2 Figure: 4--31 3749DOC020102 Compilation log dialog box 4--36 Edition: 22.JAN.2009 NSC Radar Operator Manual R Raytheon Anschütz GmbH Germany Import and Convert S57 data Import IHO S63 .. Insert the data CD into the CD drive and select Import IHO S--63. The following dialog will be displayed. Select the CD drive and the directory where the S57 data is stored. country codes e.g. B1 Figure: 4--32 Edition: 22.JAN.2009 Import unencrypted data file 4--37 3749DOC020102 Operator Manual • There are two options to select cells from CD Automatical selection or manual selection Automatic selection In this case the program recognizes and selects all cells in a selected directory and subdirectories. These cells will be imported. Procedure: (Figure: 4--33) Step 1, Step 2, Step 3 (Figure: 4--25). Step 4 Select the folder S57 (e.g. US). Select the chart directory (e.g. US, step1) containing the datafile you wish to convert. Step 5 Select Check For Cells. Step 4 step2 Figure: 4--33 Automatic selection 3749DOC020102 4--38 Edition: 22.JAN.2009 NSC Radar Operator Manual R Raytheon Anschütz GmbH Germany Manual selection In this case only the manual by selected cells will be imported (without subdirectories). Procedure: (Figure: 4--34) Step 1, Step 2, Step 3 (Figure: 4--25). Step 4 Select the cell folder containing the datafile you wish to convert. Normally, the subdirectory number is 0. Step 4 Figure: 4--34 Edition: 22.JAN.2009 Manual selection 4--39 3749DOC020102 Operator Manual • Starting the conversion process Procedure: (Figure: 4--35) Step 1 Select the Execute button The dialog box File conversion in progress appears and shows the processing. Step 1 Figure: 4--35 Conversion display 3749DOC020102 4--40 Edition: 22.JAN.2009 R NSC Radar Raytheon Anschütz GmbH Germany Operator Manual The conversion process ends with following dialog box (Figure: 4--36). Step 1 Select OK. Step 1 Step 2 Figure: 4--36 Import of data completed If you want to see the complete installation information, then select View Log (Step 2). The following dialog window appears. Note If the following message appears: Following cells were not installed: XXXXXXXXXX That means: The chart is invalid, contact the chart manufacturer and state to the cell identifier. For a detailed error information about a cell in the summary list, please select the cell (step1). Step 1 Figure: 4--37 Compilation log dialog box Edition: 22.JAN.2009 4--41 3749DOC020102 Operator Manual 4.2.6 S57 and CM93/3 Updates Procedure: (Figure: 4--38) Step 1 Select Charts (menu bar). Step 2 Select S57 and CM93/3 Updates. The Dialog Box appears. Step 3 Select the chart type Step 1 Info / Select... S57 + CM93/3 Chart Catalog CM93/3 License... IHO S63 License... S57 and CM93/3 Installation S57 and CM 93/3 Updates Step 2 select your chart type Step 2 Figure: 4--38 3749DOC020102 Auto Updating data dialog box 4--42 Edition: 22.JAN.2009 NSC Radar Operator Manual R Raytheon Anschütz GmbH Germany Command Buttons: Auto Updating Auto Updating is only supported for C--MAP databases Auto Updating presents three download procedures. Load All Will load and install all available updates for the licensed areas from the C--MAP server directly. Get Size Will check the size of the available update for the licensed areas. Get List Will get the list of available updates from the C--MAP server. Load Selected Will load and install only the selected charts from the list. The list has to be filled by the function Get List before. Create Order Insert a disk into the selected drive and select Create Order. An order file will be written on the disk. The name of the order file is the name of the database with the extension ord ( e.g.:World .ord). Take the disk with the order file to a system with Email capabilities and send the order file as an attachment to the C--MAP update server updates@c--map.no . You will receive an automatic answer with one or more sequentially named answer files with the extension. Save these attachments to one or more floppy disks and take the disk(s) back to the NSC M Processor. Edition: 22.JAN.2009 4--43 3749DOC020102 Operator Manual Process Answer Select the soft button to install the updates. Please ensure that all update answer are processed. The sequence in which the answers are processed doesn’t matter. The user can check the updates and then expand the update on the various objects in the chart. The chart will automatically pan and highlight the location of the object as shown above. SemAuto Updating Used for S57 charts. click on the SemiAuto Updating, the following dialog box appears. In this context the update will be done by floppy disk or CD ROM disk. Insert the disk into corresponding drive. Select the disk icon in the dialog box by cursor. Open the following folders, look for corresponding name and the version no. indicated on the right side of the dialog box. step 1 Figure: 4--39 3749DOC020102 SemiAuto Updating dialog box 4--44 Edition: 22.JAN.2009 NSC Radar Operator Manual R Raytheon Anschütz GmbH Germany Click on Start (see step1). The dialog box is displayed as shown below. The compilation process is started (Figure: 4--39). If the updating process is completed the dialog box is switched back to its previous state. Review Updates Clicking on the “Review Updates”, the following dialog box appears. Now you can review the updates applied listed by Auto Updating or by Semi Auto Updating. Inside the Update Log window all updates are listed and stored with their name, actual status, update version number and transfer date. With an update of a zone, all previous area related--data of this zone are erased. Inside a Review window all applied updates are displayed relative to their designated folders. The designation of the version--number has been changed by this process. Example: GBX01SW.002 changed into GBX01SW.C02 (C means compiled) For detailed information of an update, the respective folder has to be selected via cursor. With a double click (Query button) the change--history is displayed. To display a special change (example: WRECK), this input has to be activated by a double click. To do this, the respective chart is displayed and the selected change (example WRECK) is highlighted by a flashing circle. Edition: 22.JAN.2009 4--45 3749DOC020102 Operator Manual Figure: 4--40 3749DOC020102 Updating Log Review Updates 4--46 Edition: 22.JAN.2009 R NSC Radar Operator Manual 4.3 S57 OPTIONS 4.3.1 Chart 1 Raytheon Anschütz GmbH Germany Chart 1 Presentation means all Symbols used for the chart display are shown in a graphical presentation. Their shape and colour are in correspondence with IHO publication S52. Check the graphical presentation e.g. color on the display or compare the symbol with the “Colour and Symbol Specifications for ECDIS, IHO S52” handbook. In the following example the color presentation will be checked. Procedure: (Figure: 4--41) Step 1 Select S57 Options (menu bar). Step 2 Select Chart 1.. Step 1 Step 2 Figure: 4--41 Pulldown menu S57 Options Edition: 22.JAN.2009 4--47 3749DOC020102 Operator Manual Step 3 Select the Zoom In function from the Display Menu (Chapter 4.4.1) Position the Zoom In cursor to one of the corners of the color region. Step 4 Press and continue to hold down the Left button . Drag the cursor so that the Zoom In box covers the region to magnify. Release the trackball button when you are done. Step 4 Step 3 Figure: 4--42 Select the color symbol box The following detailed window appears Figure: 4--43 Color Symbol Library 3749DOC020102 4--48 Edition: 22.JAN.2009 NSC Radar Operator Manual R Raytheon Anschütz GmbH Germany Check the diagonal color line presentation on the chart display or compare the diagonal color line pictures with the “Colour and Symbol Specifications for ECDIS, IHO S52” handbook. Do the check by changing the Display Color combinations (Chapter 4.4.3) like, Bright Sun Colors, Day Colors, Day Colors, Night Colors. Problem solution If you cannot recognize any line adjust more Contrast / Brightness. If the picture has not improved, please contact the Service. Edition: 22.JAN.2009 4--49 3749DOC020102 Operator Manual 4.3.2 Legend... This menu feature opens an Info Window for the currently loaded chart. The Info Window shows all characteristic data specific for S57 charts. Procedure: (Figure: 4--41) Step 1 Select S57 Options (menu bar). Step 2 Select Legend. Step 1 Step 2 Figure: 4--44 Pulldown menu function Legend 3749DOC020102 4--50 Edition: 22.JAN.2009 NSC Radar Operator Manual 4.3.3 R Raytheon Anschütz GmbH Germany Manual Updates... This menu item is designed for the official manual chart correction (equivalent to Notes to Mariners for papercharts). Chart corrections are announced either from the chart manufacturer or regularly issued Notices to Mariners. The entries are saved for the sea chart and cannot be visibly deleted from their position. The object is either deleted or marked as deleted by “ / ” . The entries can be moved to another place in the chart. Moved entries are marked by “ “ . Moved entries can be deleted from their position. New Objects can be placed as Marine Updates…marked by “ “. These Objects can be deleted. The official entries are logged as Manual Updates in the Manual Update Log... function (see chapter 4.3.4) and in the text box from the Object info window. Procedure: (Figure: 4--45) Step 1 Select S57 Options (menu bar). Step 2 Select Manual Updates.... Edition: 22.JAN.2009 4--51 3749DOC020102 Operator Manual Step 1 Step 2 symbols (examples) for manually placed objects select object Attributes select the object Step 3 Step 4 Step 5 specify attribute descriptions, if possible for this object via scroll bar define type for this object Figure: 4--45 Manual Updates Step 3 Select an object: All objects to choose from are managed in form of a library shown in this window. Step 4 Specify the object attribute For each object, a list of attributes is provided. The attribute list has to be modified according to the update information received. Step 4 Specify attribute descriptions (if possible for the selected object) 3749DOC020102 4--52 Edition: 22.JAN.2009 NSC Radar Operator Manual R Raytheon Anschütz GmbH Germany Type of object: This window displays the representational form of an object within the chart. If the object has not been assigned to a clear representational form, one of the forms offered (Point, Line or Area) can be selected with the cursor. Command Buttons: Place Objects After specifying the attributes, corresponding object can now be placed on the chart via the cursor or, in case of manual input, by entering the Specify Location value (Latitude and Longitude). Undo Edit This function is in connection with their Attributes selected. If the Undo Edit button is operated during or after a attribute specification, the previous attribute specification in the List and the placed Object in the chart is deleted. Add Objects This function is applied in connection with Type of object Line or Area selected. The line or area planning must be finished by clicking on the Add Object button. Delete Objects Edition: 22.JAN.2009 On actuating this button, the Delete functions are activated. The desired object can now be selected via cursor. 4--53 3749DOC020102 Operator Manual Procedure: (Figure: 4--46) Step 1 Press the Middle key, the Object info window is opened. Step 2 Select an item via cursor from the Object info list, for example Buoy, cardinal . Step 3 Press the Left key The Buoy gets a circle as an overlay marker. Step 4 Press the Delete Object button. A pop up window appears, asking you to do the job or not. Press Yes, the object Buoy, cardinal deleted in this chart layer. Step 3 Step 1 Step 2 Step 4 Figure: 4--46 3749DOC020102 Delete Object 4--54 Edition: 22.JAN.2009 NSC Radar Operator Manual Move Object R Raytheon Anschütz GmbH Germany On actuating this button you can select the object. Procedure: (Figure: 4--47) Step 1 Press the Middle key, the Object info window is opened. Step 2 Select an item via cursor from the Object info list, for example Buoy, cardinal . Step 3 Press the Left key. The Buoy gets a circle as an overlay marker. Step 4 Press the Move Object button. A pop up window appears, asking you to do the job or not. Press Yes. Place the cursor at the desired position. Step 5 Press the Left key again. Step 3 Step 1 Step 2 Step 4 Figure: 4--47 Edition: 22.JAN.2009 Move Object 4--55 3749DOC020102 Operator Manual 4.3.4 Manual Log... and Automatic Update Log... The menu item logs all update activities which have been carried out on an DNC chart. Logged are: S Automatic Updates S Manual Updates Respective Log File can be viewed directly or, if a printer is connected, be printed. Procedure: (Figure: 4--48) Step 1 Select S57 Options (menu bar). Step 2 Select Manual Log.... or Automatic Update Log... Step 1 Step 2 Automatic Updates Figure: 4--48 3749DOC020102 Manual Updates Manual Updates 4--56 Edition: 22.JAN.2009 R NSC Radar Raytheon Anschütz GmbH Germany Operator Manual 4.3.5 Chart Information Base - or Standard - or Full - Display This menu item allows the user to select the SENC information (System Electronic Navigational Chart) to be displayed on the current chart. Procedure: (Figure: 4--49) Step 1 Select S57 Options (menu bar). Step 2 Select Base --or Standard -- or Full --Display Step 1 Step 2 Base Display Standard Display Figure: 4--49 Edition: 22.JAN.2009 Full Display Chart Information 4--57 3749DOC020102 Operator Manual 4.3.6 ENC Auto Scale With this function the system can be forced to use ENC charts, which are not intended to be used at the current scale. NORMAL Use only ENC charts which are intended to be used at the current scale. MEDIUM If there are no ENC charts at the current scale, the system will use ENC charts, up to factor 4 larger than the view scale, for display. HIGH If there are no ENC charts at the current scale, the system will use ENC charts, up to factor 8 larger than the view scale, for display. Procedure: (Figure: 4--50) Step 1 Select S57 Options (menu bar). Step 2 Select ENC Auto Scale Step 3 Select the desired Scale function Step 1 Step 2 Step 3 Figure: 4--50 ENC Auto Scale 3749DOC020102 4--58 Edition: 22.JAN.2009 R NSC Radar Operator Manual 4.3.7 Raytheon Anschütz GmbH Germany Symbol Types Using this menu function, buoys and beacons can be displayed either as Simplified Symbols according to IHO--paper S52. Procedure: (Figure: 4--51) Step 1 Step 2 Select S57 Options (menu bar) Select Simplified Symbols or Traditional Symbols Step 1 Step 2 Simplified Symbols Figure: 4--51 Edition: 22.JAN.2009 Traditional Symbols Symbol Types 4--59 3749DOC020102 Operator Manual 4.4 DISPLAY The chart display is defined by the two values for scale and center. Scale is the distance from the top to the bottom of the display and can be any value from 1 Nm to 3999 Nm. Center is simply the latitude and longitude coordinates that are located at the center of the display. The display can be centered anywhere on chart display latitude/longitude grid, which means anywhere in the world. You can control the scale and center of the display by zooming in or out, or by specifying a new scale and center. The information panel to the right of the display area shows the display scale in the chart information area. To determine the display center, either position the cursor at the center of the display, then refer to the status bar (Chapter 4.1.3) for the cursor’s coordinates, or choose the Scale and Center (Chapter 4.4.2) command in the Display pulldown menu. 3749DOC020102 4--60 Edition: 22.JAN.2009 R NSC Radar Raytheon Anschütz GmbH Germany Operator Manual 4.4.1 Zoom Functions Procedure: (Figure: 4--53) Step 1 Select Display (menu bar). Step 2 Select Zoom In or Zoom Out.... alternative Procedure: Step 2 Step 1 Figure: 4--52 Tool Bar Point and click on the chart you wish to view (inside the hatched box). You may need to zoom--in (in order) to see the individual charts. Step 1 Step 2 The “n” symbol indicates the last selected functions. Figure: 4--53 Pulldown menu Display Edition: 22.JAN.2009 4--61 3749DOC020102 Operator Manual 4.4.2 Scale Functions Procedure: (Figure: 4--54) Step 1 Select Display (menu bar). Step 2 Select Default Scale or Largest Scale or Scale and Center. Step 1 Step 2 Figure: 4--54 Pulldown menu .......Scale Default Scale Display the current chart at the default scale. Largest Scale Load and display the chart with the largest available scale at the current display position. Scale and Center For centering the display on a specific location or changing the scale to a particular value (Figure: 4--55). 3749DOC020102 4--62 Edition: 22.JAN.2009 NSC Radar Operator Manual R Raytheon Anschütz GmbH Germany Figure: 4--55 Scale and Center Edition: 22.JAN.2009 4--63 3749DOC020102 Operator Manual 4.4.3 Display Colors The chart installer provides you a variety of color combinations for easier viewing. The Bright Sun Colors, Day Colors -- White, Day Colors -- Black, Dusk Colors and Night Colors command allows you to select the colors most appropriate for you. Procedure: (Figure: 4--56) Step 1 Select Display (menu bar). Step 2 Select your favorite Display color. Step 1 Step 2 Figure: 4--56 Pulldown menu .......Scale Bright Sun Colors Day Colors -- White Day Colors -- Black Dusk Colors Night Colors 3749DOC020102 -- Bright on white background. -- Dark on white background. -- Bright on black background. -- Fluorescent on black background -- Fluorescent dim on black background. 4--64 Edition: 22.JAN.2009 NSC Radar Operator Manual 4.4.4 R Raytheon Anschütz GmbH Germany Turning ON/OFF the Toolbar Procedure: (Figure: 4--57) Step 1 Select Display (menu bar). Step 2 Turn ON / OFF the toolbar. Step 1 ON / OFF Step 2 Figure: 4--57 Pulldown menu Toolbar Bright Sun Colors Day Colors -- White Day Colors -- Black Dusk Colors Night Colors Edition: 22.JAN.2009 ------ Bright on white background. Dark on white background. Bright on black background. Fluorescent on black background Fluorescent dim on black background. 4--65 3749DOC020102 Operator Manual 4.4.5 StatusBar Procedure: (Figure: 4--58) Step 1 Select Display (menu bar). Step 2 Turn ON / OFF the statusbar. Step 1 ON / OFF Step 2 Figure: 4--58 Pulldown menu StatusBar 3749DOC020102 4--66 Edition: 22.JAN.2009 NSC Radar Operator Manual 4.4.6 R Raytheon Anschütz GmbH Germany Information Panel Procedure: (Figure: 4--59) Step 1 Select Display (menu bar). Step 2 Turn ON / OFF the information panel. ON / OFF Step 1 Step 2 Figure: 4--59 Pulldown menu Info Panel Edition: 22.JAN.2009 4--67 3749DOC020102 Operator Manual 3749DOC020102 4--68 Edition: 22.JAN.2009 Edition: 22.JAN.2009 Annex 1 SHM chapter 2.2.2 button ON/OFF Power chapter 2.2.6 Dip switch Reset chapter 2.2.3 Radar operator panel, chapter 2.3.5 in radar video range, Cursor information North Marker compass rose Radar PPI chapter 2.3.1. 3749DOC020102 chapter 2.2.7 status LED Monitor position markers (VRM), chapter 2.3.4 Trackball chapter 2.2.1 Park position automatic cursor Navigation Electronic bearing lines (EBL) and variable range 2.3.6.7 bar, MENU chapter chapter 2.3.6 chapter 2.3.3 chapter 2.3.2 sensitivity controls, PANEL, settings, Antenna chapter 2.3.2.1 INFORMATION Radar video displays, Raytheon Anschütz GmbH Germany R Radar video General Overview NSC Radar 3749DOC012 Operator Manual Annex 2 Edition: 22.JAN.2009 Edition: 22.JAN.2009 Annex 3 chapter 2.2.3 Radar operator panel, Trackball chapter 2.2.1 conditions with NORTH MARKER Chartradar 2.3.6.7 chapter bar, MENU chapter 2.3.4 chapter 2.3.6 PANEL, INFORMATION 3749DOC020102 Raytheon Anschütz GmbH Germany R Navigation range, chapter 2.3.5 in radar video Cursor information chapter 2.2.1.1 Cursor readout chapter 2.2.1.1 NAV elements chapter 2.3.3 settings chapter 2.3.2. displays, Radar video chapter 2.3.1. Radar compass rose sensitivity controls, SHM chapter 2.3.2.1 Antenna Wide Screen 16:10 Display General Overview NSC Radar