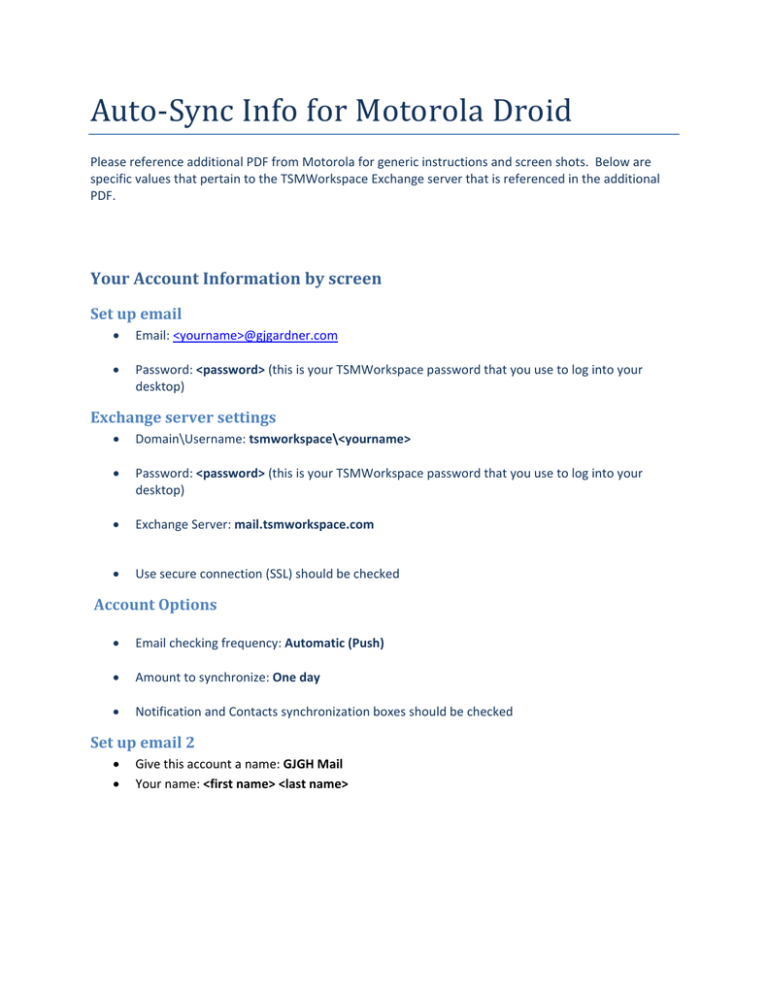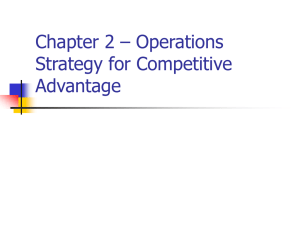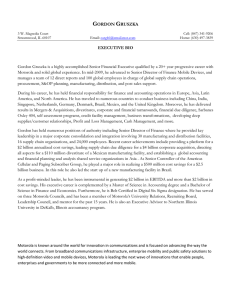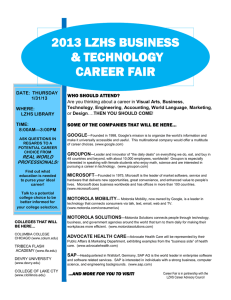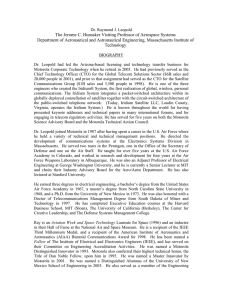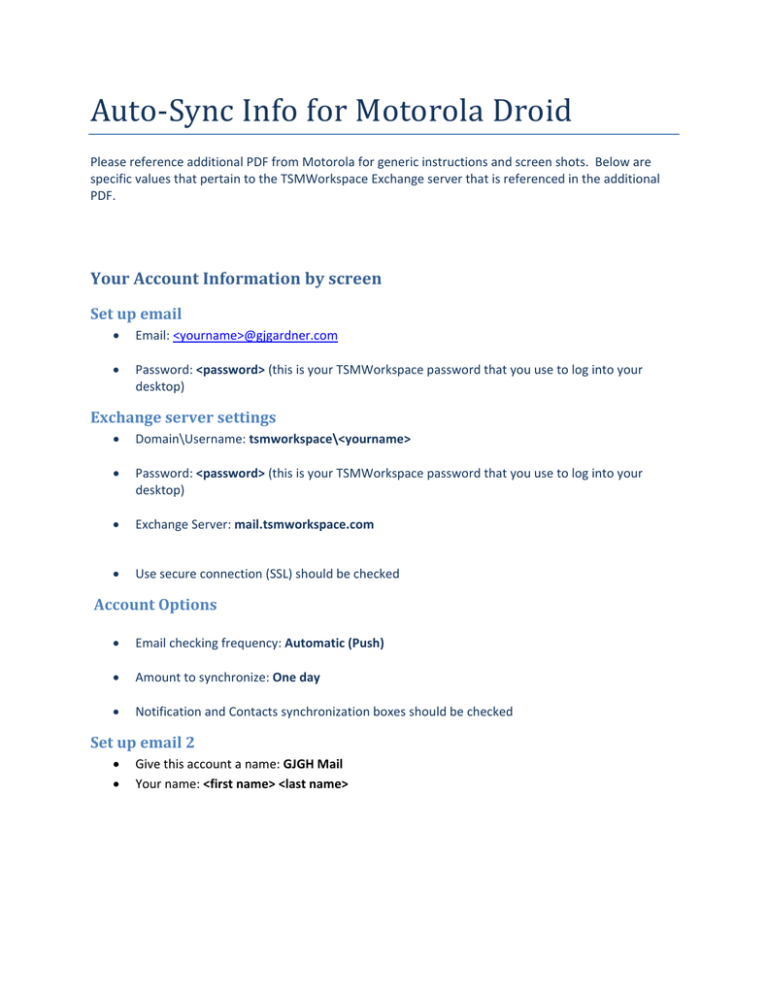
Auto‐Sync Info for Motorola Droid Please reference additional PDF from Motorola for generic instructions and screen shots. Below are specific values that pertain to the TSMWorkspace Exchange server that is referenced in the additional PDF. Your Account Information by screen Set up email •
•
Email: <yourname>@gjgardner.com Password: <password> (this is your TSMWorkspace password that you use to log into your desktop) Exchange server settings •
Domain\Username: tsmworkspace\<yourname> •
Password: <password> (this is your TSMWorkspace password that you use to log into your desktop) •
Exchange Server: mail.tsmworkspace.com •
Use secure connection (SSL) should be checked Account Options •
Email checking frequency: Automatic (Push) •
Amount to synchronize: One day •
Notification and Contacts synchronization boxes should be checked Set up email 2 •
•
Give this account a name: GJGH Mail Your name: <first name> <last name> Setup Corporate
(Microsoft® Exchange) Email
This tutorial will walk you through the steps of setting
up your corporate email account.
Microsoft Exchange Email Support
Exchange Server Information
You will need to obtain the following information:
• Server name
• Domain name
• Whether an encrypted (SSL) connection is required
• Your username and password
Please Note: Step 1 provides a way to obtain the information
needed. If you’re not able to obtain the information, please
contact your IT administrator.
Microsoft® Exchange Email Support, Rev A
Add additional legal text here if required by your local Legal Counsel. MOTOROLA and the Stylized M Logo are registered in the
US Patent & Trademark Office. All other product or service names are the property of their respective owners. © 2009 Motorola, Inc.
All rights reserved.
Step 2
Setting up your phone
From the Applications Menu,
Touch Email.
Microsoft® Exchange Email Support, Rev A
Add additional legal text here if required by your local Legal Counsel. MOTOROLA and the Stylized M Logo are registered in the
US Patent & Trademark Office. All other product or service names are the property of their respective owners. © 2009 Motorola, Inc.
All rights reserved.
Step 3
Setting up your phone
Type in the email address you
would like to be displayed in
outgoing mail, and the password.
Check the box only if you want
this to be your default email
account.
Touch Next.
Microsoft® Exchange Email Support, Rev A
Add additional legal text here if required by your local Legal Counsel. MOTOROLA and the Stylized M Logo are registered in the
US Patent & Trademark Office. All other product or service names are the property of their respective owners. © 2009 Motorola, Inc.
All rights reserved.
Step 4
Setting up your phone
Touch Exchange Account.
Microsoft® Exchange Email Support, Rev A
Add additional legal text here if required by your local Legal Counsel. MOTOROLA and the Stylized M Logo are registered in the
US Patent & Trademark Office. All other product or service names are the property of their respective owners. © 2009 Motorola, Inc.
All rights reserved.
Step 5
Setting up your phone
Enter the information you found in
Step 1, and Press Next.
Tip: Do not select Accept all SSL
certificates unless instructed by
your IT admin.
Microsoft® Exchange Email Support, Rev A
Add additional legal text here if required by your local Legal Counsel. MOTOROLA and the Stylized M Logo are registered in the
US Patent & Trademark Office. All other product or service names are the property of their respective owners. © 2009 Motorola, Inc.
All rights reserved.
Step 6
Setting up your phone
Your phone will check the
incoming server settings.
Microsoft® Exchange Email Support, Rev A
Add additional legal text here if required by your local Legal Counsel. MOTOROLA and the Stylized M Logo are registered in the
US Patent & Trademark Office. All other product or service names are the property of their respective owners. © 2009 Motorola, Inc.
All rights reserved.
Step 7
Setting up your phone
If everything is correct the
following screen will appear
allowing you to customize your
account settings.
Microsoft® Exchange Email Support, Rev A
Add additional legal text here if required by your local Legal Counsel. MOTOROLA and the Stylized M Logo are registered in the
US Patent & Trademark Office. All other product or service names are the property of their respective owners. © 2009 Motorola, Inc.
All rights reserved.
Step 8
Setting up your phone
Finally, you will be asked to name
this account, and enter the name
that will be displayed on outgoing
messages.
Touch Done when complete.
Microsoft® Exchange Email Support, Rev A
Add additional legal text here if required by your local Legal Counsel. MOTOROLA and the Stylized M Logo are registered in the
US Patent & Trademark Office. All other product or service names are the property of their respective owners. © 2009 Motorola, Inc.
All rights reserved.
Troubleshooting
Please visit the Microsoft Exchange Email Troubleshooting
FAQ if the steps above did not work.
Microsoft® Exchange Email Support, Rev A
Add additional legal text here if required by your local Legal Counsel. MOTOROLA and the Stylized M Logo are registered in the
US Patent & Trademark Office. All other product or service names are the property of their respective owners. © 2009 Motorola, Inc.
All rights reserved.
Microsoft® Exchange Email Support, Rev A
Add additional legal text here if required by your local Legal Counsel. MOTOROLA and the Stylized M Logo are registered in the
US Patent & Trademark Office. All other product or service names are the property of their respective owners. © 2009 Motorola, Inc.
All rights reserved.