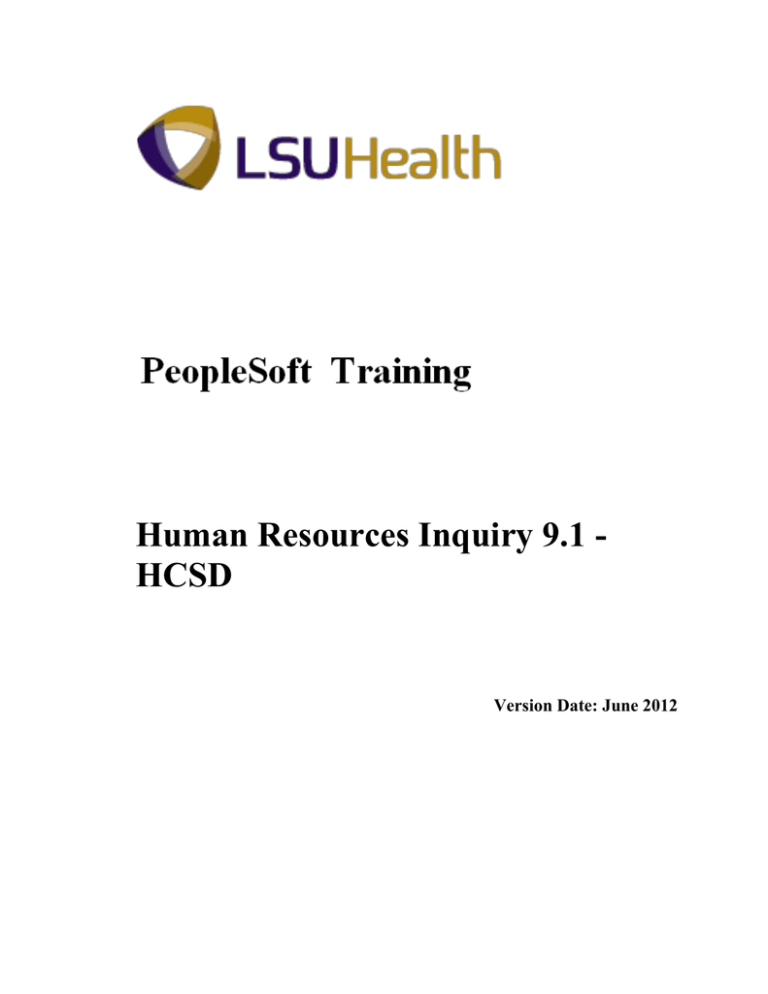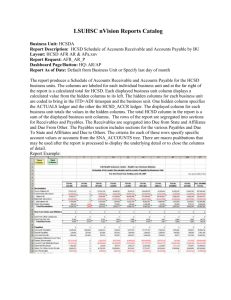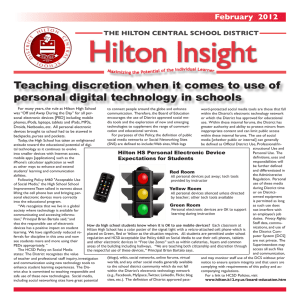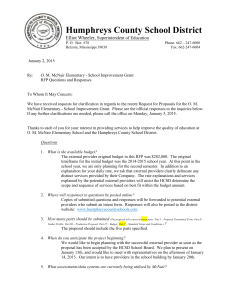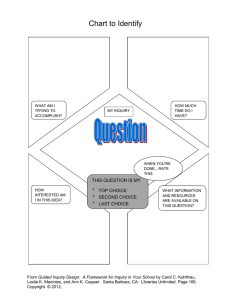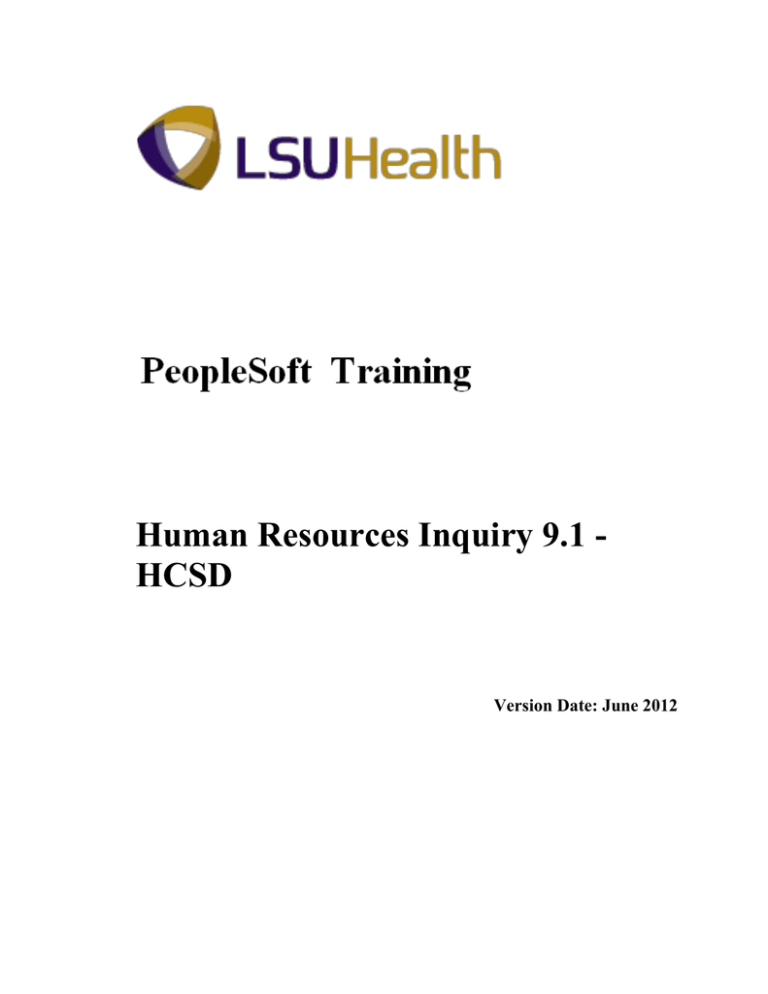
Human Resources Inquiry 9.1 HCSD
Version Date: June 2012
COPYRIGHT & TRADEMARKS
Copyright © 1998, 2011, Oracle and/or its affiliates. All rights reserved.
Oracle is a registered trademark of Oracle Corporation and/or its affiliates. Other names
may be trademarks of their respective owners.
This software and related documentation are provided under a license agreement
containing restrictions on use and disclosure and are protected by intellectual property
laws. Except as expressly permitted in your license agreement or allowed by law, you
may not use, copy, reproduce, translate, broadcast, modify, license, transmit, distribute,
exhibit, perform, publish or display any part, in any form, or by any means. Reverse
engineering, disassembly, or decompilation of this software, unless required by law for
interoperability, is prohibited.
The information contained herein is subject to change without notice and is not warranted
to be error-free. If you find any errors, please report them to us in writing.
If this software or related documentation is delivered to the U.S. Government or anyone
licensing it on behalf of the U.S. Government, the following notice is applicable:
U.S. GOVERNMENT RIGHTS
Programs, software, databases, and related documentation and technical data delivered to
U.S. Government customers are “commercial computer software” or “commercial
technical data” pursuant to the applicable Federal Acquisition Regulation and agencyspecific supplemental regulations. As such, the use, duplication, disclosure, modification,
and adaptation shall be subject to the restrictions and license terms set forth in the
applicable Government contract, and, to the extent applicable by the terms of the
Government contract, the additional rights set forth in FAR 52.227-19, Commercial
Computer Software License (December 2007). Oracle USA, Inc., 500 Oracle Parkway,
Redwood City, CA 94065.
This software is developed for general use in a variety of information management
applications. It is not developed or intended for use in any inherently dangerous
applications, including applications which may create a risk of personal injury. If you use
this software in dangerous applications, then you shall be responsible to take all
appropriate fail-safe, backup, redundancy and other measures to ensure the safe use of
this software. Oracle Corporation and its affiliates disclaim any liability for any damages
caused by use of this software in dangerous applications.
This software and documentation may provide access to or information on content,
products and services from third parties. Oracle Corporation and its affiliates are not
responsible for and expressly disclaim all warranties of any kind with respect to third
party content, products and services. Oracle Corporation and its affiliates will not be
responsible for any loss, costs, or damages incurred due to your access to or use of third
party content, products or services.
Training Guide
Human Resources Inquiry 9.1 - HCSD
Table of Contents
Human Resources Inquiry 9.1 - HCSD ........................................................................... 1
Workforce Administration ........................................................................................................ 1
View Job Data.........................................................................................................................................1
View a Job Summary ............................................................................................................................ 19
View Personal Data .............................................................................................................................. 25
Benefits ...................................................................................................................................... 37
View Accrual Balances ......................................................................................................................... 37
View Employee Data Summary ........................................................................................................... 45
Payroll for North America ...................................................................................................... 49
View Paycheck Summary ..................................................................................................................... 49
View Actuals Distribution .................................................................................................................... 53
Organizational Development .................................................................................................. 61
View Manage Positions ........................................................................................................................ 61
Page iii
Training Guide
Human Resources Inquiry 9.1 - HCSD
Human Resources Inquiry 9.1 - HCSD
Workforce Administration
View Job Data
The Job Data component includes all information about an employee's job history such as
promotions, reallocations, pay rate changes, and termination.
Procedure
In this topic you will learn how to View Job Data.
Step
1.
Step
Action
Click the Main Menu link.
Action
2.
Point to the Workforce Administration menu.
3.
Point to the Job Information menu.
4.
Click the Job Data menu.
Page 1
Training Guide
Human Resources Inquiry 9.1 - HCSD
Step
5.
Step
Action
Use either the EmplID or Last Name field to search for an employee. It is not
recommended that any of the other search fields, other than those noted here, be
used to search for an employee.
Action
6.
Enter the desired information into the Empl ID field. Enter "7 - digit Employee ID
Number".
7.
Click the Search button.
8.
View the Work Location panel.
Note: The right side of the blue Work Location bar shows that you are viewing
panel 1 of 1.
Page 2
Training Guide
Human Resources Inquiry 9.1 - HCSD
Work Location Tab Fields:
ID - This is an auto-assigned number.
Empl Rcd # - The Empl Rcd # will always be zero, unless an employee is
employed at two different LSUHSC agencies at the same time.
HR Status - Displays the status of the current job record. A person can have
an active HR status but an inactive job or payroll status.
Payroll Status - Displays the payroll status of the current job record.
Go To Row - If an employee has multiple rows of action items, you may use
the Go To Row button to navigate directly to a specified row.
Effective Date - The date the action began.
Sequence - The method in PeopleSoft that we use to input multiple job actions
on the same date. The first action is 0; the second action is 1, etc.
Notepad - Notes on employee's job data.
Job Indicator - Indicate whether this is the person’s primary or secondary job
for this organizational relationship.
Action/Reason - Provides the action and reason why an employee record was
modified.
Last Start Date - The most recent start date for this organizational instance.
Termination Date - The day following the last date worked by the employee.
Expected Job End Date - This date is necessary if you want the system to
terminate this job and reactivate any substantive job that may be on hold.
Last Date Worked - The date last worked by the employee. If you rehire the
person, the system clears these fields. When a person returns from leave, the
system clears only the Last Date Worked field.
Override Last Date Worked - Field is not used at this time.
Page 3
Training Guide
Human Resources Inquiry 9.1 - HCSD
Work Location Tab Fields (continued)
Academic Rank - Applies only to faculty.
Position Entry Date - When a position number is entered for a person, the
system populates this field with the effective date.
Position Number - This is an auto-assigned number. Every employee is given
a position number. The defaulting job title may differ from the Job Code on
the Job Information page if the employee is participating in a Training Series.
The job title on the Job Information tab is the official job title for the
employee.
Position Management Record - Field not used by HCSD at this time.
Regulatory Region - Will always be USA.
Company:
001 LSUHSC New Orleans
002 LSUHSC Shreveport
003 LSUHSC Hospitals
HCSD Business Units:
EKLMC
Earl K. Long Medical Center
LAKMC Lallie A. Kemp Medical Center
LJCMC
Leonard J. Chabert Medical Center
MCLNO Interim LA Hospital
UMCLA University Medical Center - Lafayette
WOMMC W. O. Moss Medical Center
WSTMC Washington-St. Tammany Medical Center
Department - The Department ID.
Department Entry Date - Date on which employee is assigned to a specific
department
Location - The department location.
Establishment ID - Field is not used at this time.
Date Created - The date the record was entered.
Page 4
Training Guide
Human Resources Inquiry 9.1 - HCSD
Step
Action
9.
Click the Include History button to view additional pages associated with this
record.
10.
The right side of the blue Work Location bar now shows that you are viewing panel
1 of 12.
Click the Show next row button to view panel 2 of 12.
11.
Click the Last link to view panel 12 of 12.
12.
Click the First link to view the original panel.
13.
Click the Job Information tab.
Page 5
Training Guide
Human Resources Inquiry 9.1 - HCSD
Step
14.
Action
View the Job Information panel.
Click the Down button of the scrollbar.
Page 6
Training Guide
Human Resources Inquiry 9.1 - HCSD
Job Information Fields:
Effective Date - Date the action begins.
Effective Sequence - The method used to input multiple job actions on the
same date. The first action is 0; the second is 1, etc.
Job Indicator - Defaults over form the Work Location panel.
Action/Reason - Defaults from the Work Location panel.
Job Code - The Civil Service (6 digits) or LSU System (3 digits) numeric
code related to an employee's position title. It is the official job title for the
employee.
Entry Date - Defaults in from the Job Code entry.
Supervisor Level - Field is not used at this time.
Supervisor ID - The Person ID (EmplID) of the individual to whom the
employee reports. This field is optional for HCSD.
Reports To - The position number of the person to whom the employee
reports. This field is optional for HCSD.
Regular/Temporary - Indicates whether the individual is a regular or
temporary employee.
Full/Part - Indicates whether the individual is a full-time or part-time
employee.
Empl Class - Indicates the class status of the employee based on specified
codes. A partial list is provided below.
1 Year Trm
Permanent
2 Year Trm
Probation
3 Year Trm
Provision
4 Year Trm
Resident
Agency/Tmp
Rest Appt
Ann No Ten
Student
Grd No Ten
Tenured
Indf No Tn
Transient
Job
Unclass
Mult Rest
Page 7
Training Guide
Human Resources Inquiry 9.1 - HCSD
Job Information Fields (continued)
Officer Code - Will default as NONE always.
Regular Shift - Field will default to N/A.
Shift Rate - Field will remain blank.
Classified Indc - Ties the employee's job data to a classification. A partial list
is provided below:
Classified
Gratis Employee
Faculty
Student
Graduate Assistant
Temporary
House Officer
Unclassified
Fellow
Shift Factor - Will remain blank.
Standard Hours - Relates to the number of hours an employee is assigned to
work per week and is calculated based on the FTE (Full-time = 40 hours and
Part-time = 20 or 30 hours).
Job Information Fields (continued)
Work Period - Time period in which Standard Hours are completed.
FTE - Full-time Equivalent
Adds to FTE Actual Count - Will default from Position Record. If not,
should be checked for HCSD.
Encumbrance Override - Will remain unchecked at all times.
Contract Number - Field is not used at this time.
Contract Type - Field is not used at this time.
Page 8
Training Guide
Human Resources Inquiry 9.1 - HCSD
Step
15.
Action
View the American Flag section:
FLSA - Must select whether Exempt or Non-Exempt. Will default to Non-Exempt.
EEO - Class is always NONE.
Work Day Hours - Will always be blank.
Click the Up button of the scrollbar.
Step
Action
16.
Click the Payroll tab.
17.
View the Payroll panel.
Page 9
Training Guide
Human Resources Inquiry 9.1 - HCSD
Payroll Fields:
Pay Group - Defines a set of employees (with similar characteristics of pay)
for payroll processing. A partial list of valid Pay groups is below:
HCSD: The first letter in the Pay Group denotes the Business Unit.
H – Headquarters
E – EKLMC
K – LAKMC
L – LJCMC
M - MCLNO
U – UMCLA
T – WSTMC
W – WOMMC
P – HPLMC
Note: The example Pay Group begins with “H” – HCSD.
HBN – Non-Exempt w/benefit
HBS – Students
HBU – Temporary/Unclass/Restric
HBW – Exempt & Unclass/Restric
HMT – HCSD Monthly
HTE – Retiree
Holiday Schedule - Indicates the holiday schedule that an employee is on.
A list is provided below:
HCS - Health Care Srvs Div
NOC (New Orleans) - Classified, Civil Service Employee
NHS (No Holiday Schedule) - Unclassified employees. The holiday schedule
is built into their base salary and the holiday schedule is not indicated.
(This does not apply to HCSD. Generally HCSD Transients or Pool
employees, Students and Restricted Appointments are not eligible for any
benefits. However, HCSD employees receiving premium pay of HD1 will
have their holiday schedule designated as HCS or MCL. Regardless of
employment status, in these cases the holiday schedule must be designated as
HCS or MCL or the employee will NOT get paid the holiday differential pay
(HD1).)
Employee Type - Denotes whether an employee is Hourly (H) or Salary (S).
For HCSD, the only salaried employees are monthly unclassified.
Tax Location Code - This i s always Louisiana.
Page 10
Training Guide
Human Resources Inquiry 9.1 - HCSD
Payroll Fields (continued)
FICA Status - Indicates whether an employee is subject to:
1. Medicare and Social Security;
2. Medicare Only; or
3. Exempt from paying Medicare or Social Security.
GL Pay Type - Field is not used at this time.
Combination Code - This i s the same as the Account Code. Field is not used
at this time.
Edit ChartFields - Link is not used at this time.
Step
Action
18.
Click the Salary Plan tab.
19.
View the Salary Plan panel.
Page 11
Training Guide
Human Resources Inquiry 9.1 - HCSD
Salary Plan Fields:
Salary Administration - Is the type of plan the employee is on (AS, MS, PS,
SS, TS and WS for Civil Service employees and UNC for unclassified
employees.
Grade - Defaults to match job code.
Grade Entry Date - Field is not used at this time.
Includes Wage Progression Rule - Field is not used at this time.
Step - Field is not used at this time
Step Entry Date - Field is not used at this time.
Step
Action
20.
Click the Compensation tab.
21.
View the Compensation panel.
Page 12
Training Guide
Human Resources Inquiry 9.1 - HCSD
Compensation Fields
Compensation Rate - The amount at which the employee is paid based on the
compensation frequency.
Frequency - How often the employee is paid.
Rate Code - Can have multiple entries for an employee including base pay
and any other additional compensation they may receive, such as Shift
Differential, Retention, On Call, etc.
Step
Action
22.
Click the Down button of the scrollbar.
23.
Click the Employment Data link.
Page 13
Training Guide
Human Resources Inquiry 9.1 - HCSD
Step
24.
Action
View the Employment Information panel.
Click the Down button of the scrollbar.
Page 14
Training Guide
Human Resources Inquiry 9.1 - HCSD
Employment Information Fields
Organizational Instance Record - Defaults in from the Employee Record
Number.
Original Start Date - Date the employee first began employment with the
company.
Last Start Date - Is a defaulted date.
First Start Date - Original hire date with Business Unit.
Last Assignment Start Date - Is a default field.
First Assignment Start - Is a defaulted date.
Assignment End Date - Date the assignment will end and the employee will
return to previous position.
Home/Host Classification - Is a defaulted field.
Company Seniority Date - For classified employees, it is the adjusted service
date used for layoff purposes.
Benefits Service Date - The actual leave accrual date.
Seniority Pay Cal Date - Field is not at this time by HCSD, but a date will
default.
Probation Date - The day an employee obtains permanent status (Civil
Service).
Professional Experience Date - Field is not used by HCSD at this time.
Last Verification Date - Field is not used by HCSD at this time.
Business Title - Is a defaulted field based on Job Code.
Anniversary Date - The date the employee is to be evaluated using the PES
process (Civil Service). For all classified employees this date is 07/01.
Merit Status - Is an optional field used for automatic merit increase process.
Next Merit Eligibility Date - The date the employee is eligible to receive a
merit increase (Civil Service). For classified and unclassified employees in
HCSD this date is 10/1.
Page 15
Training Guide
Human Resources Inquiry 9.1 - HCSD
Employment Information Fields (continued)
Appointment End Date - Date assignment will end.
Contract Length - Field is not used at this time by HCSD.
Accrue Tenure Services - Field is not used at this time by HCSD.
FTE For Tenure Accrual - Field is not used at this time by HCSD.
Service Calculation Group - Field is not used at this time by HCSD.
FTE for Flex Service Accrual - Field is not used at this time by HCSD.
Step
25.
Action
View the American Flag section.
The only field used in this section is the Appointment End Date.
The Earnings Distribution link is not used by HCSD at this time.
Click the Benefits Program Participation link.
Page 16
Training Guide
Human Resources Inquiry 9.1 - HCSD
Step
26.
Action
If the Benefit Program = FTP, the employee is eligible for benefits.
If the Benefit Program = NEL or HCP, the employee is not eligible for benefits.
Click the Down button of the scrollbar.
27.
Click the Return to Search button.
28.
This completes View Job Data.
End of Procedure.
Page 17
Training Guide
Human Resources Inquiry 9.1 - HCSD
Page 18
Training Guide
Human Resources Inquiry 9.1 - HCSD
View a Job Summary
The Job Summary pages are a snapshot of an employee's LSUHSC employment history. The
pages consolidate information including pay rate changes, leaves of absence, promotions,
transfers, and more.
Procedure
In this topic you will learn how to View a Job Summary.
Step
1.
Step
Action
Click the Main Menu button.
Action
2.
Point to the Workforce Administration menu.
3.
Point to the Job Information menu.
4.
Point to the Review Job Information menu.
5.
Click the Workforce Job Summary menu.
6.
You can search for an employee using either the EmplID or the Last Name. It is not
recommended to use any of the other search fields except those noted here.
Page 19
Training Guide
Human Resources Inquiry 9.1 - HCSD
Step
Action
7.
Enter the desired information into the Empl ID field. Enter "7 - digit Employee ID
Number".
8.
Click the Search button.
Page 20
Training Guide
Human Resources Inquiry 9.1 - HCSD
Step
9.
Action
View the General panel.
Click the Job Information tab.
10.
View the Job Information panel.
Click the Work Location tab.
11.
View the Work Location panel.
Click the Salary Plan tab.
12.
View the Salary Plan panel.
Click the Compensation tab.
13.
View the Compensation panel.
Click the Components link.
Page 21
Training Guide
Human Resources Inquiry 9.1 - HCSD
Step
14.
Action
View the Amounts panel.
Click the Controls tab.
15.
View the Controls panel.
Click the Changes tab.
16.
View the Changes panel.
Click the Conversion tab.
17.
View the Conversion panel.
Click the OK button.
Step
18.
Page 22
Action
Click the Home link.
Training Guide
Human Resources Inquiry 9.1 - HCSD
Step
19.
Action
This completes View a Job Summary.
End of Procedure.
Page 23
Training Guide
Human Resources Inquiry 9.1 - HCSD
Page 24
Training Guide
Human Resources Inquiry 9.1 - HCSD
View Personal Data
Procedure
In this topic you will learn how to View Personal Data.
Step
1.
Step
Action
Click the Main Menu button.
Action
2.
Point to the Workforce Administration menu.
3.
Point to the Personal Information menu.
4.
Click the Modify a Person menu.
5.
You can search for an employee using either the EmplID or the Last Name. It is not
recommended to use any of the other search fields except those noted here.
Page 25
Training Guide
Human Resources Inquiry 9.1 - HCSD
Step
Action
6.
Enter the desired information into the Empl ID field. Enter "7 - digit Employee ID
Number".
7.
Click the Search button.
8.
View the Biographical Details panel.
Page 26
Training Guide
Human Resources Inquiry 9.1 - HCSD
Biographical Details Fields
Person ID - This is the same as EmplID.
Effective Date - The date the action begins (i.e. employee becomes "active"
within the system).
Format Type - Displays the name format currently used for this name type.
View Name - View name format and any name changes that have occurred.
Date of Birth - Age is shown in years and months based on date displayed in
this field.
Waive Data Protection - Allows employee to choose to have home address
and telephone number held confidential.
Highest Education Level - The highest degree earned by the employee and
on record in Human resources.
As of: - the date the action begins.
Alternate ID - Not in use at this time.
Country - Is the country of the employee's National ID
National ID Type - Is always Social Security Number.
National ID - Is always the employee's Social Security Number or the
employee's National ID.
Primary ID - Indicates the primary National ID number to use for an
employee.
Page 27
Training Guide
Human Resources Inquiry 9.1 - HCSD
Step
9.
Page 28
Action
Click the View Name link.
Training Guide
Human Resources Inquiry 9.1 - HCSD
Step
10.
Action
Click the OK button.
Page 29
Training Guide
Human Resources Inquiry 9.1 - HCSD
Step
Action
11.
Click the Contact Information tab.
12.
View the Contact Information panel.
Note: Telephone numbers and e-mail addresses are not required fields for HCSD.
Input into these fields is optional. However, telephone numbers are required for
TACs purposes.
Page 30
Training Guide
Human Resources Inquiry 9.1 - HCSD
Contact Information Fields
Person ID - Is the same as EmplID.
Address Type - Home is the defaulted type.
As of Date - This is the effective date of any address change.
Status - Indicated whether the employee is "active" or "inactive" within the
system.
Preferred - Indicates the telephone number/e-mail address that the employee
prefers to be used to contact him/her.
Email Type - Identifies various e-mail addresses at which the employee can
be contacted.
Email Address - The e-mail specified in the Global Address book will default
for the employee.
Step
13.
Action
Click the View Address Detail option.
Page 31
Training Guide
Human Resources Inquiry 9.1 - HCSD
Step
14.
Page 32
Action
Click the OK button.
Training Guide
Human Resources Inquiry 9.1 - HCSD
Step
15.
Action
Click the Regional tab.
Page 33
Training Guide
Human Resources Inquiry 9.1 - HCSD
Step
16.
Action
View the Regional panel.
Click the Home link.
Page 34
Training Guide
Human Resources Inquiry 9.1 - HCSD
Regional Detail Fields
Person ID - This is the same as the EmplID.
Regulatory Region - Is always the USA option. Controls the Ethnic Group
values within the system.
Ethnic Group - The federally mandated group defining the individual's
ethnicity.
Primary - Indicates primary ethnicity of employee.
Effective Date - The date the employee's status becomes effective within the
system.
Military Status - Describes the employee's current Military Status.
Citizenship (Proof 1 and 2) - Identifies documents used for I-9 verification.
Eligible to Work in U.S. - Indicates if the employee has the proper
documentation needed to work within the United Sates.
Smoker - Indicated whether the employee is a smoker for life insurance
purposes.
As of - Effective date of employee's smoker status.
Step
17.
Action
This completes View Personal Data.
End of Procedure.
Page 35
Training Guide
Human Resources Inquiry 9.1 - HCSD
Page 36
Training Guide
Human Resources Inquiry 9.1 - HCSD
Benefits
View Accrual Balances
The Review Accrual Balances page allows you to view information on an employee's sick and
annual leave accrual.
Procedure
In this topic you will learn how to Review Accrual Balances.
Step
1.
Step
Action
Click the Main Menu button.
Action
2.
Point to the Benefits menu.
3.
Point to the Manage Leave Accruals menu.
4.
Click the Review Accrual Balances menu.
Page 37
Training Guide
Human Resources Inquiry 9.1 - HCSD
Step
Action
5.
Enter the desired information into the Empl ID field. Enter "7 - digit Employee ID
Number".
6.
Click the Search button.
7.
View the Leave Accrual Balances panel.
Note: When you access the Leave Accrual Balances panel, the panel defaults to
the current row of Sick Leave accrual.
Page 38
Training Guide
Human Resources Inquiry 9.1 - HCSD
Leave Accrual Balances Fields:
Company - 003 HCSD
Benefit Program:
Vacation:
CSAL - Civil Service Plan
USAL - University Plan
USAL2 - University Plan > 10 years
USAL3 - Unclass Civil Service Plan
Sick:
CSSL - Civil Service Plan
USSL - University Plan
Plan Type:
51 - Vacation
50 - Sick
5Y - K Time
52 - 1.5 K Time
Currency - National monetary denomination in which the employee's
compensation is paid.
Accrual Date - The leave process date (e.g. the date the employee earns leave,
which is the payroll end date). For Classified Employees, this date will be the
date of the last pay period. For Unclassified Employees, this date will be a
month before the date of the last pay period.
Accrual Balances:
Hours - Hours shown are " as of " the calendar year not the fiscal year.
Carried Over from previous year - The accrued leave from the previous
calendar year.
Earned Year-to-Date - The amount of leave earned for the calendar year.
Taken Year- to -Date - Indicates the leave hours taken for the calendar
year.
Adjusted Year-to-Date - Shown if an adjustment has been made (e.g. if
payroll runs and leave was not included in the run).
Bought Year-to-Date - Field is not used at this time.
Sold Year-to-Date - Field is not used at this time.
Page 39
Training Guide
Human Resources Inquiry 9.1 - HCSD
Leave Accrual Balances Fields (continued)
Service Data:
Service Date - Also called the Benefits Service Date in
Workforce Administration > Employment Information.
It is the most important date because this is the leave accrual date; the date
the employee begins to earn leave (leave accrual date).
Service Hours - The accrual of bi-weekly hours are based on this.
Unprocessed Data: Will be shown when HR enters Dept. Leave (taken leave
or adjusted leave). Once payroll runs, the leave will be shown as processed
(Taken Year-to-Date or Adjusted Year-to-Date) and the Unprocessed Data
field will be blank.
Hours Taken - Field is not used at this time.
Hours Adjusted - Field is not used at this time.
Hours Bought - Field is not used at this time.
Hours Sold - Field is not used at this time.
Service Hours - Field is not used at this time.
Accrual Total:
Hours Balance – Carried over Balance from prior year plus YTD accrual
minus YTD leave taken.
Hours Value – Total available hours multiplied by current hourly wage.
Step
8.
Action
Vacation accrual rows may be viewed by selecting one of the following methods:
1. Click the Scroll Areas to scroll through Sick and Vacation rows of accrual (this
also allows you to view previous rows of sick leave and vacation accruals).
2. Click the View All link and use the scroll bar that appears on the right side of the
page to scroll through Sick and Vacation rows of accruals.
3. Click the Find link to directly access the current row of Vacation accrual. This
method is demonstrated here.
Page 40
Training Guide
Human Resources Inquiry 9.1 - HCSD
Step
9.
Action
Click the Find link.
Page 41
Training Guide
Human Resources Inquiry 9.1 - HCSD
Step
Action
10.
Enter the desired information into the Enter Search String field. Enter "Vacation".
11.
Click the OK button.
Page 42
Training Guide
Human Resources Inquiry 9.1 - HCSD
Step
12.
Action
The current Vacation row displays. You may use the scroll areas to view additional
rows of Vacation accruals.
Click the Home link.
13.
This completes Review Accrual Balances.
End of Procedure.
Page 43
Training Guide
Human Resources Inquiry 9.1 - HCSD
Page 44
Training Guide
Human Resources Inquiry 9.1 - HCSD
View Employee Data Summary
Procedure
In this topic you will learn how to Review Employee Data Summary.
Step
1.
Step
Action
Click the Main Menu button.
Action
2.
Point to the Benefits menu.
3.
Point to the Employee/Dependent Information menu.
4.
Click the Review HR/Job/Payroll Data menu.
Page 45
Training Guide
Human Resources Inquiry 9.1 - HCSD
Step
Action
5.
Enter the desired information into the Last Name field. Enter "7 - digit Employee
ID Number".
6.
Click the Search button.
Page 46
Training Guide
Human Resources Inquiry 9.1 - HCSD
Step
7.
Action
View the Employee Data Summary page.
Click the Down button of the scrollbar.
8.
Click the Return to Search button.
9.
This completes Review Employee Data Summary.
End of Procedure.
Page 47
Training Guide
Human Resources Inquiry 9.1 - HCSD
Page 48
Training Guide
Human Resources Inquiry 9.1 - HCSD
Payroll for North America
View Paycheck Summary
The Paycheck Summary page for an employee displays information such as earnings, taxes and
deductions for a single paycheck.
Procedure
In this topic you will learn how to Review Paycheck Summary.
Step
1.
Step
Action
Click the Main Menu button.
Action
2.
Point to the Payroll for North America menu.
3.
Point to the Payroll Processing USA menu.
4.
Point to the Produce Payroll menu.
5.
Click the Review Paycheck Summary menu.
Page 49
Training Guide
Human Resources Inquiry 9.1 - HCSD
Step
Action
6.
Enter the desired information into the Empl ID field. Enter "7 - digit Employee ID
Number".
7.
Click the Search button.
8.
All paychecks for an employee will display with the oldest at the top (ascending
order). The end-user should take note of the Pay Period End Date when attempting
to view a paycheck.
Double-click the Pay Period End Date column title to change the order of
paychecks from the oldest (ascending order) pay period end date to the most current
(descending order) pay period end date.
9.
The Pay Period End Date now lists paychecks in descending order, with the most
current paycheck distributed listed first.
Click the 01/08/2012 link.
Page 50
Training Guide
Human Resources Inquiry 9.1 - HCSD
Step
10.
Action
The Paycheck Summary page summarizes the information found on the paycheck or
the pay advice (direct deposit) statement.
Check # is the actual Check Number or the Advice Number (i.e. employees who
have direct deposit will have an Advice Number).
Click the right arrow to expand the Earnings section.
11.
View the Earnings section.
Click the down arrow to collapse the Earnings section.
12.
Click the right arrow to expand the Deductions section.
13.
View the Deductions section.
Click the down arrow to collapse the Deductions section.
14.
Click the right arrow to expand the Taxes section.
Page 51
Training Guide
Human Resources Inquiry 9.1 - HCSD
Step
15.
Action
View the Taxes section.
Click the Collapse section button.
16.
Click the Home link.
17.
This completes Review Paycheck Summary.
End of Procedure.
Page 52
Training Guide
Human Resources Inquiry 9.1 - HCSD
View Actuals Distribution
Actuals Distribution displays the funding sources for a specific paycheck of an employee.
Procedure
In this section you will learn how to Review Actuals Distribution.
Step
1.
Step
Action
Click the Main Menu button.
Action
2.
Point to the Payroll for North America menu.
3.
Point to the Payroll Processing USA menu.
4.
Point to the Produce Payroll menu.
5.
Click the Review Actuals Distribution menu.
Page 53
Training Guide
Human Resources Inquiry 9.1 - HCSD
Step
Action
6.
Enter the desired information into the Name field. Enter "7 - digit Employee ID
Number".
7.
Click the Search button.
8.
All paychecks for an employee will display with the oldest at the top (ascending
order). The end-user should take note of the Pay Period End Date when attempting
to view a paycheck.
Double-click the Pay Period End Date column title to change the order of
paychecks from the oldest (ascending order) pay period end date to the most current
(descending order) pay period end date.
Page 54
Training Guide
Human Resources Inquiry 9.1 - HCSD
Step
9.
Action
The Pay Period End Date now lists paychecks in descending order, with the most
current paycheck distributed listed first.
Click the 12/25/2011 link.
Page 55
Training Guide
Human Resources Inquiry 9.1 - HCSD
Step
10.
Action
The account(s) to which the employee's pay is being charged are found on the
Earnings panel.
Click the Right Horizontal scrollbar box.
Page 56
Training Guide
Human Resources Inquiry 9.1 - HCSD
Step
Action
11.
Click the Show next row button.
12.
Click the Left Horizontal scrollbar box.
Page 57
Training Guide
Human Resources Inquiry 9.1 - HCSD
Step
13.
Action
View the Earnings page account information.
Click the Deductions tab.
Page 58
Training Guide
Human Resources Inquiry 9.1 - HCSD
Step
14.
Action
View the Deductions panel.
Click the Taxes tab.
Page 59
Training Guide
Human Resources Inquiry 9.1 - HCSD
Step
15.
Action
View the Taxes panel.
Click the Home link.
16.
Page 60
This completes Review Actuals Distribution.
End of Procedure.
Training Guide
Human Resources Inquiry 9.1 - HCSD
Organizational Development
View Manage Positions
Position Data consists of information (such as job code, Department ID, location code, and pay
group) directly associated with a position. Every employee in the institution has a position in
PeopleSoft. When an employee fills a position or transfers to another position, he or she inherits
all of the data from that position.
Many of the fields found on the pages of the Manage Positions components are contained in the
Job Data pages. After a position is approved, it is input into the system by Human Resources.
Once someone is hired, the data from the Manage Positions pages automatically populate to the
Job Data pages.
Procedure
In this topic you will learn how to Manage Positions.
Page 61
Training Guide
Human Resources Inquiry 9.1 - HCSD
Step
1.
Step
Action
Click the Main Menu button.
Action
2.
Point to the Organizational Development menu.
3.
Point to the Position Management menu.
4.
Point to the Maintain Positions/Budgets menu.
5.
Click the Add/Update Position Info menu.
Page 62
Training Guide
Human Resources Inquiry 9.1 - HCSD
Step
6.
Action
The Position Number is an 8-digit number. You must include the preceding zeros
when entering the position number. The Position Number can be found on the Work
Location panel of the Job Data section.
Enter the desired information into the Position Number field. Enter "00047632".
7.
Click the Search button.
Page 63
Training Guide
Human Resources Inquiry 9.1 - HCSD
Step
8.
Action
View the Description page.
Click the Down button of the scrollbar to view additional information on the
Description page.
Page 64
Training Guide
Human Resources Inquiry 9.1 - HCSD
Step
9.
Action
Click the Specific Information tab.
Page 65
Training Guide
Human Resources Inquiry 9.1 - HCSD
Step
10.
Action
View the Specific Information panel.
Click the Budget and Incumbents tab.
Page 66
Training Guide
Human Resources Inquiry 9.1 - HCSD
Step
11.
Action
View the Budget and Incumbents panel.
Click the Job Data link.
Page 67
Training Guide
Human Resources Inquiry 9.1 - HCSD
Step
12.
Page 68
Action
Click the Cancel button to return to the Budget and Incumbents page.
Training Guide
Human Resources Inquiry 9.1 - HCSD
Step
Action
13.
Click the Position Attribute tab.
14.
View the Position Attribute panel.
15.
This completes Manage Positions.
End of Procedure.
Page 69