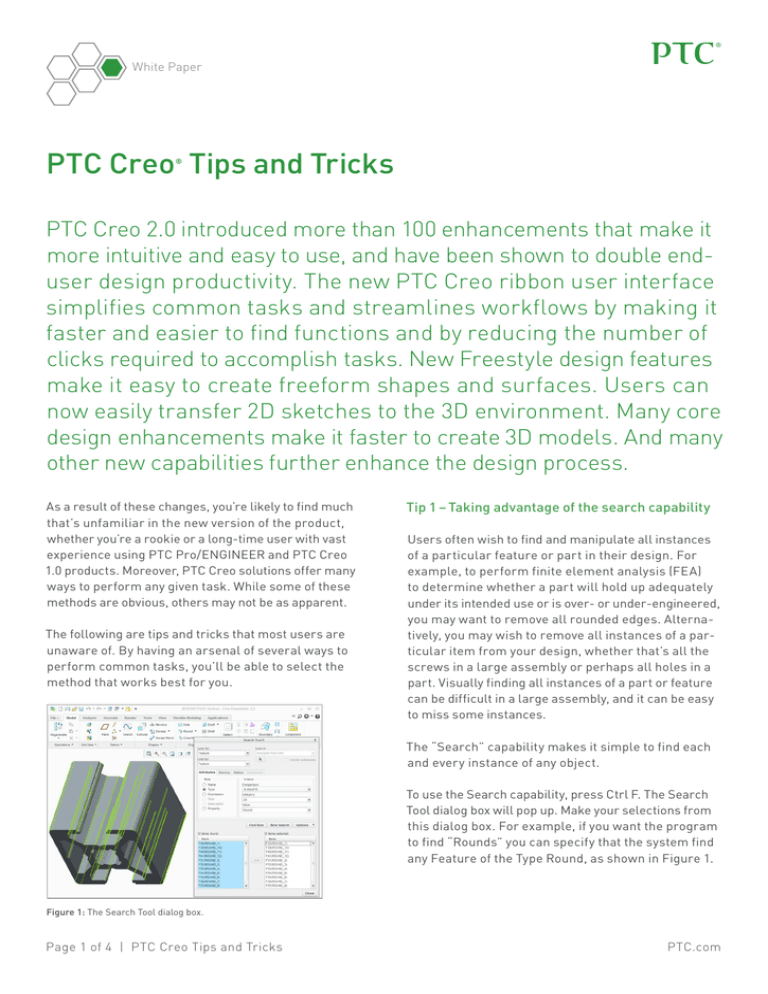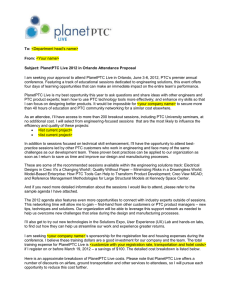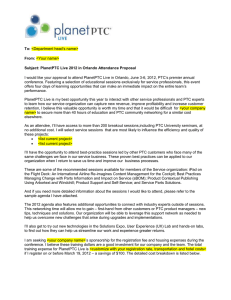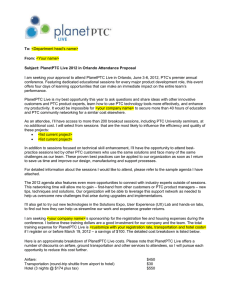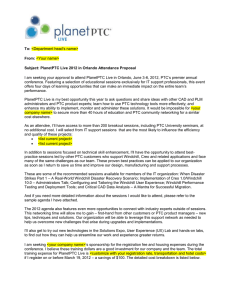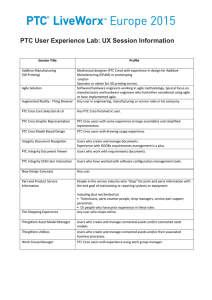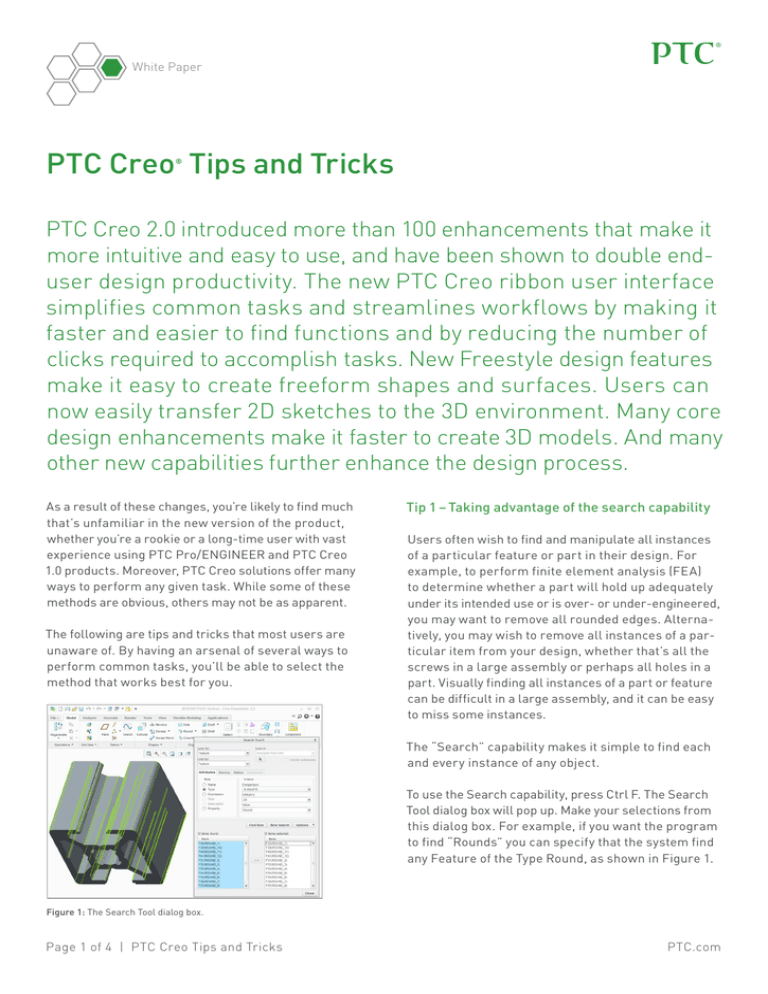
White Paper
PTC Creo Tips and Tricks
®
PTC Creo 2.0 introduced more than 100 enhancements that make it
more intuitive and easy to use, and have been shown to double enduser design productivity. The new PTC Creo ribbon user interface
simplifies common tasks and streamlines workflows by making it
faster and easier to find functions and by reducing the number of
clicks required to accomplish tasks. New Freestyle design features
make it easy to create freeform shapes and surfaces. Users can
now easily transfer 2D sketches to the 3D environment. Many core
design enhancements make it faster to create 3D models. And many
other new capabilities further enhance the design process.
As a result of these changes, you’re likely to find much
that’s unfamiliar in the new version of the product,
whether you’re a rookie or a long-time user with vast
experience using PTC Pro/ENGINEER and PTC Creo
1.0 products. Moreover, PTC Creo solutions offer many
ways to perform any given task. While some of these
methods are obvious, others may not be as apparent.
The following are tips and tricks that most users are
unaware of. By having an arsenal of several ways to
perform common tasks, you’ll be able to select the
method that works best for you.
Tip 1 – Taking advantage of the search capability
Users often wish to find and manipulate all instances
of a particular feature or part in their design. For
example, to perform finite element analysis (FEA)
to determine whether a part will hold up adequately
under its intended use or is over- or under-engineered,
you may want to remove all rounded edges. Alternatively, you may wish to remove all instances of a particular item from your design, whether that’s all the
screws in a large assembly or perhaps all holes in a
part. Visually finding all instances of a part or feature
can be difficult in a large assembly, and it can be easy
to miss some instances.
The “Search” capability makes it simple to find each
and every instance of any object.
To use the Search capability, press Ctrl F. The Search
Tool dialog box will pop up. Make your selections from
this dialog box. For example, if you want the program
to find “Rounds” you can specify that the system find
any Feature of the Type Round, as shown in Figure 1.
Figure 1: The Search Tool dialog box.
Page 1 of 4 | PTC Creo Tips and Tricks
PTC.com
White Paper
PTC Creo will display all instances of a Round in the
“Items Found” section of the dialog box. To perform an
action on these items, Press Ctrl A to move the items
to the Items Selected box. You can now eliminate
all rounds to simplify your model for your FEA by
suppressing the Round feature.
Using the “Search” capability, you can rest assured that
you’ve found all instances, without having to spend the
time to visually inspect your entire model.
Tip 2 – Creating custom filters with
the MyFilter option
PTC Creo provides a number of default filters that you
can employ to select specific geometry when creating
your models. To take advantage of these filters, most
users go to the scroll down bar on the lower right hand
corner of the screen, make a selection, such as Geometry, and then cycle through all the available default
filters (e.g., Annotation, Quilt, Datum, Geometry),
repeatedly tapping on the mouse button to pick the
right ones.
Figure 2: You can use the Options dialog box to create a custom filter.
Now when you wish to use any of your MyFilter options,
go to the scroll bar on the lower right hand corner of
your screen. Now that you’ve selected MyFilter items,
the MyFilter option will appear and is available for
selection, as shown in Figure 3.
However, sometimes you may want to use only a limited
number of filters. If, for example, you are engaged in
surface modeling, you may wish to limit your selections
to an edge or a vertex, but not a surface. Having to cycle
through a dozen or more defaults each time you wish to
make a selection is tedious and time consuming.
PTC Creo 2.0’s MyFilter option allows you to customize the selection filter so you can select only specified
items, such as edges and vertices but not surfaces.
To set your custom MyFilter option, go to the File tab
and select Options. In the dialog box that pops up, add
any of the filters in the menu on the left to the MyFilter
box on the right, as shown in Figure 2.
Figure 3: Once defined, custom filters appear in the scroll down bar on
the lower right hand corner of the screen.
By using the MyFilter option to present only the filtering option you’re interested in, you can save time
and improve your productivity.
Page 2 of 4 | PTC Creo Tips and Tricks
PTC.com
White Paper
Tip 3 – Defining Configuration Favorites
When beginners first start using PTC Creo, they typically use the configuration settings that their system
administrator has standardized on. However, as you
become more advanced, you may want to configure
your options to address your specific requirements.
One way to make configuration changes in PTC Creo is
use the Configuration Editor to change the values for
various options in the Config.pro file. However, having
to go the Configuration Editor and look through all the
choices to find the option you want to change can be
time consuming and tedious.
When you want to use a Favorite, simply go to the
File menu, select Option, and you’ll see your list of
Favorites. Simply check or uncheck the item you wish
to enable or disable. For example, say you frequently
use the feature, “sketcher_start_in_2d.” When you
enter the Sketcher, PTC Creo will orient your part
with the sketch plane facing you. But there may also
be times when you want to sketch in 3D. With the
Favorites option, you can simply click on the Options
menu, select Favorites, and change the configuration
option using the check box, as shown in Figure 5.
For options you wish to change frequently, PTC Creo
gives you another choice. You can set up a list of easily
accessible Configuration Favorites.
To create your list of Favorites, go to the File menu,
select Option, and then select Configuration. In the
Configuration Editor that pops up, select the desired
option and right click on that option to add it to your
list of “Favorites,” as shown in Figure 4.
Figure 5: Instantly change a configuration setting by using the Favorites
menu.
Using Favorites can dramatically improve your productivity. People typically use a small set of capabilities
to do their job and don’t use the rest. Favorites let you
more easily access only those configurations you need
to do your job.
Figure 4: Use this screen to define your list of configuration favorites.
Page 3 of 4 | PTC Creo Tips and Tricks
PTC.com
White Paper
Conclusion
Some of these tips are not easily found in the basic
handbook, so they are not widely known. They are
representative of the types of hidden tips and tricks
that interacting with instructors during PTC University
training sessions will bring to light.
PTC University’s training and tools help individuals
and organizations use PTC software more effectively.
Whether you’re looking for specific training courses,
ways to improve the proficiency of experienced users,
or a personalized corporate learning program that
meets your training schedule and budget requirements, PTC University can help you optimize your
business through traditional classroom training, online
courses, as well as leadership training and consulting.
To learn more about how our training can help your
organization, please contact us today. Our Training
Advisors will be happy to help you select the right
training option for you. Please also take a look at the
PTC University website.
© 2013, PTC Inc. (PTC). All rights reserved. Information described herein is furnished
for informational use only, is subject to change without notice, and should not be taken
as a guarantee, commitment, condition or offer by PTC. PTC, the PTC logo, PTC Creo,
PTC Pro/ENGINEER, and all other PTC product names and logos are trademarks or
registered trademarks of PTC and/or its subsidiaries in the United States and other
countries. All other product or company names are property of their respective owners.
The timing of any product release, including any features or functionality, is subject to
change at PTC’s discretion.
J1397–PTC Creo Tips and Tricks–WP–EN–0113
PTC University enables you to make the most of your
software investment through:
• PTC Product Knowledge – First Hand.
PTC University has direct access to the PTC product development and consulting organizations to
ensure that your courses include the most upto-date product information plus best practices
derived from thousands of customer deployments.
• Global Expert Network.
All PTC University training classes are delivered
by experienced instructors or certified training
partners. Our global network ensures that PTC
University training is delivered with consistent
quality no matter where you are located.
• Flexible Delivery Options.
PTC University offers any instructor-led class in
the delivery format of your choice – on-site, virtual,
or in a traditional classroom. On top, all PTC Creo
classes are available as eLearning libraries, too.
Page 4 of 4 | PTC Creo Tips and Tricks
PTC.com