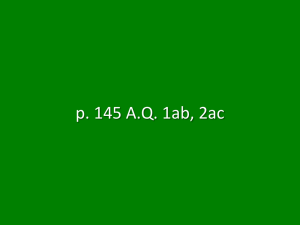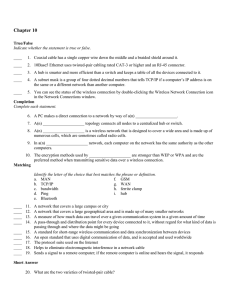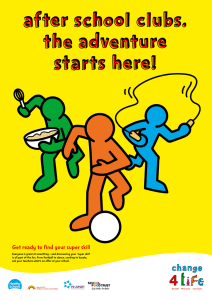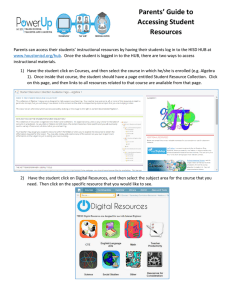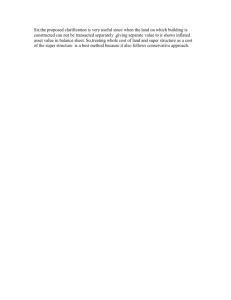A quick Guide to your Super Hub 2Ac
advertisement

A quick Guide to your Super Hub 2ac HELLO. W el c o m e t o t h i s h a n d y g u i d e t o y o u r n ew v i r g i n m e d i a b u s i n e s s b r o a d b a n d . What’s inside • Getting to know your Super Hub 2ac • Top tips • Wireless network settings • Configuring your wireless • Adding a new device • Setting up a wired connection • Dual concurrent WiFi • Need more help? 1 Super Hub 2ac Guide getting to know your super hub 2ac Be f o r e y o u b e g i n , c he c k yo u r S u p e r H u b 2ac c a m e w i t h t he f ollow i n g e q u i p m e n t : • 12V 2.5 Amp power adapter for UK mains 5.0 GHz 2.4 GHz WPS • RJ45 Ethernet cable (1.8 metres long) 2 Super Hub 2ac Guide Take every available online business advantage, enjoy commercial dealings made quick, slick and wireless, and give your people the best internet access around. With the Super Hub 2ac on your side you can do it all. About your Super Hub 2ac IT equipment Cable modem to connect your PCs etc. to the Internet WLAN Wireless WLAN supporting dual concurrent band wireless ‘n’ at 2.4GHz and 5GHz and wireless “ac” at 5GHz Wired devices Gigabit LAN switch Security Configurable software firewall for setting filters and controls Connection 4 port Gigabit Ethernet If you’re new to Virgin Media Business and one of our engineers installed your Super Hub 2ac, then your connection should be up and running. Setting up your Super Hub 2ac to be in normal operation mode First, plug in and switch on your Super Hub 2ac. The WAN light should blink blue, indicating that data traffic is passing through the Super Hub 2ac. The ready light (tick) should be solid blue. Take a look on the next page for more information about your Super Hub 2ac. 3 Super Hub 2ac Guide your super hub 2ac e xpl ained FRONT 5GHz – Solid blue. The 5GHz wireless radio frequency is operating 2.4GHz – Solid blue. The 2.4GHz wireless radio frequency is operating 5.0 GHz 2.4 GHz Ready – Solid blue. Indicates that the Super Hub 2ac has completed its registration with the Virgin Media network WAN – Blinks blue. Indicates that data traffic is passing through the Super Hub 2ac Power – Solid blue. The Super Hub 2ac is ready to use WPS WPS button – Pressing this button allows you to use WiFi Protected Set up (WPS) to add a wireless device or computer to your network (see page 10 for the simple push-button WPS method of connecting) BACk Reset button Reset 5.0 GHz Modem Mode USB port (inactive) Ethernet ports. Use to make a wired internet connection Virgin Media network connection Power port Power button On/Off 4 Super Hub 2ac Guide The sticker on the base of your Super Hub 2ac contains the information you need to make a wireless connection. Here are the key bits explained: 1. 2. 3. 1. WiFi Network Name (SSID) This is the network name broadcasted by your Super Hub 2ac. You need to select either 2.4GHz or 5GHz network name (if shown) from your computer or device’s wireless manager to connect wirelessly. The Super Hub 2ac has a dual concurrent WiFi feature. See page 19 for more detail. 2. WiFi Password This is the WiFi Password (or security key) you will be prompted to enter after selecting your WiFi network name (SSID). 3. Settings page Enter this web address into your browser to change settings, such as your WiFi network name or WiFi Password. 5 Super Hub 2ac Guide TOP t i p s To get the best wireless connection you need to make sure it’s in a happy place. Here’s how to make sure your kit works at its best. 1. Stand your Super Hub 2ac upright Stand your Super Hub 2ac on its base with the lights on the front facing into the room. 2. Don’t hide your Super Hub 2ac away Putting it inside a filing cabinet or closed shelving can block your wireless signal. 3. Get a clearer signal Keep your Super Hub 2ac away from other electrical devices and remember the more space around it the better the signal. Your computer or device may also perform better by changing from 2.4GHz to 5GHz if your device is compatible with 5GHz functionality. See page 19 for more information. 4. Switch channel by rebooting Your Super Hub 2ac transmits a radio signal on a particular wireless channel within the 2.4GHz band. If another nearby wireless device is transmitting on the same channel, the two will be fighting it out for the airwaves. By rebooting your Super Hub 2ac it will automatically pick the least congested channel, so it’s a good idea to do this every now and again just in case a new wireless device is competing for the airwaves. 10 11 12 6 Super Hub 2ac Guide 5. Some devices are better for wireless than others For example, the more modern your computer the better the wireless performance is likely to be. But it isn’t just about how old your device is. Tablets and smartphones are a brilliant way to access the internet, but they can’t give you the same wireless performance as modern computers just yet. 6. You can add a huge amount of devices to your wireless network If you use them all at the same time, your speed is shared across those devices and your broadband speed might suffer. Try to stagger downloading large files or run updates outside office hours to ease congestion. 7. Access your Super Hub 2ac Network Manager to personalise your Super Hub 2ac settings to suit your business’ needs Connect your device to the Super Hub 2ac wirelessly or using an Ethernet cable. In your webbrowser address bar, enter http://192.168.0.1. On the Super Hub 2ac Network Manager enter the password ‘changeme’ and click the Sign In button. 8. Taking advantage of dual concurrent WiFi If your device is compatible it will see the WiFi network name finishing with “5G” (e.g. VM123456-5G). For more information see pages 19 and 20. 2.4GHz 5GHz 7 Super Hub 2ac Guide WIRELE S S NETWORK S ETTIN G S To check the device’s connection status you’ll need to log into the Super Hub 2ac Network Manager then click the wireless network settings button on the left hand side. 8 Super Hub 2ac Guide You’ll see the following: Wireless Select the relevant tick box to Enable / Disable 2.4GHz or 5GHz wireless functionality on your Super Hub 2ac. Please see pages 19 and 20 for more information. SECURITY MODe We recommend you select the ‘WPA Auto’ option. This gives you good security and the connection will be supported on most computers and devices. SSID This is the Service Set Identified (the name for your wireless network). Simply leave it as the default, or change the name to something else. Passphrase You’ll find this on the base of your Super Hub 2ac. You can change it so it’s more secure if you like. Channel Your Super Hub 2ac will automatically scan and set itself to the best available channel – but if you want to you can choose any channel you like. This is handy if there are signal interruptions caused by microwaves, DECT phones or something similar. Please note: The user experience quality may deteriorate if the number of concurrent WiFi users increases above 20 users. 9 Super Hub 2ac Guide Configuring y o u r w i r e l e ss 10 Super Hub 2ac Guide guest networks On top of standard WLAN SSID you can set up two guest networks per wireless channel (2.4GHz and 5GHz). Just go to advanced settings on the Super Hub 2ac Network Manager and click on the network you wish to amend: • 2.4GHz first guest wireless network • 2.4GHz second guest wireless network • 5GHz first guest wireless network • 5.GHz second guest wireless network Now visitors have access to your network, and the internet, for as long as you need them to. Don’t forget, guest networks use locally administered MAC addresses. This means anyone using a device designed to disable these networks could make your guest network unstable. You can usually set devices so your guest network works properly. connecting a wireless device There are two ways to connect a wireless device to your Super Hub 2ac. Either follow the simple WPS push-button method here, or follow the manual method on page 11 depending on your operating system e.g. for Windows Vista please go to page 14. Simple wps push-button method tep 1 S Press and hold the round WPS button until it flashes. Step 2 Open your device’s Network Manager, or find the WPS button on your device. Make sure you do this within two minutes of the button flashing. If you can’t find it, follow the manual method on the next few pages, or check your device’s user manual. 11 Super Hub 2ac Guide Manual method Here are instructions for your computer’s own operating system. Windows 8 set up Step 1 From the Start menu move your mouse cursor to the top right or bottom right corner of the Start screen. A sidebar with five icons will open. Step 2 Click the icon at the bottom of the side-bar and the settings panel will open. Settings Step 3 Click the Available icon to show a list of WiFi connections available. 12 Super Hub 2ac Guide Step 4 Depending on the type of device, one or two Virgin Broadband WiFi networks (also known as SSID) will appear and will be something like VM123456-2G and/or VM123456-5G. We recommend you connect to the 5GHz wireless network connection if your device is compatible (if your device isn’t compatible it won’t show you this option). See page 19 for more information. Click the network name and then click Connect. If you don’t see these in the list, click Flight mode to On and then Off to scan again for available wireless networks. Step 5 Tick Connect automatically and click Connect if you want this to be your default wireless connection. Otherwise just click Connect. Step 6 Finally, you’ll be asked to enter the Network Security Key (WiFi Password) for your Super Hub 2ac. This is printed on the base of the unit. Once entered, click Next (or click Next and just press the WPS button on the front of the Super Hub 2ac). That’s it! You should now be connected. 13 Super Hub 2ac Guide Windows 7 set up Step 1 First locate the wireless network icon in the system tray on the bottom right hand corner of your screen. Step 2 Right click on the icon to show a list of wireless network connections available. Depending on the type of device, one or two Virgin Broadband wireless network connections (also known as SSID) will appear and will be something like VM123456-2G and/or VM123456-5G. We recommend you connect to the 5GHz wireless network connection if your device is compatible (if your device isn’t compatible it won’t show you this option). See page 19 for more information. Click the network name and then click Connect. Note: If you don’t see your connection, try clicking the double arrow in the top right corner of the menu to scan again for available wireless networks. Step 3 Next, you should be prompted for the security key or passphrase. This is printed on the base of your Super Hub 2ac. Enter the security key and then click Connect. To hide the security key on the screen as you type it, tick the box Hide characters. That’s it! You should now be connected. 14 Super Hub 2ac Guide Windows Vista set up Step 1 Locate the wireless network icon in the system tray on the bottom right hand corner of your screen. Right click and select Connect to a network. Step 2 You should now see all the available wireless networks. Depending on the type of device, one or two Virgin Broadband wireless network connections (also known as SSID) will appear and will be something like VM123456-2G and/or VM123456-5G. We recommend you connect to the 5GHz wireless network connection if your device is compatible (if your device isn’t compatible it won’t show you this option). See page 19 for more information. Click the network name and then click Connect. Note: If you don’t see your connection, try clicking the double arrow in the top right corner to scan again for available wireless networks. Step 3 Next, you should be prompted for the security key or passphrase. This is printed on the base of your Super Hub 2ac. Enter the security key and then click Connect. To show the security key on the screen as you type it, tick the box Display characters. That’s it! You should now be connected. 15 Super Hub 2ac Guide Windows XP set up Step 1 Locate the wireless network icon in the system tray on the bottom right hand corner of your screen. Right click on the icon and select View Available Wireless Networks. Step 2 You should now see all the available wireless networks. If you don’t see any wireless networks listed, click on Refresh network list on the left hand side. Depending on the type of device, one or two Virgin Broadband wireless network connections (also known as SSID) will appear and will be something like VM123456-2G and/or VM123456-5G. We recommend you connect to the 5GHz wireless network connection if your device is compatible (if your device isn’t compatible it won’t show you this option). See page 19 for more information. Click the network name and then click Connect. Step 3 Next, you should be prompted for the network key. The default network key is printed on the base of your Super Hub 2ac. Enter the network key (passphrase) and then click Connect. You may need to re-enter your network key (passphrase). That’s it! You should now be connected. 16 Super Hub 2ac Guide Mac OS set up Step 1 First click the AirPort wireless icon in the top right of the screen, near the clock. If you don’t see this icon, you’ll need to connect to your wireless router via Apple > System Preferences > Network > AirPort or, on older Macs, via Applications > Internet Connect. Your router should appear in the list as VM123456-2G and/or VM123456-5G. The actual network name (known as the SSID) can be found on the base of the Super Hub 2ac. Step 2 Click the network name. If you have the option of ‘2G’ which is 2.4GHz, or ‘5G’ which is 5GHz, we recommend that you select ‘5G’ see page 19 for more information. You should then be prompted for the password. The default password (passphrase) can be found printed on the base of your Super Hub 2ac. Then click OK. That’s it! You should now be connected. 17 Super Hub 2ac Guide How to add a new de vice to your w i r e l e ss n e t w o r k From computers and laptops, to printers and smart phones – you’ll be surprised at how many devices you can connect to your Super Hub 2ac. 1. Bring your device into the same room as the Super Hub 2ac This will give you the strongest wireless connection. (Don’t worry, once it’s connected you can move around the office.) 2. Select your wireless network from those available Open the wireless settings or Network Manager on your device, then select your wireless network. Depending on the type of device, one or two WiFi network names (SSID) will appear and will be something like VM123456-2G and/or VM123456-5G. Your WiFi network names (SSID) can be found on the label on the base of your Super Hub 2ac. We recommend you connect to the 5GHz SSID if your device is compatible (if your device isn’t compatible it won’t show you this option). See page 19 for more information. 3. Enter the password for your network when asked Enter the Password (Passphrase) for your network – you can also find this detail on the base of your Super Hub 2ac. That’s it! Your device should now be connected. 18 Super Hub 2ac Guide How to set up a wired connection • Step 1 Check that your computer has an Ethernet socket (it’s usually marked LAN) and plug it in. • Step 2 Plug the other end of the Ethernet cable into one of the four Ethernet ports at the back of the Super Hub 2ac. You can add 3 more wired devices by using the remaining ports. 2 Reset 5.0 GHz Modem Mode 1 On/Off 19 Super Hub 2ac Guide Wha t i s D u a l Concurrent WiFi? 1. What is dual concurrent WiFi? When you’re online, your WiFi connection uses radio waves to pass information to and from your computer and wireless devices like tablets and smartphones. Right now, just about all broadband providers use the same radio band, which is 2.4GHz (that’s Gigahertz!). 2.4GHz is a bit like a busy motorway. With so many people using the same band at the same time, there’s lots of congestion so information travels slower. It’s also affected by other things like TVs, microwaves and DECT phones because they use the same band to function too. The Super Hub 2ac lets you connect to a different and less busy band which is 5GHz. 2.4GHz 5GHz 20 Super Hub 2ac Guide 2. What’s the difference between a 2.4Ghz and 5GHz signal? As a general rule, the 5GHz band has a shorter range but is great for demanding activities like downloading large files. The 2.4GHz band is better for long range but is more likely to suffer from interference. Your wireless devices should switch between the two signals to maintain a wireless connection, but an easy way to make sure you’re getting the best connection is to check your wireless manager and check the connection strength by the number of bars showing. Weak signal Strong signal 3. How do I connect to dual concurrent WiFi? If your device is 5GHz compatible it will automatically pick up both the 2.4GHz and 5GHz WiFi network names (SSID). All you need to do is select the 5GHz SSID for compatible devices and you’re away! If your device is not 5GHz compatible you’ll only have the option to connect to the 2.4GHz SSID. What’s also great is that you can connect multiple devices on both 2.4GHz and 5GHz at the same time, so all your devices can access the best possible WiFi available. 2.4GHz 5GHz 5GHz To access, you simply click on the WiFi network name (SSID) finishing with ‘2G’ or ‘5G’ in your wireless manager, enter the WiFi Password and you’re up and running straight away. 21 Super Hub 2ac Guide NEED M ORE H ELP ? From time to time, you may discover a little glitch with your wireless connection. Here’s our handy troubleshooting guide to have you back up and running in no time. 22 Super Hub 2ac Guide 60/60 Turn everything off and wait for a full minute. Then turn on your Super Hub 2ac, wait another minute, then turn on your computer or device. Check the connections to your Super Hub 2ac Check all your Super Hub 2ac cables and connections are properly in and the power is on. Check the WiFi network name Check you’ve chosen the correct SSID (WiFi network name) from the list of available wireless networks on your computer. Check you’ve entered your network security key (WiFi password) correctly It’s on the sticker on the base of your Super Hub 2ac. If it’s been changed or forgotten, retrieve it by accessing the Super Hub 2ac Network Manager and view the wireless network settings page. Check your wireless is switched on For a laptop, check for a small side button. Some tablets also have a function to turn wireless on and off. Check your device’s wireless set up For PCs you can normally find it by clicking on an icon in the bottom right hand corner of your screen. Try clicking ‘Troubleshoot problems’. Switching between 2.4GHz and 5GHz If your computer displays both SSIDs try switching from 2.4GHz to 5GHz or vice-versa. For more information, see page 19. Your Super Hub 2ac won’t work at full capacity if you’ve got other, slower wireless devices connected. If you don’t have inbuilt wireless you’ll need to install wireless adapters before configuring (you can buy USB adapters from us). Please note: Once installed, I’m afraid we’re no longer responsible for your local network or device support. But rest assured, we’ll make sure the Super Hub 2ac we provide is replaced if it breaks down. There’s plenty of helpful information online if you don’t see what you need here. Just go to www.virginmediabusiness.co.uk/broadbandhelp, give us a shout on 0800 052 0800 or send an email to businesscustomercare@virginmedia.co.uk f o r e n g i n ee r i n s t a ll o n l y G etti n g y o u c o n n e c te d . . . So, your services are all hooked up and ready to go. In order for you to manage your services we’ve put together this checklist. My name is: Todays date: My Technician’s ID: Your account number: WiFi Network Name (SSID): Network Key (Passphrase): Router Management Application: Web address: http://192.168.0.1 (enter in web browser address bar) Registered Office: Media House, Bartley Wood Business Park, Hook, Hampshire, RG27 9UP. Registered in England and Wales No. 01785381. QSG-BB2ac-DD0814 SKU10010155 Password: changeme