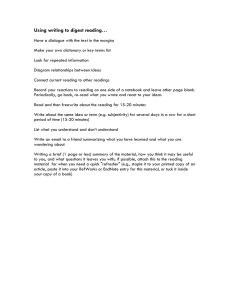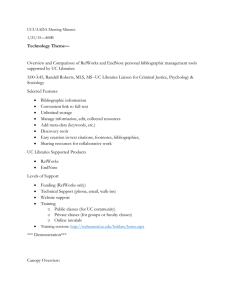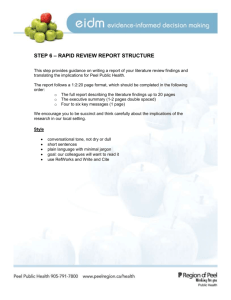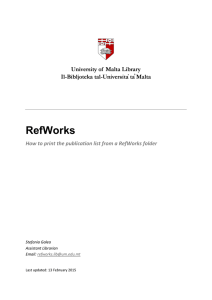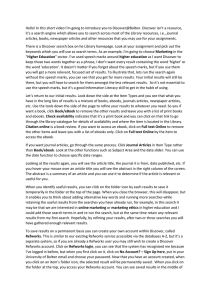Entering References Manually
advertisement
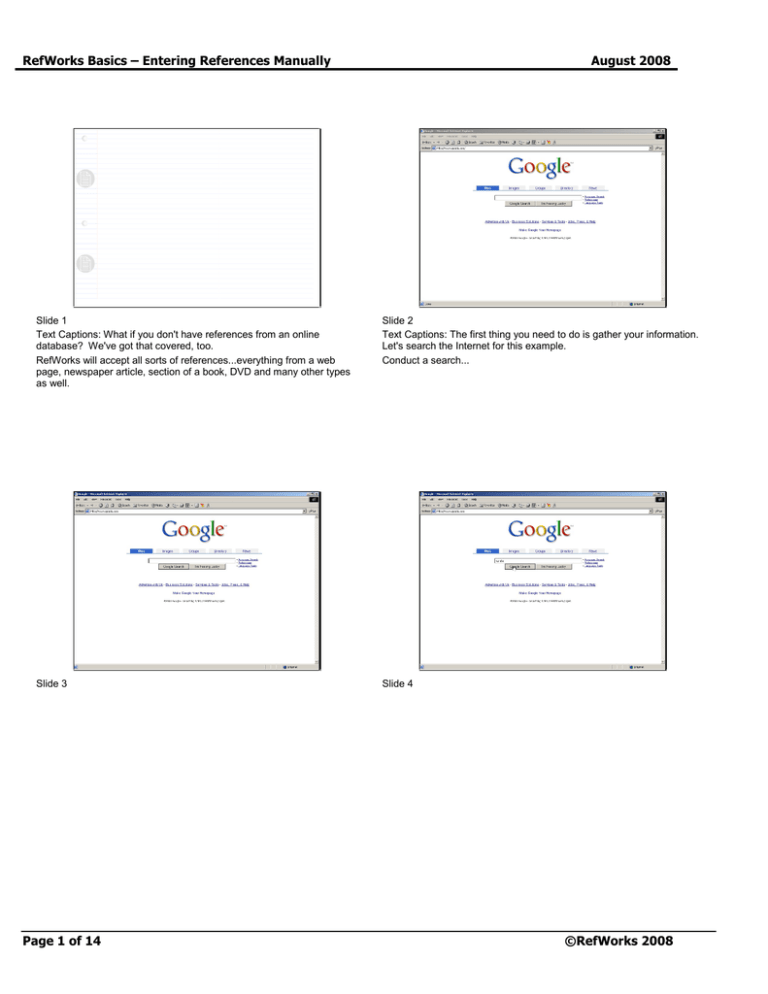
RefWorks Basics – Entering References Manually August 2008 Slide 1 Text Captions: What if you don't have references from an online database? We've got that covered, too. RefWorks will accept all sorts of references...everything from a web page, newspaper article, section of a book, DVD and many other types as well. Slide 2 Text Captions: The first thing you need to do is gather your information. Let's search the Internet for this example. Conduct a search... Slide 3 Slide 4 Page 1 of 14 ©RefWorks 2008 RefWorks Basics – Entering References Manually August 2008 Slide 5 Text Captions: Locate your information... Slide 6 Slide 7 Slide 8 Page 2 of 14 ©RefWorks 2008 RefWorks Basics – Entering References Manually August 2008 Slide 9 Text Captions: Great. This is a book you've read. You can copy this information and paste it into RefWorks. Slide 10 Text Captions: Copy the information you need... Slide 11 Text Captions: Now, to add it to your database select References from the toolbar. Slide 12 Text Captions: Select Add New Reference. Page 3 of 14 ©RefWorks 2008 RefWorks Basics – Entering References Manually August 2008 Slide 13 Slide 14 Text Captions: RefWorks has a feature called AccuCite which allows you to pick a potential output style to help you create a more complete reference (don't worry...you do not have to select an output style to enter a record successfully). AccuCite will display a green checkmark next to recommended fields related to a specific output style. This helps you know exactly which fields of information you need for your reference to be accurate when you use it in your bibliography (you may not have ALL the information for every field with a green checkmark -just fill in the fields that are relevant to your specific reference). If you want to use AccuCite, select your potential output style here. Let's choose MLA. Slide 15 Slide 16 Page 4 of 14 ©RefWorks 2008 RefWorks Basics – Entering References Manually August 2008 Slide 17 Text Captions: Next, select a folder for this reference... assume you've already created a Hamlet folder. Slide 18 Slide 19 Slide 20 Text Captions: An asterisk will appear to the left of the folder name in the drop-down and it will return to the Specify Folders option for you to select additional folders. Also, the name of the folder will appear beneath the drop-down, as confirmation of your selection. You can put a reference in multiple folders. Just select every folder you want the reference saved in (you select folders one at a time -- the asterisk (*) will appear by each folder selected and the folder names will display below). For this example, we will select only one folder. Next, you need to tell RefWorks what type of reference this is. Page 5 of 14 ©RefWorks 2008 RefWorks Basics – Entering References Manually August 2008 Slide 21 Text Captions: You have many reference types to choose from -- each reference type has its own set of fields of information specific to that type of research you are storing in RefWorks. You are adding a book reference. Slide 22 Slide 23 Text Captions: When you select the ref type, the screen will refresh to display the specific fields of information. Also, the fields recommended by AccuCite will appear at the top of the field list to make it easy for you to locate them. Next, you need to select a Source Type (either print or electronic). The Source Type is very important as RefWorks uses it to determine which fields of information to print in your bibliography. Also, the Source Type should reflect what you are citing (not necessarily where you got the reference information). Slide 24 Page 6 of 14 Text Captions: So, for this example, the source type will be Print (since we read the book, remember?), even though we got the reference information electronically. ©RefWorks 2008 RefWorks Basics – Entering References Manually August 2008 Slide 25 Text Captions: Next, select an Output Language. The Output Language is the language the reference is in. This field is important for bibliographies containing references in more than one language. If the majority of your references are in the same language, you can set a default language for any newly added or imported records. Go to the Tools, Customize area and the Reference Edit Options section of the page to set your default language. Slide 26 Slide 27 Slide 28 Text Captions: You may see a field for Attachments (this is an optional feature and your Organization may or may not be offering it). The Attachments feature allow you to upload files related to your reference. You can only attach files AFTER the reference has been saved, so we will come back to this field once we are done adding our reference details...If your Organization is not using the attachment feature, you can still link to files on your computer, on the web or on a computer network -- using the Links field located in every reference. Remember, after you select a Reference Type, the fields will change to display only those relevant to a book reference type. Note the green checkmarks next to certain fields. This is the AccuCite feature at work identifying which fields are recommended -- by the output style you chose -- for a successful output. Page 7 of 14 ©RefWorks 2008 RefWorks Basics – Entering References Manually Slide 29 August 2008 Slide 30 Text Captions: If you move your mouse over the field name you will see specific field notes (not all browsers will show this). These notes can provide you with detailed information and exceptions to your particular output style. If your browser doesn't support "mouseovers", don't worry. Just click on the green checkmark and you will be brought to the bottom of the page where you will find all the field specific notes and any general comments about that output style. Slide 31 Page 8 of 14 Slide 32 Text Captions: Let's scroll back up to the top so you can now copy and paste the Hamlet information... ©RefWorks 2008 RefWorks Basics – Entering References Manually August 2008 Slide 33 Text Captions: Now you're ready to enter or copy and paste the information you have gathered. Remember, you don't need to fill in all the fields...but try to include as much information as you can. Slide 34 Text Captions: RefWorks has a feature called the Term Assistant. The Term Assistant appears when you are manually entering an author name (or any name field), journal title or descriptor. The Term Assistant closely follows what you are typing and will display information already in your RefWorks database which you can choose to select to populate the appropriate field. Any time you add a new name, periodical title or descriptor to a reference that is not already in your database, RefWorks will automatically add it to the Term Assistant. If you don't see information in the Term Assistant that you want to use, simply click on the X to close out of it. You can also disable the Term Assistant in the Tools, Customize area. Slide 35 Text Captions: Continue copying and pasting the information on Hamlet... Slide 36 Page 9 of 14 ©RefWorks 2008 RefWorks Basics – Entering References Manually August 2008 Slide 37 Slide 38 Text Captions: When you are finished entering your information, click the Save Reference button. Slide 39 Slide 40 Text Captions: After you enter a reference manually and click the save button, you are immediately brought into the Edit mode in case you need to make any corrections or add any attachments (if your Organization offers this feature). If everything looks fine, you can just move on to your next task in RefWorks. Let's attach a file... You attach files one-at-a-time, much like attaching a file in e-mail... Note: Individual files larger than 20 MB cannot be attached. Also, your Organization will have established a finite amount of storage space for your RefWorks Account. Select About Your Database from the Help area of the toolbar to view your RefWorks attachment statistics. Page 10 of 14 ©RefWorks 2008 RefWorks Basics – Entering References Manually August 2008 Slide 41 Slide 42 Slide 43 Text Captions: After browsing for the file, you add the attachment... Slide 44 Page 11 of 14 ©RefWorks 2008 RefWorks Basics – Entering References Manually August 2008 Slide 45 Slide 46 Text Captions: Let's locate your new reference in its folder and take a look at what you just entered. Slide 47 Slide 48 Page 12 of 14 ©RefWorks 2008 RefWorks Basics – Entering References Manually August 2008 Slide 49 Slide 50 Slide 51 Text Captions: Here's the Standard View or listing of your reference. To see the full detail and access the file attachment, you click on the View link. To make changes, you would click on the Edit link. Slide 52 Text Captions: You can add as many references as you want -- there's no limit. Page 13 of 14 ©RefWorks 2008 RefWorks Basics – Entering References Manually August 2008 Slide 53 Text Captions: Now there's no excuse for not putting your references into RefWorks, since you've learned several ways to do so! Select Searching Online Information in RefWorks to continue the tutorial. Page 14 of 14 ©RefWorks 2008