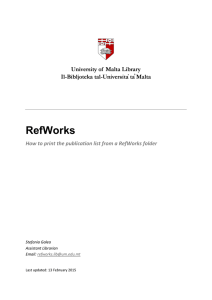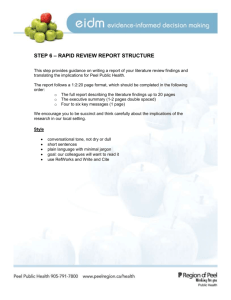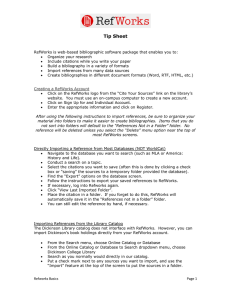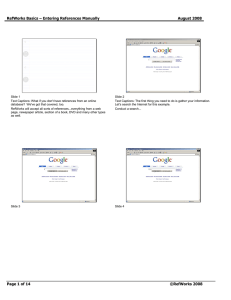Hello! In this short video I’m going to introduce you... it’s a search engine which allows you to search across...
advertisement

Hello! In this short video I’m going to introduce you to Discover@Bolton. Discover isn’t a resource, it’s a search engine which allows you to search across most of the Library resources, i.e., journal articles, books, newspaper articles and other resources that you may use for your assignments. There is a Discover search box on he Library homepage. Look at your assignment and pick out the keywords which you will use as search terms. As an example, I’m going to choose Marketing in the “Higher Education” sector. I’ve used speech marks around higher education as I want Discover to keep those two words together as a phrase, I don’t want every result containing the word ‘higher’ or the word ‘education’. It doesn’t matter if you forget about the speech marks, but if you use them you will get a more relevant, focused set of results. To illustrate that, lets run the search again without the speech marks, you can see that you get far more results. Your initial results will still be there, but you will have to search for them amongst the less relevant results. So it’s not essential to use the speech marks, but it’s a good Information Literacy skill to get in the habit of using. Let’s return to our initial results. Look down the side at the Item Types and you see that what you have in the long lists of results is a mixture of books, ebooks, journals articles, newspaper articles, etc. Use the tools down the side of the page to refine your results to whatever you need. So you if want a book, click Book/eBook to remove the other results and leave you with a list of print books and ebooks. Check availability indicates that it’s a print book and you can click on that link to go through the library catalogue for details of availability and where the item is located in the Library. Citation online is a book review. If you want to access an ebook, click on Full text Online to remove the other items and leave you with a list of ebooks only. Click on Full text Online by the item to access the ebook. If you want journal articles, go through the same process. Click Journal Articles in Item Type rather than Book/ebook. Look at the other functions such as Subject Area and the date slider. You can use the date function to choose specific date ranges. Looking at the results again, you will see the article title, the journal it is from, date published, etc. If you hover your mouse over an article title you will see the abstract in the right column of the screen. The abstract is a summary of an article and you can use it to determine if the article is relevant or useful for you. When you identify useful results, you can click on the folder icon by each results to save it temporarily in the folder at the top of the page. When you close the browser, this will disappear, but it enables you to think about adding alternative key words and running more searches while retaining the useful results from the searches you have already run, for example, in this search it may be that we are interested in online marketing or marketing ethics in higher education and I could add those search terms in and re-run the search, but at the same time retain any relevant results from my first search. Hopefully, by refining your results, after two or three searches you will have gathered enough relevant results. To save results on a permanent basis you can create your own account within Discover, called Refworks. This is similar to our existing Refworks service accessible via the databases A-Z, but it’s a separate system, so if you are already a Refworks user you may still wish to create a Discover Refworks account. Click on Refworks login, you can see that the system has recognised me because I’ve logged in before, but when you first click on it, click on No Account? – Sign Up here, put in your University of Bolton email and choose your password. Now that you have an account created, when you click on an item’s folder icon, the selected result will be permanently saved. When you click on the folder at the top, you access your Refworks account. You can see saved results in the middle of the screen. You can create folders (collections) and organise your results, for example, you may create collections for different assignments. Have a look at the other functions in Refworks. Creating folders is probably the most useful, plus the Create Bibliography function. To create a bibliography or reference list, select the items you wish to cite and click on the “ icon at the top of the screen, then click Create Bibliography. My selected style if British Harvard 2010, but if you are a psychology student you would select APA or OSCOLA for law. You can see your results displayed as Harvard style references, you can click Copy to Clipboard and paste it into your assignment in Word. You will need to tweak each entry to ensure consistency with the Bolton Harvard style, for example, add in brackets round the year, make sure you only have the initials of the authors and delete the long URL given right up to the first forward slash after serialsolutions.com. That indicates that you have sourced the item from Library resources. The editing has to be done after you have pasted your results into Word. In summary, the basics of using Discover are identify your search terms, run the search and refine using the tools down the side of the screen. Create a Refworks account and then you can save any results in there and create a bibliography when you need to.