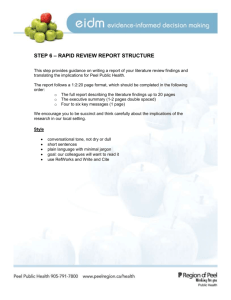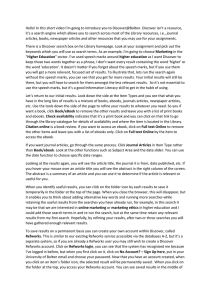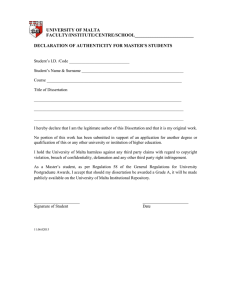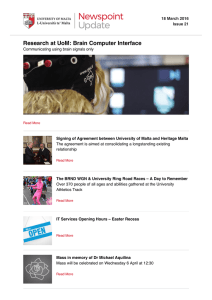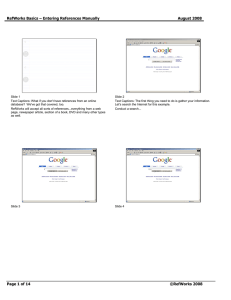RefWorks How to print the publication list from a RefWorks folder
advertisement

RefWorks How to print the publication list from a RefWorks folder Stefania Galea Assistant Librarian Email: refworks.lib@um.edu.mt Last updated: 13 February 2015 1. Log Into RefWorks 1. Access the University of Malta website from your preferred browser (Google Chrome, Firefox, etc.): www.um.edu.mt 2. From the Quicklinks drop-down menu, select the option Bibliographic Management Software (RefWorks). 3. The Bibliographic Management Software screen is displayed. Click the log in link. © University of Malta Library 2 4. If you are already logged in, you will be directed to the RefWorks website. If you are not logged in, the UoM IT Account authentication screen will be displayed. 5. Type in your Email address or Username and Password in the respective fields, and click the Sign in button. © University of Malta Library 3 2. Printing the Publication List 1. In the Folders box at the right hand side of the page, click the folder name which contains the list of publications. The folder name should be your username e.g. jbor1 2. Select the option All in List under the References to Use section within the References tab, and then click on the Print icon as shown: © University of Malta Library 4 3. From the Select an Output Style drop-down menu, select the Harvard – British Standard style. 4. Click Print References. 5. In some cases, this will trigger the pop-up blocker. If the print preview window does not open in a new tab you will need to disable the pop-up blocker. Click the Pop-up blocked icon in the URL field or the corresponding square icon: © University of Malta Library 5 6. Select Always allow pop-ups from www.refworks.com. Click Finished. Click the Print References option once again. 7. The print preview window is displayed. You can print the publication list or save it as a PDF document from this window. 8. To print click Print . © University of Malta Library 6 9. To save the document as a PDF, click on the Change button next to the Destination option. Select Save as PDF. 10. Click Save. 11. Select the destination on your computer where you want to save the PDF document and click Save. 3. Additional Help Should you need further help please do not hesitate to contact: refworks.lib@um.edu.mt © University of Malta Library 7