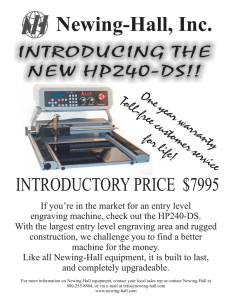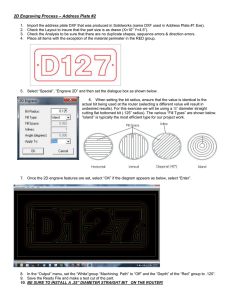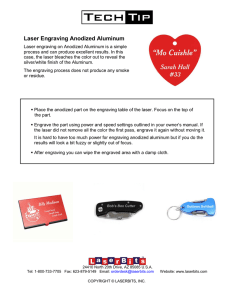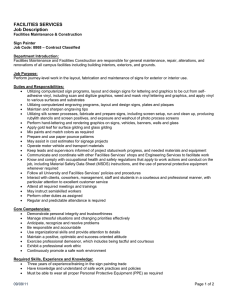GravoStyle5 Tutorial Chapter 1
advertisement

LESSON 1: SIMPLE NAMEPLATE WITH DIAMOND DRAG ENGRAVING In this lesson we’ll learn how to setup a basic one-line nameplate. Finished Nameplate Figure 1-1 The concepts we’ll learn are how to: • • • • • • • Set the plate dimensions for our job Use “Automatic Text” mode Enter text Edit Text Select the cutting tool Preview a job Send a job to the engraving table Our job’s design specifications are: • Filename: One-Line Plate.vnd • Plate: 3” by 1” brass • Text: Roman 3 Line, 0.3 inches high • Open a new file in GravoStyle 5, then • Define our plate size in the program, then • Enter our text in the default mode of automatic text entry with its default center justification, then • Change the font to Roman 3 Line, then • Change the text height to .3 inches, then • Select our engraving tool, then • Preview the Job so that we’ll see exactly how it will engrave, then • Set the job up for machining, then • Send the job to the engraving table Our job plan is to: New Hermes GravoStyle 5 Tutorial 1-1 STEP 1: OPEN A NEW JOB AND SET THE MATERIAL DIMENSIONS Open a new file by clicking on GravoStyle’s menu choice “File”, and then “New”. A dialog box will pop up (Figure 1-2). Its title bar will be labeled “Material and machining definitions” and it will have two selectable tabs. For this job we’ll use just the default tab (the left one) and enter our plate width as 3 inches and its height as 1 inch. Power Tip When the GravoStyle program is already open, you can open a new job by holding down the control key while pressing the letter “N” (Control-N) or by clicking on the “New” icon at the left of GravoStyle’s top Figure 1-3 New Job Tool toolbar. Next, we’ll specify a border of 0.10 inches for all four sides of the plate. We’ll do this by first clicking in the box labeled “Same margins (determined by the left one)” and entering Figure 1-2 Material Size Dialog Box 0.1 in the box for the left margin. Figure 1-4 Text Entry Screen We’ll ignore the other choices in the dialog box and click “OK” to accept this plate size. GravoStyle’s screen will now look as shown in figure 1-4. New Hermes GravoStyle 5 Tutorial 1-2 STEP 2: ENTER TEXT Let’s look closely at Figure 1-4. We’ll see: • The plate size shown as we defined it (3 inches wide by 1 inch high). • Our margin of 0.1 inch shown as a dashed line. • A dashed horizontal line and a solid red vertical line that intersects it. When we accept the plate size for a new job, GravoStyle next defaults to the Automatic Text Entry Screen. The dashed horizontal line is our text’s baseline and the red vertical line is the position along this baseline where the next character to be entered will be placed. The default is Center Justification and we can see that the first letter we type will be placed in the middle (left to right) of the plate. Let’s enter our text (George Marshall) and not worry at this point about either the font or the letter size. When we finish typing, our screen will appear as in Figure 1-5. We make the following observations: • The text is constrained within our left and right margins. • As we typed the text, we heard a “beep” when we crowded the margins. • Figure 1-5 Entered Text As we kept typing after hearing the “beep”, the text automatically compressed, left to right, to keep within the margins. This is the essence of Automatic Text Entry. If we try to type beyond the margins, GravoStyle accommodates us by squeezing the text when we continue. In many cases we can accept the result; if we can’t, we have the option of reducing the text size. New Hermes GravoStyle 5 Tutorial 1-3 STEP 3: EDITING TEXT We’ve entered our text, and now we need to change its font and its height to match the specifications of the job (Roman 3 Line with a height of 0.3 inches). We’ll use the text properties dialog box that appears at the bottom of the screen whenever we’re in text mode (Figure 1-6). Figure 1-6 Text Edit Dialog Box First, we must select all of our text. We can do this either by swiping the cursor through the text (with the left mouse button held down) or by clicking on the selection arrow at the top-left side of GravoStyle’s left toolbar and then clicking the Text tool immediately below it. (Figure 1-7.) We’ll know when the text has been selected - the selected text will appear as red outlines against a gray background. Figure 1-7 Selection Arrow and Text Tool Figure 1-8 Selected Text Now we’ll change the font. We’ll click on the arrow at the right side of the font selection window (Figure 1-9) and choose “Gravograph fonts”. We’ll next scroll down to find “Roman 3L” and click on it. To have this choice take effect, we have to either click anywhere within the text, click on the toolbar’s selection tool arrow or press the keyboard’s “Enter” key. Figure 1-9 Our job will now look as in Figure 1-11. Figure 1-10 New Hermes GravoStyle 5 Tutorial 1-4 Figure 1-11 Font Changed to Roman 3L Our next task is to change the letter height to 0.3 inches. We’ll select our text again. We’ll then double-click within the text height window at the bottom left of the text edit dialog box and change the value there to 0.3 (Figure 1-12). Again, we’ll make the change take effect by, say, the clicking in the text, and we’ll see our finished job as it appears in figure 1-13. Figure 1-12 Changing Text Height Figure 1-13 Finished Job Look Further—Text Editing Power Tip—Margins Notice the four-colored circle at the far left of the text editing dialog box. Each color represents a separate page and each page can be selected by clicking on its color. Other text editing tools on the other pages (we used the green page for this job) include kerning, angled text, case change, character spacing, subscript, superscript, etc. Notice the red circle on the top margin line in Figure 1-11. It appears when we try to move some tools ( the text cursor or the selection arrow) past the margins. We can override this margin lock, without resetting the margin dimensions, by clicking on the padlock icon in the middle of the very bottom of GravoStyle’s screen. New Hermes GravoStyle 5 Tutorial 1-5 STEP 4: SELECTING THE ENGRAVING TOOL GravoStyle gives us the opportunity to use up to 10 different tools within any one job. It does this by letting us select whatever parts of a job we want and change the on-screen color of those parts. We can then select whatever tool we want for each color. Our current job is simple; we’ll use only one tool—diamond drag. Our graphic is black. We’ll leave it that color and choose the appropriate tool. Here’s how: Figure 1-15 • Click on the tool at the lowest-left position of GravoStyle’s left toolbar. Its tool tip (the legend that appears when the mouse cursor is positioned of the tool) reads “Color” (Figure 1-14). • A window pops up. It’s labeled “Machining tools” (Figure 1-15). • Click on the color that matches the color of the parts of the job that we’re selecting a tool for. In this case, it’s black, the top color. • After selecting the black color, click on “Properties” (Figure 1-16). Machining Tools Window • Figure 1-14 Color Tool Figure 1-16 Selecting Color Properties A new window pops up (Figure 1-17). It’s labeled “Tool Properties” and it is here that we can select our tool for each color (in this case, only black). Figure 1-17 Tool Properties Window New Hermes GravoStyle 5 Tutorial 1-6 • The “Tool Properties” window has two selectable tabs, or pages, at the top. For this job we’ll use only the default tab (the left one). This page allows us to select colors one-at-a-time, and, for each color, select an appropriate tool, select the tool’s cutting depth and select the type of engraving (mainly outlines only or filled engraving). In addition, this page shows a diagram of the selected tool’s geometry and we can customize our tool definition here, if, of course, we have an actual tool that we’re trying to define. For this job we’ll select the black color (labeled “Tool 0). • We’ll scroll down the window labeled “Available tools” and select the 42036020 diamond tool. • We’ll make sure that the cutting depth is set to 0.0000 (we’ll set the actual tool depth at the engraving machine) and we’ll make sure that we’ve selected “Plotting” for the type of engraving. (“Plotting” is outline engraving.) When we’re finished, our “Tool Properties” window should look like Figure 1-18. Figure 1-18 Completed Tool Properties Window We’ll click “OK” to accept our selected tool, its cutting depth and our selected mode of engraving. New Hermes GravoStyle 5 Tutorial 1-7 STEP 5: PREVIEWING THE JOB GravoStyle provides us with a powerful way to preview our job. It’s called “WYSIWYRE”, which stands for “What You See Is What You Really Engrave”. WYSIWYRE is accessed by clicking on the WYSIWYRE tool on GravoStyle’s left toolbar (Figure 1-19). It will open a new window which will show a very close approximation of how our plate will engrave with the tool that we selected for this job. We’ll click on this tool and our WYSIWYRE screen will appear (Figure 1-20). Figure 1-19 WYSIWYRE Tool Figure 1-20 WYSIWYRE Screen The job appears as we expect. We’ll close the WYSIWYRE screen by clicking on the boxed “X” at the top-right of its window. STEP 6: SENDING THE JOB TO THE ENGRAVING TABLE We’re now ready to send our job to the engraving table. We’ll find the “Machining” tool icon on GravoStyle’s top toolbar and click on it (Figure 1-21). The Machining dialog window will open and we’ll make our engraving table setting in it. Figure 1-21 Machining Tool New Hermes GravoStyle 5 Tutorial 1-8 When we finish, our Machining window will look as it does in Figure 1-22. Figure 1-22 Machining Window We’ll make the following settings: • We’ll select our engraving machine model and select the “port” setting (Figure 123). • We’ll click on the “Upper left corner” icon to specify that our job will be engraved in this position on the table (Figure 1-24). • We’ll Specify that the job be engraved without any rotation or mirroring of our job design (Figure 1-25). • We’ll click on the speedometer icons for the X-Y (engraving) speed and the Z (vertical lift) speed and set a fast engraving speed and a medium lift speed (Figure 1-26). Figure 1-25 Figure 1-23 Figure 1-24 Figure 1-26 New Hermes GravoStyle 5 Tutorial 1-9 • We’ll set an appropriate lift-over height for our job to clear any obstacles when the cutting tool is raised (Figure 1-27). • Finally, we’ll click on the “Spindle motor” icon to keep this motor turned off. (Figure 1-28). Since we’ll be engraving this job as a diamond drag, the motor is not required. Figure 1-27 Figure 1-28 We’re ready to engrave, but before we do, let’s make one final check. We’ll click on the Machining Screen’s “Preview” button on the bottom-right of the window. A new window, the “Machining Preview” window will open (Figure 1-29). Figure 1-29 Preview Window New Hermes GravoStyle 5 Tutorial 1-10 We can see in the Machining Preview window that our job will be engraved at the upper-left corner of the table (our chosen position) and that it will be engraved without rotation or mirroring. We’ll close the Machining Preview window and click on the Machining window’s “Run” button to send the job to the table. We’re almost finished. The last task we have to do is to save our job. We’ll save this with a file name of “One-Line Plate.vnd. Look Further We set the X-Y and Z speeds in the first of four columns in the Machining window. There are three additional windows, and their purpose is to let us do a job in multiple passes if we desire. The engraving speed and engraving depth is set independently for each pass. WHAT WE’VE LEARNED In this lesson we’ve learned: • How to open a new job • How to set the plate dimensions for our job • How to enter text in Automatic Text mode • How to edit Text • How to select the cutting tool • How to preview a job • How to send a job to the engraving table New Hermes GravoStyle 5 Tutorial 1-11